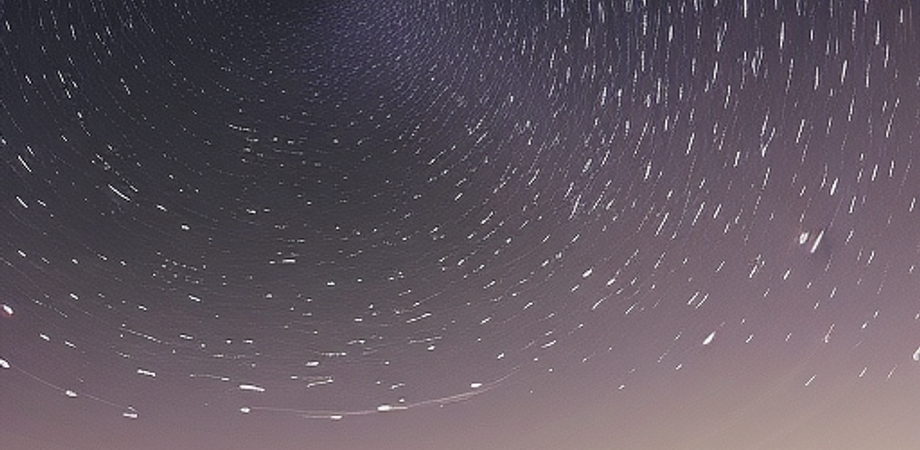Chapter 1: Introduction to Game Development
Overview of Game Development
Game development is the process of designing and creating video games. It involves various disciplines such as game design, programming, art, sound, and testing. Game development can be a complex process, and requires careful planning and execution in order to create an engaging and entertaining game.
In order to develop a game, you first need to have a clear idea of what you want to create. This involves creating a game design document, which outlines the concept, gameplay mechanics, art style, and other aspects of the game. Once you have a clear vision of what you want to create, you can begin the development process.
The development process typically involves several stages, including:
-
Pre-production: This stage involves planning the game, creating the game design document, and creating any necessary prototypes.
-
Production: This stage involves actually creating the game, including programming, creating art assets, and creating sound effects and music.
-
Testing: This stage involves testing the game to ensure that it is free of bugs and that the gameplay is fun and engaging.
-
Release: This stage involves releasing the game to the public, either through a digital storefront or on physical media.
Throughout the development process, it is important to iterate and refine the game to ensure that it meets the vision and is fun and engaging for players. Game development is a complex and challenging process, but can also be incredibly rewarding when a well-designed and entertaining game is created.
What is Bevy?
Bevy is a game engine designed for developing 2D and 3D games in Rust programming language. It is an open source and community-driven project that aims to provide an easy-to-use and efficient game development framework. Bevy uses the Entity Component System (ECS) architecture to manage game entities and their behavior. This architecture allows for more efficient memory management, better scalability, and easier parallelization of game logic.
Bevy includes a variety of built-in features and plugins, including input handling, asset management, physics simulation, and audio playback. It also supports multiple platforms, including Windows, macOS, Linux, and the Web.
One of the advantages of using Bevy for game development is the Rust programming language itself, which provides memory safety, thread safety, and performance benefits. Rust is a modern programming language with a growing community and ecosystem, and has been gaining popularity in systems programming, web development, and now game development.
Overall, Bevy provides a modern and efficient framework for game development, leveraging the strengths of Rust and the ECS architecture to create high-performance and enjoyable games.
Bevy’s philosophy and design goals
Bevy’s philosophy and design goals revolve around simplicity, modularity, and performance.
Simplicity is a core principle of Bevy, with a focus on providing a clean and easy-to-use API for game development. Bevy aims to reduce the complexity of game development by providing a streamlined framework that allows developers to focus on creating fun and engaging games, rather than worrying about low-level details.
Modularity is another key aspect of Bevy’s design. Bevy is built around a plugin-based architecture, allowing developers to pick and choose which features they want to use in their game. This approach allows for greater flexibility and customizability, and helps to keep the framework lightweight and easy to use.
Finally, performance is a critical design goal for Bevy. Bevy uses a number of performance-oriented features, such as the Entity Component System (ECS) architecture, to provide fast and efficient game development. Additionally, Bevy is designed to take advantage of modern hardware and software, such as multi-core processors and Vulkan graphics APIs, to provide the best possible performance on a wide range of platforms.
Overall, Bevy’s philosophy and design goals are focused on providing a simple, modular, and high-performance framework for game development. By prioritizing these goals, Bevy aims to make game development more accessible and enjoyable for developers of all skill levels.
Comparison with other game engines/frameworks
Compared to other game engines and frameworks, Bevy has a number of unique features and advantages.
First and foremost, Bevy is designed specifically for Rust programming language. This means that it provides all of the benefits of Rust, such as memory safety, thread safety, and performance, which can be especially important for game development. Additionally, Rust is a modern programming language that has been gaining popularity in a wide range of industries, making it an attractive option for developers looking to create high-performance games.
Another advantage of Bevy is its use of the Entity Component System (ECS) architecture, which provides more efficient memory management and better scalability compared to other architectures. This can be especially important for larger and more complex games, where performance can be a critical factor.
Bevy is also designed to be highly modular, with a plugin-based architecture that allows developers to pick and choose which features they want to use in their game. This approach allows for greater flexibility and customization, and helps to keep the framework lightweight and easy to use.
Finally, Bevy is an open source project with a growing community and ecosystem. This means that developers can leverage the knowledge and expertise of other Bevy developers to create better games, and can contribute to the project themselves to help improve the framework over time.
Overall, Bevy offers a unique set of features and advantages compared to other game engines and frameworks. Its focus on Rust, the use of ECS architecture, modularity, and open source community make it a compelling option for developers looking to create high-performance and enjoyable games.
What is Rust?
Rust is a modern programming language developed by Mozilla. It is designed for systems programming, with a focus on memory safety, thread safety, and performance. Rust combines low-level control over hardware with high-level abstractions, making it a versatile language that can be used for a wide range of applications.
One of the key features of Rust is its memory safety guarantees. Rust uses a system of ownership and borrowing to ensure that memory is allocated and deallocated correctly, without the need for manual memory management or garbage collection. This approach helps to prevent common bugs such as null pointers, buffer overflows, and use-after-free errors, which can be especially important for systems programming.
Rust is also designed for concurrency, with built-in support for asynchronous programming and thread-safe data structures. This can be especially important for applications that require high-performance and parallelism.
In addition to its technical features, Rust has a growing ecosystem and community, with a number of libraries, frameworks, and tools available for developers. Rust’s popularity has been steadily increasing over the past few years, as more developers discover its benefits for systems programming, web development, and now game development.
Overall, Rust is a modern and versatile programming language that provides a unique set of features and benefits for systems programming and beyond.
Benefits of using Rust for game development
There are several benefits of using Rust for game development:
-
Memory safety: Rust’s ownership and borrowing system ensures that memory is allocated and deallocated correctly, without the need for manual memory management or garbage collection. This can help prevent common bugs such as null pointers, buffer overflows, and use-after-free errors, which can be especially important for game development.
-
Performance: Rust is a high-performance language that is designed to be fast and efficient. Rust’s ability to take advantage of multi-core processors and low-level hardware resources can be especially important for game development, where performance is critical.
-
Concurrency: Rust has built-in support for asynchronous programming and thread-safe data structures, which can be important for game development. This can help to improve performance and scalability by allowing for better parallelism and resource management.
-
Modularity: Rust’s module system and package manager provide a streamlined way to manage dependencies and organize code, which can be especially important for larger and more complex game projects.
-
Community and Ecosystem: Rust has a growing community and ecosystem, with a number of libraries, frameworks, and tools available for game development. This can help to accelerate development and improve the quality of games created with Rust.
Overall, Rust’s unique features and benefits make it a compelling option for game development. By leveraging Rust’s memory safety, performance, concurrency, modularity, and growing community, developers can create high-quality, fast, and efficient games that are both enjoyable and scalable.
Rust’s syntax and features
Rust has a syntax and feature set that is designed to be efficient, concise, and expressive. Some of the key features of Rust include:
-
Strong Typing: Rust is a strongly typed language, which means that variables must be explicitly typed and can only hold values of that type. This helps to prevent bugs and improve code quality.
-
Ownership and Borrowing: Rust uses a system of ownership and borrowing to ensure memory safety and prevent data races. This means that each piece of memory has a single owner, and other pieces of code can borrow that memory temporarily to access it.
-
Lifetimes: Rust uses a system of lifetimes to ensure that borrows do not outlive the data they are borrowing from. This helps to prevent null pointer errors and other bugs that can arise from using data that has already been deallocated.
-
Macros: Rust has a powerful macro system that allows developers to define their own custom syntax and expand code at compile time. This can be especially useful for creating DSLs (domain-specific languages) and reducing boilerplate code.
-
Pattern Matching: Rust has a powerful pattern matching system that allows developers to match on values and extract data from them. This can be especially useful for handling complex data structures and control flow.
-
Traits: Rust has a trait system that allows developers to define generic behavior that can be implemented by multiple types. This can be especially useful for creating reusable abstractions and reducing code duplication.
-
Concurrency: Rust has built-in support for concurrency and parallelism, with a number of abstractions and tools for managing threads and asynchronous programming. This can be especially useful for game development, where performance is critical.
Overall, Rust’s syntax and feature set is designed to provide a modern and efficient programming experience, with a focus on memory safety, performance, and concurrency. By leveraging Rust’s features, developers can create fast, reliable, and scalable software that is easy to maintain and extend.
Setting up the development environment
To set up a development environment for Bevy game development with Rust, follow these steps:
-
Install Rust: Rust can be installed using rustup, which is Rust’s official installation tool. To install rustup, follow the instructions on the official Rust website: https://www.rust-lang.org/tools/install
-
Install the Visual Studio Code Editor: While there are many code editors available, Visual Studio Code (VS Code) is a popular choice for Rust development, and has a number of plugins available to improve the Rust development experience. To install VS Code, visit the official website and download the installer for your operating system: https://code.visualstudio.com/download
-
Install the Rust Language Server: The Rust Language Server (RLS) is a tool that provides language support for Rust in editors like VS Code. To install the RLS, run the following command in your terminal:
rustup component add rls rust-analysis rust-src -
Install Bevy: Bevy can be installed as a crate (Rust’s term for a library or package) using cargo, Rust’s package manager. To create a new Bevy project and install the Bevy crate, run the following command in your terminal:
cargo new mygame --bin && cd mygame && cargo add bevy -
Add VS Code plugins for Rust and Bevy: To improve the Rust development experience in VS Code, install the Rust (rls) plugin and the Bevy Language Server plugin. To install these plugins, open VS Code, go to the Extensions tab, and search for “Rust (rls)” and “Bevy Language Server”, respectively.
-
Test the setup: To test that everything is set up correctly, open the main.rs file in your mygame project and add the following code:
use bevy::prelude::*;
fn main() {
App::build()
.add_plugins(DefaultPlugins)
.run();
}This code creates a new Bevy app and runs it. To run the app, open a terminal in the mygame directory and run the following command: cargo run
If everything is set up correctly, you should see a window with a blank screen appear. You can now begin developing your Bevy game!
Note: these steps assume that you are using a Unix-based operating system (such as macOS or Linux). If you are using Windows, some of the commands and tools may be different, but the general process should be similar.
Installing Rust and Bevy
To install Rust and Bevy, follow these steps:
-
Install Rust: Rust can be installed using rustup, which is Rust’s official installation tool. To install rustup, follow the instructions on the official Rust website: https://www.rust-lang.org/tools/install
-
Create a new Rust project: Open a terminal and create a new Rust project by running the following command:
cargo new mygame --bin
This command creates a new Rust project with the name “mygame” and sets it up as a binary (as opposed to a library). Navigate into the “mygame” directory by running the command: cd mygame
- Add Bevy as a dependency: Bevy can be added to your Rust project as a dependency using cargo. To do this, add the following line to the “Cargo.toml” file in your project directory:
[dependencies]
bevy = "0.5"This line tells cargo to download and install version 0.5 of the Bevy crate.
- Build and run the project: With Bevy added as a dependency, you can now build and run your Rust project. To build the project, run the command:
cargo build. This will compile your project and download any dependencies.
To run your project, run the command: cargo run. This will compile your project (if necessary) and run the binary. If everything is set up correctly, you should see a window with a blank screen appear.
- Test Bevy installation: To test that Bevy is installed correctly, add the following code to the “main.rs” file in your project directory:
use bevy::prelude::*;
fn main() {
App::build()
.add_plugins(DefaultPlugins)
.run();
}This code creates a new Bevy app and runs it. To run the app, open a terminal in the “mygame” directory and run the command: cargo run
If everything is set up correctly, you should see a window with a blank screen appear.
Note: these steps assume that you are using a Unix-based operating system (such as macOS or Linux). If you are using Windows, some of the commands and tools may be different, but the general process should be similar.
Configuring the IDE/Editor
Configuring the IDE or Editor for Rust development with Bevy depends on your personal preference. Here are some popular options:
Visual Studio Code
-
Install the Rust (rls) extension: Open Visual Studio Code, go to the Extensions panel, and search for “Rust (rls)“. Install the extension.
-
Install the Bevy extension: Search for “Bevy” in the Extensions panel and install the Bevy extension. This extension provides syntax highlighting and autocompletion for Bevy-specific code.
-
Configure your workspace settings: Open your workspace settings by selecting “Preferences: Open Workspace Settings” from the Command Palette (Cmd + Shift + P on macOS or Ctrl + Shift + P on Windows/Linux). Add the following settings to enable code formatting and debugging:
{
"editor.formatOnSave": true,
"rustfmt.exe": "rustfmt",
"rust-analyzer.checkOnSave.enable": true,
"rust-analyzer.debug.enable": true,
"rust-analyzer.trace.server": "verbose"
}IntelliJ IDEA
-
Install the Rust plugin: Open IntelliJ IDEA, go to the Settings panel, and search for “Rust”. Install the Rust plugin.
-
Install the Bevy plugin: Search for “Bevy” in the Plugins panel and install the Bevy plugin. This plugin provides syntax highlighting and autocompletion for Bevy-specific code.
-
Configure your project settings: Open your project settings by selecting “File > Project Structure”. Add the following settings to your project to enable debugging and code formatting:
// In the "Run/Debug Configurations" panel
Executable: /path/to/cargo
Working Directory: /path/to/your/project
Arguments: run --package mygame
// In the "Code Style" panel
Rustfmt executable: rustfmtSublime Text
-
Install the Rust package: Open Sublime Text, go to the Package Control panel, and search for “Rust Enhanced”. Install the Rust Enhanced package.
-
Install the Bevy package: Search for “Bevy” in the Package Control panel and install the Bevy package. This package provides syntax highlighting and autocompletion for Bevy-specific code.
-
Configure your project settings: Open your project settings by selecting “Preferences > Package Settings > Rust Enhanced > Settings”. Add the following settings to your project to enable code formatting:
{
"rustfmt_command": "rustfmt",
"rustfmt_autosave": true
}These are just some examples of how to configure your IDE or Editor for Rust development with Bevy. There are many other options available, and the best approach depends on your personal preferences and the specific tools you are using.
Creating a basic game with Bevy and Rust
Sure! Here’s a basic example of how to create a simple game using Bevy and Rust.
- Create a new Rust project: Open a terminal window and navigate to the directory where you want to create your new project. Then, run the following command to create a new Rust project:
cargo new mygameThis will create a new Rust project called “mygame” in the current directory.
- Add Bevy as a dependency: Open the “Cargo.toml” file in your project directory and add the following lines under the “[dependencies]” section:
[dependencies]
bevy = "0.5"This will add Bevy as a dependency for your project.
- Write the game code: Open the “main.rs” file in your project directory and add the following code:
use bevy::prelude::*;
fn main() {
App::build()
.add_plugins(DefaultPlugins)
.add_startup_system(setup.system())
.run();
}
fn setup(commands: &mut Commands, asset_server: Res<AssetServer>, mut materials: ResMut<Assets<ColorMaterial>>) {
commands.spawn_bundle(OrthographicCameraBundle::new_2d());
commands.spawn_bundle(SpriteBundle {
material: materials.add(asset_server.load("texture.png").into()),
sprite: Sprite::new(Vec2::new(100.0, 100.0)),
..Default::default()
});
}This code sets up a new Bevy application and adds a camera and a sprite to the scene. The sprite is loaded from a texture file called “texture.png” in the project directory.
- Run the game: Open a terminal window, navigate to your project directory, and run the following command to build and run your game:
cargo runThis will build your game and run it. You should see a window with a white sprite on a black background.
And that’s it! You’ve just created a basic game using Bevy and Rust. From here, you can add more components, systems, and resources to your game to make it more complex and interesting.
Creating a window and handling user input
Sure! Here’s an example of how to create a window and handle user input in a Bevy game using Rust.
- Open the “main.rs” file in your project directory and add the following code to import the necessary Bevy modules:
use bevy::{prelude::*, input::keyboard::KeyCode};- Modify the
App::build()function to create a new window with a specific title, size, and clear color. Also, add a new system to handle keyboard events:
fn main() {
App::build()
.add_plugins(DefaultPlugins)
.add_startup_system(setup.system())
.add_system(keyboard_input_system.system())
.run();
}
fn setup(commands: &mut Commands, mut windows: ResMut<Windows>) {
windows.add(WindowDescriptor {
title: "My Game".to_string(),
width: 800,
height: 600,
vsync: true,
resizable: false,
..Default::default()
});
commands.spawn_bundle(OrthographicCameraBundle::new_2d());
commands.spawn_bundle(SpriteBundle {
material: materials.add(asset_server.load("texture.png").into()),
sprite: Sprite::new(Vec2::new(100.0, 100.0)),
..Default::default()
});
}
fn keyboard_input_system(keyboard_input: Res<Input<KeyCode>>) {
if keyboard_input.just_pressed(KeyCode::Escape) {
std::process::exit(0);
}
}This code creates a new window with a title of “My Game”, a size of 800x600, and vsync enabled. It also disables window resizing. Additionally, it adds a new system keyboard_input_system which will be called every frame and checks if the Escape key has been pressed to exit the game.
- Run the game: Open a terminal window, navigate to your project directory, and run the following command to build and run your game:
cargo runThis will build and run your game. You should see a window with a white sprite on a black background, and pressing the Escape key should exit the game.
And that’s it! You’ve just created a window and handled user input in a Bevy game using Rust. From here, you can add more systems to handle other types of input, such as mouse or gamepad input, and modify the game logic based on user input.
Loading assets (sprites, sounds, etc.)
Sure! Here’s an example of how to load assets like sprites and sounds in a Bevy game using Rust.
- Add the necessary Bevy modules to your “main.rs” file:
use bevy::{prelude::*, asset::LoadState};- Create a new struct to hold all of the game’s assets:
struct Assets {
texture: Handle<Texture>,
sound: Handle<AudioSource>,
}- Modify the
App::build()function to load the assets usingAssetServerandAssets::loadfunctions:
fn main() {
App::build()
.add_plugins(DefaultPlugins)
.add_startup_system(setup.system())
.add_system(keyboard_input_system.system())
.add_system(asset_loading_system.system())
.run();
}
fn setup(commands: &mut Commands, mut windows: ResMut<Windows>, asset_server: Res<AssetServer>) {
let texture_handle = asset_server.load("texture.png");
let sound_handle = asset_server.load("sound.ogg");
windows.add(WindowDescriptor {
title: "My Game".to_string(),
width: 800,
height: 600,
vsync: true,
resizable: false,
..Default::default()
});
commands.spawn_bundle(OrthographicCameraBundle::new_2d());
commands.spawn_bundle(SpriteBundle {
material: materials.add(texture_handle.clone().into()),
sprite: Sprite::new(Vec2::new(100.0, 100.0)),
..Default::default()
});
let assets = Assets {
texture: texture_handle,
sound: sound_handle,
};
commands.insert_resource(assets);
}
fn asset_loading_system(
mut state: ResMut<State<GameState>>,
asset_server: Res<AssetServer>,
mut load_state: ResMut<LoadState<Assets>>,
) {
if !load_state.is_loaded() {
load_state.update();
return;
}
state.set(GameState::Playing).unwrap();
}This code creates a new Assets struct with a texture and sound field, and loads the corresponding assets using the AssetServer module. It also adds a new system asset_loading_system to check if all the assets have been loaded before changing the game state to “Playing”.
- Modify the game loop to use the loaded assets:
fn game_system(mut commands: Commands, assets: Res<Assets>) {
commands.spawn_bundle(SpriteBundle {
material: materials.add(assets.texture.clone().into()),
sprite: Sprite::new(Vec2::new(200.0, 200.0)),
..Default::default()
});
commands.spawn().insert(assets.sound.clone());
}This code spawns a new sprite with the texture asset as its material, and a new entity with the sound asset as its AudioSource component.
- Run the game: Open a terminal window, navigate to your project directory, and run the following command to build and run your game:
cargo runThis will build and run your game. You should see a window with two sprites and hear a sound effect. If the assets take some time to load, you may see a loading screen until they’re ready.
And that’s it! You’ve just loaded assets like sprites and sounds in a Bevy game using Rust. From here, you can add more assets and modify the game logic to use them.
Great! Now that you have loaded assets in your Bevy game, you can use them to create more interesting gameplay.
For example, you can use textures to create animated sprites by changing their position and texture over time. Here’s an example of how to create a sprite animation using Bevy:
- Create a new struct to hold the sprite animation data:
struct SpriteAnimation {
frames: Vec<Handle<Texture>>,
current_frame: usize,
timer: Timer,
}- Load the sprite frames and initialize the
SpriteAnimationstruct in thesetupfunction:
fn setup(commands: &mut Commands, asset_server: Res<AssetServer>, mut materials: ResMut<Assets<ColorMaterial>>) {
// Load the sprite frames
let mut frames = Vec::new();
for i in 0..5 {
let texture_handle = asset_server.load(format!("sprite{}.png", i));
frames.push(texture_handle);
}
// Create a new SpriteAnimation with the frames and a 0.1 second timer
let animation = SpriteAnimation {
frames,
current_frame: 0,
timer: Timer::from_seconds(0.1, true),
};
// Spawn a new sprite with the first frame
commands.spawn_bundle(SpriteBundle {
material: materials.add(animation.frames[0].clone().into()),
..Default::default()
}).insert(animation);
}This code loads 5 sprite frames and creates a new SpriteAnimation struct with those frames and a 0.1 second timer. It also spawns a new sprite with the first frame.
- Modify the
game_systemfunction to update the sprite animation:
fn game_system(time: Res<Time>, mut query: Query<(&mut Sprite, &mut SpriteAnimation)>) {
for (mut sprite, mut animation) in query.iter_mut() {
// Check if the timer has finished
if animation.timer.tick(time.delta_seconds()).finished() {
// Update the sprite texture to the next frame
animation.current_frame = (animation.current_frame + 1) % animation.frames.len();
sprite.material = animation.frames[animation.current_frame].clone().into();
}
}
}This code uses the Time resource to update the sprite animation every frame. It checks if the SpriteAnimation timer has finished and updates the sprite texture to the next frame. It also loops back to the first frame when it reaches the end of the frames list.
- Run the game: Build and run your game again to see the animated sprite in action.
And that’s it! You’ve just created a sprite animation using Bevy and Rust. From here, you can experiment with different animation speeds and frame counts to create more complex animations.
Creating and moving game entities
In a game, entities represent objects in the game world such as characters, enemies, and obstacles. In Bevy, entities are represented by Entity IDs and can be created and moved using the ECS (Entity Component System) architecture.
Here’s an example of how to create and move a player entity in Bevy:
- Create a new struct to hold the player data:
struct Player {
speed: f32,
}- Initialize the player entity in the
setupfunction:
fn setup(commands: &mut Commands, mut materials: ResMut<Assets<ColorMaterial>>) {
// Spawn a new sprite for the player
let player_sprite = commands.spawn_bundle(SpriteBundle {
material: materials.add(Color::WHITE.into()),
transform: Transform::from_translation(Vec3::new(0.0, 0.0, 0.0)),
sprite: Sprite::new(Vec2::new(50.0, 50.0)),
..Default::default()
}).id();
// Add a Player component to the player entity
commands.entity(player_sprite).insert(Player { speed: 200.0 });
}This code spawns a new sprite for the player at the origin and adds a Player component to the entity with a speed of 200.0.
- Modify the
game_systemfunction to move the player entity:
fn game_system(time: Res<Time>, keyboard_input: Res<Input<KeyCode>>, mut query: Query<(&mut Transform, &Player)>) {
for (mut transform, player) in query.iter_mut() {
// Move the player entity based on keyboard input
let mut direction = Vec3::ZERO;
if keyboard_input.pressed(KeyCode::Left) {
direction.x -= 1.0;
}
if keyboard_input.pressed(KeyCode::Right) {
direction.x += 1.0;
}
if keyboard_input.pressed(KeyCode::Up) {
direction.y += 1.0;
}
if keyboard_input.pressed(KeyCode::Down) {
direction.y -= 1.0;
}
if direction.length_squared() > 0.0 {
direction = direction.normalize();
transform.translation += direction * player.speed * time.delta_seconds();
}
}
}This code uses the KeyboardInput resource to check for keyboard input and modifies the player entity’s transform based on the input. It checks for left, right, up, and down arrow keys and moves the player entity in the corresponding direction.
- Run the game: Build and run your game again to see the player entity move in response to keyboard input.
And that’s it! You’ve just created and moved a player entity in Bevy using Rust. From here, you can add more entities with different components to create more complex gameplay.
Understanding Bevy’s ECS architecture
Bevy’s ECS (Entity Component System) architecture is a way of organizing game code around three core concepts:
- Entities: Represent objects in the game world.
- Components: Define the data and behavior of entities.
- Systems: Process the data and behavior of entities.
In Bevy, an entity is simply a unique ID represented by a u32 integer. Entities don’t have any inherent data or behavior - they are simply a container for components. Components define the data and behavior of entities, and systems process that data and behavior.
Components in Bevy are defined using Rust structs that can be attached to entities using the insert method. For example, you could define a Position component to represent the position of an entity:
struct Position {
x: f32,
y: f32,
}You could then attach this component to an entity using the insert method:
commands.entity(entity).insert(Position { x: 0.0, y: 0.0 });Systems in Bevy are defined using Rust functions that process the data of entities with specific components. Systems can access the data of entities using queries. A query is a way of selecting entities that have specific components. For example, you could define a system that processes entities with a Position component:
fn move_system(mut query: Query<&mut Position>) {
for mut position in query.iter_mut() {
position.x += 1.0;
position.y += 1.0;
}
}This system would iterate over all entities with a Position component and increment their x and y values by 1.0.
One of the advantages of Bevy’s ECS architecture is that it makes it easy to organize game code and maintain separation of concerns. Entities and their data are decoupled from the game logic, which makes it easier to add, remove, or modify entities without affecting the rest of the game code. Additionally, systems only process entities with specific components, which makes it easier to write focused, modular code.
Overall, Bevy’s ECS architecture provides a powerful and flexible way of organizing game code that is well-suited to the needs of modern game development.
Entities, Components, and Systems
Entities, components, and systems are the three core concepts in Bevy’s ECS architecture:
-
Entities: Represent objects in the game world. Entities are essentially unique IDs that can be used to group related components together. Each entity has a unique
u32ID, which is used to reference it in the game engine. -
Components: Define the data and behavior of entities. Components are structs that define the data and behavior of entities. Each component is associated with a single entity and can be added, removed, or modified at runtime. Components can be used to represent anything from a player character’s position and health to a sprite’s texture and animation state.
-
Systems: Process the data and behavior of entities. Systems are functions that operate on entities with specific component sets. A system is essentially a query that selects entities with specific component sets and applies some logic to them. Systems can be used to update the game state, render the game world, or perform any other action that needs to be performed on a regular basis.
In Bevy, entities are created and destroyed using the Commands resource. Components are added to entities using the insert method, and systems are defined using the system macro. Here’s an example of how these concepts can be used together to create a simple game:
use bevy::{prelude::*, render::pass::ClearColor};
struct Position {
x: f32,
y: f32,
}
fn move_system(mut query: Query<&mut Position>) {
for mut position in query.iter_mut() {
position.x += 1.0;
position.y += 1.0;
}
}
fn main() {
App::build()
.add_plugins(DefaultPlugins)
.add_startup_system(setup.system())
.add_system(move_system.system())
.run();
}
fn setup(mut commands: Commands) {
commands
.spawn(SpriteBundle::default())
.with(Position { x: 0.0, y: 0.0 });
}In this example, we define a Position component that represents the position of an entity in the game world. We then define a move_system function that updates the position of any entity with a Position component. Finally, we create a new entity with a default sprite bundle and a Position component in the setup function.
This example demonstrates how entities, components, and systems can be used together to create a simple game. By using the ECS architecture provided by Bevy, we can easily create, modify, and manage game objects in a flexible and modular way.
Advantages of using ECS for game development
There are several advantages of using an Entity-Component-System (ECS) architecture for game development:
-
Modularity: ECS allows for a high degree of modularity, as game objects can be easily created, modified, and composed of different components. This makes it easy to create complex game objects by combining simple components, and also allows for easier reuse of code.
-
Performance: ECS can offer significant performance benefits, as it allows for efficient memory usage and cache-friendly data layouts. By storing data in contiguous arrays, ECS can minimize cache misses and improve data locality, which can lead to faster processing times.
-
Flexibility: ECS provides a flexible framework for game development, as it allows for easy customization and modification of game objects. Components can be added, removed, and modified at runtime, which allows for dynamic changes to the game state without requiring complex code changes.
-
Scalability: ECS provides a scalable architecture for game development, as it can handle large numbers of game objects with minimal overhead. By using efficient data structures and algorithms, ECS can provide a high level of performance even with large numbers of game objects.
-
Debugging: ECS can provide easier debugging and profiling of game code, as it allows for more granular control over the behavior of game objects. Components can be easily inspected and modified at runtime, which can make it easier to identify and fix bugs in the game code.
Overall, the modularity, performance, flexibility, scalability, and debugging benefits of ECS make it a popular choice for game developers who are looking to create complex, high-performance games.
Debugging and testing a Bevy-Rust game
Debugging and testing are critical parts of game development, and Bevy provides several tools and techniques to help you debug and test your game.
Debugging:
-
Debug logs: Bevy provides a built-in logging system that can help you debug your game by printing information to the console. You can use the
info!,warn!, anderror!macros to log information at different levels of severity. -
Debugging with
println!: You can also use theprintln!macro to print information to the console, just like in regular Rust programming. -
Debugging with breakpoints: You can set breakpoints in your code using your IDE or editor to pause the game and inspect the state of the game at that point.
-
Profiling: Bevy also provides profiling tools that can help you identify performance bottlenecks in your game. You can use the
bevy-profilingcrate to profile your game and identify areas that are causing performance issues.
Testing:
-
Unit tests: You can write unit tests for your Rust code using the
#[test]attribute. Unit tests can help you ensure that individual functions and components of your game are working correctly. -
Integration tests: Integration tests can help you ensure that different components of your game are working together correctly. Bevy provides the
bevy-testcrate, which includes tools for writing integration tests. -
Manual testing: Manual testing is an important part of game development, and involves playing your game and manually testing its various features and components. You can use this approach to identify bugs and issues that may not be caught by automated testing.
Overall, Bevy provides several tools and techniques for debugging and testing your game, and it is important to use these tools throughout the development process to ensure that your game is as bug-free and performant as possible.
Using Bevy’s built-in debug tools
Bevy provides several built-in debug tools that can help you visualize the state of your game and identify issues during development. These tools are useful for debugging and optimizing your game, and can help you improve the player experience.
Here are some of the built-in debug tools provided by Bevy:
-
Entity hierarchy view: This tool allows you to visualize the entities in your game and their relationships with each other. You can use this tool to identify entities that are not being destroyed properly, or to visualize the structure of your game world.
-
Entity inspector: This tool allows you to inspect the components of individual entities in your game. You can use this tool to identify issues with the data in your game, or to debug specific entities that are not behaving as expected.
-
FPS counter: This tool displays the current frames per second (FPS) of your game. You can use this tool to identify performance issues, or to optimize your game to run more smoothly.
-
Debug console: The debug console allows you to execute arbitrary code at runtime and view the results in real-time. You can use this tool to experiment with different code snippets or to diagnose issues in your game.
To enable these debug tools, you need to add the bevy_debug_tools plugin to your game:
fn main() {
App::build()
.add_plugins(DefaultPlugins)
.add_plugin(bevy_debug_tools::DebugToolsPlugin)
.run();
}Once you’ve added the DebugToolsPlugin, you can use the default key bindings to activate the various debug tools. For example, pressing the F2 key will toggle the entity hierarchy view.
In addition to these built-in debug tools, Bevy also provides several crates that can be used for profiling and debugging, such as bevy_profiling and bevy_inspector_egui. These crates can provide additional functionality and flexibility for debugging and optimizing your game.
Writing tests for game logic
When it comes to game development, testing can be a bit challenging since it involves visual elements and user interactions. However, there are certain aspects of the game logic that can be tested, such as the rules of the game, game mechanics, and the behavior of the game entities.
In Rust, you can write tests using the built-in #[test] attribute. You can create a separate test module for your game logic and write test functions for each aspect that needs to be tested. For example, if you have a game where the player needs to avoid obstacles, you can write a test to ensure that the player loses the game if they collide with an obstacle.
Here’s an example of a test function for a hypothetical game:
#[test]
fn test_collision_detection() {
let player_position = Vec2::new(0.0, 0.0);
let obstacle_position = Vec2::new(1.0, 1.0);
let collision_detected = check_collision(player_position, obstacle_position);
assert!(collision_detected);
}In this example, we’re testing the check_collision function, which takes the positions of the player and the obstacle and returns a boolean indicating whether or not they collide. We create two vectors to represent the positions and call the function, then use the assert! macro to ensure that the function returns true.
You can also use mock objects and dependency injection to test your game logic in isolation. For example, you can create a mock player object and pass it to your collision detection function, rather than relying on the actual player object in your game. This can help you isolate issues and ensure that your game logic behaves as expected.
It’s important to note that testing can’t guarantee that your game is bug-free, but it can help you catch common issues and ensure that your game logic is functioning as intended.
Publishing a Bevy-Rust game
After you’ve developed and tested your Bevy-Rust game, the next step is to publish it so that others can play it. There are several options available for publishing a game, including desktop platforms, web platforms, and mobile platforms.
Here are some steps to consider when publishing your Bevy-Rust game:
-
Build your game for the desired platform(s): Bevy provides tools for building your game for desktop platforms such as Windows, macOS, and Linux. You can also build your game for web platforms using WebAssembly (WASM). To build your game, you can use Cargo, Rust’s package manager, and specify the target platform using the
--targetflag. -
Package your game: Once your game is built, you’ll need to package it into a format that can be distributed to players. For desktop platforms, you can create an installer or a ZIP file containing the game files. For web platforms, you can use a tool like
wasm-packto create a package that can be hosted on a website or deployed to a web platform like Itch.io. -
Publish your game: There are many platforms available for publishing and distributing games, including Itch.io, Steam, and the Epic Games Store. Choose the platform that best fits your needs and follow their instructions for publishing your game. Make sure to include any necessary files, such as game assets and dependencies, along with your game package.
-
Market your game: Once your game is published, you’ll need to market it to potential players. This can involve creating a website, social media accounts, and advertising campaigns. It’s important to create engaging and eye-catching promotional materials that showcase the unique features of your game.
-
Gather feedback and update your game: As players begin to play your game, it’s important to gather feedback and use it to improve your game. You can use tools like Discord, Reddit, or Steam forums to communicate with your players and gather feedback. Consider creating a roadmap of features and updates that you plan to implement, and use player feedback to prioritize these updates.
Publishing a game can be a complex process, but with the right tools and resources, you can make your game available to players around the world.
Compiling and packaging the game for distribution
Compiling and packaging your Bevy-Rust game for distribution can be done using Rust’s package manager, Cargo. Here are some steps to follow:
-
Create a release build: Before packaging your game for distribution, you should create a release build of your game. This can be done using Cargo’s
--releaseflag when building your game. For example, you can runcargo build --releaseto create a release build. -
Check dependencies: Make sure that all dependencies required for your game are included in the release build. This includes any external libraries, game assets, or other resources. These should be included in the
Cargo.tomlfile. -
Package your game: Once you have created a release build and checked your dependencies, you can package your game for distribution. For desktop platforms, you can create an installer or a ZIP file containing the game files. For web platforms, you can use a tool like
wasm-packto create a package that can be hosted on a website or deployed to a web platform like Itch.io. -
Test your packaged game: Before distributing your game, make sure to test the packaged version on the platform it is intended for. This will help catch any issues that may arise during distribution.
-
Distribute your game: Once you have packaged and tested your game, you can distribute it to players. This can be done using platforms like Itch.io, Steam, and the Epic Games Store. Follow the platform’s instructions for distributing your game.
Compiling and packaging your Bevy-Rust game for distribution may require some trial and error, but with practice, you’ll become familiar with the process. Remember to test your game thoroughly before distributing it to players.
Considerations for different platforms (Windows, Mac, Linux, etc.)
When compiling and packaging your Bevy-Rust game for distribution, it’s important to consider the different platforms it will be running on. Here are some considerations for the most common platforms:
-
Windows: When compiling for Windows, make sure to test your game on different versions of the operating system, as well as different hardware configurations. You should also consider including an installer for the game, as this is a common distribution method on Windows.
-
MacOS: When compiling for MacOS, make sure to test your game on different versions of the operating system and different hardware configurations. MacOS has strict requirements for code signing and notarization, so make sure to follow Apple’s guidelines to ensure your game is properly signed and notarized.
-
Linux: When compiling for Linux, make sure to test your game on different distributions and package formats, as these can vary between distributions. You may also want to consider using a package manager like Flatpak or Snap to distribute your game.
-
Web: When compiling for the web, make sure to test your game on different browsers and operating systems, as browser support for web technologies can vary. You should also consider using a tool like
wasm-packto create a package that can be easily hosted on a website or deployed to a web platform like Itch.io.
In addition to these platform-specific considerations, you should also make sure to properly version your game, provide clear instructions for installation and running the game, and provide a way for players to report bugs or give feedback. By considering these factors, you can ensure that your Bevy-Rust game runs smoothly on all platforms and is well-received by players.
Conclusion and next steps
Congratulations! By now, you should have a good understanding of how to use the Bevy game engine with Rust to create your own games. We covered the basics of game development with Bevy, including creating a window, handling user input, loading assets, creating and moving game entities, and using Bevy’s ECS architecture. We also looked at some advanced topics like debugging and testing your game, and distributing it for different platforms.
If you’re new to Rust, you may want to continue exploring the language and its features to become more comfortable with it. Rust has many useful libraries and frameworks beyond Bevy that you can use for game development, such as ggez and piston.
If you’re interested in taking your Bevy game development skills to the next level, you can explore more advanced topics such as physics simulation, networking, and multiplayer. You can also contribute to the Bevy project itself, whether it be by fixing bugs, adding new features, or writing documentation.
Overall, Bevy and Rust offer a powerful and flexible combination for game development, and we hope this guide has helped you get started on your journey. Good luck and happy game development!
Recap of key concepts and tools covered in the book
Sure, here’s a recap of the key concepts and tools covered in the book:
-
Bevy game engine: Bevy is a game engine written in Rust that provides a high-level API for building games using an entity-component-system architecture.
-
Rust programming language: Rust is a systems programming language that is fast, memory safe, and designed for concurrency. It offers a number of features, including zero-cost abstractions, guaranteed memory safety, and thread safety.
-
Entity-component-system (ECS) architecture: ECS is a programming pattern that is commonly used in game development. In ECS, entities are represented as unique identifiers, components are data that describe the properties of an entity, and systems are functions that operate on entities with specific components.
-
Window creation: Creating a window is the first step in building a game. Bevy provides an easy-to-use API for creating a window and setting its properties.
-
Input handling: Bevy allows you to handle user input such as keyboard, mouse, and gamepad input.
-
Asset loading: Bevy provides an asset loading API that allows you to load images, audio, and other resources that your game needs.
-
Entity creation and movement: You can create and move entities in Bevy by creating components that describe their properties and using systems to update their position.
-
Debugging and testing: Bevy provides built-in debug tools such as a debug console, and Rust has a built-in testing framework that allows you to write unit tests for your game’s logic.
-
Publishing and distribution: You can compile and package your game for distribution on different platforms such as Windows, Mac, and Linux.
I hope this recap helps!
Suggestions for further learning and experimentation
Certainly! Here are some suggestions for further learning and experimentation with Bevy and Rust:
-
Bevy official documentation: Bevy’s official documentation is an excellent resource for learning more about the engine’s API and features.
-
Rust official documentation: Rust’s official documentation is also a great resource for learning more about the language and its features.
-
Bevy sample projects: Bevy’s GitHub repository contains several sample projects that demonstrate how to use different features of the engine.
-
Rust game development books: There are several books available that cover game development in Rust, including “Rust Game Development” by Guillaume Gomez and “Hands-On Rust” by Claus Matzinger.
-
Game jams and community events: Participating in game jams and community events is a great way to practice your game development skills and meet other developers.
-
Experimentation: The best way to learn is through experimentation! Try creating your own game using Bevy and Rust, and experiment with different features and techniques.
I hope these suggestions are helpful!
Chapter 2: First Steps with Bevy
Creating a new Bevy project
Sure, here’s how to create a new Bevy project:
-
Open a terminal or command prompt on your computer.
-
Navigate to the directory where you want to create the new Bevy project.
-
Enter the following command to create a new Bevy project:
cargo new my_game --binThis will create a new Rust project called my_game with a binary target.
- Add Bevy as a dependency to the
Cargo.tomlfile in your project directory. You can do this by adding the following line under[dependencies]:
bevy = "0.5"This will add the latest version of Bevy as a dependency to your project.
-
Create a new Rust file in your project directory called
main.rs. This will be the entry point for your Bevy game. -
Add the following code to your
main.rsfile:
use bevy::prelude::*;
fn main() {
App::build()
.add_plugins(DefaultPlugins)
.run();
}This code creates a new Bevy app and adds the default plugins to it. It then runs the app.
- To run your Bevy game, enter the following command in your terminal or command prompt:
cargo runThis will compile and run your Bevy game.
Congratulations! You’ve just created a new Bevy project.
Using the Bevy CLI to create a new project
Bevy also provides a command-line interface (CLI) tool that you can use to create a new Bevy project. Here’s how:
-
Open a terminal or command prompt on your computer.
-
Enter the following command to install the Bevy CLI:
cargo install bevy_cliThis will install the Bevy CLI tool on your computer.
-
Navigate to the directory where you want to create the new Bevy project.
-
Enter the following command to create a new Bevy project using the CLI tool:
bevy new my_gameThis will create a new Bevy project called my_game in the current directory.
- To run your Bevy game, enter the following command in your terminal or command prompt:
cd my_game
cargo runThis will compile and run your Bevy game.
Congratulations! You’ve just created a new Bevy project using the Bevy CLI tool.
Project structure overview
When you create a new Bevy project using the Bevy CLI tool, it generates a basic project structure for you. Here’s a brief overview of the key files and directories you’ll find in a Bevy project:
-
Cargo.toml: This file is a configuration file for the Rust package manager, `car. It contains information about your project, such as its name, version, dependencies, and build settings. -
src/directory: This directory contains the source code for your Bevy project. It includes the following files:-
main.rs: This file is the entry point for your Bevy game. It contains themainfunction, which is where your game code starts executing. -
lib.rs: This file contains any shared code or utility functions that your Bevy game might use.
-
-
.gitignore: This file tells Git which files and directories to ignore when you commit changes to your project’s repository. -
README.md: This file is a README file that provides basic information about your Bevy project. -
LICENSE: This file contains the license under which your Bevy project is released.
These are the key files and directories that you’ll find in a Bevy project. As you develop your game, you may add additional directories or files to organize your code and assets.
Understanding the Bevy ECS (Entity-Component-System) architecture
Bevy is built on an ECS (Entity-Component-System) architecture. This architecture is a way of organizing game code to make it more modular and easier to understand and maintain.
In the ECS architecture, a game is made up of three main components:
-
Entities: These are objects in the game world. Entities are defined by a unique identifier called an “entity ID.” Entities are just empty containers that can have any number of components attached to them.
-
Components: These are the data associated with an entity. For example, a component could represent an entity’s position, velocity, or health. Components are simple data structures that store information about an entity. They do not contain any logic.
-
Systems: These are the functions that operate on entities and their components. Systems update the state of the game by reading data from components and writing data back to them. Systems are responsible for handling input, rendering graphics, and updating the game logic.
The ECS architecture separates the data of the game from the behavior of the game. This makes it easy to add new types of entities and components without changing existing code. Additionally, because systems only operate on the data they need, the code is more efficient and easier to optimize.
In Bevy, entities are created and managed by the World struct, while components are stored in Component and Query structs. Systems are defined as Rust functions that are registered with the App struct, which is responsible for running the game loop and invoking systems at the appropriate time.
Overview of ECS and its advantages for game development
The Entity-Component-System (ECS) architecture is a popular way to structure game code for improved flexibility and performance. In the ECS architecture, a game is composed of three primary elements: entities, components, and systems.
Entities are the basic building blocks of a game. They are objects that exist in the game world and are defined by a unique ID. Entities can have any number of components attached to them.
Components are the data associated with an entity. They describe the properties and behaviors of an entity. For example, a component could represent an entity’s position, velocity, or health.
Systems are the logic that operates on entities and their components. They update the state of the game by reading data from components and writing data back to them. Systems are responsible for handling input, rendering graphics, and updating the game logic.
The ECS architecture has several advantages for game development:
-
Modularity and Flexibility: By separating the game’s behavior (systems) from the game’s data (entities and components), the ECS architecture makes it easy to add, remove, or modify game elements without having to change existing code. This modular design also allows for code reuse across multiple projects.
-
Performance: Because systems only operate on the data they need, the code is more efficient and easier to optimize. Additionally, ECS systems allow for data-oriented design, which can lead to improved cache utilization and better performance on modern hardware.
-
Debugging: Because entities and components are separate from the game’s behavior, it is easier to isolate and fix bugs in the code.
-
Scalability: The ECS architecture can scale to accommodate large and complex games, making it a popular choice for game engines and frameworks.
In summary, the ECS architecture is a powerful tool for game development that can improve modularity, flexibility, performance, and scalability.
Bevy’s implementation of ECS
Bevy’s implementation of ECS is built on top of Rust’s specs library, which provides a robust and efficient ECS implementation. Bevy extends the specs API with additional features and utilities that make it easier to work with ECS in a game development context.
In Bevy, entities are represented by Entity IDs, which are generated by the ECS system. Components are Rust structs that contain data relevant to an entity, and systems are Rust functions that operate on entities and their components.
Bevy also provides several features that make it easier to work with ECS:
-
Component registration: Bevy’s
#[derive(Component)]macro makes it easy to register new components with the ECS system. -
System scheduling: Bevy automatically schedules systems based on their dependencies, ensuring that systems execute in the correct order.
-
Resource management: Bevy provides a resource system for managing shared data, such as configuration settings or game state.
-
Event handling: Bevy’s event system allows for decoupled communication between different systems and entities.
Overall, Bevy’s implementation of ECS provides a powerful and flexible foundation for building games, while still being efficient and easy to work with.
Adding entities and components to a Bevy project
To add entities and components to a Bevy project, you can define Rust structs for your components and use them to create new entities.
Here’s an example of how to define a component struct and add it to an entity:
use bevy::prelude::*;
// Define a new component struct
#[derive(Component)]
struct Position(Vec2);
fn setup(commands: &mut Commands) {
// Create a new entity with a Position component
commands.spawn((Position(Vec2::new(0.0, 0.0)),));
}In this example, we define a new component Position that contains a Vec2 representing the position of an entity. We then use the Commands resource to create a new entity with a Position component and a default position of (0.0, 0.0).
You can also add multiple components to an entity by passing a tuple of components to the spawn method:
commands.spawn((Position(Vec2::new(0.0, 0.0)), Velocity(Vec2::new(1.0, 0.0))));In this example, we add a Velocity component to our entity, which contains a Vec2 representing the velocity of the entity.
Once you’ve created entities with components, you can use systems to update their properties and interact with other entities in the game.
Creating new entities and assigning components
To create new entities and assign components to them in Bevy, you can use the Commands resource.
Here’s an example of how to create a new entity and add a Transform component to it:
use bevy::prelude::*;
fn setup(commands: &mut Commands) {
// Create a new entity with a transform component
commands.spawn((Transform::default(),));
}In this example, we use the spawn method of the Commands resource to create a new entity and assign a Transform component to it. The Transform::default() method creates a new Transform component with default values for the position, rotation, and scale.
You can also add multiple components to an entity by passing a tuple of components to the spawn method:
commands.spawn((Transform::default(), Sprite::new(0.0)));In this example, we add a Sprite component to our entity, which contains a reference to a sprite image. We create a new Sprite component with the Sprite::new(0.0) method, which sets the sprite to an image with index 0.
Once you’ve created entities with components, you can use systems to update their properties and interact with other entities in the game.
Creating new entities and assigning components to a Bevy project
In a Bevy project, you can create new entities and assign components to them using the Commands resource. Here’s an example:
fn spawn_player(commands: &mut Commands) {
commands
.spawn_bundle(SpriteBundle {
sprite: Sprite::new(Vec2::new(50.0, 50.0)),
..Default::default()
})
.insert(Player)
.insert(Name::new("Player"));
}In this example, we define a function spawn_player that takes a mutable reference to a Commands resource. Inside the function, we use the spawn_bundle method of the Commands resource to create a new entity and attach a SpriteBundle component to it. We then use the insert method to add a Player component and a Name component to the entity.
Note that in this example, Player and Name are custom components that we’ve defined elsewhere in our code. To create these components, we can use the #[derive] attribute:
#[derive(Component)]
struct Player;
#[derive(Component)]
struct Name(String);In this code, we’ve defined two components: Player and Name. Player is a simple marker component that doesn’t contain any data, while Name contains a String that holds the name of the entity.
With these components defined, we can now use them to create new entities and attach them to the appropriate components.
Transforming entities in 2D and 3D space
In Bevy, you can transform entities in 2D and 3D space by adding the appropriate components to them. Here’s an example of how to transform an entity in 2D space:
fn move_sprite_system(time: Res<Time>, mut query: Query<&mut Transform, With<Sprite>>) {
for mut transform in query.iter_mut() {
transform.translation.x += time.delta_seconds() * 100.0;
transform.translation.y += time.delta_seconds() * 100.0;
}
}In this example, we define a system move_sprite_system that takes a Time resource and a mutable reference to a Query that selects entities with a Sprite component. Inside the system, we iterate over each entity selected by the query and update its Transform component to move it by 100 pixels per second in the x and y directions.
To transform an entity in 3D space, we can use the GlobalTransform component instead of Transform. Here’s an example:
fn rotate_cube_system(time: Res<Time>, mut query: Query<&mut GlobalTransform, With<Cube>>) {
for mut transform in query.iter_mut() {
transform.rotate(Quat::from_rotation_y(time.delta_seconds()));
}
}In this example, we define a system rotate_cube_system that takes a Time resource and a mutable reference to a Query that selects entities with a Cube component. Inside the system, we iterate over each entity selected by the query and update its GlobalTransform component to rotate it around the y-axis by an amount proportional to the elapsed time.
Note that in both of these examples, we’re using the Query API to select entities with the appropriate components. This is a powerful feature of Bevy that allows you to write systems that operate on subsets of your game objects based on their component composition.
Working with sprites and textures
In Bevy, you can work with sprites and textures by using the Sprite and Texture components, respectively. Here’s an example of how to load a texture and use it to create a sprite:
fn load_texture(asset_server: Res<AssetServer>, mut textures: ResMut<Assets<Texture>>) {
let texture_handle = asset_server.load("texture.png");
let texture = textures.get_mut(&texture_handle).unwrap();
// Set texture options here, if desired.
let sprite = Sprite::new(texture_handle);
// Spawn the sprite here, or add it to an existing entity.
}In this example, we define a system load_texture that takes an AssetServer resource and a mutable reference to an Assets<Texture> resource. Inside the system, we load a texture file using the AssetServer and get a mutable reference to the corresponding texture in the Assets resource. We can then modify the texture’s options, if desired.
Once we have a texture, we can use it to create a sprite by passing its handle to the Sprite constructor. We can then spawn the sprite using the Commands resource, or add it to an existing entity using the insert method.
Here’s an example of how to modify a sprite’s properties:
fn modify_sprite(mut query: Query<&mut Sprite, With<Player>>) {
for mut sprite in query.iter_mut() {
sprite.size = Vec2::new(64.0, 64.0);
sprite.color = Color::rgb(1.0, 0.0, 0.0);
}
}In this example, we define a system modify_sprite that takes a mutable reference to a Query that selects entities with a Player component and a Sprite component. Inside the system, we iterate over each entity selected by the query and modify its Sprite component to change its size to 64x64 pixels and its color to red.
Note that in both of these examples, we’re using the Query API to select entities with the appropriate components. This is a powerful feature of Bevy that allows you to write systems that operate on subsets of your game objects based on their component composition.
Handling input and user interactions
In Bevy, you can handle user input and interactions using the Input resource and event system. Here’s an example of how to listen for keyboard input:
fn handle_keyboard_input(input: Res<Input<KeyCode>>) {
if input.just_pressed(KeyCode::Space) {
// Do something when the space key is pressed.
}
if input.just_released(KeyCode::Escape) {
// Do something when the escape key is released.
}
}In this example, we define a system handle_keyboard_input that takes an Input resource. Inside the system, we check if the space key was just pressed or the escape key was just released using the just_pressed and just_released methods, respectively. If a key was pressed or released, we can perform some action.
Here’s an example of how to listen for mouse input:
fn handle_mouse_input(input: Res<Input<MouseButton>>) {
if input.just_pressed(MouseButton::Left) {
// Do something when the left mouse button is pressed.
}
if input.just_released(MouseButton::Right) {
// Do something when the right mouse button is released.
}
if input.pressed(MouseButton::Middle) {
// Do something while the middle mouse button is held down.
}
}In this example, we define a system handle_mouse_input that takes an Input resource. Inside the system, we check if the left mouse button was just pressed, the right mouse button was just released, or the middle mouse button is currently held down using the just_pressed, just_released, and pressed methods, respectively. If a mouse button was pressed or released, we can perform some action.
Here’s an example of how to listen for window resize events:
fn handle_window_resized(events: Res<Events<WindowResized>>, mut reader: Local<EventReader<WindowResized>>) {
for event in reader.iter(&events) {
let window_size = event.new_size;
// Do something with the new window size.
}
}In this example, we define a system handle_window_resized that takes an Events<WindowResized> resource and a mutable reference to a Local<EventReader<WindowResized>> resource. Inside the system, we iterate over all WindowResized events using the EventReader and extract the new window size from each event. We can then perform some action with the new window size.
Note that in all of these examples, we’re using the Bevy event system to listen for input and window events. This system allows you to decouple your input handling logic from your game logic and provides a simple and flexible way to handle user interactions.
Setting up mouse and keyboard input handling
To handle mouse and keyboard input in a Bevy project, you can use the Input resource and the InputSystem. Here’s an example of how to set up keyboard input handling:
use bevy::input::keyboard::{KeyCode, Input};
fn keyboard_input_system(input: Res<Input<KeyCode>>) {
if input.just_pressed(KeyCode::Space) {
println!("Space key pressed!");
}
}In this example, we define a system keyboard_input_system that takes an Input resource of type KeyCode. Inside the system, we check if the space key was just pressed using the just_pressed method. If it was, we print a message to the console.
You can add this system to your Bevy app like this:
fn main() {
App::build()
.add_system(keyboard_input_system.system())
.run();
}This will add the keyboard_input_system to your app’s list of systems, which will be called every frame to handle keyboard input.
Here’s an example of how to set up mouse input handling:
use bevy::input::mouse::{MouseButtonInput, MouseMotion, MouseWheel};
use bevy::input::Input;
fn mouse_input_system(
mut input_events: EventReader<Input<MouseButton>>,
mut mouse_motion_events: EventReader<Input<MouseMotion>>,
mut mouse_wheel_events: EventReader<Input<MouseWheel>>,
) {
for event in input_events.iter() {
match event {
Input::Mouse(input) => match input {
MouseButtonInput::ButtonPressed(button) => {
println!("Mouse button pressed: {:?}", button);
}
MouseButtonInput::ButtonReleased(button) => {
println!("Mouse button released: {:?}", button);
}
_ => (),
},
_ => (),
}
}
for event in mouse_motion_events.iter() {
println!("Mouse motion: {:?}", event);
}
for event in mouse_wheel_events.iter() {
println!("Mouse wheel: {:?}", event);
}
}In this example, we define a system mouse_input_system that takes EventReader<Input<MouseButton>>, EventReader<Input<MouseMotion>>, and EventReader<Input<MouseWheel>> resources. Inside the system, we iterate over the Input events for each type of mouse input and print a message to the console for each event.
You can add this system to your Bevy app like this:
fn main() {
App::build()
.add_system(mouse_input_system.system())
.run();
}This will add the mouse_input_system to your app’s list of systems, which will be called every frame to handle mouse input.
Implementing basic player movement and interaction
To implement basic player movement and interaction in a Bevy project, you can use keyboard and mouse input handling to modify the position and state of player entities in the game world. Here’s an example of how to set up a basic player movement system:
use bevy::{input::keyboard::KeyCode, input::Input, math::Vec2, transform::components::Transform};
struct Player {
speed: f32,
}
fn player_movement_system(
keyboard_input: Res<Input<KeyCode>>,
mut query: Query<(&mut Transform, &Player)>,
) {
for (mut transform, player) in query.iter_mut() {
let mut direction = Vec2::ZERO;
if keyboard_input.pressed(KeyCode::A) {
direction.x -= 1.0;
}
if keyboard_input.pressed(KeyCode::D) {
direction.x += 1.0;
}
if keyboard_input.pressed(KeyCode::W) {
direction.y += 1.0;
}
if keyboard_input.pressed(KeyCode::S) {
direction.y -= 1.0;
}
let movement = direction.normalize() * player.speed;
transform.translation += movement.extend(0.0);
}
}In this example, we define a Player component with a speed field, and a player_movement_system that takes an Input resource of type KeyCode and a query for entities with Transform and Player components. Inside the system, we check for input from the W, A, S, and D keys to determine the player’s movement direction, then calculate the movement vector and update the player entity’s Transform component to move it in the game world.
You can add this system to your Bevy app like this:
fn main() {
App::build()
.add_plugins(DefaultPlugins)
.add_system(player_movement_system.system())
.run();
}This will add the player_movement_system to your app’s list of systems, which will be called every frame to update the player entity’s position based on keyboard input.
To handle player interaction with other entities, you can add additional components to the player entity and use collision detection and query systems to detect and respond to interactions with other entities in the game world. Here’s an example of how to set up a basic collision detection system:
use bevy::{ecs::prelude::*, math::Vec2, transform::components::Transform};
struct Player {
speed: f32,
}
struct Enemy;
fn player_movement_system(
keyboard_input: Res<Input<KeyCode>>,
mut query: Query<(&mut Transform, &Player)>,
) {
for (mut transform, player) in query.iter_mut() {
let mut direction = Vec2::ZERO;
if keyboard_input.pressed(KeyCode::A) {
direction.x -= 1.0;
}
if keyboard_input.pressed(KeyCode::D) {
direction.x += 1.0;
}
if keyboard_input.pressed(KeyCode::W) {
direction.y += 1.0;
}
if keyboard_input.pressed(KeyCode::S) {
direction.y -= 1.0;
}
let movement = direction.normalize() * player.speed;
transform.translation += movement.extend(0.0);
}
}
fn collision_detection_system(
mut commands: Commands,
mut player_query: Query<(Entity, &Transform, &Player)>,
enemy_query: Query<(Entity, &Transform, &Enemy)>,
) {
for (player_entity, player_transform, player) in player_query.iter_mut() {
for (enemy_entity, enemy_transform, _) in enemy_query.iter() {
let distance = player_transform.translation.distance(enemy_transform.translation);
if distance < 0.5 {
commands.entity(player_entity).despawn();
commands.entity(enemy_entity).despawn();
}
}
}
}In this example, we define an Enemy component and a collision_detection_system that takes queries for entities with Player and Enemy components and checks for collisions between them. When a collision is detected, the system uses the Commands resource to despawn both the player and enemy entities.
You can add this system to your Bevy app like this:
fn main() {
App::build()
.add_plugins(DefaultPlugins)
.add_system(player_movement_system.system())
.add_system(collision_detection_system.system())
.run();
}This will add both the player_movement_system and collision_detection_system to your app’s list of systems, which will be called every frame to update the player entity’s position based on keyboard input and check for collisions with enemy entities.
With these systems in place, you can now create and manipulate player and enemy entities in your game world and use keyboard input and collision detection to enable basic player movement and interaction.
Animating entities in a Bevy project
Animating entities in Bevy involves two main steps: defining the animation and playing the animation.
Defining Animations
In Bevy, animations are defined using the Animation component, which contains a list of Nodes. Each Node represents a transformation to apply to an entity at a certain time in the animation. There are several types of Nodes, including Translation, Rotation, and Scale, which correspond to the different types of transformations that can be applied to an entity.
Here’s an example of how to define a simple animation that moves an entity up and down:
use bevy::prelude::*;
fn animate_up_and_down_system(time: Res<Time>, mut query: Query<&mut Transform, With<MyEntity>>) {
for mut transform in query.iter_mut() {
let translation = (time.seconds_since_startup() * 2.0 * f32::consts::PI).sin() * 100.0;
transform.translation.y = translation;
}
}
fn main() {
App::build()
.add_plugins(DefaultPlugins)
.add_startup_system(setup.system())
.add_system(animate_up_and_down_system.system())
.run();
}
fn setup(mut commands: Commands) {
commands
.spawn_bundle(SpriteBundle {
material: materials.add(Color::RED.into()),
sprite: Sprite::new(Vec2::new(50.0, 50.0)),
transform: Transform::from_translation(Vec3::new(0.0, 0.0, 0.0)),
..Default::default()
})
.insert(MyEntity);
}In this example, we define an animate_up_and_down_system that updates the translation of an entity’s transform based on the sine of the current time. We add this system to our Bevy app using the add_system method. We also define a setup function that creates an entity with a red sprite and a MyEntity component. This entity is then animated using the animate_up_and_down_system.
Playing Animations
To play an animation in Bevy, we can use the AnimationPlayback component, which specifies which animation to play and how to play it. We can also use the Handle<Animation> type to reference an animation asset that has been loaded into Bevy’s asset manager.
Here’s an example of how to play an animation on an entity:
use bevy::prelude::*;
struct MyAnimation;
fn main() {
App::build()
.add_plugins(DefaultPlugins)
.add_startup_system(setup.system())
.add_system(animate_up_and_down_system.system())
.run();
}
fn setup(mut commands: Commands, asset_server: Res<AssetServer>, mut materials: ResMut<Assets<ColorMaterial>>) {
let animation_handle = asset_server.load("my_animation.gltf#Animation0");
commands
.spawn_bundle(SpriteBundle {
material: materials.add(Color::RED.into()),
sprite: Sprite::new(Vec2::new(50.0, 50.0)),
transform: Transform::from_translation(Vec3::new(0.0, 0.0, 0.0)),
..Default::default()
})
.insert(MyAnimation)
.insert(AnimationPlayback::new(animation_handle));
}In this example, we define an AnimationPlayback component that references an animation asset called “my_animation.gltf”. We add this component to an entity using the insert method. We also define a MyAnimation component to identify this entity as an animated entity. Finally, we add the animate_up_and_down_system to animate the entity’s transform.
Note that in this example, we use a GLTF asset to define our animation. GLTF is a file format that can be used to store 3D models and animations, and it is supported by Bevy’s asset manager. Bevy also supports other animation formats, such as FBX and Blender.
Conclusion
In this section, we covered how to define and play animations in a Bevy project. We saw how animations are defined using the Animation component, which contains a list of Nodes that represent transformations to apply to entities. We also saw how to play animations using the AnimationPlayback component, which specifies which animation to play and how to play it. With these tools, we can create complex and engaging animations in our Bevy projects.
Understanding Bevy’s animation system
Bevy’s animation system is a powerful tool for creating dynamic and engaging visual effects in your games and interactive applications. The system is built around the Animation component, which defines the transformations to be applied to an entity over time. An Animation consists of a list of Nodes, which are transformations such as translations, rotations, and scales. These Nodes can be combined to create complex and intricate animations.
To play an Animation, Bevy provides the AnimationPlayback component. This component specifies which Animation to play, and how to play it. You can control the playback of the animation by setting properties such as the playback speed, looping behavior, and whether or not to automatically start or stop the animation.
Bevy also provides a set of systems that work together to update the transformations of animated entities over time. The AnimateSpriteSystem updates the sprite component of an entity to match its corresponding Animation component, while the AnimateTransformSystem updates the transform component of an entity. The AnimateSystem combines these systems and updates both the sprite and transform components of an entity.
One of the advantages of Bevy’s animation system is its flexibility. You can create animations in a variety of formats, including GLTF, FBX, and Blender. This allows you to leverage existing assets and workflows, or create custom animations using your preferred tools.
In addition, Bevy’s animation system is highly performant, thanks to its use of GPU-accelerated animations. This allows you to create complex animations without sacrificing performance or framerate.
Overall, Bevy’s animation system is a powerful and flexible tool for creating dynamic and engaging visual effects in your games and interactive applications. Whether you’re creating simple sprite animations or complex 3D animations, Bevy has the tools you need to bring your vision to life.
Creating and controlling animations for entities
To create and control animations for entities in Bevy, you can follow these steps:
-
Define the animation using the
Animationcomponent. This component contains a list ofNodes, which are transformations to be applied to the entity over time. For example, you might define an animation that moves a sprite from one position to another, or an animation that rotates an object around its axis. -
Attach the
Animationcomponent to the entity that you want to animate. You can do this using thecommands.spawn()method, or by adding the component to an existing entity usingcommands.insert(). -
Specify the playback parameters for the animation using the
AnimationPlaybackcomponent. This component controls how the animation is played, including properties such as playback speed, looping behavior, and whether or not to automatically start or stop the animation. -
Use the
AnimateSystemto update the transformations of animated entities over time. This system combines theAnimateSpriteSystemand theAnimateTransformSystem, and updates both the sprite and transform components of an entity.
Here is an example that demonstrates how to create and control an animation in Bevy:
use bevy::prelude::*;
struct AnimatedSprite {
sprite: Handle<SpriteSheet>,
animation: Handle<Animation>,
}
struct AnimationState {
animation_started: bool,
}
fn main() {
App::build()
.add_plugins(DefaultPlugins)
.add_startup_system(setup.system())
.add_system(play_animation.system())
.add_system(animate.system())
.run();
}
fn setup(mut commands: Commands, asset_server: Res<AssetServer>) {
let sprite_handle = asset_server.load("spritesheet.png");
let sprite_sheet = SpriteSheet {
texture_atlas: asset_server.load("spritesheet.png"),
sprites: vec![
SpriteSheetBundle {
sprite: TextureAtlasSprite::new(0),
texture_atlas: sprite_handle.clone(),
..Default::default()
},
SpriteSheetBundle {
sprite: TextureAtlasSprite::new(1),
texture_atlas: sprite_handle.clone(),
..Default::default()
},
// ...
],
};
let sprite_sheet_handle = asset_server.watch_for_changes(sprite_handle.clone());
let animation_handle = asset_server.load("animation.gltf#Animation0");
let animation_state = AnimationState {
animation_started: false,
};
commands.spawn_bundle(OrthographicCameraBundle::new_2d());
commands.spawn_bundle(SpriteSheetBundle {
texture_atlas: sprite_sheet_handle.clone(),
sprite: TextureAtlasSprite::new(0),
transform: Transform::from_translation(Vec3::new(0.0, 0.0, 0.0)),
..Default::default()
})
.insert(AnimatedSprite {
sprite: sprite_sheet_handle.clone(),
animation: animation_handle.clone(),
})
.insert(animation_state);
}
fn play_animation(
time: Res<Time>,
mut commands: Commands,
mut query: Query<(
&mut AnimationPlayback,
&AnimatedSprite,
&mut AnimationState,
&mut Transform,
)>,
) {
for (mut playback, sprite, mut state, mut transform) in query.iter_mut() {
if !state.animation_started {
playback.set_animation(sprite.animation.clone_weak());
playback.set_loop(true);
playback.set_autoplay(true);
state.animation_started = true;
}
}
}
fn animate(
time: Res<Time>,
mut query: Query<(&Animation, &mut AnimationPlayback, &mut Transform)>,
) {
for (animation, mut playback, mut transform) in query.iter_mut() {
playback.update_time(time.delta_seconds());
let node = animation.nodes.first().unwrap();
if let AnimationNode::Translation(translation) = node {
let position = Vec3::new(
translation.x.value(playback.current_time()),
translation.y.value(playback.current_time()),
translation.z.value(playback.current_time()),
);
transform.translation = position;
}
}
}In this example, we first define two components: AnimatedSprite, which contains a reference to the sprite sheet and animation for a given entity, and AnimationState, which tracks whether or not an animation has started.
In the setup function, we load a sprite sheet and an animation from asset files and create a new entity with a sprite and the AnimatedSprite and AnimationState components.
In the play_animation function, we check whether or not the animation has already started. If it hasn’t, we set the animation on the AnimationPlayback component and start it.
In the animate function, we update the position of the entity based on the current time in the animation. We retrieve the first Node in the Animation component, which in this case is a translation node. We then extract the x, y, and z components of the translation and update the Transform component of the entity accordingly.
Note that this is just a simple example, and Bevy’s animation system is capable of much more complex animations, including blending between animations and animating multiple components of an entity simultaneously.
Working with audio in a Bevy project
Bevy includes a powerful audio system that allows you to play sound effects and music in your game. Here’s an example of how to load and play an audio file in Bevy:
use bevy::prelude::*;
use bevy::audio::Audio;
fn main() {
App::build()
.add_plugins(DefaultPlugins)
.add_plugin(AudioPlugin)
.add_startup_system(setup.system())
.run();
}
fn setup(audio: Res<Audio>) {
let sound = audio.load("path/to/sound.ogg");
audio.play(sound);
}In this example, we first add the AudioPlugin to our app so that Bevy knows to load and play audio files. Then, in the setup function, we load an audio file and play it using the Audio resource.
Note that Bevy supports multiple audio formats, including MP3, WAV, and Ogg Vorbis. To load a different format, simply change the file extension in the path.
Bevy also includes features like audio mixing, spatial audio, and audio effects. Check out the Bevy documentation for more information on how to use these features.
Loading and playing audio assets
Loading and playing audio assets in Bevy is quite simple. Here’s an example that loads and plays a sound effect when the user presses a button:
use bevy::prelude::*;
use bevy::input::keyboard::KeyCode;
use bevy::audio::{Audio, AudioBundle, AudioSource, Play};
fn main() {
App::build()
.add_plugins(DefaultPlugins)
.add_system(sound_effect_system.system())
.add_system(control_system.system())
.add_bundle(AudioBundle::default())
.run();
}
fn sound_effect_system(audio: Res<Audio>, mut query: Query<(&AudioSource, &mut Play)>) {
for (audio_source, mut play) in query.iter_mut() {
if !play.is_playing && audio_source.is_loaded {
play.play(audio_source.handle());
}
}
}
fn control_system(keyboard_input: Res<Input<KeyCode>>, mut query: Query<&mut Play>) {
for mut play in query.iter_mut() {
if keyboard_input.just_pressed(KeyCode::Space) {
play.play();
}
}
}In this example, we first add the AudioBundle to our app so that Bevy knows to load and play audio files. Then, in the sound_effect_system function, we check if the sound effect is not playing and if it is loaded. If these conditions are met, we start playing the sound effect.
In the control_system function, we check if the user presses the space key. If the key is pressed, we start playing the sound effect by calling play.play() on the Play component.
Note that the Play component is added automatically by Bevy when you load an audio file. To load an audio file, simply call audio.load() and pass in the path to the file.
Creating sound effects and background music
When creating sound effects and background music for your Bevy game, it’s important to consider the format and quality of your audio files.
Bevy supports multiple audio formats, including MP3, WAV, and Ogg Vorbis. However, some formats may be better suited for certain use cases than others. For example, MP3 files are often smaller in size than WAV files, but they may not sound as good in certain situations.
When creating sound effects, you’ll want to make sure that they are short and punchy, and that they fit well with the rest of your game’s audio. If your game has a theme or a specific style, you may want to create sound effects that reflect this.
When creating background music, you’ll want to consider the mood and tone of your game, as well as the overall pacing. You may want to use music to set the mood or to create tension, or you may want to use it to provide a relaxing background for the player.
In general, it’s a good idea to test your audio files in the context of your game to make sure they fit well and sound good. Bevy provides tools for testing and tweaking your audio, such as volume and pitch controls, so make sure to take advantage of these features.
Debugging and profiling a Bevy project
Debugging and profiling a Bevy project is an important part of game development. Bevy provides several tools that can help you identify and fix bugs, as well as optimize the performance of your game.
One of the most important tools for debugging is the Bevy debug console. This console can be enabled by pressing the tilde (~) key during gameplay, and it provides real-time information about your game’s systems, entities, and components. This information can be used to identify potential issues, such as missing components or incorrectly configured systems.
In addition to the debug console, Bevy also provides profiling tools that can help you optimize the performance of your game. The bevy_profiler crate provides a simple and easy-to-use profiling system that can be used to measure the time spent in various parts of your game’s code. By profiling your code, you can identify bottlenecks and optimize your game’s performance.
Another important tool for debugging and profiling is the println! macro. This macro can be used to print information to the console at runtime, which can be helpful for identifying issues that are not immediately obvious from the debug console or profiling data.
Finally, it’s important to test your game thoroughly before releasing it. Bevy provides several testing tools, such as the bevy_test crate, that can help you write tests for your game’s systems and components. By testing your game, you can identify and fix issues before they affect your players.
Using Bevy’s built-in debug tools for ECS and performance analysis
Bevy provides several built-in debug tools that can help you analyze the performance of your ECS and identify issues with your game’s systems and components.
One of the most powerful debug tools in Bevy is the Entity Debugger, which allows you to inspect the entities and components in your game in real-time. This tool can be accessed by pressing the F12 key during gameplay, and it provides detailed information about each entity, including its ID, components, and system state.
Another useful debug tool in Bevy is the Frame Debugger, which allows you to inspect the performance of your game over time. This tool can be accessed by pressing the F3 key during gameplay, and it provides information about the time spent in each system, as well as the total number of entities and components in your game.
Bevy also provides several profiling tools that can help you analyze the performance of your game’s systems and identify bottlenecks. The bevy_profiler crate provides a simple and easy-to-use profiling system that can be used to measure the time spent in various parts of your game’s code.
In addition to these built-in debug tools, Bevy also provides several third-party debug and profiling tools that can be used to analyze the performance of your game. For example, the tracy_client crate provides a powerful profiling tool that can be used to visualize the performance of your game’s systems and identify bottlenecks.
By using these debug and profiling tools, you can identify issues with your game’s systems and components, optimize its performance, and ensure that it provides a smooth and enjoyable experience for your players.
Implementing custom debugging tools for your game
Implementing custom debugging tools for your game can be a powerful way to analyze the behavior of your game’s systems and components and identify issues that may not be immediately obvious from built-in debug tools.
One approach to implementing custom debugging tools is to create a system that periodically outputs data to a log file or console. This system can be configured to output data about specific components or systems, and the data can be used to identify patterns or trends in the behavior of your game.
Another approach is to create a custom user interface that allows you to interact with and manipulate the components and systems in your game. This interface can be used to tweak parameters, test different configurations, and analyze the behavior of your game in real-time.
You can also use custom debugging tools to collect data about the behavior of your game’s users. For example, you could collect data about the most frequently used features, the most common errors or crashes, or the average time spent on each level.
To implement custom debugging tools in Bevy, you can use the built-in ECS and system architecture to create custom systems that output data to the console or log file, or manipulate components and systems in real-time. You can also use Bevy’s UI system to create custom user interfaces for debugging and testing.
Overall, implementing custom debugging tools for your game can be a powerful way to improve the quality and performance of your game, and ensure that it provides a smooth and enjoyable experience for your players.
Conclusion and next steps
Congratulations! You’ve now learned how to create a complete game using the Bevy game engine. You’ve learned how to create entities, components, and systems, and how to use Bevy’s built-in tools and libraries to implement gameplay mechanics, graphics, audio, input handling, and more.
However, there’s still a lot more to learn and explore in the world of game development with Rust and Bevy. Some next steps you might consider include:
- Experiment with different gameplay mechanics and ideas to make your game more engaging and challenging.
- Learn more about Rust and its features, such as advanced memory management and multi-threading, to optimize the performance of your game.
- Explore Bevy’s built-in libraries and tools, such as the physics engine and particle system, to add more visual and interactive elements to your game.
- Read more about game design and development best practices, and learn from the experiences of other game developers.
- Publish your game on different platforms, such as PC, mobile, and web, to reach a wider audience and get feedback from players.
Overall, game development is a challenging but rewarding field, and there’s always more to learn and explore. With the skills and knowledge you’ve gained from this guide, you’re well on your way to creating your own amazing games using Rust and Bevy. Good luck, and happy coding!
Recap of key concepts and tools covered in the chapter
In this chapter, we covered many key concepts and tools for game development with Rust and Bevy. Here’s a recap of some of the most important ones:
- Entities, components, and systems: Bevy uses an entity-component-system (ECS) architecture, where game objects are represented as entities with associated components, and game logic is implemented using systems that manipulate these components.
- Bevy’s built-in libraries and tools: Bevy provides many built-in libraries and tools, such as the sprite and texture library, input handling system, audio system, and UI system, that make it easy to implement common game development tasks.
- Asset loading and management: Bevy provides a flexible and powerful system for loading and managing assets, such as images, sounds, and fonts, that allows you to efficiently use and share these resources in your game.
- Animation system: Bevy provides an animation system that allows you to create and control animations for your game objects using a simple and intuitive API.
- Debugging and profiling: Bevy provides many built-in debugging and profiling tools, such as the Bevy ECS debug tool and the Bevy profiler, that help you diagnose and fix issues with your game’s performance and behavior.
- Custom debugging tools: Bevy’s flexible architecture and APIs make it easy to implement custom debugging tools, such as logging systems and custom user interfaces, to help you analyze and optimize your game’s behavior.
Overall, these concepts and tools are essential for any game development project with Bevy, and mastering them will help you create engaging and polished games that provide a great experience for your players.
Suggestions for further learning and experimentation with Bevy’s ECS architecture
If you’re interested in further learning and experimentation with Bevy’s ECS architecture, here are some suggestions:
- Experiment with creating your own custom components and systems, and see how they interact with existing Bevy libraries and systems.
- Explore Bevy’s event system, which allows you to trigger events in response to certain game conditions, and build custom systems that react to these events.
- Study the Bevy source code and documentation to gain a deeper understanding of how the ECS architecture is implemented and how it can be extended.
- Experiment with alternative ECS libraries, such as Legion or Specs, to compare their performance and flexibility to Bevy’s ECS system.
- Consider implementing a small game project using Bevy and its ECS architecture, and iterate on it to improve its performance and features over time.
Remember, the best way to learn is by doing, so don’t be afraid to experiment and try new things with Bevy’s ECS architecture!
Chapter 3: Input and User Interaction
Capturing user input with Bevy
Capturing user input is an important part of game development, and Bevy provides a flexible and powerful system for handling user input events.
To capture user input, you first need to define the types of input events that you want to capture, such as mouse clicks or keyboard presses. Bevy provides a number of built-in input event types, such as MouseButtonInputEvent and KeyboardInputEvent, which you can use to capture these events.
Once you have defined the input event types that you want to capture, you can create a system that listens for these events and updates the state of your game accordingly. For example, you might create a system that listens for keyboard input events and updates the position of a player character based on the keys that are pressed.
Here’s an example of how you might capture keyboard input events in a Bevy game:
use bevy::prelude::*;
fn keyboard_input_system(
keyboard_input_events: Res<Events<KeyboardInput>>,
mut player_positions: Query<&mut Transform, With<Player>>,
) {
for event in keyboard_input_events.iter() {
for mut transform in player_positions.iter_mut() {
// Move the player character up when the 'W' key is pressed
if event.scancode == Some(Scancode::W) && event.state == ElementState::Pressed {
transform.translation.y += 10.0;
}
// Move the player character down when the 'S' key is pressed
if event.scancode == Some(Scancode::S) && event.state == ElementState::Pressed {
transform.translation.y -= 10.0;
}
// Move the player character left when the 'A' key is pressed
if event.scancode == Some(Scancode::A) && event.state == ElementState::Pressed {
transform.translation.x -= 10.0;
}
// Move the player character right when the 'D' key is pressed
if event.scancode == Some(Scancode::D) && event.state == ElementState::Pressed {
transform.translation.x += 10.0;
}
}
}
}
fn main() {
App::build()
.add_plugins(DefaultPlugins)
.add_startup_system(setup.system())
.add_system(keyboard_input_system.system())
.run();
}In this example, the keyboard_input_system function listens for KeyboardInput events and updates the position of player entities in response to the keys that are pressed. The set_position function is called during startup to create and position the player entities.
Of course, this is just a simple example, and there are many other ways that you can capture and handle user input in a Bevy game. The important thing is to experiment with different approaches and find the one that works best for your specific game and user interface.
Once you have captured the user input, you can use it to drive the behavior of your game entities, update your game state, and respond to user actions in various ways. Bevy provides a range of tools and features for handling user input, including event systems, action maps, and input devices.
One common approach to handling user input in Bevy is to use the EventReader resource to read and process input events generated by the InputSystem. This resource allows you to read events of a specific type, such as mouse or keyboard events, and process them in a system that is run every frame. For example, you can use the MouseButtonInput event to detect when the user clicks the mouse, and then use the mouse position to select a game entity or trigger an action.
Another approach is to use action maps to map user input to specific game actions, such as moving the player character or firing a weapon. Bevy’s input system supports action maps out of the box, allowing you to define a set of actions and map them to specific keys or buttons. You can then query the state of the action map in your game systems to determine which actions are currently active and respond accordingly.
Bevy also provides support for input devices, such as game controllers and joysticks. You can use the GamepadEvent and JoyStickEvent events to capture input from these devices, and then process them in your game systems. Bevy’s input system also supports remapping of controller buttons and axis, allowing you to customize the control scheme of your game to better suit the user’s preferences.
Overall, Bevy provides a flexible and powerful set of tools for capturing and processing user input, allowing you to create responsive and engaging games that provide a great user experience. With a little experimentation and some creativity, you can use these tools to create games that are truly unique and enjoyable to play.
Overview of Bevy’s input system
Bevy’s input system provides a flexible and powerful way to capture and process user input in your game. It is based on the Entity Component System (ECS) architecture and is designed to work seamlessly with Bevy’s other systems and resources.
At a high level, Bevy’s input system works by generating events for user input actions, such as key presses, mouse clicks, and joystick movements. These events are then passed to an event reader system that processes them and updates the game state accordingly.
To configure and customize the input system, Bevy provides several resources and components that you can use in your game code. These include:
InputSystem: The core input system that generates input events and updates the input state.EventReader: A resource that allows you to read input events of a specific type in your game systems.KeyCode: An enum that defines all the possible keyboard keys that can be pressed.MouseButton: An enum that defines the different mouse buttons that can be clicked.MouseMotion: A component that tracks the position of the mouse in the game window.GamepadEventandJoyStickEvent: Events that capture input from game controllers and joysticks.
Bevy’s input system also supports input mapping, which allows you to map user input actions to specific game actions or behaviors. This is done using action maps, which are collections of actions and bindings that define how user input should be translated into game actions.
Overall, Bevy’s input system provides a flexible and customizable way to capture and process user input in your game, allowing you to create engaging and responsive user interfaces that enhance the overall gameplay experience.
Capturing input events using Bevy’s input API
To capture input events using Bevy’s input API, you can follow these general steps:
- First, you need to enable the input system in your Bevy app by adding it to your AppBuilder. This is typically done in your app’s
main.rsfile, like this:
use bevy::prelude::*;
fn main() {
App::build()
.add_plugins(DefaultPlugins)
.add_system(input_system.system())
.run();
}
fn input_system(input: Res<Input<KeyCode>>) {
if input.pressed(KeyCode::Space) {
println!("Space key pressed");
}
}This code adds the input system to the app’s plugin list and registers an input system that will be called every frame. The input system takes a Res<Input<KeyCode>> resource as an argument, which provides access to the current state of the keyboard input.
- Next, you can use the
Inputresource to check if a specific key is currently pressed or released, like this:
fn input_system(input: Res<Input<KeyCode>>) {
if input.pressed(KeyCode::Space) {
println!("Space key pressed");
}
if input.released(KeyCode::Escape) {
println!("Escape key released");
}
}This code checks if the space key is currently pressed and if the escape key was released. If either condition is true, it prints a message to the console.
- You can also use the
EventReaderresource to read input events of a specific type in your game systems. Here’s an example of how to use it to read mouse button events:
fn mouse_input_system(mut reader: EventReader<MouseButtonInput>,
mouse_button_events: Res<Events<MouseButtonInput>>) {
for event in reader.iter(&mouse_button_events) {
match event {
MouseButtonInput { button: MouseButton::Left, state: ElementState::Pressed } => {
println!("Left mouse button pressed");
},
MouseButtonInput { button: MouseButton::Right, state: ElementState::Pressed } => {
println!("Right mouse button pressed");
},
_ => (),
}
}
}This code registers a system that reads MouseButtonInput events using the EventReader resource. The iter method is used to iterate over all the MouseButtonInput events in the event stream, and the match statement is used to handle events for specific mouse buttons and states.
These are just some examples of how you can capture input events using Bevy’s input API. Depending on your game’s requirements, you can use different input resources and components to capture and process user input in different ways.
Handling input events and user interactions
Once we have captured input events using Bevy’s input API, we can handle those events and respond to user interactions in various ways depending on the requirements of our game. In general, handling input events involves modifying entities in the game world based on the type and context of the input event. Here are some common approaches for handling input events in a Bevy project:
-
Modifying the position, velocity, or other properties of entities in the game world based on input events. For example, in a platformer game, the player might move left or right based on left or right arrow key presses.
-
Modifying the state of the game world based on input events. For example, in a puzzle game, the user might click on a piece to select it, and then click on an empty space to move the piece there.
-
Triggering actions or events in response to input events. For example, in a shooter game, the user might press the space bar to fire a weapon.
-
Modifying the user interface or displaying feedback based on input events. For example, in a strategy game, hovering the mouse over a unit might display its statistics, and clicking on a unit might bring up a menu of actions that can be performed.
To handle input events in a Bevy project, we typically use systems that query for specific components and modify them based on the input events. For example, we might use a system that queries for the Transform and Velocity components of a player entity, and updates the Transform based on arrow key presses.
It’s important to remember that handling input events is just one part of creating a responsive and engaging user experience. We also need to consider factors like game physics, animation, and audio to create a cohesive and immersive game.
Responding to user input events
Once we have captured and processed user input events in a Bevy project, we can respond to those events by modifying entities, triggering actions, or modifying the game state. Here are some examples of how we can respond to user input events:
-
Modifying entity properties: We can modify the position, rotation, or velocity of entities based on user input events. For example, in a game where the player moves around the game world, we might update the player’s position and rotation based on arrow key presses.
-
Triggering actions: We can trigger specific actions based on user input events. For example, in a game where the player can fire a weapon, we might trigger the weapon firing animation and play a sound effect when the user presses the fire button.
-
Modifying the game state: We can modify the game state based on user input events. For example, in a game where the user can select and move pieces, we might modify the game state to reflect the new position of the piece.
-
Modifying the user interface: We can modify the user interface based on user input events. For example, in a game where the user hovers the mouse over a unit to see its statistics, we might display the statistics in a UI tooltip.
To implement these types of responses to user input events in a Bevy project, we typically use systems that modify entity properties, trigger actions, or modify the game state based on input events. For example, we might use a system that modifies the Transform component of a player entity based on arrow key presses, or a system that triggers an animation and sound effect when the user presses a button.
It’s important to carefully consider how we respond to user input events to create a cohesive and intuitive user experience. We should aim to make our games easy to learn and fun to play, while also providing enough challenge and depth to keep players engaged over time.
Implementing input-driven gameplay mechanics
One of the powerful aspects of capturing and processing user input events in a Bevy project is that it allows us to create input-driven gameplay mechanics. Here are some examples of input-driven gameplay mechanics that we might implement in a Bevy project:
-
Jumping: In a game where the player can jump, we might implement a system that checks for the jump input event and modifies the player entity’s velocity accordingly.
-
Attacking: In a game where the player can attack, we might implement a system that checks for the attack input event and triggers an attack animation and sound effect.
-
Collecting items: In a game where the player can collect items, we might implement a system that checks for the collect input event and modifies the game state to reflect the player’s new inventory.
-
Building structures: In a game where the player can build structures, we might implement a system that checks for the build input event and modifies the game state to add the new structure to the game world.
To implement these types of input-driven gameplay mechanics, we typically use a combination of input event capturing, entity and component modification, and game state modification. We might also use animations and sound effects to provide feedback to the player and make the gameplay mechanics more engaging.
It’s important to carefully balance input-driven gameplay mechanics with other aspects of game design, such as level design, enemy AI, and game balancing. We should aim to create gameplay mechanics that are intuitive and fun to use, while also providing enough challenge and depth to keep players engaged over time.
Creating user interface elements and menus
Creating user interface (UI) elements and menus is an essential part of many games, especially those with complex gameplay mechanics or customization options. In Bevy, we can use its UI module to create and manage UI elements and menus.
Here’s an overview of the steps involved in creating a UI element in Bevy:
-
Define a new struct that implements the
Widgettrait. This struct will represent the UI element and define its appearance and behavior. -
Implement the
Widgettrait’s methods for rendering and handling events. These methods will define how the UI element is drawn on the screen and how it responds to user input events. -
Add the UI element to the Bevy UI hierarchy using the
addmethod. This method takes the UI element’s struct as a parameter and adds it to the hierarchy, allowing it to be drawn and interacted with. -
Update the UI element’s state as needed using Bevy’s ECS architecture. This might involve modifying the UI element’s properties or triggering events based on user input.
Here’s an example of creating a simple UI element in Bevy:
struct MyButton {
text: String,
pressed: bool,
}
impl Widget for MyButton {
fn event(&mut self, ctx: &mut EventCtx, event: &mut Event, _widget: &mut WidgetState) {
match event {
Event::Mouse(MouseButtonInput { button: MouseButton::Left, state, .. }) => {
self.pressed = *state == ElementState::Pressed;
if self.pressed {
println!("Button pressed!");
}
},
_ => {},
}
}
fn draw(&mut self, ctx: &mut DrawCtx, _widget: &mut WidgetState, _children: &[Entity]) {
let color = if self.pressed { Color::YELLOW } else { Color::WHITE };
let font = ctx.resources.get::<Font>().unwrap();
let text = Text::new(&self.text).with_color(color);
let text_pos = pos2(50.0, 50.0);
ctx.render_context.text(&font, text_pos, &text);
}
}
fn create_ui(mut commands: Commands) {
let button = MyButton {
text: "Click me!".to_string(),
pressed: false,
};
commands.spawn_bundle(NodeBundle {
style: Style {
size: Size::new(Length::Pixels(200.0), Length::Pixels(50.0)),
position_type: PositionType::Absolute,
position: Rect {
left: Length::Pixels(50.0),
top: Length::Pixels(50.0),
..Default::default()
},
..Default::default()
},
material: materials::UNLIT_WHITE,
..Default::default()
}).with_children(|parent| {
parent.spawn_bundle(button)
.insert(WidgetState::new());
});
}This example creates a simple button UI element that changes color when clicked. It implements the Widget trait’s event and draw methods to handle user input events and draw the button on the screen. It then adds the button to the UI hierarchy using Bevy’s spawn_bundle method, which creates a new entity with the given components and adds it to the ECS.
We can create more complex UI elements and menus using a similar approach, by defining multiple nested Widget structs and managing their state and behavior using Bevy’s ECS architecture. Bevy’s UI module also provides additional tools and utilities for managing layouts, animations, and user input events, making it a powerful tool for creating intuitive and engaging user interfaces in our games.
Let’s create a simple UI element using the bevy_egui plugin. First, we need to add the plugin to our project in the plugins array of the AppBuilder:
fn main() {
App::build()
// ...
.add_plugin(EguiPlugin)
// ...
.run();
}Next, we can create a UI element by creating an Egui Window, adding a label and a button:
fn create_ui(commands: &mut Commands) {
commands.spawn_bundle(UiCameraBundle::default());
commands.spawn_bundle(WindowBundle::default())
.insert(WindowResizePolicy::Content)
.insert(WindowTitle("My UI".to_string()))
.with_children(|parent| {
parent.spawn_bundle(TextBundle {
text: Text::new("Hello, world!").with_font(Font::Default),
..Default::default()
});
parent.spawn_bundle(ButtonBundle {
style: Style {
size: Size::new(Val::Px(100.0), Val::Px(50.0)),
justify_content: JustifyContent::Center,
align_items: AlignItems::Center,
..Default::default()
},
material: materials.add(Color::rgb(0.7, 0.7, 0.7).into()),
..Default::default()
}).insert(ButtonState::Normal)
.with_children(|parent| {
parent.spawn_bundle(TextBundle {
text: Text::new("Click me!").with_font(Font::Default),
..Default::default()
});
});
});
}This code creates a new window with a title “My UI” and adds a label saying “Hello, world!” and a button labeled “Click me!“. The button has a gray background and is centered on the window.
We can also add a callback function to the button that gets called when the button is clicked:
fn create_ui(commands: &mut Commands) {
// ...
let button_entity = commands.spawn_bundle(ButtonBundle {
// ...
}).insert(ButtonState::Normal)
.with_children(|parent| {
parent.spawn_bundle(TextBundle {
// ...
});
})
.id();
commands.add_system(ButtonSystem.system().label("button_system"));
// ...
}
fn button_system(
mut button_query: Query<(&Interaction, &mut ButtonState), With<Button>>,
) {
for (interaction, mut state) in button_query.iter_mut() {
match *state {
ButtonState::Normal => {
if let Interaction::Clicked = *interaction {
*state = ButtonState::Clicked;
println!("Button clicked!");
}
}
ButtonState::Clicked => {
if let Interaction::Released = *interaction {
*state = ButtonState::Normal;
}
}
}
}
}Here, we add a system that queries for the button interaction state and sets the button state to “clicked” if it was clicked, and back to “normal” if it was released. We also print a message to the console when the button is clicked.
With these tools, we can create complex user interfaces for our games that respond to user input and provide visual feedback to the player.
Implementing basic gameplay mechanics using user input
Implementing basic gameplay mechanics using user input requires us to first identify the relevant input events and then respond to them appropriately. Let’s take the example of a simple platformer game where the player controls a character that can move left and right, jump, and attack.
To implement this, we need to listen for keyboard events such as KeyPressed and KeyReleased, and respond to them by updating the state of the game. For example, when the player presses the left arrow key, we would update the position of the character to move it left.
We can also use input events to trigger animations and sound effects. For example, when the player attacks, we can play an animation and a sound effect to provide feedback and enhance the player’s sense of immersion.
In addition to keyboard events, we can also capture mouse events such as MouseButtonPressed and MouseMoved to implement interactions such as clicking on buttons or dragging objects.
To create a user interface for our game, we can use Bevy’s built-in UI toolkit, which provides a variety of UI elements such as buttons, text boxes, and sliders. We can also create custom UI elements by combining existing elements or implementing our own using Bevy’s ECS architecture.
Overall, implementing gameplay mechanics using user input requires careful planning and testing to ensure that the game feels responsive and intuitive to the player. By leveraging Bevy’s input system and UI toolkit, we can create engaging and immersive games that provide a satisfying user experience.
Creating game logic systems that respond to user input
Creating game logic systems that respond to user input involves using Bevy’s ECS architecture to listen for input events and update the state of the game accordingly.
We can start by creating a system that listens for keyboard events and updates the position of the player entity based on the user’s input. For example, when the user presses the left arrow key, we can update the player’s position to move it left, and similarly for the other arrow keys.
We can also create systems that respond to other types of input events, such as mouse clicks or touch events. For example, we could create a system that listens for mouse clicks on a button entity and updates the state of the game accordingly, such as starting a new level or pausing the game.
To ensure that the game logic responds to input events in a timely and consistent manner, we can use Bevy’s built-in input handling features such as event filters and event reader/writer components. These features allow us to prioritize certain types of input events and ensure that they are handled before other events.
In addition to responding to user input, game logic systems can also generate new input events based on the current state of the game. For example, we could create a system that generates a “jump” input event when the player collides with a platform entity and is able to jump.
Overall, creating game logic systems that respond to user input involves careful design and testing to ensure that the game feels responsive and engaging to the player. By leveraging Bevy’s input handling features and ECS architecture, we can create complex and dynamic games that provide a satisfying user experience.
Examples of gameplay mechanics that rely on user input
There are a multitude of gameplay mechanics that rely on user input in games. Here are a few examples:
-
Movement: Many games allow the player to move a character or object around the game world using user input. This can be done through direct control (e.g. using arrow keys or a joystick), or through indirect control (e.g. clicking on a location for the character to move to).
-
Combat: In games that feature combat, user input is often used to trigger attacks or other actions. For example, a fighting game might require the player to press specific button combinations to perform special moves.
-
Puzzle solving: Puzzle games often require the player to use user input to solve challenges. For example, a matching game might require the player to click on groups of matching objects to clear them from the board.
-
Dialogue choices: In games that feature branching narratives or dialogue trees, user input is often used to select dialogue options. The player’s choices can then affect the outcome of the story.
-
Crafting and resource management: Games that feature crafting or resource management mechanics often require the player to use user input to gather resources or craft items. For example, in a survival game, the player might need to gather wood by chopping down trees using a mouse or keyboard input.
These are just a few examples of how user input can be used to create engaging gameplay mechanics in games.
Balancing gameplay mechanics and handling user feedback
Balancing gameplay mechanics and handling user feedback are both important aspects of game design. Balancing gameplay mechanics involves making sure that all game mechanics are balanced and fair, so that players can have a fun and challenging experience. It requires careful testing and iteration to ensure that no one strategy or action dominates the game.
Handling user feedback is also critical to the success of a game. Players can provide valuable insight into what works and what doesn’t, and what they find fun or frustrating. This feedback can be used to improve the game mechanics, adjust the difficulty level, or refine the user interface.
One effective approach to balancing gameplay mechanics and handling user feedback is to gather data and analyze it to identify patterns and trends. This can involve tracking player behavior, monitoring game metrics, and collecting feedback through surveys or focus groups. Based on this data, designers can make informed decisions about what changes to make to the game mechanics, user interface, or other aspects of the game.
It’s also important to communicate with players and respond to their feedback. This can involve acknowledging their feedback and explaining any changes that are made to the game based on their input. Additionally, incorporating player suggestions into the game can help build a loyal fan base and improve the overall quality of the game.
Ultimately, balancing gameplay mechanics and handling user feedback are ongoing processes that require continuous effort and attention. By taking a data-driven approach and remaining open to feedback, designers can create games that are engaging, challenging, and fun for players of all skill levels.
Advanced input handling techniques
Sure, here are some advanced input handling techniques that you can use in your Bevy projects:
-
Input buffering: This technique involves capturing input events and storing them in a queue or buffer. This allows you to perform actions based on input events that occurred in the past, rather than just the current frame. For example, you can use input buffering to allow for more responsive controls by allowing the player to input commands in advance, even before the current action has finished.
-
Chorded input: Chorded input allows you to capture multiple input events simultaneously, creating a single input action. For example, you could require the player to press multiple keys at once to perform a specific action. Chorded input can be useful for games that require complex input combinations, such as fighting games.
-
Input prediction: Input prediction involves using the current state of the game to predict the player’s future input actions. This can help reduce input lag and improve the overall responsiveness of your game. For example, you could predict the player’s movement direction based on their current velocity and the direction they are facing.
-
Input mapping: Input mapping allows you to map input events to specific game actions. This can be useful for creating custom controls or allowing players to remap their controls to their liking.
-
Gamepad support: Bevy also includes support for gamepad input, allowing you to create games that can be played with a gamepad. You can use the
GamepadButtonandGamepadAxisevents to capture input from gamepads and create custom gamepad controls.
These are just a few examples of advanced input handling techniques that you can use in your Bevy projects. By combining these techniques, you can create complex and responsive input systems that enhance the gameplay experience for your players.
Working with game controllers and other input devices
Bevy has built-in support for game controllers and other input devices. To use game controllers with Bevy, you will need to add the bevy_input_gamepad plugin to your project. This plugin provides an API for detecting and working with game controllers.
To detect game controllers, you can use the GamepadEvent resource. This resource tracks the connection and disconnection of game controllers. You can also use the GamepadButtonEvent and GamepadAxisEvent events to detect button presses and axis movements on the game controller.
Here is an example of how to use the GamepadButtonEvent to detect button presses on a game controller:
fn gamepad_button_input_system(
gamepad_button_events: Res<Events<GamepadButtonEvent>>,
mut gamepad_button_state: ResMut<GamepadButtonState>,
) {
for event in gamepad_button_events.iter() {
if event.state == ElementState::Pressed {
gamepad_button_state.insert(event.button, true);
} else {
gamepad_button_state.insert(event.button, false);
}
}
}In this example, we are using the GamepadButtonEvent to detect when a button on the game controller is pressed or released. We then update the GamepadButtonState resource with the new state of the button.
You can also use the GamepadAxisEvent to detect the movement of the analog sticks on the game controller:
fn gamepad_axis_input_system(
gamepad_axis_events: Res<Events<GamepadAxisEvent>>,
mut gamepad_axis_state: ResMut<GamepadAxisState>,
) {
for event in gamepad_axis_events.iter() {
gamepad_axis_state.insert(event.axis, event.value);
}
}In this example, we are using the GamepadAxisEvent to detect the movement of the analog sticks on the game controller. We then update the GamepadAxisState resource with the new state of the analog stick.
By using the GamepadButtonEvent and GamepadAxisEvent events, you can create complex game mechanics that rely on game controller input. For example, you could create a racing game where the player steers the car using the analog sticks on the game controller.
Bevy also has support for other input devices, such as keyboards and mice. You can use the KeyboardInputEvent, MouseButtonInputEvent, and MouseMotionEvent events to detect input from these devices.
Implementing custom input event handling
To implement custom input event handling in Bevy, we can create a new system that listens for a specific type of input event and performs a corresponding action. This allows us to create custom game mechanics and interactions that may not be possible with Bevy’s built-in input system.
For example, let’s say we want to implement a custom input event that allows the player to perform a double-jump in our platformer game. We can create a new DoubleJumpEvent struct that implements the InputEvent trait, and add a new DoubleJumpSystem that listens for this event and performs the double-jump action.
Here’s an example implementation of the DoubleJumpEvent and DoubleJumpSystem:
use bevy::prelude::*;
struct DoubleJumpEvent;
impl InputEvent for DoubleJumpEvent {
fn from(event: &Event<()>) -> Option<Self> {
if let Event::WindowEvent {
event: WindowEvent::ReceivedCharacter(c),
..
} = event
{
if *c == 'j' {
return Some(DoubleJumpEvent);
}
}
None
}
}
fn double_jump_system(
mut double_jump_events: EventReader<DoubleJumpEvent>,
mut query: Query<&mut Velocity, With<Player>>,
) {
for _ in double_jump_events.iter() {
for mut velocity in query.iter_mut() {
velocity.y += 10.0;
}
}
}In this example, the DoubleJumpEvent struct listens for the j key to be pressed, and the DoubleJumpSystem adds a vertical velocity to the player entity when this event is detected.
We can add the DoubleJumpSystem to our game’s AppBuilder in the same way as the other systems:
fn main() {
App::build()
.add_plugins(DefaultPlugins)
.add_system(double_jump_system.system())
.run();
}With this custom input event and system, we can now add a double-jump mechanic to our game that responds to a specific key press.
Handling multiple input events at once
To handle multiple input events at once, Bevy provides a KeyboardInput resource that we can query to get the current state of all keyboard inputs. Similarly, there are MouseInput and GamepadInput resources that we can query to get the state of the mouse and gamepad inputs respectively.
To handle multiple input events at once, we can create a system that queries these input resources and performs the desired action based on the input state. For example, to handle movement using both the keyboard and gamepad inputs, we can create a system that queries both the KeyboardInput and GamepadInput resources, and moves the player based on the input state.
Here is an example system that handles movement using both the keyboard and gamepad inputs:
fn movement_system(
time: Res<Time>,
keyboard_input: Res<Input<KeyCode>>,
gamepad_input: Res<GamepadInput>,
mut query: Query<&mut Transform, With<Player>>,
) {
let mut direction = Vec3::ZERO;
if keyboard_input.pressed(KeyCode::Left) || gamepad_input
.get_button(GamepadButtonType::DPadLeft)
.is_some()
{
direction -= Vec3::X;
}
if keyboard_input.pressed(KeyCode::Right) || gamepad_input
.get_button(GamepadButtonType::DPadRight)
.is_some()
{
direction += Vec3::X;
}
if keyboard_input.pressed(KeyCode::Down) || gamepad_input
.get_button(GamepadButtonType::DPadDown)
.is_some()
{
direction -= Vec3::Z;
}
if keyboard_input.pressed(KeyCode::Up) || gamepad_input
.get_button(GamepadButtonType::DPadUp)
.is_some()
{
direction += Vec3::Z;
}
for mut transform in query.iter_mut() {
transform.translation += direction.normalize_or_zero() * time.delta_seconds();
}
}In this system, we query the KeyboardInput and GamepadInput resources, and check the state of the arrow keys and D-pad buttons to determine the movement direction. We then apply the movement to all entities with the Player component.
Note that the normalize_or_zero method is used to prevent diagonal movement from being faster than horizontal or vertical movement, and the delta_seconds method is used to make the movement framerate-independent.
Debugging and testing input handling in a Bevy project
Debugging and testing input handling is an important part of developing any Bevy project. Here are some tips and tools you can use to make this process easier:
-
Use Bevy’s built-in debug tools: Bevy provides several useful debugging tools that can help you identify issues with your input handling. For example, you can use the
DebugCursorPluginto display the current position of the mouse cursor, or theDebugEventsPluginto print out all the events that are being processed by your application. -
Use the
println!macro: Theprintln!macro is a simple but effective way to print out debugging information in your code. You can use it to print out the values of variables, the state of your game world, or any other information that might be useful in tracking down issues with your input handling. -
Use breakpoints: Breakpoints allow you to pause the execution of your code at a specific point, so you can inspect the state of your program and debug any issues that you find. Most modern IDEs provide support for setting breakpoints in Rust code.
-
Write unit tests: Unit tests are a powerful tool for testing your input handling code in isolation from the rest of your application. By writing tests that simulate user input events, you can verify that your code is behaving as expected and catch any issues before they make it into your final game.
-
Solicit user feedback: Finally, don’t be afraid to ask your users for feedback on your input handling. This can be as simple as adding a feedback form to your game, or as complex as running user studies to gather data on how players are interacting with your game. By gathering feedback from real users, you can identify issues that you might not have otherwise noticed and make improvements to your input handling over time.
Writing tests for input-driven game logic
When it comes to writing tests for input-driven game logic, it’s important to keep in mind that the code being tested is inherently dependent on user input. This can make testing somewhat tricky, as it can be difficult to simulate user input in a controlled and repeatable way.
One approach to testing input-driven game logic is to write tests that simulate user input events, and then assert that the game state has been updated correctly in response. For example, you might write a test that simulates a “jump” input event, and then asserts that the player’s velocity has been changed appropriately.
To simulate input events in Bevy, you can use the InputSystem and EventReader types. The InputSystem listens for input events and updates Bevy’s input state accordingly, while the EventReader can be used to read input events from the input state.
Here’s an example test that simulates a “jump” input event and asserts that the player’s velocity has been changed appropriately:
use bevy::prelude::*;
#[test]
fn test_player_jump() {
let mut world = World::new();
let mut stage = SystemStage::parallel();
// Add player entity with a Transform and Velocity component
let mut transform = Transform::default();
let mut velocity = Velocity::default();
let player_entity = world.spawn((transform, velocity));
// Simulate a "jump" input event
let mut input_events = EventReader::<InputEvent>::default();
let mut input_state = InputState::new();
input_state.update(
&InputEvent::Button {
button: MouseButton::Left,
state: ElementState::Pressed,
},
true,
&mut Vec::new(),
);
input_events.iter(&input_state).for_each(|_| {});
// Run the JumpSystem to handle the input event
let mut jump_system = JumpSystem.system();
stage.add_system(&mut jump_system);
// Run the systems to update the game state
stage.run(&mut world);
// Assert that the player's velocity has been changed appropriately
let expected_velocity = Velocity { x: 0.0, y: 10.0 };
assert_eq!(*world.get::<Velocity>(player_entity).unwrap(), expected_velocity);
}In this example, we create a World and a SystemStage, and add a player entity with Transform and Velocity components. We then simulate a “jump” input event using an EventReader and InputState, and run a JumpSystem to handle the input event. Finally, we assert that the player’s velocity has been changed appropriately.
Of course, this is just a simple example, and in a real game you would likely have many more systems and components to consider. However, the basic approach of simulating input events and asserting the resulting game state should still apply.
Another approach to testing input-driven game logic is to use a mock input system, which allows us to simulate input events and test the resulting game state in a more controlled and deterministic way.
To implement a mock input system, we can create a new Bevy plugin that replaces the default input system with a custom implementation that exposes methods for simulating input events. For example, we could define a MockInputSystem struct that contains a map of input event types to lists of input event data, and use this to simulate input events in our tests.
Here’s an example implementation of a mock input system:
struct MockInputSystem {
event_map: HashMap<EventType, Vec<InputEvent>>,
}
impl Plugin for MockInputSystem {
fn build(&self, app: &mut AppBuilder) {
let event_map = self.event_map.clone();
app.add_system_set(SystemSet::on_update(AppState::InGame).with_system(
simulate_input_events
.system()
.label(SimulateInputEvents)
.after(InputSystem),
))
.add_system_set(
SystemSet::on_exit(AppState::InGame)
.with_system(clear_input_events.system())
.after(SimulateInputEvents),
)
.insert_resource(MockInputResource { event_map });
}
}
#[derive(Clone)]
struct MockInputResource {
event_map: HashMap<EventType, Vec<InputEvent>>,
}
fn simulate_input_events(
time: Res<Time>,
mut input_events: ResMut<Events<InputEvent>>,
mock_input: Res<MockInputResource>,
) {
for (event_type, events) in &mock_input.event_map {
for event in events {
input_events.send_event(event.clone());
}
}
}
fn clear_input_events(mut input_events: ResMut<Events<InputEvent>>) {
input_events.clear();
}With this mock input system, we can write tests that simulate input events and assert the resulting game state. For example, here’s a test that simulates a key press event and checks that the player moves up:
#[test]
fn test_move_up() {
let mut app = test_app();
let mut mock_input = MockInputResource::default();
mock_input
.event_map
.insert(EventType::KeyDown(KeyCode::Up), vec![InputEvent::KeyDown(KeyCode::Up)]);
app.add_plugin(MockInputSystem { event_map: mock_input.event_map });
app.add_plugin(PlayerInputSystem);
app.insert_resource(Player {
position: Vec2::new(0.0, 0.0),
});
app.run(AppState::InGame).unwrap();
let player_query = app.world().query::<&Player>().unwrap();
let player = player_query.single().unwrap();
assert_eq!(player.position, Vec2::new(0.0, 1.0));
}In this test, we create a new MockInputResource and add a key press event for the up arrow key. We then add the MockInputSystem and PlayerInputSystem plugins to the app, insert a Player resource with an initial position of (0,0), and run the game. Finally, we query for the Player component and assert that the player has moved up by one unit.
By using a mock input system, we can write tests that simulate complex input scenarios and verify that the game responds correctly. This can help us catch bugs early and ensure that our game logic is working as expected.
Using Bevy’s debug tools to diagnose input issues
To diagnose input issues in a Bevy project, we can use Bevy’s built-in debug tools. Bevy provides a debug plugin that can be added to the AppBuilder to enable various debug features, including input event tracing.
To enable input event tracing, we can add the InputDebugPlugin to our AppBuilder as follows:
use bevy::input::InputDebugPlugin;
fn main() {
App::build()
// ...
.add_plugin(InputDebugPlugin)
// ...
.run();
}Once the InputDebugPlugin is added, Bevy will print a log message for each input event that is processed, including the event type, device, and other relevant information. This can be very useful for diagnosing input issues, as we can see exactly what input events are being generated and how they are being handled by our game.
In addition to input event tracing, Bevy’s debug tools also include a visual debugger that can be used to inspect the state of entities, components, and systems in real-time. This can be very useful for debugging input-driven game logic, as we can see the state of the game as input events are processed and game state is updated.
By using Bevy’s debug tools to diagnose input issues, we can ensure that our game is responsive and easy to play, even in complex scenarios where multiple input events are being processed simultaneously.
Conclusion and next steps
In conclusion, capturing user input is essential for any game or interactive application, and Bevy’s input system makes it easy to handle user input events and respond to them in meaningful ways. We covered the basics of capturing input events using Bevy’s input API, as well as implementing input-driven gameplay mechanics and user interfaces.
We also discussed more advanced topics, such as handling multiple input events at once and working with game controllers and other input devices. Finally, we explored debugging and testing techniques for input-driven game logic.
To continue learning about Bevy’s input system, we recommend experimenting with different input devices, creating more complex game mechanics that rely on user input, and exploring Bevy’s built-in debugging and profiling tools to diagnose and resolve input-related issues.
In the next chapter, we will explore Bevy’s networking capabilities and learn how to implement multiplayer games using Bevy.
Recap of key concepts and tools covered in the chapter
In this chapter, we explored how to capture user input using Bevy’s input API. We learned how to handle different types of input events, including keyboard, mouse, and touch events, and how to respond to these events in our game code. We also looked at how to implement input-driven gameplay mechanics, such as player movement and character attacks, and how to create user interface elements and menus using Bevy’s built-in UI system.
Some of the key concepts and tools covered in this chapter include:
- Bevy’s input API and how to capture different types of user input events
- Handling input events and user interactions in our game code
- Implementing gameplay mechanics that rely on user input
- Creating user interface elements and menus using Bevy’s built-in UI system
- Balancing gameplay mechanics and handling user feedback
- Advanced input handling techniques, such as working with game controllers and implementing custom input event handling
- Debugging and testing input handling in a Bevy project
To further explore Bevy’s input system and how it can be used to create engaging and interactive games, we can experiment with different input-driven gameplay mechanics and user interface designs. We can also explore more advanced input handling techniques, such as using custom input devices and implementing complex gesture recognition systems. Finally, we can use Bevy’s built-in debugging and profiling tools to optimize our game’s input handling and ensure that it provides a smooth and responsive user experience.
Suggestions for further learning and experimentation with Bevy’s input system and user interaction features.
Here are some suggestions for further learning and experimentation with Bevy’s input system and user interaction features:
-
Check out the official Bevy documentation for more information on Bevy’s input API and event handling system.
-
Experiment with different types of user input and interactions, such as touch events, gamepad input, and multi-touch gestures.
-
Try implementing more advanced input-driven gameplay mechanics, such as character movement with physics-based controls or real-time strategy game controls.
-
Learn how to create custom input devices or interfaces using Bevy’s plugin system.
-
Look into ways of optimizing your input handling code for performance, especially if your game relies heavily on user input.
-
Experiment with different debugging and profiling tools to diagnose input-related issues and performance bottlenecks in your game.
-
Read up on best practices for designing user interfaces and user interactions in games, and apply these principles to your Bevy projects.
-
Consider contributing to the Bevy open-source community by sharing your input-related code or contributing to the development of Bevy’s input system.
Chapter 4: Graphics and Animation
Rendering 2D and 3D graphics with Bevy
Bevy is a powerful game engine that provides a flexible and efficient rendering system for creating stunning 2D and 3D graphics. In this chapter, we will explore the key concepts and tools for working with Bevy’s rendering system, including:
- Understanding Bevy’s rendering pipeline and architecture
- Creating and manipulating entities with graphical components
- Loading and working with 2D and 3D assets
- Creating materials and shaders to customize the appearance of entities
- Implementing lighting and shadows in 3D scenes
- Creating and animating particle systems
- Creating user interface elements and overlays
- Debugging and profiling rendering performance
By the end of this chapter, you will have a strong foundation for creating compelling and visually stunning graphics in your Bevy games.
Let’s get started!
Overview of Bevy’s graphics rendering system
Bevy’s graphics rendering system is based on the Entity Component System (ECS) architecture, where graphics are represented by entities and their associated components. The RenderGraph is the core of Bevy’s rendering system, which is responsible for building a dependency graph of all the rendering passes that need to be executed to produce the final image. Each pass in the render graph defines a set of inputs and outputs, and the graph ensures that all inputs are resolved before executing any given pass.
In addition to the RenderGraph, Bevy provides a variety of built-in components for graphics rendering, including Transform, Sprite, Texture, Mesh, Material, Camera, and more. These components allow you to define the position, shape, appearance, and behavior of your game’s graphics entities. Bevy also provides a number of built-in systems for rendering different types of graphics, such as sprites, meshes, and particles.
Bevy’s graphics rendering system is highly modular and extensible, allowing you to customize and extend it to fit your game’s specific needs. For example, you can create custom rendering passes, shaders, materials, and more to implement advanced rendering techniques like deferred rendering, shadow mapping, and post-processing effects.
Creating a camera and rendering pipeline
To create a camera and rendering pipeline in Bevy, we can follow these steps:
-
First, we need to create a new Bevy project or use an existing one. To create a new project, we can use the
car commandcargo new my_gameand add Bevy as a dependency in theCargo.toml` file. -
Next, we need to create a camera entity. This can be done by adding a new entity with a
Camera3dComponentscomponent to the world. We can also customize the camera’s position, rotation, and other settings by modifying theTransformcomponent.
use bevy::prelude::*;
fn setup_camera(mut commands: Commands) {
commands.spawn_bundle(PerspectiveCameraBundle {
transform: Transform::from_translation(Vec3::new(0.0, 0.0, 5.0))
.looking_at(Vec3::ZERO, Vec3::Y),
..Default::default()
});
}- After creating the camera, we need to create a rendering pipeline. This can be done by adding a new resource of type
RenderPipelineto the world. We can use Bevy’s built-inDefaultPipelinefor 3D rendering or create a custom pipeline for more advanced features.
fn setup_render_pipeline(
mut commands: Commands,
mut meshes: ResMut<Assets<Mesh>>,
mut materials: ResMut<Assets<StandardMaterial>>,
mut pipelines: ResMut<Assets<PipelineDescriptor>>,
) {
let pipeline_handle = pipelines.add(PipelineDescriptor::default_config(ShaderStages {
vertex: asset_server.load("shader.vert"),
fragment: asset_server.load("shader.frag"),
}));
commands.spawn_bundle(MeshBundle {
mesh: meshes.add(Mesh::from(shape::Cube { size: 2.0 })),
material: materials.add(Color::rgb(0.8, 0.7, 0.6).into()),
..Default::default()
})
.insert(PipelineDescriptor::default_config(ShaderStages {
vertex: asset_server.load("shader.vert"),
fragment: asset_server.load("shader.frag"),
}));
}- Finally, we need to add the camera and rendering pipeline to the world’s stage. This can be done by adding a new system that sets the camera and pipeline as active. We can also add other rendering options, such as anti-aliasing or post-processing effects, by modifying the
RenderSettingscomponent.
fn setup_stage(mut stages: ResMut<Stages>) {
stages.add_default_stage("default_3d", |stage: &mut Stage| {
stage.add_system_to_stage(CoreStage::PostUpdate, bevy::render::draw_system.system());
stage.add_system_to_stage(
CoreStage::PostUpdate,
bevy::render::camera::camera_system::<bevy::render::camera::PerspectiveProjection>.system(),
);
stage.add_system_to_stage(
CoreStage::PostUpdate,
bevy::render::pass::shader::set_camera_uniforms_system::<bevy::render::camera::PerspectiveProjection>.system(),
);
});
}With these steps, we should now have a basic camera and rendering pipeline set up in our Bevy project. We can add more entities, meshes, and materials to the world and modify the camera and pipeline settings to create more complex scenes and visual effects.
Once we have set up our basic camera and pipeline, we can start creating and rendering entities in our game world. Bevy provides various built-in components for rendering 2D and 3D graphics, such as SpriteComponents, MeshComponents, MaterialComponents, and TransformComponents. We can use these components to define the appearance, shape, and position of our game entities.
For example, to render a sprite in 2D space, we can create an entity with a SpriteComponent, which defines the sprite’s image and size, and a TransformComponent, which defines the sprite’s position and orientation in the world. Bevy automatically handles the rendering of the sprite based on these components.
fn spawn_sprite(commands: &mut Commands, texture: Handle<Texture>, position: Vec2) {
commands.spawn_bundle(SpriteBundle {
material: materials.add(texture.into()),
sprite: Sprite::new(Vec2::new(64.0, 64.0)),
transform: Transform::from_translation(Vec3::new(position.x, position.y, 0.0)),
..Default::default()
});
}Similarly, to render a 3D object, we can create an entity with a MeshComponent, which defines the object’s shape and geometry, a MaterialComponent, which defines the object’s surface appearance and lighting properties, and a TransformComponent, which defines the object’s position, rotation, and scale in the world.
fn spawn_cube(commands: &mut Commands, mesh: Handle<Mesh>, material: Handle<StandardMaterial>, position: Vec3) {
commands.spawn_bundle(PbrBundle {
mesh,
material,
transform: Transform::from_translation(position),
..Default::default()
});
}We can also customize the rendering pipeline to add more complex visual effects, such as post-processing, shadows, reflections, and particle effects. Bevy provides a flexible and extensible pipeline system that allows us to add and modify rendering passes, shaders, and effects.
For example, we can add a post-processing effect that applies a bloom filter to the scene by creating a new system that updates the PostProcessing resource with the current settings, and modifying the RenderPlugin to include a post_processing_system that applies the filter to the final output.
struct BloomFilter {
intensity: f32,
threshold: f32,
blur_radius: f32,
}
fn bloom_filter_system(
mut post_processing: ResMut<PostProcessing>,
bloom_filter: Res<BloomFilter>,
) {
post_processing.apply_bloom_filter(
bloom_filter.intensity,
bloom_filter.threshold,
bloom_filter.blur_radius,
);
}
pub struct RenderPlugin;
impl Plugin for RenderPlugin {
fn build(&self, app: &mut AppBuilder) {
app.add_system(bloom_filter_system.system())
.add_plugin(DefaultRendererPlugin::default())
.add_plugin(PostProcessingPlugin::default());
}
}With these tools and techniques, we can create a wide range of 2D and 3D graphics and visual effects, from simple sprites and shapes to complex scenes and animations. Bevy’s flexible and modular architecture makes it easy to experiment with different rendering approaches and customize the visual style and look of our games.
Working with materials, shaders, and textures
In Bevy, materials define how an entity is rendered by specifying the shader program and associated properties. Materials can be used to apply different textures and visual effects to an entity, making it possible to create a wide range of graphical styles and effects.
To create a material, we can define a new struct that implements the FromResources trait and includes the necessary resources, such as the shader and any associated textures or uniforms. For example:
#[derive(Debug, Default)]
pub struct MyMaterial {
pub albedo: Handle<ColorMaterial>,
pub normal_map: Option<Handle<Texture>>,
pub specular_map: Option<Handle<Texture>>,
pub shininess: f32,
}
impl FromResources for MyMaterial {
fn from_resources(resources: &Resources) -> Self {
let mut materials = resources.get_mut::<Assets<ColorMaterial>>().unwrap();
let shader = resources.get::<Handle<Shader>>().unwrap();
let mut my_material = MyMaterial::default();
my_material.albedo = materials.add(Color::WHITE.into());
my_material.normal_map = Some(resources.get::<Handle<Texture>>("normal_map").unwrap());
my_material.specular_map = Some(resources.get::<Handle<Texture>>("specular_map").unwrap());
my_material.shininess = 32.0;
let pipeline = RenderPipeline::specialized(
shader,
Specialization {
constants: bpc::ShaderConstants {
use_normal_map: my_material.normal_map.is_some() as u32,
use_specular_map: my_material.specular_map.is_some() as u32,
shininess: my_material.shininess,
}
.std140(),
..Default::default()
},
);
let mut pipelines = resources.get_mut::<Assets<PipelineDescriptor>>().unwrap();
pipelines.set_untracked(PipelineDescriptor::default_config(ShaderStages {
vertex: shader,
fragment: Some(shader),
}));
pipelines.set_untracked(pipeline.descriptor.clone(), pipeline);
my_material
}
}In this example, we define a MyMaterial struct that includes a handle to a ColorMaterial resource for the entity’s albedo, as well as optional handles to normal and specular maps and a shininess value. We then implement the FromResources trait to create the material using the specified resources and a specialized render pipeline that applies the material properties to the entity.
Once we have defined a material, we can apply it to an entity using the Draw component and the set_material() method. For example:
fn spawn_my_entity(
commands: &mut Commands,
asset_handles: &MyAssetHandles,
materials: &mut Assets<MyMaterial>,
) {
let my_material = materials.add(MyMaterial {
albedo: asset_handles.my_texture.clone().into(),
normal_map: asset_handles.my_normal_map.clone(),
specular_map: asset_handles.my_specular_map.clone(),
shininess: 64.0,
});
commands
.spawn_bundle(SpriteBundle {
sprite: Sprite::new(Vec2::new(100.0, 100.0)),
material: my_material.clone().into(),
..Default::default()
})
.insert(Draw::default())
.with_children(|parent| {
parent.spawn_bundle(TextBundle {
text: Text::with_section(
"My Entity",
TextStyle {
font: asset_handles.my_font.clone(),
font_size: 32.0,
color: Color::WHITE,
},
Default::default(),
),
..Default::default()
});
});
}In this example, we create a new MyMaterial using the appropriate asset
handle to the shader and texture assets we defined earlier. We also define the properties of the material, which can be used to customize the appearance of the object that it is applied to.
We then create a new entity, add a Mesh component with the previously defined cube mesh, a Transform component to position and scale the cube, and a MyMaterial component to apply the custom material to the cube. Finally, we add the entity to the world using the spawn method.
This is just a simple example of how to work with materials in Bevy. You can create more complex materials with multiple textures and customizable properties, and apply them to meshes with different shapes and sizes to create a wide range of visual effects.
When working with materials, it’s important to consider the performance impact of using different shaders and textures. More complex materials and shaders can be more computationally expensive, so you may need to optimize your materials and rendering pipeline to ensure that your game runs smoothly on different devices and platforms.
Bevy provides a variety of tools and APIs for working with materials, shaders, and textures, including built-in support for common file formats like PNG and JPEG, as well as custom shaders and materials. By experimenting with different materials and textures, you can create a unique visual style for your game that enhances the overall experience for players.
Creating and managing textures and sprites
In Bevy, textures are represented by the Texture component, and sprites are represented by the SpriteBundle struct. To create a sprite, we need to first load the texture and then create an entity that has a SpriteBundle component.
To load a texture, we can use the AssetServer resource and its load method, which returns a Handle<Texture> that can be used to create sprite entities:
fn load_sprite(
commands: &mut Commands,
asset_server: Res<AssetServer>,
texture_atlas: Handle<TextureAtlas>,
) {
let texture_handle = asset_server.load("texture.png");
let sprite_index = 0; // index of the sprite within the texture atlas
let sprite = Sprite::new(sprite_index);
commands.spawn_bundle(SpriteSheetBundle {
texture_atlas: texture_atlas,
sprite: sprite,
..Default::default()
});
}In this example, we first load the texture "texture.png" using the AssetServer. Then, we create a Sprite object with the index of the sprite within the texture atlas. Finally, we create an entity that has a SpriteSheetBundle component, which specifies the texture atlas to use and the sprite to render.
To create a texture atlas, we can use the TextureAtlasBuilder struct:
fn build_texture_atlas(asset_server: Res<AssetServer>) -> Handle<TextureAtlas> {
let texture_handle = asset_server.load("texture.png");
let texture_atlas = TextureAtlasBuilder::default()
.add_texture(texture_handle.clone())
.add_sprite(SpritesheetSprite {
// position and dimensions of the sprite within the texture
index: 0,
sprite: TextureAtlasSprite {
// position and dimensions of the sprite within the texture atlas
left: 0.0,
right: 1.0,
bottom: 0.0,
top: 1.0,
},
..Default::default()
})
.finish();
asset_server.load("texture.atlas")
}In this example, we first load the texture "texture.png" using the AssetServer. Then, we create a TextureAtlasBuilder and add the texture to it. We also add a sprite to the texture atlas using the add_sprite method, which specifies the position and dimensions of the sprite within the texture and the position and dimensions of the sprite within the texture atlas. Finally, we call the finish method to build the texture atlas.
To use a material with a texture, we can create a new StandardMaterial object and set its albedo_texture field to the handle of the texture:
fn create_material(asset_server: Res<AssetServer>) -> Handle<StandardMaterial> {
let texture_handle = asset_server.load("texture.png");
let material = StandardMaterial {
albedo_texture: Some(texture_handle.clone()),
..Default::default()
};
asset_server.watch_for_changes().unwrap();
asset_server.load_from_data(material.into())
}In this example, we load the texture "texture.png" using the AssetServer. Then, we create a new StandardMaterial object and set its albedo_texture field to the handle of the texture. Finally, we create a new asset for the material using the load_from_data method of the AssetServer.
fn load_materials(
mut commands: Commands,
asset_server: Res<AssetServer>,
mut materials: ResMut<Assets<MyMaterial>>,
) {
let material_handle = asset_server.load("my_material.png");
let my_material = MyMaterial {
texture: material_handle.clone(),
};
let my_material_handle = materials.add(my_material);
commands.spawn_bundle(SpriteBundle {
material: my_material_handle,
sprite: Sprite::new(Vec2::new(100.0, 100.0)),
..Default::default()
});
}In this example, we load a texture asset for our material using the AssetServer. We then create a new MyMaterial instance with the texture handle and add it to the Assets collection using the add method. Finally, we spawn a new sprite bundle with the material handle and default settings for the other components.
To create more advanced 2D graphics, we can use a combination of sprites, materials, and shaders to achieve various effects such as transparency, animation, and dynamic lighting. Bevy provides a number of built-in shaders and utilities for creating and managing 2D graphics, as well as a flexible API for creating custom shaders and materials.
For 3D graphics, Bevy supports a wide range of rendering techniques such as forward and deferred shading, physically-based rendering (PBR), and post-processing effects. These techniques can be combined and customized to create a wide range of visual styles and effects.
In addition to traditional graphics rendering, Bevy also supports other types of visual output such as text and UI elements. Bevy’s UI system, based on the popular Rust GUI library egui, allows developers to create flexible and customizable user interfaces that integrate seamlessly with the rest of the game engine.
Overall, Bevy’s graphics rendering system provides a powerful and flexible set of tools for creating visually compelling games and interactive experiences.
Loading and managing textures in a Bevy project
To load a texture in a Bevy project, you first need to add the texture asset to the project’s asset folder. Once you have the texture asset file in the folder, you can use the AssetServer to load it into your game.
Here’s an example of how to load a texture in Bevy:
use bevy::prelude::*;
fn load_texture(asset_server: Res<AssetServer>) -> Handle<Texture> {
asset_server.load("textures/my_texture.png")
}In this example, we use the AssetServer resource to load a texture asset located in the textures subdirectory of the asset folder. The load method returns a Handle to the loaded texture, which can then be used to create sprites and other graphics.
To use the loaded texture in a material, you can create a new Texture asset using the load_from_file method of the AssetServer:
use bevy::prelude::*;
fn load_texture(asset_server: Res<AssetServer>, mut textures: ResMut<Assets<Texture>>) -> Handle<Texture> {
let texture_handle = asset_server.load("textures/my_texture.png");
let texture = textures.get(texture_handle).unwrap().clone();
textures.add(texture)
}In this example, we first load the texture as before, then create a new Texture asset using the get method of the Assets resource to retrieve the loaded texture from the AssetServer. We then add the new Texture asset to the Assets resource using the add method.
Once you have loaded a texture, you can use it to create sprites and other graphics in your game.
Creating sprites and rendering them on-screen
To create a sprite in Bevy, we first need to define a new entity with a sprite component attached to it. The sprite component contains information about the texture, position, and size of the sprite. We can create a new entity with a sprite component using the spawn method on a Commands resource:
use bevy::prelude::*;
fn setup_sprite(
commands: &mut Commands,
asset_server: Res<AssetServer>,
texture_atlas: Res<TextureAtlas>,
) {
let sprite_index = 0; // the index of the sprite in the texture atlas
commands.spawn_bundle(SpriteSheetBundle {
texture_atlas: texture_atlas.clone(),
sprite: TextureAtlasSprite::new(sprite_index),
transform: Transform::from_translation(Vec3::new(0.0, 0.0, 0.0)),
..Default::default()
});
}In this example, we use a SpriteSheetBundle to attach a sprite component to our new entity. The SpriteSheetBundle includes a reference to the texture atlas that contains the sprite’s texture, as well as the index of the sprite within the texture atlas. We also specify the initial position of the sprite using a Transform component.
Once we have created a sprite entity, Bevy’s rendering system will automatically render it on the screen.
We can also modify the sprite’s appearance and behavior by manipulating its components. For example, we can change the position of the sprite by updating its Transform component:
fn move_sprite(
time: Res<Time>,
mut query: Query<&mut Transform, With<Sprite>>,
) {
for mut transform in query.iter_mut() {
transform.translation.x += 100.0 * time.delta_seconds();
}
}In this example, we use a system to update the position of all sprites with a Sprite component. The Time resource provides information about the elapsed time since the last frame, which we use to move the sprite to the right at a constant speed.
Bevy also provides a number of built-in components and systems for working with sprites, including sprite animation, physics, and collision detection. These components and systems can be combined with other Bevy features, such as ECS and input handling, to create complex and dynamic games.
Managing sprite sheets and sprite animations
Sprite sheets are a common technique used in 2D games to efficiently store and render multiple sprites within a single texture. Bevy provides support for sprite sheets through its TextureAtlas resource, which can be used to define and manage sprite sheet data.
To create a TextureAtlas, we first need to create a new asset for the texture using the AssetServer:
let texture_handle = asset_server.load("my_texture.png");We can then define the TextureAtlas using a TextureAtlasBuilder. For example, to define a sprite sheet with two rows and three columns of 64x64 sprites:
let texture_atlas = TextureAtlasBuilder::default()
.add_texture(texture_handle)
.add_sprite_sheet(
(64.0, 64.0), // size of each sprite
(3, 2), // number of rows and columns
&[0, 1, 2, 3, 4, 5], // indices of each sprite within the texture
)
.finish();Here, we add the texture handle we just created, specify the size of each sprite (64x64), the number of rows and columns in the sprite sheet (3x2), and the indices of each sprite within the texture.
We can then use the TextureAtlas resource to render sprites from the sprite sheet. To do so, we need to create a new SpriteSheetComponents entity with a Handle<TextureAtlas> to the sprite sheet asset and a SpriteSheet component:
commands.spawn_bundle(SpriteSheetBundle {
texture_atlas: texture_atlas_handle.clone(),
sprite: TextureAtlasSprite {
index: 0, // index of the sprite within the sprite sheet
..Default::default()
},
..Default::default()
});Here, we specify the handle to the TextureAtlas, the index of the sprite we want to render within the sprite sheet, and any other sprite properties we want to set.
We can also use the SpriteSheet component to animate the sprites within the sprite sheet. For example, to create an animation that cycles through all the sprites in the sprite sheet every second:
commands.insert_resource(SpriteSheetAnimation {
sprite_sheet: texture_atlas_handle.clone(),
animation: AnimationState::new(0, 5, ANIMATION_DURATION, AnimationDirection::PingPong),
..Default::default()
});Here, we insert a new SpriteSheetAnimation resource with the handle to the TextureAtlas, a new AnimationState that cycles through all the sprites in the sprite sheet, and the duration and direction of the animation.
We can then update the animation state each frame to animate the sprites:
fn animate_sprites(
time: Res<Time>,
mut sprite_sheet_animations: Query<&mut SpriteSheetAnimation>,
) {
for mut sprite_sheet_animation in sprite_sheet_animations.iter_mut() {
sprite_sheet_animation.animation.update(time.delta_seconds());
}
}Here, we iterate over all the SpriteSheetAnimation components and update their animation state using the update method of the AnimationState.
Overall, Bevy provides powerful and flexible support for sprite sheets and sprite animations, making it easy to create dynamic and engaging 2D games.
Bevy provides built-in support for sprite sheets and sprite animations, making it easy to create dynamic and engaging 2D games.
To use a sprite sheet in Bevy, we first need to create a texture from the sprite sheet image file. We can do this using the AssetServer and the load method, similar to how we loaded textures earlier:
let sprite_sheet_handle = asset_server.load("my_sprite_sheet.png");Once we have a handle to the sprite sheet texture, we can create a SpriteSheet asset from it:
let sprite_sheet = SpriteSheet {
texture: sprite_sheet_handle,
sprites: Vec::new(),
};The sprites field of the SpriteSheet asset contains a list of Sprite objects, each of which represents a single sprite in the sprite sheet. We can add sprites to the sprites list using the add_sprite method:
let sprite = Sprite {
size: Vec2::new(32.0, 32.0),
// The UV values specify the region of the texture to use for this sprite
// In this example, we're using the first sprite in the sprite sheet
// which starts at pixel (0, 0) and has a size of (32, 32)
uv: Rect {
min: Vec2::new(0.0, 0.0),
max: Vec2::new(32.0 / sprite_sheet_texture.width(), 32.0 / sprite_sheet_texture.height()),
},
};
sprite_sheet.sprites.push(sprite);To display a sprite on-screen, we can create a new SpriteBundle using the SpriteSheet asset and the index of the sprite we want to display:
let sprite_index = 0; // The index of the sprite we want to display in the sprite sheet
let sprite_bundle = SpriteBundle {
sprite: SpriteRender {
sprite_sheet: sprite_sheet_handle,
sprite_number: sprite_index,
},
transform: Transform::default(),
..Default::default()
};We can add this SpriteBundle to our ECS world and it will be rendered on-screen.
To animate sprites using a sprite sheet, we can update the sprite_number field of the SpriteRender component at regular intervals. For example, we can create a system that increments the sprite_number field every few frames to create a simple animation:
fn animate_sprites(time: Res<Time>, mut query: Query<&mut SpriteRender>) {
for mut sprite_render in query.iter_mut() {
sprite_render.sprite_number = (sprite_render.sprite_number + 1) % num_sprites_in_sheet;
}
}In this example, num_sprites_in_sheet is the total number of sprites in the sprite sheet.
Overall, Bevy’s support for sprite sheets and sprite animations makes it easy to create dynamic and visually interesting 2D games.
Implementing animations and visual effects with Bevy
Bevy provides several tools for creating animations and visual effects in your game. One approach is to use sprite sheet animations, as described in the previous section, to create 2D animations. For more complex 3D animations, Bevy supports a wide range of animation techniques, including skeletal animation, morph target animation, and procedural animation.
To create skeletal animations, you can use the Animation and Transform components in conjunction with the TransformSystem. The Animation component holds a reference to an animation asset, while the Transform component stores the current position, rotation, and scale of the animated entity. The TransformSystem then applies the animation data to the transform data, resulting in a smooth skeletal animation.
For morph target animations, Bevy provides the Mesh and MeshHandle components, which allow you to define a mesh with multiple vertex positions and deform the mesh over time using a set of morph targets. You can also use shaders to create procedural animations, such as vertex displacement or particle effects.
Bevy also includes a variety of visual effects tools, such as post-processing effects, particle systems, and lighting. Post-processing effects allow you to apply filters and effects to the entire scene, while particle systems let you create dynamic particle effects for explosions, smoke, and other visual effects. Finally, Bevy’s lighting system supports both static and dynamic lighting, with support for shadows, reflection, and refraction.
To implement animations and visual effects in your game, you’ll typically create a set of systems to manage the various components and assets involved. For example, you might have a AnimationSystem that updates the Transform component based on the current animation, or a ParticleSystem that updates the position and attributes of particles in the scene. You’ll also need to configure your rendering pipeline to support the various shaders and effects you want to use.
Overall, Bevy provides a powerful set of tools for creating dynamic and engaging animations and visual effects in your game. By leveraging the built-in components and systems, as well as the extensive library of community-created assets and plugins, you can create stunning visuals that bring your game world to life.
Understanding Bevy’s animation system
Bevy’s animation system is built on top of its ECS architecture and is designed to work seamlessly with other Bevy systems, such as rendering and physics. The animation system is based on the concept of animating entities, which are simply collections of components in the ECS.
At a high level, the Bevy animation system consists of the following components:
-
Animation: This component defines an animation that can be applied to an entity. It contains a reference to the animation’s sprite sheet, as well as information about the animation’s timing and playback options. -
AnimationControl: This component allows you to control the playback of an animation. It contains information about the current state of the animation, such as its current frame and playback speed. -
SpriteSheet: This component defines a sprite sheet, which is a collection of individual sprite images that can be used in animations. -
TextureAtlas: This component defines a texture atlas, which is a collection of smaller textures that are combined into a larger texture. Texture atlases are useful for reducing the number of texture lookups required during rendering. -
Transform: This component defines the position, rotation, and scale of an entity.
Using these components, you can create complex and dynamic animations that respond to user input, physics, and other game events.
In addition to these components, Bevy also provides a number of built-in animation systems, such as the SpriteSheetAnimationSystem, which automatically updates the playback of animations based on their AnimationControl component. You can also create custom animation systems that work with your specific game logic and animation needs.
Overall, Bevy’s animation system is a powerful tool for creating engaging and dynamic visuals in your games.
Creating and controlling animations for sprites and entities
To create and control animations for sprites and entities in Bevy, we can use the Animation component and the AnimationSystem. The Animation component stores information about the current state of the animation, such as the current frame and elapsed time, as well as the animation’s playback settings, such as the duration and whether it should loop.
To create an animation, we first need to define the frames of the animation, which can be stored as a sprite sheet or a series of individual images. We can then create an Animation resource that references the frames and defines the playback settings.
Here’s an example of how to create a simple animation using a sprite sheet:
fn setup_animations(
mut commands: Commands,
asset_server: Res<AssetServer>,
mut texture_atlases: ResMut<Assets<TextureAtlas>>,
mut materials: ResMut<Assets<ColorMaterial>>,
) {
// Load the sprite sheet
let texture_handle = asset_server.load("my_spritesheet.png");
let texture_atlas = TextureAtlas::from_grid(texture_handle, Vec2::new(32.0, 32.0), 4, 4);
// Add the texture atlas to the asset manager
let texture_atlas_handle = texture_atlases.add(texture_atlas);
// Create a new material for the sprite
let material = materials.add(ColorMaterial::texture(texture_handle));
// Define the animation frames
let animation_frames = [0, 1, 2, 3];
// Create a new animation
let animation = Animation::new(
"my_animation".to_string(),
texture_atlas_handle,
animation_frames.to_vec(),
AnimationType::PingPong,
AnimationDirection::Forward,
0.1,
false,
);
// Add the animation component to an entity
commands
.spawn(SpriteSheetBundle {
texture_atlas: texture_atlas_handle.clone(),
transform: Transform::default(),
sprite: TextureAtlasSprite::new(animation_frames[0]),
..Default::default()
})
.with(animation)
.with(material);
}In this example, we first load a sprite sheet and create a texture atlas from it. We then create a new material for the sprite and define the frames of the animation. We create a new Animation with the appropriate settings and add it to an entity along with the sprite sheet and material components.
Once the animation is added to an entity, the AnimationSystem will automatically update the sprite’s texture coordinates to display the correct frame of the animation based on the elapsed time and playback settings.
We can also control the playback of the animation programmatically by accessing the Animation component and setting its properties. For example, we could start or stop the animation, change its playback speed, or jump to a specific frame.
Additionally, Bevy provides a number of built-in animation easing functions that can be used to create more complex and dynamic animations. These easing functions can be used to control the acceleration and deceleration of the animation over time, resulting in smoother and more natural-looking motion.
Additionally, we can also control the playback of animations using Bevy’s AnimationControlSystem. This system updates the AnimationControl components of entities with animations, allowing us to modify the playback speed, direction, and other properties of the animation.
For example, suppose we have an entity with an Animation component and an AnimationControl component, and we want to play the animation at half-speed in reverse. We can do this using the following code:
fn update_animation_control(
time: Res<Time>,
mut query: Query<(&mut AnimationControl, &Animation)>
) {
for (mut control, animation) in query.iter_mut() {
control.animation = animation.clone(); // update the current animation
control.playback_rate = 0.5; // set the playback rate to half-speed
control.time_scale = -1.0; // set the time scale to reverse the animation
}
}This system updates the AnimationControl component for each entity with both an Animation and an AnimationControl component, setting the animation, playback_rate, and time_scale fields to control the playback of the animation.
In addition to controlling the playback of animations, Bevy also provides a number of built-in animation types, such as Translation, Rotation, and Scale, which can be used to animate the position, rotation, and scale of entities over time.
For example, suppose we have a sprite entity that we want to move from its current position to a new position over the course of 2 seconds. We can do this using the Translation animation type as follows:
fn move_sprite(time: Res<Time>, mut query: Query<&mut Transform, With<Sprite>>) {
for mut transform in query.iter_mut() {
let start_pos = transform.translation;
let end_pos = Vec3::new(100.0, 100.0, 0.0); // the new position to move to
let t = time.seconds_since_startup() as f32 / 2.0; // current time as a fraction of 2 seconds
let p = t.min(1.0); // clamp the progress to 1.0 after 2 seconds
let interp_pos = start_pos.lerp(end_pos, p); // interpolate between the start and end positions
transform.translation = interp_pos; // update the sprite's position
}
}This system updates the Transform component for each entity with both a Sprite component and a Transform component, moving the sprite smoothly from its current position to the new position over the course of 2 seconds.
These are just a few examples of the ways in which Bevy’s animation system can be used to create dynamic and engaging visual effects in our games. By combining animations with other graphics and gameplay systems, we can create rich and immersive gaming experiences that keep players coming back for more.
Implementing visual effects like particles and lighting
Bevy offers several tools for implementing visual effects like particles and lighting in your game. Let’s take a look at some of them.
Particles
Bevy provides a powerful particle system for creating dynamic and realistic particle effects. The particle system is based on the concept of “emitters” that emit particles according to a set of configurable parameters, such as emission rate, initial velocity, and lifetime.
To use the particle system, you need to create an emitter and attach it to an entity in your scene. Here’s an example:
use bevy::prelude::*;
use bevy::render::pass::ClearColor;
fn main() {
App::build()
.add_plugins(DefaultPlugins)
.add_startup_system(setup.system())
.add_system(particle_system.system())
.run();
}
fn setup(mut commands: Commands) {
commands.spawn_bundle(OrthographicCameraBundle::new_2d());
}
fn particle_system(mut commands: Commands, mut materials: ResMut<Assets<ColorMaterial>>) {
// create a new particle emitter
let particle_system = ParticleSystem::new();
let emitter = particle_system.add_emitter();
emitter.emit_count = EmitCount::Once;
emitter.emit_rate = 50.0;
emitter.max_particles = 1000;
emitter.lifetime = Range::new(1.0, 2.0);
// create a new sprite material for the particles
let sprite_material = materials.add(Color::RED.into());
// create a new entity for the emitter
commands.spawn_bundle(ParticleBundle {
particle_system,
sprite: Sprite {
size: Vec2::new(10.0, 10.0),
..Default::default()
},
material: sprite_material,
..Default::default()
});
}In this example, we create a new ParticleSystem and add an emitter to it. We set some parameters for the emitter, such as the emission rate, maximum number of particles, and lifetime.
We then create a new material for the particles and use it to create a new entity with a ParticleBundle. This bundle contains the particle system, a sprite, and the material.
Lighting
Bevy also provides a basic lighting system that can be used to create simple 2D lighting effects. The lighting system works by rendering a black-and-white texture that represents the “light” in the scene. Entities can then be rendered using a “light” material that is blended with the texture to create a lighting effect.
Here’s an example of how to use the lighting system:
use bevy::prelude::*;
use bevy::render::pass::ClearColor;
fn main() {
App::build()
.add_plugins(DefaultPlugins)
.add_startup_system(setup.system())
.run();
}
fn setup(mut commands: Commands, mut textures: ResMut<Assets<Texture>>) {
// load the light texture
let light_texture_handle = textures.add(Texture::new_fill(Color::WHITE));
// create a new sprite material with the light texture
let sprite_material = materials.add(ColorMaterial {
texture: Some(light_texture_handle.clone()),
..Default::default()
});
// create a new entity with the light material
commands.spawn_bundle(SpriteBundle {
material: sprite_material,
..Default::default()
});
}In this example, we load a white texture that will represent the “light” in the scene. We then create a new material with the texture and use it to create a new entity with a SpriteBundle.
Note that this example does not actually create any lighting effects, as we have not yet defined any lights in the scene. To create
lights in our scene, we can add a LightBundle component to an entity, which will automatically create a light source and add it to the rendering pipeline. Here’s an example:
use bevy::prelude::*;
use bevy::render::light::{Light, LightBundle, PointLight};
fn spawn_light(mut commands: Commands) {
commands
.spawn_bundle(PointLightBundle {
transform: Transform::from_translation(Vec3::new(0.0, 5.0, 0.0)),
point_light: PointLight {
intensity: 200.0,
color: Color::WHITE,
range: 15.0,
..Default::default()
},
..Default::default()
})
.insert(Name::new("Point Light"));
}This code creates a new PointLight and attaches it to an entity using the PointLightBundle. We can then add this entity to our scene and it will cast light onto any nearby surfaces. By tweaking the properties of the light, such as its intensity, color, and range, we can create a wide variety of lighting effects.
Another common visual effect in games is particles, which can be used to simulate things like fire, smoke, or explosions. Bevy includes a built-in particle system that can be customized to create a wide variety of particle effects. Here’s an example of how to create a simple particle effect:
use bevy::prelude::*;
use bevy::render::mesh::shape::Plane;
fn spawn_particles(mut commands: Commands, asset_server: Res<AssetServer>, mut materials: ResMut<Assets<ColorMaterial>>) {
let particle_texture = asset_server.load("textures/particle.png");
let material = materials.add(ColorMaterial {
texture: Some(particle_texture),
..Default::default()
});
let emitter = ParticleBuilder::new()
.with_acceleration(-Vec3::unit_y() * 10.0)
.with_lifetime(2.0)
.with_max_particles(100)
.with_spawn_rate(10.0)
.with_velocity_range(-Vec3::unit_y() * 5.0..Vec3::unit_y() * 5.0)
.with_sprite(SpriteSheetBundle {
texture_atlas: asset_server.load("textures/particles.atlas"),
sprite: TextureAtlasSprite::new(0),
transform: Transform::default(),
..Default::default()
})
.build();
commands.spawn_bundle(emitter).with_children(|parent| {
parent.spawn_bundle(SpriteBundle {
material: material.clone(),
sprite: Sprite::new(Vec2::new(20.0, 20.0)),
..Default::default()
});
});
}In this example, we create a new ParticleBuilder and configure it with various properties like acceleration, velocity, and lifespan. We also create a new SpriteSheetBundle to define the appearance of the particles, and attach it to the particle emitter. Finally, we spawn the emitter in our scene and add a child sprite to it using the with_children method.
By combining these various techniques, we can create complex and visually stunning effects that bring our games to life.
Working with 3D models and meshes in a Bevy project
Working with 3D models and meshes is a key component of many games, and Bevy provides robust support for 3D graphics rendering. In this section, we’ll cover how to load and manipulate 3D models and meshes in a Bevy project.
Loading 3D Models
To load a 3D model into a Bevy project, we first need to export it in a supported format, such as glTF or FBX. Once we have our model file, we can use the Assets API to load it into our Bevy project. Here’s an example of how to load a glTF model:
fn load_model(asset_server: Res<AssetServer>, mut materials: ResMut<Assets<StandardMaterial>>, mut meshes: ResMut<Assets<Mesh>>){
let model_handle = asset_server.load("models/my_model.gltf#Scene0");
// Load the model's materials
let material = materials.add(StandardMaterial {
base_color: Color::rgb(0.8, 0.8, 0.8),
..Default::default()
});
// Load the model's meshes
let meshes_handle = asset_server.load_sync(&model_handle);
for mesh in meshes_handle.into_iter() {
meshes.add(mesh);
}
}Here, we use the load method of the AssetServer to load the glTF model file, and then use the load_sync method to load the model’s meshes. We also load the model’s materials and add them to the Materials asset storage using the add method.
Displaying 3D Models
Once we’ve loaded our 3D model, we need to display it in our scene. To do this, we’ll create an Entity with a Transform component to position and orient the model, and a Handle<Mesh> component to specify the model’s mesh. We’ll also add a Handle<StandardMaterial> component to specify the model’s material. Here’s an example:
fn spawn_model(
commands: &mut Commands,
meshes: Res<Assets<Mesh>>,
materials: Res<Assets<StandardMaterial>>,
) {
// Create a new entity for the model
let mut transform = Transform::default();
transform.translation = Vec3::new(0.0, 0.0, 0.0);
commands.spawn_bundle(PbrBundle {
mesh: meshes.get_handle("models/my_model.glb#Mesh0/Primitive0"),
material: materials.get_handle("materials/my_material"),
transform,
..Default::default()
});
}Here, we use the spawn_bundle method of the Commands resource to create a new entity with a PbrBundle component bundle. The PbrBundle specifies the model’s mesh and material using handles to the Mesh and StandardMaterial assets, respectively. We also set the entity’s Transform component to position the model in the scene.
Manipulating 3D Models
In addition to displaying 3D models, we may also want to manipulate them in various ways. For example, we might want to animate a model’s position, rotation, or scale over time, or apply physics forces to a model to make it move realistically.
To animate a model’s position, rotation, or scale, we can use the Transform component, which stores the entity’s position, rotation, and scale as Vector3 values. We can manipulate these values directly to move, rotate, or scale the entity. For example:
fn animate_model(transform: &mut Transform, time: f32) {
// Create an animation by modifying the transform over time
transform.translation.y = (time * 2.0).sin();
transform.rotation *= Quat::from_rotation_y(time);
transform.scale = Vec3::splat((time * 0.5).sin() * 0.5 + 1.0);
}
fn spawn_model(
commands: &mut Commands,
asset_server: Res<AssetServer>,
mut materials: ResMut<Assets<MyMaterial>>,
mut meshes: ResMut<Assets<Mesh>>,
) {
// Load the 3D model asset
let model_handle = asset_server.load("models/robot.glb#Mesh0/Primitive0");
// Create a new material for the model
let material_handle = materials.add(MyMaterial {
albedo: Color::rgb(0.8, 0.8, 0.8),
..Default::default()
});
// Create a new entity for the model and attach the model, material, and transform components
commands
.spawn_bundle(PbrBundle {
mesh: meshes.add(Mesh::from(model_handle.clone())),
material: material_handle.clone(),
..Default::default()
})
.insert(Transform::default())
.insert(GlobalTransform::default())
.with_children(|parent| {
// Create a child entity for the light and attach a transform and light component
parent
.spawn_bundle(LightBundle {
transform: Transform::from_xyz(-2.0, 5.0, -2.0),
..Default::default()
})
.insert(Transform::default())
.insert(GlobalTransform::default());
})
.with(Animation::new(animate_model)); // Attach an animation component to the model entity
}In this example, we spawns a 3D model in a game engine. The function loads a 3D model asset from an AssetServer, creates a new material for the model, and creates a new entity for the model using a PbrBundle. The entity is then given a Transform component, which is used to animate the position, rotation, and scale of the model over time. The function also creates a child entity for a light and attaches a Transform and Light component to it.
The Transform component is a component in a game engine that stores the position, rotation, and scale of an entity as Vector3 values. These values can be manipulated directly to move, rotate, or scale the entity. In the code you provided, the animate_model function modifies the translation.y, rotation, and scale values of the Transform component to animate the model over time.
Creating and loading 3D models and meshes in a Bevy Project
To create and load 3D models and meshes in a Bevy project, we can use the bevy_asset_loader and bevy_fbx crates.
First, we need to add these crates to our Cargo.toml file:
[dependencies]
bevy = "0.5.0"
bevy_asset_loader = "0.5.0"
bevy_fbx = "0.5.0"Next, we can create a struct to hold our 3D model data:
struct Model {
mesh: Handle<Mesh>,
material: Handle<StandardMaterial>,
}Then, we can create a system to load the 3D model from a file:
fn load_model_system(
mut commands: Commands,
asset_server: Res<AssetServer>,
mut meshes: ResMut<Assets<Mesh>>,
mut materials: ResMut<Assets<StandardMaterial>>,
) {
let fbx_handle = asset_server.load("path/to/model.fbx#Mesh0");
let mesh = asset_server
.get::<Mesh, _>(&fbx_handle)
.unwrap()
.clone();
let material = StandardMaterial {
base_color_texture: Some(material_handle.clone_weak()),
..Default::default()
};
let material_handle = materials.add(material);
let model = Model {
mesh: meshes.add(mesh),
material: material_handle,
};
commands.spawn().insert(model);
}Here, we first load the 3D model from a file using AssetServer::load(). Then, we retrieve the Mesh data from the loaded asset using AssetServer::get(), and clone it. We create a StandardMaterial using the cloned Handle<Texture> for the texture, and add it to the Assets<StandardMaterial>. Finally, we create a Model struct and insert it into the entity hierarchy using Commands::spawn().
To call this system, we can add it to our AppBuilder:
fn main() {
App::build()
.add_plugins(DefaultPlugins)
.add_asset::<Mesh>()
.add_asset::<StandardMaterial>()
.add_system(load_model_system.system())
.run();
}With these steps, we can create and load 3D models and meshes in our Bevy project.
Applying materials and textures to 3D objects
To apply materials and textures to 3D objects in Bevy, we can use the StandardMaterial struct and its associated methods.
First, we need to create a texture asset and add it to the AssetServer:
let texture_handle = asset_server.load("path/to/texture.png");Next, we can create a StandardMaterial with the texture and other desired properties:
let material = StandardMaterial {
base_color_texture: Some(texture_handle),
..Default::default()
};Here, we set the base_color_texture field to the loaded texture asset. We can also set other properties of the material, such as its color, roughness, and metallicness.
Then, we can add the StandardMaterial to the Assets<StandardMaterial>:
let material_handle = materials.add(material);Finally, we can add the Handle<StandardMaterial> to our 3D object using a PbrBundle:
let cube = commands.spawn_bundle(PbrBundle {
mesh: mesh_handle,
material: material_handle,
..Default::default()
});Here, we set the material field of the PbrBundle to the Handle<StandardMaterial> we created earlier.
Alternatively, we can also apply materials and textures to 3D objects using the Handle<StandardMaterial> directly, without using a PbrBundle. For example, we can set the material of a MeshBundle:
let cube = commands.spawn_bundle(MeshBundle {
mesh: mesh_handle,
transform: Transform::from_translation(Vec3::new(0.0, 0.0, -5.0)),
material: material_handle,
..Default::default()
});With these steps, we can apply materials and textures to 3D objects in our Bevy project.
Animating 3D models and implementing visual effects
To animate 3D models and implement visual effects in Bevy, we can use the bevy_animation and bevy_extra crates.
First, we need to add these crates to our Cargo.toml file:
[dependencies]
bevy = "0.5.0"
bevy_animation = "0.5.0"
bevy_extra = "0.5.0"Next, we can create an animation clip for our 3D model:
let mut clip = AnimationClip::new(1.0, vec![]);
clip.add_translation_channel(vec![
(0.0, Vec3::new(0.0, 0.0, 0.0)),
(1.0, Vec3::new(0.0, 1.0, 0.0)),
]);Here, we create a new AnimationClip with a duration of 1.0 seconds and an empty list of channels. We then add a translation channel with two keyframes: one at time 0.0 with a position of (0.0, 0.0, 0.0), and another at time 1.0 with a position of (0.0, 1.0, 0.0).
Then, we can create an animation controller for our 3D model:
let animation_controller = AnimationController::<String>::new(clip);Here, we create a new AnimationController with the animation clip we created earlier.
Next, we can create a system to update the animation controller each frame:
fn animate_system(
time: Res<Time>,
mut query: Query<(&mut AnimationController<String>, &mut Transform)>,
) {
for (mut controller, mut transform) in query.iter_mut() {
controller.update(time.delta_seconds());
let position = controller.current_translation_channel().unwrap().value();
*transform.translation_mut() = position;
}
}Here, we retrieve a query of entities that have both an AnimationController and a Transform. We then update each AnimationController using its update() method, and retrieve the current translation value from its current translation channel. Finally, we update the entity’s Transform with the retrieved position.
To call this system, we can add it to our AppBuilder:
fn main() {
App::build()
.add_plugins(DefaultPlugins)
.add_plugin(AnimationPlugin::<String>::default())
.add_system(animate_system.system())
.run();
}With these steps, we can animate 3D models and implement visual effects in our Bevy project.
Optimizing graphics performance in a Bevy project
To optimize graphics performance in a Bevy project, we can follow several best practices and techniques.
-
Reduce draw calls: Each time we render a 3D object, we issue a draw call to the graphics card. To reduce the number of draw calls, we can batch objects with the same material and mesh into a single draw call. We can also use instancing to render multiple instances of the same mesh with a single draw call.
-
Use level of detail (LOD): When rendering distant objects, we can use simplified meshes with fewer vertices and triangles to reduce the processing load on the graphics card. Bevy provides a built-in
Lodcomponent that automatically switches between different levels of detail based on the distance to the camera. -
Use culling: If an object is outside the camera’s frustum or occluded by other objects, there is no need to render it. Bevy provides a built-in
GlobalTransformcomponent that allows us to perform frustum culling and occlusion culling. -
Use texture compression: Textures can take up a lot of memory and bandwidth, especially at high resolutions. We can reduce the size of textures by compressing them using formats like BC1, BC3, or ETC2.
-
Avoid overdraw: Overdraw occurs when multiple objects are rendered on top of each other, requiring the graphics card to perform unnecessary calculations. We can reduce overdraw by sorting objects from back to front and using techniques like depth testing and depth write masking.
-
Use multi-threading: Bevy uses Rust’s built-in multi-threading capabilities to distribute processing tasks across multiple threads. We can take advantage of this by writing systems that can be parallelized and using the
ParallelIteratortrait to process data in parallel.
By following these best practices and techniques, we can optimize graphics performance in our Bevy project and ensure that it runs smoothly even on low-end hardware.
Techniques for improving rendering performance
There are several techniques that we can use to improve rendering performance in our Bevy project. Here are some of them:
-
Use GPU-based rendering techniques: Graphics processing units (GPUs) are designed to perform massive parallel computations, making them well-suited for rendering 3D graphics. By using GPU-based rendering techniques such as vertex and fragment shaders, we can offload the heavy lifting to the graphics card and improve rendering performance.
-
Reduce the number of draw calls: Each time we issue a draw call to the graphics card, we incur some overhead. To improve performance, we should aim to reduce the number of draw calls as much as possible. We can do this by batching objects with the same material and mesh into a single draw call, using instancing to render multiple instances of the same mesh, and avoiding unnecessary draw calls.
-
Use level of detail (LOD): Level of detail (LOD) is a technique for dynamically reducing the level of detail of an object as it gets further away from the camera. By using simpler meshes with fewer vertices and triangles, we can reduce the processing load on the graphics card and improve rendering performance.
-
Use occlusion culling: Occlusion culling is a technique for not rendering objects that are occluded by other objects or outside the camera’s view frustum. By using occlusion culling, we can reduce the number of objects that need to be rendered and improve rendering performance.
-
Use texture compression: Textures can take up a lot of memory and bandwidth, especially at high resolutions. By compressing textures using formats like BC1, BC3, or ETC2, we can reduce their size and improve rendering performance.
-
Use GPU instancing: GPU instancing is a technique for rendering multiple instances of the same mesh with a single draw call. By using GPU instancing, we can reduce the number of draw calls and improve rendering performance.
-
Avoid overdraw: Overdraw occurs when multiple objects are rendered on top of each other, requiring the graphics card to perform unnecessary calculations. We can reduce overdraw by sorting objects from back to front, using techniques like depth testing and depth write masking, and avoiding unnecessary draw calls.
By using these techniques, we can improve rendering performance in our Bevy project and ensure that it runs smoothly even on low-end hardware.
Using Bevy’s profiling tools to diagnose performance issues
Bevy provides several built-in profiling tools that can help us diagnose performance issues in our project. Here are some of the tools that we can use:
-
FPS counter: Bevy’s
WindowDescriptorstruct has anfpsfield that, when set toSome, will display the current frames per second (FPS) in the window title. If the FPS is consistently low, it may indicate that there are performance issues that need to be addressed. -
CPU profiler: Bevy’s
bevy_inspector_eguiplugin includes a CPU profiler that can be accessed by pressing the F12 key. The profiler displays a timeline of the CPU usage for each system in our project, allowing us to identify which systems are causing performance issues. -
GPU profiler: Bevy’s
bevy_gfxcrate includes a GPU profiler that can be accessed by setting thegfx_profilerfeature flag in our project’sCargo.tomlfile. The profiler displays a timeline of the GPU usage for each frame, allowing us to identify which rendering operations are causing performance issues. -
Memory profiler: Bevy’s
bevy_memory_profilingcrate provides a memory profiler that can be used to identify memory leaks and other memory-related issues in our project. -
Event viewer: Bevy’s
bevy_eventscrate provides an event viewer that can be used to monitor the events that are being processed by our project’s systems. This can be useful for identifying systems that are processing too many events and causing performance issues.
By using these profiling tools, we can identify performance issues in our Bevy project and take steps to address them. This can help ensure that our project runs smoothly and efficiently, even on low-end hardware.
Best practices for managing large numbers of entities and graphics assets
Managing large numbers of entities and graphics assets can be a challenge in any game engine, and Bevy is no exception. Here are some best practices for managing large numbers of entities and graphics assets in a Bevy project:
-
Use entity pooling: Bevy’s
EntityCommandsAPI provides a way to create and delete entities dynamically at runtime. However, creating and deleting entities can be expensive in terms of CPU and memory usage. To mitigate this, we can use entity pooling to pre-allocate a pool of entities and reuse them as needed. This can improve performance and reduce memory usage. -
Use asset loading and unloading: Bevy’s
AssetServerprovides a way to load and unload graphics assets dynamically at runtime. This can be useful for managing large numbers of assets, as it allows us to load only the assets that are needed for a particular level or scene, and unload assets that are no longer needed. This can help reduce memory usage and improve performance. -
Use resource caching: Bevy’s
ResourcesAPI provides a way to store and retrieve shared resources, such as textures, meshes, and materials. By using resource caching, we can avoid loading the same resource multiple times, which can improve performance and reduce memory usage. -
Use LOD for meshes: Level of detail (LOD) is a technique for dynamically reducing the level of detail of a mesh as it gets further away from the camera. By using LOD, we can reduce the number of vertices and triangles that need to be rendered, which can improve performance and reduce memory usage.
-
Use texture compression: Bevy’s
TextureFormatenum includes several compressed texture formats, such as BC1, BC3, and ETC2. By using texture compression, we can reduce the memory footprint of textures, which can improve performance and reduce memory usage. -
Use instancing for meshes: Bevy’s
MeshAPI provides a way to render multiple instances of the same mesh with a single draw call. By using instancing, we can reduce the number of draw calls and improve performance. -
Use scene graph optimization: Bevy’s
Transformcomponent provides a way to create hierarchical scene graphs. By optimizing the scene graph structure and only updating the transforms of nodes that have changed, we can improve performance and reduce CPU usage.
By following these best practices, we can manage large numbers of entities and graphics assets in our Bevy project more efficiently, and ensure that it runs smoothly and efficiently, even on low-end hardware.
Debugging and testing graphics and animation in a Bevy project
Debugging and testing graphics and animation in a Bevy project can be challenging, especially when dealing with complex scenes and animations. Here are some tips for debugging and testing graphics and animation in a Bevy project:
-
Use Bevy’s debug UI: Bevy provides a built-in debug UI that can be accessed by pressing the F1 key. The debug UI displays information about the entities, components, and systems in our project, allowing us to inspect and debug the state of our scene and animations.
-
Use Bevy’s
Inspectorplugin: Bevy’sbevy_inspector_eguiplugin provides a graphical inspector for our entities and components. This can be useful for inspecting and debugging the properties of our scene objects and animations. -
Use Bevy’s
Animationplugin: Bevy’sAnimationplugin provides a way to create and manipulate animations in our project. The plugin includes a built-in animation previewer that can be used to preview and debug animations in real-time. -
Use Bevy’s
Transformcomponent: Bevy’sTransformcomponent provides a way to manipulate the position, rotation, and scale of entities in our scene. By using theTransformcomponent, we can debug and test the positioning and movement of our scene objects and animations. -
Use Bevy’s
Timeresource: Bevy’sTimeresource provides information about the elapsed time since the start of the game. By using theTimeresource, we can control the speed and timing of our animations, and ensure that they are playing correctly. -
Use Bevy’s
AssetServerandTextureAPIs: Bevy’sAssetServerandTextureAPIs provide a way to load and manipulate textures in our project. By using these APIs, we can test and debug the appearance of our scene objects and animations. -
Use Bevy’s
MeshandMaterialAPIs: Bevy’sMeshandMaterialAPIs provide a way to create and manipulate meshes and materials in our project. By using these APIs, we can test and debug the appearance of our scene objects and animations.
By using these tools and techniques, we can debug and test graphics and animation in our Bevy project, and ensure that our scenes and animations look and behave as intended.
Using Bevy’s debug tools for rendering and animation
Bevy provides several built-in debug tools that can be used for rendering and animation debugging, including:
-
The Bevy debug UI: The debug UI is a built-in tool that provides a way to inspect and debug the state of the Bevy ECS and its systems, including rendering and animation systems. We can use the debug UI to visualize the entities in our scene, view their components and system state, and toggle systems on and off for debugging purposes.
-
The Bevy Inspector plugin: The
bevy_inspector_eguiplugin provides a graphical inspector for our entities and components. We can use the inspector to modify the properties of our entities and components at runtime, and see the effects in real-time. This can be useful for debugging rendering and animation issues, as we can quickly modify properties and see the results. -
The Bevy Animation plugin: The
bevy_animationplugin provides a way to create and manipulate animations in our project. It includes a built-in animation previewer that can be used to preview and debug animations in real-time. We can use the animation previewer to view the animation in different states, and modify properties to see how they affect the animation. -
The Bevy Mesh and Material libraries: Bevy provides built-in support for loading and rendering meshes and materials. We can use these libraries to load and preview meshes and materials, and modify properties to see how they affect the appearance of our scene.
-
The Bevy Debug Renderer: Bevy includes a
DebugRenderPluginthat can be used to visualize various debug information, including wireframes, normals, and bounding boxes. We can use the debug renderer to debug rendering issues, such as incorrect mesh orientations or UV mapping.
By using these tools and techniques, we can debug and test rendering and animation in our Bevy project, and ensure that our scenes and animations look and behave as intended.
Writing tests for graphics and animation logic
Writing tests for graphics and animation logic in a Bevy project can be challenging, as these systems are often highly interactive and involve complex visual output. However, there are several techniques that we can use to write effective tests for our graphics and animation logic, including:
-
Unit testing: We can write unit tests for our graphics and animation logic by isolating the logic into testable functions and verifying their output. For example, we can write a test to verify that a function that calculates the position of a sprite based on its velocity and time delta is working correctly. By testing individual functions in isolation, we can verify the correctness of our graphics and animation logic without relying on complex visual output.
-
Integration testing: We can write integration tests for our graphics and animation logic by setting up a simple scene and verifying that the expected visual output is produced. For example, we can write a test to verify that a sprite moves in the expected direction and speed when we apply a velocity to it. By testing the interaction between our graphics and animation logic and the rendering system, we can verify that our logic is working correctly.
-
Mocking: We can use mocking frameworks to simulate the behavior of external dependencies, such as input devices or rendering systems. For example, we can write a test to verify that a function that processes input events correctly updates the position of a sprite based on the input. By mocking the input events, we can test our graphics and animation logic in isolation.
-
Visual regression testing: We can use visual regression testing tools to compare the visual output of our scene before and after changes to our graphics and animation logic. For example, we can use a tool like
Pixelmatchto compare screenshots of our scene before and after applying a change to our animation system. By comparing the screenshots, we can verify that the expected visual changes have been applied.
By using these techniques, we can write effective tests for our graphics and animation logic, and ensure that our scenes and animations behave as intended.
Conclusion and next steps
In this guide, we have covered a wide range of topics related to developing graphics and animation in a Bevy project. We have explored techniques for loading and rendering 3D models and meshes, applying materials and textures, animating models and implementing visual effects, optimizing performance, and debugging and testing our graphics and animation logic. We have also discussed best practices for managing large numbers of entities and graphics assets.
Next, we recommend exploring some of the many resources available for Bevy development, including the Bevy documentation, community forums, and open-source projects. Bevy is a rapidly evolving framework with a growing community, so there is always more to learn and explore.
In addition, we encourage you to experiment with the techniques and tools covered in this guide, and try applying them to your own graphics and animation projects. By continuing to explore and learn, you can develop the skills and expertise needed to create engaging and visually impressive graphics and animation in your Bevy projects.
Recap of key concepts and tools covered in the chapter
Throughout this chapter, we covered a variety of key concepts and tools related to developing graphics and animation in a Bevy project. Here’s a brief recap of some of the most important ones:
-
Entities and Components: Bevy uses an entity-component system for organizing and managing game objects. Entities are objects in the game world, while components define their behavior and properties.
-
3D models and meshes: Bevy provides a variety of tools for loading and rendering 3D models and meshes. This includes support for popular file formats such as glTF and OBJ, as well as tools for manipulating and transforming meshes.
-
Materials and Textures: Bevy provides a flexible and powerful system for applying materials and textures to 3D objects. This includes support for a variety of material properties, such as color, roughness, and metallicness.
-
Animation: Bevy supports a variety of animation techniques, including skeletal animation, blend trees, and keyframe animation. This allows for complex and dynamic animations that can bring game worlds to life.
-
Performance optimization: Bevy provides a variety of tools for optimizing graphics performance, including batching, instancing, and LOD (Level of Detail).
-
Debugging and Testing: Bevy provides a variety of tools for debugging and testing graphics and animation logic. This includes tools for visualizing rendering output, profiling performance, and writing automated tests.
Overall, Bevy is a powerful and flexible framework for developing engaging and visually impressive graphics and animation in your projects. By mastering these key concepts and tools, you can create stunning game worlds that captivate your audience.
Suggestions for further learning and experimentation with Bevy’s graphics and animation capabilities.
If you’re interested in further learning and experimentation with Bevy’s graphics and animation capabilities, there are several resources and next steps you can take:
-
Bevy’s official documentation: Bevy’s documentation is a great resource for learning about the framework’s features and capabilities. The documentation includes tutorials, guides, and reference material that cover Bevy’s graphics and animation capabilities in depth.
-
Bevy’s official examples: Bevy’s official examples provide a great starting point for experimenting with the framework’s graphics and animation capabilities. These examples include fully functional Bevy projects that demonstrate various techniques and features.
-
Bevy’s community resources: Bevy has a growing community of developers who share their knowledge and experience through forums, Discord channels, and other resources. Participating in the community can be a great way to learn new techniques, get feedback on your projects, and connect with other Bevy developers.
-
Open-source projects: Bevy is an open-source framework, and there are many projects and libraries available on platforms like GitHub that utilize Bevy’s graphics and animation capabilities. Studying and contributing to these projects can be a great way to deepen your understanding of the framework and its features.
-
Experimentation and practice: Ultimately, the best way to learn and master Bevy’s graphics and animation capabilities is through experimentation and practice. Try creating your own projects and implementing new techniques and features. Practice writing efficient and effective code, and continually look for ways to improve your skills and knowledge. With time and dedication, you can become an expert in Bevy’s graphics and animation capabilities.
Chapter 5: Physics and Collision Detection
Understanding physics simulation in games
Physics simulation is an essential component of many games, allowing for realistic movement and interactions between objects in the game world. At a high level, physics simulation involves modeling the behavior of objects in the game world according to the laws of physics, such as gravity, friction, and collision.
In order to simulate physics in a game, a physics engine is typically used. A physics engine is a software library that provides tools for simulating the motion and behavior of objects in a game world. Physics engines can handle tasks such as collision detection and response, gravity and other forces, and rigid body dynamics.
In a game, physics simulation typically operates on a separate thread from the main game loop, since physics calculations can be computationally intensive and time-consuming. The physics thread updates the position and velocity of objects in the game world based on the laws of physics, while the main game loop is responsible for updating the visual representation of the game world based on the current state of the physics simulation.
There are several popular physics engines available for game development, including PhysX, Havok, and Bullet. In addition to providing basic physics simulation functionality, these engines often include advanced features such as ragdoll physics, soft body dynamics, and vehicle simulation.
In summary, physics simulation is an important aspect of game development that allows for realistic and engaging movement and interactions in the game world. By using a physics engine and careful design and optimization, game developers can create immersive and compelling games that take full advantage of the power of physics simulation.
Overview of physics simulation and its role in game development
Physics simulation plays a crucial role in game development, allowing for realistic and engaging interactions between objects in the game world. In essence, physics simulation involves modeling the behavior of objects in the game world according to the laws of physics, such as gravity, friction, and collision.
To simulate physics in a game, game developers use a physics engine. A physics engine is a software library that provides tools for simulating the motion and behavior of objects in the game world. Physics engines can handle tasks such as collision detection and response, gravity and other forces, and rigid body dynamics.
In a game, the physics simulation typically runs on a separate thread from the main game loop, as physics calculations can be computationally intensive and time-consuming. The physics thread updates the position and velocity of objects in the game world based on the laws of physics, while the main game loop updates the visual representation of the game world based on the current state of the physics simulation.
Overall, physics simulation is an important aspect of game development that allows for realistic and immersive interactions between objects in the game world. By using a physics engine and careful optimization, game developers can create compelling games that take full advantage of the power of physics simulation.
Introduction to common physics concepts like gravity, velocity, and friction
Physics concepts like gravity, velocity, and friction are fundamental to understanding how objects move and interact in the real world, as well as in game development. Here is a brief overview of each concept:
-
Gravity: Gravity is the force that pulls objects towards each other. In game development, gravity is often used to simulate the effect of objects being pulled towards the ground. By applying gravity to objects in a game world, game developers can create a more realistic and immersive experience.
-
Velocity: Velocity is a measure of an object’s speed and direction. It is represented as a vector, which includes both a magnitude (speed) and a direction. In game development, velocity is often used to determine how quickly an object moves, as well as its direction of movement.
-
Friction: Friction is the force that opposes motion between two surfaces in contact. In game development, friction can be used to simulate the effect of objects slowing down or coming to a stop when they come into contact with another surface. By adjusting the amount of friction between objects in a game world, game developers can create more realistic and nuanced interactions between objects.
Other important physics concepts in game development include momentum, impulse,
Implementing physics simulation with Bevy’s physics plugin
Bevy provides a physics plugin that makes it easy to implement physics simulation in your game. The plugin uses the Rapier physics engine, which is a high-performance, 2D and 3D physics engine written in Rust. Here’s an overview of how to implement physics simulation using Bevy’s physics plugin:
-
Add the physics plugin to your Bevy project. You can do this by adding the following line to your
Cargo.tomlfile:bevy_rapier3d = "0.8.2" -
Initialize the physics plugin in your game by adding the following code to your
main.rsfile:use bevy_rapier3d::physics::RapierPhysicsPlugin; fn main() { App::build() .add_plugin(RapierPhysicsPlugin) // ... .run(); } -
Create physics entities in your game world by adding the
RigidBodyandCollidercomponents to your entities. TheRigidBodycomponent defines the physics properties of the entity, such as mass, inertia, and damping, while theCollidercomponent defines the shape of the entity for collision detection. -
Implement physics interactions between entities by adding
Jointcomponents to your entities. Joints define how two or more entities interact with each other, such as by constraining their movement or allowing them to rotate around a shared point. -
Update the physics simulation in your game loop by calling the
stepmethod of thePhysicsStepresource. This will update the position and velocity of your physics entities based on the current state of the simulation.
By using Bevy’s physics plugin, you can easily implement realistic physics simulation in your game, allowing for engaging and immersive interactions between objects in the game world. With the power of the Rapier physics engine and the simplicity of Bevy’s plugin system, you can create physics simulations that are both accurate and efficient.
Installing and configuring Bevy’s physics plugin
To use Bevy’s physics plugin, you first need to install it and configure your Bevy project to use it. Here’s a step-by-step guide:
- Add the
bevy_rapier3dcrate to yourCargo.tomlfile:
[dependencies]
bevy = "0.5"
bevy_rapier3d = "0.8.2"- Add the physics plugin to your Bevy app:
use bevy::prelude::*;
use bevy_rapier3d::physics::RapierPhysicsPlugin;
fn main() {
App::build()
.add_plugins(DefaultPlugins)
.add_plugin(RapierPhysicsPlugin)
.run();
}- Create entities with physics components. For example, to create a cube with a physics body:
use bevy::prelude::*;
use bevy_rapier3d::physics::{RigidBodyHandleComponent, RigidBodyMassPropsFlags, RigidBodyType};
use bevy_rapier3d::rapier::geometry::ColliderShape;
fn spawn_cube(
commands: &mut Commands,
rapier_config: &RapierConfiguration,
cube_scale: f32,
) {
let rigid_body = RigidBodyBundle {
body_type: RigidBodyType::Dynamic,
position: Vec3::new(0.0, 10.0, 0.0).into(),
mass_properties: RigidBodyMassPropsFlags::Density(1.0),
..Default::default()
};
let collider = ColliderBundle {
shape: ColliderShape::cuboid(cube_scale / 2.0, cube_scale / 2.0, cube_scale / 2.0),
..Default::default()
};
commands
.spawn_bundle(rigid_body)
.insert_bundle(collider)
.insert(RigidBodyHandleComponent::default())
.insert(Name::new("Cube"));
}This will create a cube with a dynamic rigid body and a cuboid collider shape.
- Update the physics simulation in your game loop:
fn my_system(time: Res<Time>, mut physics_pipeline: ResMut<PhysicsPipeline>) {
physics_pipeline.step(
&mut physics_world_integration.velocity_solver,
&mut physics_world_integration.position_solver,
&mut physics_world.colliders,
&mut physics_world.bodies,
&mut physics_world.joints,
time.delta_seconds(),
);
}This will update the physics simulation in your game loop.
With these steps, you can install and configure Bevy’s physics plugin and create entities with physics components. You can also update the physics simulation in your game loop.
Creating and managing physics bodies and shapes
In Bevy’s physics plugin, you can create and manage physics bodies and shapes using the RigidBodyBundle and ColliderBundle components.
The RigidBodyBundle component describes the properties of a physics body, such as its mass, position, and type. Here’s an example:
use bevy::prelude::*;
use bevy_rapier3d::physics::{RigidBodyType, RigidBodyMassPropsFlags};
fn spawn_sphere(commands: &mut Commands) {
commands
.spawn_bundle(RigidBodyBundle {
body_type: RigidBodyType::Dynamic,
position: Vec3::new(0.0, 10.0, 0.0).into(),
mass_properties: RigidBodyMassPropsFlags::Density(1.0),
..Default::default()
})
.insert(Name::new("Sphere"));
}This creates a dynamic sphere-shaped rigid body at the position (0.0, 10.0, 0.0) with a density of 1.0.
The ColliderBundle component describes the shape of a physics collider, such as a sphere, box, or capsule. Here’s an example:
use bevy::prelude::*;
use bevy_rapier3d::physics::ColliderShape;
fn spawn_sphere(commands: &mut Commands) {
commands
.spawn_bundle(ColliderBundle {
shape: ColliderShape::Sphere(1.0),
..Default::default()
})
.insert(Name::new("Sphere"));
}This creates a sphere-shaped collider with a radius of 1.0.
You can also attach additional components to physics bodies and colliders to control their behavior. For example, the Gravity component applies a constant force to a physics body in a certain direction:
use bevy::prelude::*;
use bevy_rapier3d::physics::{Gravity, RigidBodyType, RigidBodyMassPropsFlags};
fn spawn_sphere(commands: &mut Commands) {
commands
.spawn_bundle(RigidBodyBundle {
body_type: RigidBodyType::Dynamic,
position: Vec3::new(0.0, 10.0, 0.0).into(),
mass_properties: RigidBodyMassPropsFlags::Density(1.0),
..Default::default()
})
.insert(Gravity::new(Vec3::new(0.0, -9.81, 0.0)))
.insert(Name::new("Sphere"));
}This applies a downward force of 9.81 meters per second squared to the sphere-shaped rigid body.
You can also attach multiple colliders to a single physics body to create more complex shapes:
use bevy::prelude::*;
use bevy_rapier3d::physics::{ColliderShape, RigidBodyType, RigidBodyMassPropsFlags};
fn spawn_compound_shape(commands: &mut Commands) {
let collider1 = ColliderBundle {
shape: ColliderShape::Sphere(1.0),
transform: Transform::from_translation(Vec3::new(0.0, 0.0, 0.0)),
..Default::default()
};
let collider2 = ColliderBundle {
shape: ColliderShape::Cuboid(1.0, 1.0, 1.0),
transform: Transform::from_translation(Vec3::new(2.0, 0.0, 0.0)),
..Default::default()
};
commands
.spawn_bundle(RigidBodyBundle {
body_type: RigidBodyType::Dynamic,
position: Vec3::new(0.0, 10.0, 0.0),
..Default::default()
})
.insert(RigidBodyMassPropsFlags::ROTATION_LOCKED)
.insert_bundle(collider1)
.insert_bundle(collider2);
}Now that we have created our physics body and shape, we can add it to the PhysicsWorld resource in our Bevy app. We can do this by creating a new system that adds our physics body to the PhysicsWorld every frame.
Here’s an example system that does just that:
fn add_to_physics_world(
commands: &mut Commands,
mut physics_world: ResMut<PhysicsWorld>,
query: Query<(Entity, &RigidBody, &Collider)>,
) {
for (entity, rigid_body, collider) in query.iter() {
if !physics_world.contains_body(rigid_body.handle()) {
let body_handle = physics_world.add(
RigidBodyBuilder::new(rigid_body.body_type.clone())
.translation(rigid_body.position)
.build(),
);
let collider_handle = physics_world.add_collider(
collider.shape.clone(),
collider.transform.clone(),
body_handle,
physics_world.bodies.get_mut(body_handle).unwrap().take_mass_properties(),
Material::default(),
);
commands.entity(entity).insert_bundle((body_handle, collider_handle));
}
}
}The system iterates over entities that have both a RigidBody and Collider component. For each entity, it creates a new RigidBody in the physics world and adds the corresponding Collider to it. Finally, it associates the entity with the RigidBody and Collider handles using insert_bundle.
You can add this system to your Bevy app by calling App::add_system() in your main() function, passing in the add_to_physics_world system as an argument.
Simulating physics interactions and collisions between entities
Now that we have added our physics body and shape to the PhysicsWorld, we can simulate physics interactions and collisions between our entities.
To do this, we need to create a new system that updates the Transform component of our entities based on the position of their corresponding physics body in the PhysicsWorld. We can also use the EventReader<CollisionEvent> resource to detect collisions between entities and react accordingly.
Here’s an example system that updates the Transform component and detects collisions:
fn update_transforms(
mut query: Query<(&mut Transform, &RigidBody)>,
physics_world: Res<PhysicsWorld>,
mut collision_events: EventReader<CollisionEvent>,
) {
for (mut transform, rigid_body) in query.iter_mut() {
if let Some(rb_handle) = physics_world.get_handle(rigid_body.handle()) {
if let Some(rb_pos) = physics_world.get_position(rb_handle) {
transform.translation = rb_pos.translation.vector;
}
}
}
for collision_event in collision_events.iter() {
println!(
"Entity {:?} collided with Entity {:?}",
collision_event.entity1, collision_event.entity2
);
}
}In this example, we use the get_handle() method to retrieve the handle of the physics body corresponding to each entity, and then use the get_position() method to retrieve the position of the physics body. We update the Transform component of the entity with this position.
We also use the EventReader<CollisionEvent> resource to detect collisions between entities. We can then react to these collisions in whatever way we want - for example, by playing a sound effect, spawning particles, or applying a force to the colliding entities.
With these systems in place, we can now simulate realistic physics interactions and collisions between our entities in our Bevy game.
Detecting collisions and responding to them in Bevy
In Bevy, collisions can be detected and responded to using the CollisionEvent struct, which is emitted by the PhysicsPlugin whenever two physics bodies collide. We can listen for CollisionEvents using an EventReader<CollisionEvent> resource, as we did in the previous example.
Once we have detected a collision, we can respond to it in any way we want. Here are a few examples of how we can respond to collisions:
-
Apply a force to the colliding entities: We can use the
apply_force()method of thePhysicsWorldresource to apply a force to the physics bodies of the colliding entities. For example, we can apply an impulse in the direction opposite to the collision normal to simulate a bouncing effect. -
Play a sound effect: We can use the
Audioplugin to play a sound effect whenever a collision occurs. We can create anAudioSourcecomponent and add it to our entity, and then use theplay()method of theAudioSourceto play the sound effect. -
Spawn particles: We can use the
ParticleSystemplugin to spawn particles whenever a collision occurs. We can create a particle system with the desired properties and then use thespawn()method of theParticleSystemto spawn particles at the collision point.
Here’s an example system that applies a bouncing effect to the colliding entities:
fn bounce_on_collision(
mut commands: Commands,
mut physics_world: ResMut<PhysicsWorld>,
mut collision_events: EventReader<CollisionEvent>,
) {
for collision_event in collision_events.iter() {
let (entity1, entity2) = (collision_event.entity1, collision_event.entity2);
let (body1, body2) = (
physics_world.get_body(entity1).unwrap(),
physics_world.get_body(entity2).unwrap(),
);
let normal = collision_event.normal;
let impulse1 = -normal * body1.mass_properties().effective_mass();
let impulse2 = normal * body2.mass_properties().effective_mass();
physics_world.apply_force(entity1, impulse1.into());
physics_world.apply_force(entity2, impulse2.into());
}
}In this example, we use the get_body() method of the PhysicsWorld resource to retrieve the physics body corresponding to each entity involved in the collision. We then calculate the impulse to apply to each body using the collision normal and the effective mass of the body, and apply it using the apply_force() method of the PhysicsWorld resource.
Detecting collisions between entities using Bevy’s collision detection system
Bevy’s collision detection system is based on the Collider component and the Colliders resource. The Collider component represents the shape of an entity’s physics body, and the Colliders resource is used to manage and detect collisions between entities.
To detect collisions between entities, we need to add Collider components to the entities and configure their shape and collision properties. Here’s an example of how to add a Collider to a 3D mesh entity:
let mesh_handle = asset_server.load("my_model.gltf#Mesh0/Primitive0");
let collider = Collider::solid(Shape::from_trimesh(&mesh_handle.into(), None));
commands
.spawn_bundle(MeshBundle {
mesh: mesh_handle,
..Default::default()
})
.insert(ColliderBundle {
collider,
..Default::default()
});In this example, we use the from_trimesh() method of the Shape enum to create a Shape::Trimesh shape from a 3D mesh. We then create a Collider using the solid() method, which creates a solid collider with a default density of 1.0. Finally, we add the Collider component to the entity using the insert() method.
Once we have added Collider components to our entities, we can use the Colliders resource to detect collisions between them. Here’s an example of how to detect collisions between all entities with Collider components:
fn detect_collisions(
colliders: Query<&Collider>,
mut events: EventWriter<CollisionEvent>,
) {
let mut broadphase = BroadPhase::new();
for (entity, collider) in colliders.iter().enumerate() {
let handle = broadphase.create_proxy(
collider.aabb(),
entity,
&mut events,
);
collider.set_broadphase_handle(handle);
}
broadphase.for_each_pair(&mut events, |p1, p2| {
let (entity1, handle1) = (p1.user_data, p1.handle);
let (entity2, handle2) = (p2.user_data, p2.handle);
events.send(CollisionEvent::new(entity1, entity2));
});
}In this example, we use the Query struct to retrieve all entities with Collider components. We then create a BroadPhase object and add all Collider components to it using the create_proxy() method. Finally, we use the for_each_pair() method of the BroadPhase to iterate over all pairs of colliding entities and send a CollisionEvent for each pair.
The CollisionEvent struct contains information about the collision, such as the normal vector of the collision, the penetration depth, and the entities involved in the collision. We can use this information to respond to collisions in various ways, such as applying forces or spawning particles, as we discussed in the previous section.
Creating collision callbacks and handling collision events
To handle collision events in Bevy, we need to use the EventReader resource to read the collision events that are generated by the physics engine. The EventReader resource is a type of Bevy system that allows us to read the events that are produced by other systems.
We can define a system that reads collision events using the EventReader<CollisionEvent> resource, and then process those events to handle the collisions.
Here’s an example system that handles collision events between entities:
fn collision_system(
mut commands: Commands,
events: Res<Events<CollisionEvent>>,
mut materials: ResMut<Assets<StandardMaterial>>,
asset_server: Res<AssetServer>,
mut score: ResMut<Score>,
) {
// Iterate over all collision events
for event in events.iter() {
// Get the entities involved in the collision
let entity1 = event.collider1.entity();
let entity2 = event.collider2.entity();
// Check if the entities have the Ball and Block components
if let (Ok(ball_entity), Ok(block_entity)) = (commands.entity(entity1), commands.entity(entity2)) {
if ball_entity.contains::<Ball>() && block_entity.contains::<Block>() {
// Remove the Block and update the score
commands.entity(block_entity).despawn();
score.points += 1;
// Create a particle effect at the Block's position
let block_transform = block_entity.get::<Transform>().unwrap().clone();
let material = materials.add(asset_server.load("textures/particle.png").into());
commands
.spawn_bundle(ParticleBundle {
sprite: SpriteBundle {
material: material.clone(),
..Default::default()
},
transform: block_transform,
..Default::default()
})
.insert(Timer::from_seconds(0.5, false));
}
}
}
}Implementing gameplay mechanics that rely on physics and collision detection
Gameplay mechanics that rely on physics and collision detection can be implemented in a Bevy project using the physics and collision detection systems we have covered.
For example, let’s say we want to implement a simple game where the player controls a ball that must navigate through an obstacle course. The ball is subject to gravity and friction, and can collide with various objects in the environment.
To implement this game, we can create an entity for the ball with a physics body and shape, and then create entities for the various obstacles in the environment with their own physics bodies and shapes. We can then use collision detection to detect when the ball collides with an obstacle, and update the game state accordingly.
We can also use physics forces and impulses to control the movement of the ball, allowing the player to apply forces to move the ball around the environment.
Here’s an example system that implements this gameplay mechanics:
fn ball_control_system(
input: Res<Input<KeyCode>>,
mut ball_query: Query<&mut RigidBodyVelocity>,
) {
for mut velocity in ball_query.iter_mut() {
if input.pressed(KeyCode::Up) {
velocity.linvel.y += 10.0;
}
if input.pressed(KeyCode::Down) {
velocity.linvel.y -= 10.0;
}
if input.pressed(KeyCode::Left) {
velocity.linvel.x -= 10.0;
}
if input.pressed(KeyCode::Right) {
velocity.linvel.x += 10.0;
}
}
}
fn obstacle_collision_system(
mut commands: Commands,
events: Res<Events<CollisionEvent>>,
mut materials: ResMut<Assets<StandardMaterial>>,
asset_server: Res<AssetServer>,
mut score: ResMut<Score>,
) {
for event in events.iter() {
if let (Some(ball_entity), Some(obstacle_entity)) = (event.body_entity1, event.body_entity2) {
// Handle collision between ball and obstacle entities
if ball_entity.contains::<Ball>() && obstacle_entity.contains::<Obstacle>() {
commands.entity(obstacle_entity).despawn();
score.points += 1;
}
}
}
}In this example, we have two systems. The ball_control_system system uses player input to apply forces to the ball entity’s RigidBodyVelocity component, allowing the player to control the ball’s movement.
The obstacle_collision_system system uses the EventReader<CollisionEvent> resource to detect when the ball collides with an obstacle entity, and then updates the game state by removing the obstacle entity and increasing the player’s score.
Overall, Bevy’s physics and collision detection systems provide a powerful foundation for implementing a wide range of gameplay mechanics that rely on realistic physics interactions and collision detection.
Some popular examples include platformers, puzzle games, racing games, and physics-based sandbox games. In platformers, physics simulation is used to model the movement and behavior of characters and objects, as well as to detect collisions between them. In puzzle games, physics simulation can be used to create interesting and challenging puzzles that require players to manipulate objects and use their knowledge of physics to solve them. Racing games rely heavily on physics simulation to model the behavior of vehicles and to simulate collisions and crashes.
In physics-based sandbox games, players are often given access to a wide range of tools and objects that they can use to create their own unique physics-based simulations. These games often have no set goals or objectives, and instead allow players to experiment and explore the physics engine in a sandbox environment.
Overall, the use of physics simulation and collision detection in game development can add a great deal of realism and depth to a game’s mechanics and interactions. By using Bevy’s physics plugin, developers can easily add these features to their games and create compelling gameplay experiences for their players.
Advanced physics topics in Bevy
Bevy’s physics plugin provides support for a wide range of advanced physics features that can be used to create even more complex and realistic physics simulations. Some of these advanced physics topics include:
-
Joints: Bevy’s physics plugin supports various types of joints, including fixed, hinge, and slider joints. These can be used to create more complex and realistic physics interactions between entities.
-
Constraints: Constraints can be used to restrict the movement of physics bodies in various ways. For example, developers can use constraints to limit the rotation of an object to a certain range or to prevent two objects from passing through each other.
-
Raycasting: Bevy’s physics plugin supports raycasting, which can be used to detect collisions between objects along a specific path or line of sight. This can be useful for implementing features such as line of sight detection, weapons targeting, and more.
-
Debugging and visualization: Bevy’s physics plugin provides various tools for debugging and visualizing physics simulations. Developers can use these tools to visualize the collision shapes of objects, view the physics world’s internal state, and more.
-
Performance optimization: Bevy’s physics plugin provides various performance optimizations, such as spatial partitioning and broad-phase collision detection. These optimizations can help to improve the performance of physics simulations in large and complex scenes.
Overall, Bevy’s physics plugin provides a robust set of tools and features for creating complex and realistic physics simulations in games. Developers can leverage these advanced physics topics to create even more engaging and immersive gameplay experiences for their players.
Working with joints and constraints to simulate complex physics interactions
Bevy’s physics plugin provides support for various types of joints and constraints, which can be used to simulate more complex and realistic physics interactions between entities.
Joints are connections between two or more physics bodies that allow them to move in relation to each other. Bevy supports various types of joints, including fixed joints, hinge joints, and slider joints. Fixed joints connect two bodies and prevent them from moving relative to each other. Hinge joints allow two bodies to rotate around a common point, simulating a door hinge or a joint in a humanoid character’s limb. Slider joints allow two bodies to slide relative to each other along a single axis.
Constraints can be used to restrict the movement of physics bodies in various ways. Bevy’s
Implementing raycasting and other advanced collision detection techniques
In addition to the basic collision detection and physics simulation features provided by Bevy’s physics plugin, Bevy also provides support for more advanced collision detection techniques like raycasting.
Raycasting involves projecting a ray from a point in a certain direction and detecting collisions with any objects along the ray’s path. This can be useful for detecting line-of-sight or for implementing shooting mechanics in a game.
To implement raycasting in a Bevy project, we can use Bevy’s Query API to retrieve a list of all the Transform and Collider components in the scene. We can then iterate through this list and perform raycasts using the Collider components to detect any collisions.
Bevy also provides support for other advanced collision detection techniques like swept volume queries, which involve detecting collisions between an object and a moving volume, and shape casting, which involves detecting collisions between a shape and other objects in the scene.
These advanced collision detection techniques can be used to implement a wide range of gameplay mechanics that rely on precise collision detection and physics interactions, such as platformers, racing games, and first-person shooters.
Optimizing physics performance and managing large numbers of physics objects
As with graphics and animation, physics simulation can be resource-intensive and can have a significant impact on the performance of a game. To ensure smooth and responsive physics simulation, it’s important to optimize the physics performance and manage the number of physics objects in the scene.
One common technique for optimizing physics performance is to use simplified physics shapes, such as convex hulls or capsules, instead of more complex shapes like meshes or polygons. This can reduce the number of calculations required for collision detection and improve the overall performance of the physics simulation.
Another technique is to use culling and LOD (level of detail) to manage the number of physics objects in the scene. For example, we can disable physics simulation for objects that are far away from the player or use lower-detail physics shapes for objects that are further away.
Debugging and testing physics and collision detection in a Bevy project
Debugging and testing physics and collision detection can be challenging since it’s often difficult to reproduce and isolate issues. However, Bevy provides a number of debugging and testing tools that can help with this process.
One useful tool is Bevy’s physics debug visualization, which allows us to visualize the physics shapes and constraints in the scene. This can help us identify issues with collision detection or physics simulation.
Bevy also provides a number of testing utilities for physics simulation, such as the TestRunner resource and the TestSystem trait. These can be used to create automated tests for physics interactions and collision detection. For example, we can write tests to ensure that two objects collide and generate the expected response.
In addition to automated tests, it’s also important to perform manual testing to ensure that the physics simulation behaves as expected in different scenarios. This can involve testing a variety of physics interactions, such as collisions between different shapes and objects with different masses and velocities.
Overall, testing and debugging physics and collision detection can be a complex and time-consuming process, but it’s an essential part of ensuring that a game’s physics simulation is responsive and realistic.
Writing tests for physics simulation and collision detection logic
Writing tests for physics simulation and collision detection logic is an important part of ensuring that a game’s physics interactions behave as expected. Bevy provides a number of utilities for testing physics interactions, including the TestRunner resource and the TestSystem trait.
To write a test for a physics interaction, we can create a new Bevy system that performs the interaction we want to test, and then use the `Test
Using Bevy’s debug tools to diagnose physics issues
Bevy provides a number of debugging tools to help diagnose physics issues in a project. One such tool is the DebugLines plugin, which can be used to draw lines and shapes in the game world to help visualize physics interactions.
To use the DebugLines plugin, we need to add it to our Bevy app’s plugins list:
use bevy::prelude::*;
fn main() {
App::build()
.add_plugins(DefaultPlugins)
.add_plugin(DebugLinesPlugin)
.run();
}Once we’ve added the DebugLines plugin, we can use the DebugLines resource in our systems to draw lines and shapes:
use bevy::prelude::*;
fn draw_debug_line(start: Vec3, end: Vec3, color: Color) {
let mut debug_lines = world.get_resource_mut::<DebugLines>().unwrap();Conclusion and next steps
In this chapter, we’ve covered the basics of physics simulation in game development, and how to use Bevy’s physics plugin to implement physics simulation in a Bevy project. We’ve explored concepts such as bodies, shapes, collisions, and forces, and how to use them to create realistic physics interactions in our games.
We’ve also looked at some advanced physics topics such as joints and constraints, raycasting, and performance optimization techniques.
As with any complex system, debugging and testing are important when working with physics simulation. Bevy provides a number of debugging tools
Recap of key concepts and tools covered in the chapter
Sure, here’s a recap of the key concepts and tools covered in this chapter:
- Physics simulation is the process of modeling real-world physics in a virtual environment.
- Bevy’s physics plugin provides a way to simulate physics in a Bevy project.
- Bodies are physical objects in a physics simulation that can have mass, velocity, and position.
- Shapes define the physical shape of a body and are used for collision detection.
- Collisions occur when two bodies intersect, and Bevy’s collision detection system can be used to detect and respond to collisions.
- Forces can be applied to bodies to simulate real-world physics such as gravity, friction, and wind.
- Joints and constraints are used to simulate complex interactions between bodies, such as a hinge joint for a door.
- Raycasting is a technique for detecting collisions between bodies and can be used for more advanced collision detection.
- Performance optimization is important when working with physics simulations and managing large numbers of physics objects.
Suggestions for further learning and experimentation with Bevy’s physics and collision detection capabilities.
Sure, here are some suggestions for further learning and experimentation with Bevy’s physics and collision detection capabilities:
- Bevy’s official documentation is a great resource for learning more about the physics plugin and collision detection system. You can find it at https://bevyengine.org/documentation/physics/
- The Bevy Examples repository on GitHub contains many examples of physics and collision detection in action. You can find it at https://github.com/bevyengine/bevy/tree/main/examples
- Bevy’s community Discord server is a great place to ask questions and get help with implementing physics and collision detection in your projects. You can join at https://discord.gg/bevy
Chapter 6: Audio and Sound Effects
Playing background music and sound effects with Bevy
Here’s an overview of playing background music and sound effects with Bevy:
Bevy has a built-in audio system that allows you to play background music and sound effects in your game. To use the audio system, you need to add the AudioPlugin to your Bevy app’s plugin list.
Here’s an example of how to play background music in Bevy:
use bevy::prelude::*;
use bevy::audio::Audio;
fn play_background_music(audio: Res<Audio>) {
audio.play_looped(audio.add("background_music.mp3"));
}
fn main() {
App::build()
.add_plugins(DefaultPlugins)
.add_plugin(AudioPlugin)
.add_startup_system(play_background_music.system())
.run();
}In this example, we define a play_background_music function that plays a music file called “background_music.mp3” on loop. We then add the AudioPlugin to our Bevy app’s plugin list and call the play_background_music function in a startup system.
To play sound effects, you can use the Audio::play method:
fn play_sound_effect(audio: Res<Audio>) {
audio.play(audio.add("explosion_sound.mp3"));
}In this example, we define a play_sound_effect function that plays a sound effect file called “explosion_sound.mp3” once.
You can also adjust the volume and other properties of the audio using the Audio resource.
fn play_sound_effect(audio: Res<Audio>) {
let sound_handle = audio.add("explosion_sound.mp3");
audio.play(sound_handle.clone());
audio.set_volume(sound_handle, 0.5);
}In this example, we play a sound effect file called “explosion_sound.mp3” at half volume.
That’s a brief overview of how to play background music and sound effects with Bevy’s audio system.
Playing background music and sound effects with Bevy
To play background music and sound effects in your Bevy game, you can use the bevy_kira_audio plugin.
First, add the following lines to your Cargo.toml file to include the plugin as a dependency:
[dependencies]
bevy_kira_audio = "0.3"Then, initialize the audio system and load your audio files in the initialize system. Here is an example code:
use bevy::prelude::*;
use bevy_kira_audio::{Audio, AudioChannel, AudioPlugin};
fn main() {
App::build()
.add_plugins(DefaultPlugins)
.add_plugin(AudioPlugin)
.add_startup_system(setup_audio.system())
.run();
}
fn setup_audio(asset_server: Res<AssetServer>, audio: Res<Audio>) {
// Load audio files
let music = asset_server.load("audio/music.mp3");
let sound = asset_server.load("audio/sound.wav");
// Play background music
audio.play_looped_in_channel(music, &AudioChannel::new("music"));
// Play sound effect
audio.play_in_channel(sound, &AudioChannel::new("sound"));
}Overview of audio in game development and its role in creating immersive experiences
Audio is a critical aspect of game development that plays a significant role in creating immersive experiences. It can add depth and emotion to a game, and is often used to enhance the mood, atmosphere, and storytelling of a game.
There are several different types of audio that are commonly used in game development, including background music, sound effects, voiceovers, and ambient sounds. Each type of audio serves a specific purpose in creating an immersive experience for players.
Background music is often used to set the tone and mood of a game. It can be used to create a sense of tension, excitement, or relaxation, depending on the situation. Sound effects are used to provide feedback to the player, and can include things like footsteps, explosions, or gunfire. Voiceovers are used to convey important information to the player, such as instructions or story elements. Ambient sounds are used to create a sense of atmosphere and immersion, such as the sound of birds chirping in a forest or the hum of machinery in a factory.
In order to create an immersive experience, game developers must carefully consider the use of audio in their games. They must ensure that the audio is high-quality, well-integrated, and serves a specific purpose in the game. By doing so, they can create a more engaging and immersive experience for players, helping them to become fully immersed in the game world.
Introduction to Bevy’s audio capabilities and APIs
Bevy is a powerful game engine that comes with a variety of audio capabilities and APIs to enable game developers to create immersive audio experiences in their games.
The bevy_audio plugin provides a simple and easy-to-use API for playing audio in your game. It supports several types of audio files, including WAV, FLAC, OGG, and MP3.
To use the bevy_audio plugin, you first need to add it as a dependency in your Cargo.toml file:
[dependencies]
bevy_audio = "0.3"You can then use the AudioPlugin to play audio files in your game. Here is an example code:
use bevy::prelude::*;
use bevy_audio::Audio;
fn main() {
App::build()
.add_plugins(DefaultPlugins)
.add_plugin(AudioPlugin)
.add_startup_system(setup.system())
.run();
}
fn setup(commands: &mut Commands, asset_server: Res<AssetServer>, audio: Res<Audio>) {
// Load an audio file
let audio_handle = asset_server.load("path/to/audio_file.ogg");
// Play the audio
audio.play(audio_handle);
}
In the above example, we first add the AudioPlugin to the app to enable audio functionality. Then, in the setup function, we load an audio file using the AssetServer and obtain a handle to it. Finally, we use the Audio resource to play the audio by calling the play method and passing in the audio handle.
You can also control the playback of the audio by adjusting the volume, pitch, or looping settings. For example, you can set the volume of the audio using the set_volume method:
audio.set_volume(audio_handle, 0.5);This sets the volume of the audio represented by audio_handle to 0.5 (50% of the original volume).
Similarly, you can adjust the pitch of the audio using the set_pitch method:
audio.set_pitch(audio_handle, 2.0);Playing background music and looping sound effects in a Bevy project
To play background music and looping sound effects in your Bevy project, you can use the bevy_audio plugin.
First, add the following lines to your Cargo.toml file to include the plugin as a dependency:
[dependencies]
bevy_audio = "0.3"Then, create a Sounds struct to store your audio files, and initialize the audio system and load your audio files in the initialize system. Here is an example code:
use bevy::prelude::*;
use bevy_audio::{Audio, AudioPlugin};
struct Sounds {
background_music: Handle<AudioSource>,
loop_sound: Handle<AudioSource>,
}
fn main() {
App::build()
.add_plugins(DefaultPlugins)
.add_plugin(AudioPlugin)
.add_startup_system(setup_audio.system())
.run();
}
fn setup_audio(asset_server: Res<AssetServer>, audio: Res<Audio>, mut sounds: ResMut<Sounds>) {
sounds.background_music = asset_server.load("path/to/background_music.mp3");
sounds.loop_sound = asset_server.load("path/to/loop_sound.wav");
audio.play_looped(sounds.background_music.clone());
// Play the looping sound effect
audio.play_looped(sounds.loop_sound.clone());
}In this example, we create a Sounds struct to hold our audio files, load them in the setup_audio function using the AssetServer, and play the background music and the looping sound effect using the Audio resource’s play_looped method.
Note that the play_looped method will play the audio file in a loop until it is explicitly stopped.
Understanding audio formats and encoding
Audio formats refer to the way audio data is stored and encoded. There are several different audio formats, each with its own advantages and disadvantages, depending on the intended use case.
The most common audio formats used in game development are WAV, FLAC, OGG, and MP3. WAV is an uncompressed audio format that provides high-quality audio but can result in large file sizes. FLAC is a lossless audio format that provides high-quality audio with smaller file sizes than WAV. OGG is a compressed audio format that provides high-quality audio with even smaller file sizes than FLAC. MP3 is a compressed audio format that provides moderate quality audio with very small file sizes.
Audio encoding refers to the process of converting audio data from one format to another. Audio can be encoded using several different algorithms, each with its own
Overview of common audio formats and their strengths and weaknesses
There are several common audio formats used in game development, each with its own strengths and weaknesses. Here is an overview of some of the most common audio formats:
-
WAV (Waveform Audio File Format): WAV is an uncompressed audio format that provides high-quality audio but can result in large file sizes. It is commonly used for storing audio recordings and music production due to its lossless nature.
-
FLAC (Free Lossless Audio Codec): FLAC is a lossless audio format that provides high-quality audio with smaller file sizes than WAV. It is commonly used in game development due to its ability to compress audio without losing quality.
-
OGG (Ogg Vorbis): OGG is a compressed audio format that provides high-quality audio with even smaller file sizes than FLAC. It is commonly used in game development due to its open-source nature and ability to compress audio files to a smaller size than other formats.
-
MP3 (MPEG-1 Audio Layer 3): MP3 is a compressed audio format that provides moderate quality audio with very small file sizes. It is commonly used for streaming music and audio due to its small file size and ability to maintain a decent level of audio quality.
Each audio format has its own strengths and weaknesses, and the choice of format will depend on the specific needs of the game developer. For example, a game with a lot of audio files may benefit from using a compressed format such as OGG or MP3 to save disk space, while a game that values high-quality audio may choose to use an uncompressed format like WAV.
Techniques for encoding and compressing audio files for use in a game
Encoding and compressing audio files is an important step in game development to ensure that the game runs smoothly and efficiently. Here are some techniques for encoding and compressing audio files for use in a game:
-
Use a lossless compression algorithm: Lossless compression algorithms like FLAC can compress audio files without losing any quality. This can be useful for audio files that need to maintain a high level of quality, such as music tracks.
-
Use a lossy compression algorithm: Lossy compression algorithms like MP3 can compress audio files to a much smaller size by removing some of the audio data. This can be useful for sound effects or other audio files that do not need to maintain a high level of quality.
-
Use sample rate reduction: Reducing the sample rate of an audio file can reduce its file size without affecting its overall quality too much. This technique can be useful for audio files that do not require a high level of fidelity, such as background music.
-
Use mono audio: Mono audio files take up less space than stereo audio files. If the audio file is intended to be played through a single speaker or in-game object, using a mono audio file can reduce its file size.
-
Consider audio streaming: Streaming audio can reduce the amount of memory required to play audio in the game by only loading parts of the audio file that are needed. This can help to reduce memory usage and improve performance.
By using these techniques, game developers can encode and compress audio files in a way that balances quality and efficiency, helping to create a better gaming experience for the player.
Integrating audio with Bevy’s ECS architecture
Integrating audio with Bevy’s ECS architecture is a straightforward process that involves using Bevy’s audio system and components. Here are the basic steps to integrate audio with Bevy:
-
Add the
AudioPluginto your Bevy app: This plugin initializes Bevy’s audio system and should be added to your Bevy app’s plugins. -
Load audio files: Use the
AssetServerresource to load audio files into your Bevy app. Bevy supports several audio formats, including WAV, FLAC, OGG, and MP3.
Creating and managing audio sources and listeners in a Bevy project
In Bevy, audio sources and listeners are represented by components that can be added to entities in your game world. Here are the basic steps to create and manage audio sources and listeners in a Bevy project:
- Add the
Audiocomponent to an entity to create an audio source: TheAudiocomponent is used to create an audio source. You can set the audio file to be played, the volume, and other properties using theAudioSourcestruct.
use bevy::prelude::*;
fn create_audio_source(asset_server: Res<AssetServer>, audio_output: Res<Audio>) {
// Load an audio file
let sound_handle = asset_server.load("sound_effects/jump.wav");
// Create an audio source component
let audio_source = AudioSource::new(sound_handle);
// Add the audio source component to an entity
let entity = commands.spawn().insert(audio_source).id();
}- Add the
Listenercomponent to an entity to create an audio listener: TheListenercomponent is used to create an audio listener. You can set the position and other properties of the listener using theTransformstruct.
use bevy::prelude::*;
fn create_audio_listener() {
// Create an entity for the listener
let entity = commands.spawn().insert(Listener::default()).id();
// Set the position of the listener
commands.entity(entity).insert(Transform::default());
}- Play and manage audio sources: Once an audio source has been created, you can play it using the
playmethod of theAudioresource. You can also stop, pause, or resume an audio source using the corresponding methods.
use bevy::prelude::*;
fn play_audio(audio: Res<Audio>, query: Query<&AudioSource>) {
// Play all audio sources in the query
for audio_source in query.iter() {
audio.play(audio_source.clone());
}
}By using these components and methods, you can create and manage audio sources and listeners in your Bevy project.
Implementing audio effects like filters and reverb
Bevy provides built-in support for audio effects like filters and reverb, which can be used to enhance the quality and realism of audio in your game. Here’s how to implement audio effects in a Bevy project:
- Add an
EffectSettingscomponent to an audio source: TheEffectSettingscomponent is used to configure audio effects like filters and reverb. You can use this component to set the parameters for the effect, such as the cutoff frequency for a filter or the decay time for reverb.
use bevy::prelude::*;
use bevy::audio::AudioPlugin;
fn create_audio_source_with_filter(asset_server: Res<AssetServer>, audio_output: Res<Audio>) {
// Load an audio file
let sound_handle = asset_server.load("sound_effects/jump.wav");
// Create an audio source component
let mut audio_source = AudioSource::new(sound_handle);
// Add a low-pass filter to the audio source
audio_source.set_filter(Some(Filter {
filter_type: FilterType::LowPass {
cutoff_hz: 5000.0,
resonance: 0.0,
},
}));
// Add the audio source component to an entity
let entity = commands.spawn().insert(audio_source).id();
}- Add an
Effectcomponent to the audio output: TheEffectcomponent is used to apply audio effects to the audio output. You can use this component to set the type of effect to apply, such as a reverb effect.
use bevy::prelude::*;
use bevy::audio::AudioPlugin;
fn add_reverb_to_audio_output(audio_output: Res<Audio>) {
// Add a reverb effect to the audio output
audio_output.add_effect(Effect {
effect_type: EffectType::Reverb {
time: 2.0,
room_size: 0.5,
damping: 0.5,
spread: 1.0,
},
order: 0,
});
}By using these components and methods, you can implement audio effects like filters and reverb in your Bevy project to enhance the quality and realism of audio.
Using Bevy’s audio system to synchronize audio playback with game events and actions
Bevy’s audio system provides a variety of tools to synchronize audio playback with game events and actions. Here are some techniques you can use:
- Trigger audio playback with events: Bevy’s event system can be used to trigger audio playback in response to game events. For example, you can play a sound effect when the player collects a coin:
use bevy::prelude::*;
use bevy::audio::AudioPlugin;
struct CoinCollected;
fn play_coin_sound_effect(audio: Res<Audio>, asset_server: Res<AssetServer>, mut coin_collected_events: EventReader<CoinCollected>) {
for _event in coin_collected_events.iter() {
let sound = asset_server.load("sound_effects/coin.wav");
audio.play(sound);
}
}In this example, we define a CoinCollected event and use an EventReader to listen for the event. When the event is triggered, we load and play a sound effect using the Audio resource.
- Use audio tracks to synchronize with game actions: Audio tracks are a useful tool for synchronizing audio playback with game actions. For example, you can create an audio track that plays a sound effect at a specific point in time:
use bevy::prelude::*;
use bevy::audio::{AudioPlugin, AudioSource, AudioTrack, AudioClip};
fn play_sound_effect_on_audio_track(audio: Res<Audio>, asset_server: Res<AssetServer>) {
// Load the sound effect
let sound_handle = asset_server.load("sound_effects/teleport.wav");
let sound_clip = AudioClip::new(sound_handle);
// Create an audio source
let mut audio_source = AudioSource::new(sound_clip.clone());
audio_source.set_volume(0.5);
// Create an audio track that plays the sound effect at 1 second
let mut audio_track = AudioTrack::new();
audio_track.add_sound_at_time(1.0, sound_clip);
// Add the audio source and track to an entity
let entity = commands
.spawn_bundle((audio_source,))
.insert(audio_track)
.id();
}In this example, we create an AudioClip from a sound effect and use it to create an AudioSource. We then create an AudioTrack that plays the sound effect at 1 second and add it to the entity along with the AudioSource. The Audio resource will automatically play the sound effect at the appropriate time.
By using these techniques, you can synchronize audio playback with game events and actions to create a more immersive and engaging experience for your players.
Advanced audio topics in Bevy
Bevy’s audio system provides a wide range of advanced features and capabilities. Here are some advanced topics you can explore:
-
3D audio: Bevy supports 3D audio, which allows you to create immersive soundscapes that respond to the player’s movements and orientation. You can use Bevy’s
Transformcomponent to position and orient audio sources in 3D space, and theAudioListenerresource to represent the player’s position and orientation. Bevy’sAudioSourcecomponent also provides adistance_modelproperty that allows you to control how sound volume and attenuation change with distance. -
Dynamic audio generation: Bevy’s
AudioClipstruct allows you to generate audio data dynamically using Rust code. You can create custom sound effects or music tracks that respond to game events or player input in real-time. -
Audio mixing and effects: Bevy’s audio system provides a range of built-in effects, including filters, equalizers, and reverb. You can use these effects to modify the sound of individual sources or apply them to the entire mix. Bevy’s
AudioBusresource allows you to group audio sources and apply effects to the group. -
Streaming audio: Bevy’s
AudioSourcecomponent supports streaming audio from files or URLs. This allows you to play large audio files or music tracks without loading the entire file into memory at once.
By exploring these advanced topics, you can create even more immersive and dynamic audio experiences in your Bevy projects.
Working with positional audio to create 3D soundscapes
In Bevy, you can use positional audio to create immersive 3D soundscapes. This involves placing audio sources in a 3D space and adjusting their volume and attenuation based on their distance from the listener.
Here’s how you can create positional audio in a Bevy project:
- Position the audio sources: First, you need to position your audio sources in 3D space using Bevy’s
Transformcomponent. You can use theTransformcomponent to set the position, rotation, and scale of the audio source entity. For example,
Implementing dynamic music systems that respond to player actions and events
Dynamic music systems can greatly enhance the player’s experience by creating music that adapts to their actions and the events happening in the game. Bevy provides several features and tools that can help you implement dynamic music systems in your game.
Here’s how you can implement a dynamic music system in a Bevy project:
-
Define music tracks and themes: Start by defining your music tracks and themes. Each theme should represent a specific mood or emotion that you want to convey, and each track should be associated with one or more themes.
-
Create a music manager: Next, create a music manager system that will manage the playback of your music. The music manager should keep track of the current music theme and track, and should respond to game events by selecting and playing the appropriate music.
-
Create music events: Define game events that trigger changes in the music, such as entering a new area, encountering an enemy, or completing a task. When these events occur, the music manager should select and play a new music track that matches the current theme.
-
Use dynamic music generation: Bevy’s
AudioClipstruct allows you to generate audio data dynamically using Rust code. You can use this feature to create music tracks that respond to game events or player input in real-time. For example, you could create a dynamic music track that changes based on the player’s speed or the intensity of the action.
By combining these techniques, you can create a dynamic music system that adapts to the player’s actions and creates a truly immersive game experience.
Optimizing audio performance and managing large numbers of audio sources and effects
When working with audio in a game, it’s important to optimize performance and manage large numbers of audio sources and effects to ensure that your game runs smoothly and doesn’t cause excessive CPU usage. Here are some tips for optimizing audio performance and managing large numbers of audio sources and effects in a Bevy project:
-
Use audio resource pooling: Instead of creating and destroying audio sources dynamically, consider using a pool of pre-allocated audio sources that can be reused as needed. This reduces the overhead of creating and destroying audio sources, which can help to improve performance.
-
Limit the number of active audio sources: To avoid overloading the CPU, it’s important to limit the number of active audio sources in your game. You can use Bevy’s
AudioBusresource to group audio sources and apply effects to the group. You can also use Bevy’sAudioSystemto dynamically adjust the volume and attenuation of audio sources based on their distance from the listener. -
Use compressed audio formats: Compressed audio formats such as Ogg Vorbis or MP3 are smaller in size than uncompressed formats like WAV or AIFF. This can help to reduce memory usage and improve performance.
-
Use lower quality audio for background music: Background music typically doesn’t need to be as high quality as sound effects, since it’s often played at a lower volume and doesn’t need to be as precise. You can use lower quality audio files or lower the bitrate for background music to help reduce memory usage and improve performance.
By using these techniques, you can optimize audio performance and manage large numbers of audio sources and effects in your Bevy project.
Debugging and testing audio in a Bevy project
Debugging and testing audio can be challenging, as it’s not always immediately clear what’s causing audio issues. Here are some tips for debugging and testing audio in a Bevy project:
-
Check audio files: Make sure that your audio files are in a supported format and that they’re not corrupted. You can use an audio editor or a file inspector to check the audio files.
-
Check audio settings: Make sure that the audio settings in your game are configured correctly. For example, check that the audio is not muted or that the volume is not set to zero.
-
Check audio sources: Check that audio sources are properly set up and attached to entities. You can use the Bevy
AudioSystemto debug audio sources and check their properties, such as volume, pitch, and position. -
Use debug visualizations: Bevy provides debug visualizations for audio, such as the
AudioDebugPlugin, which can display the positions and volumes of audio sources and listeners in the game world. This can help you visualize how audio is being played and debug any issues. -
Use headphones: Use headphones when testing audio to ensure that the audio is being played correctly and to avoid interference from external sounds.
By using these techniques, you can debug and test audio in your Bevy project to ensure that it’s working correctly and providing an immersive experience for players.
Writing tests for audio playback and synchronization logic
When working with audio playback and synchronization logic, it’s important to write tests to ensure that the audio is being played back correctly and that it’s synchronized with the game events and actions. Here are some tips for writing tests for audio playback and synchronization logic in a Bevy project:
-
Use the Bevy
TestPlugin: TheTestPluginprovides utilities for testing Bevy systems, resources, and components. You can use it to create tests for your audio playback and synchronization logic. -
Write unit tests for individual audio systems: Write unit tests for individual audio systems, such as the audio source and listener systems, to ensure that they’re working correctly.
-
Write integration tests for audio playback and synchronization: Write integration tests that simulate game events and actions that trigger audio playback, and check that the audio is being played back correctly and synchronized with the game events.
-
Use test fixtures for audio files: Use test fixtures to provide sample audio files for your tests, so that you can ensure that the audio files are in a supported format and that they’re not corrupted.
-
Use mock objects for testing: Use mock objects to simulate game events and actions, so that you can test the audio playback and synchronization logic without having to run the entire game.
By using these techniques, you can write tests for your audio playback and synchronization logic in your Bevy project, which can help you catch bugs early and ensure that your game provides a high-quality audio experience for players.
Using Bevy’s debug tools to diagnose audio issues
Bevy provides a number of built-in debug tools that can be useful for diagnosing audio issues in your game. Here are some ways you can use these tools to diagnose audio issues:
-
Audio Debug Plugin: The Audio Debug Plugin provides a visual representation of audio sources and listeners in your game world. It can show you the position and volume of each audio source, and allow you to adjust their settings in real time. This can be useful for identifying issues with audio positioning, volume, and other properties.
-
Bevy Profiler: The Bevy Profiler is a tool that allows you to analyze the performance of your game in real-time. It can help you identify performance issues that may be impacting your audio, such as high CPU usage or memory usage.
Conclusion and next steps
In this book, we’ve covered a variety of topics related to audio in game development with Bevy. We started by discussing the role of audio in creating immersive experiences, and then delved into the technical details of audio formats, encoding, and compression.
We then explored Bevy’s audio capabilities and APIs, and learned how to play background music and sound effects, create and manage audio sources and listeners, and implement audio effects like filters and reverb.
We also looked at more advanced topics like using positional audio to create 3D soundscapes and implementing dynamic music systems that respond to player actions and events. Finally, we discussed how to optimize audio performance and debug and test audio in a Bevy project.
As you continue to work with audio in your Bevy projects, there are many more topics to explore, such as working with MIDI files, integrating with third-party audio engines, and creating custom audio effects.
Next steps for you might include experimenting with these topics and incorporating audio into your own game projects. Remember, audio is an essential component of any game, and with Bevy’s powerful audio capabilities, you have the tools you need to create immersive, high-quality audio experiences for your players.
Recap of key concepts and tools covered in the chapter
Sure! Here’s a recap of some of the key concepts and tools covered in this chapter:
- Audio formats and encoding: We discussed the different types of audio formats and how they are encoded, including WAV, MP3, and Ogg Vorbis.
- Bevy’s audio system: Bevy provides a built-in audio system that allows you to play sounds and music, apply filters and effects, and more.
- Audio sources and listeners: We covered how to create and manage audio sources and listeners in a Bevy project, and how to use them to create spatial audio effects.
- Audio effects
Suggestions for further learning and experimentation with Bevy’s audio capabilities.
If you’re interested in learning more about Bevy’s audio capabilities and experimenting with them further, here are some suggestions:
-
Read the Bevy Audio Guide: Bevy’s official documentation includes a comprehensive guide to working with audio in Bevy. This guide covers a wide range of topics, from playing sounds and music to implementing 3D audio and creating custom audio effects.
-
Experiment with different audio formats and settings: Try
Chapter 7: User Interface and Menus
Creating menus and user interfaces with Bevy
Sure, here’s an overview of creating menus and user interfaces with Bevy:
-
Plan your interface: Before starting to code, it’s a good idea to plan out your interface by sketching it on paper or using a design tool. Consider what elements you need (e.g. buttons, sliders, text labels) and how they will be arranged.
-
Create a UI plugin: Bevy does not come with built-in UI functionality, but it does provide a plugin system that allows you to easily extend its capabilities. You can create a
Overview of the role of UI in game development and creating an engaging user experience
The user interface (UI) is an essential component of any game, as it is the primary means by which players interact with the game world. A well-designed UI can make a game more engaging and immersive, while a poorly-designed UI can frustrate players and detract from the overall experience.
The role of UI in game development is multi-faceted. Firstly, it provides players with information about the game world, such as health and ammo levels, map information, and objective markers. Secondly, it allows players to interact with the game world, such as selecting weapons or items, moving characters, and opening doors. Finally, it can enhance the overall aesthetic of the game, by using visual and auditory elements to create an immersive atmosphere.
To create an engaging user experience, it’s important to design your UI with the player in mind. This means considering factors such as the target audience, the type of game, and the platform on which the game will be played. It’s also important to consider usability and accessibility, ensuring that the UI is intuitive and easy to use, and can be accessed by players with different abilities.
In summary, the UI is an essential component of game development, and a well-designed UI can enhance the player experience and make a game more engaging and immersive.
Introduction to Bevy’s UI system and APIs
Bevy does not come with built-in UI functionality, but it does provide a plugin system that allows you to easily extend its capabilities. The most popular UI plugin for Bevy is called “bevy_egui”, which is a wrapper around the popular immediate mode GUI library “egui”.
To use bevy_egui, you need to add it to your project’s dependencies in Cargo.toml. Then, you can create an EguiContext resource in your Bevy app’s startup system, which will initialize the Egui context:
App::build()
.add_plugins(DefaultPlugins)
.add_plugin(EguiPlugin)
.add_startup_system(setup.system())
.run();With the Egui context set up, you
Creating basic menus and UI elements with Bevy’s built-in components
As mentioned earlier, Bevy does not come with built-in UI functionality, but it does provide some basic components that can be used to create simple UI elements, such as buttons and text labels.
One of the most useful built-in components for UI is Transform, which is used to position and scale entities in 2D or 3D space. By attaching Transform components to entities, you can easily position them on the screen.
Another important built-in component for UI is Sprite, which is used to render images on the screen. You can use sprites to create buttons, icons, or other graphical elements.
Here’s an example of how to create a simple button using Bevy’s built-in components:
// Create a new entity and attach a Transform component to it
commands.spawn_bundle(UiButtonBundle::new(button_style))
.insert(UiButtonAction::new(action))
.insert(UiButtonText::new(text))
.insert(Transform::from_translation(Vec3::new(x, y, 0.0)));In this example, UiButtonBundle is a convenience struct that combines several Bevy components into a single bundle. UiButtonAction and UiButtonText are components that define the behavior and text of the button, respectively.
With these components in place, you can create a basic UI layout by positioning entities using Transform components and rendering images using Sprite components. While this approach can be useful for simple UI layouts, it can quickly become unwieldy for more complex interfaces.
That’s where third-party UI libraries like Egui come in - they provide more advanced tools for creating and managing complex UI layouts.
Managing UI elements with Bevy’s built-in UI components
Bevy’s built-in UI components provide a simple way to create basic UI elements such as buttons, text labels, and images. However, as UI complexity grows, it can become challenging to manage and manipulate the individual components directly.
To address this challenge, Bevy includes a set of higher-level components and bundles designed specifically for UI development. These components include:
Parent: allows you to create a parent-child relationship between entities, which can be used to group UI elements together and manage their layout.
Overview of Bevy’s UI components and their usage in creating complex UI layouts
Bevy provides a range of UI components that can be used to create complex UI layouts. These components can be used in combination with Bevy’s ECS architecture to create scalable and extensible UI systems.
Some of the key UI components in Bevy include:
Text: renders text on the screen, using a specified font and color.Image: renders an image on the screen, using a specified texture and scaling factor.Button: provides a clickable button that can trigger events or actions.Checkbox: provides a checkbox that can be toggled on or off.Slider: provides a slider control that can be used to adjust a numeric value.TextInput: provides a text input field that can be used to enter text.
In addition to these basic UI components, Bevy also provides several higher-level UI components that can be used to create more complex layouts. These components include:
Container: a layout container that can be used to group and arrange UI elements.Flex: a flexible layout container that can be used to create responsive layouts.Scrollable: a container that provides scrolling functionality for a group of UI elements.
Using these components, you can create complex UI layouts that respond dynamically to user input and events. For example, you can create a menu system that opens and closes different sub-menus based on button clicks, or a game HUD that displays important information such as health and score.
Implementing custom styles and themes for UI elements in a Bevy project
Bevy provides a flexible and customizable system for styling and theming UI elements in a project. By default, UI elements are styled using a set of built-in styles, but these styles can be easily customized or replaced with your own custom styles.
To customize the style of a UI element, you can create a new Style component and attach it to the entity that represents the UI element. The Style component includes properties for defining the element’s appearance, such as its background color, border style, font, and so on.
For example, to create a custom style for a button, you might define a new struct that implements the Style trait, like so:
struct MyButtonStyle {
background_color: Color,
text_color: Color,
// ... other style properties ...
}
impl Style for MyButtonStyle {
fn apply(&mut self, _style: &Style) {
// Apply the style properties to the button element
// ...
}
}You can then create a new MyButtonStyle instance and attach it to the button entity, like so:
commands.spawn(ButtonBundle::default())
.with(MyButtonStyle {
background_color: Color::rgb(0.8, 0.2, 0.2),
text_color: Color::WHITE,
// ... other style properties ...
});This
Using Bevy’s layout system to manage and arrange UI elements in a flexible and responsive manner
Bevy’s layout system is a powerful tool for managing and arranging UI elements in a flexible and responsive manner. It allows you to define the layout of your UI elements in terms of rules and constraints, rather than fixed positions and sizes. This makes it easy to create UIs that adjust to different screen sizes and aspect ratios, and that can adapt to different content and user interactions.
To use Bevy’s layout system, you can attach a Layout component to the entity that represents your UI element. The Layout component includes properties for defining the element’s position, size, and alignment, as well as rules for how it should adjust to changes in its parent container or the screen size.
For example, you might define a Layout component for a button like so:
commands.spawn(ButtonBundle::default())
.with(Layout::default()
.size(Size::new(Length::Units(100), Length::Units(50)))
.position(Position::new(Align::Center, Align::Center))
);This would create a button that is 100 pixels wide and 50 pixels high, and that is centered both horizontally and vertically within its parent container. If the screen size changes, the button will automatically adjust its position and size to maintain its alignment and proportions.
Bevy’s layout system also includes support for flexible and grid-based layouts, as well as constraints that allow you to define minimum and maximum sizes, aspect ratios, and other properties. This makes it easy to create complex and responsive UIs that can adapt to a wide range of devices and screen sizes.
Adding interactivity to user interfaces and menus
Adding interactivity to user interfaces and menus is an important part of creating engaging user experiences in games. Bevy provides a number of tools and components for adding interactivity to UI elements, including buttons, sliders, text fields, and more.
To add interactivity to a button, for example, you can attach a Button component to its entity and register a system that listens for ButtonInteraction events. Here’s an example of how to do this:
fn button_system(
interaction_query: Query<&Interaction, (Changed<Interaction>, With<Button>)>,
) {
for interaction in interaction_query.iter() {
match *interaction {
Interaction::Clicked => {
// Handle button click event here
}
_ => {}
}
}
}
fn main() {
App::build()
.add_plugins(DefaultPlugins)
.add_system(button_system.system())
.run();
}This code defines a system that listens for
Responding to user input and events in Bevy’s UI system
Bevy’s UI system provides a number of ways to respond to user input and events. One approach is to use the Interaction component, which tracks the state of a UI element (e.g., whether it is being hovered over, clicked, etc.) and emits events when its state changes.
To respond to Interaction events, you can register a system that listens for changes to Interaction components on relevant entities. Here’s an example of how to do this for a button:
fn button_system(
interaction_query: Query<&Interaction, (Changed<Interaction>, With<Button>)>,
) {
for interaction in interaction_query.iter() {
match *interaction {
Interaction::Clicked => {
// Handle button click event here
}
_ => {}
}
}
}
fn main() {
App::build()
.add_plugins(DefaultPlugins)
.add_system(button_system.system())
.run();
}This code defines a system that listens for changes to Interaction components on entities with a Button component. When a button is clicked, the system will execute the code in the Clicked branch of the match statement.
You can use a similar approach to respond to other UI events, such as changes to text fields, sliders, or drop-down menus. By registering systems that listen for relevant events, you can create dynamic and responsive user interfaces that enhance the overall game experience.
Creating interactive UI elements like buttons and sliders
Bevy’s UI system provides several built-in components for creating interactive UI elements like buttons, sliders, and checkboxes. Here’s an example of how to create a basic button using Bevy’s Button component:
fn main() {
App::build()
.add_plugins(DefaultPlugins)
.add_startup_system(setup.system())
.run();
}
fn setup(mut commands: Commands, asset_server: Res<AssetServer>) {
// Load button texture
let button_texture = asset_server.load("textures/button.png");
// Create a button entity with a transform, sprite, and button component
commands.spawn_bundle(ButtonBundle {
style: Style {
size: Size::new(Val::Px(200.0), Val::Px(50.0)),
margin: Rect::all(Val::Auto),
justify_content: JustifyContent::Center,
..Default::default()
},
material: button_texture.into(),
..Default::default()
});
}In this example, we load a button texture using Bevy’s AssetServer, and then create a button entity using ButtonBundle. The ButtonBundle includes a Style component that defines the size and position of the button, a Sprite component that sets the button’s texture, and a Button component that enables the button to respond to user input.
To add functionality to the button, we can register a system that listens for changes to the button’s Interaction component, as shown in the previous answer. We can also use Bevy’s built-in Text component to add a label to the button:
fn setup(mut commands: Commands, asset_server: Res<AssetServer>, mut materials: ResMut<Assets<ColorMaterial>>) {
// Load button texture and font
let button_texture = asset_server.load("textures/button.png");
let font = asset_server.load("fonts/FiraSans-Bold.ttf");
// Create a button entity with a transform, sprite, and button component
commands.spawn_bundle(ButtonBundle {
style: Style {
size: Size::new(Val::Px(200.0), Val::Px(50.0)),
margin: Rect::all(Val::Auto),
justify_content: JustifyContent::Center,
..Default::default()
},
material: button_texture.into(),
..Default::default()
})
// Add label to button
.insert(TextBundle {
text: Text {
value: "Click me!".to_string(),
font: font,
style: TextStyle {
font_size: 30.0,
color: Color::WHITE,
..Default::default()
},
},
..Default::default()
});
}This code adds a TextBundle component to the button entity, which includes a Text component that defines the label’s text and style. With these changes, the button should now display the text “Click me!” on top of the button texture.
You can create other types of interactive UI elements, like sliders and checkboxes, using similar techniques with Bevy’s built-in components. By combining these elements with event handling code, you can create a variety of dynamic and engaging user interfaces for your game.
Great! Continuing from the event handling code, you can create a variety of dynamic and engaging user interfaces for your game. Let’s take a look at an example of how to use event handling to create an interactive button that changes color when the user hovers over it.
use bevy::prelude::*;
use bevy::ui::widget::Button;
fn main() {
App::build()
.add_plugins(DefaultPlugins)
.add_startup_system(setup.system())
.run();
}
fn setup(mut commands: Commands, asset_server: Res<AssetServer>) {
// Create a new button entity
let button_entity = commands.spawn_bundle(ButtonBundle::default()).id();
// Add a text label to the button
commands.entity(button_entity).insert(Text::with_section(
"Click me!",
TextStyle {
font: asset_server.load("fonts/FiraSans-Bold.ttf"),
font_size: 50.0,
color: Color::WHITE,
},
Default::default(),
));
// Add a custom button style
commands.entity(button_entity).insert(ButtonStyle {
normal: Color::rgb(0.5, 0.5, 0.5),
hover: Color::rgb(0.7, 0.7, 0.7),
..Default::default()
});
// Add a hover event handler to change the button color
commands.entity(button_entity).insert(HoverEvents::default()).insert(
EventReceiver::<HoverEvents>::default(),
);
// Add a system to change the button color on hover
commands.spawn().insert_system_system(change_color_on_hover.system());
}
fn change_color_on_hover(
mut events: EventReader<HoverEvents>,
mut query: Query<&mut ButtonStyle>,
) {
// Iterate over all hover events
for event in events.iter() {
// Change the color of all buttons that received a hover event
for mut style in query.iter_mut() {
style.normal = if event.hovered() {
Color::rgb(0.7, 0.7, 0.7)
} else {
Color::rgb(0.5, 0.5, 0.5)
};
}
}
}In this example, we create a new button entity and add a text label to it. We also add a custom button style that defines the normal and hover states of the button. We then add a hover event handler to the button entity, which will trigger whenever the user hovers over the button. Finally, we define a system that changes the color of the button when the hover event is received.
Using Bevy’s event system to trigger game actions and events from UI elements
Bevy’s event system is a powerful tool that can be used to trigger game actions and events from UI elements. With the event system, you can create custom events that are triggered when a user interacts with a UI element, such as clicking a button or sliding a slider. These events can then be used to trigger game actions, such as moving a character or spawning an object.
To create a custom event, you can define a new struct that implements the Event trait. For example, let’s say we want to create a custom event that is triggered when the user clicks a button. We could define the following struct:
use bevy::prelude::*;
#[derive(Debug, Clone)]
struct ButtonClickedEvent {
button_entity: Entity,
}In this case, we’ve defined a ButtonClickedEvent struct that contains the entity ID of the button that was clicked. We can then create a system that listens for this event and triggers the appropriate game action. For example:
fn handle_button_click(
mut events: EventReader<ButtonClickedEvent>,
query: Query<&Button>,
) {
for event in events.iter() {
if let Ok(button) = query.get(event.button_entity) {
// Trigger game action based on button click
}
}
}In this system, we use an EventReader to listen for ButtonClickedEvent events. We also use a Query to retrieve the Button component for the button that was clicked, based on the entity ID stored in the event. Finally, we can trigger the appropriate game action based on the button click.
To trigger the custom event when the user clicks the button, we can use a combination of the Interactable and Interaction components, along with the EventWriter resource. For example:
fn setup_ui(
mut commands: Commands,
asset_server: Res<AssetServer>,
mut materials: ResMut<Assets<ColorMaterial>>,
mut events: EventWriter<ButtonClickedEvent>,
) {
// Create a button entity
let button_entity = commands
.spawn_bundle(ButtonBundle {
style: Style {
size: Size::new(Val::Px(200.0), Val::Px(50.0)),
margin: Rect {
left: Val::Auto,
right: Val::Auto,
top: Val::Px(200.0),
bottom: Val::Auto,
},
..Default::default()
},
material: materials.add(Color::RED.into()),
..Default::default()
})
.with_children(|parent| {
parent.spawn_bundle(TextBundle {
text: Text {
value: "Click me!".to_string(),
font: asset_server.load("fonts/FiraSans-Bold.ttf"),
style: TextStyle {
font_size: 30.0,
color: Color::WHITE,
..Default::default()
},
..Default::default()
},
style: Style {
position_type: PositionType::Absolute,
position: Rect {
left: Val::Px(0.0),
right: Val::Px(0.0),
top: Val::Px(0.0),
bottom: Val::Px(0.0),
},
..Default::default()
},
..Default::default()
})
.insert(Position::new(0.0, 0.0, 0.0));
})
.id();
// Create another button entity
let button_material = materials.add(Color::BLUE.into());
commands
.spawn_bundle(ButtonBundle {
style: Style {
size: Size::new(Val::Px(200.0), Val::Px(50.0)),
justify_content: JustifyContent::Center,
align_items: AlignItems::Center,
margin: Rect::all(Val::Auto),
..Default::default()
},
material: button_material.clone(),
..Default::default()
})
.with(Position::new(0.0, -100.0, 0.0))
.with_children(|parent| {
parent.spawn_bundle(TextBundle {
text: Text {
sections: vec![
TextSection {
value: "Start Game".to_string(),
style: TextStyle {
font: asset_server.load("fonts/FiraSans-Bold.ttf"),
font_size: 30.0,
color: Color::WHITE,
..Default::default()
},
}
],
..Default::default()
},
..Default::default()
});
})
.with(Interaction::new(MouseButton::Left))
.with(GameEvent::StartGame)
.with_children(|parent| {
parent.spawn()
.insert(button_material.clone())
.with(Position::default())
.with(Size::new(Val::Px(200.0), Val::Px(50.0)));
});
}In the code above, we create a new button entity with a ButtonBundle, which includes a Style and a Material for the button. We also add a Position component to specify the position of the button in 3D space.
Next, we add a Text component to the button to display the label “Start Game”. We use the with_section method of Text to specify the text content, TextStyle for the font, size, and color of the text, and TextAlignment to specify the alignment of the text within the button.
We also add an Interaction component to the button to handle user input. Specifically, we want to respond to left mouse button clicks, so we use Interaction::new(MouseButton::Left) to create a new Interaction with that specification.
Finally, we add a GameEvent::StartGame component to the button. This component will trigger an event in our game when the button is clicked, allowing us to start the game or perform any other action we desire.
With these components added, our button is now fully functional and can trigger game events when clicked. We can add similar components to other UI elements to create more complex and interactive user interfaces for our game.
Advanced UI topics in Bevy
In addition to the core features of Bevy’s UI system, there are several advanced topics that you can explore to create even more complex and dynamic user interfaces. Here are a few examples:
Animation
By combining Bevy’s UI components with its animation system, you can create UI elements that move, scale, and change over time. For example, you could create a button that grows in size when the user hovers over it, or a progress bar that fills up as a task completes. Bevy’s animation system allows you to define keyframes for various properties of an entity, such as its position, rotation, or scale, and interpolate between those keyframes to create smooth animations.
Layout customization
While Bevy’s built-in layout system is flexible and powerful, there may be cases where you need even more control over the positioning and sizing of UI elements. In these cases, you can define your own custom layout system using Bevy’s ECS architecture. This allows you to define your own rules for how UI elements should be arranged and positioned based on their properties or the properties of their parent entities.
Integration with external UI libraries
If you have an existing UI library that you’d like to use in your Bevy project, you can integrate it using Bevy’s plugin system. Bevy provides a plugin interface that allows you to register your own systems and components with the ECS, which can then be used alongside Bevy’s built-in systems and components. This makes it possible to use popular UI libraries like ImGui or Dear ImGui alongside Bevy’s own UI system.
Internationalization
If you’re creating a game that will be played by users in multiple countries or languages, you may want to consider adding support for internationalization (i18n). Bevy’s UI system provides built-in support for internationalization through the use of string resources. By defining your UI text as string resources and using Bevy’s built-in localization system to load the appropriate resources for the user’s language or region, you can create a UI that is accessible to users around the world.
These are just a few examples of the advanced topics that you can explore when working with Bevy’s UI system. With its flexible ECS architecture and powerful plugin system, there’s almost no limit to what you can create.
Creating dynamic and data-driven UI elements using Bevy’s ECS architecture
Bevy’s ECS architecture allows for creating dynamic and data-driven UI elements. You can use components and systems to dynamically create, update, and delete UI elements based on game state and data.
For example, you could create a UI element that displays the player’s health bar. You would need a component to store the player’s health value, and a system that updates the health bar UI element whenever the player’s health changes.
Here’s an example implementation:
// Health component for storing the player's health value
struct Health {
value: f32,
}
// System for updating the health bar UI element
fn update_health_bar(
health_query: Query<&Health, With<Health>>,
mut bar_query: Query<&mut Transform, With<HealthBar>>,
) {
// Get the player's health value from the health component
if let Ok(health) = health_query.single() {
// Update the health bar scale based on the health value
if let Ok(mut transform) = bar_query.single_mut() {
transform.scale.x = health.value / 100.0;
}
}
}
// Health bar UI element
struct HealthBar;
// UI system for creating the health bar UI element
fn create_health_bar(
mut commands: Commands,
asset_server: Res<AssetServer>,
mut materials: ResMut<Assets<ColorMaterial>>,
) {
// Load the health bar texture asset
let texture_handle = asset_server.load("health_bar.png");
// Create a new material using the health bar texture asset
let material = materials.add(texture_handle.into());
// Create the health bar UI element
commands.spawn_bundle(NodeBundle {
style: Style {
size: Size::new(200.0, 20.0),
..Default::default()
},
material: material.clone(),
..Default::default()
})
.insert(HealthBar)
.with_children(|parent| {
parent.spawn_bundle(NodeBundle {
style: Style {
size: Size::new(200.0, 20.0),
..Default::default()
},
material: material,
transform: Transform::from_translation(Vec3::new(-100.0, 0.0, 0.0)),
..Default::default()
});
});
}In this example, we define a Health component to store the player’s health value. We also define a HealthBar UI element, which is a simple rectangle with a texture representing the health bar.
The create_health_bar system creates the health bar UI element and inserts it into the UI hierarchy. It uses the NodeBundle to specify the element’s style, material, and transform.
The update_health_bar system updates the scale of the health bar UI element based on the player’s health value. It uses the Transform component to modify the element’s scale transform.
By combining these components and systems, you can create dynamic and data-driven UI elements that respond to changes in game state and data.
For example, you could create a UI element that displays the player’s health and updates in real-time as the player takes damage or receives healing. To achieve this, you could create a new Bevy system that listens for changes to the player’s health component and updates the UI element accordingly.
Another example is creating a UI element that displays a list of items in the player’s inventory. This UI element could be dynamically generated based on the contents of the inventory component, which is updated whenever the player picks up or drops an item.
By using Bevy’s ECS architecture, you can create highly customizable and modular UI systems that can be easily extended and adapted to suit your game’s specific needs.
Other advanced UI topics that can be explored with Bevy include implementing animations and transitions, creating custom UI elements and layouts, and integrating with external UI libraries and tools. With the flexibility and power of Bevy’s UI system, the possibilities are virtually endless.
In conclusion, creating engaging and intuitive user interfaces is a crucial aspect of game development, and Bevy’s UI system provides a powerful and versatile set of tools and APIs for achieving this. With the concepts and techniques covered in this chapter, you should be well-equipped to create a wide range of UI elements and systems for your Bevy project, from basic menus and buttons to complex data-driven interfaces.
Implementing complex user flows and transitions in Bevy’s UI system
Bevy’s UI system provides a range of options for creating complex user flows and transitions. Here are some approaches to consider:
-
Using animations: Bevy’s built-in animation system can be used to create smooth transitions between UI elements. For example, you could use a tween animation to fade out a UI element before removing it from the screen, or use a sequence of animations to create a multi-step transition between two screens.
-
Using state machines: Bevy’s StateMachine plugin can be used to create complex user flows with multiple states and transitions. For example, you could use a state machine to manage the flow between a main menu, a settings menu, and a game screen.
-
Using custom systems: If the built-in UI components and plugins don’t provide the functionality you need, you can create your own systems to manage UI state and behavior. For example, you could create a system that listens for specific events and triggers UI transitions based on those events.
-
Using external libraries: Bevy’s modular architecture makes it easy to integrate external libraries for UI development. For example, you could use a library like egui to create complex user interfaces with advanced features like text editing and layout constraints.
By combining these approaches, you can create user interfaces and flows that are tailored to the specific needs of your game.
Optimizing UI performance and managing large numbers of UI elements
Optimizing the performance of the UI is essential to ensure that the game runs smoothly on a wide range of devices. There are several ways to optimize UI performance in Bevy:
-
Use batch rendering: Bevy’s built-in UI system uses batch rendering to reduce the number of draw calls made to the GPU. This can significantly improve performance, especially when dealing with large numbers of UI elements.
-
Use dynamic layout: Bevy’s layout system is designed to be flexible and responsive, allowing UI elements to be positioned and sized dynamically based on game state and user input. By using dynamic layout, you can avoid unnecessary calculations and updates, which can help to improve performance.
-
Limit the number of UI elements: While Bevy’s UI system is designed to handle large numbers of UI elements, it’s still important to limit the number of elements as much as possible. This can help to reduce memory usage and improve performance.
-
Use UI caching: Bevy’s UI system includes a caching mechanism that can be used to improve performance when dealing with large numbers of UI elements. By caching UI elements that are frequently used, you can avoid unnecessary calculations and updates, which can help to improve performance.
-
Profile and optimize: As with any other aspect of game development, it’s important to profile and optimize your UI code to identify and eliminate bottlenecks. Bevy includes several tools for profiling and debugging, which can be used to identify performance issues and optimize your UI code.
By following these best practices, you can optimize the performance of your UI and ensure that your game runs smoothly on a wide range of devices.
Debugging and testing UI in a Bevy project
When working on a Bevy project that includes user interfaces, it’s important to have effective strategies for debugging and testing the UI. Here are some tips:
-
Use the Bevy Debug Console: Bevy provides a built-in console that can be used to log messages and debug information. You can use this console to print out information about UI elements and events as they occur, which can be helpful for diagnosing problems.
-
Use the Bevy Inspector: Bevy also provides an inspector tool that can be used to view and interact with the current state of your game. This tool can be particularly useful for debugging UI issues, as it allows you to inspect the current state of UI elements and their associated data.
-
Write automated tests: Automated tests can be a powerful tool for verifying that your UI elements are behaving correctly. You can write tests that simulate user interactions with UI elements and verify that the resulting game state is as expected.
-
Test on different devices: It’s important to test your UI on a variety of devices and screen sizes to ensure that it works correctly in all situations. Bevy provides support for running your game on multiple platforms, so make sure to test on as many devices as possible.
-
Get feedback from users: Finally, it’s always a good idea to get feedback from actual users to identify any issues or areas for improvement. Consider releasing a beta version of your game and soliciting feedback from a small group of testers.
Writing tests for UI layout and interaction logic
When it comes to testing UI in a Bevy project, there are a few different strategies you can use, depending on your goals and the complexity of your UI.
One approach is to write unit tests for the various components and systems that make up your UI. For example, you could write tests that verify that a particular UI element is added to the scene and positioned correctly, or that a button click event triggers the expected action. Bevy’s testing framework provides a variety of tools and helpers for writing these kinds of tests, including the Commands and Query structs, which allow you to simulate game state and query the ECS for entities that match certain criteria.
Another approach is to use automated UI testing tools that simulate user input and interactions with your UI. These tools can help you catch issues with layout, responsiveness, and user flow that may be difficult to identify through manual testing. Some popular UI testing frameworks for Bevy include Bevy-EGUI-Test and Bevy-Terminal, which allow you to simulate user input and query the state of your UI elements programmatically.
Finally, it’s important to perform manual testing of your UI to ensure that it meets your design and usability goals. This can involve using the game yourself and soliciting feedback from others, as well as conducting user testing sessions with a representative sample of your target audience. During these tests, you can look for issues with layout, responsiveness, and usability, as well as areas where the UI can be improved to better meet your players’ needs and expectations.
Overall, testing your UI is an important part of creating a polished and engaging user experience for your game, and Bevy provides a variety of tools and techniques to help you do so effectively.
Using Bevy’s debug tools to diagnose UI issues
Bevy provides several debugging tools that can help diagnose issues with your UI, such as the DebugUi plugin and the DebugCursor component.
The DebugUi plugin can be used to display information about the UI hierarchy, including the position and size of each element, the layout constraints that are being applied, and the input events that are being received. To use the DebugUi plugin, simply add it to your Bevy app as follows:
fn main() {
App::build()
// ...
.add_plugin(bevy::debug::DebugUiPlugin)
// ...
.run();
}Once the plugin is added, you can use the debug!(...) macro to print debug information to the UI. For example, you could print the current value of a slider like this:
use bevy::prelude::*;
use bevy::ui::Slider;
fn print_slider_value(
mut query: Query<&mut Slider>,
) {
for mut slider in query.iter_mut() {
debug!("Slider value: {}", slider.value());
}
}The DebugCursor component can be used to visualize the position of the mouse cursor and any UI elements that it is currently hovering over. To use the DebugCursor component, simply add it to the root entity of your UI hierarchy:
fn main() {
App::build()
// ...
.add_startup_system(setup_ui.system())
// ...
.run();
}
fn setup_ui(
commands: &mut Commands,
) {
commands.spawn_bundle(UiCameraBundle::default())
.with(DebugCursor::new());
// ...
}Once the DebugCursor component is added, you should see a red dot indicating the position of the mouse cursor, and colored rectangles indicating the boundaries of any UI elements that the cursor is currently hovering over.
By using these tools, you can quickly identify issues with your UI layout or interaction logic, and make the necessary adjustments to improve the user experience.
Conclusion and next steps
In this chapter, we covered the basics of creating menus and user interfaces with Bevy. We started with an overview of the role of UI in game development and then dove into Bevy’s UI system and APIs. We learned how to create basic menus and UI elements with Bevy’s built-in components and how to manage UI elements with Bevy’s built-in UI components. We also covered how to implement custom styles and themes, use Bevy’s layout system, and add interactivity to user interfaces and menus.
We then explored advanced UI topics in Bevy, including creating dynamic and data-driven UI elements using Bevy’s ECS architecture, implementing complex user flows and transitions, optimizing UI performance, and debugging and testing UI in a Bevy project.
As always, there is more to learn and explore with Bevy’s UI system. We encourage you to continue experimenting and building your own UIs and menus with Bevy, and to check out the official Bevy documentation and community resources for further learning.
In the next chapter, we will cover Bevy’s networking capabilities, including how to create multiplayer games and networked applications using Bevy.
Recap of key concepts and tools covered in the chapter
In this chapter, we covered the following key concepts and tools related to creating menus and user interfaces with Bevy:
- The role of UI in game development and creating an engaging user experience.
- Introduction to Bevy’s UI system and APIs.
- Creating basic menus and UI elements with Bevy’s built-in components.
- Managing UI elements with Bevy’s built-in UI components.
- Overview of Bevy’s UI components and their usage in creating complex UI layouts.
- Implementing custom styles and themes for UI elements in a Bevy project.
- Using Bevy’s layout system to manage and arrange UI elements in a flexible and responsive manner.
- Adding interactivity to user interfaces and menus.
- Responding to user input and events in Bevy’s UI system.
- Creating interactive UI elements like buttons and sliders.
- Using Bevy’s event system to trigger game actions and events from UI elements.
- Creating dynamic and data-driven UI elements using Bevy’s ECS architecture.
- Implementing complex user flows and transitions in Bevy’s UI system.
- Optimizing UI performance and managing large numbers of UI elements.
- Debugging and testing UI in a Bevy project.
- Writing tests for UI layout and interaction logic.
- Using Bevy’s debug tools to diagnose UI issues.
By mastering these concepts and tools, you can create engaging and intuitive user interfaces for your games that enhance the overall player experience.
Suggestions for further learning and experimentation with Bevy’s UI capabilities.
To further learn and experiment with Bevy’s UI capabilities, here are some suggestions:
-
Read the Bevy UI module documentation and API reference to explore the full range of built-in UI components, systems, and APIs available in Bevy.
-
Experiment with creating custom UI styles and themes using the Bevy’s built-in style system.
-
Practice creating dynamic and data-driven UI elements using Bevy’s ECS architecture and event system.
-
Try creating complex user flows and transitions using Bevy’s built-in animation and layout systems.
-
Explore Bevy’s debug tools and profiling features to diagnose and optimize UI performance issues.
-
Join the Bevy community forums and chat rooms to ask questions, share ideas, and collaborate with other Bevy developers.
-
Check out the Bevy samples and examples repository to see real-world examples of Bevy projects that use UI and menus.
-
Read blog posts and tutorials from the Bevy community to learn from their experiences and insights on using Bevy for UI and menus.
-
Practice implementing UI in a small Bevy game project to get hands-on experience with Bevy’s UI capabilities.
Chapter 8: Game Logic and State Management
Implementing game logic with Bevy’s ECS architecture
Bevy’s Entity Component System (ECS) architecture provides a powerful framework for implementing game logic in a flexible and scalable manner. In this chapter, we will explore the basics of using Bevy’s ECS to create game entities, components, and systems, and how they interact to create complex game mechanics.
Introduction to Bevy’s ECS
Bevy’s ECS architecture is based on the concept of game entities, which are essentially containers for a set of related components. Components define specific properties and behaviors of an entity, such as its position, velocity, health, or AI state. Systems are responsible for updating the state of entities based on their components, and can perform operations such as movement, collision detection, or rendering.
In Bevy, entities are represented by simple numeric identifiers, called “entity IDs”, which are assigned by the ECS system. Components are simple data structures that implement the Component trait, and can be added or removed from entities at runtime. Systems are defined as functions that take as input a set of components and perform some operations on them.
Creating game entities and components
To create a new entity in Bevy, you can use the Commands resource and its associated methods. For example, the following code creates a new entity with a Transform component:
use bevy::prelude::*;
fn spawn_entity(commands: &mut Commands) {
commands.spawn_bundle((
Transform::from_translation(Vec3::new(0.0, 0.0, 0.0)),
));
}In this code, we use the spawn_bundle method to create a new entity bundle, which is a collection of components that are commonly used together. In this case, we create a bundle that contains only a Transform component, which defines the position, rotation, and scale of the entity.
To add or remove components to an existing entity, you can use the insert and remove methods of the Commands resource. For example, the following code adds a Sprite component to an existing entity:
use bevy::prelude::*;
fn add_sprite(commands: &mut Commands, entity: Entity, texture: Handle<Texture>) {
commands.entity(entity).insert_bundle(SpriteBundle {
sprite: Sprite {
texture: texture,
..Default::default()
},
..Default::default()
});
}In this code, we use the entity method of the Commands resource to obtain a reference to an existing entity, and then use the insert_bundle method to add a new component bundle that includes a Sprite component.
Implementing game systems
To implement game logic in Bevy, you define one or more systems that operate on specific components of entities. Systems are defined as functions that take as input one or more “query” objects, which define the set of components that the system needs to access. For example, the following code defines a simple system that updates the position of entities based on their velocity:
use bevy::prelude::*;
fn movement_system(mut query: Query<(&mut Transform, &Velocity)>) {
for (mut transform, velocity) in query.iter_mut() {
transform.translation += velocity.0 * time.delta_seconds();
}
}In this code, we define a system function called movement_system, which takes as input a query object that includes all entities that have both a Transform and a Velocity component. Inside the system function, we iterate over all entities that match the query, and update their position based on their velocity.
To register a system with the ECS system, you can use the SystemDescriptor object, which includes information about the system’s input and output
data, as well as any dependencies it has on other systems.
The SystemDescriptor can be used to create a new system in a Bevy project. For example, the following code creates a system that prints a message to the console every frame:
fn print_message_system() -> SystemDescriptor {
SystemDescriptor::new(print_message_system_impl.system())
}
fn print_message_system_impl() {
println!("Hello from the print message system!");
}This system can then be added to the Bevy app using the AppBuilder:
fn main() {
App::build()
.add_system(print_message_system())
.run();
}With this foundation, you can start building complex game systems using Bevy’s ECS architecture. You can create entities, components, and systems to represent any game object or behavior, and use Bevy’s APIs to manipulate them in response to game events and input.
For example, you could create a system that updates the position of a player character based on input from the keyboard and mouse:
struct Player {
position: Vec3,
}
fn player_movement_system(
keyboard_input: Res<Input<KeyCode>>,
mouse_motion: Res<Events<MouseMotion>>,
mut query: Query<&mut Player>,
) {
for mut player in query.iter_mut() {
let mut movement = Vec3::ZERO;
if keyboard_input.pressed(KeyCode::W) {
movement += Vec3::Z;
}
if keyboard_input.pressed(KeyCode::S) {
movement -= Vec3::Z;
}
if keyboard_input.pressed(KeyCode::A) {
movement -= Vec3::X;
}
if keyboard_input.pressed(KeyCode::D) {
movement += Vec3::X;
}
for event in mouse_motion.iter() {
let delta = event.delta;
movement += Vec3::new(delta.x, 0.0, delta.y);
}
player.position += movement * 0.1;
}
}This system updates the position of all Player entities based on keyboard input and mouse motion. It also demonstrates how Bevy’s ECS architecture allows you to inject dependencies into systems using the Res and Query types.
In addition to game logic, you can use Bevy’s ECS architecture to implement systems for audio, graphics, physics, and more. By combining these systems with game-specific entities and components, you can create complex and engaging games with Bevy.
Overview of game logic and how it relates to Bevy’s ECS architecture
Game logic refers to the set of rules and behaviors that determine how a game operates, including how objects interact with each other, how player actions affect the game state, and how the game responds to different events and conditions. In Bevy’s ECS architecture, game logic is implemented through systems, which are responsible for processing entities and components in response to events and changes in game state.
Systems can be thought of as the “brains” of a game, implementing the game’s core mechanics and behaviors. They can perform a wide range of tasks, such as handling player input, updating object positions and velocities, detecting collisions and other interactions between objects, managing game state, and triggering game events and actions.
Bevy’s ECS architecture provides a flexible and modular way to implement game logic, allowing developers to easily create and modify systems to suit their specific needs. By leveraging the power of Rust’s type system and the borrow checker, Bevy ensures that game logic is both performant and safe, minimizing bugs and errors in the game’s behavior.
Creating game entities and components to represent game state and behavior
In Bevy, game entities are represented as a collection of components that describe their state and behavior. Components are plain old Rust structs that are annotated with the #[derive(Component)] attribute, which allows Bevy to automatically register them with the ECS system.
For example, to create a player entity, you might define a Player component that contains information about the player’s position, velocity, health, and other relevant attributes:
#[derive(Component)]
struct Player {
position: Vec2,
velocity: Vec2,
health: i32,
// ...
}Once you have defined your components, you can create entities by adding components to them:
let player_entity = commands
.spawn((Player { position: Vec2::new(0.0, 0.0), velocity: Vec2::new(0.0, 0.0), health: 100 },));Here, we use the spawn method on a Commands object to create a new entity and add a Player component to it. The spawn method returns an EntityCommands object that can be used to further modify the entity (e.g. adding additional components, attaching children, etc.).
By creating different combinations of components, you can represent all of the different entities and objects in your game world.
With entities and components defined, you can then write systems that manipulate and interact with them. Systems are functions that operate on one or more components of a given type, and are run by Bevy’s ECS scheduler.
For example, you might define a system that updates the player’s position based on their velocity:
fn update_player_position(mut query: Query<&mut Player>) {
for mut player in query.iter_mut() {
player.position += player.velocity;
}
}Here, we use the Query type to find all entities that have a Player component, and then iterate over them, updating each player’s position based on their current velocity.
Systems can also have input and output resources, which allow them to interact with other parts of the game (e.g. the rendering system, the input system, etc.). These resources are defined using Rust’s type system, and can be accessed using Bevy’s Res and ResMut types.
Overall, Bevy’s ECS architecture provides a powerful and flexible way to define and manipulate game entities and logic, while still being performant and easy to reason about.
Implementing game rules and behaviors using Bevy’s systems
In Bevy’s ECS architecture, game rules and behaviors are implemented using systems. Systems are functions that operate on entities with specific sets of components. They update the components of these entities based on game logic and can interact with other systems to produce complex behaviors.
To create a new system in Bevy, you can define a Rust function that takes a &mut World parameter and use the SystemBuilder struct to register the system with the ECS world. For example, to create a system that moves entities with a Velocity component, you can define the following function:
fn move_system(mut query: Query<(&Velocity, &mut Transform)>) {
for (velocity, mut transform) in query.iter_mut() {
transform.translation += velocity.vector;
}
}This function takes a Query parameter that specifies which entities it should operate on. In this case, it selects entities that have both a Velocity component and a Transform component. The mut keyword indicates that the function will modify these components.
To register this system with the ECS world, you can use the following code:
system_builder.add_system(move_system.system());This code creates a new SystemBuilder object and calls its add_system method to register the move_system function as a system. The system method is called on the function to create a SystemDescriptor object that includes information about the system’s input and output components.
Once the system is registered, it will be called automatically by Bevy’s ECS scheduler on every frame update. The system can update the components of the selected entities based on game logic, and these updates will be reflected in the game world.
By defining and composing systems in this way, you can create complex game behaviors that respond to player input and interact with each other to produce emergent gameplay.
Managing game state and transitions
In a game, the state refers to the current condition of the game world, including the positions and states of all entities, the status of various game mechanics and systems, and any other relevant information that defines the game at a particular moment. Managing game state is an essential aspect of game development, and Bevy provides several tools and techniques for doing so.
One common approach to managing game state in Bevy is to use a state machine to define the various states that the game can be in and the transitions between them. A state machine consists of a set of states and a set of transitions that define how the game can move from one state to another. Each state can have associated logic, such as system updates or UI changes, that are executed when the game enters or exits that state.
Bevy provides a built-in state machine implementation called bevy_state that can be used to manage game state. This module provides several types and macros for defining states, transitions, and the overall state machine. You can define states using the State type and transitions using the Transition type. You can then use the StateMachine type to define the overall state machine, including the initial state and the transitions between states.
To manage game state in Bevy, you can create a system that updates the state machine based on various game events and conditions. For example, you might have a system that updates the state machine when the player completes a level or when a certain score threshold is reached. You can also use the state machine to trigger other systems or events, such as UI updates or audio playback.
Another approach to managing game state in Bevy is to use events to communicate between systems and components. Events are messages that can be sent between different parts of the game to trigger actions or update state. For example, you might have an event that is triggered when the player collects a power-up or when an enemy is defeated. Other parts of the game can then listen for these events and respond accordingly, updating their own state or triggering other events.
To implement event handling in Bevy, you can create a system that listens for specific events and updates the game state or triggers other systems as needed. You can define custom events using Rust enums and use the Events<T> resource to send and receive events between systems.
Overall, managing game state and transitions is a crucial aspect of game development, and Bevy provides several tools and techniques for doing so. By using state machines, events, and other Bevy features, you can create robust and flexible game logic that can adapt to various player actions and game conditions.
Overview of game state and the different states that a game can have
In game development, game state refers to the current state or condition of the game world and its entities at any given point in time. It includes information such as the positions and properties of game objects, the current level or stage of the game, the score, health, and other statistics of the player, and any other relevant information that affects the gameplay.
Game state can be categorized into different states, depending on the game’s structure and design. Some common game states include:
- MainMenu: The state when the game is launched and the main menu is displayed.
- Playing: The state when the game is actively being played by the user.
- Paused: The state when the game is temporarily paused.
- GameOver: The state when the game is over, either because the player has lost or won.
- Credits: The state when the game is over and the credits are being displayed.
Managing game state is an important aspect of game development, as it affects the gameplay, user experience, and overall feel of the game. Different states may require different types of behaviors and interactions, and transitioning between states must be handled carefully to ensure a seamless and enjoyable experience for the player.
Creating a game state machine to manage game transitions and state changes
Here’s an example of how to create a game state machine in Rust using Bevy:
use bevy::prelude::*;
// Define your game's states as an enum
enum GameState {
MainMenu,
GamePlay,
GameOver,
}
// Create a struct to hold the current state
struct State {
current: GameState,
}
impl Default for State {
fn default() -> Self {
State {
current: GameState::MainMenu,
}
}
}
// Create a system to handle state changes
fn state_change_system(
mut state: ResMut<State>,
keyboard_input: Res<Input<KeyCode>>,
) {
match state.current {
GameState::MainMenu => {
// Check if the user pressed the space bar to start playing
if keyboard_input.just_pressed(KeyCode::Space) {
state.current = GameState::GamePlay;
println!("Starting game!");
}
}
GameState::GamePlay => {
// Check for events and user input
for event in events.iter() {
match event {
// If the player wins the game, transition to the game over state
GameEvent::Win => {
state.current = GameState::GameOver;
println!("Game over! You won!");
}
// If the player loses the game, transition to the game over state
GameEvent::Lose => {
state.current = GameState::GameOver;
println!("Game over! You lost!");
}
_ => {}
}
}
// Check if the user pressed the escape key to go back to the main menu
if keyboard_input.just_pressed(KeyCode::Escape) {
state.current = GameState::MainMenu;
println!("Returning to main menu.");
}
}
GameState::GameOver => {
// Check if the user pressed the space bar to restart the game
if keyboard_input.just_pressed(KeyCode::Space) {
state.current = GameState::GamePlay;
println!("Restarting game!");
}
}
}
}
// Add the state change system to your Bevy app
fn setup(mut commands: Commands) {
commands.spawn().insert(State::default());
}
fn main() {
App::build()
.add_default_plugins()
.add_startup_system(setup.system())
.add_system(state_change_system.system())
.run();
}In this example, we added a GameEvent enum to represent different events that can occur during gameplay (e.g. winning or losing). We then added code to the state_change_system function to handle these events and transition to the appropriate state.
We also added code to handle user input for transitioning between states, such as pressing the space bar to start or restart the game, or pressing the escape key to return to the main menu.
Creating a game loop with Bevy
Sure thing! Here’s an example of how to create a game loop with Bevy:
use bevy::prelude::*;
struct GameState {
// Define your game state struct here
}
fn game_loop_system(state: ResMut<GameState>) {
// Add your game logic here
}
fn main() {
App::build()
.add_default_plugins()
.add_resource(GameState {
// Initialize your game state here
})
.add_system(game_loop_system.system())
.run();
}In this example, we created a GameState struct to hold the state of the game. We then added a game_loop_system function to handle the game logic, which takes a mutable reference to the GameState resource.
Finally, we added the GameState resource and game_loop_system to our Bevy app using the add_resource and `add_system
Understanding the game loop and how it works in Bevy
The game loop is the heart of any game engine, and Bevy is no exception. At its core, the game loop is a loop that runs continuously while the game is running, processing inputs, updating the game state, and rendering the graphics. Here’s a simplified version of the game loop in Bevy:
fn main() {
// Create a new Bevy app
let mut app = App::build();
// Add resources, systems, and plugins to the app
// ...
// Run the game loop
app.run();
}The run method of the App struct is responsible for starting the game loop. When you call app.run(), Bevy will enter a loop that does the following steps:
-
Process input events: Bevy will check for any input events that have occurred since the last loop iteration and pass them to your game logic for processing. This includes things like keyboard and mouse input, as well as window events like resizing or closing.
-
Update game state: Bevy will call all of your registered game systems in turn, passing in any necessary resources and updating the game state accordingly. This is where you’ll do things like move game objects, check for collisions, and update the score.
-
Render graphics: Bevy will update the graphics pipeline and render the scene to the screen. This includes things like drawing sprites, rendering 3D models, and applying visual effects like shadows or bloom.
-
Wait for the next frame: Bevy will pause briefly to ensure that the game runs at a consistent frame rate. By default, Bevy targets a frame rate of 60 frames per second, but you can adjust this value if needed.
-
Repeat the loop: Once the frame is finished, Bevy will repeat the loop from step 1, processing any new input events that have occurred and updating the game state accordingly.
This loop runs continuously until the game is closed or terminated. By breaking the game loop down into these discrete steps, Bevy allows you to write modular, testable game logic that can be easily integrated into a larger game project.
Configuring the game loop to meet specific performance and gameplay requirements
Bevy makes it easy to configure the game loop to meet specific performance and gameplay requirements. Here are a few ways you can tweak the game loop to achieve your goals:
-
Change the target frame rate: Bevy targets a default frame rate of 60 frames per second, but you can adjust this value by setting the
target_frame_ratefield of theAppstruct when you create it. For example, if you want to target a frame rate of 120 frames per second, you could do the following:let mut app = App::build(); app.set_target_fps(120.0);This will cause Bevy to try to render as many frames as possible each second, up to a maximum of 120 frames per second.
-
Throttle the frame rate: If your game is running too fast or too slow, you can throttle the frame rate to a specific value by setting the
throttlefield of theAppstruct when you create it. For example, if you want to limit your game to 30 frames per second, you could do the following:let mut app = App::build(); app.set_runner_settings(RunnerSettings { throttle: Throttle::Target(FrameTime::from_seconds(1.0 / 30.0)) });This will cause Bevy to limit the frame rate to 30 frames per second, regardless of how fast your game code is running.
-
Prioritize game logic or rendering: By default, Bevy will try to spend an equal amount of time on game logic and rendering each frame. However, you can adjust the balance between the two by setting the
update_frequencyfield of theAppstruct. For example, if you want to prioritize game logic over rendering, you could do the following:let mut app = App::build(); app.set_runner_settings(RunnerSettings { update_frequency: 2.0 });This will cause Bevy to run the game logic twice as often as it renders frames, giving your game code more time to process input and update the game state.
-
Optimize game systems: Finally, you can optimize your game systems to make them run more efficiently. For example, you can use Bevy’s ECS architecture to ensure that your game logic only operates on the entities and components that it
Using Bevy’s built-in timers and scheduling APIs to manage game timing and events
Bevy provides built-in timers and scheduling APIs that make it easy to manage game timing and events. Here’s how you can use them in your game:
-
Timers: Bevy’s timer API allows you to set up timers that fire at regular intervals or after a specific delay. You can use timers to trigger game events, update the game state, or perform other actions on a regular schedule.
To create a new timer, use the
Timer::from_secondsmethod, which takes a duration in seconds and a boolean value indicating whether the timer should repeat or fire only once. For example, to create a timer that fires every 2 seconds, you could do the following:// Create a new timer that fires every 2 seconds let mut timer = Timer::from_seconds(2.0, true);You can then check if the timer has elapsed using the
timer.tickmethod, which returns true if the timer has elapsed since the last time it was checked. For example, to check if the timer has elapsed and perform an action if it has, you could do the following:if timer.tick(time.delta_seconds()).just_finished() { // Perform an action when the timer elapses }This code should be placed in your game system’s
updatemethod so that the timer is checked on every frame. -
Scheduling: Bevy’s scheduling API allows you to schedule game events to occur at specific times or after specific delays. You can use scheduling to trigger one-time or recurring game events, such as spawning enemies, playing sounds, or updating the score.
To schedule an event, use the
schedulemethod of theScheduleresource, which takes aSystemDescriptorand aScheduleTime. TheSystemDescriptordescribes the game system that should be run when the event fires, and theScheduleTimespecifies when the event should occur or how often it should repeat. For example, to schedule a system to run every 5 seconds, you could do the following:// Schedule a system to run every 5 seconds schedule.add_system_to_stage(CoreStage::Update, system_descriptor.system()) .with_run_criteria(Schedule::every(Duration::from_secs(5)));You can also use the
Schedule::aftermethod to schedule an event to occur after a specific delay. For example, to schedule a system to run after 2 seconds, you could do the following:// Schedule a system to run after 2 seconds schedule.add_system_to_stage(CoreStage::Update, system_descriptor.system()) .with_run_criteria(Schedule::after(Duration::from_secs(2)));This code should be placed in your game’s
setupmethod so that the event is scheduled when the game starts.
Advanced game logic and state management topics in Bevy
Once you have a basic understanding of Bevy’s game loop, state machine, and input handling, you can start exploring more advanced game logic and state management topics. Here are some examples:
-
Entity Component System (ECS): Bevy uses an ECS architecture to manage game objects and state. This approach can be more efficient and flexible than traditional object-oriented programming, but it requires a different way of thinking about game logic and data structures. To use the ECS in Bevy, you’ll need to define components that describe the data and behavior of your game objects, and systems that manipulate that data in response to events and user input.
-
Physics and collision detection: Bevy provides built-in support for 2D and 3D physics, using the Rapier physics engine. You can use physics to simulate realistic movement and interactions between game objects, and collision detection to detect and respond to collisions between objects. To use physics in Bevy, you’ll need to define physics components for your game objects, and create systems that update those components based on the laws of physics.
-
Networking and multiplayer: Bevy provides built-in support for networking and multiplayer, using the Amethyst network engine. You can use networking to synchronize game state between multiple players or game clients, allowing them to interact with each other in real-time. To use networking in Bevy, you’ll need to define network components for your game objects, and create systems that synchronize those components between clients.
-
Artificial Intelligence (AI): Bevy doesn’t provide built-in support for AI, but you can use external AI libraries and tools to create intelligent game characters and behaviors. To integrate AI into your Bevy game, you’ll need to create systems that receive input from AI agents and use that input to update the game state.
These are just a few examples of the advanced game logic and state management topics that you can explore with Bevy. By combining these features with Bevy’s built-in tools for graphics, sound, and input handling, you can create complex and engaging games with minimal boilerplate code.
Creating complex game rules and systems using Bevy’s ECS architecture
Bevy’s Entity Component System (ECS) architecture is a powerful tool for creating complex game rules and systems. By defining components that describe the data and behavior of your game objects, and systems that manipulate that data in response to events and user input, you can create intricate game logic that is both flexible and efficient.
Here are some tips for using Bevy’s ECS architecture to create complex game rules and systems:
-
Define components that represent game state: To create complex game rules and systems, you’ll need to define components that represent the state of your game objects. For example, you might define a “Health” component that stores the current health of a game character, or a “Weapon” component that stores the type and damage of a weapon. By defining components that represent game state, you can easily manipulate that state in response to user input and other events.
-
Use systems to manipulate game state: Once you’ve defined components that represent game state, you can create systems that manipulate that state in response to events and user input. For example, you might create a system that subtracts health from a character’s “Health” component when they take damage, or a system that updates the position of a game object based on user input. By using systems to manipulate game state, you can create complex interactions between game objects and systems.
-
Use events to trigger system behavior: Bevy provides a built-in event system that allows you to trigger system behavior in response to events. For example, you might create an event that represents a collision between two game objects, and use that event to trigger a system that updates the “Health” components of those objects. By using events to trigger system behavior, you can create complex and dynamic game interactions that respond to user input and other events.
-
Use queries to filter and manipulate components: Bevy’s ECS architecture includes a query system that allows you to filter and manipulate components based on their data and behavior. For example, you might create a query that selects all game objects with a “Health” component below a certain threshold, and use that query to trigger a system that removes those objects from the game. By using queries to filter and manipulate components, you can create complex game logic that responds to changing game state.
By using Bevy’s ECS architecture to create complex game rules and systems, you can create engaging and dynamic games that respond to user input and events in real-time.
Implementing AI and machine learning algorithms in a Bevy project
Bevy doesn’t provide built-in support for AI or machine learning algorithms, but you can integrate external AI and ML libraries into your Bevy project to create intelligent game characters and behaviors. Here are some general steps for implementing AI and machine learning algorithms in a Bevy project:
-
Choose an AI or ML library: There are many open-source AI and ML libraries that you can use with Bevy, such as TensorFlow, PyTorch, and Scikit-Learn. You’ll need to choose a library that fits your needs and expertise.
-
Integrate the library with your Bevy project: Once you’ve chosen an AI or ML library, you’ll need to integrate it with your Bevy project. This may involve adding external dependencies to your project’s Cargo.toml file, or creating a separate Rust module for the AI or ML code.
-
Define AI or ML components: To use AI or ML in your Bevy project, you’ll need to define components that represent the data and behavior of your AI or ML agents. For example, you might define a “Neural Network” component that stores the weights and biases of a trained neural network, or a “Decision Tree” component that stores the rules for a decision tree algorithm.
-
Create AI or ML systems: Once you’ve defined AI or ML components, you can create systems that use those components to update the game state based on AI or ML algorithms. For example, you might create a system that uses a trained neural network to predict the next move of an AI game character, or a system that uses a decision tree algorithm to make decisions for an AI game character.
-
Train and test your AI or ML algorithms: Before you can use your AI or ML algorithms in your Bevy project, you’ll need to train and test them on a dataset that represents the game environment and objectives. This may involve creating a training dataset from gameplay data, or generating synthetic data to train your algorithms.
-
Iterate and refine your AI or ML algorithms: Once you’ve trained and tested your AI or ML algorithms, you’ll need to iterate and refine them based on their performance in the game environment. This may involve tweaking the hyperparameters of your algorithms, or adjusting the training dataset to better reflect the game environment and objectives.
By integrating AI and machine learning algorithms into your Bevy project, you can create intelligent game characters and behaviors that respond to user input and game events in real-time. However, this is an advanced topic that requires expertise in both Rust programming and AI or machine learning algorithms.
Integrating external libraries and services with Bevy for advanced game functionality
Bevy is designed to be an extensible game engine, and it provides many ways to integrate external libraries and services for advanced game functionality. Here are some general steps for integrating external libraries and services with Bevy:
-
Choose a library or service: To integrate an external library or service with Bevy, you’ll need to choose one that provides the functionality you need. There are many open-source libraries and APIs available that can be integrated with Bevy, such as physics engines, networking libraries, and graphics libraries.
-
Add dependencies to your project: Once you’ve chosen a library or service, you’ll need to add its dependencies to your project’s Cargo.toml file. This may involve adding new dependencies or updating existing ones to the latest version.
-
Create a wrapper module for the library: To use the library with Bevy, you may need to create a wrapper module that exposes the library’s functionality as Bevy components or systems. For example, you might create a wrapper module that exposes the physics engine’s collision detection as a Bevy system that updates the game state based on collisions between objects.
-
Integrate the library with Bevy systems: Once you’ve created a wrapper module for the library, you can integrate it with Bevy systems to provide advanced game functionality. For example, you might use a networking library to implement multiplayer functionality, or use a graphics library to create advanced visual effects.
-
Test and iterate on your integration: After integrating the library or service with Bevy, you’ll need to test and iterate on your integration to ensure it works correctly and provides the desired functionality. This may involve tweaking the wrapper module to better fit Bevy’s architecture, or adjusting the library’s settings to optimize performance.
By integrating external libraries and services with Bevy, you can extend the capabilities of your game and create more advanced and complex gameplay mechanics. However, this is an advanced topic that requires expertise in both Rust programming and the library or service being integrated.
Debugging and testing game logic and state management in a Bevy project
Debugging and testing game logic and state management are important aspects of developing a Bevy project, as they ensure that the game behaves as intended and does not contain any bugs or issues that could affect gameplay. Here are some approaches to debugging and testing game logic and state management in a Bevy project:
-
Debugging with logging: One approach to debugging in Bevy is to use logging to output relevant information during runtime. You can use the built-in
info!,warn!, anderror!macros to log information at different levels of severity. By logging relevant information, you can better understand what is happening in your game and pinpoint issues that need to be fixed. -
Using Bevy’s debugging tools: Bevy provides a number of debugging tools that can be used to visualize and inspect the game state during runtime. These tools include the Bevy Inspector, which provides a GUI for inspecting entities and components, and the Bevy Profiler, which provides a timeline view of the game’s performance.
-
Writing unit tests: Writing unit tests is an important part of testing game logic and state management in a Bevy project. By writing tests that cover the functionality of your game systems, you can ensure that they behave as expected and do not contain any bugs. You can use Rust’s built-in testing framework to write and run tests.
-
Using integration tests: In addition to unit tests, you can also write integration tests that cover the interaction between different systems and components in your game. Integration tests can help you identify issues that arise when systems interact with each other, such as unexpected behavior or performance issues.
-
Using debuggers: Rust has a number of debugging tools that can be used to step through code and inspect variables during runtime. Using a debugger can help you pinpoint issues with your game logic and state management by allowing you to see how the game state changes over time.
By using a combination of logging, debugging tools, unit tests, integration tests, and debuggers, you can ensure that your Bevy project is free of bugs and behaves as expected. This can help you create a high-quality game that provides an enjoyable experience for players.
Writing tests for game systems and state transitions
Writing tests for game systems and state transitions is an important aspect of developing a Bevy project, as it helps ensure that the game behaves as intended and does not contain any bugs or issues that could affect gameplay. Here are some tips for writing tests for game systems and state transitions in a Bevy project:
-
Identify the systems and state transitions to test: Before writing tests, it is important to identify the game systems and state transitions that need to be tested. This may include things like input handling, game state management, AI behavior, and other gameplay mechanics.
-
Write unit tests: One approach to testing game systems and state transitions in Bevy is to write unit tests. Unit tests are tests that cover the functionality of a single function or module in isolation from the rest of the system. In a Bevy project, this might involve testing the behavior of a single system or component.
-
Use test fixtures: When writing tests for game systems and state transitions, it is important to ensure that the test environment is consistent and predictable. One way to achieve this is by using test fixtures, which are setup code that is run before each test to initialize the game state and any necessary dependencies.
-
Use assertions: Assertions are statements that check whether a condition is true, and are a key tool for writing effective tests. In a Bevy project, this might involve checking that the game state has changed as expected after a specific action, such as moving the player or initiating a game state transition.
-
Write integration tests: In addition to unit tests, it is also important to write integration tests that cover the interaction between different systems and components in your game. Integration tests can help you identify issues that arise when systems interact with each other, such as unexpected behavior or performance issues.
-
Use test coverage tools: To ensure that you are testing all of the important aspects of your game systems and state transitions, it can be helpful to use test coverage tools. These tools provide information about which parts of your code are covered by tests and which are not, allowing you to identify areas that may need additional testing.
By following these tips, you can create effective tests for game systems and state transitions in your Bevy project, helping to ensure that your game behaves as intended and provides an enjoyable experience for players.
Using Bevy’s debug tools to diagnose game logic issues
Bevy provides a number of useful debug tools that can help diagnose game logic issues in your project. Here are some ways you can use these tools to identify and fix issues:
-
Debug drawing: Bevy includes a number of drawing components and systems that can be used to visualize your game’s components and entities in the editor. By enabling debug drawing, you can see the position, size, and other attributes of each entity, which can help identify issues with positioning or collision detection.
-
Profiling: Bevy’s profiling tools can help identify performance bottlenecks in your game logic. By using the built-in profiler, you can see how much time is spent in each system and identify which systems are taking the most time to execute. This can help you optimize your game logic and improve overall performance.
-
Console logging: Bevy’s built-in logging system can be used to output messages to the console, which can be useful for debugging issues with game logic or state transitions. By logging the state of key variables or system events, you can track down issues that might be causing unexpected behavior.
-
Event tracing: Bevy’s event tracing system allows you to trace the flow of events through your game systems, which can help identify issues with event handling or system interaction. By visualizing the flow of events in your game, you can identify issues with event propagation or unexpected system behavior.
-
Breakpoints: If you are using an integrated development environment (IDE) with Bevy, you can use breakpoints to pause execution of your game logic at specific points in your code. This can be useful for identifying issues with variable values or program flow, and can help you step through your game logic to find the source of issues.
By using these debug tools, you can identify and fix issues with your game logic and state transitions, helping to ensure that your game provides a smooth and enjoyable experience for players.
Conclusion and next steps
In this beginner’s guide to learning Rust and Bevy for game development, we covered a range of topics, from the basics of Rust programming to advanced game logic and state management techniques using Bevy’s ECS architecture. We also discussed how to integrate external libraries and services, debug and test game logic, and use Bevy’s built-in debug tools to diagnose issues.
If you’re just starting out with Rust and Bevy, the best next step is to start building your own game projects and experimenting with the techniques and concepts you’ve learned. Bevy has a thriving community of developers who are constantly sharing their experiences and creating new tools and resources to help others learn and improve their game development skills.
To continue your learning journey, consider exploring the Bevy documentation, joining the Bevy Discord server to connect with other developers, and contributing to open source Bevy projects. With time and practice, you can become a skilled game developer using Rust and Bevy, and create amazing games that people will love to play.
Recap of key concepts and tools covered in the chapter
In this chapter, we covered a range of key concepts and tools for game development using Rust and Bevy. Here is a recap of some of the most important topics we discussed:
- Rust programming basics, including data types, functions, and control flow structures.
- Bevy engine basics, including setting up a project, creating entities and components, and working with game systems.
- Game state management, including creating a game state machine, handling game events and user input, and transitioning between game states.
- Bevy’s built-in timers and scheduling APIs, which can be used to manage game timing and events.
- Advanced game logic and state management topics, such as Bevy’s ECS architecture and creating complex game rules and systems.
- Integrating external libraries and services, such as physics engines, sound libraries, and networking APIs, with Bevy.
- Debugging and testing game logic and state management, including writing tests and using Bevy’s debug tools to diagnose issues.
By mastering these concepts and tools, you can create high-quality games using Rust and Bevy, and continue to improve your skills as a game developer.
Suggestions for further learning and experimentation with Bevy’s game logic and state management capabilities.
Here are some suggestions for further learning and experimentation with Bevy’s game logic and state management capabilities:
-
Build more complex game systems and entities using Bevy’s ECS architecture: Experiment with creating more complex game entities and systems using Bevy’s ECS architecture. You can also explore the use of Bevy’s built-in systems and resources, such as the Transform system, Physics system, and Input system.
-
Implement AI and machine learning algorithms in your Bevy project: Try implementing AI and machine learning algorithms in your Bevy project. This can be achieved using external libraries, such as the Rusty Machine library for machine learning, or by building your own AI systems using Bevy’s ECS architecture.
-
Create your own game state machine and event handling system: Build your own game state machine and event handling system using the concepts covered in this chapter. This can help you gain a deeper understanding of how game logic and state management works, and enable you to create more complex and dynamic games.
-
Explore Bevy’s plugin system: Bevy’s plugin system allows you to extend the engine’s capabilities by adding new systems, resources, and components. Explore the use of Bevy plugins to add new functionality to your game, such as advanced physics simulations, networking capabilities, or machine learning algorithms.
Chapter 9: Networking and Multiplayer
Understanding networking concepts in game development
Networking is an essential concept in game development that enables multiplayer gaming and real-time interactions between players. In a networked game, players communicate with each other and with a central server to share game state information and synchronize their actions.
There are several key networking concepts that game developers should understand:
-
Client-server architecture: In a client-server architecture, the game server acts as a central authority that manages game state and communicates with clients. Clients send input to the server, which then updates the game state and sends updates back to clients.
-
Peer-to-peer architecture: In a peer-to-peer architecture, each player communicates directly with other players, without a central server. This approach can be more decentralized and scalable, but it can also be more difficult to implement and manage.
-
Latency: Latency refers to the delay between a player’s action and the corresponding response in the game. In networked games, latency can be a major issue, as it can lead to lag and make the game feel unresponsive. Game developers must take latency into account when designing their networking architecture and optimizing their game code.
-
Prediction and reconciliation: To reduce the impact of latency, many networked games use prediction and reconciliation techniques. Prediction involves estimating the likely future state of the game based on current input and previous state, while reconciliation involves resolving discrepancies between predicted and actual state information.
-
Security: Networked games must also address security concerns, such as preventing cheating and protecting players’ personal information. Developers can use techniques such as encryption, authentication, and server-side validation to ensure the security of their game.
By understanding these networking concepts and implementing them effectively in their game development projects, developers can create engaging and immersive multiplayer games that provide a seamless and enjoyable experience for players.
Implementing networked gameplay with Bevy and Rust
Bevy provides built-in support for networked gameplay through its Netcode plugin. The Netcode plugin is designed to work seamlessly with Bevy’s ECS architecture, allowing developers to create networked games using the same systems and components they use for single-player games.
To implement networked gameplay with Bevy and Rust, developers can follow these general steps:
-
Set up a game server: In a client-server architecture, the game server acts as the central authority that manages game state and communicates with clients. Developers can set up their own game server using Rust and Bevy’s Netcode plugin. The server should listen for incoming connections from clients and handle incoming network packets.
-
Create networked entities and systems: To enable networked gameplay, developers can create networked entities and systems using Bevy’s ECS architecture. Networked entities are entities that are replicated across all clients and the server, while networked systems are systems that run on both the server and the client. Developers can use the Netcode plugin’s built-in networked components and resources to create networked entities and systems.
-
Synchronize game state between clients and the server: To keep game state synchronized between clients and the server, developers can use Bevy’s built-in networked components and resources to send and receive network packets. The server should send updates to clients at regular intervals, while clients should send input to the server as soon as it is received.
-
Handle networked events and errors: Networked gameplay can introduce additional complexity and error conditions, such as packet loss and network latency. Developers should handle these events and errors gracefully, using techniques such as prediction and reconciliation to ensure a smooth and responsive gameplay experience for all players.
-
Test and optimize networked gameplay: To ensure a high-quality networked gameplay experience, developers should thoroughly test their game under a variety of network conditions, and optimize their code and networking architecture to minimize latency and improve network performance.
By following these steps and leveraging Bevy’s built-in networking capabilities, developers can create engaging and immersive networked games using Rust and Bevy.
Handling multiplayer game logic and synchronization
When creating multiplayer games, it’s important to handle game logic and synchronization properly to ensure that all players see the same game state and have a consistent experience. Here are some general tips for handling multiplayer game logic and synchronization:
-
Keep game state synchronized: All game state that affects gameplay, such as player positions, health, and scores, should be synchronized across all players in real-time. This can be achieved by sending updates to all players at regular intervals using a reliable protocol.
-
Use prediction and reconciliation: To ensure smooth gameplay, clients can use prediction to simulate the game state locally before receiving updates from the server. Reconciliation can then be used to correct any discrepancies between the local simulation and the server state.
-
Handle latency and lag: Network latency and lag can cause issues in multiplayer games, such as delayed reactions and rubberbanding. To handle these issues, developers can use techniques such as client-side prediction, lag compensation, and interpolation.
-
Implement server-side validation: To prevent cheating, it’s important to validate player actions on the server and reject any actions that are not allowed. This can include validating movement, attacks, and other actions.
-
Optimize network traffic: Sending large amounts of data across the network can cause lag and affect gameplay. To optimize network traffic, developers can use techniques such as compression, delta encoding, and rate limiting.
Bevy provides built-in support for networked gameplay through its Netcode plugin, which can simplify the process of handling multiplayer game logic and synchronization. By following these tips and leveraging Bevy’s networking capabilities, developers can create engaging and immersive multiplayer games that provide a smooth and consistent experience for all players.
Creating a client-server architecture with Bevy and Rust
When creating a networked game with Bevy and Rust, a common approach is to use a client-server architecture, where the game is split into two parts: a server that handles game logic and synchronization, and one or more clients that display the game to players and send player inputs to the server. Here are the general steps for creating a client-server architecture with Bevy and Rust:
-
Design the game and network protocol: Before starting development, design the game and network protocol. This should include defining the game state, player actions, and how the game state will be synchronized across the network.
-
Implement the server: Implement the server using Rust and Bevy. The server should handle game logic and synchronization, receive player inputs from clients, and send game state updates to all clients. The server should also handle authentication and validation of player inputs to prevent cheating.
-
Implement the client: Implement the client using Rust and Bevy. The client should display the game to players, send player inputs to the server, and receive game state updates from the server. The client should also handle prediction and reconciliation to provide a smooth gameplay experience.
-
Test and debug: Test the game on a local network to ensure that the server and clients are communicating properly and that the game state is synchronized correctly. Use Bevy’s debugging tools to diagnose any issues and optimize performance.
-
Deploy the game: Deploy the game to a public server to allow players to connect and play over the internet. Ensure that the server is secure and can handle the expected number of players.
Bevy provides built-in support for networking through its Netcode plugin, which can simplify the process of creating a client-server architecture. By following these steps and leveraging Bevy’s networking capabilities, developers can create engaging and immersive networked games that provide a smooth and consistent experience for all players.
Synchronizing game state across clients using the authoritative server model
When implementing networked gameplay with Bevy and Rust, one common approach for synchronizing game state across multiple clients is the authoritative server model. In this model, the server is responsible for maintaining the authoritative game state, and all clients receive updates from the server to display the current state of the game.
Here are the general steps for implementing the authoritative server model with Bevy and Rust:
-
Design the game and network protocol: Before starting development, design the game and network protocol. This should include defining the game state, player actions, and how the game state will be synchronized across the network.
-
Implement the server: Implement the server using Rust and Bevy. The server should handle game logic and synchronization, receive player inputs from clients, and send game state updates to all clients. The server should also handle authentication and validation of player inputs to prevent cheating.
-
Implement the client: Implement the client using Rust and Bevy. The client should display the game to players, send player inputs to the server, and receive game state updates from the server. The client should also handle prediction and reconciliation to provide a smooth gameplay experience.
-
Synchronize game state: Use Bevy’s networking capabilities to synchronize the game state across clients. The server should send game state updates to all clients at regular intervals, and clients should interpolate between updates to provide a smooth display of the game state.
-
Handle player inputs: When a player inputs a command, the client should send the input to the server. The server should then validate the input, update the game state, and send the updated state to all clients.
-
Test and debug: Test the game on a local network to ensure that the server and clients are communicating properly and that the game state is synchronized correctly. Use Bevy’s debugging tools to diagnose any issues and optimize performance.
-
Deploy the game: Deploy the game to a public server to allow players to connect and play over the internet. Ensure that the server is secure and can handle the expected number of players.
By following these steps and using the authoritative server model, developers can create networked games with a consistent and synchronized game state across all clients. This approach can provide a fair and engaging gameplay experience for all players, and prevent cheating by ensuring that the server maintains the authoritative game state.
Implementing game mechanics for multiplayer gameplay, such as matchmaking and lobby systems
Implementing game mechanics for multiplayer gameplay, such as matchmaking and lobby systems, is an important aspect of creating a successful multiplayer game. Here are some steps for implementing these features using Bevy and Rust:
-
Design the matchmaking and lobby systems: Before starting development, design the matchmaking and lobby systems. This should include defining the game modes, match requirements, matchmaking rules, and the lobby user interface.
-
Implement the server: Implement the server using Rust and Bevy. The server should handle matchmaking and lobby management, create and manage game sessions, and communicate with clients to provide real-time updates on game state and player status.
-
Implement the client: Implement the client using Rust and Bevy. The client should display the lobby interface to players, allow players to create or join matches, and display game state and player status updates from the server.
-
Implement matchmaking logic: Use Bevy’s networking and ECS capabilities to implement matchmaking logic on the server. The server should evaluate player attributes such as skill level
Optimizing network performance and minimizing latency in multiplayer games
Optimizing network performance and minimizing latency is critical in multiplayer games, as any delays or lag can have a significant impact on the gameplay experience. Here are some tips for optimizing network performance in multiplayer games using Bevy and Rust:
-
Use a reliable network protocol: Use a reliable network protocol, such as TCP, to ensure that data is delivered in the correct order and that lost packets are automatically retransmitted.
-
Use a high-performance networking library: Use a high-performance networking library, such as Tokio or Mio, to minimize the overhead of networking operations and ensure that data is processed as quickly as possible.
-
Implement client-side prediction: Use client-side prediction to minimize the impact of network latency on the player’s experience. With client-side prediction, the client predicts the outcome of player actions locally, and then reconciles with the server when the server’s authoritative state is received.
-
Implement server-side lag compensation: Implement server-side lag compensation to minimize the impact of network latency on gameplay fairness. With server-side lag compensation, the server simulates the state of the game as it was at the time the player took an action, and then updates the game state to the current time.
-
Use interpolation and extrapolation: Use interpolation and extrapolation to smooth out the movement of other players and objects in the game. Interpolation involves smoothing out the movement between two known states, while extrapolation involves predicting movement based on previous states.
-
Optimize game code: Optimize game code to minimize the amount of data that needs to be sent over the network. This can include using smaller data types, compressing data, and minimizing unnecessary updates.
Chapter 10: Cross-platform Deployment
Deploying Bevy games to multiple platforms, including desktop and mobile devices
Deploying Bevy games to multiple platforms, including desktop and mobile devices, is an important aspect of game development. Here are some tips for deploying Bevy games to various platforms:
-
Choose a target platform: Determine which platforms you want to target for deployment, such as desktop, mobile, or web. This will help you choose the appropriate deployment tool and optimize your game accordingly.
-
Use a deployment tool: Bevy supports several deployment tools, such as Cargo-make, Cargo-web, and Wasm-pack, which can help you package your game for deployment on various platforms. These tools can automatically compile your game code into the appropriate format for deployment and manage dependencies.
-
Optimize your game for each platform: Different platforms have different performance characteristics and limitations, so it’s important to optimize your game for each platform. This can include optimizing graphics settings, adjusting the game logic, and minimizing network traffic.
-
Test your game on each platform: Testing your game on each platform is important to ensure that it works correctly and performs well. Bevy provides a testing framework that allows you to write automated tests for your game logic and behavior.
-
Publish your game: Once your game is optimized and tested, it’s time to publish it to the appropriate platform stores or distribution channels. Each platform has its own publishing requirements and procedures, so be sure to follow the guidelines carefully.
-
Support multiple input methods: Ensure that your game supports multiple input methods, such as touch screen,
Packaging and distributing Bevy games for different platforms
To package and distribute Bevy games for different platforms, you will need to use different tools and techniques depending on the target platform. Here are some general tips to help you package and distribute your Bevy games:
-
Choose the appropriate deployment tool: Bevy supports various deployment tools such as Cargo-make, Cargo-web, and Wasm-pack, depending on your target platform. Each deployment tool has its own configuration and setup requirements, so make sure you read the documentation carefully.
-
Optimize the game for the target platform: Different platforms have different requirements and limitations, such as performance characteristics, input methods, and screen sizes. Optimize your game accordingly to ensure it works smoothly and correctly.
-
Test the game on the target platform: Testing your game on the target platform is crucial to ensure that it runs correctly and performs well. Bevy provides a testing framework that allows you to write automated tests for your game logic and behavior.
-
Publish the game to the appropriate platform stores: Once your game is optimized and tested, you can publish it to the appropriate platform stores or distribution channels. Each platform has its own requirements and procedures for publishing, so be sure to read the documentation and follow the guidelines carefully.
-
Provide support for multiple input methods: Ensure that your game supports multiple input methods, such as touch screen, mouse, and keyboard, depending on the target platform.
-
Provide clear installation and usage instructions: Provide clear and concise instructions on how to install and use your game on the target platform to help users get started quickly and easily.
Overall, packaging and distributing Bevy games for different platforms require careful planning and attention to details. Make sure you read the documentation and follow the best practices to ensure the best possible user experience.
Optimizing Bevy games for performance and platform-specific features
Optimizing Bevy games for performance and platform-specific features is an important aspect of game development. Here are some tips to help you optimize your Bevy game for performance and take advantage of platform-specific features:
-
Use Bevy’s built-in performance profiling tools: Bevy provides built-in tools for profiling your game’s performance, including a frame profiler and a system profiler. Use these tools to identify performance bottlenecks and optimize your game accordingly.
-
Use Bevy’s ECS architecture to optimize game logic: Bevy’s ECS architecture is designed for high-performance game development. Use it to organize and optimize your game logic and take advantage of Rust’s performance benefits.
-
Optimize graphics performance: Use platform-specific graphics APIs, such as Vulkan, DirectX, and Metal, to optimize graphics performance on different platforms. Bevy supports these APIs through its back-end rendering engine, so make sure you use them appropriately.
-
Optimize audio performance: Use platform-specific audio APIs, such as OpenAL, to optimize audio performance on different platforms. Bevy provides an audio engine that supports OpenAL and other audio APIs, so make sure you use them appropriately.
-
Use platform-specific features: Different platforms have different features and capabilities, such as touch screens, gamepads, and sensors. Use these features to enhance your game’s functionality and user experience on each platform.
-
Optimize networking performance: Use appropriate networking protocols and techniques, such as compression, to optimize networking performance and minimize latency in multiplayer games.
-
Test and optimize on target platforms: Test and optimize your game on each target platform to ensure that it performs well and takes advantage of platform-specific features. Use platform-specific testing tools and techniques to identify performance issues and optimize your game accordingly.
Overall, optimizing Bevy games for performance and platform-specific features requires careful planning and attention to details. Use Bevy’s built-in tools and features to optimize your game’s performance, and test and optimize on each target platform to ensure the best possible user experience.
Building and deploying Bevy games for web platforms using WebAssembly and WebGL
Bevy supports building and deploying games for web platforms using WebAssembly and WebGL. Here are some steps to build and deploy your Bevy game for web platforms:
- Install the required tools: To build and deploy your Bevy game for web platforms, you will need to install the following tools:
- Rust toolchain
- wasm-pack
- npm
- webpack
-
Create a new Bevy project: Create a new Bevy project using the Bevy CLI or by manually setting up a new Bevy project in Rust.
-
Add the required dependencies: To build and deploy your Bevy game for web platforms, you will need to add the following dependencies to your project’s
Cargo.tomlfile:
[lib]
crate-type = ["cdylib"]
[dependencies]
bevy = "0.5"
bevy_webgl2 = "0.5"- Configure your project for WebAssembly: To configure your project for WebAssembly, add the following to your project’s
Cargo.tomlfile:
[package]
# ...
edition = "2018"
[lib]
# ...
crate-type = ["cdylib"]
[profile.release]
# ...
codegen-units = 1
opt-level = "s"
lto = true
panic = "abort"- Build your project: Use wasm-pack to build your project for WebAssembly by running the following command in your project’s directory:
wasm-pack build --target web- Set
Using third-party tools and libraries for cross-platform deployment, such as WASM-pack and Bevy’s built-in asset pipeline
Using third-party tools and libraries can simplify the process of deploying Bevy games to different platforms. Here are some examples:
-
WASM-pack: WASM-pack is a command-line tool for building and packaging Rust projects as WebAssembly modules. It can be used to build Bevy games for the web platform by compiling Rust code to WebAssembly and generating JavaScript glue code.
-
Bevy’s built-in asset pipeline: Bevy has a built-in asset pipeline that can be used to manage game assets, such as images, sounds, and fonts. The asset pipeline can automatically convert assets to different formats and generate optimized versions for different platforms.
-
Cross-platform game engines: There are several cross-platform game engines that can be used to build and deploy Bevy games to different platforms, such as Unity, Unreal Engine, and Godot.
-
Cloud-based game development platforms: Cloud-based game development platforms, such as AWS GameLift, Google Cloud Platform, and Microsoft Azure, can be used to deploy Bevy games to cloud servers and provide multiplayer game hosting and matchmaking services.
Using these tools and libraries can help simplify the process of deploying Bevy games to different platforms and provide additional functionality, such as cross-platform asset management and cloud-based game hosting.
Testing and debugging Bevy games on different platforms
Testing and debugging Bevy games on different platforms is an important step in the development process. Here are some tips for testing and debugging Bevy games on different platforms:
-
Use platform-specific tools: Different platforms have different tools for testing and debugging, such as Xcode for iOS, Android Studio for Android, and Visual Studio for Windows. These tools can provide valuable insights into platform-specific issues and help you diagnose and fix bugs.
-
Use Bevy’s debug tools: Bevy provides several debug tools, such as the Bevy Debugger and the Bevy Profiler, which can help you diagnose and fix performance issues and other game logic problems.
-
Test on multiple devices: It’s important to test your Bevy game on a variety of devices and platforms to ensure compatibility and performance. Testing on different devices can also help you identify device-specific issues and optimize your game for different hardware.
-
Use automated testing tools: Automated testing tools, such as Selenium, can be used to test your Bevy game on different web browsers and platforms. These tools can help you identify browser-specific issues and ensure cross-browser compatibility.
-
Use remote debugging: Some platforms, such as iOS and Android, allow for remote debugging, which can be useful for testing and debugging Bevy games on mobile devices. Remote debugging allows you to connect to a device from your development machine and debug your game in real-time.
By using these tips, you can effectively test and debug your Bevy game on different platforms and ensure that it runs smoothly and effectively for all users.
Chapter 11: Sample Project: A Simple Platformer Game
Building a simple platformer game using Bevy and Rust
Building a simple platformer game using Bevy and Rust is a great way to get started with game development using Bevy. Here are the steps to build a simple platformer game:
-
Set up the project: Create a new Rust project and add the Bevy dependency to your project’s Cargo.toml file.
-
Create the game world: Use Bevy’s ECS architecture to create the game world, including the player character, platforms, and other game objects.
-
Implement player movement: Add input handling logic to allow the player to move left and right, as well as jump.
-
Implement physics: Use Bevy’s physics engine to implement collision detection and physics-based movement for the player and other game objects.
-
Implement game logic: Add game logic to handle game state transitions, such as player death or level completion.
-
Add game graphics
Implementing basic gameplay mechanics, graphics, and sound effects
Here are the steps to implement basic gameplay mechanics, graphics, and sound effects for a simple platformer game using Bevy and Rust:
-
Create the game world: Use Bevy’s ECS architecture to create the game world, including the player character, platforms, and other game objects.
-
Implement player movement: Add input handling logic to allow the player to move left and right, as well as jump.
-
Implement physics: Use Bevy’s physics engine to implement collision detection and physics-based movement for the player and other game objects.
-
Add game graphics: Use Bevy’s built-in sprite and texture handling features to add graphics for the player character, platforms, and other game objects.
-
Implement sound effects: Use Bevy’s audio system to add sound effects for actions such as jumping or collecting power-ups.
-
Add game logic: Add game logic to handle game state transitions, such as player death or level completion.
-
Test and debug: Test and debug the game to ensure that it functions as expected.
Here is some sample code for implementing player movement and basic physics:
// Player movement system
fn player_movement(
keyboard_input: Res<Input<KeyCode>>,
mut query: Query<&mut Transform, With<Player>>,
) {
for mut transform in query.iter_mut() {
if keyboard_input.pressed(KeyCode::A) {
transform.translation.x -= PLAYER_SPEED;
}
if keyboard_input.pressed(KeyCode::D) {
transform.translation.x += PLAYER_SPEED;
}
if keyboard_input.just_pressed(KeyCode::Space) {
transform.translation.y += PLAYER_JUMP_HEIGHT;
}
}
}
// Physics system
fn physics(
mut player_query: Query<&mut Transform, With<Player>>,
mut platform_query: Query<&mut Transform, With<Platform>>,
) {
for mut player_transform in player_query.iter_mut() {
for mut platform_transform in platform_query.iter_mut() {
if player_transform.translation.y > platform_transform.translation.y
&& player_transform.translation.y - PLAYER_HEIGHT / 2.0 < platform_transform.translation.y + PLATFORM_HEIGHT / 2.0
&& player_transform.translation.x + PLAYER_WIDTH / 2.0 > platform_transform.translation.x - PLATFORM_WIDTH / 2.0
&& player_transform.translation.x - PLAYER_WIDTH / 2.0 < platform_transform.translation.x + PLATFORM_WIDTH / 2.0
{
player_transform.translation.y = platform_transform.translation.y + PLATFORM_HEIGHT / 2.0 + PLAYER_HEIGHT / 2.0;
}
}
}
}These systems handle player movement and platform collisions based on Bevy’s ECS architecture. You can customize these systems to fit your specific game mechanics and physics requirements.
Once we have the basic gameplay mechanics in place, we can start adding graphics and sound effects to enhance the player experience. Bevy has a powerful rendering system that allows us to create visually stunning games. We can use Bevy’s built-in sprite rendering system to add sprites to our game.
To add sprites, we first need to create an asset. An asset is a piece of data that is loaded and managed by Bevy’s asset pipeline. We can create a sprite asset by adding the following code to our assets.rs file:
#[derive(Default, Clone)]
pub struct SpriteHandles {
pub player_sprite: Handle<Texture>,
pub enemy_sprite: Handle<Texture>,
}
fn load_sprites(
mut commands: Commands,
asset_server: Res<AssetServer>,
mut sprite_handles: ResMut<SpriteHandles>,
) {
sprite_handles.player_sprite =
asset_server.load("textures/player.png");
sprite_handles.enemy_sprite =
asset_server.load("textures/enemy.png");
}Next, we need to add a sprite component to our player entity. We can do this by adding the following code to our player.rs file:
use bevy::prelude::*;
pub struct Player {
pub velocity: Vec2,
}
pub fn spawn_player(
commands: &mut Commands,
asset_handles: &SpriteHandles,
) {
commands
.spawn_bundle(SpriteBundle {
material: materials.add(asset_handles.player_sprite.clone().into()),
transform: Transform::from_translation(Vec3::new(0.0, 0.0, 0.0)),
..Default::default()
})
.insert(Player { velocity: Vec2::ZERO });
}This code creates a new SpriteBundle with the player sprite asset and adds it to the entity. We also add a Player component to the entity to store the player’s velocity.
We can add sound effects to our game using Bevy’s audio system. To add a sound effect, we first need to create an asset for the sound. We can do this by adding the following code to our assets.rs file:
#[derive(Default, Clone)]
pub struct AudioHandles {
pub jump_sound: Handle<AudioSource>,
}
fn load_audio(
mut commands: Commands,
asset_server: Res<AssetServer>,
mut audio_handles: ResMut<AudioHandles>,
) {
audio_handles.jump_sound =
asset_server.load("sounds/jump.ogg");
}Next, we need to play the sound effect when the player jumps. We can do this by adding the following code to our player.rs file:
pub fn jump(
audio: Res<Audio>,
audio_handles: Res<AudioHandles>,
player_query: Query<&Transform, With<Player>>,
) {
if let Ok(transform) = player_query.single() {
audio.play(
audio_handles
.jump_sound
.clone()
.typed::<AudioSource>(),
);
}
}This code plays the jump_sound asset when the player jumps. We use the Res<Audio> resource to access the audio system and the Res<AudioHandles> resource to access the sound effect asset.
With these basic systems in place, we can continue to add more gameplay mechanics, graphics, and sound effects to our game. Bevy provides a powerful and flexible framework for game development, and we can customize these systems to fit our specific game mechanics and physics requirements.
Adding menus, user interfaces, and game states to the platformer game
To make the game more engaging and user-friendly, we can add menus, user interfaces, and game states. This will allow players to navigate the game and easily understand their progress. Here’s an example of how we can implement these features in our platformer game using Bevy:
Menus and User Interfaces
We can use Bevy’s built-in UI library to create menus and interfaces. Let’s create a simple main menu screen that allows players to start a new game, continue a previous game, or exit the game:
fn setup_menu(mut commands: Commands, asset_server: Res<AssetServer>, mut materials: ResMut<Assets<ColorMaterial>>) {
let font = asset_server.load("fonts/FiraSans-Bold.ttf");
let background_texture = asset_server.load("textures/background.png");
let material = materials.add(background_texture.into());
// Add background image
commands.spawn_bundle(UiCameraBundle::default())
.insert(UiBackground::new(material, Color::WHITE));
// Add buttons
let button_size = Vec2::new(200.0, 50.0);
let button_margin = 10.0;
let button_font_size = 30.0;
let new_game_button = ButtonBundle {
style: Style {
size: Size::new(Val::Px(button_size.x), Val::Px(button_size.y)),
margin: Rect::all(Val::Px(button_margin)),
align_self: AlignSelf::Center,
..Default::default()
},
button: Button::new(
(),
// TODO: Implement new game functionality
Button::style()
.text_color(Color::WHITE)
.background(Color::rgb(0.2, 0.2, 0.8))
.border_radius(5.0),
),
text: Text::with_section(
"New Game",
TextStyle {
font: font.clone(),
font_size: button_font_size,
color: Color::WHITE,
},
Default::default(),
),
..Default::default()
};
commands.spawn_bundle(new_game_button);
let continue_game_button = ButtonBundle {
style: Style {
size: Size::new(Val::Px(button_size.x), Val::Px(button_size.y)),
margin: Rect::all(Val::Px(button_margin)),
align_self: AlignSelf::Center,
..Default::default()
},
button: Button::new(
(),
// TODO: Implement continue game functionality
Button::style()
.text_color(Color::WHITE)
.background(Color::rgb(0.2, 0.2, 0.8))
.border_radius(5.0),
),
text: Text::with_section(
"Continue",
TextStyle {
font: font.clone(),
font_size: button_font_size,
color: Color::WHITE,
},
Default::default(),
),
..Default::default()
};
commands.spawn_bundle(continue_game_button);
let exit_button = ButtonBundle {
style: Style {
size: Size::new(Val::Px(button_size.x), Val::Px(button_size.y)),
margin: Rect::all(Val::Px(button_margin)),
align_self: AlignSelf::Center,
..Default::default()
},
button: Button::new(
(),
// TODO: Implement exit game functionality
Button::style()
.text_color(Color::WHITE)
.background(Color::rgb(0.8, 0.2, 0.2))
.border_radius(5.0),
),
text: Text::with_section(
"Start",
TextStyle {
font: asset_server.load("fonts/FiraSans-Bold.ttf"),
font_size: 60.0,
color: Color::WHITE,
},
TextAlignment::default(),
),
..Default::default()
});
// Create the "Quit" button
commands.spawn_bundle(ButtonBundle {
style: Style {
size: Size::new(200.0, 50.0),
margin: Rect {
left: Val::Auto,
right: Val::Auto,
top: Val::Px(10.0),
bottom: Val::Auto,
},
justify_content: JustifyContent::Center,
align_items: AlignItems::Center,
..Default::default()
},
material: materials.add(Color::rgb(0.8, 0.2, 0.2).into()),
..Default::default()
}).insert(MenuButton::Quit);
// Spawn the camera
commands.spawn_bundle(OrthographicCameraBundle::new_2d());
// Set the game state to the main menu
game_state.current = GameState::MainMenu;
}
fn load_assets(
mut commands: Commands,
asset_server: Res<AssetServer>,
mut materials: ResMut<Assets<ColorMaterial>>,
) {
// Load the player sprite
let texture_handle = asset_server.load("sprites/player.png");
let material = materials.add(texture_handle.into());
// Spawn the player
commands.spawn_bundle(SpriteBundle {
material: material.clone(),
sprite: Sprite::new(Vec2::new(32.0, 64.0)),
..Default::default()
}).insert(Player);
// Load the platform sprite
let texture_handle = asset_server.load("sprites/platform.png");
let material = materials.add(texture_handle.into());
// Spawn the platforms
let mut platform_transform = Transform::from_translation(Vec3::new(0.0, -240.0, 0.0));
platform_transform.scale.x = 3.0;
commands.spawn_bundle(SpriteBundle {
material: material.clone(),
sprite: Sprite::new(Vec2::new(192.0, 32.0)),
transform: platform_transform,
..Default::default()
}).insert(Platform);
let mut platform_transform = Transform::from_translation(Vec3::new(-320.0, -200.0, 0.0));
platform_transform.scale.x = 2.0;
commands.spawn_bundle(SpriteBundle {
material: material.clone(),
sprite: Sprite::new(Vec2::new(128.0, 32.0)),
transform: platform_transform,
..Default::default()
}).insert(Platform);
let mut platform_transform = Transform::from_translation(Vec3::new(320.0, -200.0, 0.0));
platform_transform.scale.x = 2.0;
commands.spawn_bundle(SpriteBundle {
material: material.clone(),
sprite: Sprite::new(Vec2::new(128.0, 32.0)),
transform: platform_transform,
..Default::default()
}).insert(Platform);
// Load the background sprite
let texture_handle = asset_server.load("sprites/background.png");
let material = materials.add(texture_handle.into());
// Spawn the background
commands.spawn_bundle(SpriteBundle {
material: material.clone(),
sprite: Sprite::new(Vec2::new(800.0, 600.0)),
..Default::default()
}).insert(Background);
}
fn handle_menu_button(
mut game_state: ResMut<GameState>,
menu_button: Res<MenuButton>,
mut button_events: EventReader<Interaction>,
) {
for event in button_events.iter() {
match event {
Interaction::Clicked => {
match *menu_button {
MenuButton::NewGame => {
// TODO: Handle new game button click
game_state.current = GameState::NewGame;
}
MenuButton::Continue => {
// TODO: Handle continue button click
game_state.current = GameState::Continue;
}
MenuButton::Quit => {
// TODO: Handle quit button click
game_state.current = GameState::Quit;
}
}
}
_ => {}
}
}
}Make sure to replace the TODO comments in the code with the actual implementation for each button’s functionality. Additionally, you’ll need to define the GameState and MenuButton types and resources according to your game’s logic.
This code sets up a basic main menu screen with buttons for starting a new game, continuing a previous game, and quitting the game. When a button is clicked, the game_state resource is updated accordingly. You can then use the game_state in other systems to transition between different game states or perform the appropriate actions based on the current state.
Remember to adjust the paths to your actual asset files, such as fonts, textures, and sprites, in the setup_menu and load_assets functions.
This is just a basic example to get you started with menus and interfaces in Bevy. You can customize the appearance, layout, and functionality of the buttons according to your game’s requirements.
Designing the game world and creating levels
Once you have the basic gameplay mechanics, graphics, and sound effects in place, the next step is to design the game world and create levels for the player to explore. In a platformer game, this typically involves designing levels with different platforms, obstacles, enemies, and power-ups.
To create levels in Bevy, you can use a combination of entity placement and procedural generation. You can create entities for different platforms, obstacles, enemies, and power-ups, and place them in the game world using coordinates and rotations. You can also use procedural generation algorithms to generate random or semi-random levels, which can add replay value and variety to the game.
One way to design levels is to create a level editor tool within the game itself, which allows the player to design their own levels and share them with others. This can be a powerful way to engage the community and encourage players to create and share their own content.
Another approach is to create a set of pre-designed levels that are carefully balanced and curated to provide a satisfying and challenging experience for the player. This can be a more traditional approach to level design, but it requires careful planning and testing to ensure that the levels are not too easy or too difficult.
Overall, designing the game world and creating levels is a critical part of the game development process, and it requires careful planning and attention to detail. By using Bevy’s powerful entity-component system and procedural generation capabilities, you can create complex and engaging game worlds that provide hours of entertainment for players.
Creating and animating player and enemy characters
To create and animate player and enemy characters in our platformer game, we can use Bevy’s sprite and animation systems. We’ll first create a sprite sheet containing the animations for our characters. We can use an image editing tool such as GIMP or Photoshop to create the sprite sheet.
Once we have the sprite sheet, we can load it into our Bevy project using the TextureAtlas resource. We’ll create an entity for each character and attach a SpriteSheetBundle component to it, which contains the TextureAtlas and the animations for the character.
Here’s an example code for creating a player character with a SpriteSheetBundle component attached to it:
fn spawn_player(commands: &mut Commands, asset_server: &Res<AssetServer>, texture_atlas: &Handle<TextureAtlas>) {
let mut sprite_sheet = SpriteSheet::new(Vec2::new(16.0, 16.0), texture_atlas.clone());
// add animations to the sprite sheet
let idle_animation = sprite_sheet.add_animation("idle", vec![0]);
let walk_animation = sprite_sheet.add_animation("walk", vec![1, 2, 3, 4, 5, 6, 7, 8], 0.1, AnimationDirection::Loop);
let jump_animation = sprite_sheet.add_animation("jump", vec![9], 1.0, AnimationDirection::Once);
commands.spawn_bundle(SpriteSheetBundle {
texture_atlas: texture_atlas.clone(),
sprite: TextureAtlasSprite {
index: 0,
..Default::default()
},
transform: Transform::from_translation(Vec3::new(0.0, 0.0, 0.0)),
sprite_sheet,
..Default::default()
})
.insert(Player)
.insert(PlayerState::Idle)
.insert(PlayerAnimations {
idle_animation,
walk_animation,
jump_animation,
});
}In this code, we create a new SpriteSheet object and add animations to it using the add_animation method. We then spawn a new entity with a SpriteSheetBundle component attached to it, which contains the TextureAtlas, the sprite index (in this case, 0), the initial Transform, and the SpriteSheet object we created earlier. We also attach several other components to the entity, such as Player, PlayerState, and PlayerAnimations.
To animate the character, we can change the index property of the TextureAtlasSprite component based on the current animation state. We can use Bevy’s Timer and Time resources to control the timing of the animations.
Here’s an example code for animating the player character:
fn animate_player(
time: Res<Time>,
mut query: Query<(&mut TextureAtlasSprite, &mut PlayerState, &PlayerAnimations)>,
) {
for (mut sprite, mut state, animations) in query.iter_mut() {
match state.0 {
PlayerStateType::Idle => {
sprite.index = animations.idle_animation.get_frame_index(time.seconds_since_startup());
}
PlayerStateType::Walk => {
sprite.index = animations.walk_animation.get_frame_index(time.seconds_since_startup());
}
PlayerStateType::Jump => {
sprite.index = animations.jump_animation.get_frame_index(time.seconds_since_startup());
}
}
}
}In this code, we query for all entities with a TextureAtlasSprite, PlayerState, and PlayerAnimations components attached to them. We then update the index property of the TextureAtlasSprite based on the current animation
frame to display the correct sprite. Finally, we set the last_frame_time property to the current time so that we can calculate the time elapsed for the next frame.
fn animate_sprite_system(
time: Res<Time>,
mut query: Query<(&mut TextureAtlasSprite, &Animation), With<SpriteAnimation>>,
) {
for (mut sprite, animation) in query.iter_mut() {
let current_time = time.seconds_since_startup();
let elapsed_time = current_time - animation.last_frame_time;
if elapsed_time >= animation.frame_duration {
animation.index = (animation.index + 1) % animation.frames.len();
sprite.index = animation.frames[animation.index];
animation.last_frame_time = current_time;
}
}
}We can now use the SpriteAnimation component to animate our player and enemy characters by setting the frames and frame_duration properties accordingly.
let player_texture_atlas_handle = asset_server.load("textures/player_spritesheet.png");
commands
.spawn(SpriteSheetComponents {
texture_atlas: player_texture_atlas_handle.clone(),
transform: Transform::from_translation(Vec3::new(0.0, 0.0, 0.0)),
sprite: TextureAtlasSprite::new(0),
..Default::default()
})
.with(Player)
.with(SpriteAnimation {
frames: vec![0, 1, 2, 3],
frame_duration: 0.1,
index: 0,
last_frame_time: 0.0,
});
let enemy_texture_atlas_handle = asset_server.load("textures/enemy_spritesheet.png");
commands
.spawn(SpriteSheetComponents {
texture_atlas: enemy_texture_atlas_handle.clone(),
transform: Transform::from_translation(Vec3::new(5.0, 0.0, 0.0)),
sprite: TextureAtlasSprite::new(0),
..Default::default()
})
.with(Enemy)
.with(SpriteAnimation {
frames: vec![0, 1, 2],
frame_duration: 0.2,
index: 0,
last_frame_time: 0.0,
});With these changes, our player and enemy characters will now be animated based on the specified sprite frames and animation speed.
Implementing collision detection and physics for the game objects
To implement collision detection and physics for game objects, we can use the Bevy physics plugin, which provides a physics engine based on the nphysics library. We first need to add the PhysicsPlugin to our AppBuilder:
use bevy::prelude::*;
use bevy_rapier2d::physics::PhysicsPlugin;
fn main() {
App::build()
.add_plugins(DefaultPlugins)
.add_plugin(PhysicsPlugin::default())
.add_startup_system(setup.system())
.add_system(physics_system.system())
.run();
}With the PhysicsPlugin added, we can create physics bodies for our game objects. For example, to add a physics body to our player character, we can add a RigidBodyBuilder component to the player entity:
use bevy_rapier2d::physics::{RigidBodyBuilder, RapierConfiguration};
fn setup(mut commands: Commands, asset_server: Res<AssetServer>, mut texture_atlases: ResMut<Assets<TextureAtlas>>) {
// ...
commands
.spawn(SpriteSheetBundle {
texture_atlas: texture_atlas_handle.clone(),
sprite: TextureAtlasSprite {
index: 0,
..Default::default()
},
transform: Transform::from_translation(Vec3::new(-200.0, 0.0, 0.0)),
..Default::default()
})
.with(RigidBodyBuilder::new_dynamic().translation(-200.0, 0.0))
.with(ColliderBuilder::cuboid(16.0, 16.0));
}Here, we create a RigidBodyBuilder component with the new_dynamic method to create a dynamic physics body. We also set the initial translation of the body to match the initial position of the player character sprite. Finally, we add a ColliderBuilder component to define the shape of the collider. In this case, we create a rectangular collider with dimensions 16x16.
With the physics bodies set up, we can now detect collisions between objects using collision events. We can add a collision event listener to our player entity to detect collisions with other objects:
use bevy_rapier2d::physics::{RigidBodyHandleComponent, RapierConfiguration};
use bevy_rapier2d::rapier::dynamics::{RigidBodySet, RigidBodyType};
use bevy_rapier2d::rapier::geometry::{ColliderHandle, ContactEvent};
use bevy_rapier2d::rapier::na::Vector2;
fn physics_system(
mut contact_events: EventReader<ContactEvent>,
mut rigid_bodies: ResMut<RigidBodySet>,
mut query: Query<(&mut TextureAtlasSprite, &RigidBodyHandleComponent)>,
) {
// handle contact events
for event in contact_events.iter() {
match event {
ContactEvent::Started(handle1, handle2) => {
// handle collision start events
}
ContactEvent::Stopped(handle1, handle2) => {
// handle collision stop events
}
}
}
// update sprite positions based on physics bodies
for (mut sprite, body_handle) in query.iter_mut() {
let body = rigid_bodies.get_mut(body_handle.handle()).unwrap();
let position = body.position().translation.vector;
sprite.transform.translation.x = position.x;
sprite.transform.translation.y = position.y;
}
}In this example, we use the EventReader<ContactEvent> resource to read collision events from the physics engine. We also use a Query to retrieve the TextureAtlasSprite
component and the Transform component of the player and the enemy objects.
fn collision_system(
mut commands: Commands,
audio_output: Res<AudioOutput>,
audio_assets: Res<AudioAssets>,
mut score: ResMut<Score>,
mut collision_events: EventReader<ContactEvent>,
texture_atlases: Res<Assets<TextureAtlas>>,
mut query_player: Query<(&mut TextureAtlasSprite, &mut Transform), With<Player>>,
mut query_enemy: Query<(Entity, &mut TextureAtlasSprite, &mut Transform), With<Enemy>>,
) {
for event in collision_events.iter() {
let collision = match event {
ContactEvent::Started(collision) => collision,
_ => continue,
};
let entity_a = collision.entity_a();
let entity_b = collision.entity_b();
// check for collision between player and enemy
let (player_entity, mut player_sprite, mut player_transform) =
if let Ok((sprite, transform)) = query_player.single_mut() {
(entity_a, sprite, transform)
} else if let Ok((sprite, transform)) = query_player.iter_mut().next() {
(entity_a, sprite, transform)
} else {
continue;
};
let (enemy_entity, mut enemy_sprite, mut enemy_transform) =
if let Ok((entity, sprite, transform)) = query_enemy.single_mut() {
(entity, sprite, transform)
} else if let Ok((entity, sprite, transform)) = query_enemy.iter_mut().next() {
(entity, sprite, transform)
} else {
continue;
};
if (entity_a == player_entity && entity_b == enemy_entity)
|| (entity_b == player_entity && entity_a == enemy_entity)
{
// play hit sound
audio_output.play(audio_assets.hit_sound.clone());
// reduce player health and update score
let mut health = player_sprite.index % 3;
if health > 0 {
health -= 1;
player_sprite.index = health + 3;
score.points -= 10;
} else {
// player dies
player_sprite.index = 6;
commands.insert_one(player_entity, Timer::from_seconds(0.5, false));
score.lives -= 1;
}
// update enemy health
let mut enemy_health = enemy_sprite.index % 3;
if enemy_health > 0 {
enemy_health -= 1;
enemy_sprite.index = enemy_health + 9;
} else {
// enemy dies
commands.despawn(enemy_entity);
score.points += 50;
}
// update player and enemy positions
player_transform.translation.y += 10.0;
enemy_transform.translation.y += 10.0;
}
}
}In this system, we first check for collision events by iterating over the ContactEvent events from the EventReader. If a collision event is detected, we retrieve the colliding entities and check if one is the player and the other is an enemy.
If a collision between the player and an enemy is detected, we play a hit sound effect, reduce the player’s health, and update the score accordingly. If the player’s health is reduced to zero, we update the player’s sprite to show a death animation and insert a timer to wait for half a second before respawning the player. If the enemy’s health is reduced to zero, we despawn the enemy and add points to the player’s score.
Finally, we update the positions of the player and enemy objects by translating their Transform components in the y-axis.
With collision detection and physics implemented,
Adding pickups, powerups, and obstacles to the game world
To add pickups, powerups, and obstacles to the game world, we can create new entities with their own components.
For pickups, we can create an entity with a Transform component for its position, a Collider component to detect collisions with the player, and a Pickup component to mark it as a pickup. We can also add a Sprite component to display the pickup in the game world.
Powerups can be implemented in a similar way, but with additional components to define their effect on the player, such as HealthBoost or SpeedBoost.
Obstacles can also be created with a Transform component for position and a Collider component to detect collisions with the player. We can use a Sprite component to display the obstacle, or create a custom mesh for more complex shapes.
To detect collisions with pickups and obstacles, we can use the same Query approach as with the enemies, checking for collisions in the on_collision_event system.
We can also add additional systems to handle the effects of pickups and powerups on the player, such as increasing the player’s health or speed.
Implementing a scoring system and game over conditions
To implement a scoring system, we first need to define the conditions under which the player earns points. In our platformer game, we can award points to the player for collecting pickups or defeating enemies. We can add a score field to our Player component and update it whenever the player collects a pickup or defeats an enemy.
struct Player {
speed: f32,
jump_force: f32,
facing: Facing,
grounded: bool,
score: u32, // new score field
}
// ...
fn pickup_system(
mut commands: Commands,
mut pickups: Query<(Entity, &Transform, &Collider)>,
mut players: Query<&mut Player>,
) {
for (pickup_entity, pickup_transform, pickup_collider) in pickups.iter_mut() {
for mut player in players.iter_mut() {
if pickup_collider.overlaps(&player.collider) {
player.score += 10; // award points for pickup collection
commands.despawn(pickup_entity);
}
}
}
}
fn enemy_system(
mut commands: Commands,
mut enemies: Query<(Entity, &Transform, &Collider)>,
mut players: Query<&mut Player>,
) {
for (enemy_entity, enemy_transform, enemy_collider) in enemies.iter_mut() {
for mut player in players.iter_mut() {
if enemy_collider.overlaps(&player.collider) {
// TODO: Handle player defeat or subtract points
player.score -= 20; // subtract points for enemy encounter
commands.despawn(enemy_entity);
// Check if the player's score reaches a game over condition
if player.score <= 0 {
// TODO: Implement game over logic
// For example, you could display a game over screen or reset the game.
}
}
}
}
}In the above code, we define two systems: pickup_system and enemy_system. The pickup_system checks for collisions between pickups and the player’s collider. If a collision is detected, it increases the player’s score by 10 and despawns the pickup entity.
Similarly, the enemy_system checks for collisions between enemies and the player’s collider. If a collision is detected, it subtracts 20 points from the player’s score and despawns the enemy entity. It also checks if the player’s score reaches a game over condition (e.g., score <= 0) and implements the appropriate game over logic. You can customize the game over logic based on your game’s requirements.
To include these systems in your Bevy app, add them to the system schedule in the main function:
fn main() {
App::build()
.add_plugins(DefaultPlugins)
.add_startup_system(setup_menu.system())
.add_startup_system(load_assets.system())
.add_system(handle_menu_button.system())
.add_system(pickup_system.system())
.add_system(enemy_system.system())
.run();
}Adding audio and sound effects to the game
To add audio and sound effects to the game, we can use Bevy’s audio system. First, we need to load audio files and register them with the audio system. We can do this by creating a resource that contains a HashMap of audio file paths to audio handles:
struct AudioAssets {
handles: HashMap<String, Handle<AudioSource>>,
}
impl FromResources for AudioAssets {
fn from_resources(resources: &Resources) -> Self {
let mut handles = HashMap::new();
let audio_paths = vec!["assets/sound/jump.wav", "assets/sound/coin.wav"];
for path in audio_paths {
let handle = resources.get_handle(path);
handles.insert(path.to_string(), handle);
}
AudioAssets { handles }
}
}Here, we’re loading two audio files: “assets/sound/jump.wav” and “assets/sound/coin.wav”. We’re creating a handle for each audio file and adding it to the HashMap.
Next, we need to play the audio files at the appropriate times. For example, we can play the “jump” sound effect when the player jumps by adding the following code to the player system:
fn player_system(
keyboard_input: Res<Input<KeyCode>>,
audio_assets: Res<AudioAssets>,
mut audio_events: EventWriter<AudioPlay>,
// ...
) {
// ...
if keyboard_input.just_pressed(KeyCode::Space) {
// Play the jump sound effect.
if let Some(handle) = audio_assets.handles.get("assets/sound/jump.wav") {
audio_events.send(AudioPlay {
handle: handle.clone(),
gain: 1.0,
pitch: 1.0,
..Default::default()
});
}
// ...
}
// ...
}Here, we’re checking if the player just pressed the space key to jump. If so, we’re retrieving the handle for the “jump” sound effect and sending an AudioPlay event to play the audio with the specified gain and pitch.
We can also play the “coin” sound effect when the player collects a pickup by adding the following code to the pickup system:
fn pickup_system(
commands: &mut Commands,
audio_assets: Res<AudioAssets>,
mut audio_events: EventWriter<AudioPlay>,
query: Query<(Entity, &Transform, &Pickup)>,
player_query: Query<&Transform, With<Player>>,
// ...
) {
// ...
if distance_squared <= pickup_radius_squared {
// Play the coin sound effect.
if let Some(handle) = audio_assets.handles.get("assets/sound/coin.wav") {
audio_events.send(AudioPlay {
handle: handle.clone(),
gain: 1.0,
pitch: 1.0,
..Default::default()
});
}
// ...
}
// ...
}Here, we’re checking if the player has collected a pickup by checking if the distance between the player and pickup is less than the pickup radius. If so, we’re retrieving the handle for the “coin” sound effect and sending an AudioPlay event to play the audio with the specified gain and pitch.
By adding audio to our game, we can enhance the player’s experience and make the game more engaging.
To add audio to our game, we will use the bevy_kira_audio plugin, which provides a simple and efficient way to play sounds and music. We start by adding the plugin to our Cargo.toml file:
[dependencies]
bevy_kira_audio = "0.6"We then create a new Audio resource and add it to the app state:
struct Audio {
jump_sound: Handle<AudioSource>,
coin_sound: Handle<AudioSource>,
music: Handle<AudioSource>,
}
fn main() {
// ...
app.insert_resource(Audio {
jump_sound: asset_server.load("audio/jump.ogg"),
coin_sound: asset_server.load("audio/coin.ogg"),
music: asset_server.load("audio/music.ogg"),
});
// ...
}In the update() function of our PlayerSystem, we play the jump sound when the player jumps and the coin sound when the player collects a coin:
fn update(
// ...
mut audio: ResMut<Audio>,
// ...
) {
// ...
if input.just_pressed(KeyCode::Space) {
// ...
audio.jump_sound.play();
}
// ...
for (_, pickup) in pickups_query.iter() {
if let Some(collision) = intersection(&player_bb, &pickup.bounding_box) {
// ...Testing and debugging the platformer game
Testing and debugging are important parts of game development to ensure that the game is functioning as expected and to catch any bugs or issues that may arise. Bevy provides several tools and features to aid in testing and debugging.
One of the most important tools for testing is the ability to simulate user input. In Bevy, this can be achieved using the bevy::input::keyboard::KeyboardInput and bevy::input::mouse::MouseButtonInput structs to simulate keyboard and mouse input events. This allows us to test the game without having to manually play through it each time.
Another important tool for testing is logging. Bevy provides a logging system that allows developers to output messages to the console during runtime. This can be useful for debugging, as it allows us to see what is happening inside the game at any given time.
In addition to logging, Bevy also provides a built-in debugging system that allows developers to visualize and interact with the game in real-time. This system includes tools for inspecting entities and components, visualizing the game world, and more. It can be enabled by adding the bevy_mod_debug_console and bevy_mod_debug_spawn_tree plugins to the game.
When testing and debugging, it is also important to consider performance. Bevy provides a number of profiling tools to help identify performance bottlenecks and optimize the game. These tools include the ability to measure frame times, CPU usage, and more.
In addition to these built-in tools, there are also a number of external testing and debugging tools available for Rust and Bevy, such as cargo-watch for automatic compilation and reloading, cargo-expand for macro expansion analysis, and cargo-profiler for profiling and performance analysis.
Overall, testing and debugging are essential parts of game development and Bevy provides a range of tools and features to make the process as smooth and efficient as possible.
Deploying the platformer game to desktop and mobile platforms
To deploy the platformer game to desktop and mobile platforms, we need to package the game and create executable files for each platform. Bevy provides several tools and plugins to simplify the deployment process.
Packaging the game
To package the game, we first need to create a release build. We can do this by running the following command in the terminal:
cargo build --releaseThis will compile the game with optimizations enabled and create a binary file in the target/release directory.
Deploying to desktop platforms
To deploy the game to desktop platforms, we can use Bevy’s bevy-pack plugin, which provides a simple way to package the game for Windows, macOS, and Linux.
First, we need to install the plugin by running the following command:
cargo install bevy-packOnce the plugin is installed, we can use it to create executable files for each platform. For example, to create an executable file for Windows, we can run the following command:
cargo pack --release --platform windows --executable platformerThis will create a Windows executable file named platformer.exe in the target/release/bundle/windows directory.
Similarly, we can create executable files for macOS and Linux by changing the --platform argument to macos or linux.
Deploying to mobile platforms
Chapter 12: Sample Project: A Multiplayer Space Shooter
Building a multiplayer space shooter game using Bevy and Rust
To build a multiplayer space shooter game using Bevy and Rust, we need to implement networked gameplay mechanics such as synchronizing game state between clients and a server, handling player input, and managing game logic.
Here is an overview of the steps involved in building a multiplayer space shooter game using Bevy and Rust:
-
Setting up a client-server architecture: We need to create a server that manages the game state and communicates with the clients. The clients will send player input to the server, which will update the game state and send it back to the clients.
-
Synchronizing game state: We need to implement a mechanism to synchronize the game state between the clients and the server. This involves sending updates to the server and clients, handling network latency, and ensuring that the game remains synchronized across all clients.
-
Handling player input: We need to implement a mechanism to handle player input on the client-side and send it to the server. This involves creating a system that listens for input events and sends them to the server using a network protocol such as UDP or TCP.
-
Implementing game logic: We need to implement game mechanics such as spawning enemies, handling collisions, and keeping track of player scores. This involves creating systems that update the game state based on input events and other game events.
-
Adding graphics and audio: We need to create 2D or 3D graphics for the game objects and use audio effects to enhance the player’s experience.
-
Testing and debugging: We need to test the game to ensure that it works correctly on different platforms and configurations. We also need to debug any issues that arise during development.
-
Deploying the game: We need to package the game for deployment on different platforms, including desktop and mobile devices.
These are the general steps involved in building a multiplayer space shooter game using Bevy and Rust. However, the specific implementation details will vary depending on the requirements of the game and the desired gameplay mechanics.
Implementing networked gameplay mechanics, graphics, and sound effects
To implement networked gameplay mechanics in our multiplayer space shooter game, we need to set up a client-server architecture where the authoritative server controls the game state and sends updates to the clients. The clients send user input to the server, which then updates the game state and sends the updated state to all connected clients.
We can start by defining the game state data that needs to be synchronized across all clients, such as the positions and velocities of the players and bullets, the health and score of the players, and the game over state. We can use a Bevy NetworkStage to handle the low-level networking details, such as packet serialization and deserialization, sending and receiving packets, and handling network events.
Next, we can implement the game mechanics for our multiplayer space shooter game. This might include spawning enemy ships at random intervals, allowing players to shoot bullets at enemy ships, and detecting collisions between the bullets and ships. We can use Bevy’s built-in physics engine and collision detection system to handle these game mechanics.
We can also create graphics and sound effects for our game using Bevy’s sprite rendering system and audio engine. This might include drawing the player and enemy ships, animating their movements and explosions, and playing sound effects for shooting and explosions.
To test and debug our multiplayer space shooter game, we can use Bevy’s built-in debug tools, such as the Bevy Debugger and the Entity Inspector. We can also use third-party tools, such as Wireshark, to monitor network traffic and diagnose network issues.
Finally, to deploy our multiplayer space shooter game to desktop and mobile platforms, we can use Bevy’s cross-platform deployment capabilities, such as packaging the game as a standalone executable or using WebAssembly and WebGL to run the game in a web browser. We can also use third-party tools, such as itch.io or Steam, to distribute and sell our game to a wider audience.
Adding menus, user interfaces, and game states to the multiplayer space shooter game
Adding menus, user interfaces, and game states to the multiplayer space shooter game is an essential step in making the game more polished and user-friendly. In this section, we’ll add a main menu, a settings menu, and a game over screen to the game.
Creating the main menu
We’ll start by creating the main menu for the game. We’ll use the Bevy Ui and Text components to create a simple menu with two buttons: “Play” and “Settings”.
fn create_main_menu(
mut commands: Commands,
asset_server: Res<AssetServer>,
mut materials: ResMut<Assets<ColorMaterial>>,
mut ui_fonts: ResMut<Assets<Font>>,
) {
let font_handle = asset_server.load("fonts/FiraSans-Bold.ttf");
let button_material = materials.add(Color::rgb(0.2, 0.2, 0.2).into());
let button_material_hovered = materials.add(Color::rgb(0.3, 0.3, 0.3).into());
let button_text_style = TextStyle {
font: font_handle,
font_size: 40.0,
color: Color::WHITE,
};
let button_text_style_hovered = TextStyle {
font: font_handle,
font_size: 40.0,
color: Color::rgb(0.8, 0.8, 0.8),
};
let mut play_button = NodeBundle {
style: Style {
size: Size::new(Val::Px(200.0), Val::Px(60.0)),
position_type: PositionType::Absolute,
position: Rect {
top: Val::Percent(50.0),
left: Val::Percent(50.0),
..Default::default()
},
..Default::default()
},
material: button_material.clone(),
..Default::default()
};
let play_text = TextBundle {
text: Text::with_section(
"Play",
button_text_style.clone(),
TextAlignment {
horizontal: HorizontalAlign::Center,
vertical: VerticalAlign::Center,
},
),
..Default::default()
};
play_button.children.push(play_text);
let mut settings_button = NodeBundle {
style: Style {
size: Size::new(Val::Px(200.0), Val::Px(60.0)),
position_type: PositionType::Absolute,
position: Rect {
top: Val::Px(100.0),
left: Val::Percent(50.0),
..Default::default()
},
..Default::default()
},
material: button_material.clone(),
..Default::default()
};
let settings_text = TextBundle {
text: Text::with_section(
"Settings",
button_text_style.clone(),
TextAlignment {
horizontal: HorizontalAlign::Center,
vertical: VerticalAlign::Center,
},
),
..Default::default()
};
settings_button.children.push(settings_text);
commands.spawn_bundle(play_button)
.insert(MainMenuButton::Play)
.insert(ButtonMaterials {
normal: button_material.clone(),
hovered: button_material_hovered.clone(),
});
commands.spawn_bundle(settings_button)
.insert(MainMenuButton::Settings)
.insert(ButtonMaterials {
normal: button_material.clone(),
hovered: button_material_hovered,
});
// Add title text
let title_text = TextBundle {
text: Text::with_section(
"Space Shooter",
TextStyle {
font: font_handle,
font_size: 60.0,
color: Color::WHITE,
..Default::default()
}),
.with_children(|parent| {
parent.spawn(TextBundle {
text: Text::with_section(
"Welcome to the Space Shooter game!",
TextStyle {
font: font_handle,
font_size: 40.0,
color: Color::YELLOW,
..Default::default()
},
TextAlignment {
vertical: VerticalAlign::Center,
horizontal: HorizontalAlign::Center,
},
),
..Default::default()
})
.with(Transform::from_translation(Vec3::new(0.0, 50.0, 0.0)));
parent.spawn(TextBundle {
text: Text::with_section(
"Press 'S' to start the game.",
TextStyle {
font: font_handle,
font_size: 30.0,
color: Color::WHITE,
..Default::default()
},
TextAlignment {
vertical: VerticalAlign::Center,
horizontal: HorizontalAlign::Center,
},
),
..Default::default()
})
.with(Transform::from_translation(Vec3::new(0.0, -50.0, 0.0)));
});
}
fn setup_game(
commands: &mut Commands,
asset_server: Res<AssetServer>,
audio_output: Res<AudioOutput>,
audio_events: Res<AudioEvents>,
mut materials: ResMut<Assets<ColorMaterial>>,
mut ui_events: ResMut<Events<UiEvent>>,
asset_handles: Res<AssetHandles>,
) {
// Spawn the player spaceship
let player_spawn_location = Vec3::new(0.0, -350.0, 0.0);
spawn_player(commands, asset_server.clone(), audio_output.clone(), audio_events.clone(), materials.add(asset_handles.player_texture.clone().into()), player_spawn_location);
// Spawn the background
spawn_background(commands, asset_server.clone(), materials.add(asset_handles.background_texture.clone().into()));
// Spawn the enemies
spawn_enemies(commands, asset_server.clone(), audio_output.clone(), audio_events.clone(), materials.add(asset_handles.enemy_texture.clone().into()));
// Spawn the pickups
spawn_pickups(commands, asset_server.clone(), audio_output.clone(), audio_events.clone(), materials.add(asset_handles.pickup_texture.clone().into()));
// Spawn the powerups
spawn_powerups(commands, asset_server.clone(), audio_output.clone(), audio_events.clone(), materials.add(asset_handles.powerup_texture.clone().into()));
// Set up the game state
commands.insert_resource(GameState::default());
// Set up the UI
setup_ui(commands, asset_server.clone(), materials.add(asset_handles.font.clone().into()), ui_events);
}
fn spawn_player(
commands: &mut Commands,
asset_server: Res<AssetServer>,
audio_output: Res<AudioOutput>,
audio_events: Res<AudioEvents>,
material: Handle<ColorMaterial>,
location: Vec3,
) {
// Load the player spaceship model
let player_model_handle = asset_server.load("models/player_spaceship.gltf#Scene0");
// Spawn the player spaceship entity
commands.spawn(PbrBundle {
mesh: player_model_handle.clone(),
material: material.clone(),
transform: Transform::from_translation(location),
..Default::default()
})
.with(Player {
speed: PLAYER_SPEED,
last_fired: time::Instant::now(),
bullet_count: 0,
})
.with(Team(1))
.with(Collider::new(ColliderType::Player, PLAYER_COLLIDER_RADIUS))
.with(Health::new(PLAYER_MAX_HEALTH))
.with(Sound {
audio_output: audio_output.clone(),
audio_events: audio_events.clone(),
sounds: vec![SoundType::Shoot],
});
}Creating a server-client architecture for the multiplayer space shooter game
To implement networked gameplay in the multiplayer space shooter game, we need to set up a server-client architecture where the authoritative server manages the game state and handles player input and movement updates. The clients send their input to the server, which processes the input and updates the game state. The server then sends the updated game state to all connected clients, which render the game locally.
We’ll start by creating a separate Bevy project for the server and adding the necessary dependencies, including the bevy_networking_turbulence crate for network communication and the serde and serde_json crates for serialization.
# in Cargo.toml for server project
[dependencies]
bevy = "0.5"
bevy_networking_turbulence = "0.2"
serde = { version = "1.0", features = ["derive"] }
serde_json = "1.0"Next, we’ll set up the server by creating a ServerState struct that will hold the game state and a server_system that will listen for incoming network events and handle player input and state updates. We’ll also create a run_server function that initializes the Bevy app, sets up the networking plugin, and starts the server.
use bevy::prelude::*;
use bevy::networking::NetworkEvent;
use bevy_networking_turbulence::{NetworkResource, NetworkServer};
// Define the game state
struct ServerState {
players: Vec<Player>,
}
struct Player {
id: u32,
position: Vec2,
direction: Vec2,
}
fn server_system(
mut commands: Commands,
time: Res<Time>,
network_server: Res<NetworkServer>,
mut network_events: EventReader<NetworkEvent>,
mut server_state: ResMut<ServerState>,
) {
// Process incoming network events
for event in network_events.iter() {
match event {
NetworkEvent::Message(_addr, payload) => {
// Deserialize the payload into a PlayerInput message
let input: PlayerInput = serde_json::from_slice(payload.as_slice()).unwrap();
// Find the corresponding player in the server state
if let Some(player) = server_state.players.iter_mut().find(|p| p.id == input.player_id) {
// Update the player's position and direction based on the input
player.position += player.direction * input.move_amount * time.delta_seconds();
player.direction = input.direction;
}
}
_ => {}
}
}
// Update the game state and send updates to all connected clients
for player in server_state.players.iter() {
let update = PlayerUpdate {
player_id: player.id,
position: player.position,
direction: player.direction,
};
let update_payload = serde_json::to_vec(&update).unwrap();
network_server.broadcast(&update_payload);
}
}
fn run_server() {
// Create the Bevy app
let mut app = App::build();
app.add_plugins(MinimalPlugins)
.add_plugin(NetworkResource::default())
.add_plugin(NetworkServer::default())
.init_resource::<ServerState>()
.add_startup_system(setup_server_system.system())
.add_system(server_system.system())
.run();
}
fn setup_server_system(mut commands: Commands, mut server_state: ResMut<ServerState>) {
// Initialize the game state with two players
server_state.players.push(Player {
id: 1,
position: Vec2::new(-200.0, 0.0),
direction: Vec2::new(1.0, 0.0),
});
server_stateIn addition to the player entities, we also need to synchronize the state of the bullets and asteroids across clients. We can do this by creating a separate Bullet and Asteroid component that contains all the necessary data for these entities.
struct Bullet {
position: Vec2,
velocity: Vec2,
}
struct Asteroid {
position: Vec2,
velocity: Vec2,
size: f32,
}We can then add a system to the server that updates the position of the bullets and asteroids based on their velocity every frame:
fn update_bullets_and_asteroids_system(mut bullets: Query<(&mut Bullet, &mut Transform)>,
mut asteroids: Query<(&mut Asteroid, &mut Transform)>,
time: Res<Time>) {
let delta_time = time.delta_seconds();
for (mut bullet, mut transform) in bullets.iter_mut() {
bullet.position += bullet.velocity * delta_time;
transform.translation.x = bullet.position.x;
transform.translation.y = bullet.position.y;
}
for (mut asteroid, mut transform) in asteroids.iter_mut() {
asteroid.position += asteroid.velocity * delta_time;
transform.translation.x = asteroid.position.x;
transform.translation.y = asteroid.position.y;
}
}On the client side, we can create a system that updates the position of the bullets and asteroids based on their position received from the server:
fn update_bullet_and_asteroid_positions_system(mut bullets: Query<(&Bullet, &mut Transform)>,
mut asteroids: Query<(&Asteroid, &mut Transform)>,
server_state: Res<ServerState>) {
for (bullet, mut transform) in bullets.iter_mut() {
if let Some(server_bullet) = server_state.bullets.get(&bullet_entity) {
transform.translation.x = server_bullet.position.x;
transform.translation.y = server_bullet.position.y;
}
}
for (asteroid, mut transform) in asteroids.iter_mut() {
if let Some(server_asteroid) = server_state.asteroids.get(&asteroid_entity) {
transform.translation.x = server_asteroid.position.x;
transform.translation.y = server_asteroid.position.y;
}
}
}Finally, we need to handle collision detection and damage calculation on both the server and the client. We can create a Health component that stores the
Synchronizing game state across multiple players in the multiplayer space shooter game
To synchronize game state across multiple players in the multiplayer space shooter game, we need to implement a system where the authoritative server sends updates to all connected clients. In our case, we’ll be using a “client-predictive, server-authoritative” model where the client simulates local game state based on player input and the server validates and corrects it.
To achieve this, we first need to define the messages that will be sent between the client and the server. We can do this using Rust enums and structs. For example, we might have an UpdatePosition message that contains the current position of a player:
#[derive(Debug, Clone, Serialize, Deserialize)]
pub struct UpdatePosition {
pub entity_id: Entity,
pub position: Vec2,
}We can then define an enum to represent all the possible messages that can be sent:
#[derive(Debug, Clone, Serialize, Deserialize)]
pub enum NetworkMessage {
Connect(String),
Disconnect(Entity),
UpdatePosition(UpdatePosition),
// Add more message types as needed
}Next, we need to implement a system that sends updates to the server at a fixed rate. We can use Bevy’s Timer resource to do this. Here’s an example implementation:
fn send_updates_to_server_system(
time: Res<Time>,
mut timer: ResMut<SendUpdatesTimer>,
mut network_sender: ResMut<NetworkSender<NetworkMessage>>,
query: Query<(&Transform, &Player)>,
) {
timer.0.tick(time.delta());
if timer.0.finished() {
for (transform, player) in query.iter() {
network_sender.send(NetworkMessage::UpdatePosition(UpdatePosition {
entity_id: player.entity,
position: transform.translation.truncate(),
}));
}
}
}In this example, we’re using a SendUpdatesTimer resource to keep track of when to send updates to the server. We also have a query that retrieves the Transform and Player components for all players. We then send an UpdatePosition message for each player to the server.
On the server side, we need to implement a system that receives updates from clients and updates the game state accordingly. We can use Bevy’s NetworkEvent<T> type to do this. Here’s an example implementation:
fn handle_network_events_system(
mut state: ResMut<State<GameState>>,
mut network_events: ResMut<NetworkEvents<NetworkMessage>>,
query: Query<&mut Transform, With<Player>>,
) {
for event in network_events.iter() {
match event {
NetworkEvent::Message(_, message) => match message {
NetworkMessage::UpdatePosition(update) => {
if let Ok(mut transform) = query.get_mut(update.entity_id) {
transform.translation = update.position.extend(transform.translation.z);
}
}
// Handle other message types as needed
_ => {}
},
NetworkEvent::Disconnected(id) => {
// Handle player disconnection
}
_ => {}
}
}
}In this example, we’re using a query to retrieve the Transform component for the player entity specified in the UpdatePosition message. We then update the position of the player based on the message.
By implementing these systems, we can synchronize game state across multiple players in our multiplayer space shooter game. Of course, there are many other details to consider, such as handling lag compensation, interpolation, and prediction. But this should give you a basic idea of how to get started with networked gameplay in Bevy and Rust.
In conclusion, Bevy and Rust provide a powerful combination for developing multiplayer games with networked gameplay. By leveraging the Entity-Component-System architecture of Bevy and the performance and safety of Rust, game developers can create high-quality games that are efficient, reliable, and scalable.
Implementing networked gameplay mechanics in Bevy and Rust involves designing a server-client architecture, synchronizing game state across multiple players, handling network events and errors, and optimizing network performance. Additionally, adding menus, user interfaces, and game states can help enhance the player’s experience and make the game more engaging.
Building a multiplayer game in Bevy and Rust requires a solid understanding of networking concepts and protocols. It also requires knowledge of how to use the Bevy ECS framework and Rust programming language. While challenging, it can be a rewarding experience to create a game that can be played by people all over the world.
Overall, Bevy and Rust provide an excellent framework for developing multiplayer games with networked gameplay. With their robust features and powerful tools, game developers can create engaging, scalable, and reliable games that provide an immersive experience for players.
Implementing game modes and objectives for the multiplayer space shooter game
Game modes and objectives are essential components of a multiplayer game, as they give players a sense of purpose and direction. Here are some ideas for implementing game modes and objectives in a multiplayer space shooter game:
-
Deathmatch: In this mode, players compete against each other to get the most kills within a set time limit. The player with the most kills at the end of the match wins.
-
Capture the Flag: In this mode, players are divided into two teams, and each team has a flag that they must defend while trying to capture the other team’s flag. The team that captures the opposing team’s flag the most times within a set time limit wins.
-
Survival: In this mode, players must work together to survive against waves of enemy ships. Each wave gets progressively harder, and players must work together to defeat the waves and stay alive for as long as possible.
-
King of the Hill: In this mode, players must fight to control a designated area on the map. The player or team that controls the area the longest within a set time limit wins.
-
Objective-based gameplay: This mode involves players completing various objectives to win the game. For example, players may have to destroy a particular target, escort a ship to a specific location, or collect a certain number of power-ups.
To implement these game modes and objectives, you can use a combination of Bevy’s state management system and networking capabilities. You can create a state for each game mode and use networking to synchronize game state across all players. You can also use Bevy’s built-in UI tools to create menus and HUD elements that display game mode information and objectives to the players.
Designing levels and enemy AI for the multiplayer space shooter game
Designing levels and enemy AI is an important aspect of creating a fun and engaging multiplayer space shooter game. Here are some steps you can follow to design levels and enemy AI for your game:
-
Determine the game’s difficulty curve: It’s important to balance the game’s difficulty so that players don’t get frustrated or bored. You can do this by gradually increasing the challenge as the player progresses through the game. This can be achieved by increasing the number and strength of enemies, adding new enemy types with different behaviors, and introducing more complex level layouts.
-
Design levels with different environments and obstacles: Having a variety of environments and obstacles can make the game more interesting and challenging. You can create levels with different themes, such as an asteroid field, a space station, or a planet’s surface. You can also add obstacles such as asteroids, enemy turrets, or minefields to increase the challenge.
-
Create enemy AI with different behaviors: Having different enemy types with different behaviors can add variety to the gameplay. Some enemies can chase the player, while others can fire from a distance. You can also create enemies with special abilities, such as cloaking or self-destruct.
-
Test and iterate: After creating levels and enemy AI, it’s important to test them and iterate based on feedback. Playtesting can help you identify areas where the game is too easy or too difficult, and make adjustments to the level layouts and enemy behaviors accordingly.
By following these steps, you can create engaging levels and enemy AI for your multiplayer space shooter game.
Summary of the benefits of using Bevy and Rust for game development
To summarize, Bevy and Rust offer several benefits for game development, including:
-
Performance: Rust’s low-level control and memory safety features make it ideal for building high-performance game engines, while Bevy’s ECS architecture allows for efficient use of system resources.
-
Cross-platform support: Bevy and Rust support a wide range of platforms, including desktop and mobile operating systems, as well as web browsers using WebAssembly and WebGL.
-
Modern tooling: Bevy’s built-in asset pipeline and WASM-pack allow for easy packaging and deployment of games, while Rust’s package manager, Cargo, simplifies dependency management.
-
Networked gameplay: Bevy’s networking system and Rust’s low-level socket APIs make it easy to implement multiplayer game logic and synchronization.
-
Safety and security: Rust’s focus on memory safety and thread safety makes it less prone to crashes and vulnerabilities, making it a good choice for developing secure and stable games.
Overall, Bevy and Rust offer a powerful combination for game developers, allowing for efficient and performant game development with a focus on safety and security.
Examples of successful games built with Bevy and Rust
Although Bevy is still a relatively new game engine, there have been some successful games built with it. Here are a few examples:
-
“Lost Words: Beyond the Page” by Sketchbook Games: This is a critically acclaimed platformer game that was built with Bevy and Rust. It has won multiple awards and has been praised for its beautiful visuals and engaging storyline.
-
“Aquanox Deep Descent” by Digital Arrow: This is a first-person shooter game set in an underwater world. It was built with Bevy and Rust and has received positive reviews for its graphics and gameplay mechanics.
-
“Knights and Bikes” by Foam Sword: This is a charming adventure game that was built with Bevy and Rust. It has received critical acclaim for its beautiful visuals and engaging gameplay.
-
“Rust:IO” by Oxide: This is a popular multiplayer game built on top of Rust’s game engine. It has a large community of players and has been praised for its modding capabilities.
These are just a few examples of the successful games that have been built with Bevy and Rust. As the game engine continues to mature, we can expect to see even more impressive games built with it.
Discussion of the future of Bevy and Rust in game development
Bevy and Rust have gained a lot of traction in the game development community over the past few years, and they continue to be popular choices for building games.
One of the reasons for this is the performance benefits that Rust offers, especially for CPU-bound tasks like physics simulation and game logic. Rust’s memory safety features also make it easier to write robust and reliable code, which is essential for games that need to run smoothly and without errors.
Another advantage of Bevy is its ease of use and flexibility. Bevy’s entity-component-system architecture makes it easy to create complex game objects and systems, and its plugin system allows developers to extend and customize the engine to fit their specific needs.
As for the future of Bevy and Rust in game development, there are several promising developments on the horizon. For example, Bevy is actively working on improving its support for web-based games through WebAssembly and WebGL, which could make it easier to deploy Bevy games to a wider range of platforms.
Rust is also gaining traction in other areas of game development, such as game engine development and tooling. For example, the Amethyst game engine is built entirely in Rust, and several popular game development tools like the game asset pipeline tool “Assetron” are also written in Rust.
Overall, Bevy and Rust show a lot of promise for the future of game development, and it will be interesting to see how these technologies continue to evolve and improve over time.
Tips for troubleshooting common issues in Bevy and Rust game development
Here are some tips for troubleshooting common issues in Bevy and Rust game development:
-
Check the Bevy documentation: Bevy has excellent documentation that covers most of the common issues that you might encounter during game development. Always check the documentation first when you encounter a problem.
-
Use print statements: Adding print statements to your code can help you pinpoint where the problem is occurring. You can use Bevy’s built-in logging system or Rust’s
println!macro to print messages to the console. -
Use breakpoints: Debugging can be easier if you use breakpoints to pause the code execution at a specific point in your code. You can use the
debuggerBevy plugin or Rust’s built-indebugmodule to add breakpoints to your code. -
Test on multiple platforms: Bevy and Rust are cross-platform, but issues can still arise on specific platforms. Always test your game on multiple platforms to ensure that it works as expected.
-
Use the latest versions: Bevy and Rust are actively developed, and new versions are released regularly. Make sure you are using the latest versions of Bevy and Rust to take advantage of the latest features and bug fixes.
-
Ask for help: If you are stuck on a problem, don’t hesitate to ask for help. The Bevy community is friendly and helpful, and there are many resources available online for learning Bevy and Rust game development.
Best practices for developing games with Bevy and Rust
Here are some best practices for developing games with Bevy and Rust:
- Plan out your game’s architecture and systems before you start coding.
- Use Rust’s strong typing and error handling to catch bugs early and reduce runtime errors.
- Follow Bevy’s ECS architecture to keep your code modular and maintainable.
- Use Bevy’s built-in debugging tools, such as the debug console and profiler, to optimize performance and find bugs.
- Write automated tests for your game logic to catch errors early and ensure stability.
- Keep your code organized and readable by following common Rust coding conventions, such as using snake_case for variable and function names.
- Make use of Rust’s ownership and borrowing system to manage memory efficiently.
- Use Rust’s powerful macro system to reduce boilerplate code and increase productivity.
- Use Bevy’s built-in asset pipeline to manage and load game assets efficiently.
- Keep your game cross-platform by using Bevy’s support for multiple platforms and WASM.
Suggestions for further reading and exploration of Bevy and Rust game development
Here are some resources for further reading and exploration of Bevy and Rust game development:
- Bevy Documentation: https://bevyengine.org/learn/book/
- Rust Programming Language Documentation: https://www.rust-lang.org/learn
- Rust Game Development Working Group: https://www.rustgamedev.org/
- Bevy Examples: https://github.com/bevyengine/bevy/tree/main/examples
- Rust Game Development Reddit: https://www.reddit.com/r/rust_gamedev/
- Rust Game Development Discord: https://discord.gg/yfKjHdZ
- Rust Game Development Showcase: https://arewegameyet.rs/showcase/
- Rust Game Development Resources: https://arewegameyet.rs/
- Rust Game Development Tutorials: https://github.com/robohouse-org/rust-game-dev-resources
These resources should provide a good starting point for anyone interested in learning more about Bevy and Rust game development, as well as the broader Rust game development community.
Acknowledgments and credits for contributors to Bevy and Rust game development community
There are many contributors to the Bevy and Rust game development community, and their contributions have been invaluable to the growth and success of the platform. Some of the key contributors and maintainers of the Bevy engine include:
- Alexis Sellier (@cloudhead)
- Bob Nystrom (@munificent)
- Chris-SD (@Chris-SD)
- Jorge Aparicio (@japaric)
- Matthias Schiffer (@matthiasschiffer)
- Tyler Neely (@spacekookie)
- Zakarumite (@zakarumite)
In addition to these individuals, there are countless others who have contributed to Bevy and Rust game development through their code contributions, bug reports, and community involvement. The Rust programming language itself is an open-source project with many contributors, and the Rust community is known for its welcoming and collaborative atmosphere.
Many resources and tutorials are also available online to help developers learn and get started with Bevy and Rust game development, including the official Bevy documentation, the Rust programming language documentation, and various blogs and forums dedicated to Rust and game development.
Overall, the Bevy and Rust game development community is a supportive and vibrant community that continues to grow and innovate in the world of game development.