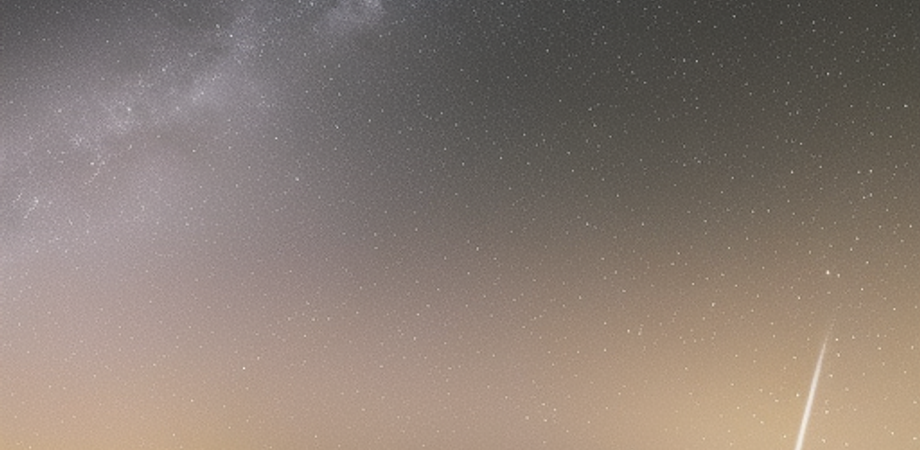Chapter 1: Introduction to Advanced CSS Concepts
Understanding the importance of advanced CSS techniques in responsive web design
Advanced CSS techniques are important for responsive web design because they allow you to create layouts that adapt to different screen sizes and devices. This is important because more and more people are using mobile devices to access the web.
Here are some of the most important advanced CSS techniques for responsive web design:
- Flexbox: Flexbox is a new layout model that can be used to create flexible and responsive layouts. Flexbox is based on the concept of flex items, which are elements that are arranged in a flexible container. The flex items can be arranged in a row or a column, and they can be resized and moved around to fit the container.
- Grid: Grid is another new layout model that can be used to create complex and responsive layouts. Grid is based on the concept of grid items, which are elements that are arranged in a grid. The grid items can be arranged in rows and columns, and they can be resized and moved around to fit the grid.
- Media queries: Media queries can be used to change the appearance of a web page based on the screen size of the device that is being used to view it. Media queries are written in the form of
@media, and they can be used to change the CSS styles for different screen sizes.
By using these advanced CSS techniques, you can create web pages that look great on any device.
In addition to the above techniques, there are a few other best practices that you can follow when creating responsive web designs:
- Use semantic HTML: Semantic HTML is a way of writing HTML that makes it easier for browsers to understand the structure of a web page. This can help to improve the responsiveness of a web page.
- Use CSS classes: CSS classes can be used to group related styles together. This can make it easier to maintain and update your CSS code.
- Use media queries: Media queries can be used to change the appearance of a web page based on the screen size of the device that is being used to view it.
By following these best practices, you can create web pages that are both responsive and accessible.
Setting up the development environment for CSS
Sure, here are the steps on how to set up a development environment for CSS:
- Install a text editor. A text editor is a program that you can use to write and edit code. There are many different text editors available, such as Sublime Text, Atom, and Visual Studio Code.
- Install a web browser. A web browser is a program that you can use to view web pages. There are many different web browsers available, such as Chrome, Firefox, and Edge.
- Create a folder for your CSS projects. Once you have installed a text editor and a web browser, you can create a folder for your CSS projects. This folder will contain all of your CSS files.
- Create a new CSS file. Once you have created a folder for your CSS projects, you can create a new CSS file. To do this, open your text editor and create a new file with the .css extension.
- Write some CSS code. Once you have created a new CSS file, you can start writing some CSS code. To do this, add some CSS rules to the file. CSS rules are used to control the appearance of elements on a web page.
- Save the CSS file. Once you have written some CSS code, you can save the file. To do this, click on the “Save” button in your text editor.
- Open the CSS file in a web browser. Once you have saved the CSS file, you can open it in a web browser. To do this, open your web browser and navigate to the file.
Once you have followed these steps, you will have successfully set up a development environment for CSS. You can now start writing CSS code and creating beautiful web pages.
Here are some additional tips for setting up a development environment for CSS:
- Use a text editor that has syntax highlighting for CSS. This will make it easier to read and write CSS code.
- Use a web browser that supports CSS3. This will allow you to use the latest CSS features.
- Install a CSS framework. A CSS framework is a collection of pre-written CSS code that you can use to speed up the development of your web pages.
- Use a CSS preprocessor. A CSS preprocessor is a tool that can be used to write more complex CSS code.
By following these tips, you can set up a development environment that will allow you to write beautiful web pages quickly and easily.
Using CSS flexbox for responsive layouts
Sure, here are some tips on how to use CSS flexbox for responsive layouts:
- Use the
display: flexproperty to set the container as a flex container. - Use the
flex-directionproperty to set the direction of the flex items. - Use the
flex-wrapproperty to control how flex items wrap. - Use the
justify-contentproperty to align flex items along the main axis. - Use the
align-itemsproperty to align flex items along the cross axis.
By following these tips, you can create responsive layouts that look great on any device.
Here is an example of how to use CSS flexbox to create a responsive layout:
<div class="container">
<div class="item">Item 1</div>
<div class="item">Item 2</div>
<div class="item">Item 3</div>
</div>.container {
display: flex;
flex-direction: row;
justify-content: space-between;
}
.item {
width: 100px;
height: 100px;
background-color: #ccc;
}This code will create a layout with three items that are evenly spaced across the screen. The items will be stacked vertically on mobile devices.
You can also use media queries to create different layouts for different screen sizes. For example, you could use a media query to change the flex-direction property to column on mobile devices.
Here is an example of how to use media queries to create a responsive layout:
<div class="container">
<div class="item">Item 1</div>
<div class="item">Item 2</div>
<div class="item">Item 3</div>
</div>.container {
display: flex;
flex-direction: row;
justify-content: space-between;
}
@media (max-width: 768px) {
.container {
flex-direction: column;
}
}
.item {
width: 100px;
height: 100px;
background-color: #ccc;
}This code will create a layout with three items that are evenly spaced across the screen on desktop devices. On mobile devices, the items will be stacked vertically.
By following these tips, you can use CSS flexbox to create responsive layouts that look great on any device.
Using CSS grid for responsive layouts
Sure, here are some tips on how to use CSS grid for responsive layouts:
- Use the
display: gridproperty to set the container as a grid container. - Use the
grid-template-columnsproperty to define the columns of the grid. - Use the
grid-template-rowsproperty to define the rows of the grid. - Use the
grid-template-areasproperty to define the areas of the grid. - Use the
grid-column-gapandgrid-row-gapproperties to define the gaps between the columns and rows of the grid.
By following these tips, you can create responsive layouts that look great on any device.
Here is an example of how to use CSS grid to create a responsive layout:
<div class="container">
<div class="item">Item 1</div>
<div class="item">Item 2</div>
<div class="item">Item 3</div>
</div>.container {
display: grid;
grid-template-columns: repeat(3, 1fr);
grid-gap: 10px;
}
.item {
background-color: #ccc;
}This code will create a layout with three items that are evenly spaced across the screen. The items will be stacked vertically on mobile devices.
You can also use media queries to create different layouts for different screen sizes. For example, you could use a media query to change the number of columns in the grid on mobile devices.
Here is an example of how to use media queries to create a responsive layout:
<div class="container">
<div class="item">Item 1</div>
<div class="item">Item 2</div>
<div class="item">Item 3</div>
</div>.container {
display: grid;
grid-template-columns: repeat(3, 1fr);
grid-gap: 10px;
}
@media (max-width: 768px) {
.container {
grid-template-columns: repeat(1, 1fr);
}
}
.item {
background-color: #ccc;
}This code will create a layout with three items that are evenly spaced across the screen on desktop devices. On mobile devices, the items will be stacked in a single column.
By following these tips, you can use CSS grid to create responsive layouts that look great on any device.
Using CSS animations for creating engaging user experiences
Sure, here are some tips on how to use CSS animations for creating engaging user experiences:
- Use animations to draw attention to important elements. For example, you could use an animation to make a button stand out from the rest of the page.
- Use animations to create a sense of movement and excitement. For example, you could use an animation to make a background image move or change color.
- Use animations to provide feedback to users. For example, you could use an animation to show users that a button has been clicked or that a form has been submitted.
By following these tips, you can use CSS animations to create engaging user experiences that will keep users coming back for more.
Here are some examples of how CSS animations can be used to create engaging user experiences:
- A company logo that animates when the user scrolls down the page. This can help to draw attention to the company’s brand and make the page more visually appealing.
- A call-to-action button that animates when the user hovers over it. This can help to encourage users to click on the button and take action.
- A progress bar that animates as the user fills out a form. This can help to keep users engaged and motivated to complete the form.
By using CSS animations in these ways, you can create web pages that are more visually appealing, engaging, and user-friendly.
Here are some additional tips for using CSS animations:
- Keep animations short and simple. Users should be able to understand what is happening in an animation without having to think about it too much.
- Use animations that are appropriate for the context. For example, you wouldn’t want to use a flashy animation on a page that is designed for serious business.
- Test your animations on different devices and browsers. Make sure that your animations look good and work properly on all devices and browsers that your users are likely to use.
By following these tips, you can use CSS animations to create engaging user experiences that will keep users coming back for more.
Using CSS transitions for smooth animations
Sure, here are some tips on how to use CSS transitions for smooth animations:
- Use the
transitionproperty to define the duration, timing function, and delay of the animation. - Use the
transition-durationproperty to define the length of time that the animation will take to complete. - Use the
transition-timing-functionproperty to define the speed of the animation. - Use the
transition-delayproperty to define the time that the animation will wait before starting.
By following these tips, you can create smooth animations that will look good and feel natural to users.
Here is an example of how to use CSS transitions to create a smooth animation:
.container {
transition: background-color 1s ease-in-out;
}
.container:hover {
background-color: red;
}This code will create a smooth animation that changes the background color of the container element from its current color to red when the user hovers over it. The animation will take 1 second to complete and will use an ease-in-out timing function.
You can also use media queries to create different animations for different screen sizes. For example, you could use a media query to change the duration of the animation on mobile devices.
Here is an example of how to use media queries to create a different animation for mobile devices:
.container {
transition: background-color 1s ease-in-out;
}
@media (max-width: 768px) {
.container {
transition: background-color 0.5s ease-in-out;
}
}This code will create a smooth animation that changes the background color of the container element from its current color to red when the user hovers over it. The animation will take 1 second to complete on desktop devices and 0.5 seconds to complete on mobile devices.
By following these tips, you can use CSS transitions to create smooth animations that will look good and feel natural to users on any device.
Using CSS media queries for responsive design
Sure, here are some tips on how to use CSS media queries for responsive design:
- Use media queries to define different layouts for different screen sizes.
- Use media queries to change the appearance of elements on different screen sizes.
- Use media queries to hide or show elements on different screen sizes.
By following these tips, you can create web pages that look good and work properly on all devices.
Here is an example of how to use media queries to define different layouts for different screen sizes:
/* Desktop layout */
body {
width: 100%;
margin: 0;
}
/* Mobile layout */
@media (max-width: 768px) {
body {
width: 100vw;
margin: 0;
}
}This code will create a layout that is 100% wide on desktop devices and 100% of the viewport width on mobile devices.
You can also use media queries to change the appearance of elements on different screen sizes. For example, you could use a media query to change the font size on mobile devices.
Here is an example of how to use media queries to change the font size on mobile devices:
/* Desktop font size */
body {
font-size: 16px;
}
/* Mobile font size */
@media (max-width: 768px) {
body {
font-size: 14px;
}
}This code will create a layout that uses a 16px font size on desktop devices and a 14px font size on mobile devices.
Finally, you can use media queries to hide or show elements on different screen sizes. For example, you could use a media query to hide a navigation bar on mobile devices.
Here is an example of how to use media queries to hide a navigation bar on mobile devices:
/* Desktop navigation bar */
.navbar {
display: block;
}
/* Mobile navigation bar */
@media (max-width: 768px) {
.navbar {
display: none;
}
}This code will create a layout that shows a navigation bar on desktop devices and hides it on mobile devices.
By following these tips, you can use CSS media queries to create web pages that look good and work properly on all devices.
Best practices for using advanced CSS techniques
Here are some best practices for using advanced CSS techniques:
- Use them sparingly. Advanced CSS techniques can be powerful, but they can also be complex and difficult to maintain. Use them only when they are necessary to achieve the desired effect.
- Test them thoroughly. Advanced CSS techniques can sometimes have unexpected results, especially when used in combination with other CSS properties. Test them thoroughly in all major browsers before using them in production.
- Document them well. Advanced CSS techniques can be difficult to understand, even for experienced developers. Document them well so that other developers can understand how they work and how to maintain them.
By following these best practices, you can use advanced CSS techniques to create beautiful and engaging web pages without sacrificing maintainability.
Here are some additional tips for using advanced CSS techniques:
- Use a CSS preprocessor. A CSS preprocessor is a tool that can be used to write more complex CSS code. This can make it easier to write and maintain complex CSS code.
- Use a CSS framework. A CSS framework is a collection of pre-written CSS code that can be used to speed up the development of your web pages. This can be helpful if you are not familiar with all of the advanced CSS techniques.
- Read the documentation. The documentation for CSS is extensive and can be helpful in learning about the different advanced CSS techniques.
- Ask for help. If you are stuck, there are many resources available to help you learn about advanced CSS techniques. You can ask for help from friends, colleagues, or online forums.
By following these tips, you can learn about and use advanced CSS techniques to create beautiful and engaging web pages.
Chapter 2: Advanced Selectors and Pseudo-Classes
Exploring advanced CSS selectors to target specific elements
Advanced CSS selectors are a powerful tool that can be used to target specific elements on a web page. They can be used to target elements by their type, class, id, or even by their position on the page.
Here are some examples of advanced CSS selectors:
- Type selector: This selector can be used to target elements by their type. For example, the following selector will target all
<div>elements:
div {
/* Styles for all div elements */
}- Class selector: This selector can be used to target elements by their class. For example, the following selector will target all elements with the
.my-classclass:
.my-class {
/* Styles for all elements with the .my-class class */
}- ID selector: This selector can be used to target elements by their ID. For example, the following selector will target the element with the
my-idID:
#my-id {
/* Styles for the element with the my-id ID */
}- Descendant selector: This selector can be used to target elements that are descendants of another element. For example, the following selector will target all
<p>elements that are descendants of a<div>element:
div p {
/* Styles for all p elements that are descendants of a div element */
}- Adjacent sibling selector: This selector can be used to target elements that are adjacent siblings of another element. For example, the following selector will target all
<p>elements that are adjacent siblings of a<h1>element:
h1 + p {
/* Styles for all p elements that are adjacent siblings of a h1 element */
}- General sibling selector: This selector can be used to target elements that are general siblings of another element. For example, the following selector will target all
<p>elements that are general siblings of a<h1>element:
h1 ~ p {
/* Styles for all p elements that are general siblings of a h1 element */
}- Attribute selector: This selector can be used to target elements that have a specific attribute. For example, the following selector will target all elements with the
hrefattribute:
[href] {
/* Styles for all elements with the href attribute */
}- Attribute value selector: This selector can be used to target elements that have a specific attribute with a specific value. For example, the following selector will target all elements with the
hrefattribute that have the valuehttps://www.google.com:
[href="https://www.google.com"] {
/* Styles for all elements with the href attribute that have the value https://www.google.com */
}- Pseudo-class selector: This selector can be used to target elements based on their state or condition. For example, the following selector will target all elements that are currently being hovered over by the mouse:
:hover {
/* Styles for all elements that are currently being hovered over by the mouse */
}These are just a few examples of the many advanced CSS selectors that are available. By learning how to use these selectors, you can create more powerful and flexible CSS styles.
Here are some additional tips for using advanced CSS selectors:
- Use them sparingly. Advanced CSS selectors can be powerful, but they can also be complex and difficult to maintain. Use them only when they are necessary to achieve the desired effect.
- Test them thoroughly. Advanced CSS selectors can sometimes have unexpected results, especially when used in combination with other CSS properties. Test them thoroughly in all major browsers before using them in production.
- Document them well. Advanced CSS selectors can be difficult to understand, even for experienced developers. Document them well so that other developers can understand how they work and how to maintain them.
By following these best practices, you can use advanced CSS selectors to create beautiful and engaging web pages without sacrificing maintainability.
Utilizing pseudo-classes for dynamic styling
Pseudo-classes are a powerful tool that can be used to style elements based on their state or condition. For example, you can use the :hover pseudo-class to style elements when the user hovers over them.
Here are some examples of how to use pseudo-classes for dynamic styling:
- :hover
The :hover pseudo-class can be used to style elements when the user hovers over them. For example, the following code will change the color of all links when the user hovers over them:
a:hover {
color: red;
}- :active
The :active pseudo-class can be used to style elements when the user clicks on them. For example, the following code will change the background color of all buttons when the user clicks on them:
button:active {
background-color: blue;
}- :focus
The :focus pseudo-class can be used to style elements when the user focuses on them. For example, the following code will change the border color of all input fields when the user focuses on them:
input:focus {
border-color: red;
}- :checked
The :checked pseudo-class can be used to style elements when they are checked. For example, the following code will change the background color of all checkboxes when they are checked:
input[type=checkbox]:checked {
background-color: green;
}These are just a few examples of how to use pseudo-classes for dynamic styling. By learning how to use these pseudo-classes, you can create more interactive and engaging web pages.
Here are some additional tips for using pseudo-classes for dynamic styling:
- Use them sparingly. Pseudo-classes can be powerful, but they can also be complex and difficult to maintain. Use them only when they are necessary to achieve the desired effect.
- Test them thoroughly. Pseudo-classes can sometimes have unexpected results, especially when used in combination with other CSS properties. Test them thoroughly in all major browsers before using them in production.
- Document them well. Pseudo-classes can be difficult to understand, even for experienced developers. Document them well so that other developers can understand how they work and how to maintain them.
By following these best practices, you can use pseudo-classes for dynamic styling to create beautiful and engaging web pages without sacrificing maintainability.
Applying complex selectors for efficient and maintainable code
Complex selectors can be used to target specific elements on a web page, which can make your code more efficient and maintainable. For example, you can use a complex selector to target all paragraphs that are descendants of an h1 element. This is more efficient than using a series of nested selectors, and it is also easier to maintain.
Here are some examples of how to use complex selectors to create efficient and maintainable code:
- Descendant selector: This selector can be used to target elements that are descendants of another element. For example, the following selector will target all
<p>elements that are descendants of an<h1>element:
h1 > p {
/* Styles for all p elements that are descendants of an h1 element */
}- Adjacent sibling selector: This selector can be used to target elements that are adjacent siblings of another element. For example, the following selector will target all
<p>elements that are adjacent siblings of an<h1>element:
h1 + p {
/* Styles for all p elements that are adjacent siblings of an h1 element */
}- General sibling selector: This selector can be used to target elements that are general siblings of another element. For example, the following selector will target all
<p>elements that are general siblings of an<h1>element:
h1 ~ p {
/* Styles for all p elements that are general siblings of an h1 element */
}- Attribute selector: This selector can be used to target elements that have a specific attribute. For example, the following selector will target all elements with the
hrefattribute:
[href] {
/* Styles for all elements with the href attribute */
}- Attribute value selector: This selector can be used to target elements that have a specific attribute with a specific value. For example, the following selector will target all elements with the
hrefattribute that have the valuehttps://www.google.com:
[href="https://www.google.com"] {
/* Styles for all elements with the href attribute that have the value https://www.google.com */
}- Pseudo-class selector: This selector can be used to target elements based on their state or condition. For example, the following selector will target all elements that are currently being hovered over by the mouse:
:hover {
/* Styles for all elements that are currently being hovered over by the mouse */
}These are just a few examples of the many complex selectors that are available. By learning how to use these selectors, you can create more powerful and flexible CSS styles.
Here are some additional tips for using complex selectors:
- Use them sparingly. Complex selectors can be powerful, but they can also be complex and difficult to maintain. Use them only when they are necessary to achieve the desired effect.
- Test them thoroughly. Complex selectors can sometimes have unexpected results, especially when used in combination with other CSS properties. Test them thoroughly in all major browsers before using them in production.
- Document them well. Complex selectors can be difficult to understand, even for experienced developers. Document them well so that other developers can understand how they work and how to maintain them.
By following these best practices, you can use complex selectors to create beautiful and engaging web pages without sacrificing maintainability.
Understanding the difference between basic and advanced selectors
Basic selectors are the most common type of CSS selectors. They are used to target elements based on their type, class, or ID. For example, the following selector will target all <div> elements:
div {
/* Styles for all div elements */
}Advanced selectors are more complex than basic selectors. They can be used to target elements based on their position on the page, their state, or their relationship to other elements. For example, the following selector will target all <p> elements that are descendants of an <h1> element:
h1 > p {
/* Styles for all p elements that are descendants of an h1 element */
}Here is a table that summarizes the key differences between basic and advanced selectors:
| Selector Type | Description |
|---|---|
| Basic Selectors | Target elements based on their type, class, or ID. |
| Advanced Selectors | Target elements based on their position on the page, their state, or their relationship to other elements. |
In general, basic selectors are easier to use and understand than advanced selectors. However, advanced selectors can be more powerful and flexible. It is important to choose the right type of selector for the job.
Here are some additional tips for choosing the right type of selector:
- Use basic selectors when possible. Basic selectors are easier to use and understand, and they are often sufficient for most styling tasks.
- Use advanced selectors when necessary. Advanced selectors can be more powerful and flexible, but they can also be more complex and difficult to understand. Use them only when they are necessary to achieve the desired effect.
- Test your selectors thoroughly. It is important to test your selectors thoroughly to make sure they are working as expected. This is especially important when using advanced selectors.
By following these tips, you can choose the right type of selector for the job and create beautiful and engaging web pages.
Using advanced selectors to target specific elements, such as elements with a certain class or id, or elements that are descendants of other elements
Sure, I can help you with that.
Advanced selectors are a powerful tool that can be used to target specific elements on a web page. They can be used to target elements by their type, class, id, or even by their position on the page.
Here are some examples of how to use advanced selectors to target specific elements:
- Type selector: This selector can be used to target elements by their type. For example, the following selector will target all
<div>elements:
div {
/* Styles for all div elements */
}- Class selector: This selector can be used to target elements by their class. For example, the following selector will target all elements with the
.my-classclass:
.my-class {
/* Styles for all elements with the .my-class class */
}- ID selector: This selector can be used to target elements by their ID. For example, the following selector will target the element with the
my-idID:
#my-id {
/* Styles for the element with the my-id ID */
}- Descendant selector: This selector can be used to target elements that are descendants of another element. For example, the following selector will target all
<p>elements that are descendants of a<div>element:
div p {
/* Styles for all p elements that are descendants of a div element */
}- Adjacent sibling selector: This selector can be used to target elements that are adjacent siblings of another element. For example, the following selector will target all
<p>elements that are adjacent siblings of a<h1>element:
h1 + p {
/* Styles for all p elements that are adjacent siblings of a h1 element */
}- General sibling selector: This selector can be used to target elements that are general siblings of another element. For example, the following selector will target all
<p>elements that are general siblings of a<h1>element:
h1 ~ p {
/* Styles for all p elements that are general siblings of a h1 element */
}- Attribute selector: This selector can be used to target elements that have a specific attribute. For example, the following selector will target all elements with the
hrefattribute:
[href] {
/* Styles for all elements with the href attribute */
}- Attribute value selector: This selector can be used to target elements that have a specific attribute with a specific value. For example, the following selector will target all elements with the
hrefattribute that have the valuehttps://www.google.com:
[href="https://www.google.com"] {
/* Styles for all elements with the href attribute that have the value https://www.google.com */
}- Pseudo-class selector: This selector can be used to target elements based on their state or condition. For example, the following selector will target all elements that are currently being hovered over by the mouse:
:hover {
/* Styles for all elements that are currently being hovered over by the mouse */
}These are just a few examples of the many advanced selectors that are available. By learning how to use these selectors, you can create more powerful and flexible CSS styles.
Here are some additional tips for using advanced selectors:
- Use them sparingly. Advanced selectors can be powerful, but they can also be complex and difficult to maintain. Use them only when they are necessary to achieve the desired effect.
- Test them thoroughly. Advanced selectors can sometimes have unexpected results, especially when used in combination with other CSS properties. Test them thoroughly in all major browsers before using them in production.
- Document them well. Advanced selectors can be difficult to understand, even for experienced developers. Document them well so that other developers can understand how they work and how to maintain them.
By following these best practices, you can use advanced selectors to create beautiful and engaging web pages without sacrificing maintainability.
Using pseudo-classes to add dynamic styling to elements, such as changing the color of an element when it is hovered over or when it is clicked
Sure, I can help you with that.
Pseudo-classes are a powerful tool that can be used to add dynamic styling to elements on a web page. They can be used to style elements based on their state or condition. For example, you can use the :hover pseudo-class to style elements when the user hovers over them.
Here are some examples of how to use pseudo-classes to add dynamic styling to elements:
- :hover
The :hover pseudo-class can be used to style elements when the user hovers over them. For example, the following code will change the color of all links when the user hovers over them:
a:hover {
color: red;
}- :active
The :active pseudo-class can be used to style elements when the user clicks on them. For example, the following code will change the background color of all buttons when the user clicks on them:
button:active {
background-color: blue;
}- :focus
The :focus pseudo-class can be used to style elements when the user focuses on them. For example, the following code will change the border color of all input fields when the user focuses on them:
input:focus {
border-color: red;
}- :checked
The :checked pseudo-class can be used to style elements when they are checked. For example, the following code will change the background color of all checkboxes when they are checked:
input[type=checkbox]:checked {
background-color: green;
}These are just a few examples of how to use pseudo-classes to add dynamic styling to elements. By learning how to use these pseudo-classes, you can create more interactive and engaging web pages.
Here are some additional tips for using pseudo-classes to add dynamic styling to elements:
- Use them sparingly. Pseudo-classes can be powerful, but they can also be complex and difficult to maintain. Use them only when they are necessary to achieve the desired effect.
- Test them thoroughly. Pseudo-classes can sometimes have unexpected results, especially when used in combination with other CSS properties. Test them thoroughly in all major browsers before using them in production.
- Document them well. Pseudo-classes can be difficult to understand, even for experienced developers. Document them well so that other developers can understand how they work and how to maintain them.
By following these best practices, you can use pseudo-classes to add dynamic styling to elements to create beautiful and engaging web pages without sacrificing maintainability.
Using complex selectors to combine multiple selectors to target specific elements, such as all elements with a class of .my-class that are descendants of an element with an id of #my-id
Sure, I can help you with that.
Complex selectors are a powerful tool that can be used to combine multiple selectors to target specific elements on a web page. They can be used to target elements by their type, class, id, or even by their position on the page.
Here are some examples of how to use complex selectors to combine multiple selectors to target specific elements:
- Descendant selector: This selector can be used to target elements that are descendants of another element. For example, the following selector will target all
<p>elements that are descendants of a<div>element:
div p {
/* Styles for all p elements that are descendants of a div element */
}- Adjacent sibling selector: This selector can be used to target elements that are adjacent siblings of another element. For example, the following selector will target all
<p>elements that are adjacent siblings of a<h1>element:
h1 + p {
/* Styles for all p elements that are adjacent siblings of a h1 element */
}- General sibling selector: This selector can be used to target elements that are general siblings of another element. For example, the following selector will target all
<p>elements that are general siblings of a<h1>element:
h1 ~ p {
/* Styles for all p elements that are general siblings of a h1 element */
}- Attribute selector: This selector can be used to target elements that have a specific attribute. For example, the following selector will target all elements with the
hrefattribute:
[href] {
/* Styles for all elements with the href attribute */
}- Attribute value selector: This selector can be used to target elements that have a specific attribute with a specific value. For example, the following selector will target all elements with the
hrefattribute that have the valuehttps://www.google.com:
[href="https://www.google.com"] {
/* Styles for all elements with the href attribute that have the value https://www.google.com */
}- Pseudo-class selector: This selector can be used to target elements based on their state or condition. For example, the following selector will target all elements that are currently being hovered over by the mouse:
:hover {
/* Styles for all elements that are currently being hovered over by the mouse */
}These are just a few examples of the many complex selectors that are available. By learning how to use these selectors, you can create more powerful and flexible CSS styles.
Here are some additional tips for using complex selectors:
- Use them sparingly. Complex selectors can be powerful, but they can also be complex and difficult to maintain. Use them only when they are necessary to achieve the desired effect.
- Test them thoroughly. Complex selectors can sometimes have unexpected results, especially when used in combination with other CSS properties. Test them thoroughly in all major browsers before using them in production.
- Document them well. Complex selectors can be difficult to understand, even for experienced developers. Document them well so that other developers can understand how they work and how to maintain them.
By following these best practices, you can use complex selectors to create beautiful and engaging web pages without sacrificing maintainability.
To answer your specific question, you can use the following complex selector to target all elements with a class of .my-class that are descendants of an element with an id of #my-id:
#my-id .my-class {
/* Styles for all elements with a class of .my-class that are descendants of an element with an id of #my-id */
}Applying best practices for using advanced selectors and pseudo-classes, such as using specific selectors whenever possible and using complex selectors only when necessary
Here are some best practices for using advanced selectors and pseudo-classes:
- Use specific selectors whenever possible. Specific selectors are the most efficient and easy to understand. For example, instead of using a complex selector like
div > p:nth-child(2), you can use the more specific selectordiv p:nth-child(2). - Use complex selectors only when necessary. Complex selectors can be more difficult to understand and maintain. Use them only when you need to target a specific set of elements that cannot be targeted with a more specific selector.
- Use pseudo-classes to add dynamic styling. Pseudo-classes can be used to add dynamic styling to elements based on their state or condition. For example, you can use the
:hoverpseudo-class to change the color of an element when the user hovers over it. - Test your selectors thoroughly. It is important to test your selectors thoroughly to make sure they are working as expected. This is especially important when using complex selectors or pseudo-classes.
- Document your selectors well. It is helpful to document your selectors so that other developers can understand how they work and how to maintain them.
By following these best practices, you can use advanced selectors and pseudo-classes to create beautiful and engaging web pages without sacrificing maintainability.
Chapter 3: CSS Grid Layouts
Understanding the CSS grid layout system and its benefits
CSS Grid Layout is a powerful tool that can be used to create complex and flexible layouts for web pages. It is based on a grid system, which allows you to divide the page into a grid of rows and columns. You can then place elements in the grid, and specify their size and position.
CSS Grid Layout has many benefits over other layout methods, such as floats and flexbox. It is more powerful and flexible, and it can be used to create more complex layouts. It is also easier to use and maintain than floats and flexbox.
Here are some of the benefits of using CSS Grid Layout:
- Powerful and flexible: CSS Grid Layout is a very powerful tool, and it can be used to create a wide variety of layouts. It is also very flexible, and it can be adapted to meet the needs of any project.
- Easy to use: CSS Grid Layout is relatively easy to learn and use. It is also very well-documented, and there are many resources available to help you learn how to use it.
- Maintainable: CSS Grid Layout is very easy to maintain. Once you have created a layout, you can easily change it to meet the needs of your project.
If you are looking for a powerful and flexible layout tool, CSS Grid Layout is a great option. It is easy to learn and use, and it can be used to create a wide variety of layouts.
Here are some examples of how CSS Grid Layout can be used to create complex and flexible layouts:
- Creating a two-column layout: You can use CSS Grid Layout to create a two-column layout by creating two rows and two columns. You can then place your content in the columns.
- Creating a three-column layout: You can use CSS Grid Layout to create a three-column layout by creating three rows and three columns. You can then place your content in the columns.
- Creating a grid layout with gutters: You can use CSS Grid Layout to create a grid layout with gutters by adding gutters to the rows and columns. Gutters are spaces between the rows and columns, and they can be used to create a more visually appealing layout.
- Creating a responsive layout: You can use CSS Grid Layout to create a responsive layout by using media queries. Media queries allow you to change the layout of your page depending on the size of the screen.
By using CSS Grid Layout, you can create complex and flexible layouts that are easy to use and maintain.
Creating complex grid structures for responsive designs
Sure, I can help you with that.
Creating complex grid structures for responsive designs can be a daunting task, but it is possible with the right tools and techniques. Here are a few tips to help you get started:
- Start with a solid understanding of CSS Grid Layout. CSS Grid Layout is a powerful tool that can be used to create complex and flexible layouts. It is important to have a good understanding of how CSS Grid Layout works before you start building your complex grid structures.
- Use media queries to create responsive layouts. Media queries allow you to change the layout of your page depending on the size of the screen. This is essential for creating complex grid structures that will work on a variety of devices.
- Use flexbox to create nested grids. Flexbox is a powerful tool that can be used to create nested grids. This can be helpful for creating complex layouts with multiple levels of nesting.
- Use grid templates to create reusable layouts. Grid templates are a powerful tool that can be used to create reusable layouts. This can save you a lot of time and effort when building complex grid structures.
- Use a grid builder tool to help you create complex grid structures. There are a number of grid builder tools available that can help you create complex grid structures. These tools can make the process much easier and faster.
Here are some examples of how complex grid structures can be used to create responsive designs:
- A two-column layout: A two-column layout is a classic layout that is easy to implement with CSS Grid Layout. You can use media queries to change the layout to a single column layout on smaller screens.
- A three-column layout: A three-column layout is a more complex layout that can be used to create a more visually appealing design. You can use media queries to change the layout to a two-column layout on smaller screens.
- A grid layout with gutters: A grid layout with gutters can be used to create a more visually appealing and organized design. You can use media queries to change the size of the gutters on different screen sizes.
- A responsive layout with multiple levels of nesting: A responsive layout with multiple levels of nesting can be used to create a complex and sophisticated design. You can use media queries to change the layout of the nested grids on different screen sizes.
By following these tips, you can create complex grid structures for responsive designs that are easy to use and maintain.
Implementing grid layouts for different screen sizes
Sure, here are some tips on how to implement grid layouts for different screen sizes:
- Use media queries: Media queries allow you to change the layout of your page depending on the size of the screen. This is essential for creating grid layouts that will work on a variety of devices.
- Use breakpoints: Breakpoints are points at which the layout of your page changes. For example, you might have a breakpoint at 600px, at which point the layout changes from a two-column layout to a single column layout.
- Use flexbox: Flexbox is a powerful tool that can be used to create nested grids. This can be helpful for creating complex layouts with multiple levels of nesting.
- Use grid templates: Grid templates are a powerful tool that can be used to create reusable layouts. This can save you a lot of time and effort when building complex grid structures.
- Use a grid builder tool to help you create complex grid structures: There are a number of grid builder tools available that can help you create complex grid structures. These tools can make the process much easier and faster.
Here are some examples of how grid layouts can be implemented for different screen sizes:
- A two-column layout: A two-column layout is a classic layout that is easy to implement with CSS Grid Layout. You can use media queries to change the layout to a single column layout on smaller screens.
- A three-column layout: A three-column layout is a more complex layout that can be used to create a more visually appealing design. You can use media queries to change the layout to a two-column layout on smaller screens.
- A grid layout with gutters: A grid layout with gutters can be used to create a more visually appealing and organized design. You can use media queries to change the size of the gutters on different screen sizes.
- A responsive layout with multiple levels of nesting: A responsive layout with multiple levels of nesting can be used to create a complex and sophisticated design. You can use media queries to change the layout of the nested grids on different screen sizes.
By following these tips, you can create grid layouts that will work on a variety of devices.
Understanding the basic concepts of CSS grid layout, such as tracks, areas, and lines
Sure, here are some basic concepts of CSS grid layout:
- Tracks: Tracks are the vertical and horizontal divisions of the grid. They are used to define the size and number of columns and rows in the grid.
- Areas: Areas are the rectangular spaces that are created by the intersection of tracks. They are used to position and size the elements in the grid.
- Lines: Lines are the vertical and horizontal lines that divide the grid into tracks. They can be used to help you visualize the grid and to position elements in the grid.
Here are some examples of how these concepts can be used to create a simple grid layout:
.grid {
display: grid;
grid-template-columns: repeat(2, 1fr);
grid-template-rows: repeat(2, 1fr);
}This code creates a grid with two columns and two rows. The columns and rows are of equal width and height.
To place an element in the grid, you can use the grid-area property. For example, the following code places an element in the first column and first row of the grid:
.grid > div {
grid-area: 1 / 1;
}You can also use the grid-template-areas property to define the layout of the grid. For example, the following code defines a grid with two columns and two rows, and places an element in the first column and first row of the grid:
.grid {
grid-template-areas:
"header header"
"content content";
}The grid-template-areas property can be used to create complex and flexible layouts.
By understanding these basic concepts, you can create powerful and flexible layouts with CSS grid layout.
Creating a grid container and assigning it a grid layout
To create a grid container and assign it a grid layout, you can use the display: grid property. For example, the following code creates a grid container with two columns and two rows:
.grid {
display: grid;
grid-template-columns: repeat(2, 1fr);
grid-template-rows: repeat(2, 1fr);
}The grid-template-columns property defines the number and width of the columns in the grid. The grid-template-rows property defines the number and height of the rows in the grid. In this example, there are two columns and two rows, and each column and row is of equal width and height.
Once you have created a grid container, you can place elements in the grid using the grid-area property. For example, the following code places an element in the first column and first row of the grid:
.grid > div {
grid-area: 1 / 1;
}You can also use the grid-template-areas property to define the layout of the grid. For example, the following code defines a grid with two columns and two rows, and places an element in the first column and first row of the grid:
.grid {
grid-template-areas:
"header header"
"content content";
}The grid-template-areas property can be used to create complex and flexible layouts.
By understanding these concepts, you can create powerful and flexible layouts with CSS grid layout.
Adding grid items to the grid container and specifying their position
Sure, here are some ways to add grid items to a grid container and specify their position:
Using the grid-template-areas property: The grid-template-areas property allows you to define the layout of the grid by specifying the names of the grid areas. For example, the following code defines a grid with two columns and two rows, and places an element in the first column and first row of the grid:
.grid {
display: grid;
grid-template-columns: repeat(2, 1fr);
grid-template-rows: repeat(2, 1fr);
grid-template-areas:
"header header"
"content content";
}Using the grid-area property: The grid-area property allows you to specify the position of an element in the grid by specifying the column and row that the element should be placed in. For example, the following code places an element in the first column and first row of the grid:
.grid > div {
grid-area: 1 / 1;
}Using the grid-column and grid-row properties: The grid-column and grid-row properties allow you to specify the column and row that an element should be placed in. For example, the following code places an element in the first column and first row of the grid:
.grid > div {
grid-column: 1;
grid-row: 1;
}Using the grid-template property: The grid-template property allows you to define the layout of the grid by specifying the number and width of the columns and rows. You can also use the grid-template property to specify the position of grid items. For example, the following code defines a grid with two columns and two rows, and places an element in the first column and first row of the grid:
.grid {
display: grid;
grid-template: 1fr 1fr / 1fr 1fr;
}Using the place-content property: The place-content property allows you to specify the position of grid items within the grid container. The place-content property can be used to center grid items, align them to the top, bottom, left, or right, or stretch them to fill the grid container. For example, the following code centers a grid item in the grid container:
.grid > div {
place-content: center;
}By understanding these concepts, you can create powerful and flexible layouts with CSS grid layout.
Using grid properties to control the size, alignment, and spacing of grid items
Sure, here are some grid properties that can be used to control the size, alignment, and spacing of grid items:
grid-template-columns and grid-template-rows: These properties allow you to define the number and width of the columns and rows in the grid. For example, the following code defines a grid with two columns and two rows, and each column and row is of equal width and height:
.grid {
display: grid;
grid-template-columns: repeat(2, 1fr);
grid-template-rows: repeat(2, 1fr);
}grid-column and grid-row: These properties allow you to specify the column and row that an element should be placed in. For example, the following code places an element in the first column and first row of the grid:
.grid > div {
grid-column: 1;
grid-row: 1;
}grid-area: This property allows you to specify the position of an element in the grid by specifying the column and row that the element should be placed in. For example, the following code places an element in the first column and first row of the grid:
.grid > div {
grid-area: 1 / 1;
}grid-template-areas: This property allows you to define the layout of the grid by specifying the names of the grid areas. For example, the following code defines a grid with two columns and two rows, and places an element in the first column and first row of the grid:
.grid {
display: grid;
grid-template-columns: repeat(2, 1fr);
grid-template-rows: repeat(2, 1fr);
grid-template-areas:
"header header"
"content content";
}justify-content: This property allows you to specify how grid items are aligned within the grid container. The justify-content property can be used to center grid items, align them to the top, bottom, left, or right, or stretch them to fill the grid container. For example, the following code centers grid items in the grid container:
.grid {
justify-content: center;
}align-content: This property allows you to specify how grid items are aligned within the rows of the grid container. The align-content property can be used to center grid items, align them to the top, bottom, left, or right, or stretch them to fill the rows of the grid container. For example, the following code centers grid items within the rows of the grid container:
.grid {
align-content: center;
}grid-gap: This property allows you to specify the gap between grid items. For example, the following code sets a gap of 10px between grid items:
.grid {
grid-gap: 10px;
}place-content: This property allows you to specify the position of grid items within the grid container. The place-content property can be used to center grid items, align them to the top, bottom, left, or right, or stretch them to fill the grid container. For example, the following code centers a grid item in the grid container:
.grid > div {
place-content: center;
}By understanding these properties, you can create powerful and flexible layouts with CSS grid layout.
Creating complex grid structures by using nested grids and named grid lines
Sure, here are some ways to create complex grid structures by using nested grids and named grid lines:
Using nested grids: Nested grids allow you to create complex layouts by nesting one grid within another. For example, the following code creates a grid with two columns and two rows, and then nests a grid with three columns and three rows within the first grid:
.grid {
display: grid;
grid-template-columns: repeat(2, 1fr);
grid-template-rows: repeat(2, 1fr);
}
.grid > div {
display: grid;
grid-template-columns: repeat(3, 1fr);
grid-template-rows: repeat(3, 1fr);
}Using named grid lines: Named grid lines allow you to refer to specific grid lines by name. This can be helpful for creating complex layouts, as it allows you to specify the position of grid items relative to specific grid lines. For example, the following code creates a grid with two columns and two rows, and then names the columns “header” and “content”. The code then places an element in the “header” column:
.grid {
display: grid;
grid-template-columns: repeat(2, 1fr);
grid-template-rows: repeat(2, 1fr);
grid-template-areas:
"header header"
"content content";
}
.grid > div {
grid-area: header;
}By understanding these concepts, you can create powerful and flexible layouts with CSS grid layout.
Implementing grid layouts for different screen sizes by using media queries
Sure, here are some ways to implement grid layouts for different screen sizes by using media queries:
Using media queries to change the number of columns and rows: You can use media queries to change the number of columns and rows in the grid. For example, the following code creates a grid with two columns and two rows on screens wider than 768px, and a grid with one column and one row on screens narrower than 768px:
@media screen and (max-width: 768px) {
.grid {
display: grid;
grid-template-columns: 1fr;
grid-template-rows: 1fr;
}
}Using media queries to change the size of the columns and rows: You can use media queries to change the size of the columns and rows in the grid. For example, the following code creates a grid with columns that are 200px wide on screens wider than 768px, and columns that are 100px wide on screens narrower than 768px:
@media screen and (max-width: 768px) {
.grid {
grid-template-columns: repeat(2, 100px);
}
}Using media queries to change the position of grid items: You can use media queries to change the position of grid items. For example, the following code places an element in the first column and first row of the grid on screens wider than 768px, and in the only column and row of the grid on screens narrower than 768px:
@media screen and (max-width: 768px) {
.grid > div {
grid-area: 1 / 1;
}
}By understanding these concepts, you can create powerful and flexible layouts with CSS grid layout and media queries.
Applying best practices for using CSS grid layout, such as using grid containers only when necessary and using grid items to position elements
Sure, here are some best practices for using CSS grid layout:
Use grid containers only when necessary: Grid containers can be helpful for creating complex layouts, but they can also add unnecessary complexity to your code. If you can create the same layout without using a grid container, then you should do so.
Use grid items to position elements: Grid items are the elements that are placed in the grid. You can use grid items to position elements by specifying the column and row that the element should be placed in.
Use named grid lines: Named grid lines allow you to refer to specific grid lines by name. This can be helpful for creating complex layouts, as it allows you to specify the position of grid items relative to specific grid lines.
Use media queries to implement grid layouts for different screen sizes: Media queries allow you to change the layout of your grid based on the screen size. This can be helpful for ensuring that your layout looks good on all devices.
Use grid properties to control the size, alignment, and spacing of grid items: Grid properties allow you to control the size, alignment, and spacing of grid items. This can be helpful for creating a variety of layouts.
Test your grid layouts thoroughly: It is important to test your grid layouts thoroughly to ensure that they work as expected. You should test your layouts on a variety of devices and browsers to ensure that they look good and work properly.
By following these best practices, you can create powerful and flexible layouts with CSS grid layout.
Chapter 4: Flexbox Techniques for Responsive Designs
Mastering the flexible box model (flexbox)
Sure, here are some tips on mastering the flexible box model (flexbox):
- Understand the flex container and flex items: The flex container is the element that contains the flex items. The flex items are the elements that are laid out in the flex container.
- Use the
display: flexproperty: Thedisplay: flexproperty is used to create a flex container. - Use the
flex-directionproperty: Theflex-directionproperty is used to specify the direction of the flex container. The possible values arerow,column,row-reverse, andcolumn-reverse. - Use the
flex-wrapproperty: Theflex-wrapproperty is used to specify whether the flex items should wrap to the next line. The possible values arenowrap,wrap, andwrap-reverse. - Use the
justify-contentproperty: Thejustify-contentproperty is used to specify how the flex items are aligned along the main axis. The possible values areflex-start,flex-end,center,space-between, andspace-around. - Use the
align-itemsproperty: Thealign-itemsproperty is used to specify how the flex items are aligned along the cross axis. The possible values areflex-start,flex-end,center,stretch, andbaseline. - Use the
flex-grow,flex-shrink, andflex-basisproperties: Theflex-grow,flex-shrink, andflex-basisproperties are used to control the size of the flex items. Theflex-growproperty specifies how much the flex item should grow relative to the other flex items. Theflex-shrinkproperty specifies how much the flex item should shrink relative to the other flex items. Theflex-basisproperty specifies the initial size of the flex item. - Use the
orderproperty: Theorderproperty is used to specify the order of the flex items. The flex items with a higher order will be displayed before the flex items with a lower order. - Use the
align-selfproperty: Thealign-selfproperty is used to override the alignment of a specific flex item. - **Use the
flex-direction,flex-wrap,justify-content,align-items,align-self,flex-grow,flex-shrink, andflex-basisproperties together to create complex layouts.
By following these tips, you can master the flexible box model and create powerful and flexible layouts.
Creating responsive layouts using flexbox
Sure, here are some tips on creating responsive layouts using flexbox:
- Use media queries: Media queries allow you to change the layout of your flexbox container based on the screen size. This can be helpful for ensuring that your layout looks good on all devices.
- Use the
flex-basisproperty: Theflex-basisproperty specifies the initial size of the flex item. You can use theflex-basisproperty to change the size of the flex items based on the screen size. - Use the
flex-growproperty: Theflex-growproperty specifies how much the flex item should grow relative to the other flex items. You can use theflex-growproperty to ensure that the flex items are evenly distributed across the screen. - Use the
flex-shrinkproperty: Theflex-shrinkproperty specifies how much the flex item should shrink relative to the other flex items. You can use theflex-shrinkproperty to ensure that the flex items are evenly distributed across the screen when the screen size is reduced. - Use the
align-selfproperty: Thealign-selfproperty is used to override the alignment of a specific flex item. You can use thealign-selfproperty to ensure that a specific flex item is aligned in a certain way, regardless of the alignment of the other flex items.
By following these tips, you can create responsive layouts using flexbox that look good on all devices.
Here is an example of a responsive layout created using flexbox:
/* Main container */
.container {
display: flex;
flex-direction: column;
min-height: 100vh;
}
/* Flex item */
.flex-item {
flex: 1;
background-color: #ccc;
margin: 10px;
}
/* Media query for small screens */
@media (max-width: 768px) {
/* Change the flex direction to row */
.container {
flex-direction: row;
}
/* Change the flex items to have equal width */
.flex-item {
flex: 0 0 100%;
}
}This code creates a flex container that has a single flex item. The flex item is displayed in a column on screens larger than 768px. On screens smaller than 768px, the flex container is changed to a row and the flex items are displayed side-by-side.
Advanced flexbox techniques for handling complex scenarios
There are a number of advanced flexbox techniques that can be used to handle complex scenarios. These techniques can be used to create layouts that are more complex and flexible than what is possible with basic flexbox.
One advanced flexbox technique is to use nested flex containers. Nested flex containers allow you to create complex layouts by nesting one flex container within another. This can be helpful for creating layouts with multiple columns or rows.
Another advanced flexbox technique is to use named grid lines. Named grid lines allow you to refer to specific grid lines by name. This can be helpful for creating complex layouts, as it allows you to specify the position of flex items relative to specific grid lines.
Finally, you can also use media queries to implement grid layouts for different screen sizes. Media queries allow you to change the layout of your grid based on the screen size. This can be helpful for ensuring that your layout looks good on all devices.
Here are some examples of advanced flexbox techniques being used to handle complex scenarios:
- Using nested flex containers to create a complex layout: The following code creates a complex layout with multiple columns and rows by nesting one flex container within another:
.container {
display: flex;
flex-direction: column;
}
.inner-container {
display: flex;
flex-direction: row;
}
.flex-item {
flex: 1;
background-color: #ccc;
margin: 10px;
}- Using named grid lines to position flex items: The following code uses named grid lines to position flex items relative to specific grid lines:
.container {
display: grid;
grid-template-columns: repeat(2, 1fr);
grid-template-rows: repeat(2, 1fr);
grid-template-areas:
"header header"
"content content";
}
.flex-item {
grid-area: header;
}- Using media queries to implement grid layouts for different screen sizes: The following code uses media queries to change the layout of a grid based on the screen size:
@media screen and (max-width: 768px) {
.container {
display: grid;
grid-template-columns: 1fr;
grid-template-rows: 1fr;
}
}By understanding these advanced flexbox techniques, you can create powerful and flexible layouts that can handle even the most complex scenarios.
Understanding the basic concepts of flexbox, such as flex containers, flex items, and flex directions
Sure, here are the basic concepts of flexbox:
- Flex container: A flex container is an element that contains flex items. The flex container determines how the flex items are laid out.
- Flex item: A flex item is an element that is contained within a flex container. The flex items are the elements that are laid out by the flex container.
- Flex direction: The flex direction specifies the direction in which the flex items are laid out. The possible values are
row,column,row-reverse, andcolumn-reverse.
Here is an example of a flex container with two flex items:
.container {
display: flex;
flex-direction: row;
}
.flex-item {
background-color: #ccc;
margin: 10px;
}This code creates a flex container with two flex items. The flex items are laid out in a row.
You can use the flexbox properties to control the layout of the flex items. Here are some of the most common flexbox properties:
justify-content: Thejustify-contentproperty specifies how the flex items are aligned along the main axis. The possible values areflex-start,flex-end,center,space-between, andspace-around.align-items: Thealign-itemsproperty specifies how the flex items are aligned along the cross axis. The possible values areflex-start,flex-end,center,stretch, andbaseline.flex-grow: Theflex-growproperty specifies how much the flex item should grow relative to the other flex items.flex-shrink: Theflex-shrinkproperty specifies how much the flex item should shrink relative to the other flex items.flex-basis: Theflex-basisproperty specifies the initial size of the flex item.
By understanding the basic concepts of flexbox, you can create powerful and flexible layouts.
Creating a flex container and assigning it a flex layout
Sure, here are the steps on how to create a flex container and assign it a flex layout:
- Identify the element that will be the flex container. This element will be responsible for laying out the flex items.
- Set the
displayproperty of the flex container toflex. This will tell the browser that the element is a flex container. - Specify the flex direction. The flex direction specifies the direction in which the flex items will be laid out. The possible values are
row,column,row-reverse, andcolumn-reverse. - (Optional) Specify the flex wrap. The flex wrap specifies whether the flex items should wrap to the next line when they overflow the container. The possible values are
nowrap,wrap, andwrap-reverse.
Here is an example of a flex container with a flex layout:
.container {
display: flex;
flex-direction: row;
}This code creates a flex container with a row layout. The flex items will be laid out in a row.
You can use the flexbox properties to control the layout of the flex items. Here are some of the most common flexbox properties:
justify-content: Thejustify-contentproperty specifies how the flex items are aligned along the main axis. The possible values areflex-start,flex-end,center,space-between, andspace-around.align-items: Thealign-itemsproperty specifies how the flex items are aligned along the cross axis. The possible values areflex-start,flex-end,center,stretch, andbaseline.flex-grow: Theflex-growproperty specifies how much the flex item should grow relative to the other flex items.flex-shrink: Theflex-shrinkproperty specifies how much the flex item should shrink relative to the other flex items.flex-basis: Theflex-basisproperty specifies the initial size of the flex item.
By understanding how to create a flex container and assign it a flex layout, you can create powerful and flexible layouts.
Adding flex items to the flex container and specifying their alignment
Sure, here are the steps on how to add flex items to the flex container and specify their alignment:
- Identify the elements that will be the flex items. These elements will be laid out by the flex container.
- Add the flex items to the flex container. You can do this by placing them inside the flex container element.
- Specify the alignment of the flex items. You can do this using the
align-itemsproperty. The possible values areflex-start,flex-end,center,stretch, andbaseline.
Here is an example of a flex container with two flex items:
.container {
display: flex;
flex-direction: row;
}
.flex-item {
background-color: #ccc;
margin: 10px;
}This code creates a flex container with two flex items. The flex items are laid out in a row.
To specify the alignment of the flex items, you can use the align-items property. For example, to center the flex items, you would use the following code:
.container {
display: flex;
flex-direction: row;
align-items: center;
}This code will center the flex items along the cross axis.
You can also use the justify-content property to specify how the flex items are aligned along the main axis. For example, to space the flex items evenly along the main axis, you would use the following code:
.container {
display: flex;
flex-direction: row;
justify-content: space-between;
}This code will space the flex items evenly along the main axis.
By understanding how to add flex items to the flex container and specify their alignment, you can create powerful and flexible layouts.
Using flex properties to control the size, alignment, and spacing of flex items
Sure, here are some of the most common flex properties that can be used to control the size, alignment, and spacing of flex items:
flex-grow: Theflex-growproperty specifies how much the flex item should grow relative to the other flex items. The default value is 1, which means that the flex item will grow in proportion to its size.flex-shrink: Theflex-shrinkproperty specifies how much the flex item should shrink relative to the other flex items. The default value is 1, which means that the flex item will shrink in proportion to its size.flex-basis: Theflex-basisproperty specifies the initial size of the flex item. The default value is0%, which means that the flex item will be as small as possible.justify-content: Thejustify-contentproperty specifies how the flex items are aligned along the main axis. The possible values areflex-start,flex-end,center,space-between, andspace-around.align-items: Thealign-itemsproperty specifies how the flex items are aligned along the cross axis. The possible values areflex-start,flex-end,center,stretch, andbaseline.order: Theorderproperty specifies the order of the flex items. The flex items with a higher order will be displayed before the flex items with a lower order.align-self: Thealign-selfproperty is used to override the alignment of a specific flex item.
By understanding how to use these flex properties, you can create powerful and flexible layouts.
Here are some examples of how to use these flex properties to control the size, alignment, and spacing of flex items:
- To make a flex item grow to fill the available space, you would set the
flex-growproperty to 1. For example, the following code would make the flex item with the class.flex-itemgrow to fill the available space:
.flex-item {
flex-grow: 1;
}- To make a flex item shrink to fit the available space, you would set the
flex-shrinkproperty to 1. For example, the following code would make the flex item with the class.flex-itemshrink to fit the available space:
.flex-item {
flex-shrink: 1;
}- To set the initial size of a flex item, you would set the
flex-basisproperty. For example, the following code would set the initial size of the flex item with the class.flex-itemto 100px:
.flex-item {
flex-basis: 100px;
}- To align the flex items along the main axis, you would use the
justify-contentproperty. For example, the following code would align the flex items along the main axis in the center:
.container {
display: flex;
justify-content: center;
}- To align the flex items along the cross axis, you would use the
align-itemsproperty. For example, the following code would align the flex items along the cross axis in the center:
.container {
display: flex;
align-items: center;
}- To specify the order of the flex items, you would use the
orderproperty. For example, the following code would make the flex item with the class.flex-itemappear before the flex item with the class.other-flex-item:
.flex-item {
order: 1;
}
.other-flex-item {
order: 2;
}- To override the alignment of a specific flex item, you would use the
align-selfproperty. For example, the following code would align the flex item with the class.flex-itemto the center, even though thealign-itemsproperty is set tostretch:
.flex-item {
align-self: center;
}By understanding how to use these flex properties, you can create powerful and flexible layouts.
Creating complex flexbox layouts by using nested flex containers and flex items
Sure, here are some tips on creating complex flexbox layouts by using nested flex containers and flex items:
- Use nested flex containers to create complex layouts. Nested flex containers allow you to create layouts with multiple columns or rows. For example, you could use a nested flex container to create a layout with a header, a main content area, and a footer.
- Use flex items to create flexible layouts. Flex items are the elements that are laid out by the flex container. You can use flex items to create layouts that are responsive to different screen sizes. For example, you could use flex items to create a layout that collapses to a single column on small screens.
- Use flex properties to control the layout of flex items. You can use the flex properties to control the size, alignment, and spacing of flex items. For example, you could use the
flex-growproperty to make a flex item grow to fill the available space.
Here is an example of a complex flexbox layout created using nested flex containers and flex items:
<div class="container">
<div class="header">
<h1>This is the header</h1>
</div>
<div class="main">
<p>This is the main content area</p>
</div>
<div class="footer">
<p>This is the footer</p>
</div>
</div>.container {
display: flex;
flex-direction: column;
}
.header {
background-color: #ccc;
}
.main {
flex: 1;
background-color: #fff;
}
.footer {
background-color: #bbb;
}This code creates a complex flexbox layout with a header, a main content area, and a footer. The header and footer are nested flex containers, and the main content area is a flex item. The flex container is set to a column layout, and the flex items are set to grow to fill the available space.
By understanding how to use nested flex containers and flex items, you can create powerful and flexible layouts.
Handling complex scenarios with flexbox, such as wrapping flex items, centering flex items, and aligning flex items vertically
Sure, here are some tips on handling complex scenarios with flexbox, such as wrapping flex items, centering flex items, and aligning flex items vertically:
- To wrap flex items, you can use the
flex-wrapproperty. Theflex-wrapproperty specifies whether the flex items should wrap to the next line when they overflow the container. The possible values arenowrap,wrap, andwrap-reverse. - To center flex items, you can use the
justify-contentandalign-itemsproperties. Thejustify-contentproperty specifies how the flex items are aligned along the main axis. The possible values areflex-start,flex-end,center,space-between, andspace-around. Thealign-itemsproperty specifies how the flex items are aligned along the cross axis. The possible values areflex-start,flex-end,center,stretch, andbaseline. - To align flex items vertically, you can use the
align-itemsproperty. Thealign-itemsproperty specifies how the flex items are aligned along the cross axis. The possible values areflex-start,flex-end,center,stretch, andbaseline.
Here are some examples of how to handle complex scenarios with flexbox:
- To wrap flex items, you would set the
flex-wrapproperty towrap. For example, the following code would wrap the flex items in the container to the next line when they overflow the container:
.container {
display: flex;
flex-wrap: wrap;
}- To center flex items along the main axis, you would set the
justify-contentproperty tocenter. For example, the following code would center the flex items in the container along the main axis:
.container {
display: flex;
justify-content: center;
}- To center flex items along the cross axis, you would set the
align-itemsproperty tocenter. For example, the following code would center the flex items in the container along the cross axis:
.container {
display: flex;
align-items: center;
}By understanding how to handle complex scenarios with flexbox, you can create powerful and flexible layouts.
Applying best practices for using flexbox, such as using flex containers only when necessary and using flex items to position elements
Sure, here are some best practices for using flexbox:
- Use flex containers only when necessary. Flex containers should only be used when you need to control the layout of flex items. If you don’t need to control the layout of flex items, you can use the
display: blockordisplay: inline-blockproperties instead. - Use flex items to position elements. Flex items are the elements that are laid out by the flex container. You can use flex items to position elements by using the
flex-grow,flex-shrink, andflex-basisproperties. - Use the
flex-directionproperty to control the direction of the layout. Theflex-directionproperty specifies the direction in which the flex items are laid out. The possible values arerow,column,row-reverse, andcolumn-reverse. - Use the
justify-contentproperty to control the alignment of the flex items along the main axis. Thejustify-contentproperty specifies how the flex items are aligned along the main axis. The possible values areflex-start,flex-end,center,space-between, andspace-around. - Use the
align-itemsproperty to control the alignment of the flex items along the cross axis. Thealign-itemsproperty specifies how the flex items are aligned along the cross axis. The possible values areflex-start,flex-end,center,stretch, andbaseline.
By following these best practices, you can use flexbox to create powerful and flexible layouts.
Here are some additional tips for using flexbox:
- Use flexbox for layouts that need to be responsive. Flexbox is a great choice for layouts that need to be responsive to different screen sizes.
- Use flexbox for layouts that need to be flexible. Flexbox is a great choice for layouts that need to be flexible and can be changed easily.
- Use flexbox for layouts that need to be efficient. Flexbox is a very efficient way to lay out elements.
By following these tips, you can use flexbox to create powerful, responsive, and flexible layouts.
Chapter 5: Advanced Responsive Typography
Utilizing fluid typography for responsive designs
Fluid typography is a technique that uses percentages or flexible units to define the size of text. This allows the text to scale smoothly with the size of the viewport, resulting in a more responsive and user-friendly design.
There are a few different ways to implement fluid typography. One common approach is to use the font-size property with a percentage value. For example, the following code would set the font size of all text to 16% of the width of the viewport:
html {
font-size: 16%;
}Another approach is to use the font-size property with a flexible unit, such as vw or vh. These units represent the width or height of the viewport, respectively. For example, the following code would set the font size of all text to 16% of the width of the viewport:
html {
font-size: 16vw;
}Which approach you use is a matter of preference. However, it’s important to note that using percentages or flexible units will result in a more responsive design than using fixed units, such as px.
In addition to using fluid typography for the size of text, you can also use it for the line height. The line height is the distance between the baselines of two consecutive lines of text. By setting the line height to a percentage or flexible unit, you can ensure that the text remains readable and legible on different screen sizes.
For example, the following code would set the line height of all text to 1.5 times the font size:
html {
line-height: 1.5;
}Or, the following code would set the line height of all text to 1.5 times the width of the viewport:
html { line-height: 1.5vw; }
By using fluid typography, you can create responsive designs that are easy to read and use on a variety of devices.
Applying advanced text styling techniques using CSS
Sure, here are some advanced text styling techniques that you can use using CSS:
- Letter spacing: Letter spacing is the space between each letter in a word. You can use the
letter-spacingproperty to control the letter spacing. For example, the following code would set the letter spacing of all text to 1px:
html {
letter-spacing: 1px;
}- Word spacing: Word spacing is the space between each word in a sentence. You can use the
word-spacingproperty to control the word spacing. For example, the following code would set the word spacing of all text to 1px:
html {
word-spacing: 1px;
}- Text alignment: You can use the
text-alignproperty to control the alignment of text. The possible values areleft,center,right, andjustify. For example, the following code would center align all text:
html {
text-align: center;
}- Text direction: You can use the
directionproperty to control the direction of text. The possible values areltr(left-to-right) andrtl(right-to-left). For example, the following code would set the direction of all text to right-to-left:
html {
direction: rtl;
}- Text transform: You can use the
text-transformproperty to control the transformation of text. The possible values arecapitalize,uppercase, andlowercase. For example, the following code would capitalize all text:
html {
text-transform: capitalize;
}- Text decoration: You can use the
text-decorationproperty to control the decoration of text. The possible values arenone,underline,overline, andline-through. For example, the following code would underline all text:
html {
text-decoration: underline;
}- Text shadow: You can use the
text-shadowproperty to add a shadow to text. The property takes three values: the horizontal offset, the vertical offset, and the color of the shadow. For example, the following code would add a 1px black shadow to all text:
html {
text-shadow: 1px 1px 0px black;
}- Text outline: You can use the
text-outlineproperty to add an outline to text. The property takes three values: the width of the outline, the color of the outline, and the style of the outline. For example, the following code would add a 1px solid black outline to all text:
html {
text-outline: 1px solid black;
}These are just a few of the advanced text styling techniques that you can use using CSS. By using these techniques, you can create text that is visually appealing and easy to read.
Customizing typography for different devices and screen sizes
Sure, here are some tips on customizing typography for different devices and screen sizes:
- Use fluid typography: Fluid typography is a technique that uses percentages or flexible units to define the size of text. This allows the text to scale smoothly with the size of the viewport, resulting in a more responsive and user-friendly design.
- Use different fonts for different devices and screen sizes: Different fonts can be used to create a more visually appealing and engaging design. For example, you could use a sans-serif font for headlines and a serif font for body text.
- Use different font sizes for different devices and screen sizes: Different font sizes can be used to make text easier to read on different devices and screen sizes. For example, you could use a larger font size for headlines and a smaller font size for body text.
- Use different line heights for different devices and screen sizes: Different line heights can be used to make text easier to read on different devices and screen sizes. For example, you could use a larger line height for headlines and a smaller line height for body text.
- Use different colors for different devices and screen sizes: Different colors can be used to create a more visually appealing and engaging design. For example, you could use a brighter color for headlines and a darker color for body text.
By following these tips, you can create typography that is visually appealing and easy to read on a variety of devices.
Here are some additional tips for customizing typography for different devices and screen sizes:
- Use a mobile-first approach: When designing a website or app, it’s important to start with a mobile-first approach. This means designing the site or app for mobile devices first and then optimizing it for larger screens. This will help ensure that your typography is readable and legible on all devices.
- Use responsive design: Responsive design is a technique that allows a website or app to adapt to different screen sizes. This can be done by using fluid typography and other techniques. By using responsive design, you can ensure that your typography looks good on all devices.
- Test your typography on different devices: It’s important to test your typography on different devices to make sure it looks good and is readable. You can do this by using a variety of devices, such as smartphones, tablets, and laptops.
By following these tips, you can create typography that is visually appealing and easy to read on a variety of devices.
Understanding the importance of typography in web design
Typography is the art and technique of arranging type to create visual beauty and communicate ideas. In web design, typography is used to create a visually appealing and easy-to-read website.
There are many factors to consider when choosing typography for a website, such as the font, size, weight, and color of the text. The font should be easy to read and should complement the overall design of the website. The size of the text should be large enough to be easily read, but not so large that it takes up too much space. The weight of the text should be appropriate for the content, such as using a bold font for headlines and a lighter font for body text. The color of the text should be easy to read against the background color.
In addition to choosing the right typography, it is also important to consider the layout of the text on the page. The text should be easy to scan and should flow in a logical way. The use of white space can help to make the text more readable and can also help to create a sense of hierarchy on the page.
By considering all of these factors, you can create a website with typography that is visually appealing and easy to read. This will help to improve the user experience of your website and will make it more likely that visitors will stay on your site and take action.
Here are some additional tips for using typography in web design:
- Use a variety of fonts: Using a variety of fonts can help to create a more visually appealing and engaging design. However, it’s important to use fonts that complement each other.
- Use different font sizes: Different font sizes can be used to create a sense of hierarchy on the page. For example, you could use a larger font size for headlines and a smaller font size for body text.
- Use different line heights: Different line heights can be used to make text easier to read. For example, you could use a larger line height for headlines and a smaller line height for body text.
- Use different colors: Different colors can be used to create a more visually appealing and engaging design. However, it’s important to use colors that are easy to read and that complement the overall design of the website.
- Use white space: White space is the space between elements on a page. It can be used to make text more readable and can also help to create a sense of balance and harmony on the page.
By following these tips, you can create typography that is visually appealing and easy to read on a website.
Using fluid typography to create responsive designs
Fluid typography is a technique that uses percentages or flexible units to define the size of text. This allows the text to scale smoothly with the size of the viewport, resulting in a more responsive and user-friendly design.
There are a few different ways to implement fluid typography. One common approach is to use the font-size property with a percentage value. For example, the following code would set the font size of all text to 16% of the width of the viewport:
html {
font-size: 16%;
}Another approach is to use the font-size property with a flexible unit, such as vw or vh. These units represent the width or height of the viewport, respectively. For example, the following code would set the font size of all text to 16% of the width of the viewport:
html {
font-size: 16vw;
}Which approach you use is a matter of preference. However, it’s important to note that using percentages or flexible units will result in a more responsive design than using fixed units, such as px.
In addition to using fluid typography for the size of text, you can also use it for the line height. The line height is the distance between the baselines of two consecutive lines of text. By setting the line height to a percentage or flexible unit, you can ensure that the text remains readable and legible on different screen sizes.
For example, the following code would set the line height of all text to 1.5 times the font size:
html {
line-height: 1.5;
}Or, the following code would set the line height of all text to 1.5 times the width of the viewport:
html {
line-height: 1.5vw;
}By using fluid typography, you can create responsive designs that are easy to read and use on a variety of devices.
Here are some additional tips for using fluid typography in responsive designs:
- Use a mobile-first approach: When designing a website or app, it’s important to start with a mobile-first approach. This means designing the site or app for mobile devices first and then optimizing it for larger screens. This will help ensure that your typography is readable and legible on all devices.
- Use responsive design: Responsive design is a technique that allows a website or app to adapt to different screen sizes. This can be done by using fluid typography and other techniques. By using responsive design, you can ensure that your typography looks good on all devices.
- Test your typography on different devices: It’s important to test your typography on different devices to make sure it looks good and is readable. You can do this by using a variety of devices, such as smartphones, tablets, and laptops.
By following these tips, you can create typography that is visually appealing and easy to read on a variety of devices.
Applying advanced text styling techniques, such as font-family, font-size, font-weight, and font-style
Sure, here are some advanced text styling techniques that you can use using CSS:
- Font family: The font family property is used to specify the font that should be used for text. You can specify a single font family, or you can specify a list of fonts in order of preference. For example, the following code would set the font family of all text to Arial, sans-serif:
html {
font-family: Arial, sans-serif;
}- Font size: The font size property is used to specify the size of text. The size can be specified in pixels, points, or ems. For example, the following code would set the font size of all text to 16px:
html {
font-size: 16px;
}- Font weight: The font weight property is used to specify the weight of text. The weight can be specified as normal, bold, or bolder. For example, the following code would set the font weight of all text to bold:
html {
font-weight: bold;
}- Font style: The font style property is used to specify the style of text. The style can be specified as normal, italic, or oblique. For example, the following code would set the font style of all text to italic:
html {
font-style: italic;
}These are just a few of the advanced text styling techniques that you can use using CSS. By using these techniques, you can create text that is visually appealing and easy to read.
Here are some additional tips for using advanced text styling techniques:
- Use a variety of fonts: Using a variety of fonts can help to create a more visually appealing and engaging design. However, it’s important to use fonts that complement each other.
- Use different font sizes: Different font sizes can be used to create a sense of hierarchy on the page. For example, you could use a larger font size for headlines and a smaller font size for body text.
- Use different font weights: Different font weights can be used to create a sense of emphasis on the page. For example, you could use a bold font for headlines and a normal font for body text.
- Use different font styles: Different font styles can be used to create a sense of variety on the page. For example, you could use an italic font for quotes and a normal font for the rest of the text.
By following these tips, you can create typography that is visually appealing and easy to read.
Customizing typography for different devices and screen sizes, such as mobile phones, tablets, and desktop computers
Sure, here are some tips on customizing typography for different devices and screen sizes:
- Use fluid typography: Fluid typography is a technique that uses percentages or flexible units to define the size of text. This allows the text to scale smoothly with the size of the viewport, resulting in a more responsive and user-friendly design.
- Use different fonts for different devices and screen sizes: Different fonts can be used to create a more visually appealing and engaging design. For example, you could use a sans-serif font for headlines and a serif font for body text.
- Use different font sizes for different devices and screen sizes: Different font sizes can be used to make text easier to read on different devices and screen sizes. For example, you could use a larger font size for headlines and a smaller font size for body text.
- Use different line heights for different devices and screen sizes: Different line heights can be used to make text easier to read on different devices and screen sizes. For example, you could use a larger line height for headlines and a smaller line height for body text.
- Use different colors for different devices and screen sizes: Different colors can be used to create a more visually appealing and engaging design. For example, you could use a brighter color for headlines and a darker color for body text.
By following these tips, you can create typography that is visually appealing and easy to read on a variety of devices.
Here are some additional tips for customizing typography for different devices and screen sizes:
- Use a mobile-first approach: When designing a website or app, it’s important to start with a mobile-first approach. This means designing the site or app for mobile devices first and then optimizing it for larger screens. This will help ensure that your typography is readable and legible on all devices.
- Use responsive design: Responsive design is a technique that allows a website or app to adapt to different screen sizes. This can be done by using fluid typography and other techniques. By using responsive design, you can ensure that your typography looks good on all devices.
- Test your typography on different devices: It’s important to test your typography on different devices to make sure it looks good and is readable. You can do this by using a variety of devices, such as smartphones, tablets, and laptops.
By following these tips, you can create typography that is visually appealing and easy to read on a variety of devices.
Here are some examples of how you can customize typography for different devices and screen sizes:
- For mobile phones: You might want to use a smaller font size and a larger line height. You might also want to use a sans-serif font.
- For tablets: You might want to use a slightly larger font size and a slightly smaller line height. You might also want to use a serif font.
- For desktop computers: You might want to use a larger font size and a smaller line height. You might also want to use a serif font.
It’s important to experiment with different settings to find what works best for your website or app.
Applying best practices for using advanced typography techniques, such as using clear and concise typography and using typography to create a hierarchy of information
Sure, here are some best practices for using advanced typography techniques:
- Use clear and concise typography: When using advanced typography techniques, it’s important to make sure that the text is still clear and concise. The text should be easy to read and understand, and it should not be cluttered with too much information.
- Use typography to create a hierarchy of information: Typography can be used to create a hierarchy of information on a page. This means that some text is more important than other text, and it should be displayed in a way that reflects its importance. For example, headlines should be larger and bolder than body text, and call-to-action buttons should be brightly colored and easy to click on.
- Use typography to create a sense of balance and rhythm: Typography can also be used to create a sense of balance and rhythm on a page. This means that the text should be evenly spaced and arranged in a way that is pleasing to the eye. For example, you might want to use a grid to align your text, or you might want to use different font sizes and weights to create a sense of visual interest.
- Use typography to create a mood or atmosphere: Typography can also be used to create a mood or atmosphere on a page. For example, you might want to use a light and airy font for a website about travel, or you might want to use a bold and striking font for a website about fashion.
By following these best practices, you can use advanced typography techniques to create designs that are visually appealing, easy to read, and effective in communicating your message.
Here are some additional tips for using advanced typography techniques:
- Use a variety of fonts: Using a variety of fonts can help to create a more visually appealing and engaging design. However, it’s important to use fonts that complement each other.
- Use different font sizes: Different font sizes can be used to create a sense of hierarchy on the page. For example, you could use a larger font size for headlines and a smaller font size for body text.
- Use different font weights: Different font weights can be used to create a sense of emphasis on the page. For example, you could use a bold font for headlines and a normal font for body text.
- Use different font styles: Different font styles can be used to create a sense of variety on the page. For example, you could use an italic font for quotes and a normal font for the rest of the text.
By following these tips, you can create typography that is visually appealing and easy to read.
Chapter 6: Advanced CSS Animations and Transitions
Implementing smooth transitions and animations with CSS
Sure, here are some ways to implement smooth transitions and animations with CSS:
- The
transitionproperty: Thetransitionproperty allows you to specify how an element should transition from one state to another. The property takes three values: the property that should be transitioned, the duration of the transition, and the timing function. For example, the following code would make an element fade out over a period of 2 seconds:
element {
transition: opacity 2s;
}- The
animationproperty: Theanimationproperty allows you to specify an animation that should be applied to an element. The property takes four values: the name of the animation, the duration of the animation, the number of times the animation should be repeated, and the timing function. For example, the following code would make an element spin around 10 times over a period of 5 seconds:
element {
animation: spin 5s linear infinite;
}- The
keyframesrule: Thekeyframesrule allows you to define the steps of an animation. The rule takes two values: the name of the animation and the keyframes. The keyframes are a list of comma-separated values, where each value specifies the style of the element at a specific point in the animation. For example, the following code would define an animation that makes an element fade in and out:
@keyframes fade-in-out {
0% {
opacity: 0;
}
100% {
opacity: 1;
}
}
element {
animation: fade-in-out 2s linear infinite;
}By following these methods, you can implement smooth transitions and animations with CSS.
Here are some additional tips for implementing smooth transitions and animations with CSS:
- Use the
@keyframesrule to define complex animations: The@keyframesrule allows you to define complex animations with ease. For example, you could use the@keyframesrule to define an animation that makes an element spin around and change color. - Use the
animation-delayproperty to delay the start of an animation: Theanimation-delayproperty allows you to delay the start of an animation. For example, you could use theanimation-delayproperty to make an animation start after the user has clicked on an element. - Use the
animation-durationproperty to change the duration of an animation: Theanimation-durationproperty allows you to change the duration of an animation. For example, you could use theanimation-durationproperty to make an animation shorter or longer. - Use the
animation-timing-functionproperty to change the timing function of an animation: Theanimation-timing-functionproperty allows you to change the timing function of an animation. For example, you could use theanimation-timing-functionproperty to make an animation start slowly and then speed up, or start quickly and then slow down.
By following these tips, you can implement smooth transitions and animations with CSS that are both visually appealing and engaging.
Utilizing keyframes for complex animations
Sure, here are some tips on how to utilize keyframes for complex animations:
- Use the
@keyframesrule to define the steps of the animation: The@keyframesrule allows you to define the steps of an animation. The rule takes two values: the name of the animation and the keyframes. The keyframes are a list of comma-separated values, where each value specifies the style of the element at a specific point in the animation. For example, the following code would define an animation that makes an element fade in and out:
@keyframes fade-in-out {
0% {
opacity: 0;
}
100% {
opacity: 1;
}
}
element {
animation: fade-in-out 2s linear infinite;
}- Use the
fromandtokeywords to specify the start and end points of the animation: Thefromandtokeywords allow you to specify the start and end points of the animation. For example, the following code would define an animation that makes an element move from the left side of the screen to the right side of the screen:
@keyframes move-right {
from {
left: 0;
}
to {
left: 100%;
}
}
element {
animation: move-right 2s linear infinite;
}- Use the
@keyframesrule to define multiple animations: The@keyframesrule allows you to define multiple animations. For example, the following code would define two animations: one that makes an element fade in and out, and one that makes an element move from the left side of the screen to the right side of the screen:
@keyframes fade-in-out {
0% {
opacity: 0;
}
100% {
opacity: 1;
}
}
@keyframes move-right {
from {
left: 0;
}
to {
left: 100%;
}
}
element {
animation: fade-in-out 2s linear infinite, move-right 2s linear infinite;
}- Use the
animation-delayproperty to delay the start of an animation: Theanimation-delayproperty allows you to delay the start of an animation. For example, the following code would make an animation start 1 second after the page has loaded:
element {
animation: fade-in-out 2s linear infinite;
animation-delay: 1s;
}- Use the
animation-durationproperty to change the duration of an animation: Theanimation-durationproperty allows you to change the duration of an animation. For example, the following code would make an animation half as long:
element {
animation: fade-in-out 1s linear infinite;
}- Use the
animation-timing-functionproperty to change the timing function of an animation: Theanimation-timing-functionproperty allows you to change the timing function of an animation. For example, the following code would make an animation start slowly and then speed up:
element {
animation: fade-in-out 2s ease-in-out infinite;
}By following these tips, you can utilize keyframes to create complex animations that are both visually appealing and engaging.
Optimizing animations for performance and responsiveness
Animations can add a lot of visual interest and engagement to a website or app. However, if not optimized, they can also have a negative impact on performance and responsiveness. Here are a few tips for optimizing animations for performance and responsiveness:
- Use lightweight CSS animations: CSS animations are generally lighter than JavaScript animations, so they’re a good option for improving performance.
- Use fewer animations: The more animations you use, the more strain you’re putting on the browser. Try to use only the animations that are absolutely necessary.
- Use shorter animation durations: Shorter animation durations will reduce the amount of time the browser has to spend rendering the animation.
- Use a CSS animation library: There are a number of CSS animation libraries available that can help you create complex animations with ease. These libraries can also help you optimize your animations for performance.
- Use JavaScript to pause animations: If an animation is not essential for the user experience, you can use JavaScript to pause it when the user is interacting with the page. This will help to improve responsiveness.
- Use a CDN: A CDN can help to improve the performance of your animations by delivering them from a server that is closer to the user.
By following these tips, you can optimize your animations for performance and responsiveness. This will help to ensure that your website or app is both visually appealing and user-friendly.
Understanding the difference between transitions and animations
Transitions and animations are both ways to add visual interest and engagement to a website or app. However, there are some key differences between the two.
Transitions are used to change the state of an element from one value to another. For example, you could use a transition to change the color of an element from red to blue. Transitions are typically used to create a smooth and seamless change between states.
Animations, on the other hand, are used to create a series of changes to an element’s state over time. For example, you could use an animation to make an element spin around. Animations can be used to create a variety of effects, such as movement, change, and emphasis.
In general, transitions are used to create a smooth and seamless change between states, while animations are used to create a series of changes to an element’s state over time.
Here is a table that summarizes the key differences between transitions and animations:
| Feature | Transition | Animation |
|---|---|---|
| Purpose | To change the state of an element from one value to another | To create a series of changes to an element’s state over time |
| Effect | Smooth and seamless change | Varied effects, such as movement, change, and emphasis |
| Use cases | Tooltips, hover states, page transitions | Animations, slideshows, interactive elements |
Here are some examples of how transitions and animations can be used in a website or app:
- Transitions: You could use a transition to change the color of a button when the user hovers over it. This would make the button more visually appealing and easier to use.
- Animations: You could use an animation to make a product image spin around. This would help to draw attention to the product and make it more visually appealing.
- Transitions: You could use a transition to fade in a new page when the user clicks on a link. This would create a smooth and seamless transition between pages.
- Animations: You could use an animation to create a slideshow of images. This would help to keep the user engaged and make the website more visually appealing.
By understanding the difference between transitions and animations, you can use them to create a website or app that is both visually appealing and user-friendly.
Using transitions to create smooth changes in an element’s style
Transitions are a powerful tool that can be used to create smooth changes in an element’s style. They can be used to change the color, size, position, or any other property of an element over a period of time. This can be used to create a variety of effects, such as:
- Fade in and out: Transitions can be used to fade in and out elements, making them appear or disappear gradually. This can be used to create a sense of mystery or suspense, or to highlight important information.
- Grow and shrink: Transitions can be used to make elements grow or shrink gradually. This can be used to create a sense of movement or excitement, or to emphasize important information.
- Move left and right: Transitions can be used to move elements left and right gradually. This can be used to create a sense of movement or excitement, or to highlight important information.
- Rotate: Transitions can be used to rotate elements gradually. This can be used to create a sense of movement or excitement, or to highlight important information.
To use transitions, you need to use the transition property in CSS. The transition property takes three values: the property that should be transitioned, the duration of the transition, and the timing function. For example, the following code would make an element fade in and out over a period of 2 seconds:
element {
transition: opacity 2s;
}The opacity property specifies the opacity of the element. The 2s value specifies the duration of the transition in seconds. The linear timing function specifies that the transition should happen at a constant speed.
You can also use the @keyframes rule to define complex transitions. The @keyframes rule allows you to define the steps of the transition. The rule takes two values: the name of the animation and the keyframes. The keyframes are a list of comma-separated values, where each value specifies the style of the element at a specific point in the animation. For example, the following code would define an animation that makes an element fade in and out:
@keyframes fade-in-out {
0% {
opacity: 0;
}
100% {
opacity: 1;
}
}
element {
transition: opacity 2s linear;
}By using transitions, you can create smooth changes in an element’s style. This can be used to create a variety of effects, such as fade in and out, grow and shrink, move left and right, and rotate.
Using animations to create dynamic and engaging content
Animations can be used to create dynamic and engaging content in a variety of ways. Here are a few examples:
- To highlight important information: Animations can be used to draw attention to important information on a page. For example, you could use an animation to make a headline or call-to-action button blink or change color.
- To create a sense of movement: Animations can be used to create a sense of movement and excitement on a page. For example, you could use an animation to make a product image rotate or a slideshow of images scroll.
- To explain complex concepts: Animations can be used to explain complex concepts in a visually appealing way. For example, you could use an animation to show how a product works or how a process is done.
- To make content more interactive: Animations can be used to make content more interactive and engaging. For example, you could use an animation to allow users to interact with a map or a product visualization.
When using animations, it is important to keep the following things in mind:
- The purpose of the animation: What do you want the animation to achieve? Are you trying to highlight important information, create a sense of movement, explain a complex concept, or make content more interactive?
- The target audience: Who are you creating the animation for? Keep their age, interests, and level of understanding in mind when designing the animation.
- The length of the animation: Keep the animation short and to the point. No one wants to watch a long, boring animation.
- The style of the animation: The style of the animation should match the overall style of the website or app.
- The use of sound: Sound can be used to add interest and excitement to an animation. However, it is important to use sound sparingly and make sure it is not too loud or distracting.
By following these tips, you can use animations to create dynamic and engaging content that will keep your users interested.
Creating complex animations using keyframes
Sure, here are some tips on how to create complex animations using keyframes:
- Use the
@keyframesrule to define the steps of the animation: The@keyframesrule allows you to define the steps of the animation. The rule takes two values: the name of the animation and the keyframes. The keyframes are a list of comma-separated values, where each value specifies the style of the element at a specific point in the animation. For example, the following code would define an animation that makes an element fade in and out:
@keyframes fade-in-out {
0% {
opacity: 0;
}
100% {
opacity: 1;
}
}
element {
animation: fade-in-out 2s linear infinite;
}- Use the
fromandtokeywords to specify the start and end points of the animation: Thefromandtokeywords allow you to specify the start and end points of the animation. For example, the following code would define an animation that makes an element move from the left side of the screen to the right side of the screen:
@keyframes move-right {
from {
left: 0;
}
to {
left: 100%;
}
}
element {
animation: move-right 2s linear infinite;
}- Use the
@keyframesrule to define multiple animations: The@keyframesrule allows you to define multiple animations. For example, the following code would define two animations: one that makes an element fade in and out, and one that makes an element move from the left side of the screen to the right side of the screen:
@keyframes fade-in-out {
0% {
opacity: 0;
}
100% {
opacity: 1;
}
}
@keyframes move-right {
from {
left: 0;
}
to {
left: 100%;
}
}
element {
animation: fade-in-out 2s linear infinite, move-right 2s linear infinite;
}- Use the
animation-delayproperty to delay the start of an animation: Theanimation-delayproperty allows you to delay the start of an animation. For example, the following code would make an animation start 1 second after the page has loaded:
element {
animation: fade-in-out 2s linear infinite;
animation-delay: 1s;
}- Use the
animation-durationproperty to change the duration of an animation: Theanimation-durationproperty allows you to change the duration of an animation. For example, the following code would make an animation half as long:
element {
animation: fade-in-out 1s linear infinite;
}- Use the
animation-timing-functionproperty to change the timing function of an animation: Theanimation-timing-functionproperty allows you to change the timing function of an animation. For example, the following code would make an animation start slowly and then speed up:
element {
animation: fade-in-out 2s ease-in-out infinite;
}By following these tips, you can create complex animations using keyframes that are both visually appealing and engaging.
Optimizing animations for performance and responsiveness, such as using a smaller number of frames and using a shorter duration
Sure, here are some tips on how to optimize animations for performance and responsiveness:
- Use a smaller number of frames: The fewer frames an animation has, the faster it will be. If you can, try to reduce the number of frames without sacrificing the quality of the animation.
- Use a shorter duration: The shorter the duration of an animation, the faster it will be. If you can, try to reduce the duration of the animation without sacrificing the quality of the animation.
- Use a lighter animation library: There are a number of animation libraries available, and some are lighter than others. If you’re concerned about performance, try using a lighter animation library.
- Use JavaScript to pause animations: If an animation is not essential for the user experience, you can use JavaScript to pause it when the user is interacting with the page. This will help to improve responsiveness.
- Use a CDN: A CDN can help to improve the performance of your animations by delivering them from a server that is closer to the user.
By following these tips, you can optimize your animations for performance and responsiveness. This will help to ensure that your website or app is both visually appealing and user-friendly.
Here are some additional tips:
- Use the
animation-delayproperty to delay the start of an animation: Theanimation-delayproperty allows you to delay the start of an animation. This can be useful if you want to make sure that an animation doesn’t start until the user is ready for it. - Use the
animation-iteration-countproperty to specify the number of times an animation should be repeated: Theanimation-iteration-countproperty allows you to specify the number of times an animation should be repeated. By default, an animation will be repeated infinitely. However, you can use this property to specify a specific number of repetitions. - Use the
animation-directionproperty to change the direction of an animation: Theanimation-directionproperty allows you to change the direction of an animation. By default, an animation will play in the forward direction. However, you can use this property to make the animation play in reverse. - Use the
animation-fill-modeproperty to specify what should happen to an animation when it finishes: Theanimation-fill-modeproperty allows you to specify what should happen to an animation when it finishes. By default, an animation will snap back to its original state when it finishes. However, you can use this property to make the animation stay in its final state, or to blend between the final state and the original state.
By following these tips, you can create animations that are both visually appealing and efficient.
Applying best practices for using animations and transitions, such as using them sparingly and using them to enhance the user experience
Sure, here are some best practices for using animations and transitions:
- Use them sparingly: Animations and transitions can be a great way to add visual interest and engagement to a website or app. However, too many animations and transitions can be overwhelming and distracting. It’s important to use them sparingly and only when they are necessary to enhance the user experience.
- Use them to enhance the user experience: Animations and transitions should be used to enhance the user experience, not just to add visual interest. When used correctly, they can help to make a website or app more user-friendly and engaging. For example, you could use an animation to show how a product works or to help users navigate a complex website.
- Make sure they are accessible: Animations and transitions should be accessible to all users, including those with disabilities. This means that they should be able to be turned off or paused without affecting the usability of the website or app.
- Test them thoroughly: Before you launch your website or app, make sure to test all of the animations and transitions thoroughly. This will help to ensure that they work properly and that they don’t cause any problems for users.
By following these best practices, you can use animations and transitions to create a website or app that is both visually appealing and user-friendly.
Here are some additional tips:
- Use animations to highlight important information: Animations can be used to draw attention to important information on a page. For example, you could use an animation to make a headline or call-to-action button blink or change color.
- Use animations to create a sense of movement: Animations can be used to create a sense of movement and excitement on a page. For example, you could use an animation to make a product image rotate or a slideshow of images scroll.
- Use animations to explain complex concepts: Animations can be used to explain complex concepts in a visually appealing way. For example, you could use an animation to show how a product works or how a process is done.
- Make animations consistent with the overall style of the website or app: The style of the animation should match the overall style of the website or app. This will help to create a cohesive and user-friendly experience.
- Use animations that are appropriate for the target audience: The type of animation you use should be appropriate for the target audience. For example, you might use a different animation for a website aimed at children than you would for a website aimed at adults.
By following these tips, you can use animations to create a website or app that is both visually appealing and user-friendly.
Chapter 7: Advanced CSS Transformations
Understanding CSS transformations and their applications
CSS transformations are a powerful tool that can be used to change the size, position, and orientation of elements on a web page. They can be used to create a variety of effects, such as:
- Scale: You can use CSS transformations to scale elements up or down. For example, you could use a transformation to make a button bigger or smaller.
- Translate: You can use CSS transformations to move elements left, right, up, or down. For example, you could use a transformation to move a menu item to a different location on the page.
- Rotate: You can use CSS transformations to rotate elements around their center point. For example, you could use a transformation to make a logo spin.
- Skew: You can use CSS transformations to skew elements along the x-axis or y-axis. For example, you could use a transformation to make a text box appear to be tilted.
To use CSS transformations, you need to use the transform property in CSS. The transform property takes a value that specifies the type of transformation you want to apply. For example, the following code would scale an element up by 50%:
element {
transform: scale(1.5);
}You can also use the transform-origin property to specify the origin of the transformation. The transform-origin property takes a value that specifies the x-coordinate and y-coordinate of the origin. For example, the following code would rotate an element around its top-left corner:
element {
transform-origin: 0 0;
transform: rotate(45deg);
}CSS transformations can be used to create a variety of effects on a web page. They can be used to make elements more visually appealing, to create interactive elements, and to improve the usability of a web page.
Here are some examples of how CSS transformations can be used:
- To make elements more visually appealing: You can use CSS transformations to scale, translate, rotate, and skew elements to create a variety of visual effects. For example, you could use transformations to make a logo spin, to make a text box appear to be tilted, or to make a menu item move when the user hovers over it.
- To create interactive elements: You can use CSS transformations to create interactive elements that respond to user input. For example, you could use transformations to make a button grow or shrink when the user hovers over it, or to make a slider move when the user clicks and drags it.
- To improve the usability of a web page: You can use CSS transformations to improve the usability of a web page by making elements easier to read and navigate. For example, you could use transformations to make a text box larger or smaller, or to move a menu item to a more prominent location on the page.
By understanding CSS transformations and their applications, you can create web pages that are both visually appealing and user-friendly.
Implementing 2D and 3D transformations for interactive designs
Sure, here are some tips on how to implement 2D and 3D transformations for interactive designs:
- Use CSS transformations: CSS transformations are a powerful tool that can be used to change the size, position, and orientation of elements on a web page. They can be used to create a variety of effects, such as scale, translate, rotate, and skew.
- Use JavaScript: JavaScript can be used to create more complex animations and interactions. For example, you could use JavaScript to make an element rotate when the user clicks on it.
- Use a 3D library: There are a number of 3D libraries available that can be used to create interactive 3D designs. For example, you could use Three.js to create a 3D model of a car that the user can rotate and interact with.
Here are some examples of how 2D and 3D transformations can be used for interactive designs:
- To create a navigation menu: You could use CSS transformations to create a navigation menu that changes when the user hovers over it. For example, you could use transformations to make the menu items grow or shrink, or to change their color.
- To create a game: You could use JavaScript and a 3D library to create a game that the user can interact with. For example, you could create a game where the user controls a character that moves through a 3D environment.
- To create a visualization: You could use CSS transformations and JavaScript to create a visualization that the user can interact with. For example, you could create a visualization that shows the stock market data in real time.
By understanding how to implement 2D and 3D transformations, you can create interactive designs that are both visually appealing and engaging.
Here are some additional tips:
- Use a consistent style: When using 2D and 3D transformations, it is important to use a consistent style. This will help to create a cohesive and user-friendly experience.
- Use animations sparingly: Animations can be a great way to add visual interest and engagement to a design. However, too many animations can be overwhelming and distracting. It’s important to use animations sparingly and only when they are necessary to enhance the user experience.
- Make sure animations are accessible: Animations should be accessible to all users, including those with disabilities. This means that they should be able to be turned off or paused without affecting the usability of the design.
- Test animations thoroughly: Before you launch your design, make sure to test all of the animations thoroughly. This will help to ensure that they work properly and that they don’t cause any problems for users.
By following these tips, you can use 2D and 3D transformations to create interactive designs that are both visually appealing and user-friendly.
Using advanced transformation techniques for enhanced user experience
Advanced transformation techniques can be used to enhance the user experience in a variety of ways. Here are a few examples:
- Using 2D and 3D transformations to create interactive designs: As mentioned earlier, 2D and 3D transformations can be used to create interactive designs that are both visually appealing and engaging. For example, you could use 2D transformations to create a navigation menu that changes when the user hovers over it, or you could use 3D transformations to create a game that the user can interact with.
- Using animations to highlight important information: Animations can be used to draw attention to important information on a page. For example, you could use an animation to make a headline or call-to-action button blink or change color.
- Using animations to create a sense of movement: Animations can be used to create a sense of movement and excitement on a page. For example, you could use an animation to make a product image rotate or a slideshow of images scroll.
- Using animations to explain complex concepts: Animations can be used to explain complex concepts in a visually appealing way. For example, you could use an animation to show how a product works or how a process is done.
- Using animations to make content more interactive: Animations can be used to make content more interactive and engaging. For example, you could use an animation to allow users to interact with a map or a product visualization.
By using advanced transformation techniques, you can create a website or app that is both visually appealing and user-friendly.
Here are some additional tips:
- Use advanced transformation techniques sparingly: Advanced transformation techniques can be a great way to enhance the user experience, but they can also be overwhelming and distracting. It’s important to use them sparingly and only when they are necessary to enhance the user experience.
- Make sure advanced transformation techniques are accessible: Advanced transformation techniques should be accessible to all users, including those with disabilities. This means that they should be able to be turned off or paused without affecting the usability of the website or app.
- Test advanced transformation techniques thoroughly: Before you launch your website or app, make sure to test all of the advanced transformation techniques thoroughly. This will help to ensure that they work properly and that they don’t cause any problems for users.
By following these tips, you can use advanced transformation techniques to create a website or app that is both visually appealing and user-friendly.
Understanding the different types of CSS transformations, such as scale, translate, rotate, and skew
Sure, here are some details about the different types of CSS transformations:
- Scale: The
scaletransformation allows you to change the size of an element. The syntax for thescaletransformation istransform: scale(x, y);wherexis the horizontal scale factor andyis the vertical scale factor. For example, the following code would scale an element by 50% in both the horizontal and vertical directions:
element {
transform: scale(0.5);
}- Translate: The
translatetransformation allows you to move an element horizontally and vertically. The syntax for thetranslatetransformation istransform: translate(x, y);wherexis the horizontal translation andyis the vertical translation. For example, the following code would move an element 10 pixels to the right and 10 pixels down:
element {
transform: translate(10px, 10px);
}- Rotate: The
rotatetransformation allows you to rotate an element around its center point. The syntax for therotatetransformation istransform: rotate(angle);whereangleis the angle of rotation in degrees. For example, the following code would rotate an element by 45 degrees:
element {
transform: rotate(45deg);
}- Skew: The
skewtransformation allows you to skew an element along the x-axis or y-axis. The syntax for theskewtransformation istransform: skew(x, y);wherexis the skew angle along the x-axis andyis the skew angle along the y-axis. For example, the following code would skew an element by 30 degrees along the x-axis:
element {
transform: skewx(30deg);
}You can combine multiple transformations by using the + operator. For example, the following code would scale an element by 50%, translate it 10 pixels to the right, and rotate it by 45 degrees:
element {
transform: scale(0.5) translate(10px) rotate(45deg);
}CSS transformations can be used to create a variety of effects on a web page. They can be used to make elements more visually appealing, to create interactive elements, and to improve the usability of a web page.
Here are some examples of how CSS transformations can be used:
- To make elements more visually appealing: You can use CSS transformations to scale, translate, rotate, and skew elements to create a variety of visual effects. For example, you could use transformations to make a logo spin, to make a text box appear to be tilted, or to make a menu item move when the user hovers over it.
- To create interactive elements: You can use CSS transformations to create interactive elements that respond to user input. For example, you could use transformations to make a button grow or shrink when the user hovers over it, or to make a slider move when the user clicks and drags it.
- To improve the usability of a web page: You can use CSS transformations to improve the usability of a web page by making elements easier to read and navigate. For example, you could use transformations to make a text box larger or smaller, or to move a menu item to a more prominent location on the page.
By understanding the different types of CSS transformations and how to use them, you can create web pages that are both visually appealing and user-friendly.
Using transformations to create interactive designs, such as menus that slide in and out of view
Sure, here are some tips on how to use transformations to create interactive designs, such as menus that slide in and out of view:
- Use the
transformproperty: Thetransformproperty is used to apply transformations to elements. The syntax for thetransformproperty istransform: value;wherevalueis the transformation you want to apply. For example, the following code would translate an element 10 pixels to the right:
element {
transform: translate(10px);
}- Use the
transform-originproperty: Thetransform-originproperty specifies the origin of the transformation. The syntax for thetransform-originproperty istransform-origin: value;wherevalueis the x-coordinate and y-coordinate of the origin. For example, the following code would translate an element 10 pixels to the right, but the origin would be at the top-left corner of the element:
element {
transform-origin: 0 0;
transform: translate(10px);
}- Use the
transitionproperty: Thetransitionproperty specifies the duration and timing of a transformation. The syntax for thetransitionproperty istransition: property duration timing-function;wherepropertyis the property you want to transition,durationis the duration of the transition in seconds, andtiming-functionis the timing function of the transition. For example, the following code would translate an element 10 pixels to the right over a period of 1 second:
element {
transform: translate(10px);
transition: transform 1s ease-in-out;
}Here is an example of how you can use transformations to create a menu that slides in and out of view:
<div id="menu">
<ul>
<li><a href="#">Home</a></li>
<li><a href="#">About</a></li>
<li><a href="#">Contact</a></li>
</ul>
</div>#menu {
position: fixed;
top: 0;
right: 0;
width: 200px;
background-color: #fff;
z-index: 100;
transform: translate(-200px, 0);
transition: transform 0.5s ease-in-out;
}
#menu.open {
transform: translate(0, 0);
}
#menu a {
display: block;
padding: 10px;
text-decoration: none;
}
#menu a:hover {
background-color: #ccc;
}This code will create a menu that is positioned fixed to the top-right corner of the screen. The menu will be hidden by default, but it will slide in when the user clicks on the menu icon. The menu will slide out when the user clicks outside of the menu.
You can use this technique to create a variety of interactive designs, such as menus, sliders, and tooltips.
Using advanced transformation techniques, such as perspective and animation, to create a sense of depth and movement
Sure, here are some tips on how to use advanced transformation techniques, such as perspective and animation, to create a sense of depth and movement:
- Use perspective: Perspective is a technique that is used to create the illusion of depth by making objects appear smaller as they recede into the distance. You can use perspective in CSS by using the
perspectiveproperty. The syntax for theperspectiveproperty isperspective: value;wherevalueis the distance at which the perspective effect begins. For example, the following code would create a perspective effect with a depth of 100 pixels:
html, body {
perspective: 100px;
}- Use animation: Animation is a technique that is used to create the illusion of movement by changing the properties of an element over time. You can use animation in CSS by using the
animationproperty. The syntax for theanimationproperty isanimation: name duration timing-function delay iteration-count;wherenameis the name of the animation,durationis the duration of the animation in seconds,timing-functionis the timing function of the animation,delayis the delay before the animation starts in seconds, anditeration-countis the number of times the animation will repeat. For example, the following code would create an animation that rotates an element 360 degrees over a period of 1 second:
element {
animation: rotate 1s linear infinite;
}Here are some examples of how you can use perspective and animation to create a sense of depth and movement:
- Create a 3D scene: You can use perspective and animation to create a 3D scene by creating a series of elements that are positioned at different depths. For example, you could create a scene with a house in the foreground, a tree in the middleground, and mountains in the background. You could then use animation to make the elements move around, creating the illusion of depth.
- Create a sense of movement: You can use animation to create a sense of movement by animating the properties of an element, such as its position, size, or color. For example, you could animate a logo to spin, or you could animate a text box to change color.
- Create a sense of excitement: You can use animation to create a sense of excitement by animating elements in a dynamic and unpredictable way. For example, you could animate a series of shapes to fly around the screen, or you could animate a background image to change constantly.
You can use these techniques to create a variety of designs that are both visually appealing and engaging.
Applying best practices for using transformations, such as using them sparingly and using them to enhance the user experience
Here are some best practices for using transformations:
- Use them sparingly: Transformations can be a great way to add visual interest and engagement to a design. However, too many transformations can be overwhelming and distracting. It’s important to use transformations sparingly and only when they are necessary to enhance the user experience.
- Use them to enhance the user experience: Transformations can be used to make elements more visually appealing, to create interactive elements, and to improve the usability of a design. When using transformations, it’s important to keep the user experience in mind and to use them in a way that is helpful and not distracting.
- Test them thoroughly: Before you launch your design, make sure to test all of the transformations thoroughly. This will help to ensure that they work properly and that they don’t cause any problems for users.
Here are some additional tips:
- Use a consistent style: When using transformations, it is important to use a consistent style. This will help to create a cohesive and user-friendly experience.
- Make sure transformations are accessible: Transformations should be accessible to all users, including those with disabilities. This means that they should be able to be turned off or paused without affecting the usability of the design.
By following these tips, you can use transformations to create designs that are both visually appealing and user-friendly.
Chapter 8: Advanced CSS Techniques for Layouts and Positioning
Exploring advanced layout techniques like multi-column layouts and CSS shapes
Sure, here are some advanced layout techniques that you can explore:
- Multi-column layouts: Multi-column layouts are a great way to organize content on a web page. They can be used to create a variety of layouts, such as a blog, a news article, or a product page. To create a multi-column layout, you can use the
column-countandcolumn-widthproperties. Thecolumn-countproperty specifies the number of columns, and thecolumn-widthproperty specifies the width of each column. For example, the following code would create a layout with two columns that are each 300 pixels wide:
body {
column-count: 2;
column-width: 300px;
}- CSS shapes: CSS shapes allow you to create custom shapes using CSS. You can use CSS shapes to create a variety of shapes, such as circles, squares, and triangles. To create a CSS shape, you can use the
shape-outsideproperty. Theshape-outsideproperty specifies the shape of the element. For example, the following code would create a circle with a radius of 50 pixels:
div {
shape-outside: circle(50px at 50% 50%);
}You can also use the shape-inside property to create a shape within an element. The shape-inside property specifies the shape of the inner element. For example, the following code would create a circle with a radius of 50 pixels inside a square:
div {
width: 100px;
height: 100px;
border: 1px solid black;
shape-inside: circle(50px at 50% 50%);
}These are just a few of the advanced layout techniques that you can explore. By learning these techniques, you can create more visually appealing and engaging layouts for your web pages.
Mastering advanced positioning methods like sticky and fixed positioning
Sure, here are some tips on how to master advanced positioning methods like sticky and fixed positioning:
- Understand the difference between sticky and fixed positioning: Sticky positioning is a type of positioning that allows an element to stay fixed to the viewport until it reaches a certain point. Fixed positioning is a type of positioning that allows an element to stay fixed to the viewport at all times.
- Use sticky positioning for elements that should stay visible as the user scrolls: Sticky positioning is a great way to keep important elements visible as the user scrolls. For example, you could use sticky positioning to keep a navigation bar visible at the top of the page.
- Use fixed positioning for elements that should always be visible: Fixed positioning is a great way to keep elements visible, even when the user scrolls. For example, you could use fixed positioning to keep a call-to-action button visible at the bottom of the page.
- Test your positioning thoroughly: It’s important to test your positioning thoroughly to make sure that it works properly. You should test your positioning on a variety of devices and browsers.
Here are some additional tips:
- Use a consistent style: When using sticky and fixed positioning, it is important to use a consistent style. This will help to create a cohesive and user-friendly experience.
- Make sure sticky and fixed positioning are accessible: Sticky and fixed positioning should be accessible to all users, including those with disabilities. This means that they should be able to be turned off or paused without affecting the usability of the design.
By following these tips, you can master advanced positioning methods like sticky and fixed positioning.
Here are some examples of how you can use sticky and fixed positioning:
- Sticky navigation bar: You can use sticky positioning to keep a navigation bar visible at the top of the page as the user scrolls. This is a great way to make sure that users can always access the navigation bar, even when they are scrolling down a long page.
- Fixed call-to-action button: You can use fixed positioning to keep a call-to-action button visible at the bottom of the page as the user scrolls. This is a great way to make sure that users can always see the call-to-action button, even when they are scrolling down a long page.
- Sticky footer: You can use sticky positioning to keep a footer visible at the bottom of the page as the user scrolls. This is a great way to make sure that users can always see important information, such as contact information or copyright information, even when they are scrolling down a long page.
These are just a few examples of how you can use sticky and fixed positioning. By learning these techniques, you can create more visually appealing and engaging layouts for your web pages.
Creating complex layouts with advanced CSS properties
Sure, here are some tips on how to create complex layouts with advanced CSS properties:
- Use flexbox: Flexbox is a powerful CSS property that can be used to create complex layouts. Flexbox allows you to easily control the alignment, sizing, and order of elements in a container.
- Use grid: Grid is another powerful CSS property that can be used to create complex layouts. Grid allows you to create a grid of elements, and then control the alignment, sizing, and order of elements within the grid.
- Use positioning: Positioning allows you to control the exact location of an element on the page. You can use positioning to create complex layouts that are not possible with flexbox or grid.
- Use animations: Animations can be used to add visual interest and engagement to a layout. You can use animations to make elements move, change color, or size.
- Use transitions: Transitions can be used to add a smooth and fluid feel to a layout. Transitions can be used to make elements change size, color, or position over time.
Here are some examples of how you can use advanced CSS properties to create complex layouts:
- A responsive navigation bar: You can use flexbox to create a responsive navigation bar that will adapt to different screen sizes. The navigation bar will always be visible, even when the user scrolls.
- A grid layout: You can use grid to create a grid layout for your blog posts. The grid will automatically adjust to the width of the screen, and each blog post will be displayed in a separate column.
- A parallax effect: You can use positioning and animations to create a parallax effect on your website. The parallax effect will make the background of your website move at a different speed than the foreground, creating a sense of depth.
These are just a few examples of how you can use advanced CSS properties to create complex layouts. By learning these techniques, you can create more visually appealing and engaging websites.
Here are some additional tips:
- Use a consistent style: When using advanced CSS properties, it is important to use a consistent style. This will help to create a cohesive and user-friendly experience.
- Make sure your layouts are accessible: Your layouts should be accessible to all users, including those with disabilities. This means that they should be able to be used without any difficulty.
- Test your layouts thoroughly: It’s important to test your layouts thoroughly to make sure that they work properly. You should test your layouts on a variety of devices and browsers.
By following these tips, you can create complex layouts that are both visually appealing and user-friendly.
Understanding the different types of CSS layouts, such as grid layouts, flexbox layouts, and float layouts
Sure, here are some of the different types of CSS layouts:
- Grid layouts: Grid layouts are a powerful way to create complex layouts. Grid layouts allow you to create a grid of elements, and then control the alignment, sizing, and order of elements within the grid.
- Flexbox layouts: Flexbox layouts are a powerful way to create layouts that are responsive to different screen sizes. Flexbox layouts allow you to easily control the alignment, sizing, and order of elements in a container.
- Float layouts: Float layouts are a more traditional way to create layouts. Float layouts allow you to position elements relative to each other, and then control the alignment, sizing, and order of elements within the layout.
Each type of layout has its own strengths and weaknesses. Grid layouts are the most powerful, but they can be the most complex to learn. Flexbox layouts are a good compromise between power and simplicity. Float layouts are the simplest, but they can be the least flexible.
Here are some examples of how you can use different types of CSS layouts:
- A grid layout: You can use grid to create a grid layout for your blog posts. The grid will automatically adjust to the width of the screen, and each blog post will be displayed in a separate column.
- A flexbox layout: You can use flexbox to create a responsive navigation bar that will adapt to different screen sizes. The navigation bar will always be visible, even when the user scrolls.
- A float layout: You can use float to create a layout where images float next to each other. The images will be positioned relative to each other, and they will automatically adjust to the width of the screen.
These are just a few examples of how you can use different types of CSS layouts. By learning these techniques, you can create more visually appealing and engaging websites.
Here are some additional tips:
- Use a consistent style: When using CSS layouts, it is important to use a consistent style. This will help to create a cohesive and user-friendly experience.
- Make sure your layouts are accessible: Your layouts should be accessible to all users, including those with disabilities. This means that they should be able to be used without any difficulty.
- Test your layouts thoroughly: It’s important to test your layouts thoroughly to make sure that they work properly. You should test your layouts on a variety of devices and browsers.
By following these tips, you can create layouts that are both visually appealing and user-friendly.
Using multi-column layouts to create complex and responsive layouts
Sure, here are some tips on how to use multi-column layouts to create complex and responsive layouts:
- Use the
column-countproperty to specify the number of columns. Thecolumn-countproperty specifies the number of columns that will be created in the layout. The default value is 2, but you can specify any number of columns. - Use the
column-widthproperty to specify the width of each column. Thecolumn-widthproperty specifies the width of each column. The default value is 300px, but you can specify any width. - Use the
column-gapproperty to specify the gap between columns. Thecolumn-gapproperty specifies the gap between columns. The default value is 10px, but you can specify any gap. - Use the
column-ruleproperty to add a rule between columns. Thecolumn-ruleproperty specifies the rule that will be added between columns. The default value is none, but you can specify any rule. - Use the
column-rule-styleproperty to specify the style of the rule between columns. Thecolumn-rule-styleproperty specifies the style of the rule that will be added between columns. The default value is solid, but you can specify any style. - Use the
column-rule-widthproperty to specify the width of the rule between columns. Thecolumn-rule-widthproperty specifies the width of the rule that will be added between columns. The default value is 1px, but you can specify any width. - Use the
column-rule-colorproperty to specify the color of the rule between columns. Thecolumn-rule-colorproperty specifies the color of the rule that will be added between columns. The default value is black, but you can specify any color.
Here are some examples of how you can use multi-column layouts:
- A blog layout: You can use multi-column layout to create a blog layout where each blog post is displayed in a separate column.
- A news article layout: You can use multi-column layout to create a news article layout where each news article is displayed in a separate column.
- A product page layout: You can use multi-column layout to create a product page layout where each product is displayed in a separate column.
These are just a few examples of how you can use multi-column layouts. By learning these techniques, you can create more complex and responsive layouts.
Here are some additional tips:
- Use a consistent style: When using multi-column layouts, it is important to use a consistent style. This will help to create a cohesive and user-friendly experience.
- Make sure your layouts are accessible: Your layouts should be accessible to all users, including those with disabilities. This means that they should be able to be used without any difficulty.
- Test your layouts thoroughly: It’s important to test your layouts thoroughly to make sure that they work properly. You should test your layouts on a variety of devices and browsers.
By following these tips, you can create layouts that are both visually appealing and user-friendly.
Using CSS shapes to create custom shapes and borders for elements
Sure, here are some tips on how to use CSS shapes to create custom shapes and borders for elements:
- Use the
shape-outsideproperty to create a custom shape. Theshape-outsideproperty specifies the shape of the element. You can use a variety of shapes, such as circles, squares, and triangles. - Use the
shape-insideproperty to create a custom border. Theshape-insideproperty specifies the shape of the inner element. You can use a variety of shapes, such as circles, squares, and triangles. - Use the
border-radiusproperty to round the corners of an element. Theborder-radiusproperty specifies the radius of the corners of an element. You can specify a single radius for all corners, or you can specify different radii for each corner. - Use the
border-top-left-radiusproperty,border-top-right-radiusproperty,border-bottom-left-radiusproperty, andborder-bottom-right-radiusproperties to round the corners of an element individually. These properties specify the radius of the top left corner, top right corner, bottom left corner, and bottom right corner of an element, respectively.
Here are some examples of how you can use CSS shapes to create custom shapes and borders for elements:
- A rounded rectangle: You can use the
border-radiusproperty to create a rounded rectangle. For example, the following code would create a rounded rectangle with a radius of 50 pixels:
div {
border-radius: 50px;
}- A circle: You can use the
shape-outsideproperty to create a circle. For example, the following code would create a circle with a radius of 50 pixels:
div {
shape-outside: circle(50px at 50% 50%);
}- A triangle: You can use the
shape-outsideproperty to create a triangle. For example, the following code would create a triangle with a base of 100 pixels and a height of 50 pixels:
div {
shape-outside: triangle(100px 0 0 50px, 0 50px);
}These are just a few examples of how you can use CSS shapes to create custom shapes and borders for elements. By learning these techniques, you can create more visually appealing and engaging designs.
Here are some additional tips:
- Use a consistent style: When using CSS shapes, it is important to use a consistent style. This will help to create a cohesive and user-friendly experience.
- Make sure your shapes are accessible: Your shapes should be accessible to all users, including those with disabilities. This means that they should be able to be used without any difficulty.
- Test your shapes thoroughly: It’s important to test your shapes thoroughly to make sure that they work properly. You should test your shapes on a variety of devices and browsers.
By following these tips, you can create shapes that are both visually appealing and user-friendly.
Mastering advanced positioning methods, such as sticky and fixed positioning, to create elements that stay in place on the page
Sure, here are some tips on how to master advanced positioning methods, such as sticky and fixed positioning, to create elements that stay in place on the page:
- Understand the difference between sticky and fixed positioning: Sticky positioning is a type of positioning that allows an element to stay fixed to the viewport until it reaches a certain point. Fixed positioning is a type of positioning that allows an element to stay fixed to the viewport at all times.
- Use sticky positioning for elements that should stay visible as the user scrolls: Sticky positioning is a great way to keep important elements visible as the user scrolls. For example, you could use sticky positioning to keep a navigation bar visible at the top of the page.
- Use fixed positioning for elements that should always be visible: Fixed positioning is a great way to keep elements visible, even when the user scrolls. For example, you could use fixed positioning to keep a call-to-action button visible at the bottom of the page.
- Test your positioning thoroughly: It’s important to test your positioning thoroughly to make sure that it works properly. You should test your positioning on a variety of devices and browsers.
Here are some additional tips:
- Use a consistent style: When using sticky and fixed positioning, it is important to use a consistent style. This will help to create a cohesive and user-friendly experience.
- Make sure sticky and fixed positioning are accessible: Sticky and fixed positioning should be accessible to all users, including those with disabilities. This means that they should be able to be turned off or paused without affecting the usability of the design.
By following these tips, you can master advanced positioning methods like sticky and fixed positioning.
Here are some examples of how you can use sticky and fixed positioning:
- Sticky navigation bar: You can use sticky positioning to keep a navigation bar visible at the top of the page as the user scrolls. This is a great way to make sure that users can always access the navigation bar, even when they are scrolling down a long page.
- Fixed call-to-action button: You can use fixed positioning to keep a call-to-action button visible at the bottom of the page as the user scrolls. This is a great way to make sure that users can always see the call-to-action button, even when they are scrolling down a long page.
- Sticky footer: You can use sticky positioning to keep a footer visible at the bottom of the page as the user scrolls. This is a great way to make sure that users can always see important information, such as contact information or copyright information, even when they are scrolling down a long page.
These are just a few examples of how you can use sticky and fixed positioning. By learning these techniques, you can create more visually appealing and engaging layouts for your web pages.
Creating complex layouts with advanced CSS properties, such as position, top, left, right, and bottom, to create precise layouts
Sure, here are some tips on how to create complex layouts with advanced CSS properties, such as position, top, left, right, and bottom, to create precise layouts:
- Use the
positionproperty to specify the positioning of an element. Thepositionproperty can be set tostatic,relative,absolute, orfixed. The default value isstatic. - Use the
top,left,right, andbottomproperties to specify the position of an element. These properties can be used to position an element relative to its parent element. - Use the
marginproperty to specify the margin of an element. Themarginproperty can be used to add space around an element. - Use the
paddingproperty to specify the padding of an element. Thepaddingproperty can be used to add space inside an element. - Use the
borderproperty to specify the border of an element. Theborderproperty can be used to add a border around an element. - Use the
widthandheightproperties to specify the width and height of an element. These properties can be used to set the size of an element. - Use the
displayproperty to specify the display of an element. Thedisplayproperty can be set toblock,inline,inline-block,table,table-row,table-cell, ornone. The default value isblock. - Use the
floatproperty to specify the float of an element. Thefloatproperty can be set toleftorright. The default value isnone. - Use the
clearproperty to clear floats. Theclearproperty can be set toleft,right, orboth. The default value isnone.
Here are some examples of how you can use advanced CSS properties to create complex layouts:
- A centered navigation bar: You can use
position: relative; top: 50%; left: 50%; transform: translate(-50%, -50%);to center a navigation bar vertically and horizontally. - A floating image: You can use
float: left;to float an image to the left of the page. - A clearfix: You can use
.clearfix:after { content: ""; display: table; clear: both; }to clear floats.
These are just a few examples of how you can use advanced CSS properties to create complex layouts. By learning these techniques, you can create more visually appealing and engaging websites.
Here are some additional tips:
- Use a consistent style: When using advanced CSS properties, it is important to use a consistent style. This will help to create a cohesive and user-friendly experience.
- Make sure your layouts are accessible: Your layouts should be accessible to all users, including those with disabilities. This means that they should be able to be used without any difficulty.
- Test your layouts thoroughly: It’s important to test your layouts thoroughly to make sure that they work properly. You should test your layouts on a variety of devices and browsers.
By following these tips, you can create layouts that are both visually appealing and user-friendly.
Applying best practices for using advanced layout and positioning techniques, such as using them sparingly and using them to enhance the user experience
Here are some best practices for using advanced layout and positioning techniques:
- Use them sparingly: Advanced layout and positioning techniques can be powerful tools, but they can also be overused. It’s important to use them sparingly and only when they are necessary.
- Use them to enhance the user experience: Advanced layout and positioning techniques should be used to enhance the user experience, not to distract or confuse users. When used correctly, they can make a website more visually appealing and easier to use.
- Test your layouts thoroughly: It’s important to test your layouts thoroughly to make sure that they work properly. You should test your layouts on a variety of devices and browsers.
Here are some examples of how advanced layout and positioning techniques can be used to enhance the user experience:
- Use them to create a sense of hierarchy: Advanced layout and positioning techniques can be used to create a sense of hierarchy on a website. For example, you could use a larger font size and a bolder font weight to make the headings stand out from the body text.
- Use them to create focal points: Advanced layout and positioning techniques can be used to create focal points on a website. For example, you could use a large image or a video to draw the user’s attention to a specific area of the page.
- Use them to create a sense of movement: Advanced layout and positioning techniques can be used to create a sense of movement on a website. For example, you could use animated elements or parallax scrolling to create a more dynamic and engaging experience.
By following these best practices, you can use advanced layout and positioning techniques to create websites that are both visually appealing and user-friendly.
Chapter 9: Advanced CSS Styling Techniques
Leveraging CSS variables for dynamic and reusable styles
CSS variables, also known as custom properties, are a powerful tool that can be used to create dynamic and reusable styles. CSS variables allow you to store values that can be used throughout your stylesheet. This can make your code more concise and easier to maintain.
To use CSS variables, you first need to define them. This is done using the -- prefix. For example, the following code defines a CSS variable named --color:
--color: red;Once you have defined a CSS variable, you can use it in your stylesheet. To do this, you use the var() function. For example, the following code sets the background color of an element to the value of the --color variable:
.my-element {
background-color: var(--color);
}CSS variables can be used to store a variety of values, including colors, fonts, and sizes. This makes them a powerful tool for creating dynamic and reusable styles.
Here are some examples of how CSS variables can be used:
- To create a theme: You can use CSS variables to create a theme for your website. For example, you could define a CSS variable for the primary color, a CSS variable for the secondary color, and so on. Then, you could use these variables to style all of the elements on your website.
- To create responsive designs: You can use CSS variables to create responsive designs. For example, you could define a CSS variable for the font size, and then use that variable to set the font size of all of the elements on your website. Then, you could change the value of the font size variable to change the font size of all of the elements on your website at once.
- To create reusable styles: You can use CSS variables to create reusable styles. For example, you could define a CSS variable for the border radius, and then use that variable to style all of the buttons on your website. Then, if you decide to change the border radius of all of your buttons, you only need to change the value of the CSS variable once.
By using CSS variables, you can create dynamic and reusable styles that make your code more concise and easier to maintain.
Creating custom CSS properties for efficient styling
Sure, here are some tips on how to create custom CSS properties for efficient styling:
- Choose a descriptive name: The name of your custom CSS property should be descriptive of the value it stores. This will make it easier to understand and use your custom CSS property.
- Use a consistent naming convention: If you are creating multiple custom CSS properties, it is a good idea to use a consistent naming convention. This will make your code more readable and maintainable.
- Define the value of your custom CSS property: Once you have chosen a name for your custom CSS property, you need to define its value. This can be done by assigning it a value, such as a color, a font size, or a border radius.
- Use your custom CSS property in your stylesheet: Once you have defined your custom CSS property, you can use it in your stylesheet. To do this, you use the
var()function. For example, the following code sets the background color of an element to the value of the--colorcustom CSS property:
.my-element {
background-color: var(--color);
}By following these tips, you can create custom CSS properties that make your code more concise and easier to maintain.
Here are some examples of how custom CSS properties can be used to improve efficiency:
- To create a theme: You can use custom CSS properties to create a theme for your website. For example, you could define a custom CSS property for the primary color, a custom CSS property for the secondary color, and so on. Then, you could use these variables to style all of the elements on your website.
- To create responsive designs: You can use custom CSS properties to create responsive designs. For example, you could define a custom CSS property for the font size, and then use that variable to set the font size of all of the elements on your website. Then, you could change the value of the font size variable to change the font size of all of the elements on your website at once.
- To create reusable styles: You can use custom CSS properties to create reusable styles. For example, you could define a custom CSS property for the border radius, and then use that variable to style all of the buttons on your website. Then, if you decide to change the border radius of all of your buttons, you only need to change the value of the CSS variable once.
By using custom CSS properties, you can create efficient and reusable styles that make your code more concise and easier to maintain.
Exploring advanced CSS features like filters, blend modes, and gradients
Sure, here are some tips on how to explore advanced CSS features like filters, blend modes, and gradients:
- Read the documentation: The best way to learn about advanced CSS features is to read the documentation. The documentation will provide you with all the information you need to know about how to use the feature.
- Look for examples: There are many examples of advanced CSS features available online. Looking at examples can help you understand how the feature works and how you can use it in your own projects.
- Experiment: The best way to learn about advanced CSS features is to experiment with them. Try different settings and see what happens. Experimentation is the best way to find out what the feature can do and how you can use it to create your own unique effects.
Here are some examples of how advanced CSS features can be used:
- Filters: Filters can be used to add effects to images and text. For example, you could use a filter to blur an image, to add a sepia tone to an image, or to make text glow.
- Blend modes: Blend modes can be used to combine two or more images or colors. For example, you could use a blend mode to create a double exposure effect, to make one image appear in front of another image, or to create a gradient effect.
- Gradients: Gradients can be used to create smooth transitions between colors. For example, you could use a gradient to create a background that fades from one color to another, or to create a button that changes color when the user hovers over it.
By exploring advanced CSS features, you can create more visually appealing and engaging websites.
Here are some additional tips:
- Use a consistent style: When using advanced CSS features, it is important to use a consistent style. This will help to create a cohesive and user-friendly experience.
- Make sure your effects are accessible: Your effects should be accessible to all users, including those with disabilities. This means that they should be able to be used without any difficulty.
- Test your effects thoroughly: It’s important to test your effects thoroughly to make sure that they work properly. You should test your effects on a variety of devices and browsers.
By following these tips, you can create effects that are both visually appealing and user-friendly.
Understanding the basics of CSS variables, such as how to create and use them
Sure, here are some tips on how to understand the basics of CSS variables, such as how to create and use them:
-
What are CSS variables? CSS variables, also known as custom properties, are a powerful tool that can be used to create dynamic and reusable styles. CSS variables allow you to store values that can be used throughout your stylesheet. This can make your code more concise and easier to maintain.
-
How to create CSS variables? To create a CSS variable, you first need to define it. This is done using the
--prefix. For example, the following code defines a CSS variable named--color:
--color: red;- How to use CSS variables? Once you have defined a CSS variable, you can use it in your stylesheet. To do this, you use the
var()function. For example, the following code sets the background color of an element to the value of the--colorvariable:
.my-element {
background-color: var(--color);
}-
Benefits of using CSS variables CSS variables offer a number of benefits, including:
- Reusability: CSS variables can be reused throughout your stylesheet, which can make your code more concise and easier to maintain.
- Dynamicity: CSS variables can be changed dynamically, which can be used to create responsive designs or to change the appearance of your website based on user input.
- Efficiency: CSS variables can help to improve the performance of your website by reducing the number of times that CSS files need to be downloaded.
-
Drawbacks of using CSS variables CSS variables also have a few drawbacks, including:
- Browser support: CSS variables are not supported by all browsers. However, support is growing, and most modern browsers do support CSS variables.
- Complexity: CSS variables can add some complexity to your code. However, the benefits of using CSS variables typically outweigh the drawbacks.
By understanding the basics of CSS variables, you can use them to create more dynamic, reusable, and efficient styles for your website.
Using CSS variables to create dynamic and reusable styles, such as changing the color of a button based on the user’s preferences
Sure, here are some tips on how to use CSS variables to create dynamic and reusable styles, such as changing the color of a button based on the user’s preferences:
- Define a CSS variable for the button color: The first step is to define a CSS variable for the button color. This can be done using the
--prefix. For example, the following code defines a CSS variable named--button-color:
--button-color: red;- Use the CSS variable to style the button: Once you have defined the CSS variable, you can use it to style the button. To do this, you use the
var()function. For example, the following code sets the background color of the button to the value of the--button-colorvariable:
.my-button {
background-color: var(--button-color);
}- Change the value of the CSS variable dynamically: To change the color of the button dynamically, you can use JavaScript. For example, the following code uses JavaScript to change the value of the
--button-colorvariable to green when the user clicks on the button:
document.querySelector(".my-button").addEventListener("click", () => {
--button-color: green;
});By following these tips, you can use CSS variables to create dynamic and reusable styles for your website.
Here are some additional tips:
- Use a consistent naming convention: When defining CSS variables, it is a good idea to use a consistent naming convention. This will make your code more readable and maintainable.
- Use a default value: When defining a CSS variable, it is a good idea to specify a default value. This will ensure that the variable has a value even if the user does not change it.
- Use a data attribute: You can also use a data attribute to store the value of a CSS variable. This can be useful if you want to change the value of the variable dynamically using JavaScript.
By following these tips, you can create CSS variables that are easy to use and maintain.
Creating custom CSS properties to make styling more efficient, such as a property that sets the font-size of all headings
Sure, here are some tips on how to create custom CSS properties to make styling more efficient, such as a property that sets the font-size of all headings:
- Choose a descriptive name: The name of your custom CSS property should be descriptive of the value it stores. This will make it easier to understand and use your custom CSS property.
- Use a consistent naming convention: If you are creating multiple custom CSS properties, it is a good idea to use a consistent naming convention. This will make your code more readable and maintainable.
- Define the value of your custom CSS property: Once you have chosen a name for your custom CSS property, you need to define its value. This can be done by assigning it a value, such as a color, a font size, or a border radius.
- Use your custom CSS property in your stylesheet: Once you have defined your custom CSS property, you can use it in your stylesheet. To do this, you use the
var()function. For example, the following code sets the font size of all headings to 20px:
.my-heading {
font-size: var(--heading-font-size);
}
--heading-font-size: 20px;By following these tips, you can create custom CSS properties that make your code more concise and easier to maintain.
Here are some examples of how custom CSS properties can be used to improve efficiency:
- To create a theme: You can use custom CSS properties to create a theme for your website. For example, you could define a custom CSS property for the primary color, a custom CSS property for the secondary color, and so on. Then, you could use these variables to style all of the elements on your website.
- To create responsive designs: You can use custom CSS properties to create responsive designs. For example, you could define a custom CSS property for the font size, and then use that variable to set the font size of all of the elements on your website. Then, you could change the value of the font size variable to change the font size of all of the elements on your website at once.
- To create reusable styles: You can use custom CSS properties to create reusable styles. For example, you could define a custom CSS property for the border radius, and then use that variable to style all of the buttons on your website. Then, if you decide to change the border radius of all of your buttons, you only need to change the value of the CSS variable once.
By using custom CSS properties, you can create efficient and reusable styles that make your code more concise and easier to maintain.
Exploring advanced CSS features like filters, blend modes, and gradients to create stunning visual effects
Sure, here are some tips on how to explore advanced CSS features like filters, blend modes, and gradients to create stunning visual effects:
- Read the documentation: The best way to learn about advanced CSS features is to read the documentation. The documentation will provide you with all the information you need to know about how to use the feature.
- Look for examples: There are many examples of advanced CSS features available online. Looking at examples can help you understand how the feature works and how you can use it in your own projects.
- Experiment: The best way to learn about advanced CSS features is to experiment with them. Try different settings and see what happens. Experimentation is the best way to find out what the feature can do and how you can use it to create your own unique effects.
Here are some examples of how advanced CSS features can be used to create stunning visual effects:
- Filters: Filters can be used to add effects to images and text. For example, you could use a filter to blur an image, to add a sepia tone to an image, or to make text glow.
- Blend modes: Blend modes can be used to combine two or more images or colors. For example, you could use a blend mode to create a double exposure effect, to make one image appear in front of another image, or to create a gradient effect.
- Gradients: Gradients can be used to create smooth transitions between colors. For example, you could use a gradient to create a background that fades from one color to another, or to create a button that changes color when the user hovers over it.
By exploring advanced CSS features, you can create more visually appealing and engaging websites.
Here are some additional tips:
- Use a consistent style: When using advanced CSS features, it is important to use a consistent style. This will help to create a cohesive and user-friendly experience.
- Make sure your effects are accessible: Your effects should be accessible to all users, including those with disabilities. This means that they should be able to be used without any difficulty.
- Test your effects thoroughly: It’s important to test your effects thoroughly to make sure that they work properly. You should test your effects on a variety of devices and browsers.
By following these tips, you can create effects that are both visually appealing and user-friendly.
Here are some examples of stunning visual effects that can be created using advanced CSS features:
- Blur effect: The blur filter can be used to blur an image or text. This can be used to create a soft focus effect or to hide sensitive information.
- Sepia tone effect: The sepia tone filter can be used to add a sepia tone to an image. This can be used to create a vintage or retro effect.
- Glow effect: The glow filter can be used to make text or an image glow. This can be used to create a highlight effect or to make an element stand out.
- Double exposure effect: The double exposure blend mode can be used to combine two images into one. This can be used to create a creative and unique effect.
- Image overlay: The image overlay blend mode can be used to place one image over another. This can be used to create a collage effect or to add a background image to an element.
- Gradient background: Gradients can be used to create smooth transitions between colors. This can be used to create a visually appealing and engaging background for your website.
These are just a few examples of the many stunning visual effects that can be created using advanced CSS features. By exploring these features, you can create your own unique and eye-catching designs.
Applying best practices for using advanced styling techniques, such as using them sparingly and using them to enhance the user experience
Sure, here are some best practices for using advanced styling techniques:
- Use them sparingly: Advanced styling techniques can be very powerful, but they can also be very overwhelming. It is important to use them sparingly and only when they are necessary.
- Use them to enhance the user experience: Advanced styling techniques should be used to enhance the user experience, not to distract from it. When used correctly, they can make your website more visually appealing and engaging.
- Test your designs thoroughly: It is important to test your designs thoroughly before you launch your website. This will help to ensure that your advanced styling techniques work properly and that they do not cause any unexpected problems.
Here are some additional tips:
- Use a consistent style: When using advanced styling techniques, it is important to use a consistent style. This will help to create a cohesive and user-friendly experience.
- Make sure your effects are accessible: Your effects should be accessible to all users, including those with disabilities. This means that they should be able to be used without any difficulty.
- Be mindful of browser support: Not all browsers support all advanced styling techniques. It is important to test your designs on a variety of browsers to make sure that your effects work properly.
By following these tips, you can use advanced styling techniques to create a visually appealing and engaging website that is also user-friendly.
Chapter 10: Optimizing CSS for Performance
Understanding CSS performance bottlenecks and best practices
Sure, here are some CSS performance bottlenecks and best practices:
Bottlenecks:
- Too many selectors: Using too many selectors can slow down the rendering of your page. It’s best to use as few selectors as possible to style your elements.
- Complex selectors: Complex selectors can also slow down the rendering of your page. It’s best to use simple selectors whenever possible.
- Unnecessary styles: Unnecessary styles can also slow down the rendering of your page. It’s best to only use the styles that are necessary to style your elements.
- Large images: Large images can also slow down the loading of your page. It’s best to optimize your images to reduce their file size.
Best practices:
- Use efficient selectors: Use efficient selectors to style your elements. Efficient selectors are those that select a small number of elements.
- Use simple selectors: Use simple selectors whenever possible. Simple selectors are those that use only one attribute or pseudo-class.
- Remove unnecessary styles: Remove unnecessary styles from your stylesheet. Unnecessary styles can slow down the rendering of your page.
- Optimize your images: Optimize your images to reduce their file size. Optimized images will load faster and improve the performance of your page.
By following these tips, you can improve the performance of your website by reducing CSS bottlenecks.
Here are some additional tips:
- Use a CSS preprocessor: A CSS preprocessor can help you to write more efficient and maintainable CSS code.
- Use a caching mechanism: A caching mechanism can help to reduce the number of times that CSS files need to be downloaded.
- Use a CDN: A CDN can help to improve the performance of your website by delivering CSS files from a server that is located closer to your users.
By following these tips, you can further improve the performance of your website by reducing CSS bottlenecks.
Minification and compression techniques for optimized CSS
Minification and compression are two techniques that can be used to reduce the size of CSS files. Minification removes unnecessary white space and comments from CSS code, while compression uses a variety of techniques to reduce the size of the file even further.
Minification and compression can improve the performance of your website by reducing the amount of data that needs to be downloaded. This can lead to faster page load times and a better user experience.
There are a number of minification and compression tools available, both online and offline. Some popular tools include:
- YUI Compressor: YUI Compressor is a popular minification tool that is available for both Windows and Mac OS X.
- Google Closure Compiler: Google Closure Compiler is a minification tool that is available online.
- CSSMin: CSSMin is a minification tool that is available for both Windows and Mac OS X.
To use a minification or compression tool, you will need to first minify or compress your CSS code. Once your code has been minified or compressed, you can then add it to your website.
Here are some best practices for minifying and compressing CSS:
- Only minify and compress CSS files that are necessary: Minifying and compressing CSS files can improve the performance of your website, but it is important to only minify and compress CSS files that are necessary. Minifying and compressing CSS files that are not necessary can actually slow down your website.
- Test your website after minifying and compressing CSS: After you have minified and compressed your CSS files, it is important to test your website to make sure that everything is working properly. Minifying and compressing CSS can sometimes cause errors, so it is important to test your website thoroughly before you deploy it.
By following these best practices, you can improve the performance of your website by minifying and compressing CSS files.
Utilizing CSS preprocessors and postprocessors for improved performance
CSS preprocessors and postprocessors are tools that can be used to improve the performance of your website by making your CSS code more efficient and maintainable.
CSS preprocessors are tools that allow you to write more complex CSS code that can be compiled into plain CSS code. This can make your CSS code more efficient and easier to maintain. Some popular CSS preprocessors include:
- Sass: Sass is a popular CSS preprocessor that allows you to use variables, nested rules, and other features to make your CSS code more efficient.
- Less: Less is another popular CSS preprocessor that allows you to use variables, nested rules, and other features to make your CSS code more efficient.
CSS postprocessors are tools that allow you to minify and compress your CSS code. This can further improve the performance of your website by reducing the size of your CSS files. Some popular CSS postprocessors include:
- YUI Compressor: YUI Compressor is a popular minification tool that is available for both Windows and Mac OS X.
- Google Closure Compiler: Google Closure Compiler is a minification tool that is available online.
- CSSMin: CSSMin is a minification tool that is available for both Windows and Mac OS X.
To use a CSS preprocessor or postprocessor, you will need to first install the tool. Once you have installed the tool, you can then use it to compile or minify your CSS code.
Here are some best practices for using CSS preprocessors and postprocessors:
- Only use CSS preprocessors and postprocessors when necessary: CSS preprocessors and postprocessors can improve the performance of your website, but they can also add complexity to your development workflow. It is important to only use CSS preprocessors and postprocessors when necessary.
- Test your website after using CSS preprocessors and postprocessors: After you have used a CSS preprocessor or postprocessor, it is important to test your website to make sure that everything is working properly. CSS preprocessors and postprocessors can sometimes cause errors, so it is important to test your website thoroughly before you deploy it.
By following these best practices, you can improve the performance of your website by using CSS preprocessors and postprocessors.
Understanding the different factors that can affect CSS performance, such as the number of CSS rules, the size of the CSS file, and the complexity of the CSS code
Sure, here are some factors that can affect CSS performance:
- Number of CSS rules: The number of CSS rules in a file can affect the performance of a website. More rules can mean more time for the browser to process and render the page.
- Size of the CSS file: The size of the CSS file can also affect the performance of a website. Larger files can take longer to download and process, which can slow down the page load time.
- Complexity of the CSS code: The complexity of the CSS code can also affect the performance of a website. More complex code can be harder for the browser to parse and render, which can slow down the page load time.
Here are some tips for improving CSS performance:
- Use efficient selectors: Use efficient selectors to style your elements. Efficient selectors are those that select a small number of elements.
- Use simple selectors: Use simple selectors whenever possible. Simple selectors are those that use only one attribute or pseudo-class.
- Remove unnecessary styles: Remove unnecessary styles from your stylesheet. Unnecessary styles can slow down the rendering of your page.
- Optimize your images: Optimize your images to reduce their file size. Optimized images will load faster and improve the performance of your page.
- Use a CSS preprocessor: A CSS preprocessor can help you to write more efficient and maintainable CSS code.
- Use a caching mechanism: A caching mechanism can help to reduce the number of times that CSS files need to be downloaded.
- Use a CDN: A CDN can help to improve the performance of your website by delivering CSS files from a server that is located closer to your users.
By following these tips, you can improve the performance of your website by reducing CSS bottlenecks.
Applying best practices for optimizing CSS performance, such as minifying and compressing CSS files, using CSS preprocessors, and caching CSS files
Here are some best practices for optimizing CSS performance:
- Minify and compress CSS files: Minification removes unnecessary white space and comments from CSS code, while compression uses a variety of techniques to reduce the size of the file even further. Minification and compression can improve the performance of your website by reducing the amount of data that needs to be downloaded. This can lead to faster page load times and a better user experience.
- Use CSS preprocessors: CSS preprocessors are tools that allow you to write more complex CSS code that can be compiled into plain CSS code. This can make your CSS code more efficient and easier to maintain.
- Use a caching mechanism: A caching mechanism can help to reduce the number of times that CSS files need to be downloaded. This can improve the performance of your website by reducing the amount of bandwidth that is used.
- Use a CDN: A CDN can help to improve the performance of your website by delivering CSS files from a server that is located closer to your users. This can reduce the amount of time it takes for the CSS files to be downloaded, which can lead to faster page load times.
By following these best practices, you can improve the performance of your website by optimizing CSS performance.
Here are some additional tips:
- Only minify and compress CSS files that are necessary: Minifying and compressing CSS files can improve the performance of your website, but it is important to only minify and compress CSS files that are necessary. Minifying and compressing CSS files that are not necessary can actually slow down your website.
- Test your website after minifying and compressing CSS: After you have minified and compressed your CSS files, it is important to test your website to make sure that everything is working properly. Minifying and compressing CSS can sometimes cause errors, so it is important to test your website thoroughly before you deploy it.
- Use a CSS linter: A CSS linter is a tool that can help you to identify potential errors in your CSS code. This can help you to improve the performance of your website by reducing the number of errors in your CSS code.
- Use a CSS minifier: A CSS minifier is a tool that can help you to minify your CSS code. This can improve the performance of your website by reducing the size of your CSS files.
- Use a CSS compressor: A CSS compressor is a tool that can help you to compress your CSS code. This can further improve the performance of your website by reducing the size of your CSS files even further.
By following these tips, you can further improve the performance of your website by optimizing CSS performance.
Using minification and compression techniques to reduce the size of CSS files, which can improve loading times
Minification and compression are two techniques that can be used to reduce the size of CSS files. Minification removes unnecessary white space and comments from CSS code, while compression uses a variety of techniques to reduce the size of the file even further.
Minification and compression can improve the performance of your website by reducing the amount of data that needs to be downloaded. This can lead to faster page load times and a better user experience.
There are a number of minification and compression tools available, both online and offline. Some popular tools include:
- YUI Compressor: YUI Compressor is a popular minification tool that is available for both Windows and Mac OS X.
- Google Closure Compiler: Google Closure Compiler is a minification tool that is available online.
- CSSMin: CSSMin is a minification tool that is available for both Windows and Mac OS X.
To use a minification or compression tool, you will need to first minify or compress your CSS code. Once your code has been minified or compressed, you can then add it to your website.
Here are some best practices for minifying and compressing CSS:
- Only minify and compress CSS files that are necessary: Minifying and compressing CSS files can improve the performance of your website, but it is important to only minify and compress CSS files that are necessary. Minifying and compressing CSS files that are not necessary can actually slow down your website.
- Test your website after minifying and compressing CSS: After you have minified and compressed your CSS files, it is important to test your website to make sure that everything is working properly. Minifying and compressing CSS can sometimes cause errors, so it is important to test your website thoroughly before you deploy it.
By following these best practices, you can improve the performance of your website by minifying and compressing CSS files.
Here are some additional tips:
- Use a CSS preprocessor: A CSS preprocessor can help you to write more complex CSS code that can be compiled into plain CSS code. This can make your CSS code more efficient and easier to maintain.
- Use a caching mechanism: A caching mechanism can help to reduce the number of times that CSS files need to be downloaded. This can improve the performance of your website by reducing the amount of bandwidth that is used.
- Use a CDN: A CDN can help to improve the performance of your website by delivering CSS files from a server that is located closer to your users. This can reduce the amount of time it takes for the CSS files to be downloaded, which can lead to faster page load times.
By following these tips, you can further improve the performance of your website by optimizing CSS performance.
Utilizing CSS preprocessors to create more efficient and reusable CSS code
Sure, CSS preprocessors are tools that allow you to write more complex CSS code that can be compiled into plain CSS code. This can make your CSS code more efficient and easier to maintain.
Here are some of the benefits of using CSS preprocessors:
- Efficiency: CSS preprocessors can help you to write more efficient CSS code by allowing you to use features like variables, nested rules, and functions. This can make your CSS code smaller and easier to read.
- Reusability: CSS preprocessors can help you to make your CSS code more reusable by allowing you to create mixins and functions. This can save you time and effort when you need to apply the same styles to multiple elements.
- Maintainability: CSS preprocessors can help you to make your CSS code more maintainable by allowing you to use features like comments and indentation. This can make it easier to understand your CSS code and find errors.
Here are some of the most popular CSS preprocessors:
- Sass: Sass is a popular CSS preprocessor that allows you to use variables, nested rules, and functions.
- Less: Less is another popular CSS preprocessor that allows you to use variables, nested rules, and functions.
- Stylus: Stylus is a CSS preprocessor that is similar to Sass and Less.
To use a CSS preprocessor, you will need to first install the preprocessor. Once you have installed the preprocessor, you can then start writing CSS code using the preprocessor’s syntax. Once you have finished writing your CSS code, you can then compile it into plain CSS code.
Here are some tips for using CSS preprocessors:
- Only use features that you need: CSS preprocessors offer a lot of features, but it is important to only use the features that you need. Using features that you don’t need can make your CSS code more complex and difficult to maintain.
- Use comments: Comments can help you to make your CSS code more readable and understandable. Use comments to explain what your CSS code is doing and why you are using the features that you are using.
- Indent your code: Indenting your code can help you to make it easier to read and understand. Use consistent indentation to make your code easier to read.
- Test your code: It is important to test your code after you have compiled it. This will help you to make sure that your code is working properly and that it is not causing any errors.
By following these tips, you can use CSS preprocessors to create more efficient and reusable CSS code.
Using CSS postprocessors to further optimize CSS files, such as by adding comments or removing unused code
Sure, CSS postprocessors are tools that can be used to further optimize CSS files. They can be used to add comments, remove unused code, and minify CSS files.
Here are some of the benefits of using CSS postprocessors:
- Comments: Comments can help you to make your CSS code more readable and understandable. Comments can be used to explain what your CSS code is doing and why you are using the features that you are using.
- Unused code: Unused code can slow down your website. CSS postprocessors can help you to remove unused code from your CSS files.
- Minification: Minification can help you to reduce the size of your CSS files. This can improve the performance of your website by reducing the amount of data that needs to be downloaded.
Here are some of the most popular CSS postprocessors:
- Autoprefixer: Autoprefixer is a popular CSS postprocessor that automatically adds vendor prefixes to your CSS code. This can help you to make your CSS code compatible with older browsers.
- PostCSS: PostCSS is a CSS postprocessor that can be used to add comments, remove unused code, and minify CSS files.
- Rework: Rework is a CSS postprocessor that can be used to add comments, remove unused code, and minify CSS files.
To use a CSS postprocessor, you will need to first install the postprocessor. Once you have installed the postprocessor, you can then start writing CSS code. Once you have finished writing your CSS code, you can then run the postprocessor on your code.
Here are some tips for using CSS postprocessors:
- Only use features that you need: CSS postprocessors offer a lot of features, but it is important to only use the features that you need. Using features that you don’t need can make your CSS code more complex and difficult to maintain.
- Use comments: Comments can help you to make your CSS code more readable and understandable. Use comments to explain what your CSS code is doing and why you are using the features that you are using.
- Indent your code: Indenting your code can help you to make it easier to read and understand. Use consistent indentation to make your code easier to read.
- Test your code: It is important to test your code after you have run the postprocessor. This will help you to make sure that your code is working properly and that it is not causing any errors.
By following these tips, you can use CSS postprocessors to further optimize your CSS files.
Chapter 11: CSS Media Queries and Responsive Breakpoints
Understanding media queries and their role in responsive design
Sure. Media queries are a feature of CSS that allow you to specify different styles for different screen sizes and resolutions. This is useful for responsive design, which is the practice of designing a website that can adapt to different screen sizes and resolutions.
Media queries are written using the @media rule. The @media rule takes a media query list as its argument. A media query list is a comma-separated list of media queries. Each media query specifies a condition that must be met for the styles in the media query to be applied.
For example, the following media query will apply the styles in the media query to all screens that are at least 600 pixels wide:
@media screen and (min-width: 600px) {
/* Styles for screens that are at least 600 pixels wide */
}You can use media queries to specify different styles for different screen sizes, resolutions, and orientations. For example, you could use media queries to:
- Collapse a navigation menu on small screens
- Display a different layout for mobile devices
- Rotate images when the screen is in landscape mode
Media queries are a powerful tool for responsive design. By using media queries, you can create websites that look great on any device.
Here are some additional tips for using media queries:
- Use specific media queries: Use specific media queries to target the devices that you want to style. For example, instead of using a media query that targets all screens, use a media query that targets a specific device or device type.
- Use multiple media queries: You can use multiple media queries to target multiple devices or device types. This can help you to create a more responsive design.
- Test your media queries: It is important to test your media queries to make sure that they are working properly. You can test your media queries by using a variety of different devices and browsers.
By following these tips, you can use media queries to create responsive websites that look great on any device.
Implementing responsive breakpoints for different devices
Sure. Responsive breakpoints are points at which your website’s layout changes to accommodate different screen sizes. By implementing responsive breakpoints, you can ensure that your website looks good and is easy to use on any device.
There are a few different ways to implement responsive breakpoints. One common approach is to use media queries. Media queries allow you to specify different styles for different screen sizes. For example, you could use a media query to change the layout of your website when the screen is less than 768 pixels wide.
Another approach to implementing responsive breakpoints is to use a CSS framework. CSS frameworks like Bootstrap and Foundation provide a set of pre-defined responsive breakpoints that you can use to style your website.
No matter which approach you choose, it’s important to test your website on a variety of devices to make sure that the responsive breakpoints are working properly. You can use a tool like BrowserStack or LambdaTest to test your website on a variety of devices and browsers.
Here are some tips for implementing responsive breakpoints:
- Use specific breakpoints: Use specific breakpoints to target the devices that you want to style. For example, instead of using a media query that targets all screens, use a media query that targets a specific device or device type.
- Use multiple breakpoints: You can use multiple media queries to target multiple devices or device types. This can help you to create a more responsive design.
- Test your breakpoints: It is important to test your breakpoints to make sure that they are working properly. You can test your breakpoints by using a variety of different devices and browsers.
By following these tips, you can implement responsive breakpoints to create websites that look good and are easy to use on any device.
Here are some common breakpoints that you may want to consider:
- < 480px: This is the breakpoint for mobile phones.
- 480px - 768px: This is the breakpoint for tablets.
- 768px - 1024px: This is the breakpoint for laptops.
- 1024px - 1440px: This is the breakpoint for desktop computers.
- > 1440px: This is the breakpoint for ultrawide monitors.
These are just a few common breakpoints that you may want to consider. The specific breakpoints that you choose will depend on your website’s design and target audience.
Advanced techniques for handling complex responsive scenarios
Sure, there are a few advanced techniques that you can use to handle complex responsive scenarios.
- Use media queries to target specific devices or device types: This can help you to create a more tailored experience for your users.
- Use multiple media queries to target multiple devices or device types: This can help you to create a more responsive design.
- Use CSS frameworks to simplify the process of implementing responsive breakpoints: CSS frameworks like Bootstrap and Foundation provide a set of pre-defined responsive breakpoints that you can use to style your website.
- Use a tool like BrowserStack or LambdaTest to test your website on a variety of devices and browsers: This can help you to make sure that your responsive breakpoints are working properly.
Here are some additional tips for handling complex responsive scenarios:
- Use a design system: A design system can help you to create a consistent and cohesive design across all devices.
- Use a responsive grid system: A responsive grid system can help you to create a layout that is easy to read and use on any device.
- Use responsive images: Responsive images can help you to ensure that your images look good on any device.
- Use responsive fonts: Responsive fonts can help you to ensure that your text is easy to read on any device.
By following these tips, you can handle complex responsive scenarios and create websites that look good and are easy to use on any device.
Here are some examples of advanced techniques for handling complex responsive scenarios:
- Using media queries to target specific device orientations: For example, you could use a media query to change the layout of your website when the screen is in landscape mode.
- Using media queries to target specific device resolutions: For example, you could use a media query to change the layout of your website when the screen is high-resolution.
- Using media queries to target specific device features: For example, you could use a media query to change the layout of your website when the device has a touch screen.
- Using CSS variables to create more dynamic and responsive designs: CSS variables allow you to define values that can be used throughout your CSS code. This can make it easier to create responsive designs, as you can change the value of a CSS variable to change the appearance of your website.
- Using flexbox and grid layout to create more flexible and responsive layouts: Flexbox and grid layout are CSS layout modes that can be used to create more flexible and responsive layouts. These layout modes can be used to create layouts that adapt to different screen sizes and resolutions.
By using these advanced techniques, you can create websites that are more responsive and user-friendly.
Understanding the basics of media queries, such as how they work and how to use them
Media queries are a feature of CSS that allow you to specify different styles for different screen sizes and resolutions. This is useful for responsive design, which is the practice of designing a website that can adapt to different screen sizes and resolutions.
Media queries are written using the @media rule. The @media rule takes a media query list as its argument. A media query list is a comma-separated list of media queries. Each media query specifies a condition that must be met for the styles in the media query to be applied.
For example, the following media query will apply the styles in the media query to all screens that are at least 600 pixels wide:
@media screen and (min-width: 600px) {
/* Styles for screens that are at least 600 pixels wide */
}You can use media queries to specify different styles for different screen sizes, resolutions, and orientations. For example, you could use media queries to:
- Collapse a navigation menu on small screens
- Display a different layout for mobile devices
- Rotate images when the screen is in landscape mode
Media queries are a powerful tool for responsive design. By using media queries, you can create websites that look great on any device.
Here are some additional tips for using media queries:
- Use specific media queries: Use specific media queries to target the devices that you want to style. For example, instead of using a media query that targets all screens, use a media query that targets a specific device or device type.
- Use multiple media queries: You can use multiple media queries to target multiple devices or device types. This can help you to create a more responsive design.
- Test your media queries: It is important to test your media queries to make sure that they are working properly. You can test your media queries by using a variety of different devices and browsers.
By following these tips, you can use media queries to create responsive websites that look great on any device.
Here are some examples of how to use media queries:
- To change the layout of your website when the screen is less than 768 pixels wide:
@media screen and (max-width: 768px) {
/* Styles for screens that are less than 768 pixels wide */
}- To hide a navigation menu on small screens:
@media screen and (max-width: 768px) {
.navigation-menu {
display: none;
}
}- To show a different layout for mobile devices:
@media screen and (max-width: 768px) {
/* Styles for mobile devices */
}- To rotate images when the screen is in landscape mode:
@media all and (orientation: landscape) {
img {
transform: rotate(90deg);
}
}By using these examples, you can see how media queries can be used to create responsive websites that look great on any device.
Implementing responsive breakpoints for different devices, such as mobile phones, tablets, and desktop computers
Responsive breakpoints are points at which your website’s layout changes to accommodate different screen sizes. By implementing responsive breakpoints, you can ensure that your website looks good and is easy to use on any device.
There are a few different ways to implement responsive breakpoints. One common approach is to use media queries. Media queries allow you to specify different styles for different screen sizes. For example, you could use a media query to change the layout of your website when the screen is less than 768 pixels wide.
Another approach to implementing responsive breakpoints is to use a CSS framework. CSS frameworks like Bootstrap and Foundation provide a set of pre-defined responsive breakpoints that you can use to style your website.
No matter which approach you choose, it’s important to test your website on a variety of devices to make sure that the responsive breakpoints are working properly. You can use a tool like BrowserStack or LambdaTest to test your website on a variety of devices and browsers.
Here are some tips for implementing responsive breakpoints:
- Use specific breakpoints: Use specific breakpoints to target the devices that you want to style. For example, instead of using a media query that targets all screens, use a media query that targets a specific device or device type.
- Use multiple breakpoints: You can use multiple media queries to target multiple devices or device types. This can help you to create a more responsive design.
- Test your breakpoints: It is important to test your breakpoints to make sure that they are working properly. You can test your breakpoints by using a variety of different devices and browsers.
By following these tips, you can implement responsive breakpoints to create websites that look good and are easy to use on any device.
Here are some common breakpoints that you may want to consider:
- < 480px: This is the breakpoint for mobile phones.
- 480px - 768px: This is the breakpoint for tablets.
- 768px - 1024px: This is the breakpoint for laptops.
- 1024px - 1440px: This is the breakpoint for desktop computers.
- > 1440px: This is the breakpoint for ultrawide monitors.
These are just a few common breakpoints that you may want to consider. The specific breakpoints that you choose will depend on your website’s design and target audience.
Here are some examples of how to implement responsive breakpoints for different devices:
- To change the layout of your website when the screen is less than 768 pixels wide:
@media screen and (max-width: 768px) {
/* Styles for screens that are less than 768 pixels wide */
}- To hide a navigation menu on small screens:
@media screen and (max-width: 768px) {
.navigation-menu {
display: none;
}
}- To show a different layout for mobile devices:
@media screen and (max-width: 768px) {
/* Styles for mobile devices */
}- To rotate images when the screen is in landscape mode:
@media all and (orientation: landscape) {
img {
transform: rotate(90deg);
}
}By using these examples, you can see how media queries can be used to implement responsive breakpoints for different devices.
Using media queries to create different layouts for different devices
Sure, media queries can be used to create different layouts for different devices. For example, you could use media queries to:
- Collapse a navigation menu on small screens
- Display a different layout for mobile devices
- Rotate images when the screen is in landscape mode
Here is an example of how to use media queries to collapse a navigation menu on small screens:
@media screen and (max-width: 768px) {
.navigation-menu {
display: none;
}
}In this example, the .navigation-menu class will be hidden on screens that are less than 768 pixels wide. This will help to make the navigation menu easier to use on small screens.
Here is an example of how to use media queries to display a different layout for mobile devices:
@media screen and (max-width: 768px) {
/* Styles for mobile devices */
}In this example, the @media rule will be used to specify a different set of styles for screens that are less than 768 pixels wide. This can be used to create a layout that is optimized for mobile devices.
Here is an example of how to use media queries to rotate images when the screen is in landscape mode:
@media all and (orientation: landscape) {
img {
transform: rotate(90deg);
}
}In this example, the @media rule will be used to specify a different set of styles for screens that are in landscape mode. This can be used to rotate images so that they are displayed in landscape mode.
By using media queries, you can create different layouts for different devices to ensure that your website looks good and is easy to use on any device.
Using media queries to change the appearance of elements for different devices
Sure, media queries can be used to change the appearance of elements for different devices. For example, you could use media queries to:
- Increase the font size on small screens
- Change the color of text on different devices
- Hide elements on specific devices
Here is an example of how to use media queries to increase the font size on small screens:
@media screen and (max-width: 768px) {
.text {
font-size: 18px;
}
}In this example, the .text class will have a font size of 18px on screens that are less than 768 pixels wide. This will help to make the text easier to read on small screens.
Here is an example of how to use media queries to change the color of text on different devices:
@media screen and (max-width: 768px) {
.text {
color: red;
}
}In this example, the .text class will have a red color on screens that are less than 768 pixels wide. This can be used to make the text stand out on small screens.
Here is an example of how to use media queries to hide elements on specific devices:
@media screen and (max-width: 768px) {
.hide-on-small {
display: none;
}
}In this example, the .hide-on-small class will be hidden on screens that are less than 768 pixels wide. This can be used to hide elements that are not necessary on small screens.
By using media queries, you can change the appearance of elements for different devices to ensure that your website looks good and is easy to use on any device.
Using media queries to add or remove elements for different devices
Sure, media queries can be used to add or remove elements for different devices. For example, you could use media queries to:
- Add a navigation menu on large screens
- Remove a sidebar on small screens
- Add a call to action button on mobile devices
Here is an example of how to use media queries to add a navigation menu on large screens:
@media screen and (min-width: 1024px) {
.navigation-menu {
display: block;
}
}In this example, the .navigation-menu class will be displayed on screens that are greater than or equal to 1024 pixels wide. This can be used to add a navigation menu to large screens, which can make it easier for users to navigate the website.
Here is an example of how to use media queries to remove a sidebar on small screens:
@media screen and (max-width: 768px) {
.sidebar {
display: none;
}
}In this example, the .sidebar class will be hidden on screens that are less than 768 pixels wide. This can be used to remove a sidebar on small screens, which can make the website easier to read and use.
Here is an example of how to use media queries to add a call to action button on mobile devices:
@media screen and (max-width: 768px) {
.call-to-action {
display: block;
}
}In this example, the .call-to-action class will be displayed on screens that are less than 768 pixels wide. This can be used to add a call to action button to mobile devices, which can help users to take action on the website.
By using media queries, you can add or remove elements for different devices to ensure that your website looks good and is easy to use on any device.
Using media queries to control the behavior of elements for different devices
Sure, media queries can be used to control the behavior of elements for different devices. For example, you could use media queries to:
- Disable a button on small screens
- Enable a slider on large screens
- Change the behavior of a dropdown menu on different devices
Here is an example of how to use media queries to disable a button on small screens:
@media screen and (max-width: 768px) {
.button {
pointer-events: none;
}
}In this example, the .button class will be disabled on screens that are less than 768 pixels wide. This can be used to prevent users from clicking on the button on small screens, which can prevent them from accidentally performing an action.
Here is an example of how to use media queries to enable a slider on large screens:
@media screen and (min-width: 1024px) {
.slider {
display: block;
}
}In this example, the .slider class will be displayed on screens that are greater than or equal to 1024 pixels wide. This can be used to enable a slider on large screens, which can give users more control over a particular setting.
Here is an example of how to use media queries to change the behavior of a dropdown menu on different devices:
@media screen and (max-width: 768px) {
.dropdown-menu {
display: none;
}
.dropdown-menu-button {
display: block;
}
}In this example, the .dropdown-menu class will be hidden on screens that are less than 768 pixels wide. The .dropdown-menu-button class will be displayed on screens that are less than 768 pixels wide. This can be used to change the behavior of a dropdown menu on small screens, which can make it easier for users to use the menu.
By using media queries, you can control the behavior of elements for different devices to ensure that your website is easy to use on any device.
Advanced techniques for handling complex responsive scenarios, such as nested media queries and media queries with multiple conditions
Sure, there are a few advanced techniques for handling complex responsive scenarios, such as nested media queries and media queries with multiple conditions.
Nested media queries
Nested media queries allow you to specify different styles for different devices within the same media query. This can be useful for creating more complex responsive layouts. For example, you could use nested media queries to create a layout that changes depending on the width of the screen and the orientation of the device.
Media queries with multiple conditions
Media queries with multiple conditions allow you to specify different styles for different devices based on multiple criteria. This can be useful for creating more complex responsive layouts. For example, you could use media queries with multiple conditions to create a layout that changes depending on the width of the screen, the orientation of the device, and the type of device.
Here are some examples of how to use nested media queries and media queries with multiple conditions:
Nested media queries
@media screen and (max-width: 768px) {
.container {
width: 100%;
}
@media screen and (max-width: 480px) {
.container {
width: 50%;
}
}
}In this example, the .container element will be 100% wide on screens that are less than 768 pixels wide. On screens that are less than 480 pixels wide, the .container element will be 50% wide.
Media queries with multiple conditions
@media screen and (min-width: 768px) and (orientation: landscape) {
.container {
width: 50%;
}
}In this example, the .container element will be 50% wide on screens that are greater than or equal to 768 pixels wide and in landscape mode.
By using nested media queries and media queries with multiple conditions, you can create more complex responsive layouts that can adapt to different screen sizes and orientations.
In addition to these advanced techniques, there are a few other things to keep in mind when handling complex responsive scenarios:
- Use specific breakpoints: When using media queries, it is important to use specific breakpoints to target the devices that you want to style. For example, instead of using a media query that targets all screens, use a media query that targets a specific device or device type.
- Use multiple media queries: You can use multiple media queries to target multiple devices or device types. This can help you to create a more responsive design.
- Test your media queries: It is important to test your media queries to make sure that they are working properly. You can test your media queries by using a variety of different devices and browsers.
By following these tips, you can use media queries to create responsive websites that look great on any device.
Chapter 12: Accessibility and CSS
Enhancing accessibility with CSS techniques
There are a number of CSS techniques that can be used to enhance accessibility. Some of the most common techniques include:
- Using semantic markup: Semantic markup helps screen readers and other assistive technologies understand the structure of your content. For example, using the
<header>tag to mark up the header of a page, or the<article>tag to mark up an article. - Using alt attributes: Alt attributes provide a text alternative for images. This is important for users who cannot see images, such as those who are blind or have low vision.
- Using headings: Headings help users scan and understand the content of a page. Headings should be used to indicate the main topics of a page, and they should be nested in a logical order.
- Using clear and concise text: Text should be clear and concise, and it should be easy to read. Avoid using jargon or technical terms that may not be familiar to all users.
- Using color contrast: The contrast between the text and the background should be sufficient for users who are color blind. You can use a tool like Color Oracle to check the contrast of your website.
- Using keyboard navigation: Your website should be accessible using only the keyboard. This means that all elements on the page should be reachable using the Tab key.
By following these techniques, you can make your website more accessible to a wider range of users.
Here are some additional tips for enhancing accessibility with CSS:
- Use a consistent style: Using a consistent style throughout your website will make it easier for users to understand and navigate.
- Avoid using too many animations and effects: Animations and effects can be distracting for users with cognitive disabilities.
- Provide a way for users to turn off animations and effects: This can be done by adding a link to a page with static content, or by providing a way for users to disable animations and effects in their browser settings.
- Test your website with a variety of assistive technologies: This will help you to identify any accessibility issues that need to be addressed.
By following these tips, you can make your website more accessible to a wider range of users.
Utilizing ARIA roles and attributes for accessible designs
Accessible Rich Internet Applications (ARIA) is a set of attributes that can be added to HTML elements to make them more accessible to people with disabilities. ARIA roles and attributes provide additional information about the semantics of an element, which can be used by assistive technologies to improve the user experience.
Some of the most common ARIA roles and attributes include:
- aria-label: The aria-label attribute provides a text alternative for an element. This is useful for elements that cannot be seen by screen readers, such as images or buttons.
- aria-describedby: The aria-describedby attribute associates an element with another element that provides a description of the first element. This is useful for elements that are long or complex, and it can help users to understand the purpose of the element.
- aria-checked: The aria-checked attribute indicates whether a checkbox or radio button is checked. This is useful for users who cannot see the state of the checkbox or radio button, and it can help them to determine whether the checkbox or radio button is selected.
- aria-disabled: The aria-disabled attribute indicates whether an element is disabled. This is useful for users who cannot interact with disabled elements, and it can help them to determine whether an element is available to be interacted with.
- aria-hidden: The aria-hidden attribute indicates whether an element is hidden. This is useful for users who cannot see hidden elements, and it can help them to determine whether an element is visible.
By using ARIA roles and attributes, you can make your website more accessible to a wider range of users.
Here are some additional tips for utilizing ARIA roles and attributes for accessible designs:
- Use ARIA roles and attributes consistently: Using ARIA roles and attributes consistently will make it easier for users to understand and navigate your website.
- Use ARIA roles and attributes correctly: Make sure that you are using the correct ARIA roles and attributes for the elements on your website.
- Test your website with a variety of assistive technologies: This will help you to identify any accessibility issues that need to be addressed.
By following these tips, you can make your website more accessible to a wider range of users.
Implementing inclusive design principles using CSS
Inclusive design principles are a set of guidelines that can be used to make websites and other digital products more accessible to people with disabilities. CSS can be used to implement many of these principles, including:
- Use semantic markup: Semantic markup helps screen readers and other assistive technologies understand the structure of your content. For example, using the
<header>tag to mark up the header of a page, or the<article>tag to mark up an article. - Use alt attributes: Alt attributes provide a text alternative for images. This is important for users who cannot see images, such as those who are blind or have low vision.
- Use headings: Headings help users scan and understand the content of a page. Headings should be used to indicate the main topics of a page, and they should be nested in a logical order.
- Use clear and concise text: Text should be clear and concise, and it should be easy to read. Avoid using jargon or technical terms that may not be familiar to all users.
- Use color contrast: The contrast between the text and the background should be sufficient for users who are color blind. You can use a tool like Color Oracle to check the contrast of your website.
- Use keyboard navigation: Your website should be accessible using only the keyboard. This means that all elements on the page should be reachable using the Tab key.
Here are some additional tips for implementing inclusive design principles using CSS:
- Use a consistent style: Using a consistent style throughout your website will make it easier for users to understand and navigate.
- Avoid using too many animations and effects: Animations and effects can be distracting for users with cognitive disabilities.
- Provide a way for users to turn off animations and effects: This can be done by adding a link to a page with static content, or by providing a way for users to disable animations and effects in their browser settings.
- Test your website with a variety of assistive technologies: This will help you to identify any accessibility issues that need to be addressed.
By following these tips, you can make your website more accessible to a wider range of users.
Here are some specific examples of how to use CSS to implement inclusive design principles:
- Use semantic markup: You can use the
<header>,<article>,<section>, and<footer>tags to mark up the structure of your content. This will help screen readers and other assistive technologies understand the content of your page. - Use alt attributes: You can use the
altattribute to provide a text alternative for images. This is important for users who cannot see images, such as those who are blind or have low vision. - Use headings: You can use headings to indicate the main topics of a page. Headings should be nested in a logical order, starting with
<h1>for the main topic of the page, and then using<h2>,<h3>, and so on for subtopics. - Use clear and concise text: Use clear and concise text that is easy to read. Avoid using jargon or technical terms that may not be familiar to all users.
- Use color contrast: Use a high enough contrast between the text and the background so that users who are color blind can still read the text. You can use a tool like Color Oracle to check the contrast of your website.
- Use keyboard navigation: Make sure that all elements on your page are reachable using only the keyboard. This means that all elements should have a keyboard shortcut. You can use the
tabindexattribute to set the keyboard shortcut for an element.
By following these tips, you can make your website more accessible to a wider range of users.
Understanding the importance of accessibility in web design
Accessibility in web design is the practice of making websites accessible to people with disabilities. This includes people who are blind, have low vision, are deaf, have cognitive disabilities, or have other disabilities that may affect their ability to use a website.
There are many reasons why accessibility is important in web design. First, it is the law. In the United States, the Americans with Disabilities Act (ADA) requires that all public accommodations, including websites, be accessible to people with disabilities. Second, accessibility can improve the user experience for everyone. By making your website accessible, you are making it easier for everyone to use, regardless of their abilities. This can lead to increased engagement, satisfaction, and sales. Third, accessibility can help your website rank higher in search engine results pages (SERPs). Google and other search engines now take accessibility into account when ranking websites, so making your website accessible can give you a competitive advantage.
There are many things you can do to make your website more accessible. Here are a few tips:
- Use semantic markup. Semantic markup helps screen readers and other assistive technologies understand the structure of your content. For example, you can use the
<header>tag to mark up the header of a page, or the<article>tag to mark up an article. - Use alt attributes. Alt attributes provide a text alternative for images. This is important for users who cannot see images, such as those who are blind or have low vision.
- Use headings. Headings help users scan and understand the content of a page. Headings should be used to indicate the main topics of a page, and they should be nested in a logical order.
- Use clear and concise text. Text should be clear and concise, and it should be easy to read. Avoid using jargon or technical terms that may not be familiar to all users.
- Use color contrast. The contrast between the text and the background should be sufficient for users who are color blind. You can use a tool like Color Oracle to check the contrast of your website.
- Use keyboard navigation. Your website should be accessible using only the keyboard. This means that all elements on the page should be reachable using the Tab key.
By following these tips, you can make your website more accessible to a wider range of users. This can improve the user experience for everyone, increase engagement and satisfaction, and help your website rank higher in search engine results pages.
Using CSS techniques to improve the accessibility of web pages
There are a number of CSS techniques that can be used to improve the accessibility of web pages. Some of the most common techniques include:
- Using semantic markup: Semantic markup helps screen readers and other assistive technologies understand the structure of your content. For example, using the
<header>tag to mark up the header of a page, or the<article>tag to mark up an article. - Using alt attributes: Alt attributes provide a text alternative for images. This is important for users who cannot see images, such as those who are blind or have low vision.
- Using headings: Headings help users scan and understand the content of a page. Headings should be used to indicate the main topics of a page, and they should be nested in a logical order.
- Using clear and concise text: Text should be clear and concise, and it should be easy to read. Avoid using jargon or technical terms that may not be familiar to all users.
- Using color contrast: The contrast between the text and the background should be sufficient for users who are color blind. You can use a tool like Color Oracle to check the contrast of your website.
- Using keyboard navigation: Your website should be accessible using only the keyboard. This means that all elements on the page should be reachable using the Tab key.
Here are some additional tips for using CSS techniques to improve the accessibility of web pages:
- Use a consistent style: Using a consistent style throughout your website will make it easier for users to understand and navigate.
- Avoid using too many animations and effects: Animations and effects can be distracting for users with cognitive disabilities.
- Provide a way for users to turn off animations and effects: This can be done by adding a link to a page with static content, or by providing a way for users to disable animations and effects in their browser settings.
- Test your website with a variety of assistive technologies: This will help you to identify any accessibility issues that need to be addressed.
By following these tips, you can make your website more accessible to a wider range of users.
Here are some specific examples of how to use CSS to improve the accessibility of web pages:
- Use semantic markup: You can use the
<header>,<article>,<section>, and<footer>tags to mark up the structure of your content. This will help screen readers and other assistive technologies understand the content of your page. - Use alt attributes: You can use the
altattribute to provide a text alternative for images. This is important for users who cannot see images, such as those who are blind or have low vision. - Use headings: You can use headings to indicate the main topics of a page. Headings should be nested in a logical order, starting with
<h1>for the main topic of the page, and then using<h2>,<h3>, and so on for subtopics. - Use clear and concise text: Use clear and concise text that is easy to read. Avoid using jargon or technical terms that may not be familiar to all users.
- Use color contrast: Use a high enough contrast between the text and the background so that users who are color blind can still read the text. You can use a tool like Color Oracle to check the contrast of your website.
- Use keyboard navigation: Make sure that all elements on your page are reachable using only the keyboard. This means that all elements should have a keyboard shortcut. You can use the
tabindexattribute to set the keyboard shortcut for an element.
By following these tips, you can make your website more accessible to a wider range of users.
Utilizing ARIA roles and attributes to make web pages more accessible to people with disabilities
Accessible Rich Internet Applications (ARIA) is a set of attributes that can be added to HTML elements to make them more accessible to people with disabilities. ARIA roles and attributes provide additional information about the semantics of an element, which can be used by assistive technologies to improve the user experience.
Some of the most common ARIA roles and attributes include:
- aria-label: The aria-label attribute provides a text alternative for an element. This is useful for elements that cannot be seen by screen readers, such as images or buttons.
- aria-describedby: The aria-describedby attribute associates an element with another element that provides a description of the first element. This is useful for elements that are long or complex, and it can help users to understand the purpose of the element.
- aria-checked: The aria-checked attribute indicates whether a checkbox or radio button is checked. This is useful for users who cannot see the state of the checkbox or radio button, and it can help them to determine whether the checkbox or radio button is selected.
- aria-disabled: The aria-disabled attribute indicates whether an element is disabled. This is useful for users who cannot interact with disabled elements, and it can help them to determine whether an element is available to be interacted with.
- aria-hidden: The aria-hidden attribute indicates whether an element is hidden. This is useful for users who cannot see hidden elements, and it can help them to determine whether an element is visible.
By using ARIA roles and attributes, you can make your website more accessible to a wider range of users.
Here are some additional tips for utilizing ARIA roles and attributes to make web pages more accessible to people with disabilities:
- Use ARIA roles and attributes consistently: Using ARIA roles and attributes consistently will make it easier for users to understand and navigate your website.
- Use ARIA roles and attributes correctly: Make sure that you are using the correct ARIA roles and attributes for the elements on your website.
- Test your website with a variety of assistive technologies: This will help you to identify any accessibility issues that need to be addressed.
By following these tips, you can make your website more accessible to a wider range of users.
Here are some specific examples of how to use ARIA roles and attributes to make web pages more accessible to people with disabilities:
- Use aria-label: You can use the
aria-labelattribute to provide a text alternative for an image. This is important for users who cannot see images, such as those who are blind or have low vision. For example, you could add the following attribute to an image of a cat:
<img src="cat.jpg" alt="A cat" aria-label="A cute cat">- Use aria-describedby: You can use the
aria-describedbyattribute to associate an element with another element that provides a description of the first element. This is useful for elements that are long or complex, and it can help users to understand the purpose of the element. For example, you could add the following attributes to a paragraph of text:
This is a paragraph of text.
This paragraph provides more information about the previous paragraph.
- Use aria-checked: You can use the
aria-checkedattribute to indicate whether a checkbox or radio button is checked. This is useful for users who cannot see the state of the checkbox or radio button, and it can help them to determine whether the checkbox or radio button is selected. For example, you could add the following attribute to a checkbox:
<input type="checkbox" aria-checked="true">- Use aria-disabled: You can use the
aria-disabledattribute to indicate whether an element is disabled. This is useful for users who cannot interact with disabled elements, and it can help them to determine whether an element is available to be interacted with. For example, you could add the following attribute to a button:
<button aria-disabled="true">This button is disabled</button>- Use aria-hidden: The aria-hidden attribute indicates whether an element is hidden. This is useful for users who cannot see hidden elements, and it can help them to determine whether an element is visible. For example, you could add the following attribute to a section of text:
<section aria-hidden="true">This section of text is hidden</section>By following these examples, you can make your website more accessible to a wider range of users.
Implementing inclusive design principles in web design, such as using high-contrast colors and avoiding blinking text
Inclusive design is the practice of designing products and services that are accessible to people of all abilities. This includes people with disabilities, such as those who are blind, have low vision, are deaf, have cognitive disabilities, or have other disabilities that may affect their ability to use a product or service.
There are many ways to implement inclusive design principles in web design. Here are a few examples:
- Use high-contrast colors: Use colors that have a high enough contrast to be easily readable by people with low vision. You can use a tool like Color Oracle to check the contrast of your website.
- Avoid blinking text: Blinking text can be distracting and can cause seizures in people with photosensitive epilepsy. Avoid using blinking text on your website.
- Use clear and concise text: Use clear and concise text that is easy to read. Avoid using jargon or technical terms that may not be familiar to all users.
- Use keyboard navigation: Make sure that your website is accessible using only the keyboard. This means that all elements on your page should be reachable using the Tab key.
- Provide alternative text for images: Provide alternative text for all images on your website. This is important for users who cannot see images, such as those who are blind or have low vision.
- Use ARIA roles and attributes: Use ARIA roles and attributes to provide additional information about the semantics of your website. This can be helpful for users who use assistive technologies.
By following these principles, you can make your website more accessible to a wider range of users. This can improve the user experience for everyone, increase engagement and satisfaction, and help your website rank higher in search engine results pages.
Here are some additional tips for implementing inclusive design principles in web design:
- Get feedback from people with disabilities: Get feedback from people with disabilities to make sure that your website is accessible to them. You can find people with disabilities to give you feedback through organizations like the National Center on Disability and Journalism or the American Foundation for the Blind.
- Test your website with a variety of assistive technologies: Test your website with a variety of assistive technologies, such as screen readers, screen magnifiers, and voice recognition software. This will help you to identify any accessibility issues that need to be addressed.
- Keep your website up-to-date: Keep your website up-to-date with the latest accessibility standards. This will help you to ensure that your website is accessible to the widest possible range of users.
Testing web pages for accessibility using automated tools and manual testing
There are two main ways to test web pages for accessibility: automated tools and manual testing.
Automated tools can be used to scan web pages for potential accessibility issues. These tools can be helpful for identifying common accessibility issues, but they are not always accurate. It is important to use automated tools in conjunction with manual testing to ensure that your website is truly accessible.
Manual testing is the process of manually checking a web page for accessibility issues. This can be done by a human tester or by using a screen reader. Manual testing is more accurate than automated testing, but it can be time-consuming.
Here are some tips for testing web pages for accessibility:
- Use a variety of tools and methods. It is important to use a variety of tools and methods to test your website for accessibility. This will help you to identify as many accessibility issues as possible.
- Get feedback from people with disabilities. Get feedback from people with disabilities to make sure that your website is accessible to them. You can find people with disabilities to give you feedback through organizations like the National Center on Disability and Journalism or the American Foundation for the Blind.
- Test your website with a variety of assistive technologies. Test your website with a variety of assistive technologies, such as screen readers, screen magnifiers, and voice recognition software. This will help you to identify any accessibility issues that need to be addressed.
- Keep your website up-to-date. Keep your website up-to-date with the latest accessibility standards. This will help you to ensure that your website is accessible to the widest possible range of users.
Here are some of the most popular automated tools for testing web pages for accessibility:
- WAVE: WAVE is a free tool that can be used to scan web pages for potential accessibility issues. WAVE is available as a web-based tool and as a browser extension.
- TaWk: TAWk is a free tool that can be used to scan web pages for potential accessibility issues. TAWk is available as a command-line tool and as a web-based tool.
- AChecker: AChecker is a free tool that can be used to scan web pages for potential accessibility issues. AChecker is available as a web-based tool and as a command-line tool.
Here are some of the most popular manual testing methods for testing web pages for accessibility:
- Using a screen reader. A screen reader is a software application that reads aloud the text on a web page. Using a screen reader can help you to identify accessibility issues that are not visible to sighted users.
- Using a screen magnifier. A screen magnifier is a software application that enlarges the text on a web page. Using a screen magnifier can help you to identify accessibility issues that are difficult to see on a small screen.
- Using voice recognition software. Voice recognition software is a software application that allows you to control a computer using your voice. Using voice recognition software can help you to identify accessibility issues that are difficult to access using a keyboard or mouse.
Chapter 13: Advanced CSS Debugging and Troubleshooting
Troubleshooting common CSS issues and browser inconsistencies
Troubleshooting common CSS issues and browser inconsistencies can be a daunting task, but it is important to be able to do so in order to ensure that your website looks and behaves the same way on all browsers. Here are some tips for troubleshooting common CSS issues and browser inconsistencies:
-
Use a CSS validator. A CSS validator can help you to identify errors in your CSS code. There are many different CSS validators available, such as the W3C CSS Validator and the YUI Compressor.
-
Use a browser debugger. A browser debugger can help you to step through your CSS code and see how it is being applied to your web page. There are many different browser debuggers available, such as the Chrome Developer Tools and the Firefox Developer Tools.
-
Use a CSS reset. A CSS reset is a set of CSS rules that can be used to reset the default styles of a browser. This can be helpful for troubleshooting CSS issues, as it can help to ensure that your CSS code is not being overridden by the browser’s default styles. There are many different CSS resets available, such as the Eric Meyer’s Reset CSS and the Normalize.css.
-
Use a CSS framework. A CSS framework is a set of pre-written CSS code that can be used to quickly and easily style a web page. CSS frameworks can be helpful for troubleshooting CSS issues, as they can provide a consistent set of styles that can be used across different browsers. There are many different CSS frameworks available, such as Bootstrap and Foundation.
Here are some of the most common CSS issues and browser inconsistencies:
- Missing or incorrect selectors. A missing or incorrect selector can cause your CSS code to not apply to the correct elements on your web page.
- Incorrect property values. An incorrect property value can cause your CSS code to not have the desired effect on your web page.
- Browser-specific quirks. Different browsers can sometimes interpret CSS code differently. This can cause your web page to look different in different browsers.
- Cascading issues. When multiple CSS rules apply to the same element, the browser will need to decide which rule to use. This can sometimes lead to unexpected results.
By following these tips, you can troubleshoot common CSS issues and browser inconsistencies and ensure that your website looks and behaves the same way on all browsers.
Utilizing browser developer tools for effective debugging
Browser developer tools are a powerful resource for debugging web pages. They can be used to inspect the HTML, CSS, and JavaScript of a web page, as well as the network requests that are made when the page is loaded. This information can be used to identify and fix errors in the page’s code.
Here are some of the most common tasks that can be performed with browser developer tools:
- Inspecting the HTML: The HTML inspector can be used to see the HTML code that makes up a web page. This can be helpful for identifying errors in the page’s markup.
- Inspecting the CSS: The CSS inspector can be used to see the CSS code that is applied to a web page. This can be helpful for identifying errors in the page’s styles.
- Inspecting the JavaScript: The JavaScript inspector can be used to see the JavaScript code that is executed on a web page. This can be helpful for identifying errors in the page’s code.
- Inspecting the network: The network inspector can be used to see the network requests that are made when a web page is loaded. This can be helpful for identifying errors in the page’s loading process.
Here are some tips for utilizing browser developer tools for effective debugging:
- Use the right tool for the job: Each of the tools in the browser developer tools can be used for a variety of tasks. It is important to use the right tool for the task at hand.
- Be patient: Debugging can be a time-consuming process. It is important to be patient and to not give up if you do not find the error right away.
- Ask for help: If you are stuck, do not be afraid to ask for help. There are many resources available, such as online forums and Stack Overflow.
By following these tips, you can use browser developer tools to effectively debug web pages.
Advanced techniques for CSS bug fixing
Here are some advanced techniques for CSS bug fixing:
- Use a CSS preprocessor: A CSS preprocessor is a tool that can be used to write more complex CSS code. This can make it easier to write and maintain CSS code, and it can also help to prevent errors. There are many different CSS preprocessors available, such as SASS and LESS.
- Use a CSS grid: A CSS grid is a layout system that can be used to create complex layouts. This can make it easier to create responsive websites, and it can also help to prevent errors.
- Use a CSS framework: A CSS framework is a set of pre-written CSS code that can be used to quickly and easily style a web page. CSS frameworks can be helpful for debugging CSS issues, as they can provide a consistent set of styles that can be used across different browsers. There are many different CSS frameworks available, such as Bootstrap and Foundation.
- Use a CSS validator: A CSS validator can help you to identify errors in your CSS code. There are many different CSS validators available, such as the W3C CSS Validator and the YUI Compressor.
- Use a browser debugger: A browser debugger can help you to step through your CSS code and see how it is being applied to your web page. There are many different browser debuggers available, such as the Chrome Developer Tools and the Firefox Developer Tools.
By following these tips, you can use advanced techniques to effectively debug CSS bugs.
Here are some additional tips for debugging CSS bugs:
- Use a consistent naming convention: Using a consistent naming convention for your CSS selectors can make it easier to identify and troubleshoot problems.
- Use comments: Comments can be helpful for explaining what your CSS code is doing. This can be helpful for you and for other developers who may need to maintain your code.
- Use logical groupings: Logically grouping your CSS rules can make it easier to understand and maintain your code.
- Use a reset: A CSS reset can be helpful for ensuring that your CSS code is not being overridden by the browser’s default styles.
- Use a framework: A CSS framework can be helpful for providing a consistent set of styles that can be used across different browsers.
- Use a validator: A CSS validator can help you to identify errors in your CSS code.
- Use a debugger: A browser debugger can help you to step through your CSS code and see how it is being applied to your web page.
By following these tips, you can debug CSS bugs more effectively.
Understanding common CSS issues, such as unexpected layout, missing styles, and incorrect colors
Sure, here are some common CSS issues and how to troubleshoot them:
- Unexpected layout: This can be caused by a number of things, such as incorrect selectors, incorrect property values, or browser-specific quirks. To troubleshoot this issue, use a browser debugger to step through your CSS code and see how it is being applied to your web page. You can also use a CSS validator to identify errors in your CSS code.
- Missing styles: This can be caused by a number of things, such as typos in your CSS code, missing CSS files, or browser-specific quirks. To troubleshoot this issue, check your CSS code for typos and make sure that all of the required CSS files are included. You can also use a browser debugger to see if your CSS code is being applied to the correct elements.
- Incorrect colors: This can be caused by a number of things, such as typos in your CSS code, incorrect property values, or browser-specific quirks. To troubleshoot this issue, check your CSS code for typos and make sure that the correct color values are being used. You can also use a browser debugger to see if your CSS code is being applied to the correct elements.
Here are some additional tips for troubleshooting CSS issues:
- Use a consistent naming convention: Using a consistent naming convention for your CSS selectors can make it easier to identify and troubleshoot problems.
- Use comments: Comments can be helpful for explaining what your CSS code is doing. This can be helpful for you and for other developers who may need to maintain your code.
- Use logical groupings: Logically grouping your CSS rules can make it easier to understand and maintain your code.
- Use a reset: A CSS reset can be helpful for ensuring that your CSS code is not being overridden by the browser’s default styles.
- Use a framework: A CSS framework can be helpful for providing a consistent set of styles that can be used across different browsers.
- Use a validator: A CSS validator can help you to identify errors in your CSS code.
- Use a debugger: A browser debugger can help you to step through your CSS code and see how it is being applied to your web page.
By following these tips, you can troubleshoot CSS issues more effectively.
Troubleshooting browser inconsistencies, such as different rendering between browsers
Browser inconsistencies are a common problem in web development. Different browsers can interpret CSS and JavaScript code differently, which can lead to different rendering results. This can be a frustrating problem to troubleshoot, but there are a few things you can do to make the process easier.
Use a browser emulator: A browser emulator is a tool that allows you to test your website in different browsers without actually installing them on your computer. This can be a great way to quickly identify browser inconsistencies. There are many different browser emulators available, such as BrowserStack and LambdaTest.
Use a CSS reset: A CSS reset is a set of CSS rules that can be used to reset the default styles of a browser. This can be helpful for troubleshooting CSS issues, as it can help to ensure that your CSS code is not being overridden by the browser’s default styles. There are many different CSS resets available, such as Eric Meyer’s Reset CSS and Normalize.css.
Use a CSS framework: A CSS framework is a set of pre-written CSS code that can be used to quickly and easily style a web page. CSS frameworks can be helpful for troubleshooting CSS issues, as they can provide a consistent set of styles that can be used across different browsers. There are many different CSS frameworks available, such as Bootstrap and Foundation.
Use a validator: A CSS validator can help you to identify errors in your CSS code. There are many different CSS validators available, such as the W3C CSS Validator and the YUI Compressor.
Use a debugger: A browser debugger can help you to step through your CSS code and see how it is being applied to your web page. There are many different browser debuggers available, such as the Chrome Developer Tools and the Firefox Developer Tools.
By following these tips, you can troubleshoot browser inconsistencies more effectively.
Here are some additional tips for troubleshooting browser inconsistencies:
- Use a consistent naming convention: Using a consistent naming convention for your CSS selectors can make it easier to identify and troubleshoot problems.
- Use comments: Comments can be helpful for explaining what your CSS code is doing. This can be helpful for you and for other developers who may need to maintain your code.
- Use logical groupings: Logically grouping your CSS rules can make it easier to understand and maintain your code.
- Use a reset: A CSS reset can be helpful for ensuring that your CSS code is not being overridden by the browser’s default styles.
- Use a framework: A CSS framework can be helpful for providing a consistent set of styles that can be used across different browsers.
- Use a validator: A CSS validator can help you to identify errors in your CSS code.
- Use a debugger: A browser debugger can help you to step through your CSS code and see how it is being applied to your web page.
By following these tips, you can troubleshoot browser inconsistencies more effectively.
Utilizing browser developer tools to inspect CSS properties, errors, and warnings
Browser developer tools are a powerful resource for debugging web pages. They can be used to inspect the HTML, CSS, and JavaScript of a web page, as well as the network requests that are made when the page is loaded. This information can be used to identify and fix errors in the page’s code.
To inspect CSS properties, errors, and warnings in the browser developer tools, follow these steps:
- Open the browser developer tools. In Chrome, this can be done by pressing
Ctrl+Shift+I. - Click on the “Elements” tab.
- In the Elements tab, find the element that you want to inspect.
- Right-click on the element and select “Inspect”.
- The CSS inspector will open in the bottom pane of the browser developer tools.
- In the CSS inspector, you can see all of the CSS properties that are applied to the selected element.
- You can also see any errors or warnings that are associated with the element’s CSS.
Here are some tips for using the browser developer tools to inspect CSS properties, errors, and warnings:
- Use the right tool for the job: Each of the tools in the browser developer tools can be used for a variety of tasks. It is important to use the right tool for the task at hand.
- Be patient: Debugging can be a time-consuming process. It is important to be patient and to not give up if you do not find the error right away.
- Ask for help: If you are stuck, do not be afraid to ask for help. There are many resources available, such as online forums and Stack Overflow.
By following these tips, you can use the browser developer tools to effectively inspect CSS properties, errors, and warnings.
Using browser developer tools to step through CSS code line by line
Sure, you can use the browser developer tools to step through CSS code line by line. Here are the steps on how to do it:
- Open the browser developer tools. In Chrome, this can be done by pressing
Ctrl+Shift+I. - Click on the “Elements” tab.
- In the Elements tab, find the element that you want to inspect.
- Right-click on the element and select “Inspect”.
- The CSS inspector will open in the bottom pane of the browser developer tools.
- In the CSS inspector, click on the “Sources” tab.
- In the Sources tab, you will see a list of all of the CSS files that are loaded by the page.
- Click on the CSS file that you want to step through.
- The CSS code will be displayed in the editor pane.
- To step through the code line by line, press the
F10key. - The browser will pause at the next line of code.
- You can then inspect the value of any variables or expressions that are defined on that line.
- To continue stepping through the code, press the
F10key again. - Repeat steps 12-13 until you have reached the end of the code.
By following these steps, you can step through CSS code line by line and inspect the value of any variables or expressions that are defined on each line. This can be a helpful way to debug CSS problems.
Here are some additional tips for using the browser developer tools to step through CSS code line by line:
- Use the right tool for the job: Each of the tools in the browser developer tools can be used for a variety of tasks. It is important to use the right tool for the task at hand.
- Be patient: Debugging can be a time-consuming process. It is important to be patient and to not give up if you do not find the error right away.
- Ask for help: If you are stuck, do not be afraid to ask for help. There are many resources available, such as online forums and Stack Overflow.
By following these tips, you can use the browser developer tools to effectively step through CSS code line by line.
Using browser developer tools to preview CSS changes in real time
Browser developer tools can be used to preview CSS changes in real time. This can be helpful for debugging CSS problems and for seeing how changes to the CSS will affect the appearance of a web page.
To preview CSS changes in real time, follow these steps:
- Open the browser developer tools. In Chrome, this can be done by pressing
Ctrl+Shift+I. - Click on the “Elements” tab.
- In the Elements tab, find the element that you want to change the CSS for.
- Right-click on the element and select “Inspect”.
- The CSS inspector will open in the bottom pane of the browser developer tools.
- In the CSS inspector, find the property that you want to change.
- Double-click on the value of the property to edit it.
- As you type, the changes will be reflected in the live preview of the web page.
- When you are satisfied with the changes, click outside of the CSS inspector to save them.
By following these steps, you can preview CSS changes in real time and see how they will affect the appearance of a web page. This can be helpful for debugging CSS problems and for making sure that the CSS is applied correctly.
Here are some additional tips for using browser developer tools to preview CSS changes in real time:
- Use the right tool for the job: Each of the tools in the browser developer tools can be used for a variety of tasks. It is important to use the right tool for the task at hand.
- Be patient: Debugging can be a time-consuming process. It is important to be patient and to not give up if you do not find the error right away.
- Ask for help: If you are stuck, do not be afraid to ask for help. There are many resources available, such as online forums and Stack Overflow.
By following these tips, you can use the browser developer tools to effectively preview CSS changes in real time.
Advanced techniques for CSS bug fixing, such as using the console to debug errors, using the network tab to troubleshoot network issues, and using the memory tab to identify memory leaks
Sure, here are some advanced techniques for CSS bug fixing:
- Using the console to debug errors: The console is a powerful tool that can be used to debug errors in CSS code. To use the console, open the browser developer tools and click on the “Console” tab. In the console, you can type in CSS commands and see the results. This can be helpful for debugging errors such as typos and incorrect property values.
- Using the network tab to troubleshoot network issues: The network tab can be used to troubleshoot network issues that are causing CSS problems. To use the network tab, open the browser developer tools and click on the “Network” tab. In the network tab, you can see all of the network requests that are made when a web page is loaded. This can be helpful for identifying network issues such as slow loading times and missing resources.
- Using the memory tab to identify memory leaks: The memory tab can be used to identify memory leaks that are causing CSS problems. To use the memory tab, open the browser developer tools and click on the “Memory” tab. In the memory tab, you can see a list of all of the objects that are currently in memory. This can be helpful for identifying objects that are no longer needed and that are causing memory leaks.
By using these advanced techniques, you can effectively debug CSS bugs and improve the performance of your web pages.
Here are some additional tips for debugging CSS bugs:
- Use a consistent naming convention: Using a consistent naming convention for your CSS selectors can make it easier to identify and troubleshoot problems.
- Use comments: Comments can be helpful for explaining what your CSS code is doing. This can be helpful for you and for other developers who may need to maintain your code.
- Use logical groupings: Logically grouping your CSS rules can make it easier to understand and maintain your code.
- Use a reset: A CSS reset can be helpful for ensuring that your CSS code is not being overridden by the browser’s default styles.
- Use a framework: A CSS framework can be helpful for providing a consistent set of styles that can be used across different browsers.
- Use a validator: A CSS validator can help you to identify errors in your CSS code.
- Use a debugger: A browser debugger can help you to step through your CSS code and see how it is being applied to your web page.
By following these tips, you can debug CSS bugs more effectively.
Chapter 14: Future Trends and CSS Best Practices
Exploring emerging CSS features and specifications
Sure, here are some emerging CSS features and specifications:
- Container Queries: Container queries allow you to style elements based on the size of their container. This can be helpful for creating responsive designs.
- Style Queries: Style queries allow you to style elements based on the value of a property. This can be helpful for creating conditional styles.
- :has() pseudo-class: The :has() pseudo-class allows you to select elements that have a descendant element that matches a certain selector. This can be helpful for creating more complex selectors.
- nth-of-microsyntax: The nth-of-microsyntax allows you to select elements based on their nth-child or nth-of-type position. This can be helpful for creating more complex selectors.
- text-wrap: balance: The text-wrap: balance property allows you to wrap text around images in a balanced way. This can be helpful for creating more visually appealing layouts.
- initial-letter: The initial-letter property allows you to specify the initial letter of an element. This can be helpful for creating more visually appealing headings.
- Dynamic viewport units: Dynamic viewport units allow you to specify units that are relative to the size of the viewport. This can be helpful for creating more responsive designs.
- Wide-gamut color spaces: Wide-gamut color spaces allow you to use a wider range of colors in your CSS. This can be helpful for creating more visually appealing designs.
- color-mix() function: The color-mix() function allows you to mix two colors together. This can be helpful for creating more custom colors in your CSS.
These are just a few of the emerging CSS features and specifications. As CSS continues to evolve, we can expect to see even more new and exciting features in the future.
Staying up-to-date with CSS best practices and standards
Here are some tips on how to stay up-to-date with CSS best practices and standards:
- Read CSS blogs and articles: There are many great blogs and articles that are written about CSS best practices and standards. Reading these resources can help you to stay up-to-date on the latest trends and developments in CSS.
- Attend CSS conferences and workshops: There are many CSS conferences and workshops that are held throughout the year. Attending these events can help you to learn from other CSS professionals and to network with other developers.
- Contribute to open source CSS projects: There are many open source CSS projects that are available. Contributing to these projects can help you to learn about the latest CSS features and standards.
- Use a CSS linter: A CSS linter is a tool that can help you to identify errors and potential problems in your CSS code. Using a linter can help you to write better CSS code and to avoid errors.
- Test your CSS in different browsers: Different browsers can interpret CSS code differently. It is important to test your CSS in different browsers to make sure that it looks the same in all browsers.
- Use a CSS framework: A CSS framework is a set of pre-written CSS code that can be used to quickly and easily style a web page. Using a framework can help you to stay up-to-date with the latest CSS features and standards.
By following these tips, you can stay up-to-date with CSS best practices and standards and ensure that your CSS code is up-to-date and error-free.
Implement new CSS best practices and standards
Here are some tips on how to implement new CSS best practices and standards:
- Start small: Don’t try to implement all of the new best practices and standards at once. Start by implementing one or two at a time and then gradually add more as you become more comfortable with them.
- Use a CSS framework: A CSS framework can help you to implement new best practices and standards more easily. There are many great CSS frameworks available, so you can choose one that fits your needs.
- Read CSS blogs and articles: There are many great blogs and articles that are written about CSS best practices and standards. Reading these resources can help you to learn about the latest trends and developments in CSS.
- Attend CSS conferences and workshops: There are many CSS conferences and workshops that are held throughout the year. Attending these events can help you to learn from other CSS professionals and to network with other developers.
- Contribute to open source CSS projects: There are many open source CSS projects that are available. Contributing to these projects can help you to learn about the latest CSS features and standards.
- Use a CSS linter: A CSS linter is a tool that can help you to identify errors and potential problems in your CSS code. Using a linter can help you to write better CSS code and to avoid errors.
- Test your CSS in different browsers: Different browsers can interpret CSS code differently. It is important to test your CSS in different browsers to make sure that it looks the same in all browsers.
By following these tips, you can implement new CSS best practices and standards more easily and ensure that your CSS code is up-to-date and error-free.
Here are some of the new CSS best practices and standards that you can implement:
- Use CSS variables: CSS variables allow you to store values that can be used throughout your CSS code. This can make your code more concise and easier to maintain.
- Use media queries: Media queries allow you to style your web pages differently depending on the size of the screen. This can help you to create responsive designs that look good on all devices.
- Use flexbox: Flexbox is a new layout method that can be used to create more complex layouts. Flexbox is more efficient than the traditional layout methods, such as tables and floats.
- Use grid: Grid is a new layout method that can be used to create even more complex layouts. Grid is more powerful than flexbox and can be used to create layouts that are not possible with flexbox.
- Use CSS modules: CSS modules are a way of grouping CSS code together. This can help you to keep your CSS code organized and easier to maintain.
- Use CSS preprocessors: CSS preprocessors are tools that can be used to extend the functionality of CSS. This can help you to write more powerful and efficient CSS code.
By implementing these new CSS best practices and standards, you can improve the quality of your CSS code and make your web pages more user-friendly.
Understanding emerging CSS features and specifications, such as CSS Variables, CSS Grid Layout, and CSS Custom Properties
Sure, here are some emerging CSS features and specifications:
- CSS Variables: CSS variables allow you to store values that can be used throughout your CSS code. This can make your code more concise and easier to maintain. For example, you could store the color blue in a variable and then use that variable to style all of the elements on your page that you want to be blue.
- CSS Grid Layout: CSS Grid Layout is a new layout method that can be used to create more complex layouts. Grid is more efficient than the traditional layout methods, such as tables and floats. For example, you could use CSS Grid Layout to create a layout for a website that has a header, a navigation bar, a main content area, and a footer.
- CSS Custom Properties: CSS Custom Properties are a new way to create custom properties that can be used throughout your CSS code. This can make your code more concise and easier to maintain. For example, you could create a custom property for the font-family and then use that custom property to style all of the elements on your page that you want to use the same font family.
These are just a few of the emerging CSS features and specifications. As CSS continues to evolve, we can expect to see even more new and exciting features in the future.
Here are some additional details about each of these features:
- CSS Variables: CSS variables are a way to store values that can be used throughout your CSS code. This can make your code more concise and easier to maintain. For example, you could store the color blue in a variable and then use that variable to style all of the elements on your page that you want to be blue.
To use CSS variables, you first need to declare them. This is done using the var() keyword. For example, the following code declares a variable called color and sets it to the value blue:
var color = blue;Once you have declared a variable, you can use it in your CSS code. To do this, you use the var() keyword followed by the name of the variable. For example, the following code sets the color of all h1 elements to the value of the color variable:
h1 {
color: var(--color);
}- CSS Grid Layout: CSS Grid Layout is a new layout method that can be used to create more complex layouts. Grid is more efficient than the traditional layout methods, such as tables and floats.
To use CSS Grid Layout, you first need to create a grid container. This is done using the grid property. For example, the following code creates a grid container with two columns:
.container {
display: grid;
grid-template-columns: repeat(2, 1fr);
}Once you have created a grid container, you can add grid items to it. Grid items are the elements that will be displayed in the grid. To add a grid item, you use the grid-item property. For example, the following code adds a grid item to the .container grid container and sets its column to 1:
.item {
grid-item: 1;
}- CSS Custom Properties: CSS Custom Properties are a new way to create custom properties that can be used throughout your CSS code. This can make your code more concise and easier to maintain.
To create a custom property, you use the property() keyword. For example, the following code creates a custom property called font-family and sets it to the value sans-serif:
:root {
--font-family: sans-serif;
}Once you have created a custom property, you can use it in your CSS code. To do this, you use the var() keyword followed by the name of the custom property. For example, the following code sets the font family of all p elements to the value of the font-family custom property:
p {
font-family: var(--font-family);
}These are just a few of the emerging CSS features and specifications. As CSS continues to evolve, we can expect to see even more new and exciting features in the future.
Staying up-to-date with CSS best practices and standards, such as the W3C CSS specifications and the CSS Zen Garden
Sure, here are some tips on how to stay up-to-date with CSS best practices and standards:
- Read CSS blogs and articles: There are many great blogs and articles that are written about CSS best practices and standards. Reading these resources can help you to learn about the latest trends and developments in CSS.
- Attend CSS conferences and workshops: There are many CSS conferences and workshops that are held throughout the year. Attending these events can help you to learn from other CSS professionals and to network with other developers.
- Contribute to open source CSS projects: There are many open source CSS projects that are available. Contributing to these projects can help you to learn about the latest CSS features and standards.
- Use a CSS linter: A CSS linter is a tool that can help you to identify errors and potential problems in your CSS code. Using a linter can help you to write better CSS code and to avoid errors.
- Test your CSS in different browsers: Different browsers can interpret CSS code differently. It is important to test your CSS in different browsers to make sure that it looks the same in all browsers.
- Use a CSS framework: A CSS framework is a set of pre-written CSS code that can be used to quickly and easily style a web page. Using a framework can help you to stay up-to-date with the latest CSS features and standards.
By following these tips, you can stay up-to-date with CSS best practices and standards and ensure that your CSS code is up-to-date and error-free.
Here are some of the resources that you can use to stay up-to-date with CSS best practices and standards:
-
The W3C CSS specifications: The W3C is the World Wide Web Consortium, and they are responsible for developing the CSS specifications. The CSS specifications are the official standards for CSS, and they are updated regularly.
-
The CSS Zen Garden: The CSS Zen Garden is a website where you can see examples of different CSS layouts. The CSS Zen Garden is a great place to get inspiration for your own CSS layouts.
-
CSS Tricks: CSS Tricks is a blog that covers a wide range of CSS topics. CSS Tricks is a great resource for learning about new CSS features and techniques.
-
A List Apart: A List Apart is a magazine that covers web design and development. A List Apart often features articles about CSS.
-
SitePoint: SitePoint is a website that offers a variety of resources for web developers. SitePoint has a section on CSS that includes tutorials, articles, and code snippets.
By using these resources, you can stay up-to-date with CSS best practices and standards and ensure that your CSS code is up-to-date and error-free.
Implementing new CSS best practices and standards in web development, such as using CSS Variables to create dynamic and reusable styles, using CSS Grid Layout to create complex and responsive layouts, and using CSS Custom Properties to create custom styles for different devices
Sure, here are some tips on how to implement new CSS best practices and standards in web development:
- Start small: Don’t try to implement all of the new best practices and standards at once. Start by implementing one or two at a time and then gradually add more as you become more comfortable with them.
- Use a CSS framework: A CSS framework can help you to implement new best practices and standards more easily. There are many great CSS frameworks available, so you can choose one that fits your needs.
- Read CSS blogs and articles: There are many great blogs and articles that are written about CSS best practices and standards. Reading these resources can help you to learn about the latest trends and developments in CSS.
- Attend CSS conferences and workshops: There are many CSS conferences and workshops that are held throughout the year. Attending these events can help you to learn from other CSS professionals and to network with other developers.
- Contribute to open source CSS projects: There are many open source CSS projects that are available. Contributing to these projects can help you to learn about the latest CSS features and standards.
- Use a CSS linter: A CSS linter is a tool that can help you to identify errors and potential problems in your CSS code. Using a linter can help you to write better CSS code and to avoid errors.
- Test your CSS in different browsers: Different browsers can interpret CSS code differently. It is important to test your CSS in different browsers to make sure that it looks the same in all browsers.
By following these tips, you can implement new CSS best practices and standards more easily and ensure that your CSS code is up-to-date and error-free.
Here are some of the new CSS best practices and standards that you can implement:
- Use CSS Variables: CSS variables allow you to store values that can be used throughout your CSS code. This can make your code more concise and easier to maintain. For example, you could store the color blue in a variable and then use that variable to style all of the elements on your page that you want to be blue.
- Use CSS Grid Layout: CSS Grid Layout is a new layout method that can be used to create more complex layouts. Grid is more efficient than the traditional layout methods, such as tables and floats. For example, you could use CSS Grid Layout to create a layout for a website that has a header, a navigation bar, a main content area, and a footer.
- Use CSS Custom Properties: CSS Custom Properties are a new way to create custom properties that can be used throughout your CSS code. This can make your code more concise and easier to maintain. For example, you could create a custom property for the font-family and then use that custom property to style all of the elements on your page that you want to use the same font family.
By implementing these new CSS best practices and standards, you can improve the quality of your CSS code and make your web pages more user-friendly.
Discussing the future of CSS, such as the potential for CSS to become a more powerful and versatile language for web development
Sure. CSS has come a long way since it was first introduced in 1996. It has evolved from a simple language for styling text to a powerful tool that can be used to create complex and interactive web pages.
In the future, CSS is likely to become even more powerful and versatile. Here are a few of the potential areas of development:
- More powerful layout options: CSS Grid Layout and CSS Flexbox have already given developers more control over the layout of their web pages. In the future, we can expect to see even more powerful layout options, such as CSS Variables and CSS Custom Properties.
- Improved support for animations and transitions: CSS animations and transitions are already widely used to add visual interest to web pages. In the future, we can expect to see even better support for animations and transitions, making it easier to create more complex and visually appealing effects.
- Better support for responsive design: Responsive design is essential for creating web pages that look good on all devices. In the future, we can expect to see even better support for responsive design, making it easier to create web pages that adapt to different screen sizes and resolutions.
- Integration with other technologies: CSS is already integrated with a number of other technologies, such as JavaScript and SVG. In the future, we can expect to see even more integration with other technologies, making it possible to create even more complex and interactive web pages.
Overall, the future of CSS looks very bright. As CSS continues to evolve, it will become an even more powerful and versatile tool for web development.