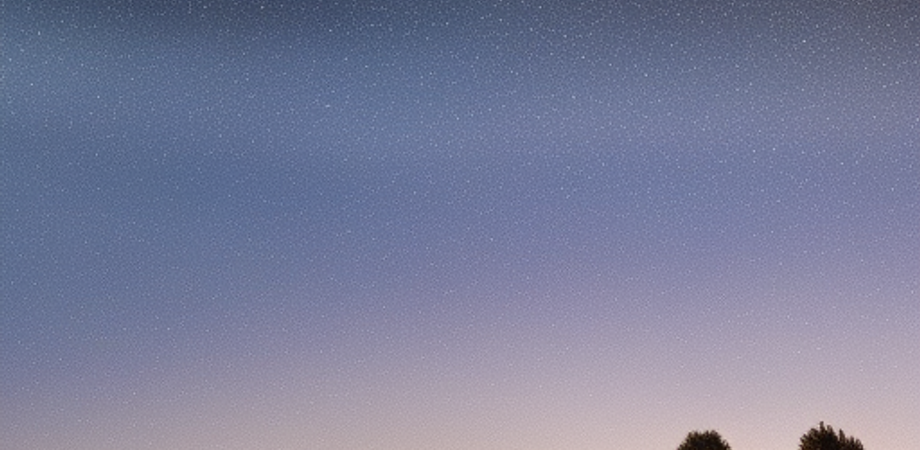Chapter 1: Introduction to Dart and Flutter
Dart is a general-purpose programming language that was created by Google. It was designed to be easy to learn and use, with a focus on productivity and scalability. Dart is an object-oriented language that supports both optional static typing and dynamic typing, which means you can choose whether or not to specify the types of your variables. Dart can be used to build web, mobile, and desktop applications, as well as server-side applications. It also has a fast virtual machine that allows it to run code quickly, making it suitable for high-performance applications.
Flutter is an open-source mobile app development framework that was created by Google. It allows developers to build natively compiled applications for mobile, web, and desktop platforms from a single codebase. Flutter uses the Dart programming language and provides a rich set of pre-built and customizable widgets that make it easy to create beautiful and responsive user interfaces. It also has features like hot reload, which allows for fast development cycles and quicker iterations. With Flutter, developers can create high-quality apps that run smoothly on both Android and iOS devices, as well as on the web and desktop platforms.
Dart is the programming language used with Flutter, and it was specifically designed to work well with Flutter. Here are a few reasons why Dart is a good choice for developing Flutter apps:
- Productivity: Dart is a modern and easy-to-learn language, which means developers can be productive with it quickly. The language provides features like type inference, asynchronous programming, and garbage collection, which can make development faster and less error-prone.
- Performance: Dart is a compiled language, which means that it can be optimized for performance. Flutter’s Dart compiler can generate highly efficient native code, resulting in fast app startup times and smooth animations.
- Reactive programming: Flutter makes extensive use of reactive programming, which is a programming paradigm that allows for declarative and responsive user interfaces. Dart’s support for reactive programming makes it well-suited for building Flutter apps that can handle complex user interactions.
- Shared codebase: Dart allows developers to write code once and run it on multiple platforms, including mobile, web, and desktop. This can significantly reduce development time and costs.
Overall, Dart is a great choice for developing Flutter apps because it is easy to learn, productive, performant, and well-suited for reactive programming and shared codebase development.
To get started with building Flutter apps, you’ll need to set up your development environment. Here are the steps you’ll need to follow:
- Install Flutter: You can download the Flutter SDK from the official Flutter website. Once downloaded, extract the contents of the archive and add the
flutter/bindirectory to your system path. - Install an editor: You can use any text editor or IDE that supports Flutter development. Some popular choices include Android Studio, Visual Studio Code, and IntelliJ IDEA. Once you’ve installed your editor, you’ll need to install the Flutter and Dart plugins.
- Install the Android SDK: If you plan to develop Android apps with Flutter, you’ll need to install the Android SDK. You can do this through Android Studio’s SDK Manager.
- Set up an Android emulator or iOS simulator: You can use an emulator or simulator to run your apps during development. Android Studio comes with an emulator, while Xcode provides a simulator for iOS.
- Verify your setup: Run
flutter doctorin the terminal to verify that your development environment is set up correctly. This command checks for any missing dependencies and provides suggestions for how to fix any issues that are found.
Once you’ve completed these steps, you’re ready to start building Flutter apps! You can create a new Flutter project using the flutter create command, and then run it on your emulator or simulator using the flutter run command.
Sure, here are the steps to create your first Dart program:
- Install Dart: Before you can create a Dart program, you’ll need to install the Dart SDK. You can download it from the official Dart website.
- Create a new file: Open your text editor and create a new file with a `. extension. You can name the file anything you like.
- Write your code: In your new `. file, write the following code:
void main() {
print('Hello, World!');
}This code defines a function called main that prints the string “Hello, World!” to the console.
- Run your code: Save the file and open a terminal. Navigate to the directory where you saved the file and run the following command:
dart <filename>.dartReplace <filename> with the name of your `. file. This command will run your Dart program and output “Hello, World!” to the console.
Congratulations, you’ve just created and run your first Dart program! This simple example demonstrates the basics of Dart syntax, including function definitions and the print statement.
Chapter 2: Dart Fundamentals
Sure, here’s an explanation of variables and data types in Dart:
Variables:
A variable is a container that holds a value of a specific data type. In Dart, you can declare a variable using the var keyword followed by the variable name, like this:
var age = 25;This creates a variable called age and assigns it the value 25. Dart also allows you to specify the data type of a variable explicitly, like this:
int age = 25;This declares a variable called age of type int (integer) and assigns it the value 25.
Data Types: Dart has a variety of built-in data types, including:
- Numbers: Dart supports several types of numbers, including
intfor integers anddoublefor floating-point numbers.
int age = 25;
double weight = 68.5;- Strings: A string is a sequence of characters, and it is defined using single or double quotes.
String name = 'John Doe';- Booleans: A boolean represents a value that can be either
trueorfalse.
bool isStudent = true;- Lists: A list is an ordered collection of values.
List<String> fruits = ['apple', 'banana', 'orange'];This declares a list called fruits that contains three strings.
- Maps: A map is a collection of key-value pairs.
Map<String, int> ages = {'John': 25, 'Mary': 30, 'Bob': 40};This declares a map called ages that maps string keys to integer values.
These are some of the most commonly used data types in Dart, but there are others as well. Understanding variables and data types is essential to writing effective Dart code.
Control structures are used to control the flow of your code. There are several types of control structures in Dart:
- If/else statements: An if/else statement allows you to execute code conditionally. The code inside the if statement is executed if the condition is true, and the code inside the else statement is executed if the condition is false.
if (age >= 18) {
print('You are an adult');
} else {
print('You are not yet an adult');
}- For loops: A for loop allows you to execute code repeatedly. You can use a for loop to iterate over a list or a range of values.
List<int> numbers = [1, 2, 3, 4, 5];
for (var number in numbers) {
print(number);
}This code prints each number in the numbers list.
- While loops: A while loop allows you to execute code repeatedly as long as a condition is true.
int i = 0;
while (i < 5) {
print(i);
i++;
}This code prints the numbers 0 through 4.
- Switch statements: A switch statement allows you to execute different code blocks based on the value of a variable.
String fruit = 'apple';
switch (fruit) {
case 'apple':
print('You like apples');
break;
case 'banana':
print('You like bananas');
break;
default:
print('You do not like fruit');
}This code prints “You like apples” because the value of fruit is “apple”.
These are some of the most commonly used control structures in Dart. Understanding control structures is essential to writing effective Dart code that can handle different scenarios and conditions.
Functions are reusable blocks of code that perform a specific task. In Dart, you can define a function using the function keyword followed by the function name and parameters, like this:
void printMessage(String message) {
print(message);
}This code defines a function called printMessage that takes a single parameter called message of type String. The function simply prints the message to the console.
You can call a function by using its name and passing in the required arguments:
printMessage('Hello, World!');This code calls the printMessage function and passes in the string “Hello, World!” as the argument. The function then prints the message to the console.
Dart also supports named parameters and default values:
void printPerson({String name = 'John Doe', int age = 30}) {
print('Name: $name, Age: $age');
}This code defines a function called printPerson that takes two named parameters, name and age. The function also specifies default values for both parameters. You can call the function with or without specifying the named parameters:
printPerson(); // Name: John Doe, Age: 30
printPerson(name: 'Jane Smith', age: 25); // Name: Jane Smith, Age: 25This code calls the printPerson function twice. The first call uses the default values for both parameters, and the second call specifies new values for both parameters.
Understanding functions is essential to writing reusable and modular code in Dart.
Sure, here’s an explanation of classes and objects in Dart:
Classes are used to define objects in Dart. A class is a blueprint for creating objects that have specific properties and behaviors. To define a class in Dart, you use the class keyword followed by the name of the class:
class Person {
String name;
int age;
void sayHello() {
print('Hello, my name is $name');
}
}This code defines a class called Person with two properties, name and age, and a method called sayHello.
You can create an object of a class using the new keyword followed by the name of the class and any required parameters:
Person person = new Person();This code creates a new object of the Person class and assigns it to the variable person. You can then access the properties and methods of the object using the dot notation:
person.name = 'John';
person.age = 30;
person.sayHello(); // Hello, my name is JohnThis code sets the name and age properties of the person object and calls the sayHello method.
Dart also supports inheritance, which allows you to create a new class based on an existing class:
class Employee extends Person {
String jobTitle;
}This code defines a new class called Employee that inherits from the Person class. The Employee class also has a new property called jobTitle. You can create an object of the Employee class and access both the properties and methods of the Person class and the Employee class:
Employee employee = new Employee();
employee.name = 'Jane';
employee.age = 25;
employee.jobTitle = 'Software Engineer';
employee.sayHello(); // Hello, my name is JaneThis code creates a new object of the Employee class and sets its properties. The sayHello method is inherited from the Person class and can be called on the employee object.
Understanding classes and objects is essential to writing object-oriented code in Dart.
Exception handling is the process of handling errors or exceptional situations in your code. In Dart, you can use a try block to enclose the code that might throw an exception and a catch block to handle the exception if it is thrown. Here’s an example:
try {
// code that might throw an exception
} catch (e) {
// code to handle the exception
}In this code, the try block contains the code that might throw an exception. If an exception is thrown, the catch block is executed with the thrown exception passed as a parameter.
You can also specify the type of exception to catch using the on keyword:
try {
// code that might throw an exception
} on Exception catch (e) {
// code to handle the exception
}In this code, the catch block is only executed if an Exception is thrown.
You can also specify multiple catch blocks to handle different types of exceptions:
try {
// code that might throw an exception
} on Exception catch (e) {
// code to handle an Exception
} on FormatException catch (e) {
// code to handle a FormatException
} catch (e) {
// code to handle any other type of exception
}In this code, the first catch block is executed if an Exception is thrown, the second catch block is executed if a FormatException is thrown, and the third catch block is executed if any other type of exception is thrown.
Finally, you can use the finally block to specify code that is always executed, regardless of whether an exception is thrown:
try {
// code that might throw an exception
} finally {
// code that is always executed
}In this code, the finally block is always executed, regardless of whether an exception is thrown in the try block.
Understanding exception handling is essential to writing robust and reliable code in Dart.
Chapter 3: Flutter Widgets
Sure, here’s an explanation of widgets in Flutter:
In Flutter, everything is a widget. A widget is a user interface element, such as a button, text field, or image. Widgets can be combined to create complex user interfaces. Widgets are either stateless or stateful.
A stateless widget is one that does not change over time. It is immutable and its properties cannot be changed once it is created. Stateless widgets are defined by creating a new class that extends the StatelessWidget class and implementing the build method:
class MyWidget extends StatelessWidget {
@override
Widget build(BuildContext context) {
// return the widget tree
}
}In this code, MyWidget is a new stateless widget that returns a widget tree in its build method. The BuildContext parameter is used to build the widget tree.
A stateful widget is one that can change over time. It has mutable state that can be modified by calling the setState method. Stateful widgets are defined by creating a new class that extends the StatefulWidget class and implementing the createState method:
class MyWidget extends StatefulWidget {
@override
_MyWidgetState createState() => _MyWidgetState();
}
class _MyWidgetState extends State<MyWidget> {
@override
Widget build(BuildContext context) {
// return the widget tree
}
}In this code, MyWidget is a new stateful widget that returns a widget tree in its build method. The _MyWidgetState class is the state of the widget and can be modified by calling the setState method.
Understanding widgets is essential to building user interfaces in Flutter. You can combine different types of widgets to create complex layouts and interactions.
Sure, here’s an explanation of stateful and stateless widgets in Flutter:
In Flutter, widgets are either stateful or stateless. A stateless widget is immutable and cannot change over time, whereas a stateful widget can change over time.
A stateless widget is created by extending the StatelessWidget class and implementing the build method:
class MyWidget extends StatelessWidget {
@override
Widget build(BuildContext context) {
// return the widget tree
}
}In this code, MyWidget is a new stateless widget that returns a widget tree in its build method. Since a stateless widget is immutable, its properties cannot be changed once it is created.
A stateful widget, on the other hand, is created by extending the StatefulWidget class and implementing the createState method:
class MyWidget extends StatefulWidget {
@override
_MyWidgetState createState() => _MyWidgetState();
}
class _MyWidgetState extends State<MyWidget> {
@override
Widget build(BuildContext context) {
// return the widget tree
}
}In this code, MyWidget is a new stateful widget that returns a widget tree in its build method. Since a stateful widget can change over time, it has mutable state that can be modified by calling the setState method.
When the setState method is called, Flutter rebuilds the widget and its children. This means that any changes to the widget’s state will be reflected in the user interface.
In general, you should use stateless widgets whenever possible since they are more efficient and easier to reason about. However, if you need to maintain mutable state, you should use a stateful widget.
Understanding the difference between stateful and stateless widgets is essential to building user interfaces in Flutter.
Sure, here’s an explanation of layout widgets in Flutter:
Layout widgets are used to create the structure of a user interface in Flutter. There are several built-in layout widgets that you can use to create different types of layouts, such as rows, columns, grids, and more.
Here are some of the most commonly used layout widgets in Flutter:
Container: A widget that allows you to customize the appearance and layout of its child widgets.Row: A widget that displays its child widgets in a horizontal row.Column: A widget that displays its child widgets in a vertical column.Stack: A widget that displays its child widgets on top of each other, with the last child widget appearing on top.Expanded: A widget that expands to fill the available space in aRoworColumn.SizedBox: A widget that enforces a specific size for its child widget.Spacer: A widget that takes up any remaining space in aRoworColumn.
Here’s an example that demonstrates how to use layout widgets to create a simple user interface:
class MyHomePage extends StatelessWidget {
@override
Widget build(BuildContext context) {
return Scaffold(
appBar: AppBar(
title: Text('My App'),
),
body: Center(
child: Column(
mainAxisAlignment: MainAxisAlignment.center,
children: [
Text(
'Welcome to my app!',
style: TextStyle(fontSize: 24),
),
SizedBox(height: 16),
ElevatedButton(
onPressed: () {},
child: Text('Click me!'),
),
],
),
),
);
}
}In this code, MyHomePage is a new stateless widget that returns a Scaffold widget in its build method. The Scaffold widget provides a basic structure for the user interface, including an app bar and a body.
The body of the user interface is defined using the Center widget, which centers its child widget both horizontally and vertically. Inside the Center widget, we use a Column widget to display a heading (Text widget) and a button (ElevatedButton widget).
The mainAxisAlignment property of the Column widget is set to MainAxisAlignment.center, which centers its child widgets vertically. The SizedBox widget is used to add some spacing between the heading and the button.
Overall, layout widgets are essential to building user interfaces in Flutter. By combining different types of layout widgets, you can create complex and dynamic user interfaces.
Sure, here’s an explanation of Container widgets in Flutter:
The Container widget is a powerful and flexible widget that allows you to customize the appearance and layout of its child widgets. It can be used to add padding, borders, background colors, and more to a widget tree.
Here’s an example that demonstrates how to use the Container widget to add padding, a border, and a background color to a child widget:
class MyWidget extends StatelessWidget {
@override
Widget build(BuildContext context) {
return Container(
padding: EdgeInsets.all(16),
decoration: BoxDecoration(
border: Border.all(color: Colors.black),
color: Colors.white,
borderRadius: BorderRadius.circular(8),
),
child: Text(
'Hello, world!',
style: TextStyle(fontSize: 24),
),
);
}
}In this code, MyWidget is a new stateless widget that returns a Container widget in its build method. The Container widget has several properties that allow you to customize its appearance and layout.
The padding property adds padding to the child widget, which in this case is a Text widget. The decoration property is used to add a border and a background color to the Container widget. The borderRadius property is used to add rounded corners to the border.
The end result is a Text widget that is surrounded by a white Container with a black border and rounded corners.
Overall, the Container widget is a powerful tool for customizing the appearance and layout of your user interface in Flutter. By experimenting with its various properties, you can create a wide range of visual effects and layouts.
Sure, here’s an explanation of Text and Image widgets in Flutter:
Text widget is used to display a text string in your Flutter app. You can customize the appearance of the text by setting various properties of the Text widget, such as the font size, font weight, text color, and more. Here’s an example that demonstrates how to use the Text widget:
class MyWidget extends StatelessWidget {
@override
Widget build(BuildContext context) {
return Text(
'Hello, world!',
style: TextStyle(fontSize: 24),
);
}
}In this code, MyWidget is a new stateless widget that returns a Text widget in its build method. The Text widget displays the string “Hello, world!” with a font size of 24.
Image widget is used to display an image in your Flutter app. You can load an image from a file or from a network URL using the AssetImage or NetworkImage classes, respectively. Here’s an example that demonstrates how to use the Image widget:
class MyWidget extends StatelessWidget {
@override
Widget build(BuildContext context) {
return Image.network(
'https://example.com/image.jpg',
width: 200,
height: 200,
fit: BoxFit.cover,
);
}
}In this code, MyWidget is a new stateless widget that returns an Image widget in its build method. The Image widget loads an image from the URL ”https://example.com/image.jpg” and sets its width and height to 200 pixels. The fit property is set to BoxFit.cover, which scales the image to cover the entire widget.
Overall, the Text and Image widgets are fundamental to building user interfaces in Flutter. By combining these widgets with other layout and styling widgets, you can create dynamic and engaging user interfaces for your app.
Chapter 4: Building a Resume Generator CLI Tool
Before starting any project, it is essential to understand the requirements of the project. In the context of building a Flutter app, understanding the requirements involves:
- Identifying the problem or need: Understanding the problem that the app is meant to solve or the need that it is meant to fulfill. This involves talking to the stakeholders and potential users of the app to gather their requirements and expectations.
- Defining the features and functionality: Once the problem or need has been identified, it is important to define the features and functionality that the app will provide. This involves breaking down the problem into smaller components and determining how each component will be implemented in the app.
- Identifying the target audience: Understanding who the target audience for the app is, including their demographics, preferences, and behavior. This information is important for designing a user interface that is easy to use and meets the needs of the target audience.
- Understanding the platform: Understanding the platform that the app will be developed for, in this case, Flutter. This involves understanding the capabilities and limitations of the platform, and choosing the appropriate widgets and libraries for implementing the features and functionality of the app.
By understanding the requirements of the project, you can ensure that your app meets the needs and expectations of the stakeholders and users, and provides a seamless and engaging user experience.
Creating a command-line interface (CLI) in Flutter involves using the args package to parse command-line arguments and execute the appropriate commands. Here’s an example that demonstrates how to create a simple CLI that prints a greeting message:
import 'package:args/args.dart';
void main(List<String> args) {
final parser = ArgParser();
parser.addOption('name', abbr: 'n');
final results = parser.parse(args);
if (results.wasParsed('name')) {
final name = results['name'];
print('Hello, $name!');
} else {
print('Hello, world!');
}
}In this code, we first import the args package, which provides a parser for command-line arguments. We then define a new ArgParser object and add an option for the name of the person we want to greet.
Next, we parse the command-line arguments using the parse method of the ArgParser object. This returns a ArgResults object that we can use to access the values of the command-line arguments.
If the name argument was provided, we extract its value using the [] operator and print a personalized greeting message. Otherwise, we print a generic greeting message.
To use this CLI, we can run the following command:
dart my_cli.dart --name JohnThis will print the message “Hello, John!“. If we don’t provide a name, the CLI will print “Hello, world!“.
Overall, creating a CLI in Flutter is a useful way to provide a command-line interface for your app or tool, and can make it easier to automate tasks or perform batch operations.
Reading and writing files in Flutter is accomplished using the dart:io library. Here’s an example that demonstrates how to read and write a text file:
import 'dart:io';
void main() {
final file = File('example.txt');
final content = 'Hello, world!';
// Writing to a file
file.writeAsStringSync(content);
// Reading from a file
final fileContent = file.readAsStringSync();
print(fileContent);
}In this code, we first import the dart:io library, which provides classes for working with files and directories. We then create a new File object that points to the example.txt file.
To write content to the file, we call the writeAsStringSync method on the File object and pass in the content we want to write. This method writes the content to the file synchronously.
To read the content of the file, we call the readAsStringSync method on the File object, which returns the content of the file as a string. We then print this content to the console.
Overall, reading and writing files in Flutter is straightforward using the dart:io library. However, it’s important to keep in mind that file operations can be slow and can block the UI thread, so it’s recommended to perform these operations asynchronously or in a background isolate to prevent the app from becoming unresponsive.
Creating and formatting a resume in Flutter involves using various widgets and layouts to display the information in a visually appealing and organized way. Here’s an example that demonstrates how to create a simple resume:
import 'package:flutter/material.dart';
void main() => runApp(MyApp());
class MyApp extends StatelessWidget {
@override
Widget build(BuildContext context) {
return MaterialApp(
title: 'Resume',
home: Scaffold(
appBar: AppBar(
title: Text('My Resume'),
),
body: Center(
child: Column(
mainAxisAlignment: MainAxisAlignment.center,
children: <Widget>[
CircleAvatar(
radius: 50,
backgroundImage: AssetImage('assets/profile.png'),
),
SizedBox(height: 10),
Text(
'John Doe',
style: TextStyle(
fontSize: 24,
fontWeight: FontWeight.bold,
),
),
SizedBox(height: 5),
Text(
'Software Developer',
style: TextStyle(
fontSize: 18,
color: Colors.grey[600],
),
),
SizedBox(height: 20),
Card(
margin: EdgeInsets.symmetric(horizontal: 20),
child: Padding(
padding: EdgeInsets.all(10),
child: Column(
children: <Widget>[
ListTile(
title: Text('Phone'),
subtitle: Text('+1 123-456-7890'),
leading: Icon(Icons.phone),
),
Divider(),
ListTile(
title: Text('Email'),
subtitle: Text('john.doe@gmail.com'),
leading: Icon(Icons.email),
),
Divider(),
ListTile(
title: Text('Website'),
subtitle: Text('johndoe.com'),
leading: Icon(Icons.web),
),
],
),
),
),
SizedBox(height: 20),
Text(
'Skills',
style: TextStyle(
fontSize: 20,
fontWeight: FontWeight.bold,
),
),
SizedBox(height: 5),
Text(
'• Programming languages: Dart, Java, Python\n• Frameworks: Flutter, React Native\n• Tools: Git, Android Studio',
style: TextStyle(
fontSize: 18,
color: Colors.grey[600],
),
),
SizedBox(height: 20),
Text(
'Experience',
style: TextStyle(
fontSize: 20,
fontWeight: FontWeight.bold,
),
),
SizedBox(height: 5),
Text(
'• Software Developer, XYZ Inc. (2019-2022)\n- Developed mobile apps using Flutter and Dart\n- Collaborated with team members to design and implement new features\n• Intern, ABC Corp. (Summer 2018)\n- Assisted in software development projects using Java and Python',
style: TextStyle(
fontSize: 18,
color: Colors.grey[600],
),
),
],
),
),
),
);
}
}In this code, we create a new MyApp widget that displays a resume. We use various widgets and layouts to display the information, including a CircleAvatar to display a profile picture, a Card to group contact information, and Text widgets to display skills and experience.
We also use various styles to format the text, including different font sizes, weights, and colors.
To run this app, we need to provide an image for the profile picture and add it to the assets folder in our project. We also need to add the flutter_svg dependency to our pubspec.yaml file to support SVG images.
Overall, creating and formatting a resume in Flutter is a powerful way to showcase your skills and experience in
Testing and debugging are important steps in the development process to ensure that the tool functions correctly and meets the user’s requirements. Here are some tips for testing and debugging a tool created with Flutter:
- Start with unit tests: Write tests that check the individual units of the tool. These tests should focus on testing the behavior of the code in isolation. Use Flutter’s built-in testing framework,
flutter_test, to write and run unit tests. - Write integration tests: Write tests that check the interactions between different parts of the tool. These tests should focus on testing the behavior of the code as a whole. Use Flutter’s integration testing framework,
flutter_driver, to write and run integration tests. - Use logging: Add logging statements to your code to help you understand what the code is doing and where it might be going wrong. You can use the
print()function to print messages to the console, or use a more advanced logging library likelogger. - Use Flutter DevTools: Flutter DevTools is a suite of performance and debugging tools that can help you diagnose and fix issues with your tool. You can use it to inspect widgets, monitor performance, and view logs.
- Use the debugger: Flutter comes with a built-in debugger that allows you to step through your code and inspect variables at runtime. You can use the debugger to understand why your code is behaving in unexpected ways.
- Get feedback from users: Once you have a working version of your tool, get feedback from users to identify any issues that you might have missed. You can use services like TestFlight or Google Play beta testing to distribute your app to a limited audience and gather feedback.
By following these steps, you can ensure that your tool is working as expected and meets the user’s requirements. Testing and debugging may take time, but it is an essential step in the development process that can save you time and effort in the long run.
Chapter 5: Building a Counter App
Designing the user interface is an important part of developing any tool, including those created with Flutter. Here are some tips for designing an effective user interface:
- Keep it simple: A simple and intuitive user interface is usually the most effective. Avoid cluttering the screen with too many options or buttons.
- Use a consistent style: Use a consistent style for fonts, colors, and buttons throughout the tool to make it easier to use and navigate.
- Use widgets effectively: Use widgets like
Text,Icon, andButtonto create a clear and intuitive user interface. Make sure that the widgets are easy to use and understand. - Use responsive design: Make sure that your tool works well on different devices and screen sizes. Use widgets like
MediaQueryandFlexibleto create a responsive layout. - Use animations and transitions: Use animations and transitions to make your tool more engaging and intuitive. Use widgets like
AnimatedContainerandHeroto create smooth transitions between different screens. - Get feedback from users: Once you have a working prototype of your tool, get feedback from users to identify any issues or areas for improvement.
By following these tips, you can create a user interface that is both effective and intuitive, and that meets the needs of your users. Remember to keep it simple, use a consistent style, and use widgets effectively to create a clear and intuitive user interface.
Creating the app structure is an important step in developing a Flutter tool, as it helps organize the code and make it easier to maintain and update. Here are some tips for creating an effective app structure:
- Use the MVC pattern: The Model-View-Controller (MVC) pattern is a common way to organize Flutter apps. The model represents the data and business logic, the view represents the user interface, and the controller handles user input and updates the model and view.
- Create separate files for each component: Create separate files for each component of the app, including the model, view, and controller. This makes it easier to find and update specific parts of the code.
- Use packages and plugins: Use packages and plugins to add functionality to your app. There are many useful packages and plugins available on pub.dev, the official Flutter package repository.
- Use a clear naming convention: Use a clear naming convention for files, folders, and classes. This makes it easier to understand the purpose of each component and find specific parts of the code.
- Use the main.dart file to bootstrap the app: The main.dart file is the entry point for the app. Use it to create and run the app, and to specify the initial route and theme.
- Use a consistent coding style: Use a consistent coding style throughout the app. This makes the code easier to read and understand, and makes it easier for multiple developers to work on the same codebase.
By following these tips, you can create an app structure that is organized, maintainable, and easy to update. Remember to use the MVC pattern, create separate files for each component, use packages and plugins, use a clear naming convention, use the main.dart file to bootstrap the app, and use a consistent coding style.
Implementing the counter logic is a common example in Flutter, and it involves updating the count variable whenever the user presses a button. Here’s how you can implement the counter logic:
- Define a variable to store the count: Create a variable to store the count, and set its initial value to 0.
int _count = 0;- Create a method to update the count: Create a method to update the count whenever the user presses a button. In this example, we’ll call the method
_incrementCounter.
void _incrementCounter() {
setState(() {
_count++;
});
}The setState() method tells Flutter that the state of the widget has changed, and it needs to be rebuilt. This ensures that the UI is updated with the new count value.
- Add a button to the user interface: Add a
RaisedButtonto the user interface, and set itsonPressedproperty to call the_incrementCountermethod.
RaisedButton(
onPressed: _incrementCounter,
child: Text('Increment'),
)This creates a button with the text “Increment”, and it calls the _incrementCounter method when the user presses it.
- Display the count in the user interface: Finally, display the count in the user interface using a
Textwidget.
Text('Count: $_count')This displays the count variable in the user interface, and updates it whenever the user presses the button.
By following these steps, you can implement the counter logic in your Flutter app. Remember to define a variable to store the count, create a method to update the count, add a button to the user interface, and display the count in the user interface using a Text widget.
Once you have implemented the basic counter logic in your Flutter app, you can add styling and animations to make the app more visually appealing and engaging. Here are some tips on how to add styling and animations to your Flutter app:
- Adding styles to widgets: You can add styles to your widgets by using the
TextStyleclass for text styles and theDecorationclass for box decoration. For example, to change the color and font size of the counter text, you can use the following code:
Text(
'Count: $_count',
style: TextStyle(
fontSize: 24.0,
color: Colors.blue,
),
)To add a background color to the button, you can use the Container widget with the decoration property set to a BoxDecoration object:
Container(
decoration: BoxDecoration(
color: Colors.blue,
borderRadius: BorderRadius.circular(10.0),
),
child: RaisedButton(
onPressed: _incrementCounter,
child: Text(
'Increment',
style: TextStyle(
color: Colors.white,
),
),
),
)- Adding animations to widgets: You can add animations to your widgets by using the
Animatedclasses provided by Flutter. For example, to add a fade-in animation to the counter text, you can use theAnimatedOpacitywidget:
AnimatedOpacity(
opacity: _visible ? 1.0 : 0.0,
duration: Duration(milliseconds: 500),
child: Text(
'Count: $_count',
style: TextStyle(
fontSize: 24.0,
color: Colors.blue,
),
),
)In this example, the opacity property is set to either 1.0 or 0.0 based on the _visible variable. The duration property sets the duration of the animation in milliseconds.
- Using packages for styling and animations: Flutter has a large number of packages available for adding styling and animations to your app. Some popular packages for styling include
styled_widgetandflutter_neumorphic. For animations, you can use packages such asflutter_animationsandflare_flutter.
By following these tips and exploring the available packages, you can add styling and animations to your Flutter app to make it more visually appealing and engaging.
Testing and debugging your Flutter app is a crucial step in the development process to ensure that your app is functioning correctly and free from errors. Here are some tips on how to test and debug your Flutter app:
- Debugging tools: Flutter comes with built-in debugging tools that can help you identify and fix issues in your app. The
flutter doctorcommand can help diagnose issues with your development environment. The Flutter DevTools can help you debug your app and analyze performance. The Flutter Inspector can help you inspect the widget tree and the state of your app. - Testing your app: Flutter provides a range of testing tools to help you test your app, including unit tests, widget tests, and integration tests. Unit tests can help you test individual functions or classes. Widget tests can help you test widgets in isolation. Integration tests can help you test the interaction between different widgets and the app itself.
- Debugging your app: To debug your Flutter app, you can use the built-in debugging tools in your IDE, such as breakpoints, logging, and console output. You can also use the Flutter DevTools to debug your app and view logs and performance metrics.
- Error handling: To handle errors in your Flutter app, you can use
try/catchblocks to catch and handle exceptions. You can also useassertstatements to catch errors during development.
By using these tools and techniques, you can test and debug your Flutter app to ensure that it is functioning correctly and free from errors.
Chapter 6: Building a Clock Website
Designing the layout of a website is an important step in the web development process. Here are some tips on how to design the layout of a website:
- Define the website’s purpose: Before you start designing the layout, you need to define the purpose of the website. What is the website trying to achieve? Who is the target audience? What actions do you want users to take? Answering these questions will help you create a layout that meets the website’s goals.
- Create a wireframe: A wireframe is a visual representation of the website’s layout. It helps you plan the structure and layout of the website. You can create a wireframe using pen and paper or using online tools such as Figma, Sketch, or Adobe XD.
- Use a grid system: A grid system is a layout system that divides the page into columns and rows. Using a grid system can help you create a balanced and consistent layout. Popular grid systems include Bootstrap, Foundation, and Materialize.
- Keep it simple: A simple and clean layout is easier to use and navigate. Avoid cluttering the page with too many elements. Use white space to separate elements and make the content easier to read.
- Use visual hierarchy: Visual hierarchy refers to the order in which the elements on the page are presented. Use visual cues such as color, size, and spacing to create a hierarchy of elements. This will help users navigate the page and find the most important information.
By following these tips, you can create a well-designed website layout that meets the website’s goals and is easy to use and navigate.
Implementing the clock functionality in a web or mobile app is an essential feature that provides users with real-time information. Here are some tips on how to implement the clock functionality:
- Choose a clock library: There are several clock libraries available that you can use to implement the clock functionality in your web or mobile app. For example, you can use Moment.js, a popular JavaScript library for working with dates and times, or the Flutter
clockpackage, which provides widgets for displaying time and date. - Determine the format: Decide on the format in which you want to display the time and date. You can display the time in 12-hour or 24-hour format, and you can choose to display the date in different formats, such as month/day/year or day/month/year.
- Set up the clock: Once you have chosen a clock library and determined the format, set up the clock to display the time and date on the app. Depending on the library you are using, this may involve importing the library, initializing a clock object, and using the appropriate methods to format and display the time and date.
- Update the clock in real-time: To ensure that the clock is displaying the correct time, you need to update it in real-time. Depending on the library you are using, this may involve using the appropriate method to update the clock object or using a timer to update the clock at regular intervals.
- Handle time zones: If your app is being used in different time zones, you need to handle time zones appropriately. You can use a library such as Moment.js to convert the time to different time zones.
By following these tips, you can implement the clock functionality in your web or mobile app and provide users with real-time information about the time and date.
To make your clock functionality more user-friendly, you can add time zone selectors to allow users to choose their preferred time zone. Here are some tips on how to add time zone selectors:
- Choose a time zone library: There are several time zone libraries available that you can use to add time zone selectors to your web or mobile app. For example, you can use the Moment Timezone library, a companion library for Moment.js that provides timezone support, or the Flutter
timezonepackage, which provides timezone-aware date and time functionality. - Determine the time zone options: Decide on the time zones that you want to include in your time zone selector. You can choose to include all time zones or limit the options to specific regions.
- Add the time zone selector to the user interface: Depending on the library you are using, you can add a drop-down menu or a list of time zone options to the user interface. Users can then select their preferred time zone from the list.
- Convert the time to the selected time zone: Once the user has selected their preferred time zone, you need to convert the time displayed by the clock to the selected time zone. Depending on the library you are using, this may involve using a method to convert the time to the selected time zone or setting the timezone property of the clock object to the selected time zone.
- Update the clock in real-time: To ensure that the clock is displaying the correct time in the selected time zone, you need to update it in real-time. Depending on the library you are using, this may involve using the appropriate method to update the clock object or using a timer to update the clock at regular intervals.
By following these tips, you can add time zone selectors to your web or mobile app and provide users with the ability to choose their preferred time zone for the clock functionality.
To implement a countdown calculator, you need to perform the following steps:
- Create the user interface: First, create a user interface with a form that allows users to input the date and time they are counting down to. You can use HTML and CSS to create the user interface.
- Handle the form submission: When the user submits the form, you need to retrieve the date and time values entered by the user.
- Calculate the time remaining: Once you have the date and time values, you can use JavaScript to calculate the time remaining until the specified date and time. You can do this by subtracting the current date and time from the specified date and time.
- Display the time remaining: Once you have calculated the time remaining, you can display it to the user in a user-friendly format. You can use JavaScript to format the time remaining as days, hours, minutes, and seconds.
- Update the time remaining in real-time: To ensure that the time remaining is accurate, you need to update it in real-time. You can use JavaScript’s setInterval() method to update the time remaining at regular intervals.
Here’s an example of how you can implement the countdown calculator functionality in JavaScript:
// Retrieve the form and input elements
const countdownForm = document.querySelector('#countdown-form');
const countdownInput = document.querySelector('#countdown-input');
// Handle the form submission
countdownForm.addEventListener('submit', (e) => {
e.preventDefault();
// Retrieve the date and time values
const countdownDate = new Date(countdownInput.value).getTime();
// Calculate the time remaining
setInterval(() => {
const now = new Date().getTime();
const timeRemaining = countdownDate - now;
// Display the time remaining
const days = Math.floor(timeRemaining / (1000 * 60 * 60 * 24));
const hours = Math.floor((timeRemaining % (1000 * 60 * 60 * 24)) / (1000 * 60 * 60));
const minutes = Math.floor((timeRemaining % (1000 * 60 * 60)) / (1000 * 60));
const seconds = Math.floor((timeRemaining % (1000 * 60)) / 1000);
document.querySelector('#countdown-timer').innerHTML = `${days} days, ${hours} hours, ${minutes} minutes, ${seconds} seconds`;
}, 1000);
});In this example, the countdown calculator retrieves the form and input elements, handles the form submission, retrieves the date and time values, calculates the time remaining, and updates the time remaining in real-time using JavaScript’s setInterval() method.
Testing and debugging are critical parts of web development, and they ensure that the website works as intended and delivers a seamless experience for the user. Here are some steps you can take to test and debug your website:
- Cross-browser testing: Test your website in different web browsers, including Chrome, Firefox, Safari, and Edge, to ensure that it works as intended on all browsers.
- Responsiveness testing: Test your website on different devices, including desktops, laptops, tablets, and mobile phones, to ensure that it is responsive and adapts to different screen sizes.
- User acceptance testing: Have users test your website to identify any issues, bugs, or usability problems. Gather feedback and make improvements based on user feedback.
- Debugging tools: Use debugging tools, such as the Chrome DevTools, to identify and fix issues with your website’s HTML, CSS, and JavaScript code.
- Validation: Validate your website’s code using tools such as the W3C Markup Validation Service and the W3C CSS Validation Service to ensure that it complies with web standards and is error-free.
- Security testing: Perform security testing to ensure that your website is secure and protected from common vulnerabilities, such as SQL injection, cross-site scripting (XSS), and cross-site request forgery (CSRF).
By following these steps, you can ensure that your website is fully tested and debugged and provides a seamless user experience.
Chapter 7: Flutter Navigation
Navigation is a critical part of any website or app, and it helps users move between different screens or pages to complete tasks or access information. Here are some key navigation concepts to keep in mind when designing your website or app:
- Navigation patterns: There are several common navigation patterns, including the hamburger menu, tab bar, bottom navigation, and drawer navigation. Each pattern has its advantages and disadvantages, and it’s important to choose the one that best fits your app’s needs.
- Navigation hierarchy: The navigation hierarchy determines the order and structure of the screens or pages in your app. It’s essential to create a logical and easy-to-follow hierarchy that helps users navigate your app quickly and easily.
- Navigation elements: Navigation elements, such as buttons, icons, and links, are used to help users move between screens or pages. It’s important to use clear and consistent navigation elements throughout your app to ensure that users can easily understand how to navigate.
- Navigation labels: Navigation labels are the words or phrases used to label navigation elements. It’s important to use clear and descriptive labels that accurately describe the content or functionality of each screen or page.
- Navigation feedback: Navigation feedback, such as animations, transitions, and visual cues, are used to provide feedback to users when they interact with navigation elements. This feedback helps users understand how to navigate your app and makes the experience more enjoyable and engaging.
By following these navigation concepts, you can create an intuitive and user-friendly navigation experience that helps users navigate your app quickly and easily.
Navigation is a critical part of any website or app, and it helps users move between different screens or pages to complete tasks or access information. Here are some key navigation concepts to keep in mind when designing your website or app:
- Navigation patterns: There are several common navigation patterns, including the hamburger menu, tab bar, bottom navigation, and drawer navigation. Each pattern has its advantages and disadvantages, and it’s important to choose the one that best fits your app’s needs.
- Navigation hierarchy: The navigation hierarchy determines the order and structure of the screens or pages in your app. It’s essential to create a logical and easy-to-follow hierarchy that helps users navigate your app quickly and easily.
- Navigation elements: Navigation elements, such as buttons, icons, and links, are used to help users move between screens or pages. It’s important to use clear and consistent navigation elements throughout your app to ensure that users can easily understand how to navigate.
- Navigation labels: Navigation labels are the words or phrases used to label navigation elements. It’s important to use clear and descriptive labels that accurately describe the content or functionality of each screen or page.
- Navigation feedback: Navigation feedback, such as animations, transitions, and visual cues, are used to provide feedback to users when they interact with navigation elements. This feedback helps users understand how to navigate your app and makes the experience more enjoyable and engaging.
By following these navigation concepts, you can create an intuitive and user-friendly navigation experience that helps users navigate your app quickly and easily.
Navigation is an essential part of any mobile application. Flutter offers several navigation options to make it easy for developers to move between screens and manage the application’s state.
- Navigator Widget: Navigator widget is the most common and easiest way to navigate between screens. The Navigator widget manages a stack of routes and provides methods to push and pop routes onto and off the stack. Each route is represented by a widget that can be constructed and added to the Navigator’s stack.
- Named Routes: Named routes are another way of navigating between screens in Flutter. Unlike Navigator widget, named routes allow us to give a name to a route and access it using the name. This way, we don’t have to pass the widget class every time we want to navigate to a particular screen.
- TabBar Widget: TabBar widget is a great way to navigate between screens when the application has multiple tabs. It provides a tab layout and manages the navigation state for us.
- Drawer Widget: Drawer widget is another way of navigating between screens in Flutter. It provides a sliding panel that displays options for navigating to other screens in the application. The Drawer widget is commonly used in conjunction with the Scaffold widget.
These are some of the navigation options available in Flutter. Each option has its use case and can be used to provide a seamless user experience.
Tab navigation is a common pattern in mobile applications that allows users to switch between different screens or sections of the app. In Flutter, we can implement tab navigation using the TabBar and TabBarView widgets.
Here’s an example of how to implement tab navigation in Flutter:
class MyTabbedPage extends StatefulWidget {
const MyTabbedPage({Key? key}) : super(key: key);
@override
_MyTabbedPageState createState() => _MyTabbedPageState();
}
class _MyTabbedPageState extends State<MyTabbedPage> {
final List<Tab> myTabs = [
Tab(text: 'Tab 1'),
Tab(text: 'Tab 2'),
];
@override
Widget build(BuildContext context) {
return DefaultTabController(
length: myTabs.length,
child: Scaffold(
appBar: AppBar(
title: Text('Tab Navigation'),
bottom: TabBar(
tabs: myTabs,
),
),
body: TabBarView(
children: [
// Replace these placeholders with the actual content of your tabs.
Container(color: Colors.red),
Container(color: Colors.blue),
],
),
),
);
}
}In this example, we create a MyTabbedPage widget that extends StatefulWidget. In the build method, we use a DefaultTabController widget to manage the tab navigation state. The length property of DefaultTabController specifies the number of tabs, and the child property contains the content of the page.
Inside the Scaffold, we use an AppBar widget to display the app bar with the title and TabBar widget. The TabBar widget contains the tabs property, which is a list of Tab widgets that define the text label for each tab.
Finally, we use the TabBarView widget to define the content for each tab. The children property of TabBarView is a list of widgets, where each widget represents the content of a tab.
That’s it! With this code, we have implemented tab navigation in Flutter. You can customize the appearance and behavior of the tabs by tweaking the properties of the TabBar and TabBarView widgets.
Drawer navigation is a common pattern in mobile applications that allows users to access navigation options from a side panel. In Flutter, we can implement drawer navigation using the Drawer and DrawerHeader widgets.
Here’s an example of how to implement drawer navigation in Flutter:
class MyDrawerPage extends StatelessWidget {
const MyDrawerPage({Key? key}) : super(key: key);
@override
Widget build(BuildContext context) {
return Scaffold(
appBar: AppBar(
title: Text('Drawer Navigation'),
),
drawer: Drawer(
child: ListView(
padding: EdgeInsets.zero,
children: <Widget>[
DrawerHeader(
decoration: BoxDecoration(
color: Colors.blue,
),
child: Text(
'My App',
style: TextStyle(
color: Colors.white,
fontSize: 24,
),
),
),
ListTile(
leading: Icon(Icons.home),
title: Text('Home'),
onTap: () {
// Update the state of the app
// ...
// Then close the drawer
Navigator.pop(context);
},
),
ListTile(
leading: Icon(Icons.settings),
title: Text('Settings'),
onTap: () {
// Update the state of the app
// ...
// Then close the drawer
Navigator.pop(context);
},
),
],
),
),
body: Center(
child: Text('Welcome to my app!'),
),
);
}
}In this example, we create a MyDrawerPage widget that extends StatelessWidget. In the build method, we use a Scaffold widget to display the app bar and the content of the page. We also use a Drawer widget to display the navigation options.
Inside the Drawer widget, we use a ListView widget to define the list of options. We add a DrawerHeader widget at the top of the list to display the app name or logo.
For each navigation option, we use a ListTile widget with an onTap function that updates the state of the app and closes the drawer using the Navigator.pop method.
Finally, we use a Center widget to display the content of the page. You can replace this widget with your own content.
That’s it! With this code, we have implemented drawer navigation in Flutter. You can customize the appearance and behavior of the drawer by tweaking the properties of the Drawer and DrawerHeader widgets.
Testing and debugging navigation is an important part of building any mobile application. In Flutter, we can use the Navigator class to manage navigation between screens and the flutter_test package to write tests for navigation.
Here’s an example of how to test and debug navigation in Flutter:
import 'package:flutter/material.dart';
import 'package:flutter_test/flutter_test.dart';
void main() {
testWidgets('Test navigation', (WidgetTester tester) async {
// Build the widget tree
await tester.pumpWidget(MyApp());
// Verify that the initial route is the home page
expect(find.text('Home Page'), findsOneWidget);
// Tap the "Settings" button
await tester.tap(find.byIcon(Icons.settings));
await tester.pumpAndSettle();
// Verify that the route has changed to the settings page
expect(find.text('Settings Page'), findsOneWidget);
// Tap the back button
await tester.tap(find.byType(BackButton));
await tester.pumpAndSettle();
// Verify that the route has changed back to the home page
expect(find.text('Home Page'), findsOneWidget);
});
}
class MyApp extends StatelessWidget {
const MyApp({Key? key}) : super(key: key);
@override
Widget build(BuildContext context) {
return MaterialApp(
title: 'Testing Navigation',
home: HomePage(),
routes: {
'/settings': (context) => SettingsPage(),
},
);
}
}
class HomePage extends StatelessWidget {
const HomePage({Key? key}) : super(key: key);
@override
Widget build(BuildContext context) {
return Scaffold(
appBar: AppBar(
title: Text('Home Page'),
),
body: Center(
child: ElevatedButton.icon(
icon: Icon(Icons.settings),
label: Text('Settings'),
onPressed: () {
Navigator.pushNamed(context, '/settings');
},
),
),
);
}
}
class SettingsPage extends StatelessWidget {
const SettingsPage({Key? key}) : super(key: key);
@override
Widget build(BuildContext context) {
return Scaffold(
appBar: AppBar(
title: Text('Settings Page'),
leading: BackButton(
onPressed: () {
Navigator.pop(context);
},
),
),
body: Center(
child: Text('Settings Page'),
),
);
}
}In this example, we write a test for navigation using the testWidgets method of the flutter_test package. Inside the test, we use the pumpWidget method to build the widget tree and the expect method to verify that the initial route is the home page.
Next, we simulate a tap on the “Settings” button using the tap method and the find.byIcon method to locate the button. We also use the pumpAndSettle method to wait for the widget tree to settle after the tap. Then, we verify that the route has changed to the settings page using the expect method and the find.text method to locate the text.
Similarly, we simulate a tap on the back button using the tap method and the find.byType method to locate the button. We also use the pumpAndSettle method to wait for the widget tree to settle after the tap. Then, we verify that the route has changed back to the home page using the expect method and the find.text method to locate the text.
Finally, we define the MyApp, HomePage, and SettingsPage widgets
Chapter 8: Flutter Animation
Sure, I can explain the basics of animation in Flutter.
Animation is an essential part of building any interactive user interface. Flutter makes it easy to add animations to your app using the built-in animation widgets and classes.
The basic steps for creating an animation in Flutter are:
- Create an
AnimationControllerobject to control the animation. - Create a
Tweenobject to define the range of values for the animation. - Create an
Animationobject that interpolates the values from theTween. - Add an animation listener to update the UI when the animation value changes.
- Start the animation using the
forwardmethod of theAnimationController.
Here’s an example of how to create a simple animation in Flutter:
import 'package:flutter/material.dart';
void main() {
runApp(MyApp());
}
class MyApp extends StatefulWidget {
const MyApp({Key? key}) : super(key: key);
@override
_MyAppState createState() => _MyAppState();
}
class _MyAppState extends State<MyApp> with SingleTickerProviderStateMixin {
late AnimationController _controller;
late Animation<double> _animation;
@override
void initState() {
super.initState();
_controller = AnimationController(
vsync: this,
duration: Duration(seconds: 1),
);
_animation = Tween<double>(
begin: 0.0,
end: 1.0,
).animate(_controller);
_controller.addListener(() {
setState(() {});
});
_controller.forward();
}
@override
void dispose() {
_controller.dispose();
super.dispose();
}
@override
Widget build(BuildContext context) {
return MaterialApp(
home: Scaffold(
appBar: AppBar(
title: Text('Animation Basics'),
),
body: Center(
child: Opacity(
opacity: _animation.value,
child: Text(
'Hello, world!',
style: TextStyle(fontSize: 32),
),
),
),
),
);
}
}In this example, we define a MyApp widget that extends StatefulWidget. Inside the MyApp widget, we define a private _MyAppState class that extends State and mixes in the SingleTickerProviderStateMixin class.
The SingleTickerProviderStateMixin class provides a vsync property that we can use with the AnimationController to synchronize the animation with the frame rate of the device.
In the _MyAppState class, we define a _controller object of type AnimationController to control the animation. We also define an _animation object of type Animation<double> that interpolates the values from a Tween object that defines the range of values for the animation.
We add an animation listener to the _controller object using the addListener method. Inside the listener, we call the setState method to update the UI when the animation value changes.
In the build method of the _MyAppState class, we use the Opacity widget to set the opacity of the Text widget based on the current value of the animation.
Finally, we call the forward method of the _controller object to start the animation. The forward method animates the value of the _animation object from the beginning to the end of the Tween. The duration of the animation is set to one second using the Duration class.
In Flutter, there are two types of animations: implicit animations and explicit animations.
Implicit animations are used when you want to animate a widget property without having to create an AnimationController object or manage the animation yourself. Implicit animations use the Animated widgets to animate the property changes.
The Animated widgets are a set of widgets that automatically animate their properties when they change. They include:
AnimatedContainer: animates changes in its child, as well as its own size, padding, and color properties.AnimatedOpacity: animates changes in its opacity property.AnimatedCrossFade: animates changes between two child widgets.AnimatedDefaultTextStyle: animates changes in its text style properties.
Here’s an example of how to use the AnimatedContainer widget to animate changes in a container’s color and size:
import 'package:flutter/material.dart';
void main() {
runApp(MyApp());
}
class MyApp extends StatefulWidget {
const MyApp({Key? key}) : super(key: key);
@override
_MyAppState createState() => _MyAppState();
}
class _MyAppState extends State<MyApp> {
bool _isLarge = false;
Color _color = Colors.blue;
void _changeProperties() {
setState(() {
_isLarge = !_isLarge;
_color = _color == Colors.blue ? Colors.red : Colors.blue;
});
}
@override
Widget build(BuildContext context) {
return MaterialApp(
home: Scaffold(
appBar: AppBar(
title: Text('Implicit Animations'),
),
body: Center(
child: GestureDetector(
onTap: _changeProperties,
child: AnimatedContainer(
duration: Duration(seconds: 1),
width: _isLarge ? 200.0 : 100.0,
height: _isLarge ? 200.0 : 100.0,
color: _color,
child: Center(
child: Text(
'Tap me!',
style: TextStyle(color: Colors.white, fontSize: 24.0),
),
),
),
),
),
),
);
}
}In this example, we define a MyApp widget that extends StatefulWidget. Inside the MyApp widget, we define a private _MyAppState class that extends State.
In the _MyAppState class, we define two variables: _isLarge and _color. We use these variables to control the width, height, and color of an AnimatedContainer widget.
We define a _changeProperties method that toggles the _isLarge variable between true and false, and toggles the _color variable between blue and red.
In the build method of the _MyAppState class, we use a GestureDetector widget to detect taps on the screen. When a tap is detected, we call the _changeProperties method to change the values of the _isLarge and _color variables.
Inside the AnimatedContainer widget, we set the duration property to Duration(seconds: 1) to specify the duration of the animation. We also set the width, height, and color properties to the values of the _isLarge and _color variables.
When the values of these properties change, the AnimatedContainer widget automatically animates the changes over the specified duration.
In Flutter, explicit animations are used when you need more control over the animation, or when you want to animate a property that is not supported by an Animated widget.
Explicit animations use an AnimationController object to control the animation. The AnimationController object defines the duration of the animation and the animation curve, and provides an Animation object that interpolates between the starting and ending values of the animated property.
To use an explicit animation, you need to:
- Create an
AnimationControllerobject and define its duration and animation curve. - Create an
Animationobject that interpolates between the starting and ending values of the animated property. - Wrap the widget that you want to animate in an
AnimatedBuilderwidget. - In the
buildermethod of theAnimatedBuilderwidget, use theAnimationobject to set the value of the animated property.
Here’s an example of how to use an explicit animation to animate a container’s position:
import 'package:flutter/material.dart';
void main() {
runApp(MyApp());
}
class MyApp extends StatefulWidget {
const MyApp({Key? key}) : super(key: key);
@override
_MyAppState createState() => _MyAppState();
}
class _MyAppState extends State<MyApp> with SingleTickerProviderStateMixin {
late AnimationController _controller;
late Animation<Offset> _animation;
@override
void initState() {
super.initState();
_controller = AnimationController(
duration: Duration(seconds: 1),
vsync: this,
);
_animation = Tween<Offset>(
begin: Offset.zero,
end: Offset(1.0, 1.0),
).animate(CurvedAnimation(
parent: _controller,
curve: Curves.easeInOut,
));
}
@override
void dispose() {
_controller.dispose();
super.dispose();
}
void _startAnimation() {
_controller.reset();
_controller.forward();
}
@override
Widget build(BuildContext context) {
return MaterialApp(
home: Scaffold(
appBar: AppBar(
title: Text('Explicit Animations'),
),
body: Center(
child: AnimatedBuilder(
animation: _animation,
builder: (BuildContext context, Widget? child) {
return Transform.translate(
offset: _animation.value,
child: Container(
width: 100.0,
height: 100.0,
color: Colors.blue,
),
);
},
),
),
floatingActionButton: FloatingActionButton(
onPressed: _startAnimation,
child: Icon(Icons.play_arrow),
),
),
);
}
}In this example, we define a MyApp widget that extends StatefulWidget. Inside the MyApp widget, we define a private _MyAppState class that extends State and implements SingleTickerProviderStateMixin.
In the _MyAppState class, we define a _controller variable that is an AnimationController object with a duration of 1 second and an vsync of this. We also define an _animation variable that is an Animation<Offset> object that interpolates between an offset of Offset.zero and an offset of Offset(1.0, 1.0).
In the initState method of the _MyAppState class, we initialize the _controller and _animation variables.
In the dispose method of the _MyAppState class, we dispose of the _controller object.
We define a _startAnimation method that resets the _controller object and calls its
Animating widgets is a powerful way to make your UI more engaging and interactive. In Flutter, you can animate widgets using implicit or explicit animations. Implicit animations use pre-built widgets like AnimatedContainer, AnimatedOpacity, and AnimatedPadding, while explicit animations use an AnimationController to control the animation.
To animate a widget using implicit animations, you can wrap the widget in an Animated widget, like this:
class MyWidget extends StatefulWidget {
@override
_MyWidgetState createState() => _MyWidgetState();
}
class _MyWidgetState extends State<MyWidget> {
bool _visible = true;
@override
Widget build(BuildContext context) {
return Scaffold(
body: Center(
child: AnimatedOpacity(
opacity: _visible ? 1.0 : 0.0,
duration: Duration(milliseconds: 500),
child: Text('Hello, World!'),
),
),
floatingActionButton: FloatingActionButton(
onPressed: () {
setState(() {
_visible = !_visible;
});
},
child: Icon(Icons.visibility),
),
);
}
}In this example, we create a MyWidget widget that extends StatefulWidget. Inside the MyWidget widget, we define a private _MyWidgetState class that extends State.
In the _MyWidgetState class, we define a _visible variable that is initially true. We use this variable to control the visibility of the Text widget.
In the build method of the _MyWidgetState class, we return a Scaffold widget that contains a Center widget. Inside the Center widget, we wrap the Text widget in an AnimatedOpacity widget. We set the opacity property of the AnimatedOpacity widget to _visible ? 1.0 : 0.0 to control the visibility of the Text widget. We also set the duration property of the AnimatedOpacity widget to Duration(milliseconds: 500) to specify the duration of the animation.
In the floatingActionButton property of the Scaffold widget, we define a FloatingActionButton widget that toggles the visibility of the Text widget when it is pressed.
To animate a widget using explicit animations, you can use an AnimationController to control the animation. Here’s an example:
class MyWidget extends StatefulWidget {
@override
_MyWidgetState createState() => _MyWidgetState();
}
class _MyWidgetState extends State<MyWidget>
with SingleTickerProviderStateMixin {
late AnimationController _controller;
late Animation<double> _animation;
@override
void initState() {
super.initState();
_controller = AnimationController(
duration: const Duration(milliseconds: 500),
vsync: this,
);
_animation = Tween<double>(begin: 0, end: 100).animate(_controller);
}
@override
void dispose() {
_controller.dispose();
super.dispose();
}
@override
Widget build(BuildContext context) {
return Scaffold(
body: Center(
child: AnimatedBuilder(
animation: _animation,
builder: (context, child) {
return Container(
width: _animation.value,
height: _animation.value,
color: Colors.blue,
);
},
),
),
floatingActionButton: FloatingActionButton(
onPressed: () {
if (_controller.status == AnimationStatus.completed) {
_controller.reverse();
} else {
_controller.forward();
}
},
child: Icon(Icons.play_arrow),
),Testing and debugging animations in Flutter can be a challenging task, especially when you’re dealing with complex animations that involve multiple widgets and animations. However, there are some tools and techniques you can use to make this process easier and more efficient.
Here are some tips for testing and debugging animations in Flutter:
- Use the Flutter DevTools: The Flutter DevTools is a powerful tool that provides a suite of tools to help you debug your Flutter apps. It includes a widget inspector, timeline view, and performance view that can help you analyze and optimize your animations.
- Use the Flutter Driver: The Flutter Driver is a testing framework that enables you to automate UI tests for your Flutter apps. You can use it to create tests that simulate user interactions and verify that your animations behave as expected.
- Use the
TickerModewidget: TheTickerModewidget is a widget that disables all animations in its subtree. You can use this widget to test your app without any animations, which can help you isolate and identify animation-related issues. - Use the
WidgetsBindingObserverclass: TheWidgetsBindingObserverclass is a mixin that allows you to observe the lifecycle of theWidgetsBindingobject. You can use it to listen for animation-related events likedidStartFrameanddidStopFrame, which can help you diagnose issues related to animation performance and jank. - Use the
printfunction: Theprintfunction is a simple but effective way to debug your animations. You can use it to print debug messages to the console at various points in your animation code to help you understand how your animations are behaving. - Use
vsynccorrectly: When creating explicit animations using anAnimationController, make sure you use the appropriatevsyncargument. Thevsyncargument determines the animation’s frame rate and can affect its performance. For example, if you’re animating a widget that’s inside aListView, you should usevsync: thisto synchronize the animation with the widget’s build frame rate. - Use
StatefulWidgetcorrectly: When creating animated widgets using aStatefulWidget, make sure you use the appropriate lifecycle methods to create and dispose of your animation-related objects. For example, you should create yourAnimationControllerin theinitStatemethod and dispose of it in thedisposemethod.
By following these tips and using the right tools, you can effectively test and debug animations in your Flutter apps and create engaging and interactive UIs.
Chapter 9: Flutter Networking
APIs, or Application Programming Interfaces, are sets of protocols, tools, and standards that enable different software applications to communicate and interact with each other. An API acts as a bridge between different applications, allowing them to share data and functionality.
There are several types of APIs, including:
- Web APIs: Web APIs are APIs that are accessed over the internet using HTTP protocols. They are commonly used for building web applications and are typically provided by web services.
- Operating System APIs: Operating System APIs are APIs that are provided by the operating system of a device or machine. They enable developers to access system-level functionality, such as accessing the file system or managing network connections.
- Library APIs: Library APIs are APIs that are provided by programming language libraries. They allow developers to access the functions and features of the library.
- Hardware APIs: Hardware APIs are APIs that are provided by hardware devices, such as sensors or cameras. They enable developers to access the functionality of the hardware and integrate it into their applications.
APIs typically use a request-response model, where one application sends a request to another application through the API, and the other application responds with the requested data or action. APIs often use standard data formats such as JSON or XML to exchange data between applications.
APIs are essential in modern software development because they allow developers to build applications that can communicate and integrate with other applications and services. By leveraging APIs, developers can create complex applications that integrate with a wide range of services and data sources.
Making API calls is a fundamental part of building modern applications that interact with external services and data sources. Here are some basic steps for making API calls in your application:
- Choose an API: The first step is to choose an API that provides the data or functionality you need for your application. There are many public APIs available that offer a variety of data and services, such as weather data, news articles, or social media services.
- Get an API Key: Many APIs require an API key or authentication token to access their services. To obtain an API key, you typically need to register for an account with the API provider and follow their authentication process.
- Choose a Request Method: APIs typically support a variety of request methods, such as GET, POST, PUT, DELETE, and more. The request method you choose depends on the type of data or functionality you need to access.
- Construct the API URL: To make an API request, you need to construct the URL for the API endpoint you want to access. This typically involves concatenating the base URL for the API with the specific endpoint path and any required parameters.
- Send the Request: Once you have constructed the API URL, you can use an HTTP client library, such as the
httppackage in Flutter, to send the API request. The client library will handle sending the request and receiving the response from the API. - Handle the Response: After sending the API request, you need to handle the response from the API. The response typically includes the requested data or an error message if the request failed. You can use the client library to parse the response data and handle any errors or exceptions that occur.
- Use the Data: Once you have received the API response and parsed the data, you can use it in your application to display information to the user or perform other actions.
By following these basic steps, you can start making API calls in your application and accessing a wide range of external data and services. However, it’s important to keep in mind that different APIs may have different requirements and nuances, so it’s important to consult the API documentation and follow best practices for working with APIs.
JSON, or JavaScript Object Notation, is a lightweight data interchange format commonly used for sending data between a server and a client in web and mobile applications. Here are some steps for parsing JSON data in your Flutter application:
- Retrieve JSON Data: The first step is to retrieve the JSON data from the API or data source. This typically involves making an HTTP request using an HTTP client library like the
httppackage in Flutter. - Decode JSON Data: Once you have retrieved the JSON data, you need to decode it into a format that your Flutter application can use. Flutter provides a built-in
jsonpackage that makes it easy to parse JSON data. You can use thejsonDecode()function to decode the JSON data into a DartMaporList. - Access Data: After decoding the JSON data, you can access the data in the resulting
MaporListobject. The exact way to access the data depends on the structure of the JSON data. For example, if the JSON data is an array of objects, you can use the[]operator to access a specific object, and then use the.operator to access a specific property of that object. - Display Data: Once you have accessed the data, you can use it to populate your Flutter widgets and display the information to the user. For example, you might use a
ListViewwidget to display a list of items from the JSON data, or use aTextwidget to display a specific property of an object.
Here is an example code snippet that demonstrates how to parse JSON data in Flutter:
import 'package:http/http.dart' as http;
import 'dart:convert';
Future<List<dynamic>> fetchUsers() async {
final response =
await http.get(Uri.parse('https://jsonplaceholder.typicode.com/users'));
if (response.statusCode == 200) {
// Use the jsonDecode function to decode the JSON data
List<dynamic> data = jsonDecode(response.body);
// Return the decoded data
return data;
} else {
// If the request failed, throw an exception
throw Exception('Failed to load users');
}
}In this example, we use the http package to make an HTTP request to the jsonplaceholder API, which returns a list of user data in JSON format. We then use the jsonDecode() function to decode the JSON data into a List<dynamic> object, which we can access and use in our Flutter application.
Authentication and authorization are two important concepts in web and mobile application development. Authentication is the process of verifying the identity of a user, while authorization is the process of granting or denying access to resources or actions based on the user’s identity and permissions.
In Flutter, you can implement authentication and authorization using a variety of tools and services. Here are some common approaches:
- Firebase Authentication: Firebase Authentication is a pre-built authentication solution that makes it easy to add user authentication to your Flutter app. Firebase Authentication supports a variety of authentication methods, including email and password, Google Sign-In, and Facebook Login. Once a user is authenticated, you can use Firebase’s Realtime Database or Cloud Firestore to store user data and manage permissions.
- OAuth: OAuth is an open standard for authentication and authorization that allows users to authenticate with third-party services without sharing their login credentials. In Flutter, you can use packages like
flutter_auth0orflutter_appauthto implement OAuth authentication and authorization. - Custom Authentication: If you need more control over the authentication process, you can implement custom authentication using packages like
jwt_decodeorhttp. With custom authentication, you can create your own authentication service or integrate with existing authentication services to verify user identities and manage permissions.
Regardless of the approach you choose, it’s important to implement authentication and authorization securely to prevent unauthorized access to your app and protect user data. Here are some best practices for implementing secure authentication and authorization:
- Use HTTPS: Always use HTTPS to encrypt communications between your app and the server. This helps prevent man-in-the-middle attacks and other security vulnerabilities.
- Validate User Input: Validate user input on both the client and server sides to prevent injection attacks and other security vulnerabilities.
- Use Secure Storage: Use secure storage options like the Flutter Secure Storage package to store sensitive user data like authentication tokens and passwords.
- Implement Access Controls: Implement access controls to restrict user access to sensitive data or actions. This includes implementing role-based access control (RBAC) and using OAuth scopes to limit user access to specific resources.
By following these best practices and choosing the right authentication and authorization approach for your app, you can build a secure and user-friendly app that meets your users’ needs.
Testing and debugging networking in your Flutter app is an important part of ensuring that your app works correctly and efficiently. Here are some tips and tools for testing and debugging networking in your Flutter app:
- Use a network traffic tool: A network traffic tool like Charles Proxy or Wireshark can help you monitor the traffic between your app and the server. This can be useful for identifying issues like slow response times or unexpected behavior.
- Use a mocking library: A mocking library like Mockito can help you create mock responses from the server so you can test your app’s behavior in different scenarios without relying on the server’s actual response.
- Use the Flutter DevTools: The Flutter DevTools include a network tab that allows you to inspect network requests and responses. You can use this tab to see the details of each network request, including headers, status codes, and response body.
- Use a network logging library: A network logging library like HttpLogger can help you log network requests and responses so you can debug issues like incorrect headers or missing data.
- Write unit tests: Writing unit tests for your network code can help you ensure that your code works correctly and efficiently in different scenarios. You can use the
mockitolibrary to create mock responses and simulate different network conditions. - Use error handling: Proper error handling is essential for handling unexpected network issues like timeouts or server errors. Use try-catch blocks to handle errors and provide appropriate feedback to the user.
- Monitor performance: Monitoring network performance is essential for ensuring that your app is efficient and responsive. Use tools like the Flutter Performance tab or Firebase Performance Monitoring to monitor performance metrics like network response times and latency.
By using these tips and tools, you can effectively test and debug networking in your Flutter app and provide a seamless user experience for your users.
Chapter 10: Flutter State Management
State management is an essential concept in Flutter development that involves managing the state of your application, which includes any data or variables that change over time. Effective state management can improve the performance and reliability of your app by keeping your UI up-to-date with the latest data.
In Flutter, there are several approaches to state management, each with its own benefits and trade-offs. Here are some of the most popular approaches:
- setState: The simplest approach to state management in Flutter is to use the setState method, which allows you to update the state of a widget and trigger a rebuild of the UI. This approach is best suited for small apps or simple UIs with only a few widgets.
- InheritedWidget: InheritedWidget is a Flutter widget that allows you to share state across your app’s widget tree. This approach is best suited for apps with complex UIs or multiple screens where data needs to be shared across the entire app.
- Provider: Provider is a Flutter package that builds on top of InheritedWidget to make state management more efficient and scalable. Provider allows you to provide state to widgets without the need for boilerplate code, making it a popular choice for larger apps.
- BLoC: BLoC (Business Logic Component) is an architectural pattern that separates the business logic of your app from the UI layer. This approach uses streams and sinks to manage state and can be useful for complex apps or apps with a lot of user interaction.
- Redux: Redux is a popular state management library that originated in the React ecosystem. It is based on a unidirectional data flow and immutable data structures, which makes it easy to reason about and test. Flutter has several Redux-inspired packages, including flutter_redux and redux.dart.
- GetX: GetX is a state management package that provides a simple and lightweight way to manage state in your app. It includes features like reactive programming, dependency injection, and navigation management, making it a popular choice for small to medium-sized apps.
Choosing the right state management approach for your app depends on several factors, including the size and complexity of your app, the level of interactivity, and your personal preference as a developer. By understanding the strengths and weaknesses of each approach, you can choose the one that best fits your needs and build a scalable and maintainable Flutter app.
State management is a crucial aspect of Flutter app development, and there are several options available for managing the state of your application. Here are some of the most popular state management options in Flutter:
- setState: The simplest state management option in Flutter is the setState method, which is built into the Flutter framework. setState allows you to update the state of a widget and trigger a rebuild of the UI. This approach is best suited for small apps or simple UIs with only a few widgets.
- InheritedWidget: InheritedWidget is a Flutter widget that allows you to share state across your app’s widget tree. This approach is best suited for apps with complex UIs or multiple screens where data needs to be shared across the entire app.
- Provider: Provider is a Flutter package that builds on top of InheritedWidget to make state management more efficient and scalable. Provider allows you to provide state to widgets without the need for boilerplate code, making it a popular choice for larger apps.
- BLoC: BLoC (Business Logic Component) is an architectural pattern that separates the business logic of your app from the UI layer. This approach uses streams and sinks to manage state and can be useful for complex apps or apps with a lot of user interaction.
- Redux: Redux is a popular state management library that originated in the React ecosystem. It is based on a unidirectional data flow and immutable data structures, which makes it easy to reason about and test. Flutter has several Redux-inspired packages, including flutter_redux and redux.dart.
- GetX: GetX is a state management package that provides a simple and lightweight way to manage state in your app. It includes features like reactive programming, dependency injection, and navigation management, making it a popular choice for small to medium-sized apps.
- Riverpod: Riverpod is a state management package built on top of Provider that provides more advanced features like scoped models and dependency injection. It is highly modular and can be easily extended to fit the needs of your app.
Choosing the right state management option for your app depends on several factors, including the size and complexity of your app, the level of interactivity, and your personal preference as a developer. By understanding the strengths and weaknesses of each option, you can choose the one that best fits your needs and build a scalable and maintainable Flutter app.
The Provider package is a state management solution for Flutter that builds on top of the InheritedWidget. It is designed to make it easier to provide and manage state throughout your widget tree, without the need for boilerplate code or excessive complexity. Provider is a popular choice for managing app-wide state and has gained popularity in the Flutter community for its simplicity and scalability.
Here are some key features and benefits of using Provider:
- Simple and Easy to Use: Provider is a straightforward package that provides a simple and intuitive API for managing state in your app. It’s easy to learn and use, even for beginners.
- Built on InheritedWidget: Provider is built on top of the InheritedWidget, which is a core part of the Flutter framework. This makes it fast and efficient for sharing data throughout your widget tree.
- Efficient State Management: Provider uses a system of ChangeNotifiers to efficiently manage state updates and minimize unnecessary rebuilds of your UI.
- Scalability: Provider is designed to be scalable, meaning it can handle app-wide state management with ease. It is suitable for small to large-sized apps, making it a great choice for developers of all skill levels.
- Testable Code: Provider makes it easy to write testable code by separating the business logic of your app from the UI layer.
- Easy to Debug: Provider provides useful debugging information and makes it easy to track down errors and diagnose issues.
Overall, Provider is a powerful and flexible state management solution that can help you build maintainable and scalable Flutter apps. Whether you’re building a simple app with a few screens or a complex app with many features, Provider can help you manage your app’s state with ease.
BLoC (Business Logic Component) is an architectural pattern that separates the business logic of your app from the UI layer. It uses streams and sinks to manage state, and it’s an effective way to build reactive and scalable applications in Flutter. BLoC is a popular state management option in the Flutter community and has become a standard way to manage state in Flutter apps.
Here are some key features and benefits of using the BLoC pattern:
- Separation of Concerns: BLoC separates the business logic of your app from the UI layer, which makes your code easier to understand and maintain. It also allows for better testability since the business logic can be tested independently of the UI layer.
- Reactive Programming: BLoC uses streams and sinks to manage state, which enables reactive programming in your app. This means that your app can respond to changes in state as they happen, without the need for manual updates.
- Scalability: BLoC is designed to be scalable and can handle complex applications with many features and interactions.
- Easy to Test: BLoC makes it easy to write testable code by separating the business logic from the UI layer. This allows you to write unit tests for your business logic independently of the UI.
- Consistent Code Style: BLoC has a consistent code style that makes it easy for other developers to understand and maintain your code.
- Interoperability: BLoC can be used with other state management solutions like Provider or Redux to create a robust and scalable app.
Overall, BLoC is a powerful pattern for managing state in your Flutter app. It provides a separation of concerns, enables reactive programming, and makes your code easier to test and maintain. If you’re building a complex app with many features and interactions, BLoC is a great option for managing state and keeping your code organized.
Testing and debugging are important parts of the development process, and they become even more important when it comes to state management in Flutter. Here are some tips for testing and debugging state management in your Flutter app:
- Write Unit Tests: Writing unit tests for your state management code is important to ensure that your app behaves as expected. Test your business logic and state management code independently of the UI layer. Use mock data and test all possible edge cases.
- Use Debugging Tools: Flutter provides a number of debugging tools, such as the DevTools, to help you debug your app. Use these tools to track down issues and diagnose problems in your state management code.
- Use Print Statements: Use print statements to log the state of your app and help you understand how it’s behaving. This can be especially useful when debugging complex state management code.
- Keep Your Code Modular: When managing state, it’s important to keep your code modular and separate your business logic from your UI layer. This makes it easier to test and debug your code, and can help you identify issues more easily.
- Use Code Analysis Tools: Use code analysis tools like Dart’s analyzer or linter to ensure that your code is clean and free of errors. This can help you identify issues in your code before they become problems.
- Test Across Devices: Test your app on a variety of devices and platforms to ensure that it works as expected. This can help you identify device-specific issues and ensure that your app works for all users.
Overall, testing and debugging state management code in your Flutter app is an important part of the development process. By following these tips, you can ensure that your app is functioning as expected and that your users have a great experience.
Chapter 11: Building a Weather App
Designing the user interface (UI) of your app is an important part of the development process, and it can have a big impact on the success of your app. Here are some tips for designing the UI of your Flutter app:
- Keep it Simple: A simple and intuitive UI is essential for user experience. Avoid clutter and complex design elements that could confuse users.
- Consistent Design: Maintain a consistent design throughout the app to ensure that it’s easy to use and navigate. This includes font, color scheme, and overall layout.
- Use Standard UI Elements: Users are used to standard UI elements, like buttons, dropdowns, and text fields. Use these standard elements to make your app familiar and easy to use.
- Use Typography Effectively: Typography can have a big impact on the look and feel of your app. Use typography effectively to create hierarchy and guide users through your app.
- Use Colors Effectively: Colors can be used to create contrast and draw attention to important elements. Use colors effectively to guide users through your app and make it easy to use.
- Use Icons Effectively: Icons can help users understand what actions they can take and what the app can do. Use icons effectively to make your app easy to use and understand.
- Responsive Design: Design your app to be responsive to different screen sizes and orientations. This ensures that your app looks good and functions well on all devices.
- Test Your Design: Test your design with real users to ensure that it’s intuitive and easy to use. Make changes based on feedback to improve the user experience.
Overall, designing the UI of your app is a key part of the development process. By following these tips, you can create an app that is intuitive, easy to use, and visually appealing to users.
To make API calls for weather data, you can use any of the available weather APIs, such as OpenWeatherMap, WeatherAPI, or AccuWeather. Here are the basic steps to make API calls for weather data in your Flutter app:
- Obtain an API key: Before you can make API calls, you’ll need to obtain an API key from your chosen weather API provider. This key will be used to authenticate your app and access the weather data.
- Install necessary packages: Install the necessary packages to make API calls in Flutter, such as http or dio. These packages allow you to make HTTP requests to the weather API and receive the response.
- Make the API call: Use the HTTP or dio package to make the API call. Pass in the API endpoint URL, along with any necessary query parameters, and the API key for authentication.
- Parse the JSON response: Once you receive the response from the API call, parse the JSON data to extract the weather information you need, such as temperature, humidity, and wind speed.
- Display the weather information: Finally, display the weather information in your app’s UI. This could include showing the current weather conditions, displaying a five-day forecast, or providing weather alerts for severe weather.
Here’s some sample code that uses the http package to make an API call to OpenWeatherMap and retrieve the current weather conditions for a specific city:
import 'dart:convert';
import 'package:http/http.dart' as http;
Future<Map<String, dynamic>> getWeather(String city) async {
String apiKey = 'YOUR_API_KEY';
String url =
'https://api.openweathermap.org/data/2.5/weather?q=$city&appid=$apiKey';
http.Response response = await http.get(Uri.parse(url));
if (response.statusCode == 200) {
return jsonDecode(response.body);
} else {
throw Exception('Failed to load weather data');
}
}In this code, we define a function called getWeather that takes in a city parameter and returns a Future that resolves to a Map containing the weather information. We construct the API endpoint URL using the city parameter and our API key, and then make the HTTP GET request using the http.get method. We then parse the JSON response using jsonDecode and return the resulting Map.
To display weather data in your Flutter app, you can use the information obtained from the API call and present it in your UI. Here are some basic steps to display weather data in your app:
- Define a model: Define a model to represent the weather data you will receive from the API. This will make it easier to handle the data and extract the information you need.
- Fetch the weather data: Use the method you created in the previous step to fetch the weather data. You can either do this when the app starts or when the user interacts with a specific widget.
- Extract the weather information: Once you have the weather data, extract the information you need. For example, if you want to display the current temperature, extract that value from the weather data model.
- Display the weather information: Use widgets to display the extracted weather information in your app’s UI. For example, you could use a
Textwidget to display the temperature and aContainerwidget to display the weather conditions.
Here’s some sample code that uses the getWeather method from the previous step and displays the temperature and weather conditions in a simple app:
import 'package:flutter/material.dart';
import 'weather_data.dart';
void main() {
runApp(MyApp());
}
class MyApp extends StatefulWidget {
@override
_MyAppState createState() => _MyAppState();
}
class _MyAppState extends State<MyApp> {
WeatherData weatherData;
@override
void initState() {
super.initState();
getWeatherData();
}
void getWeatherData() async {
Map<String, dynamic> data = await getWeather('San Francisco');
setState(() {
weatherData = WeatherData.fromJson(data);
});
}
@override
Widget build(BuildContext context) {
return MaterialApp(
home: Scaffold(
appBar: AppBar(
title: Text('Weather App'),
),
body: Center(
child: Column(
mainAxisAlignment: MainAxisAlignment.center,
children: [
Text(
'Temperature: ${weatherData?.temperature ?? ''}',
style: TextStyle(fontSize: 24),
),
SizedBox(height: 16),
Text(
'Weather: ${weatherData?.weather ?? ''}',
style: TextStyle(fontSize: 24),
),
],
),
),
),
);
}
}In this code, we create a simple app that displays the current temperature and weather conditions for San Francisco. We use the getWeather method to fetch the weather data when the app starts, and then use the WeatherData model to extract the temperature and weather conditions from the data. We then display this information using two Text widgets. Note that we use the null-aware operator ?. to prevent errors in case the weather data has not been fetched yet.
Chapter 12: Building a Todo App
Flutter provides several widgets that help you build beautiful and responsive UIs. In this section, we will design the UI for a simple Todo app that will allow users to create, read, update, and delete tasks.
First, we will create a new Flutter project using the flutter create command. Next, we will open the `lib/main. file and delete the default code.
This code defines a Homepage widget that uses a FutureBuilder to display a list of todos fetched from an API. The FutureBuilder widget listens to a Future object and builds a widget based on the Future’s state. In this case, the Future is a Future<TodoModel> object that is created by calling the fetchTodos function. The TodoModel class is defined in a different file and is used to represent a list of todos.
The Homepage widget has a floating action button that navigates to a different page when pressed. This page is defined by the AddTodo widget and allows the user to add a new todo to the list.
The todos are displayed in a ListView, with each todo represented as a ListTile widget. Each ListTile widget has a title, a description, and two icons - one for marking a todo as done and one for deleting it. When a todo is marked as done or deleted, the FutureBuilder is rebuilt using the updated Future<TodoModel> object, which reflects the changes made to the list of todos.
import 'package:flutter/material.dart';
import 'package:supabase_flutter_todo/api/api.dart';
import 'package:supabase_flutter_todo/model/todo_model.dart';
import 'package:supabase_flutter_todo/screen/add_todo.dart';
import '../api/sp_client.dart';
class Homepage extends StatefulWidget {
const Homepage({Key? key}) : super(key: key);
@override
State<Homepage> createState() => _HomepageState();
}
class _HomepageState extends State<Homepage> {
Future<TodoModel>? futureTodoList;
@override
void initState() {
super.initState();
futureTodoList = fetchTodos();
}
@override
Widget build(BuildContext context) {
return Scaffold(
appBar: AppBar(
title: const Text('Todo List'),
),
body: Center(
child: FutureBuilder<TodoModel>(
future: futureTodoList,
builder: (context, snapshot) {
if (snapshot.hasData) {
return ListView.builder(
itemCount: snapshot.data!.todos.length,
itemBuilder: (BuildContext context, int index) {
var listItem = snapshot.data!.todos[index];
var isDone = listItem.isDone;
return ListTile(
title: Text(listItem.title),
subtitle: Text(listItem.description),
onTap: () => {
// open menu for delete item?
// alert menu
showMenu(
position: RelativeRect.fromSize(
Rect.fromCenter(
center: Offset.zero, width: -100, height: -100),
const Size(100, 100),
),
items: <PopupMenuEntry>[
PopupMenuItem(
child: Row(
children: const <Widget>[
Icon(Icons.delete),
Text("Delete"),
],
),
)
],
context: context,
)
},
trailing: isDone
? IconButton(
icon: const Icon(
Icons.radio_button_checked_outlined),
onPressed: () {
SBHelper.setDone(listItem.id, false);
Future.delayed(const Duration(milliseconds: 500), () {
setState(() {
futureTodoList = fetchTodos();
});
});
})
: IconButton(
icon: const Icon(
Icons.radio_button_unchecked_outlined),
onPressed: () {
// send api call to check the todo
SBHelper.setDone(listItem.id, true);
Future.delayed(const Duration(milliseconds: 500), () {
setState(() {
futureTodoList = fetchTodos();
});
});
}),
);
});
} else if (snapshot.hasError) {
return Text("${snapshot.error}");
}
// By default, show a loading spinner.
return const CircularProgressIndicator();
},
),
),
floatingActionButton: FloatingActionButton(
onPressed: () {
// Add your onPressed code here!
// go to add todo page
Navigator.push(
context,
MaterialPageRoute(builder: (context) => const AddTodo()),
);
},
backgroundColor: Colors.green,
child: const Icon(Icons.add),
),
);
}
Future<TodoModel> fetchTodos() async {
final todoList = await SBHelper.getAllTodo();
return TodoModel.fromJson(todoList);
}
}import 'package:flutter/material.dart';
import 'package:supabase_flutter_todo/api/sp_client.dart';
class AddTodo extends StatefulWidget {
const AddTodo({Key? key}) : super(key: key);
@override
State<AddTodo> createState() => _AddTodoState();
}
class _AddTodoState extends State<AddTodo> {
final _formKey = GlobalKey<FormState>();
final titleController = TextEditingController();
final descController = TextEditingController();
@override
Widget build(BuildContext context) {
return Scaffold(
appBar: AppBar(
title: const Text('Add Todo'),
),
body: Form(
key: _formKey,
child: Padding(
padding: const EdgeInsets.all(16.0),
child: Column(
children: [
TextFormField(
controller: titleController,
decoration: const InputDecoration(
border: OutlineInputBorder(),
labelText: 'Title',
),
validator: (value) {
if (value == null || value.isEmpty) {
return 'Please enter title';
}
return null;
},
),
const SizedBox(height: 16.0),
TextFormField(
controller: descController,
decoration: const InputDecoration(
border: OutlineInputBorder(),
labelText: 'Description',
),
validator: (value) {
if (value == null || value.isEmpty) {
return 'Please enter description';
}
return null;
},
),
const SizedBox(height: 16.0),
ElevatedButton(
onPressed: () {
if (_formKey.currentState!.validate()) {
SBHelper.addTodo(titleController.text, descController.text);
Navigator.pop(context);
}
},
child: const Text('Submit'),
)
],
),
),
),
);
}
}This code defines a AddTodo widget that allows the user to add a new todo to the list. The widget contains a form with two text fields - one for the title of the todo and one for its description. The form is validated using the Form widget’s validate method, and if the form is valid, the todo is added to the list by calling the SBHelper.addTodo function. This function is defined in the sp_client.dart file and is used to add a new todo to the list via the API. Once the todo is added, the user is redirected back to the Homepage widget.
import 'package:supabase/supabase.dart';
import "package:supabase_flutter_todo/constants.dart";
class SBHelper {
static final SupabaseClient supabase = SupabaseClient(
Constants.supabaseUrl,
Constants.supabaseAnnonKey
);
static SupabaseClient getClient() {
return supabase;
}
static Future<List<dynamic>> getAllTodo() async {
final response = await supabase.from('todo').select();
return response;
}
// add todo
static Future<Map<String, dynamic>> addTodo(
String title, String description) async {
final response = await supabase.from('todo').insert([
{
'title': title,
'description': description,
'isDone': false,
}
]);
return response;
}
// set isDone flag to true
static Future<void> setDone(int id, bool isDone) async {
await supabase.from('todo').update({'isDone': isDone}).eq('id', id);
}
}This code defines a SBHelper class that provides utility functions for interacting with the API. The SBHelper class uses the SupabaseClient class from the supabase package to make HTTP requests to the API. The SupabaseClient class takes the URL of the API and an authorization key as arguments and uses these to authenticate requests made to the API.
The SBHelper class has three static functions - getAllTodo, addTodo, and setDone. The getAllTodo function makes a SELECT request to the API to get a list of all todos in the database. The addTodo function makes an INSERT request to the API to add a new todo to the database. The setDone function makes an UPDATE request to the API to set the isDone flag of a todo to true or false, depending on the value passed to the function.
References
Chapter 13: Building an Expense Tracker App
Flutter is a powerful framework that allows you to build beautiful and responsive mobile apps for both Android and iOS with a single codebase. One of the main advantages of Flutter is its ability to provide a rich set of pre-built widgets that you can use to create a beautiful and engaging UI for your app.
To start building your app UI, you need to design your app’s layout and decide which widgets to use. Flutter provides various layout widgets, including rows, columns, and containers, to help you create complex layouts quickly and easily. You can also use pre-built widgets, such as text fields, buttons, and images, to add more functionality to your app.
When designing your app’s UI, it’s important to consider factors such as the target platform, screen size, and orientation. Flutter provides tools that make it easy to create responsive designs that look great on any device. For example, you can use the MediaQuery widget to get the device’s screen size and adjust your UI accordingly.
Here’s an example of how to use the Row and Column widgets to create a simple UI layout:
Column(
children: [
Row(
children: [
Text('Hello'),
Text('World'),
],
),
Image.network('https://example.com/image.jpg'),
RaisedButton(
onPressed: () {},
child: Text('Click me'),
),
],
)In this example, we’ve created a column layout with three children: a row with two text widgets, an image widget, and a raised button widget. The onPressed callback of the raised button is empty for now, but you can add your own functionality to it later.
By combining pre-built widgets and layout widgets, you can create beautiful and responsive app UIs with Flutter.
CRUD (Create, Read, Update, Delete) operations are essential for any app that needs to interact with a backend server or a local database. Flutter provides many libraries and packages that make it easy to implement CRUD operations in your app.
Here’s an overview of how you can implement each of the CRUD operations in Flutter:
To create a new record in your backend server or local database, you need to send a request with the record data to the appropriate API endpoint. Flutter provides the http package to make HTTP requests, and you can use it to send a POST request to the API endpoint. Here’s an example of how to use the http package to send a POST request to a server:
import 'package:http/http.dart' as http;
final response = await http.post(
Uri.parse('https://example.com/api/records'),
body: {
'name': 'John Doe',
'age': '30',
},
);In this example, we’re sending a POST request to the https://example.com/api/records endpoint with a JSON payload that contains the name and age of the record. You can modify the payload to include any other fields that you need.
To read records from your backend server or local database, you need to send a request to the appropriate API endpoint that returns the records. Flutter provides the http package to make HTTP requests, and you can use it to send a GET request to the API endpoint. Here’s an example of how to use the http package to send a GET request to a server:
import 'package:http/http.dart' as http;
final response = await http.get(Uri.parse('https://example.com/api/records'));In this example, we’re sending a GET request to the https://example.com/api/records endpoint to retrieve all records. The response from the server will contain the records in a JSON format, which you can parse and use in your app.
Update
To update an existing record in your backend server or local database, you need to send a request with the updated record data to the appropriate API endpoint. Flutter provides the http package to make HTTP requests, and you can use it to send a PUT or PATCH request to the API endpoint. Here’s an example of how to use the http package to send a PUT request to a server:
import 'package:http/http.dart' as http;
final response = await http.put(
Uri.parse('https://example.com/api/records/1'),
body: {
'name': 'Jane Doe',
'age': '35',
},
);In this example, we’re sending a PUT request to the https://example.com/api/records/1 endpoint with a JSON payload that contains the updated name and age of the record with ID 1. You can modify the payload to include any other fields that you need.
Delete
To delete an existing record from your backend server or local database, you need to send a DELETE request to the appropriate API endpoint. Flutter provides the http package to make HTTP requests, and you can use it to send a DELETE request to the API endpoint. Here’s an example of how to use the http package to send a DELETE request to a server:
import 'package:http/http.dart' as http;
final response = await http.delete(Uri.parse('https://example.com/api/records/1'));In this example, we’re sending a DELETE request to the https://example.com/api/records/1 endpoint to delete the record with ID 1.
By using the http package and the appropriate HTTP methods,
Firebase is a popular backend-as-a-service (BaaS) platform that provides many features, including data persistence. Firebase provides a NoSQL cloud database that allows you to store and sync data in real-time. In this section, we’ll explore how you can use Firebase for data persistence in your Flutter app.
Set up Firebase
To use Firebase in your Flutter app, you need to set up a Firebase project and add Firebase to your app. Here are the steps:
- Create a Firebase project in the Firebase console.
- Add a new Android/iOS app to your Firebase project and follow the instructions to download the
google-services.json/GoogleService-Info.plistfile and add it to your app. - Add the
firebase_coreandcloud_firestoredependencies to your app.
Here’s an example of how to initialize Firebase in your app:
import 'package:firebase_core/firebase_core.dart';
void main() async {
WidgetsFlutterBinding.ensureInitialized();
await Firebase.initializeApp();
runApp(MyApp());
}Store data in Firebase
To store data in Firebase, you can use the cloud_firestore package, which provides a Firestore API for storing and retrieving data. Here’s an example of how to store a new record in Firestore:
import 'package:cloud_firestore/cloud_firestore.dart';
final CollectionReference records = FirebaseFirestore.instance.collection('records');
Future<void> addRecord(String name, int age) {
return records
.add({
'name': name,
'age': age,
})
.then((value) => print('Record added'))
.catchError((error) => print('Failed to add record: $error'));
}In this example, we’re adding a new record to the records collection in Firestore. The add() method returns a Future<DocumentReference> that you can use to get the ID of the new record.
Retrieve data from Firebase
To retrieve data from Firebase, you can use the cloud_firestore package, which provides a Firestore API for retrieving data. Here’s an example of how to retrieve all records from Firestore:
import 'package:cloud_firestore/cloud_firestore.dart';
final CollectionReference records = FirebaseFirestore.instance.collection('records');
Stream<QuerySnapshot> getRecords() {
return records.snapshots();
}In this example, we’re using the snapshots() method to listen to changes in the records collection in Firestore. The method returns a Stream<QuerySnapshot> that you can use to receive updates in real-time.
Update data in Firebase
To update data in Firebase, you can use the cloud_firestore package, which provides a Firestore API for updating data. Here’s an example of how to update an existing record in Firestore:
import 'package:cloud_firestore/cloud_firestore.dart';
final CollectionReference records = FirebaseFirestore.instance.collection('records');
Future<void> updateRecord(String id, String name, int age) {
return records
.doc(id)
.update({
'name': name,
'age': age,
})
.then((value) => print('Record updated'))
.catchError((error) => print('Failed to update record: $error'));
}In this example, we’re using the doc() method to get a reference to the record with the specified ID, and then using the update() method to update the name and age of the record.
Delete data from Firebase
To delete data from Firebase, you can use the cloud_firestore package, which provides a Firestore API for deleting data. Here’s an example of how to delete an existing record in Firestore:
import 'package:cloud_firestore/cloud_firestoreUser authentication is an essential part of any app that requires users to log in or register. Firebase Authentication provides a simple and secure way to authenticate users and manage user sessions. In this section, we’ll explore how you can add user authentication to your Flutter app using Firebase Authentication.
Set up Firebase Authentication
Before you can use Firebase Authentication in your Flutter app, you need to enable it in your Firebase project and add the firebase_auth dependency to your app. Here are the steps:
- Enable Firebase Authentication in the Firebase console.
- Add the
firebase_authdependency to your app.
Here’s an example of how to sign in with Firebase Authentication:
import 'package:firebase_auth/firebase_auth.dart';
final FirebaseAuth _auth = FirebaseAuth.instance;
Future<UserCredential> signInWithEmailAndPassword(String email, String password) async {
try {
UserCredential userCredential = await _auth.signInWithEmailAndPassword(
email: email,
password: password,
);
return userCredential;
} on FirebaseAuthException catch (e) {
if (e.code == 'user-not-found') {
print('No user found for that email.');
} else if (e.code == 'wrong-password') {
print('Wrong password provided for that user.');
}
return null;
}
}In this example, we’re using the signInWithEmailAndPassword() method to sign in with an email address and password. The method returns a Future<UserCredential> that you can use to get the signed-in user.
Sign up with Firebase Authentication
To sign up with Firebase Authentication, you can use the createUserWithEmailAndPassword() method. Here’s an example of how to sign up a new user:
import 'package:firebase_auth/firebase_auth.dart';
final FirebaseAuth _auth = FirebaseAuth.instance;
Future<UserCredential> signUpWithEmailAndPassword(String email, String password) async {
try {
UserCredential userCredential = await _auth.createUserWithEmailAndPassword(
email: email,
password: password,
);
return userCredential;
} on FirebaseAuthException catch (e) {
if (e.code == 'weak-password') {
print('The password provided is too weak.');
} else if (e.code == 'email-already-in-use') {
print('The account already exists for that email.');
}
return null;
}
}In this example, we’re using the createUserWithEmailAndPassword() method to sign up a new user with an email address and password. The method returns a Future<UserCredential> that you can use to get the signed-up user.
Sign out with Firebase Authentication
To sign out with Firebase Authentication, you can use the signOut() method. Here’s an example of how to sign out the current user:
import 'package:firebase_auth/firebase_auth.dart';
final FirebaseAuth _auth = FirebaseAuth.instance;
Future<void> signOut() async {
await _auth.signOut();
print('User signed out');
}In this example, we’re using the signOut() method to sign out the current user. The method returns a Future<void> that you can use to wait for the sign-out operation to complete.
Check user authentication state
To check the authentication state of the current user, you can use the authStateChanges() method. Here’s an example of how to listen to changes in the authentication state:
import 'package:firebase_auth/firebase_auth.dart';
final FirebaseAuth _auth = FirebaseAuth.instance;
Stream<User> get authStateChanges => _auth.authStateChanges();
void example() {
authStateChanges.listen((User user) {
if (user == null) {
print('User is currently signed out!');
} else {
print('User is signed in!');
}
});
}Testing and debugging are crucial steps in the app development process. In this section, we’ll explore how to test and debug your Flutter app to ensure that it’s working as intended.
Testing is the process of verifying that your app functions correctly under different scenarios. Flutter provides several testing tools that you can use to write unit, widget, and integration tests.
Unit testing
Unit testing is the process of testing individual functions or classes to ensure that they work as expected. Flutter provides a built-in test framework called flutter_test that you can use to write unit tests.
Here’s an example of a unit test that tests a function that adds two numbers:
void main() {
test('addition test', () {
expect(add(1, 2), 3);
expect(add(-1, 1), 0);
expect(add(0, 0), 0);
});
}
int add(int a, int b) {
return a + b;
}In this example, we’re using the test() function from the flutter_test package to define a unit test. The expect() function is used to specify the expected result of the function.
Widget testing
Widget testing is the process of testing the behavior of UI components in your app. Flutter provides a built-in testing framework called flutter_test that you can use to write widget tests.
Here’s an example of a widget test that tests a button widget:
void main() {
testWidgets('button tap test', (WidgetTester tester) async {
await tester.pumpWidget(
MaterialApp(
home: Scaffold(
body: MyButton(),
),
),
);
expect(find.text('0'), findsOneWidget);
await tester.tap(find.byType(ElevatedButton));
await tester.pump();
expect(find.text('1'), findsOneWidget);
});
}
class MyButton extends StatefulWidget {
@override
_MyButtonState createState() => _MyButtonState();
}
class _MyButtonState extends State<MyButton> {
int _counter = 0;
@override
Widget build(BuildContext context) {
return ElevatedButton(
child: Text('$_counter'),
onPressed: () {
setState(() {
_counter++;
});
},
);
}
}In this example, we’re using the testWidgets() function from the flutter_test package to define a widget test. The find.text() and find.byType() functions are used to find widgets in the widget tree.
Integration testing
Integration testing is the process of testing how different parts of your app work together. Flutter provides a built-in testing framework called flutter_driver that you can use to write integration tests.
Here’s an example of an integration test that tests a login screen:
void main() {
group('login test', () {
FlutterDriver driver;
setUpAll(() async {
driver = await FlutterDriver.connect();
});
tearDownAll(() async {
if (driver != null) {
driver.close();
}
});
test('login success', () async {
await driver.tap(find.byValueKey('email-field'));
await driver.enterText('test@test.com');
await driver.tap(find.byValueKey('password-field'));
await driver.enterText('password');
await driver.tap(find.byValueKey('login-button'));
await driver.waitFor(find.text('Welcome, test@test.com!'));
});
});
}In this example, we’re using the flutter_driver package to define an integration test. The FlutterDriver class is used to interact with the app.
Chapter 14: Conclusion and Next Steps
In this blog post, we learned about the following topics related to building a Flutter app:
- Introduction to Flutter and building projects
- Designing the app UI using Flutter widgets and material design principles
- Implementing CRUD operations in your app using SQLite
- Using Firebase for data persistence in your app
- Adding user authentication to your app using Firebase Auth
- Testing and debugging your app using Flutter testing tools
We covered different types of testing, including unit, widget, and integration testing. We also learned about debugging and how it can help you identify and fix issues in your app.
By following these steps, you can build a robust and functional Flutter app that meets the needs of your users. Keep in mind that there is always room for improvement, so be sure to continue learning and experimenting with new features and techniques to create even better apps.
Now that you’ve learned about building a Flutter app, here are some possible next steps:
- Explore more advanced Flutter features: Once you’re comfortable with the basics of Flutter, you can explore more advanced features like animations, custom widgets, and platform integration. This will help you create even more sophisticated and engaging apps.
- Build a real-world app: Practice what you’ve learned by building a real-world app. Choose an idea that interests you and start building! This will help you apply what you’ve learned and gain practical experience.
- Participate in the Flutter community: Join the Flutter community to connect with other developers, share your experiences, and learn from others. The community offers a wealth of resources, including forums, documentation, and open-source projects.
- Keep learning: Flutter is constantly evolving, so it’s important to keep up with the latest updates and features. Attend conferences, read blogs and articles, and take courses to continue expanding your knowledge.
Remember that building a Flutter app is a journey, and it takes time and effort to become proficient. Keep practicing and exploring, and you’ll soon be on your way to creating amazing apps!
In this blog post, we covered the basics of building a Flutter app from start to finish, including designing the UI, implementing CRUD operations, using Firebase for data persistence, adding user authentication, and testing and debugging the app. We also explored some possible next steps for continuing your Flutter journey.
Flutter is a powerful and versatile platform for building mobile apps, and it offers many advantages over other frameworks, including fast development time, a rich set of widgets and tools, and excellent performance. With the right knowledge and skills, you can create amazing apps that meet the needs of your users and stand out in the app marketplace.
Remember, building a Flutter app is a process, and it takes time, patience, and practice to become proficient. Keep learning and experimenting, and don’t be afraid to ask for help or guidance along the way. With persistence and determination, you can achieve great things with Flutter!
Appendix
Setting up an emulator is an essential part of mobile app development. It allows you to test your app on a virtual device that simulates the behavior of a physical device. In this blog post, I’ll walk you through the steps of setting up an emulator for Flutter app development.
- Install Android Studio: The first step in setting up an emulator is to install Android Studio, which includes the Android SDK and AVD Manager. You can download Android Studio from the official website.
- Open AVD Manager: Once you’ve installed Android Studio, open it and select “AVD Manager” from the toolbar or from the “Configure” menu.
- Create a new virtual device: In the AVD Manager, click the “Create Virtual Device” button to create a new virtual device. Select the device you want to emulate, such as Pixel 4, and click “Next”.
- Choose a system image: Select the system image you want to use for your emulator. You can download different versions of Android, including the latest version and older versions.
- Configure the virtual device: Customize the settings for the virtual device, such as the device name, screen size, and storage capacity. Click “Finish” to create the device.
- Start the emulator: In the AVD Manager, select the virtual device you just created and click “Start”. The emulator will take a few minutes to start up.
- Test your app: Once the emulator is running, you can test your Flutter app by running it from Android Studio. Click the “Run” button and select the emulator as the target device.
That’s it! You’ve successfully set up an emulator for Flutter app development. You can now test your app on a virtual device that simulates the behavior of a physical device. This allows you to test your app on different versions of Android, different screen sizes, and different device configurations to ensure that your app works well on a variety of devices.
Setting up a physical device for Flutter app development is a great way to test your app on real hardware and get a feel for how it behaves in a real-world environment. In this blog post, I’ll walk you through the steps of setting up a physical device for Flutter app development.
- Enable developer mode: The first step in setting up a physical device is to enable developer mode on your Android device. To do this, go to “Settings” > “About phone” > “Software information” and tap on the “Build number” 7 times. This will enable developer mode on your device.
- Enable USB debugging: Once you’ve enabled developer mode, go to “Settings” > “Developer options” and turn on “USB debugging”. This will allow your computer to communicate with your device over USB.
- Install device drivers: If you’re using a Windows computer, you may need to install device drivers for your Android device. You can usually find these drivers on the manufacturer’s website.
- Connect your device: Connect your Android device to your computer using a USB cable. Your device should show up in Android Studio’s device manager.
- Test your app: Once your device is connected, you can test your Flutter app on it by running it from Android Studio. Click the “Run” button and select your device as the target device.
That’s it! You’ve successfully set up a physical device for Flutter app development. Testing on a physical device can give you a better sense of how your app behaves in the real world and allow you to catch issues that may not show up on an emulator. Keep in mind that different devices may have different hardware configurations and software versions, so be sure to test on a variety of devices to ensure that your app works well for all your users.
Here are some useful resources and links for getting started with Flutter app development:
- Flutter Documentation - The official documentation for Flutter is a great place to start. It provides a comprehensive guide to using Flutter and includes tutorials, API references, and examples.
- Flutter YouTube Channel - The Flutter YouTube channel provides a wealth of information about using Flutter. It includes videos on topics such as getting started, building UIs, working with widgets, and more.
- Flutter Dev Community - The Flutter Dev community is a great place to connect with other developers, get help, and share your own experiences. It includes a forum, a chat room, and a newsletter.
- Flutter Gallery - The Flutter Gallery is a showcase of Flutter apps that demonstrates the power and flexibility of the framework. It includes examples of apps for Android, iOS, web, and desktop.
- FlutterFire - FlutterFire is a set of plugins that allows you to easily integrate your Flutter app with Firebase. It includes plugins for authentication, cloud storage, database, and more.
- Dart Documentation - Dart is the programming language used by Flutter. The official Dart documentation provides a comprehensive guide to using Dart and includes tutorials, API references, and examples.
- Stack Overflow - Stack Overflow is a great resource for getting answers to specific questions about Flutter app development. You can search for existing questions or ask your own.
These resources should give you a solid foundation for getting started with Flutter app development. Remember, building apps is a process that takes time and practice. Keep learning, experimenting, and building, and don’t be afraid to ask for help or guidance along the way.