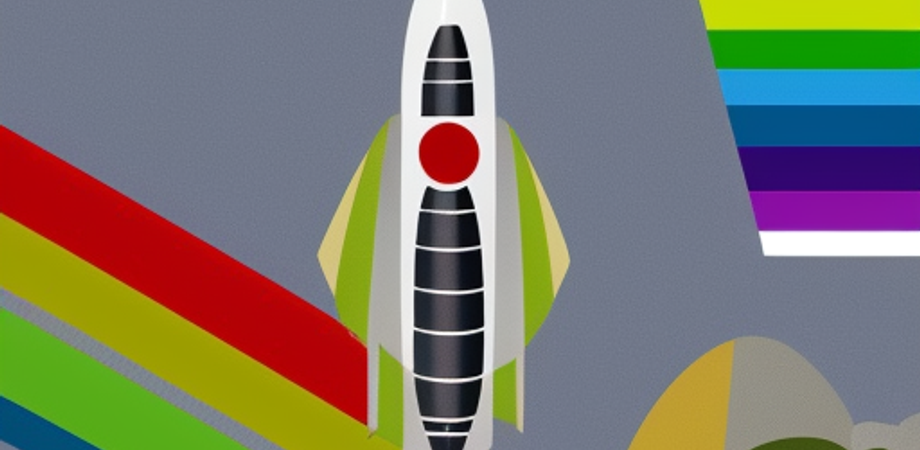Chapter 1: Introduction to Flutter
What is Flutter?
Flutter is an open-source mobile application development framework created by Google. It allows developers to build natively compiled applications for mobile, web, and desktop from a single codebase. The framework is built using the Dart programming language and provides a rich set of pre-built widgets that make it easy to create beautiful and responsive user interfaces. Flutter also includes tools for building and managing complex user interfaces, handling user input, and integrating with backend services.
Why use Flutter?
There are several reasons why developers choose to use Flutter for building cross-platform applications:
-
Single codebase: With Flutter, developers can write code once and use it to build apps for multiple platforms, including iOS, Android, and the web. This means that they don’t have to write separate code for each platform, which saves time and reduces development costs.
-
Hot Reload: Flutter’s Hot Reload feature allows developers to see the changes they make to the code in real-time, without having to restart the app. This speeds up the development process and makes it easier to experiment with different designs and features.
-
Customizable widgets: Flutter comes with a rich set of customizable widgets that make it easy to build beautiful and responsive user interfaces. These widgets can be easily modified to match the look and feel of any platform.
-
Performance: Flutter uses Dart, a compiled programming language, which enables it to deliver high-performance apps. Flutter’s widgets are designed to work seamlessly with the underlying platform, which results in faster rendering and smoother animations.
-
Community: Flutter has a vibrant and growing community of developers who contribute to the framework and provide support to other developers. This community has created a rich ecosystem of packages and plugins that make it easy to add new features to an app.
Advantages of Flutter
There are several advantages of using Flutter for building cross-platform applications:
-
Faster development: Flutter’s hot reload feature allows developers to make changes to the code and see the results instantly. This speeds up the development process and makes it easier to iterate on the design and features of the app.
-
Native performance: Flutter uses Dart, a compiled language that allows it to deliver native performance on both iOS and Android. Flutter’s widgets are also designed to work seamlessly with the underlying platform, resulting in faster rendering and smoother animations.
-
Cross-platform development: With Flutter, developers can write a single codebase and deploy it on multiple platforms, including iOS, Android, and the web. This reduces development costs and makes it easier to maintain the codebase.
-
Customizable widgets: Flutter comes with a rich set of customizable widgets that allow developers to create beautiful and responsive user interfaces. These widgets can be easily modified to match the look and feel of any platform.
-
Vibrant community: Flutter has a growing community of developers who contribute to the framework and provide support to other developers. This community has created a rich ecosystem of packages and plugins that make it easy to add new features to an app.
-
Easy to learn: Flutter’s simplicity and ease of use make it a popular choice for beginners. The framework is well-documented and has a wide range of resources available, including tutorials, videos, and forums.
-
Open-source: Flutter is an open-source framework, which means that it is free to use and can be customized to meet the specific needs of a project. This also means that developers can contribute to the framework and help improve it for everyone.
Installing Flutter
To install Flutter on your machine, follow these steps:
-
Check the system requirements: Flutter requires a 64-bit version of Windows, macOS, or Linux. You also need to have at least 4GB of RAM and a compatible graphics card.
-
Download Flutter: Go to the Flutter website (flutter.dev) and download the appropriate version of Flutter for your operating system. Once the download is complete, extract the contents of the file to a suitable location on your machine.
-
Set up your environment: You need to add the Flutter bin directory to your system path. This allows you to run the Flutter command-line tool from anywhere on your machine. You also need to set up an editor, such as Visual Studio Code, and install the Flutter and Dart plugins.
-
Test your installation: Open a terminal or command - and type “flutter doctor”. This command checks your system for any required dependencies and displays a report of the status. If any issues are found, follow the instructions provided to resolve them.
-
Start building apps: Once you have installed Flutter and set up your environment, you are ready to start building cross-platform apps for iOS, Android, and the web using Flutter.
Note: The installation process may vary slightly depending on your operating system and development environment. For detailed instructions, refer to the official Flutter documentation.
Setting up a development environment
To set up a development environment for Flutter, follow these steps:
-
Install Flutter: Download the appropriate version of Flutter for your operating system from the Flutter website (flutter.dev) and extract the contents of the file to a suitable location on your machine.
-
Add Flutter to your path: Add the Flutter bin directory to your system path. This allows you to run the Flutter command-line tool from anywhere on your machine.
-
Install an editor: You can use any editor or IDE that supports Flutter development. Some popular options include Visual Studio Code, Android Studio, and IntelliJ IDEA. Install your preferred editor and any necessary plugins.
-
Install the Flutter and Dart plugins: If you are using Visual Studio Code, go to the extensions tab and search for “Flutter” and “Dart”. Click on the “Install” button to install the plugins.
-
Create a new Flutter project: Open your editor and create a new Flutter project. You can do this from the command line using the “flutter create” command or from within your editor using the built-in project creation wizard.
-
Test your installation: Once you have set up your development environment and created a new Flutter project, you can test your installation by running the project on an emulator or physical device. To do this, connect your device to your machine and run the “flutter run” command from the terminal or use the built-in run button in your editor.
Note: The steps may vary depending on your operating system and development environment. For detailed instructions, refer to the official Flutter documentation.
Introduction to Dart programming language
Dart is an object-oriented programming language that is used to develop mobile, web, and desktop applications. It was created by Google and was first announced in 2011. Dart is a strongly typed language, which means that each variable has a specific data type that cannot be changed during runtime.
Dart is designed to be easy to learn and use, with a syntax that is similar to many other popular programming languages. Some of its key features include:
-
Classes and objects: Dart is an object-oriented language, which means that it supports classes and objects. Classes are used to define objects, which can then be used to create instances of the class.
-
Garbage collection: Dart uses garbage collection to automatically free up memory that is no longer needed. This makes it easier for developers to manage memory usage in their applications.
-
Asynchronous programming: Dart has built-in support for asynchronous programming, which allows developers to write code that can run concurrently without blocking the main thread.
-
Libraries and packages: Dart comes with a set of standard libraries that provide a range of functionality, such as file I/O, networking, and math operations. Developers can also create and share their own libraries and packages to extend the functionality of the language.
-
Type inference: Dart supports type inference, which means that the type of a variable can be inferred from the value assigned to it. This can make the code easier to read and write, while still maintaining the benefits of strong typing.
-
Interoperability: Dart can be used with a range of other programming languages and frameworks, including JavaScript, Java, and Swift.
Dart is the primary language used to develop Flutter applications, and is gaining popularity among developers due to its ease of use, performance, and versatility.
Understanding Flutter Architecture
Flutter architecture is based on the reactive programming paradigm, where the user interface is broken down into small, reusable components that can be composed together to build complex user interfaces. The key components of Flutter architecture include:
-
Widgets: Widgets are the basic building blocks of a Flutter application. They are used to define the user interface and can be combined to create more complex layouts. Widgets can be either stateful or stateless. Stateless widgets are immutable, while stateful widgets can change their internal state over time.
-
Element: Element is a lightweight object that is used to represent a widget in the widget tree. Each widget in the widget tree has a corresponding element.
-
RenderObject: RenderObject is a low-level object that is responsible for painting the widget on the screen. Each widget in the widget tree has a corresponding RenderObject.
-
BuildContext: BuildContext is a handle to the location of a widget in the widget tree. It is used to obtain information about the widget’s parent, children, and position in the tree.
-
State: State is the internal state of a stateful widget. It is mutable and can change over time.
-
InheritedWidget: InheritedWidget is a widget that can be used to propagate data down the widget tree. It is used to share data between widgets that are not directly related.
-
Streams: Streams are used to implement asynchronous programming in Flutter. They provide a way to handle data that arrives over time, such as network requests or user input.
Flutter architecture is designed to be flexible and scalable, allowing developers to build complex user interfaces that can run on multiple platforms with high performance. By breaking down the user interface into small, reusable components, Flutter makes it easier to manage complex layouts and maintain code quality.
Flutter Widgets: Stateful vs Stateless
In Flutter, there are two types of widgets: stateful and stateless.
- Stateless widgets are immutable, meaning that once they are created, their properties cannot be changed. They are used to define parts of the user interface that do not change over time, such as static text or images.
Here is an example of a stateless widget that displays a static image:
class MyImageWidget extends StatelessWidget {
@override
Widget build(BuildContext context) {
return Image.asset('assets/images/my_image.png');
}
}- Stateful widgets, on the other hand, can change their internal state over time. They are used to define parts of the user interface that need to be updated based on user input or changes to external data sources.
Here is an example of a stateful widget that displays a counter and increments it when a button is pressed:
class MyCounterWidget extends StatefulWidget {
@override
_MyCounterWidgetState createState() => _MyCounterWidgetState();
}
class _MyCounterWidgetState extends State<MyCounterWidget> {
int _counter = 0;
void _incrementCounter() {
setState(() {
_counter++;
});
}
@override
Widget build(BuildContext context) {
return Column(
children: [
Text('Counter: $_counter'),
ElevatedButton(
onPressed: _incrementCounter,
child: Text('Increment'),
),
],
);
}
}In this example, the MyCounterWidget class is a stateful widget that maintains an internal counter _counter and updates the user interface when the ElevatedButton is pressed by calling setState(). The setState() method triggers a rebuild of the widget tree, which updates the display to reflect the new state of the widget.
In general, it is recommended to use stateless widgets whenever possible, as they are more efficient and easier to reason about. However, stateful widgets are necessary for parts of the user interface that need to change over time.
Creating your first Flutter app
To create your first Flutter app, follow these steps:
-
Install Flutter and set up your development environment, as described earlier.
-
Open your preferred IDE (such as Android Studio or Visual Studio Code) and create a new Flutter project. You can do this by selecting “New Flutter Project” from the File menu or by running the
flutter createcommand in the terminal. -
Once the project is created, you will see a basic Flutter app that displays the “Flutter Demo Home Page” on the screen. You can run the app by pressing the “Run” button in your IDE or by running the
flutter runcommand in the terminal. -
To customize the app, open the
lib/main.dartfile and modify the code to add your own widgets and functionality. For example, you could replace the existing code with a simpleTextwidget that displays a greeting:
import 'package:flutter/material.dart';
void main() {
runApp(MyApp());
}
class MyApp extends StatelessWidget {
@override
Widget build(BuildContext context) {
return MaterialApp(
title: 'My First Flutter App',
home: Scaffold(
appBar: AppBar(
title: Text('Hello, World!'),
),
body: Center(
child: Text('Welcome to my first Flutter app!'),
),
),
);
}
}In this example, we have replaced the existing code with a new MyApp widget that displays an AppBar and a Text widget in the center of the screen.
- Save the changes and run the app again to see the new UI. You can continue to modify the code and add new widgets to create more complex user interfaces.
Congratulations, you have created your first Flutter app!
Overview of Flutter IDEs and tools: Android Studio, VS Code, IntelliJ IDEA
Flutter supports several Integrated Development Environments (IDEs) and tools, including Android Studio, Visual Studio Code (VS Code), and IntelliJ IDEA. Each of these tools has its own strengths and weaknesses, so you can choose the one that best fits your needs and preferences.
-
Android Studio: Android Studio is the official IDE for Android development and is based on the IntelliJ IDEA platform. It provides a full-featured development environment for Flutter, including a code editor, a visual layout editor, and tools for debugging and profiling your apps. Android Studio also provides integration with the Android SDK and tools for building and deploying your apps to the Google Play Store.
-
Visual Studio Code: VS Code is a lightweight and extensible code editor that is popular among developers of all kinds, including those who work with Flutter. VS Code provides a rich set of extensions and plugins that can help you be more productive, including support for code formatting, linting, and debugging. VS Code also has a built-in terminal that makes it easy to run Flutter commands and manage your development environment.
-
IntelliJ IDEA: IntelliJ IDEA is a full-featured IDE that supports a wide range of programming languages, including Dart and Flutter. It provides many of the same features as Android Studio, including a code editor, a visual layout editor, and tools for debugging and profiling your apps. IntelliJ IDEA also provides support for other platforms, such as web development and server-side programming.
All of these IDEs and tools provide excellent support for Flutter development and have active communities of users and developers. The choice of which one to use ultimately depends on your personal preference and workflow.
Debugging Flutter apps
Debugging is an important part of software development, and Flutter provides several tools to help you debug your apps and identify and fix issues. Here are some common ways to debug Flutter apps:
-
Debugging with print statements: One of the simplest ways to debug Flutter apps is by using print statements. You can add print statements throughout your code to output information about the state of your app and help you understand how it is working.
-
Debugging with breakpoints: Breakpoints allow you to pause the execution of your app at a specific point in your code and inspect the state of your app. You can set breakpoints in Android Studio or VS Code by clicking on the left-hand gutter of the code editor.
-
Debugging with the debugger: The Flutter debugger allows you to inspect the state of your app and step through your code line-by-line. You can use the debugger in Android Studio or VS Code to identify and fix issues in your app.
-
Debugging with DevTools: Flutter DevTools is a web-based tool that allows you to inspect the state of your app, view logs, and diagnose performance issues. You can use DevTools to analyze the layout of your app, view the widget tree, and identify performance bottlenecks.
-
Debugging with logging: Logging is a powerful tool that allows you to output information about your app to the console. You can use logging to debug issues in your app and monitor its behavior over time.
By using these tools and techniques, you can identify and fix issues in your Flutter apps and ensure that they are working as expected.
Flutter hot reload feature
Flutter’s hot reload feature is one of its most powerful and popular features for developers. It allows you to make changes to your code and see the results in real-time without having to restart your app or lose its state. Here’s how hot reload works:
-
Make changes to your code: You can make changes to your code in your IDE or code editor.
-
Save your changes: Once you’ve made your changes, save your file(s).
-
Trigger hot reload: In Android Studio or VS Code, press the hot reload button (usually a small lightning bolt icon) or type “r” in the terminal.
-
See your changes: Your app will rebuild and the changes you made will be visible in the running app. Any state that was previously in the app will be preserved.
Hot reload is incredibly fast, allowing you to make changes to your code and see the results in just a few seconds. It’s especially useful for making UI changes, tweaking layouts, or experimenting with different styles or animations.
Hot reload is a powerful tool, but it’s important to remember that it’s not a substitute for proper testing and debugging practices. While hot reload can help you iterate quickly, you should still thoroughly test your app and use debugging tools to identify and fix issues.
Flutter Layouts and Navigation
Flutter provides a wide range of layout widgets that allow you to create beautiful and responsive user interfaces. Here are some of the most commonly used layout widgets:
-
Container: The Container widget is a basic layout widget that provides padding, margins, and a background color or image.
-
Row and Column: Row and Column are two of the most commonly used layout widgets in Flutter. They allow you to arrange widgets in a horizontal or vertical line, respectively.
-
Stack: The Stack widget allows you to layer widgets on top of each other, with each widget positioned relative to the edges or center of the screen.
-
Expanded: The Expanded widget allows a child widget to fill the available space in a Row or Column.
-
GridView: The GridView widget displays a grid of widgets, with each widget arranged in a row and column.
In addition to layout widgets, Flutter provides several navigation widgets that allow you to move between screens and organize your app’s content. Here are some of the most commonly used navigation widgets:
-
Navigator: The Navigator widget manages a stack of screens or “routes” in your app. You can push new routes onto the stack to navigate to new screens, and pop routes off the stack to go back to previous screens.
-
AppBar: The AppBar widget displays a toolbar at the top of the screen and provides a standard set of navigation controls, such as a back button and a menu icon.
-
TabBar and TabView: The TabBar widget provides a set of tabs that allow the user to switch between different screens or content. The TabView widget displays the content for each tab.
-
Drawer: The Drawer widget displays a slide-out menu that provides access to additional screens or content.
By using these layout and navigation widgets, you can create complex and responsive user interfaces in your Flutter apps.
Material Design and Cupertino Design in Flutter
Flutter provides two distinct design languages to choose from when building your app’s user interface: Material Design and Cupertino Design.
Material Design is a design language created by Google that is intended to provide a consistent and unified user experience across all platforms and devices. Material Design is characterized by bold, colorful, and expressive elements such as cards, buttons, typography, and animations. Material Design is the default design language for Flutter, and many of the built-in widgets and components are designed according to the Material Design guidelines.
Cupertino Design, on the other hand, is a design language created by Apple that is intended to provide a consistent and unified user experience across all Apple devices. Cupertino Design is characterized by a minimalist and elegant design, with an emphasis on clarity, simplicity, and usability. Cupertino Design is available as a separate package in Flutter and provides a set of widgets and components that are designed according to the Cupertino Design guidelines.
By using Material Design or Cupertino Design in your Flutter app, you can create a visually appealing and user-friendly interface that is consistent with the design language of your target platform. Depending on your app’s target audience and platform, you may choose to use one or both design languages in your app.
Theming in Flutter
Theming in Flutter refers to the process of defining a set of consistent visual properties for your app’s user interface, such as colors, typography, shapes, and effects. Theming allows you to create a cohesive and unified look and feel for your app, and makes it easier to maintain and update the visual design of your app.
Flutter provides a powerful theming system that allows you to define your app’s theme using a ThemeData object. The ThemeData object defines properties such as primary and accent colors, text themes, icon themes, and button themes. You can customize these properties to create your own unique theme for your app.
Here’s an example of how to create a custom theme in Flutter:
final ThemeData myTheme = ThemeData(
primaryColor: Colors.blue,
accentColor: Colors.orange,
textTheme: TextTheme(
headline1: TextStyle(fontSize: 24, fontWeight: FontWeight.bold),
bodyText1: TextStyle(fontSize: 16),
),
);In this example, we define a custom theme with a blue primary color, an orange accent color, and two text styles for the headline and body text.
Once you’ve defined your theme, you can apply it to your app using the MaterialApp or CupertinoApp widget, depending on whether you’re using Material Design or Cupertino Design:
class MyApp extends StatelessWidget {
@override
Widget build(BuildContext context) {
return MaterialApp(
title: 'My App',
theme: myTheme,
home: MyHomePage(),
);
}
}In this example, we apply our custom theme to the MaterialApp widget by passing it as an argument to the theme property.
By using theming in your Flutter app, you can create a consistent and visually appealing user interface that is easy to customize and maintain.
Animations in Flutter
Animations in Flutter refer to the process of adding motion and interactivity to your app’s user interface to create a more engaging and immersive experience for your users. Flutter provides a rich set of animation tools and widgets that make it easy to create a wide range of animations, from simple transitions to complex, multi-step animations.
Here are some of the key features and tools for creating animations in Flutter:
-
Animated Widgets: Flutter provides a set of animated widgets, such as AnimatedContainer, AnimatedOpacity, and AnimatedCrossFade, that allow you to animate their properties, such as size, opacity, and color.
-
Tween Animations: Tween animations interpolate between two values over a specified duration, allowing you to animate any property that can be expressed as a number or a list of numbers.
-
Implicit Animations: Implicit animations are triggered automatically when their associated properties change, such as when a widget’s position or size changes.
-
Custom Animations: Flutter provides a powerful animation API that allows you to create custom animations by defining your own animation controllers and interpolators.
Here’s an example of how to create a simple animation in Flutter using Tween Animation:
class MyAnimatedWidget extends StatefulWidget {
@override
_MyAnimatedWidgetState createState() => _MyAnimatedWidgetState();
}
class _MyAnimatedWidgetState extends State<MyAnimatedWidget> with SingleTickerProviderStateMixin {
AnimationController _controller;
Animation<double> _animation;
@override
void initState() {
super.initState();
_controller = AnimationController(vsync: this, duration: Duration(seconds: 1));
_animation = Tween<double>(begin: 0, end: 1).animate(_controller);
}
@override
void dispose() {
_controller.dispose();
super.dispose();
}
@override
Widget build(BuildContext context) {
return Center(
child: GestureDetector(
onTap: () {
_controller.forward();
},
child: FadeTransition(
opacity: _animation,
child: Container(
width: 200,
height: 200,
color: Colors.blue,
),
),
),
);
}
}In this example, we create an animation that fades in a blue container when the user taps on it. We use Tween Animation to interpolate the opacity of the container from 0 to 1 over a duration of 1 second.
Animations in Flutter can help make your app more engaging and intuitive, and can improve the overall user experience. By using the built-in animation tools and widgets in Flutter, you can easily create custom animations that enhance the functionality and appeal of your app.
Flutter packages and plugins
Flutter packages and plugins are pre-built libraries that provide additional functionality to your Flutter apps. Flutter packages are a collection of Dart libraries, while plugins are native code packages that include platform-specific code written in Java or Kotlin for Android, and Objective-C or Swift for iOS.
Here are some examples of popular Flutter packages and plugins:
-
Flutter Material Color Picker: A Flutter package that provides a simple and customizable color picker widget based on the Material Design color palette.
-
Flutter Redux: A Flutter package that provides an implementation of the Redux architecture for managing state in your app.
-
Flutter WebView Plugin: A Flutter plugin that provides a WebView widget for displaying web content in your app.
-
Flutter Firebase Plugin: A Flutter plugin that provides integration with Firebase services, such as Cloud Firestore, Cloud Functions, and Cloud Storage.
To use a package or plugin in your Flutter app, you can add it to your pubspec.yaml file and then import it into your Dart code. Here’s an example of how to add the Flutter Material Color Picker package to your app:
- Open your app’s pubspec.yaml file.
- Add the following line under dependencies:
dependencies:
flutter_material_color_picker: ^2.2.0-
Save the file and run
flutter pub getto download and install the package. -
Import the package in your Dart code:
import 'package:flutter/material.dart';
import 'package:flutter_material_color_picker/flutter_material_color_picker.dart';- Use the package in your app by creating a new instance of the
MaterialColorPickerwidget:
MaterialColorPicker(
allowShades: false,
colors: <MaterialColor>[
Colors.red,
Colors.green,
Colors.blue,
],
onColorChange: (Color color) {
// Do something with the selected color
},
)In this example, we import the flutter_material_color_picker package and use the MaterialColorPicker widget to display a simple color picker. When the user selects a color, the onColorChange callback is triggered and you can perform some action with the selected color.
By using packages and plugins in your Flutter app, you can easily add new functionality and improve the user experience without having to write all the code from scratch. There are thousands of packages and plugins available in the Flutter ecosystem, so you can find one that suits your needs and integrate it into your app quickly and easily.
Introduction to Firebase and its integration with Flutter
Firebase is a mobile and web application development platform developed by Google. It provides a suite of tools and services that help developers build high-quality apps faster and easier. Some of the features provided by Firebase include real-time database, authentication, cloud storage, cloud messaging, and more.
Firebase is also tightly integrated with Flutter, making it easy to use Firebase services in your Flutter app. The Flutter Firebase plugins provide a set of Flutter-friendly APIs for Firebase services that enable you to quickly and easily add Firebase functionality to your app.
To integrate Firebase into your Flutter app, you need to follow these steps:
-
Create a new Firebase project: Go to the Firebase Console, create a new project, and follow the setup wizard to configure the project.
-
Add Firebase to your Flutter app: In your Flutter project, add the Firebase configuration files provided by the Firebase Console to your project.
-
Add Firebase plugins to your Flutter project: In your Flutter project, add the Firebase plugins for the Firebase services you want to use. You can find the Firebase plugins in the pub.dev package repository.
-
Initialize Firebase in your Flutter app: In your Flutter app’s main.dart file, initialize Firebase using the
Firebase.initializeApp()method. -
Use Firebase services in your Flutter app: Use the Flutter Firebase plugins to access Firebase services in your app, such as authentication, cloud storage, and real-time database.
Here is an example of how to use Firebase Authentication in a Flutter app:
- Add the
firebase_authpackage to your app’spubspec.yamlfile:
dependencies:
firebase_auth: ^3.1.0- Import the
firebase_authpackage:
import 'package:firebase_auth/firebase_auth.dart';- Initialize Firebase in your app’s
main.dartfile:
void main() async {
WidgetsFlutterBinding.ensureInitialized();
await Firebase.initializeApp();
runApp(MyApp());
}- Use Firebase Authentication to sign in a user:
final FirebaseAuth _auth = FirebaseAuth.instance;
Future<UserCredential> signInWithEmailAndPassword(String email, String password) async {
try {
UserCredential userCredential = await _auth.signInWithEmailAndPassword(
email: email,
password: password,
);
return userCredential;
} on FirebaseAuthException catch (e) {
// Handle authentication errors
} catch (e) {
// Handle other errors
}
}In this example, we use the signInWithEmailAndPassword method provided by FirebaseAuth to sign in a user with their email and password. The method returns a UserCredential object that contains the signed-in user’s information.
By integrating Firebase into your Flutter app, you can easily add powerful backend functionality and cloud services to your app, all while taking advantage of Flutter’s fast development cycle and easy-to-use UI framework.
Additionally, Firebase offers a free tier plan with generous usage limits, making it a cost-effective solution for developers who are just starting out.
In addition to authentication, Firebase provides other services such as cloud storage, real-time database, and cloud messaging that can help you build scalable and efficient apps. For example, you can use Firebase Cloud Messaging to send push notifications to your users, or Firebase Cloud Firestore to store and retrieve data in real-time.
Overall, integrating Firebase into your Flutter app can greatly enhance its functionality and user experience. With Flutter’s hot reload feature and Firebase’s fast and reliable backend services, you can build high-quality cross-platform apps faster and easier than ever before.
Publishing your Flutter app
Congratulations! You have built a Flutter app and now you are ready to publish it to the world. Before you publish your app, there are a few important steps you need to take to ensure that your app is ready for distribution.
-
Test your app thoroughly: Make sure your app is bug-free and runs smoothly on all supported devices and platforms. Conduct thorough testing and debugging to ensure that your app is stable and reliable.
-
Sign your app: You need to sign your app with a digital certificate before you can publish it to the app stores. This ensures that the app is authentic and comes from a trusted source. You can sign your app using either a debug or a release certificate.
-
Optimize your app: Optimize your app for performance, speed, and size. Use techniques like code splitting, lazy loading, and tree shaking to minimize the size of your app and improve its performance.
-
Create app store listings: Create engaging and informative listings for your app on the app stores. Use screenshots, videos, and descriptions to showcase your app’s features and benefits to potential users.
-
Publish your app: Finally, publish your app to the app stores. Follow the guidelines and procedures provided by the app stores to submit your app for review and approval.
Here are the steps to publish your Flutter app to the Google Play Store:
-
Create a Google Play Developer account: Sign up for a Google Play Developer account and pay the one-time registration fee.
-
Generate a signing key: Generate a signing key for your app and use it to sign your app.
-
Create a release build: Create a release build of your app by running the
flutter buildcommand with the appropriate parameters. -
Create a Google Play Store listing: Create a listing for your app on the Google Play Store. Include screenshots, videos, and a detailed description of your app’s features.
-
Upload your app: Upload your app to the Google Play Console, provide all the required information and publish it on the app store.
-
Monitor your app: Monitor your app’s performance and user feedback, and continue to update and improve your app to ensure its success on the app store.
Publishing your app to the app stores is an important step in bringing your app to a wider audience. By following these steps and adhering to the app store guidelines, you can ensure that your app is well-received and successful on the app stores.
Tips and Best Practices for Flutter Development
Here are some tips and best practices for Flutter development that can help you build high-quality, efficient, and maintainable apps:
-
Follow the Flutter style guide: Flutter has its own style guide that outlines the best practices for writing Flutter code. Following this guide can help you write clean, consistent, and readable code.
-
Use stateless widgets wherever possible: Stateless widgets are faster and more efficient than stateful widgets because they don’t maintain any state. Whenever possible, use stateless widgets to build your app’s UI.
-
Use Flutter’s built-in widgets: Flutter comes with a rich set of pre-built widgets that you can use to build your app’s UI. These widgets are efficient, customizable, and optimized for performance.
-
Use the provider package for state management: The provider package is a popular package for managing state in Flutter apps. It is simple, efficient, and easy to use, making it a good choice for most apps.
-
Use hot reload to speed up development: Flutter’s hot reload feature allows you to make changes to your code and see the changes in real-time, without restarting your app. This can save you a lot of time during development.
-
Write unit tests: Unit tests can help you catch bugs early in the development process and ensure that your app is stable and reliable. Write unit tests for all the critical parts of your app.
-
Use Firebase for backend services: Firebase provides a wide range of backend services that can help you build scalable and efficient apps. Use Firebase for services like authentication, cloud storage, and real-time database.
-
Optimize your app for performance: Use techniques like code splitting, lazy loading, and tree shaking to minimize the size of your app and improve its performance.
-
Use version control: Use a version control system like Git to manage your codebase and track changes to your code over time.
-
Use meaningful variable and function names: Use descriptive and meaningful names for your variables and functions. This makes your code easier to read and understand.
By following these tips and best practices, you can build high-quality, efficient, and maintainable Flutter apps that meet the needs of your users.
Future of Flutter and its role in Mobile and Web development
Flutter is a relatively new technology, but it has already made a big impact in the mobile and web development space. Its popularity is growing rapidly due to its ease of use, fast development cycle, and ability to build high-performance apps with a native look and feel on both iOS and Android platforms.
In the future, Flutter is expected to continue to grow in popularity and become an even more popular choice for mobile and web app development. Its potential for building cross-platform apps for mobile, web, and desktop platforms makes it an attractive option for businesses looking to develop apps for multiple platforms with a single codebase.
Flutter’s role in mobile and web development is also likely to evolve over time. As the technology continues to improve, it may become more widely used for building complex and high-performance apps. Additionally, as more businesses move towards a mobile-first approach, Flutter is likely to play a larger role in the development of mobile apps.
Overall, the future of Flutter looks bright. With its fast development cycle, cross-platform capabilities, and growing popularity among developers, it has the potential to revolutionize the way we build mobile and web apps.
Chapter 2: Basics of Dart Programming Language
Introduction to Dart
Dart is an object-oriented programming language that was created by Google in 2011. It is primarily used to build web, server, and mobile applications, and is the language used to write Flutter apps. Dart was designed to be easy to learn, scalable, and efficient, and it features a number of modern language features, such as:
-
Optional typing: Dart allows you to choose whether or not to specify the types of your variables and function parameters. This can make your code more flexible and easier to read.
-
Asynchronous programming: Dart has built-in support for asynchronous programming, which allows you to write code that doesn’t block the main thread. This can be especially useful for building responsive user interfaces.
-
Generators: Dart has support for generator functions, which allow you to easily generate a sequence of values. This can be useful for processing large data sets or creating complex data structures.
-
Mixins: Dart supports mixins, which are a way to reuse code across multiple classes without using inheritance. This can make your code more modular and easier to maintain.
-
Extensions: Dart supports extension methods, which allow you to add functionality to existing classes without having to modify the original class. This can be useful for adding functionality to third-party libraries.
Dart is an easy-to-learn language that can be a good choice for beginners, but it also has many advanced features that make it suitable for building complex and high-performance applications. If you are interested in learning Flutter, then learning Dart will be an essential step, as it is the language used to build Flutter apps.
Dart Syntax
Dart has a syntax that is similar to other modern programming languages, such as Java and JavaScript. Here are some key elements of the Dart syntax:
-
Variables: In Dart, you can declare variables using the var keyword, followed by the variable name and an optional type annotation. For example,
var name = 'John';declares a variable callednamewith the value “John”. -
Data Types: Dart has a number of built-in data types, including
int,double,bool,String, andList. You can also define your own custom data types using classes. -
Control Structures: Dart has standard control structures such as if/else statements, switch statements, for and while loops.
-
Functions: Dart supports functions, which can be declared using the
Functionkeyword or using shorthand syntax. Functions can take parameters and return values. -
Classes: In Dart, you can define classes using the
classkeyword. Classes can have properties and methods, and can be used to create objects. -
Comments: Dart supports single-line and multi-line comments, which can be used to add documentation to your code.
Here is an example of Dart code that declares a class with a constructor and a method:
class Person {
String name;
int age;
Person(this.name, this.age);
void sayHello() {
print('Hello, my name is $name and I am $age years old');
}
}
void main() {
var person = Person('John', 30);
person.sayHello();
}This code defines a class called Person with two properties (name and age) and a constructor that takes arguments for both properties. It also defines a method called sayHello that prints a message to the console. Finally, it creates an instance of the Person class and calls the sayHello method.
Variables and Data Types
In Dart, you can declare variables using the var, final, or const keywords. The var keyword is used to declare a variable that can be reassigned to a different value later on. The final keyword is used to declare a variable that can only be assigned once, and the const keyword is used to declare a variable that is both final and compile-time constant.
Dart has a number of built-in data types, including:
int: A whole number with no decimal point, such as 42.double: A floating-point number with a decimal point, such as 3.14.bool: A boolean value that can be eithertrueorfalse.String: A sequence of characters, such as “Hello, world!“.List: An ordered collection of values of the same type.Map: An unordered collection of key-value pairs.
You can also define your own custom data types using classes.
Here are some examples of variable declarations in Dart:
var name = 'John'; // a string variable
final age = 30; // a final integer variable
const PI = 3.14; // a constant double variable
List<int> numbers = [1, 2, 3, 4]; // a list of integers
Map<String, int> scores = {'John': 42, 'Jane': 68}; // a map of string keys and integer valuesNote that you can specify the data type of a variable using the syntax variable_name : data_type = initial_value, for example: int age = 25;. However, in most cases, Dart can infer the data type based on the initial value, so you don’t need to specify it explicitly.
Functions and Methods
In Dart, functions are first-class objects, which means they can be assigned to variables, passed as arguments to other functions, and returned as values from functions. You can define a function using the function_name(parameters) { ... } syntax.
Here’s an example of a function that takes two integers as parameters and returns their sum:
int sum(int a, int b) {
return a + b;
}You can call this function by passing two integers as arguments:
print(sum(2, 3)); // prints 5Dart also supports optional positional and named parameters. Optional positional parameters are enclosed in square brackets, [], and can be omitted when calling the function:
int sumOptional(int a, [int b]) {
if (b != null) {
return a + b;
} else {
return a;
}
}You can call this function with one or two arguments:
print(sumOptional(2)); // prints 2
print(sumOptional(2, 3)); // prints 5Named parameters are enclosed in curly braces, {}, and can be used to make the code more readable:
int sumNamed({int a, int b}) {
return a + b;
}You can call this function using named arguments:
print(sumNamed(a: 2, b: 3)); // prints 5In Dart, methods are functions that are associated with a class or an object. You define a method inside a class using the function_name(parameters) { ... } syntax. Here’s an example:
class Person {
String name;
int age;
void sayHello() {
print('Hello, my name is $name and I am $age years old.');
}
}
Person person = Person();
person.name = 'John';
person.age = 30;
person.sayHello(); // prints "Hello, my name is John and I am 30 years old."In this example, sayHello() is a method of the Person class. It can access the name and age properties of the object using the this keyword.
Control Flow Statements
In Dart, you can use control flow statements to conditionally execute code blocks, loop over a block of code, and switch between different code paths based on conditions.
If/else statements
The if statement is used to conditionally execute a block of code. Here’s an example:
if (condition) {
// code to execute if condition is true
} else {
// code to execute if condition is false
}You can also use the else if keyword to specify additional conditions to check:
if (condition1) {
// code to execute if condition1 is true
} else if (condition2) {
// code to execute if condition2 is true
} else {
// code to execute if all conditions are false
}Switch statements
The switch statement is used to switch between different code paths based on the value of an expression. Here’s an example:
switch (expression) {
case value1:
// code to execute if expression == value1
break;
case value2:
// code to execute if expression == value2
break;
default:
// code to execute if expression doesn't match any case
}Each case clause specifies a value to compare the expression against. If the expression matches a value, the corresponding code block is executed. The default clause is optional and is executed if the expression doesn’t match any of the case values.
Loops
Dart provides several loop constructs to execute a block of code multiple times.
The for loop executes a block of code for a fixed number of iterations:
for (var i = 0; i < 10; i++) {
// code to execute
}The while loop executes a block of code while a condition is true:
while (condition) {
// code to execute while condition is true
}The do-while loop is similar to the while loop, but it executes the block of code at least once, even if the condition is false:
do {
// code to execute at least once
} while (condition);You can also use the break and continue statements to control the flow of a loop. The break statement terminates the loop, while the continue statement skips to the next iteration:
for (var i = 0; i < 10; i++) {
if (i == 5) {
break; // terminates the loop
}
if (i % 2 == 0) {
continue; // skips to the next iteration
}
// code to execute for odd numbers only
}Object-Oriented Programming in Dart
In Dart, everything is an object, including numbers, strings, and even functions. Therefore, Dart supports object-oriented programming (OOP) principles like encapsulation, inheritance, and polymorphism.
Classes in Dart are used to define objects. A class is a blueprint for creating objects that have similar properties and methods. Here is an example of a simple class in Dart:
class Person {
String name;
int age;
Person(this.name, this.age);
void greet() {
print("Hello, my name is $name and I am $age years old.");
}
}In this example, we have defined a class called Person that has two instance variables (name and age) and a method (greet). The this keyword is used to reference the instance variables. The constructor takes two parameters (name and age) and initializes the instance variables. The greet method simply prints out a greeting with the person’s name and age.
To create an object of the Person class, we use the new keyword and pass in the required parameters to the constructor:
var person = new Person("Alice", 30);
person.greet(); // Output: Hello, my name is Alice and I am 30 years old.This creates a new Person object with the name “Alice” and age 30, and then calls the greet method on the object, which outputs a greeting with the person’s name and age.
Inheritance is also supported in Dart, and it allows you to create new classes that are a modified version of an existing class. The new class inherits all the properties and methods of the existing class, and can also override or add new properties and methods. Here is an example:
class Student extends Person {
int id;
Student(String name, int age, this.id) : super(name, age);
@override
void greet() {
print("Hello, my name is $name, I am $age years old, and my student ID is $id.");
}
}In this example, we have created a new class called Student that extends the Person class. The Student class has an additional instance variable called id, which is initialized by the constructor. The super keyword is used to call the constructor of the superclass (Person), and the @override annotation is used to indicate that we are overriding the greet method of the superclass. The new greet method adds the student ID to the greeting.
To create an object of the Student class, we can use the same syntax as before:
var student = new Student("Bob", 20, 12345);
student.greet(); // Output: Hello, my name is Bob, I am 20 years old, and my student ID is 12345.This creates a new Student object with the name “Bob”, age 20, and student ID 12345, and then calls the greet method on the object, which outputs a greeting with the person’s name, age, and student ID.
Polymorphism is another OOP principle that is supported in Dart. It allows you to treat objects of different classes as if they were the same type, as long as they have a common superclass or interface. Here is an example:
void printGreeting(Person person) {
person.greet();
}
var person = new Person("Alice", 30);
var student = new Student("Bob", 20, 12345);
printGreeting(person); // Output: Hello, my name is Alice
printGreeting(student); // Output: Hello, my name is Bob and my student ID is 12345In the above example, we have created two objects, person and student, of the classes Person and Student respectively. We have then called the printGreeting function and passed in both objects as arguments. The function calls the greet method of the objects and prints the result.
Dart also supports inheritance, which allows a class to inherit properties and methods from a parent class. To create a subclass, we use the extends keyword:
class Animal {
String name;
Animal(this.name);
void sayHello() {
print("Hello, I am an animal.");
}
}
class Dog extends Animal {
Dog(String name) : super(name);
@override
void sayHello() {
print("Hello, I am a dog named $name.");
}
}
var animal = new Animal("Max");
var dog = new Dog("Buddy");
animal.sayHello(); // Output: Hello, I am an animal.
dog.sayHello(); // Output: Hello, I am a dog named Buddy.In this example, we have defined two classes, Animal and Dog, where Dog extends Animal. The Dog class has a name property, which is inherited from Animal, and an overridden sayHello method, which prints a message including the dog’s name.
This is just a brief overview of the object-oriented features in Dart. As you continue to learn and use Dart, you will become more familiar with these concepts and how to use them effectively in your code.
Classes and Objects in Dart
In Dart, a class is a blueprint for creating objects. It defines a set of properties and methods that the objects of that class will have. To create an object of a class, we use the new keyword followed by the name of the class and any constructor arguments.
Here is an example of a simple class in Dart:
class Person {
String name;
int age;
Person(this.name, this.age);
void sayHello() {
print("Hello, my name is $name and I am $age years old.");
}
}
var person = new Person("Alice", 30);
person.sayHello(); // Output: Hello, my name is Alice and I am 30 years old.In this example, we have defined a Person class with two properties, name and age, and a method, sayHello, which prints a greeting message including the person’s name and age. We have then created an object of this class, person, and called the sayHello method on it.
Constructors in Dart are special methods that are used to create new objects of a class. In the above example, we have defined a constructor using the Person(this.name, this.age) syntax, which sets the name and age properties of the object being created.
Dart also supports named constructors, which allow you to define multiple constructors for a class with different parameter lists. Here is an example:
class Person {
String name;
int age;
Person(this.name, this.age);
Person.fromBirthYear(this.name, int birthYear) {
age = DateTime.now().year - birthYear;
}
void sayHello() {
print("Hello, my name is $name and I am $age years old.");
}
}
var person1 = new Person("Alice", 30);
person1.sayHello(); // Output: Hello, my name is Alice and I am 30 years old.
var person2 = new Person.fromBirthYear("Bob", 1990);
person2.sayHello(); // Output: Hello, my name is Bob and I am 31 years old.In this example, we have defined a second constructor for the Person class, Person.fromBirthYear, which takes a name and birthYear parameter and calculates the person’s age based on the current year. We have then created two objects of this class, one using the default constructor and one using the named constructor.
In Dart, objects are passed by reference, which means that when you pass an object to a function or assign it to a variable, you are actually passing or assigning a reference to the object in memory. This allows you to modify the object’s properties and call its methods from anywhere in your code.
Inheritance and Polymorphism in Dart
Inheritance is a fundamental aspect of object-oriented programming that allows a class to inherit properties and methods from another class. In Dart, you can create a subclass that inherits from a superclass using the extends keyword.
Here’s an example of a Person class that has a name property and a greet() method, and a Student subclass that inherits from Person and adds a studentId property:
class Person {
String name;
Person(this.name);
void greet() {
print("Hello, my name is $name");
}
}
class Student extends Person {
int studentId;
Student(String name, this.studentId) : super(name);
void study() {
print("$name is studying");
}
}In this example, Student extends Person using the extends keyword. The Student class has its own studentId property, and it calls the super constructor to set the name property of the Person superclass.
Polymorphism is another important aspect of object-oriented programming that allows objects of different classes to be treated as if they were the same type. In Dart, you can achieve polymorphism using inheritance and method overriding.
Here’s an example that demonstrates polymorphism in Dart:
void printGreeting(Person person) {
person.greet();
}
void main() {
var person = new Person("Alice");
var student = new Student("Bob", 12345);
printGreeting(person); // Output: Hello, my name is Alice
printGreeting(student); // Output: Hello, my name is Bob
}In this example, the printGreeting() function takes a Person object as a parameter and calls its greet() method. The main() function creates a Person object and a Student object, and passes them both to the printGreeting() function. Since Student is a subclass of Person, it can be treated as a Person object, and its greet() method can be called through polymorphism.
Dart Generics
Dart generics allow you to create classes and methods that can work with different types of data without having to define the data type in advance. By using generics, you can write reusable code that works with different types of data, while still enforcing type safety.
Here’s an example of a generic Box class that can hold any type of data:
class Box<T> {
T data;
Box(this.data);
T getData() {
return data;
}
}In this example, T is the type parameter for the Box class. This allows us to create instances of Box that can hold any type of data, and it ensures that the type of data is enforced at compile time.
We can create instances of the Box class for different types of data:
void main() {
var box1 = new Box<int>(10);
var box2 = new Box<String>("hello");
print(box1.getData()); // Output: 10
print(box2.getData()); // Output: hello
}In this example, box1 is an instance of Box that holds an int value of 10, and box2 is an instance of Box that holds a String value of “hello”. We can call the getData() method on both instances, and it returns the correct type of data for each instance.
Dart also supports generic methods, which can be used to create methods that work with any type of data. Here’s an example:
T max<T extends Comparable>(T a, T b) {
return a.compareTo(b) > 0 ? a : b;
}
void main() {
print(max(10, 20)); // Output: 20
print(max("hello", "world")); // Output: world
}In this example, the max() method takes two parameters of type T, and returns the maximum value of those parameters. The type parameter T is constrained to be a subtype of Comparable, which ensures that the values can be compared using the compareTo() method. We can call the max() method with different types of data, and it returns the correct result for each type.
Asynchronous Programming in Dart using Future and async-await
Asynchronous programming is a key feature of Dart, and it allows us to write more efficient and responsive code. There are two main ways to write asynchronous code in Dart: using Futures and using async-await.
A Future represents a value or error that may not be available yet, but will be at some point in the future. We can use Futures to perform time-consuming operations without blocking the main thread.
Here is an example of a simple Future in Dart:
Future<String> fetchUserDetails() {
return Future.delayed(Duration(seconds: 2), () {
return "User details fetched successfully!";
});
}
void main() {
print("Fetching user details...");
fetchUserDetails().then((value) {
print(value);
});
print("Program ended.");
}In the above code, fetchUserDetails() returns a Future that completes after 2 seconds with a string value. We then use the then() method to print the value of the Future when it completes.
The output of the above code will be:
Fetching user details...
Program ended.
User details fetched successfully!We can also use async and await keywords to write asynchronous code in a synchronous style. Here is an example of using async-await in Dart:
Future<String> fetchUserDetails() {
return Future.delayed(Duration(seconds: 2), () {
return "User details fetched successfully!";
});
}
void main() async {
print("Fetching user details...");
String userDetails = await fetchUserDetails();
print(userDetails);
print("Program ended.");
}In the above code, we use the await keyword to wait for the fetchUserDetails() Future to complete before continuing execution. The output of the above code will be the same as before:
Fetching user details...
User details fetched successfully!
Program ended.Async-await is especially useful when we need to perform multiple asynchronous operations in a specific order. We can use the await keyword to wait for the completion of each operation before moving on to the next one.
Collections in Dart: List, Set, and Map
Dart provides three built-in collection types: List, Set, and Map.
A List is an ordered collection of elements, and each element can be accessed by its index. A Set is an unordered collection of unique elements, and a Map is a collection of key-value pairs.
List
Here’s an example of how to create and work with a List in Dart:
List<String> fruits = ['apple', 'banana', 'orange'];
print(fruits[0]); // Output: apple
fruits.add('kiwi');
print(fruits); // Output: [apple, banana, orange, kiwi]
fruits.remove('banana');
print(fruits); // Output: [apple, orange, kiwi]Set
Here’s an example of how to create and work with a Set in Dart:
Set<int> numbers = {1, 2, 3, 4, 5};
print(numbers.contains(3)); // Output: true
numbers.add(6);
print(numbers); // Output: {1, 2, 3, 4, 5, 6}
numbers.remove(4);
print(numbers); // Output: {1, 2, 3, 5, 6}Map
Here’s an example of how to create and work with a Map in Dart:
Map<String, int> ages = {'Alice': 25, 'Bob': 30, 'Charlie': 35};
print(ages['Bob']); // Output: 30
ages['David'] = 40;
print(ages); // Output: {Alice: 25, Bob: 30, Charlie: 35, David: 40}
ages.remove('Charlie');
print(ages); // Output: {Alice: 25, Bob: 30, David: 40}In addition to these built-in collection types, Dart also provides the Iterable class, which is the base class for all collection classes. The Iterable class provides many useful methods for working with collections, such as map(), where(), and reduce().
Exception Handling in Dart
In Dart, exceptions are thrown to signal an error or unexpected event that occurred during the execution of a program. Dart provides a built-in exception handling mechanism that allows developers to catch and handle exceptions that occur in their code.
To catch an exception in Dart, we use a try-catch block. The try block contains the code that may throw an exception, while the catch block contains the code that handles the exception. Here’s an example:
try {
// code that may throw an exception
} catch (e) {
// handle the exception
}In the catch block, we can access the exception object using the e parameter. We can use this object to get information about the exception, such as its message.
Dart also allows us to catch specific types of exceptions. For example, if we only want to catch exceptions of type FormatException, we can do:
try {
// code that may throw an exception
} on FormatException catch (e) {
// handle the FormatException
} catch (e) {
// handle other types of exceptions
}In this example, if a FormatException is thrown, the first catch block will handle it. If any other type of exception is thrown, the second catch block will handle it.
Dart also provides a finally block, which contains code that will always be executed, regardless of whether an exception was thrown or not. Here’s an example:
try {
// code that may throw an exception
} catch (e) {
// handle the exception
} finally {
// code that will always be executed
}In this example, the code in the finally block will always be executed, even if an exception was thrown and caught.
Overall, exception handling is an important aspect of writing robust and reliable Dart code, as it allows us to gracefully handle errors and unexpected events that may occur during the execution of a program.
Testing in Dart
Testing in Dart is an important aspect of developing robust and reliable applications. Dart provides a built-in testing library called dart:test that allows developers to write and run tests for their code.
The dart:test library provides a set of functions and classes that are used to define and run tests. The library provides the test function which is used to define a test case, and the expect function which is used to define the expected result of a test case.
A typical test in Dart looks something like this:
import 'package:test/test.dart';
void main() {
test('test description', () {
expect(1 + 1, equals(2));
});
}In this example, we have defined a test case with a description using the test function. The test case checks whether the sum of 1 and 1 is equal to 2 using the expect function. If the result of the test case matches the expected result, the test passes, otherwise it fails.
Dart also provides a number of other testing libraries and frameworks, such as mockito for mocking objects and flutter_test for testing Flutter applications.
It is important to note that writing tests is not only important for catching bugs, but also for ensuring that changes to the codebase do not break existing functionality.
Debugging Dart code
Debugging is an essential part of the development process and is used to identify and fix errors in the code. Dart provides developers with a set of tools to debug their code and find issues that may be preventing the application from functioning as expected.
The most commonly used tool for debugging Dart code is the dart:developer library, which provides the log function to print debug messages to the console. The log function takes a message and an optional severity level as parameters, which allows developers to filter messages based on their importance.
Another useful tool for debugging Dart code is the Dart DevTools, which is a set of web-based tools that provide developers with a visual interface for debugging their code. DevTools allows developers to inspect the state of their application, set breakpoints, and step through their code line-by-line.
To use DevTools, developers can start by running their application in debug mode by running the following command:
dart run --enable-vm-service <entry-point.dart>This will start the Dart VM in debug mode and allow DevTools to connect to the running process. Once the application is running, developers can open DevTools in their browser by navigating to http://localhost:8080.
In DevTools, developers can inspect the call stack, examine variables, and set breakpoints by clicking on the line number in the source code. Once a breakpoint is set, developers can use the controls in DevTools to step through their code and inspect the state of their application at each step.
In addition to these tools, Dart also provides developers with a range of other debugging utilities, such as the dart:mirrors library for inspecting objects at runtime, and the assert keyword for validating assumptions about the state of the application.
Best Practices for Writing Dart code
Sure, here are some best practices for writing Dart code:
-
Use strong typing: Dart is a strongly typed language, which means that every variable has a specific data type. Use strong typing to help catch bugs at compile-time.
-
Follow the style guide: Follow the official Dart style guide to ensure that your code is easy to read and understand. This includes guidelines for naming conventions, formatting, and other best practices.
-
Use named constructors: Named constructors can make your code more readable and help you avoid long parameter lists.
-
Use final and const: Use the final keyword to declare variables that will not change after they are initialized. Use the const keyword to declare values that will never change.
-
Use async/await: Use the async/await syntax to write asynchronous code that is easier to read and understand.
-
Avoid null: Avoid using null as much as possible by using the null-aware operators (??, ??=, etc.) and the null safety features introduced in Dart 2.12.
-
Write unit tests: Write unit tests to ensure that your code is working as expected and to catch bugs before they make it to production.
-
Use code analysis tools: Use code analysis tools such as Dart Analyzer and Dartfmt to catch potential errors and ensure that your code is formatted correctly.
-
Keep your code simple: Write simple and readable code that is easy to maintain and understand. Avoid overcomplicating your code with unnecessary abstractions or design patterns.
-
Document your code: Document your code using comments and other documentation tools to make it easier for others (and yourself) to understand and maintain your code.
Tools for Dart Development: DartPad, IntelliJ IDEA, VS Code
Dart is a modern, powerful programming language that can be used for a variety of applications, including web development, mobile app development, and server-side scripting. To develop Dart applications, there are several tools available that can make the process easier and more efficient. Here are some of the most popular tools for Dart development:
-
DartPad: DartPad is an online code editor that allows developers to write and run Dart code in a web browser. It’s a great tool for beginners who are just getting started with Dart, as well as experienced developers who want to quickly test out a code snippet.
-
IntelliJ IDEA: IntelliJ IDEA is a popular IDE for Dart development. It provides advanced features such as code completion, refactoring, and debugging, as well as support for other languages like Java, Kotlin, and Python. IntelliJ IDEA has a community edition, which is free to use, and an ultimate edition with more advanced features.
-
VS Code: Visual Studio Code is a lightweight, cross-platform code editor that supports Dart development. It provides many features similar to IntelliJ IDEA, including code completion, debugging, and code refactoring.
-
Flutter: Flutter is a mobile app SDK for building high-performance, high-fidelity, apps for iOS and Android, from a single codebase. Flutter is built on top of Dart and comes with its own set of development tools, including a hot reload feature, which makes it easy to quickly iterate on your code.
-
Pub: Pub is a command-line tool for managing Dart packages. It allows developers to easily add and remove dependencies, as well as manage different versions of packages.
Chapter 3: Flutter Widgets
Introduction to Widgets
In Flutter, everything is a widget. Widgets are the basic building blocks of a Flutter app’s user interface. A widget is an immutable declaration of part of a user interface. Widgets describe what their view should look like given their current configuration and state. When a widget’s state changes, the widget rebuilds its description, which the framework uses to update the view.
Widgets are the primary means of implementing a visual and interactive experience in Flutter. They can be as simple as a button or a text field, or as complex as an entire screen. Flutter provides a large number of built-in widgets that you can use in your app, and you can also create your own custom widgets to meet your app’s specific needs.
There are two types of widgets in Flutter: StatelessWidget and StatefulWidget. The difference between these two types of widgets is that a StatelessWidget is immutable, while a StatefulWidget can change its state during its lifetime. In other words, a StatelessWidget is used for parts of the UI that do not change, while a StatefulWidget is used for parts of the UI that can change.
Stateless Widgets
StatelessWidget is a widget that does not depend on any mutable state. This means that once it is built, its properties and UI will not change.
Stateless widgets are typically used for parts of the UI that are static and do not need to be redrawn or updated. For example, a text label, an icon, or a button can be implemented as a StatelessWidget.
To create a StatelessWidget, you need to create a new class that extends the StatelessWidget class, and then implement the build() method. The build() method is responsible for returning a widget tree that describes the widget’s UI. Here’s an example:
import 'package:flutter/material.dart';
class MyText extends StatelessWidget {
final String text;
MyText({this.text});
@override
Widget build(BuildContext context) {
return Text(
text,
style: TextStyle(fontSize: 20),
);
}
}In the example above, MyText is a new StatelessWidget that takes a String parameter called text in its constructor. The build() method returns a Text widget that displays the text parameter using a font size of 20.
Once you have created your StatelessWidget, you can use it in your app’s UI tree like any other widget.
Stateful Widgets
Stateful widgets are widgets that can change their state during the execution of the application. They are used to build dynamic user interfaces, where the user can interact with the app and see the changes reflected in the UI.
Stateful widgets consist of two classes: a StatefulWidget class, which is immutable and represents the widget, and a State class, which is mutable and holds the state of the widget. The StatefulWidget class creates an instance of the State class and delegates the management of the state to it.
The State class has a build method, which returns a Widget, and a setState method, which is called when the state of the widget changes. The setState method triggers a rebuild of the widget, which updates the UI to reflect the new state.
Here’s an example of a stateful widget that displays a counter:
class CounterWidget extends StatefulWidget {
@override
_CounterWidgetState createState() => _CounterWidgetState();
}
class _CounterWidgetState extends State<CounterWidget> {
int _counter = 0;
void _incrementCounter() {
setState(() {
_counter++;
});
}
@override
Widget build(BuildContext context) {
return Scaffold(
appBar: AppBar(
title: Text('Counter'),
),
body: Center(
child: Column(
mainAxisAlignment: MainAxisAlignment.center,
children: <Widget>[
Text(
'$_counter',
style: Theme.of(context).textTheme.headline4,
),
RaisedButton(
onPressed: _incrementCounter,
child: Text('Increment'),
),
],
),
),
);
}
}In this example, the _CounterWidgetState class holds the state of the widget, which is the _counter variable. The _incrementCounter method is called when the user taps the “Increment” button, and it updates the _counter variable using the setState method. The build method returns a Scaffold widget that displays the current value of the counter and a “Increment” button.
Material Design Widgets
Material Design is a design language developed by Google, which aims to provide a unified user experience across platforms and devices. Flutter provides a wide range of pre-built Material Design widgets that developers can use to create beautiful and functional apps.
Some of the commonly used Material Design widgets in Flutter are:
-
MaterialApp: It is a convenience widget that wraps a number of widgets that are commonly required for a Material Design app, such as a MaterialApp scaffold, a Navigator, and a theme.
-
Scaffold: It is a widget that provides a basic structure for a Material Design app, including a top app bar, a floating action button, and a body area.
-
AppBar: It is a widget that provides a top app bar, which typically contains the app’s title, navigation buttons, and other actions.
-
FloatingActionButton: It is a widget that provides a floating action button, which is used to trigger the most important action in the app.
-
RaisedButton: It is a widget that provides a Material Design raised button, which is used to initiate an action.
-
FlatButton: It is a widget that provides a Material Design flat button, which is used to initiate an action.
-
TextField: It is a widget that provides a Material Design text input field, which is used to collect user input.
-
Checkbox: It is a widget that provides a Material Design checkbox, which is used to allow the user to select one or more items from a list.
-
Radio: It is a widget that provides a Material Design radio button, which is used to allow the user to select one item from a list.
-
Switch: It is a widget that provides a Material Design switch, which is used to allow the user to toggle a setting on or off.
These are just a few examples of the Material Design widgets available in Flutter. There are many more widgets available, each designed to provide a specific functionality or feature.
Cupertino Widgets
Cupertino widgets are a set of widgets that provide an iOS-style design language for your Flutter app. They are designed to mimic the look and feel of native iOS widgets, so your app can seamlessly integrate with iOS devices.
Some of the commonly used Cupertino widgets include:
CupertinoButton: A button with an iOS-style design.CupertinoTextField: A text field with an iOS-style design.CupertinoPicker: A scrolling picker with an iOS-style design.CupertinoActivityIndicator: A loading spinner with an iOS-style design.CupertinoNavigationBar: A navigation bar with an iOS-style design.
To use Cupertino widgets in your Flutter app, you need to import the cupertino library from the Flutter SDK. Once imported, you can use the Cupertino widgets just like any other Flutter widgets in your app.
It is worth noting that while the Cupertino widgets are primarily designed for iOS-style design, you can still use them on other platforms like Android and web, although they may not look exactly the same.
Container Widget
The Container widget is a versatile widget in Flutter that can be used to group, decorate, or transform other widgets. It has several properties that can be used to customize its behavior, such as padding, margin, alignment, decoration, height, width, and more.
Here is an example of how to use the Container widget:
Container(
padding: EdgeInsets.all(16.0),
margin: EdgeInsets.only(top: 8.0),
decoration: BoxDecoration(
color: Colors.white,
borderRadius: BorderRadius.circular(4.0),
boxShadow: [
BoxShadow(
color: Colors.grey,
offset: Offset(0.0, 1.0),
blurRadius: 4.0,
),
],
),
child: Text(
'Hello, world!',
style: TextStyle(
fontSize: 24.0,
fontWeight: FontWeight.bold,
),
),
)In this example, the Container widget is used to create a decorated box that contains a text widget. The padding property adds some space between the container’s edge and its child, the margin property sets the space between this container and its parent widget. The decoration property sets the color and shape of the box and adds a shadow effect to it. Finally, the child property is used to specify the widget that will be placed inside the container.
Text Widget
The Text widget is used to display a string of text in a Flutter app. It is a simple widget that allows you to customize the style and formatting of the text, such as its color, font, size, and alignment.
Here’s an example of how to use the Text widget:
Text(
'Hello, world!',
style: TextStyle(fontSize: 24.0),
)In this example, we create a Text widget that displays the text “Hello, world!” with a font size of 24.0. You can also specify other properties of the TextStyle class, such as color and fontWeight, to further customize the appearance of the text.
You can use string interpolation to dynamically display values in the text, like this:
String name = 'John';
Text(
'Hello, $name!',
style: TextStyle(fontSize: 24.0),
)In this example, we use the $name variable to dynamically display the name in the text.
Row and Column Widgets
The Row and Column widgets in Flutter are used to lay out a group of child widgets in a horizontal or vertical line, respectively.
The Row widget arranges its children in a horizontal line, from left to right, while the Column widget arranges its children in a vertical line, from top to bottom.
Both the Row and Column widgets are flex widgets, which means that they can expand or shrink to fit their parent widget. They have a mainAxisAlignment property which determines how their children are aligned along their main axis, and a crossAxisAlignment property which determines how their children are aligned along their cross axis.
Here’s an example of a Row widget with three children:
Row(
children: [
Text('First'),
Text('Second'),
Text('Third'),
],
)This will create a horizontal line with the text “First” on the left, “Second” in the middle, and “Third” on the right.
Similarly, here’s an example of a Column widget with three children:
Column(
children: [
Text('First'),
Text('Second'),
Text('Third'),
],
)This will create a vertical line with the text “First” at the top, “Second” in the middle, and “Third” at the bottom.
Stack and Positioned Widgets
The Stack and Positioned widgets are used to overlap widgets on top of each other in a specific order.
The Stack widget is a layout widget that positions its children relative to the edges of the screen or the edges of its box constraints. The Stack widget takes a list of children widgets as its argument, and it draws them in the order they are given, with the last widget in the list being the topmost widget.
The Positioned widget is used to position a widget at a specific location inside a Stack. The Positioned widget requires the left, top, right, and bottom properties to be set to position the widget correctly. These properties specify the distance of the widget from the corresponding edge of the Stack.
Here is an example of using the Stack and Positioned widgets to position two widgets on top of each other:
Stack(
children: [
Container(
width: 200,
height: 200,
color: Colors.red,
),
Positioned(
top: 50,
left: 50,
child: Container(
width: 100,
height: 100,
color: Colors.blue,
),
),
],
);In the above example, the Stack widget has two children: a red Container and a blue Container wrapped in a Positioned widget. The blue Container is positioned at the top left corner of the red Container with an offset of 50 pixels from the top and left edges.
Image Widget
The Image widget in Flutter is used to display images in the UI. It supports a variety of image formats like JPEG, PNG, GIF, BMP, and WebP. It provides various options to control the display of images such as resizing, scaling, and fitting.
To use the Image widget, first, you need to import the dart:io package for handling file-related operations or the package:flutter/widgets.dart package for using pre-built widgets.
Here’s an example of how to use the Image widget to display an image from the assets folder:
Image.asset(
'assets/images/my_image.png',
width: 100.0,
height: 100.0,
);In the above example, we have used the Image.asset constructor to load an image from the assets folder. The width and height properties are used to set the size of the image.
Alternatively, we can also load an image from a URL using the Image.network constructor:
Image.network(
'https://example.com/my_image.png',
width: 100.0,
height: 100.0,
);In this example, we have used the Image.network constructor to load an image from a URL. The width and height properties are used to set the size of the image.
The Image widget provides additional properties such as fit, alignment, and repeat that allow us to control the display of images in the UI.
Button Widgets: ElevatedButton, TextButton, and OutlinedButton
Flutter provides three types of button widgets, namely ElevatedButton, TextButton, and OutlinedButton. These widgets are used to create interactive buttons for your Flutter app’s user interface.
- ElevatedButton: This button is used to highlight the primary action of your app. It has an elevated background color to help it stand out on the screen. You can customize the text, background color, and padding of the ElevatedButton widget.
Example code for creating an ElevatedButton:
ElevatedButton(
onPressed: () {
// Action to be performed when the button is pressed.
},
child: Text('Submit'),
)- TextButton: This button is used to emphasize less important actions in your app. It is a text-based button that has no background color by default. You can customize the text, foreground color, and padding of the TextButton widget.
Example code for creating a TextButton:
TextButton(
onPressed: () {
// Action to be performed when the button is pressed.
},
child: Text('Cancel'),
)- OutlinedButton: This button is used to emphasize more important actions than a TextButton but less important actions than an ElevatedButton. It has a border by default and no background color. You can customize the text, border color, and padding of the OutlinedButton widget.
Example code for creating an OutlinedButton:
OutlinedButton(
onPressed: () {
// Action to be performed when the button is pressed.
},
child: Text('Learn More'),
)These button widgets can be further customized with additional properties such as button style, shape, size, and more.
Text Form Field Widget
The TextFormField widget is used to create a text field with a label, hint text, validation, and other features that are commonly needed in form input fields. It is a combination of the TextField and InputDecorator widgets, and provides several properties to configure its behavior and appearance.
Here is an example of a simple TextFormField widget that displays a text input field with a label and hint text:
TextFormField(
decoration: InputDecoration(
labelText: 'Name',
hintText: 'Enter your name',
),
)In this example, the decoration property is used to configure the appearance of the TextFormField. The labelText property is used to set the label text that appears above the input field, and the hintText property is used to set the hint text that appears inside the input field when it is empty.
The TextFormField widget also provides a validator property that can be used to add validation to the input field. The validator property is a function that takes a string as input and returns a string if the input is invalid, or null if the input is valid. Here is an example of a TextFormField with validation:
TextFormField(
decoration: InputDecoration(
labelText: 'Email',
hintText: 'Enter your email',
),
validator: (value) {
if (value.isEmpty) {
return 'Please enter your email';
} else if (!value.contains('@')) {
return 'Please enter a valid email address';
}
return null;
},
)In this example, the validator property is set to a function that checks if the input string is empty or does not contain an @ symbol. If the input is invalid, the function returns an error message, otherwise it returns null to indicate that the input is valid.
The TextFormField widget also provides a controller property that can be used to set an external TextEditingController object that can be used to control the text that is displayed in the input field. This can be useful if you need to programmatically set the text of the input field, or if you need to listen for changes to the input field’s text.
List View and Scrollable Widgets
ListView is a widget in Flutter that allows us to display a scrollable list of widgets. It is a powerful and versatile widget that can be used to create many types of scrolling lists, including simple vertical lists, horizontal lists, grid lists, and more.
To create a basic vertical ListView, we can use the ListView widget and pass a list of widgets to its children parameter. For example, the following code creates a vertical ListView with three Text widgets:
ListView(
children: [
Text('Item 1'),
Text('Item 2'),
Text('Item 3'),
],
),If we have a large number of items, we can use the ListView.builder constructor instead, which creates a ListView with items that are built lazily as they are scrolled into view. This is more efficient than using the ListView constructor with a large children list, because it only builds the items that are currently visible on the screen.
ListView.builder(
itemCount: 100,
itemBuilder: (BuildContext context, int index) {
return Text('Item $index');
},
),In addition to ListView, Flutter provides several other scrollable widgets, such as SingleChildScrollView, GridView, and CustomScrollView. These widgets allow us to create more complex scrolling layouts, such as grids and slivers.
GridView Widget
The GridView widget is used to display a scrollable grid of tiles. The tiles are arranged in a two-dimensional grid and can be scrolled either horizontally or vertically. The GridView widget is very similar to the ListView widget, but instead of scrolling in one direction, it can scroll in two directions.
To create a GridView, you need to provide a list of widgets, which will be used as the tiles. You also need to specify the number of columns in the grid. You can do this by using the crossAxisCount property. You can also customize the size and spacing of the tiles using the childAspectRatio and crossAxisSpacing properties.
Here’s an example of a simple GridView with three columns:
GridView.count(
crossAxisCount: 3,
children: List.generate(9, (index) {
return Center(
child: Text(
'Tile ${index + 1}',
style: TextStyle(fontSize: 24),
),
);
}),
);This will generate a GridView with 9 tiles, arranged in 3 columns and 3 rows. Each tile will contain a centered Text widget with a unique label.
TabBar and TabBarView Widgets
The TabBar and TabBarView widgets are used to implement a tabbed interface in Flutter.
The TabBar widget displays a horizontal row of tabs, each with a label. Tapping on a tab will display the corresponding content in the TabBarView widget. The TabBar can be customized with properties such as tabs, indicatorColor, labelColor, and more.
The TabBarView widget displays the content for the selected tab. It can contain any widget or collection of widgets, including lists, grids, text, and more. The TabBarView is typically wrapped in a Expanded or Flexible widget to allow it to expand to fill the available space.
Here is an example code snippet that demonstrates the use of TabBar and TabBarView:
class MyTabPage extends StatefulWidget {
@override
_MyTabPageState createState() => _MyTabPageState();
}
class _MyTabPageState extends State<MyTabPage> with SingleTickerProviderStateMixin {
late final TabController _tabController;
@override
void initState() {
super.initState();
_tabController = TabController(length: 2, vsync: this);
}
@override
void dispose() {
_tabController.dispose();
super.dispose();
}
@override
Widget build(BuildContext context) {
return Scaffold(
appBar: AppBar(
title: Text('My Tab Page'),
bottom: TabBar(
controller: _tabController,
tabs: [
Tab(text: 'Tab 1'),
Tab(text: 'Tab 2'),
],
),
),
body: TabBarView(
controller: _tabController,
children: [
Container(
color: Colors.red,
child: Center(child: Text('Tab 1 content')),
),
Container(
color: Colors.blue,
child: Center(child: Text('Tab 2 content')),
),
],
),
);
}
}In this example, a TabController is created to manage the state of the TabBar and TabBarView. The TabBar is displayed in the AppBar of a Scaffold widget, and the TabBarView is displayed as the body of the Scaffold. Two tabs are created using Tab widgets, and two content areas are created using Container widgets with different background colors. The TabBar and TabBarView are linked together using the controller property of each widget.
Drawer Widget
The Drawer widget in Flutter is a panel that can be pulled out from the side of the screen to reveal additional content. It’s typically used for navigation menus or to show app settings.
The Drawer widget is part of the Material Design library and can be customized with various widgets to create a more complex navigation menu. Some common widgets used in a Drawer include ListTile, Divider, and Text widgets.
To use the Drawer widget, you can add it to the Scaffold widget of your app. Here’s an example:
Scaffold(
appBar: AppBar(
title: Text('My App'),
),
drawer: Drawer(
child: ListView(
padding: EdgeInsets.zero,
children: [
DrawerHeader(
child: Text('My App'),
decoration: BoxDecoration(
color: Colors.blue,
),
),
ListTile(
title: Text('Home'),
onTap: () {
// code to navigate to home screen
},
),
ListTile(
title: Text('Settings'),
onTap: () {
// code to navigate to settings screen
},
),
Divider(),
ListTile(
title: Text('About'),
onTap: () {
// code to show about dialog
},
),
],
),
),
body: Container(
child: Text('My App'),
),
)In this example, the Drawer widget is added to the Scaffold widget and contains a ListView of navigation items, a header, and a divider. The onTap property is used to handle taps on the navigation items, and you can add your own code to navigate to different screens or show dialogs.
Dialog Widget
The Dialog widget in Flutter displays a popup dialog box that is typically used to prompt the user for information or to confirm an action. The dialog can contain text, buttons, and other widgets that are used to gather user input or provide information. There are several types of dialogs available in Flutter, including alert dialogs, simple dialogs, and fullscreen dialogs.
To use the Dialog widget, you typically need to create a new instance of the widget and pass it as an argument to the showDialog() function. Here is an example of how to create and display a simple alert dialog in Flutter:
showDialog(
context: context,
builder: (BuildContext context) {
return AlertDialog(
title: Text("My Dialog"),
content: Text("This is a simple dialog."),
actions: <Widget>[
FlatButton(
child: Text("Close"),
onPressed: () {
Navigator.of(context).pop();
},
),
],
);
},
);In this example, the showDialog() function is called with the context of the current widget and a builder function that creates and returns an AlertDialog widget. The AlertDialog widget contains a title, content, and a single button that closes the dialog when pressed. The Navigator.of(context).pop() function is used to remove the dialog from the screen.
There are many other options and properties available for the Dialog widget, including the ability to customize the appearance and behavior of the dialog, add more buttons, and more.
Navigation and Routing in Flutter
Navigation and routing are important concepts in any mobile app development. Navigation refers to moving between screens, whereas routing refers to managing the navigation stack, which includes the order of screens and how to transition between them.
In Flutter, navigation and routing are achieved through the use of Navigator widget and Route objects. The Navigator widget manages a stack of Route objects, which represent individual screens in the app.
There are several ways to navigate between screens in Flutter:
- Using Navigator.push(): This method pushes a new route onto the navigation stack, which displays a new screen. The push() method requires a Route object as an argument.
Navigator.push(
context,
MaterialPageRoute(builder: (context) => SecondScreen()),
);- Using Navigator.pop(): This method removes the current route from the navigation stack, which returns to the previous screen. If there is no previous screen, the app exits.
Navigator.pop(context);- Using named routes: This approach defines a mapping between route names and widget classes in the MaterialApp widget. The named route is pushed onto the stack using Navigator.pushNamed() method.
MaterialApp(
// Define the routes
routes: {
'/': (context) => FirstScreen(),
'/second': (context) => SecondScreen(),
},
);
// Navigate to the second screen using the named route
Navigator.pushNamed(context, '/second');- Using onGenerateRoute: This approach allows for dynamic routing based on user actions or app state. It defines a function that returns a Route object, which is then pushed onto the navigation stack.
MaterialApp(
// Define the onGenerateRoute function
onGenerateRoute: (settings) {
if (settings.name == '/second') {
return MaterialPageRoute(builder: (context) => SecondScreen());
}
},
);
// Navigate to the second screen using the generated route
Navigator.pushNamed(context, '/second');When navigating between screens, it is common to pass data from one screen to another. This can be done using the arguments parameter in the MaterialPageRoute constructor, or by defining a separate class to hold the data.
class SecondScreen extends StatelessWidget {
final String data;
SecondScreen({Key key, @required this.data}) : super(key: key);
@override
Widget build(BuildContext context) {
return Scaffold(
body: Center(
child: Text(data),
),
);
}
}
Navigator.push(
context,
MaterialPageRoute(
builder: (context) => SecondScreen(data: 'Hello from the first screen!'),
),
);In summary, navigation and routing are essential concepts in Flutter app development. By understanding how to use the Navigator widget and Route objects, developers can create dynamic and engaging user interfaces that allow users to move seamlessly between screens.
In Flutter, navigation refers to the process of moving from one screen to another. Routing refers to the system that manages and organizes the navigation in your app.
There are two types of navigation in Flutter:
-
Static Navigation: In static navigation, the navigation routes are predefined in the application code. When a user taps on a button or menu item, the app navigates to a predetermined route.
-
Dynamic Navigation: In dynamic navigation, the navigation routes are generated dynamically at runtime. This is useful when the number of screens in the app is not known beforehand, or when the screens change depending on the user’s actions.
Flutter provides a powerful routing system that makes it easy to implement both static and dynamic navigation in your app.
The core concept in Flutter’s routing system is the Navigator widget, which manages a stack of Route objects. A Route is an abstraction for a “screen” or “page” in your app. When you push a new Route onto the Navigator stack, the new screen is displayed on top of the previous one. When you pop a Route off the stack, the previous screen is displayed again.
Here’s an example of how to implement static navigation in Flutter:
class HomePage extends StatelessWidget {
@override
Widget build(BuildContext context) {
return Scaffold(
appBar: AppBar(
title: Text('Home Page'),
),
body: Center(
child: ElevatedButton(
child: Text('Go to Detail Page'),
onPressed: () {
Navigator.push(
context,
MaterialPageRoute(builder: (context) => DetailPage()),
);
},
),
),
);
}
}
class DetailPage extends StatelessWidget {
@override
Widget build(BuildContext context) {
return Scaffold(
appBar: AppBar(
title: Text('Detail Page'),
),
body: Center(
child: Text('This is the detail page.'),
),
);
}
}In this example, we define two screens: HomePage and DetailPage. When the user taps the “Go to Detail Page” button on the HomePage, the Navigator.push() method is called to push a new DetailPage onto the Navigator stack. This causes the DetailPage to be displayed on top of the HomePage.
To implement dynamic navigation, you can use named routes and the onGenerateRoute callback. With named routes, you can give a unique name to each screen in your app. When you want to navigate to a particular screen, you simply call Navigator.pushNamed() with the name of the screen. The onGenerateRoute callback is then called to generate the Route for the requested screen.
Here’s an example of how to implement named routes in Flutter:
class MyApp extends StatelessWidget {
@override
Widget build(BuildContext context) {
return MaterialApp(
title: 'My App',
initialRoute: '/',
routes: {
'/': (context) => HomePage(),
'/detail': (context) => DetailPage(),
},
onGenerateRoute: (settings) {
if (settings.name == '/settings') {
return MaterialPageRoute(builder: (context) => SettingsPage());
}
},
);
}
}In this example, we define three screens: HomePage, DetailPage, and SettingsPage. We use named routes to give each screen a unique name. When the app starts, it navigates to the HomePage because it is the initialRoute. When the user taps the “Go to Detail Page” button on the HomePage, we call Navigator.pushNamed('/detail') to navigate to the
Custom Widgets in Flutter
In Flutter, you can create custom widgets to encapsulate UI elements and functionality, and then reuse them throughout your app. Custom widgets can be stateless or stateful, and they can be composed of other existing widgets or even other custom widgets.
To create a custom widget, you simply create a new class that extends either StatelessWidget or StatefulWidget, depending on whether or not your widget needs to maintain its own state. You then override the build() method and return the widget tree that represents your custom widget.
For example, let’s say we want to create a custom widget that displays a profile picture along with a name and a description. We can define the custom widget as follows:
class ProfileWidget extends StatelessWidget {
final String name;
final String description;
final String imageUrl;
const ProfileWidget({
required this.name,
required this.description,
required this.imageUrl,
Key? key,
}) : super(key: key);
@override
Widget build(BuildContext context) {
return Row(
children: [
CircleAvatar(
backgroundImage: NetworkImage(imageUrl),
),
SizedBox(width: 10),
Column(
crossAxisAlignment: CrossAxisAlignment.start,
children: [
Text(
name,
style: TextStyle(fontSize: 18, fontWeight: FontWeight.bold),
),
Text(
description,
style: TextStyle(fontSize: 16),
),
],
),
],
);
}
}In this example, we’ve defined a new class called ProfileWidget that extends StatelessWidget. The class takes three required parameters: name, description, and imageUrl, which are used to display the profile information.
Inside the build() method, we’ve created a Row widget that contains a CircleAvatar widget and a Column widget. The CircleAvatar displays the profile image, and the Column contains two Text widgets that display the name and description.
We’ve also added a SizedBox widget between the CircleAvatar and the Column to provide some spacing between the two elements.
Once you’ve defined your custom widget, you can use it just like any other widget in your app. For example, you could create a new instance of the ProfileWidget and add it to the widget tree of your app:
ProfileWidget(
name: 'John Doe',
description: 'Software Developer',
imageUrl: 'https://example.com/profile.jpg',
),By creating custom widgets in Flutter, you can improve the modularity and reusability of your code, making it easier to maintain and extend your app over time.
Best Practices for Creating Widgets in Flutter
When creating widgets in Flutter, there are some best practices that can help improve the quality and maintainability of your code. Here are some tips to consider:
-
Keep Widgets Small: Break down complex widgets into smaller, simpler ones that can be reused across your app.
-
Use Stateless Widgets When Possible: If a widget doesn’t need to store any state, it should be a stateless widget.
-
Use Keys Sparingly: Keys can be useful for managing stateful widgets, but they can also make your code more complex and harder to maintain.
-
Use Composition over Inheritance: Rather than using inheritance to modify a widget’s behavior, consider using composition to build up the widget from smaller, reusable parts.
-
Use Flutter’s Built-In Widgets Whenever Possible: Using Flutter’s built-in widgets can help ensure consistency across your app and make it easier to maintain.
-
Use the Builder Pattern: If you need to pass a lot of arguments to a widget constructor, consider using the builder pattern to make it easier to read and maintain.
-
Use Constants for Repeated Values: If you have a value that’s repeated throughout your app, consider defining it as a constant to make it easier to change in the future.
-
Use Enums for State: If you have a set of values that a widget can be in, consider using an enum to define the possible states.
-
Use Good Naming Conventions: Use descriptive names for your widgets and variables to make it easier for others (and your future self) to understand your code.
-
Write Tests: Writing tests can help catch bugs early and ensure that your code behaves as expected across different devices and screen sizes.
By following these best practices, you can create clean, maintainable widgets that make it easier to build and maintain your Flutter app.
Testing Widgets in Flutter
Testing widgets in Flutter is an essential part of the development process. There are several types of tests you can write for your widgets, including unit tests, widget tests, and integration tests.
Unit tests are used to test individual functions and methods in your code. Widget tests are used to test individual widgets in isolation, without rendering them on the screen. Integration tests are used to test the entire application, including its widgets, by simulating user interactions and testing the results.
To write widget tests in Flutter, you can use the flutter_test package, which provides a set of APIs for testing widgets. You can create a widget test by creating a new file with the suffix _test.dart in the same directory as the widget you want to test. In this file, you can define a new test case using the testWidgets function, which takes a callback that builds the widget tree to be tested.
For example, here’s a simple widget test that tests a MyButton widget:
import 'package:flutter_test/flutter_test.dart';
import 'package:myapp/my_button.dart';
void main() {
testWidgets('MyButton should be enabled by default', (WidgetTester tester) async {
await tester.pumpWidget(MyButton());
final button = find.byType(MyButton);
expect(button, findsOneWidget);
expect(tester.widget<MyButton>(button).isEnabled, true);
});
testWidgets('MyButton should be disabled when disabled is true', (WidgetTester tester) async {
await tester.pumpWidget(MyButton(disabled: true));
final button = find.byType(MyButton);
expect(button, findsOneWidget);
expect(tester.widget<MyButton>(button).isEnabled, false);
});
}In this test, we create two test cases that test the MyButton widget with different properties. We use the pumpWidget method to build the widget tree, and then we use the find.byType method to find the MyButton widget in the tree. Finally, we use the expect method to assert that the widget behaves as expected.
When running widget tests, you can use the flutter test command to run all the tests in your project or run specific tests using their file path or name.
In addition to widget tests, you can also write integration tests to test your application’s behavior as a whole. Integration tests allow you to test your widgets in the context of your application and simulate user interactions to ensure that your application behaves as expected.
To write integration tests in Flutter, you can use the flutter_driver package, which provides a set of APIs for testing your application’s behavior. With integration tests, you can test your application’s interaction with external APIs, databases, and other services.
Overall, testing widgets in Flutter is an essential part of the development process that helps ensure the quality and reliability of your application. By writing unit tests, widget tests, and integration tests, you can catch errors early in the development process and ensure that your application meets your users’ expectations.
Testing is an important part of the software development process, and Flutter makes it easy to write and run tests for your application. Flutter comes with its own testing framework called Flutter Test, which allows you to write unit tests, widget tests, and integration tests for your application.
Unit tests are used to test individual functions or methods of your application. Widget tests are used to test the behavior and appearance of individual widgets. Integration tests are used to test the interactions between multiple widgets and the application as a whole.
Flutter Test makes it easy to write and run these tests. You can run your tests using the Flutter command-line tool or using your IDE of choice. Flutter Test provides a range of features, including assertions, mocks, and test fixtures, that make it easy to write comprehensive tests for your application.
In addition to using Flutter Test, you can also use external testing frameworks like Appium, Calabash, or Espresso to test your application. These frameworks allow you to test your application across multiple platforms, including iOS and Android.
Testing is an important part of the software development process, and Flutter makes it easy to write and run tests for your application. By testing your application early and often, you can catch bugs and errors before they make it into production and ensure that your application meets your users’ expectations.
Common Mistakes to Avoid while Using Widgets in Flutter
While using widgets in Flutter, there are some common mistakes that developers should try to avoid. Here are a few:
-
Not using const constructors for widgets: When creating widgets, it’s a good practice to use const constructors where possible. This helps in reducing memory allocation and improving the app’s performance.
-
Using setState() unnecessarily: Using setState() can cause the widget to rebuild, which can be expensive. Therefore, it’s important to avoid using setState() when it’s not necessary.
-
Overusing the StatefulWidget widget: The StatefulWidget widget is a powerful tool for building complex user interfaces, but it can also lead to unnecessary complexity if overused. Developers should use it judiciously and only when required.
-
Not using the right layout widget: Choosing the right layout widget is critical for designing the app’s UI. Developers should understand the different layout widgets available in Flutter and choose the right one based on the app’s requirements.
-
Not following the DRY (Don’t Repeat Yourself) principle: Developers should try to avoid duplicating code as much as possible. Repeated code can lead to bloated code and make maintenance difficult in the future.
-
Not using keys properly: Keys are important in Flutter as they help in identifying widgets and maintaining their state. Developers should use keys properly to ensure the correct state is maintained.
-
Not using Flutter’s built-in widgets: Flutter has a rich set of built-in widgets that can save developers a lot of time and effort. Developers should leverage these widgets wherever possible instead of building their own.
By avoiding these common mistakes, developers can ensure that their app is optimized for performance, maintainability, and scalability.
Chapter 4: Layouts and Navigation
Introduction to Layouts
In Flutter, layouts are used to arrange widgets in a particular manner. Layouts define the size and position of child widgets based on their constraints, and they determine how child widgets will be positioned relative to one another. Flutter provides a wide variety of layout widgets to help developers create complex user interfaces quickly and easily.
Layout widgets can be divided into two categories: single-child layout widgets and multi-child layout widgets. Single-child layout widgets, as the name implies, can have only one child widget, while multi-child layout widgets can have multiple child widgets.
Some of the most commonly used single-child layout widgets in Flutter include Container, Center, Align, AspectRatio, Expanded, and Padding. Multi-child layout widgets include Row, Column, Stack, Wrap, and Flow.
Each layout widget has its own unique properties that define how its child widgets are positioned and sized. Understanding the different layout widgets available in Flutter and how to use them effectively is essential for creating great user interfaces.
Basic Layouts: Row, Column, Stack
In Flutter, layouts are used to arrange widgets in a particular way to create the desired user interface. The most basic layouts are the Row, Column, and Stack layouts.
Row Layout
The Row layout arranges widgets in a horizontal line. Each widget is laid out sequentially from left to right, with optional spacing and alignment between them.
Row(
mainAxisAlignment: MainAxisAlignment.center,
children: [
Text('Hello'),
Text('World'),
],
)In the example above, we’ve created a Row layout with two Text widgets. The mainAxisAlignment property is set to MainAxisAlignment.center, which centers the widgets horizontally within the row.
Column Layout
The Column layout arranges widgets in a vertical column. Each widget is laid out sequentially from top to bottom, with optional spacing and alignment between them.
Column(
mainAxisAlignment: MainAxisAlignment.center,
children: [
Text('Hello'),
Text('World'),
],
)In the example above, we’ve created a Column layout with two Text widgets. The mainAxisAlignment property is set to MainAxisAlignment.center, which centers the widgets vertically within the column.
Stack Layout
The Stack layout arranges widgets in a stack, where each widget is positioned relative to the top-left corner of the stack. You can use the Positioned widget to specify the position of each child widget within the stack.
Stack(
children: [
Image.network('https://example.com/image.jpg'),
Positioned(
bottom: 16,
right: 16,
child: Text('Hello, world!'),
),
],
)In the example above, we’ve created a Stack layout with an Image widget and a Text widget positioned in the bottom-right corner of the stack using the Positioned widget.
These basic layouts can be combined to create more complex layouts. For example, you could use a Row and a Column layout together to create a grid of widgets:
Column(
children: [
Row(
children: [
Text('A'),
Text('B'),
Text('C'),
],
),
Row(
children: [
Text('D'),
Text('E'),
Text('F'),
],
),
],
)In the example above, we’ve created a Column layout with two Row layouts. Each Row layout contains three Text widgets arranged horizontally. The Column layout arranges the two Row layouts vertically.
Advanced Layouts: ListView, GridView, TabBar, Stepper
In addition to the basic layouts, Flutter provides several advanced layout widgets that allow you to build more complex and dynamic user interfaces. Some of these widgets include:
-
ListView: This widget is used to display a list of scrollable items. It can be used to display a large number of items, with or without a scroll bar, and supports various customization options such as padding, spacing, and item decoration.
-
GridView: This widget is used to display a scrollable grid of items. It can be used to display a collection of images, icons, or text, and supports customization options such as padding, spacing, and item decoration.
-
TabBar: This widget is used to display a horizontal row of tabs. It can be used to switch between different views or screens within an app, and supports customization options such as color, font, and icon.
-
Stepper: This widget is used to display a step-by-step process. It can be used to guide the user through a complex task or workflow, and supports customization options such as step titles, icons, and color.
These advanced layout widgets can be used in combination with the basic layout widgets to create complex and dynamic user interfaces that are responsive and visually appealing. However, it is important to keep in mind that using too many widgets or using them inappropriately can lead to performance issues and poor user experience. Therefore, it is important to use these widgets judiciously and follow best practices for optimizing the layout of your app.
Navigation: Routing and Navigation Widgets
In Flutter, routing is the mechanism used to move between different screens (also known as routes) of an app. Flutter provides various routing and navigation widgets to make it easier to navigate through an app.
Some of the commonly used routing and navigation widgets in Flutter include:
-
Navigator: TheNavigatorwidget manages a stack of routes and provides methods to push and pop routes. You can use theNavigatorwidget to navigate between screens in your app. -
MaterialApp: TheMaterialAppwidget is a convenience widget that sets up some common material design elements, such as a navigation drawer and a bottom navigation bar, and provides aNavigatorto handle navigation between screens. -
PageRoute: ThePageRouteclass is a base class for all page-based transitions, such asMaterialPageRouteandCupertinoPageRoute. -
MaterialPageRoute: TheMaterialPageRoutewidget provides a material-style transition animation between screens. -
CupertinoPageRoute: TheCupertinoPageRoutewidget provides a Cupertino-style transition animation between screens. -
TabBar: TheTabBarwidget displays a horizontal row of tabs, and allows you to switch between different screens by tapping on the tabs. -
BottomNavigationBar: TheBottomNavigationBarwidget displays a navigation bar at the bottom of the screen, and allows you to switch between different screens by tapping on the items in the navigation bar. -
Drawer: TheDrawerwidget displays a slide-out panel that contains navigation options. You can use theDrawerwidget to implement a navigation drawer in your app.
These widgets can be used together in different combinations to implement various types of navigation in your app, such as a tabbed navigation, a bottom navigation, a navigation drawer, etc.
Understanding Layout Constraints in Flutter
In Flutter, layout constraints refer to the limitations and requirements placed on the size and position of widgets within a layout. These constraints are important for ensuring that the layout appears correctly on different devices with varying screen sizes and resolutions.
Flutter uses a box model to define the layout constraints for widgets. Each widget is constrained by the size of its parent widget, and in turn, constrains the size of its child widgets. The constraints are determined by the layout algorithm, which uses information such as the available space and the minimum and maximum size of widgets to determine their size and position.
There are several types of layout constraints in Flutter:
-
Box constraints: Box constraints define the minimum and maximum width and height of a widget. These constraints are used by many widgets, including Container, SizedBox, and AspectRatio, to determine their size.
-
Alignment constraints: Alignment constraints define the position of a widget within its parent widget. Widgets such as Align and Positioned use alignment constraints to determine their position.
-
Flex constraints: Flex constraints are used by widgets such as Row and Column to determine the size and position of their children. Flex constraints include the flex factor, which determines how much space a child widget should take up relative to the other children.
-
Intrinsic constraints: Intrinsic constraints are used by widgets such as Text and Image to determine their natural size based on their content.
Understanding these layout constraints is crucial for creating responsive and dynamic layouts in Flutter. By using constraints effectively, developers can ensure that their widgets look and function correctly on a wide range of devices and screen sizes.
Alignment and Positioning of Widgets in Flutter
In Flutter, you can align and position widgets using various properties provided by the framework. The Alignment class is used to position a widget inside its parent widget. The Alignment class takes two values between -1.0 and 1.0. These values represent the horizontal and vertical positions of the child widget relative to the parent widget’s center.
For example, if you want to align a child widget to the top-left corner of the parent widget, you can use the Alignment.topLeft property, which takes values of -1.0 for horizontal position and -1.0 for vertical position. Similarly, you can use Alignment.topCenter or Alignment.topRight to align the child widget to the top-center or top-right corner of the parent widget, respectively.
Here’s an example of how to align a Container widget to the top-left corner of its parent widget using the Alignment property:
Container(
alignment: Alignment.topLeft,
child: Text('Hello, World!'),
)In addition to Alignment, Flutter provides other properties to position widgets within their parent widgets. For example, the Padding class is used to add padding around a widget, and the Margin class is used to add space between widgets.
You can also use the Positioned widget to position a child widget within its parent widget using absolute coordinates. The Positioned widget takes a left, top, right, or bottom property to specify the position of the child widget relative to the top-left corner of the parent widget.
Here’s an example of how to use the Positioned widget to position a Text widget at the bottom-right corner of its parent Container widget:
Container(
child: Stack(
children: <Widget>[
Positioned(
bottom: 0.0,
right: 0.0,
child: Text('Hello, World!'),
),
],
),
)In this example, we’re using a Stack widget to overlay the Text widget on top of the Container widget. We’re then using the Positioned widget to position the Text widget at the bottom-right corner of the Container widget.
Layout Widgets: Expanded, Flexible, Spacer, SizedBox, ConstrainedBox
In addition to the basic and advanced layout widgets in Flutter, there are several other layout widgets that can be useful in building complex UIs. Here are some of the most commonly used ones:
-
Expanded Widget: The Expanded widget is used to give a child widget as much space as possible in a Row or Column. It takes up all the remaining space in the main axis after other widgets have been laid out.
-
Flexible Widget: The Flexible widget is similar to the Expanded widget, but instead of taking up all the remaining space, it only takes up the amount of space that is necessary to fit its child widget. This widget is useful when you want to allow your child widget to grow or shrink based on the available space.
-
Spacer Widget: The Spacer widget is a flexible widget that adds space between two widgets. It takes up all the remaining space between two widgets in a Row or Column.
-
SizedBox Widget: The SizedBox widget is used to give a child widget a fixed width and/or height. It’s useful when you want to add spacing between widgets or when you want to specify the exact size of a widget.
-
ConstrainedBox Widget: The ConstrainedBox widget is used to set constraints on its child widget’s size. You can specify minimum and maximum widths and heights for the child widget.
These layout widgets can help you create complex layouts that adjust to different screen sizes and orientations.
Responsive Layouts in Flutter
Flutter makes it easy to create responsive layouts that work well on different screen sizes and orientations. Here are some tips and best practices for creating responsive layouts in Flutter:
-
Use MediaQuery: Flutter provides a MediaQuery widget that you can use to get information about the device’s size and orientation. You can use this information to adjust the layout of your widgets dynamically.
-
Use LayoutBuilder: LayoutBuilder is a widget that gives you information about the size constraints of its child. You can use this information to build responsive layouts that adjust to the available space.
-
Use Flex Widgets: Flex widgets like Row and Column are useful for building responsive layouts. You can use the mainAxisAlignment and crossAxisAlignment properties to control how the widgets are positioned within the parent widget.
-
Use Expanded and Flexible Widgets: Expanded and Flexible widgets are useful for creating layouts that adjust to the available space. You can use these widgets to control how much space each widget takes up within the parent widget.
-
Use MediaQueryData: MediaQueryData is a class that provides information about the device’s size and orientation. You can use this class to adjust the layout of your widgets based on the device’s screen size.
-
Use Layout Constraints: Flutter provides several layout constraints that you can use to control the size and position of your widgets. You can use constraints like BoxConstraints to control the minimum and maximum size of your widgets.
-
Use OrientationBuilder: OrientationBuilder is a widget that gives you information about the device’s orientation. You can use this information to adjust the layout of your widgets based on the device’s orientation.
By following these tips and best practices, you can create responsive layouts that work well on different screen sizes and orientations in Flutter.
Handling Orientation Changes in Flutter
Handling orientation changes is an important aspect of building a responsive Flutter app. Flutter provides a way to detect orientation changes and adjust the layout accordingly.
The first step is to define the layout for both portrait and landscape orientations using MediaQuery. MediaQuery is a widget that provides access to the device’s screen size and orientation.
For example, to adjust the layout for portrait and landscape orientations, you can use the following code:
class MyHomePage extends StatelessWidget {
@override
Widget build(BuildContext context) {
final isPortrait = MediaQuery.of(context).orientation == Orientation.portrait;
return Scaffold(
body: Container(
child: isPortrait ? _buildPortraitLayout() : _buildLandscapeLayout(),
),
);
}
Widget _buildPortraitLayout() {
return Column(
children: <Widget>[
// Widgets for portrait mode
],
);
}
Widget _buildLandscapeLayout() {
return Row(
children: <Widget>[
// Widgets for landscape mode
],
);
}
}In this example, the _buildPortraitLayout() method returns a Column widget that contains the widgets for the portrait mode, and the _buildLandscapeLayout() method returns a Row widget that contains the widgets for the landscape mode.
The isPortrait variable is used to check the device’s orientation, and based on that, the corresponding layout is displayed using a ternary operator.
You can also use OrientationBuilder to rebuild the widget tree when the orientation changes. This widget provides a callback that rebuilds the widget tree whenever the device’s orientation changes.
For example:
class MyHomePage extends StatelessWidget {
@override
Widget build(BuildContext context) {
return Scaffold(
body: OrientationBuilder(
builder: (BuildContext context, Orientation orientation) {
if (orientation == Orientation.portrait) {
return _buildPortraitLayout();
} else {
return _buildLandscapeLayout();
}
},
),
);
}
Widget _buildPortraitLayout() {
return Column(
children: <Widget>[
// Widgets for portrait mode
],
);
}
Widget _buildLandscapeLayout() {
return Row(
children: <Widget>[
// Widgets for landscape mode
],
);
}
}In this example, OrientationBuilder widget is used to rebuild the widget tree whenever the orientation changes. The builder callback is called with the BuildContext and Orientation arguments. Based on the orientation, the _buildPortraitLayout() or _buildLandscapeLayout() method is called to return the corresponding layout.
By using MediaQuery or OrientationBuilder to detect orientation changes, you can create responsive layouts in your Flutter app that adjust to the device’s orientation.
In order to handle orientation changes, you can make use of the MediaQuery class in Flutter. The MediaQuery class provides information about the device screen size, including its height, width, and orientation.
You can use the MediaQuery class in combination with the OrientationBuilder widget to build responsive layouts that adapt to changes in device orientation. The OrientationBuilder widget provides a builder function that is called whenever the device’s orientation changes. Inside this builder function, you can use the MediaQuery class to get information about the device screen size and orientation, and then adjust your layout accordingly.
For example, suppose you want to display two images side by side in landscape mode, and one image below the other in portrait mode. You can achieve this by using an OrientationBuilder widget to adjust the layout based on the device’s orientation. Here’s an example:
OrientationBuilder(
builder: (BuildContext context, Orientation orientation) {
return Row(
children: <Widget>[
Expanded(
child: Image.asset('images/image1.png'),
),
if (orientation == Orientation.landscape)
Expanded(
child: Image.asset('images/image2.png'),
),
],
);
},
)In this example, we use the Row widget to display two images side by side. We then use the Expanded widget to make sure each image takes up an equal amount of space. Finally, we use an if statement to conditionally display the second image only when the device is in landscape mode.
By using the OrientationBuilder widget in this way, you can create responsive layouts that adjust to changes in device orientation, ensuring that your app looks great no matter how it’s used.
Stacking and Layering Widgets in Flutter
Stacking and layering widgets is a common practice in Flutter app development to create complex and interactive user interfaces. Flutter provides several widgets to help developers achieve this, such as the Stack widget, Positioned widget, Opacity widget, and FractionalTranslation widget.
The Stack widget allows developers to stack multiple widgets on top of each other. The first widget added to the Stack is at the bottom, while the last widget added is at the top. The Positioned widget is used to specify the position of a child widget within the Stack. This widget takes four arguments: left, top, right, and bottom, which specify the distance from the respective edges of the Stack.
The Opacity widget is used to make a child widget transparent. The Opacity widget takes an opacity argument, which specifies the transparency of the child widget. An opacity of 1.0 means the child widget is fully opaque, while an opacity of 0.0 means the child widget is fully transparent.
The FractionalTranslation widget is used to translate a child widget by a fraction of its size in the x and y directions. This widget takes two arguments: translation and transformHitTests. The translation argument specifies the fraction by which to translate the child widget, while the transformHitTests argument specifies whether hit tests should be transformed to the new coordinates.
By using these widgets in combination with other layout widgets, developers can create complex user interfaces that are both responsive and interactive. Stacking and layering widgets also provides a way to add visual depth to an app, making it more appealing and engaging to users.
Navigation: Routes, Named Routes, and Route Management in Flutter
In Flutter, navigation is the process of moving between different screens (or pages) in an app. Flutter provides several ways to implement navigation, including using routes, named routes, and managing routes.
Routes are used to define the navigational hierarchy of an app. When a user taps on a button or performs some other action that triggers navigation, the app uses a route to determine the next screen to display. A route can represent a single screen or a group of screens, depending on the app’s design.
Named routes are a way to identify routes using a unique name. This makes it easier to manage and organize routes in a large app. With named routes, you can define the names of all the routes in your app in one place, and then use those names to navigate between screens.
Route management involves managing the stack of routes that are currently on the screen. This includes adding new routes to the stack, removing old routes from the stack, and managing the order of the routes in the stack. Route management is important because it determines the order in which screens are displayed and the behavior of the back button.
In Flutter, the Navigator widget is used to manage routes and handle navigation. The Navigator widget provides methods for pushing, popping, and replacing routes, as well as for managing the stack of routes.
To use routes in Flutter, you need to define them in the MaterialApp widget using the routes parameter. For example, you can define two routes named “home” and “settings” like this:
MaterialApp(
routes: {
'/home': (context) => HomePage(),
'/settings': (context) => SettingsPage(),
},
);To navigate to a named route, you can use the Navigator.pushNamed method and pass the name of the route as a parameter. For example, to navigate to the “settings” route, you can use the following code:
Navigator.pushNamed(context, '/settings');You can also pass data between screens using the Navigator.pushNamed method by passing an argument parameter. For example, to pass a String value to the settings screen, you can use the following code:
Navigator.pushNamed(context, '/settings', arguments: 'Hello, World!');In the settings screen, you can access the data using the ModalRoute.of method, like this:
final String? data = ModalRoute.of(context)?.settings.arguments as String?;Managing the stack of routes involves adding and removing routes from the stack, as well as handling the back button. For example, to remove the current route from the stack and return to the previous screen, you can use the Navigator.pop method. If you want to remove multiple screens from the stack, you can use the Navigator.popUntil method.
In conclusion, routes, named routes, and route management are important concepts in Flutter navigation. By using these concepts, you can create a well-structured and organized app with a smooth and intuitive user experience.
Overall, Flutter provides a powerful framework for building beautiful and performant mobile and web applications. With the vast array of widgets and layout options available, as well as the flexibility and customization options provided by the framework, you can create a well-structured and organized app with a smooth and intuitive user experience.
When it comes to navigation and routing, Flutter offers several options such as basic navigation, named routes, and advanced route management. You can choose the option that best suits your app’s requirements and user flow.
As with any development framework, there are some best practices to keep in mind when building apps with Flutter. These include organizing your code into reusable widgets and keeping your codebase clean and maintainable.
It’s also important to test your app thoroughly throughout the development process to catch any issues early on and ensure that your app meets your users’ expectations. Additionally, keeping up with Flutter updates and new features can help you stay on top of the latest trends and best practices in mobile and web app development.
Overall, Flutter is an excellent choice for building cross-platform apps with a beautiful and consistent UI, high performance, and fast development cycles. With the right approach and attention to detail, you can create powerful and engaging applications that will delight your users.
Navigation Drawer in Flutter
A Navigation Drawer is a panel that appears when the user swipes from the left edge of the screen or taps on the hamburger menu icon in the AppBar. It typically contains a list of options that allow the user to navigate to different sections of the app. The Navigation Drawer is a common pattern in many mobile apps, and Flutter provides a built-in widget to implement it.
To create a Navigation Drawer in Flutter, you can use the Drawer widget, which is part of the Material Design library. The Drawer widget takes a child parameter, which is a widget that defines the content of the drawer. Typically, this will be a ListView widget containing a list of options.
Here’s an example of how to create a simple Navigation Drawer in Flutter:
class MyHomePage extends StatefulWidget {
@override
_MyHomePageState createState() => _MyHomePageState();
}
class _MyHomePageState extends State<MyHomePage> {
@override
Widget build(BuildContext context) {
return Scaffold(
appBar: AppBar(
title: Text('My App'),
),
drawer: Drawer(
child: ListView(
padding: EdgeInsets.zero,
children: <Widget>[
DrawerHeader(
child: Text('My App'),
decoration: BoxDecoration(
color: Colors.blue,
),
),
ListTile(
title: Text('Option 1'),
onTap: () {
// TODO: Implement option 1.
},
),
ListTile(
title: Text('Option 2'),
onTap: () {
// TODO: Implement option 2.
},
),
],
),
),
body: Center(
child: Text('Welcome to my app!'),
),
);
}
}In this example, we define a Drawer widget as the drawer parameter of the Scaffold widget. We then provide a ListView widget as the child of the Drawer, which contains a DrawerHeader widget and two ListTile widgets. The DrawerHeader displays the name of the app, and the ListTiles represent the two options in the Navigation Drawer.
When the user taps on an option in the Navigation Drawer, the onTap callback function is called, where you can implement the desired functionality.
Overall, the Navigation Drawer is a useful widget for providing easy access to different sections of your app, and it’s easy to implement in Flutter using the built-in Drawer widget.
Tab Bar Navigation in Flutter
Tab bar navigation in Flutter allows you to create a user interface where users can switch between different tabs to view different screens. The tab bar is typically located at the top or bottom of the screen and displays a set of tabs, each corresponding to a different screen.
To implement tab bar navigation in Flutter, you can use the TabBar and TabBarView widgets. The TabBar widget is responsible for rendering the tabs, while the TabBarView widget is responsible for rendering the content of each tab.
Here’s an example of how you can use the TabBar and TabBarView widgets to implement tab bar navigation in Flutter:
class MyTabBar extends StatefulWidget {
const MyTabBar({Key? key}) : super(key: key);
@override
_MyTabBarState createState() => _MyTabBarState();
}
class _MyTabBarState extends State<MyTabBar> with SingleTickerProviderStateMixin {
late final TabController _tabController;
@override
void initState() {
super.initState();
_tabController = TabController(length: 3, vsync: this);
}
@override
void dispose() {
_tabController.dispose();
super.dispose();
}
@override
Widget build(BuildContext context) {
return Scaffold(
appBar: AppBar(
title: const Text('My Tab Bar'),
bottom: TabBar(
controller: _tabController,
tabs: const [
Tab(icon: Icon(Icons.home), text: 'Home'),
Tab(icon: Icon(Icons.favorite), text: 'Favorites'),
Tab(icon: Icon(Icons.person), text: 'Profile'),
],
),
),
body: TabBarView(
controller: _tabController,
children: const [
HomeScreen(),
FavoritesScreen(),
ProfileScreen(),
],
),
);
}
}In this example, we create a TabController with a length of 3, which corresponds to the number of tabs we want to display. We also specify the vsync property as this, which tells the TabController to use the current State object as its ticker provider.
We then create an AppBar with a bottom property that contains a TabBar widget. The TabBar widget takes a controller property that we set to the _tabController we created earlier. We also specify the tabs property to create the individual tabs.
Finally, we create a TabBarView widget that also takes a controller property set to the _tabController and a children property that contains the screens we want to display for each tab.
By using TabBar and TabBarView widgets, we can easily implement tab bar navigation in our Flutter apps.
Bottom Navigation Bar in Flutter
The Bottom Navigation Bar is another popular navigation widget in Flutter that allows you to switch between different views or screens in your app. It typically appears at the bottom of the screen and displays between three to five icons, each representing a different screen in the app.
To use a Bottom Navigation Bar in Flutter, you need to use the BottomNavigationBar widget. This widget requires two parameters: items and onTap.
The items parameter is a list of BottomNavigationBarItem widgets, where each widget represents an item in the navigation bar. You can customize each item by setting its icon, title, and backgroundColor.
The onTap parameter is a callback function that is called when the user taps on an item in the navigation bar. You can use this function to change the active screen in your app.
Here’s an example of how to use the BottomNavigationBar widget:
class MyBottomNavigationBar extends StatefulWidget {
@override
_MyBottomNavigationBarState createState() => _MyBottomNavigationBarState();
}
class _MyBottomNavigationBarState extends State<MyBottomNavigationBar> {
int _selectedIndex = 0;
void _onItemTapped(int index) {
setState(() {
_selectedIndex = index;
});
}
@override
Widget build(BuildContext context) {
return Scaffold(
body: Center(
child: _buildScreens[_selectedIndex],
),
bottomNavigationBar: BottomNavigationBar(
items: <BottomNavigationBarItem>[
BottomNavigationBarItem(
icon: Icon(Icons.home),
title: Text('Home'),
),
BottomNavigationBarItem(
icon: Icon(Icons.search),
title: Text('Search'),
),
BottomNavigationBarItem(
icon: Icon(Icons.favorite),
title: Text('Favorites'),
),
],
currentIndex: _selectedIndex,
selectedItemColor: Colors.blue,
onTap: _onItemTapped,
),
);
}
final List<Widget> _buildScreens = [
HomePage(),
SearchPage(),
FavoritesPage(),
];
}In this example, we create a stateful widget called MyBottomNavigationBar, which has a _selectedIndex variable that keeps track of the currently active screen. We also define a _onItemTapped function that is called when the user taps on an item in the navigation bar and updates the _selectedIndex variable.
In the build method, we use the Center widget to display the currently active screen, which is determined by the _selectedIndex variable.
Finally, we use the BottomNavigationBar widget to display the navigation bar. We define three items, each with an icon and a title, and set the currentIndex parameter to the _selectedIndex variable. We also define the onTap function to call the _onItemTapped function when an item is tapped.
That’s a basic example of how to use the BottomNavigationBar widget in Flutter. With this widget, you can create a simple and intuitive navigation experience for your users.
In addition to the Navigation Drawer, Tab Bar Navigation, and Bottom Navigation Bar, Flutter also provides other navigation widgets such as the Cupertino Tab Bar, which is optimized for iOS devices, and the PageView widget, which allows users to swipe between different pages or screens.
The Cupertino Tab Bar is a widget that is designed to work well on iOS devices. It provides a tab bar that can be used to switch between different sections of an app. The Cupertino Tab Bar is built using the CupertinoIcons class, which provides a collection of icons that are commonly used on iOS.
The PageView widget, on the other hand, allows users to swipe between different pages or screens. It is similar to the Tab Bar Navigation, but instead of using tabs, it uses a swipe gesture to move between different pages. This widget is especially useful for apps that have a large number of pages or screens.
By using these navigation widgets, you can create a well-structured and organized app with a smooth and intuitive user experience. It is important to choose the right navigation widget for your app based on the design and functionality requirements.
Material Design Navigation in Flutter
Material Design is a design language created by Google, and it’s used to design beautiful and consistent user interfaces across various platforms. In Flutter, Material Design is implemented using the material.dart package, which provides a set of widgets and tools that make it easy to implement Material Design in your Flutter app.
One of the key components of Material Design is navigation, and Flutter provides several widgets that help you implement Material Design navigation in your app. These widgets include:
-
AppBar: This widget provides a top app bar that displays the app’s name, navigation buttons, and other actions. -
BottomAppBar: This widget provides a bottom app bar that displays navigation buttons, a floating action button, and other actions. -
FloatingActionButton: This widget provides a floating action button that performs a primary action in the app. -
NavigationRail: This widget provides a navigation rail that displays a set of destinations for the user to choose from. -
TabBar: This widget provides a tab bar that displays a set of tabs for the user to choose from.
These widgets work together to provide a consistent and intuitive navigation experience for your users. By using these widgets, you can create a beautiful and functional app that your users will love.
Cupertino Navigation in Flutter
Cupertino Navigation in Flutter is designed to provide iOS-like navigation experience to the users. Cupertino Navigation is based on the Cupertino design system which is the native design language for iOS applications. This navigation system provides the user with a set of navigation elements that are consistent with iOS design guidelines. It includes a navigation bar at the top of the screen, a back button, and a transition animation.
To use Cupertino Navigation in your Flutter app, you can use the CupertinoTabScaffold widget. This widget is similar to the TabBarView widget but it provides a Cupertino-style navigation experience. You can use this widget to display multiple screens and switch between them using a tab bar at the bottom of the screen.
Another useful widget in Cupertino Navigation is CupertinoPageRoute. This widget provides a transition animation for navigating between screens. When the user taps on a button or a tab, the CupertinoPageRoute widget will animate the transition between the two screens, providing a smooth and intuitive user experience.
Overall, Cupertino Navigation in Flutter is a great choice if you want to provide your iOS users with a familiar navigation experience. By using Cupertino Navigation, you can make your app look and feel like a native iOS app, which can help increase user engagement and satisfaction.
Hero Animations in Navigation
Hero animations in Flutter are used to create smooth and beautiful transitions between screens in a navigation stack. The Hero widget is used to create this animation effect by animating the shared element between two screens.
To use Hero animation, you need to wrap the shared element in the Hero widget in both the source and destination screens. The Hero widget requires a unique tag for each shared element so that Flutter can match the source and destination elements during the animation.
Here is an example of how to use the Hero widget to create a hero animation:
class HomePage extends StatelessWidget {
@override
Widget build(BuildContext context) {
return Scaffold(
body: GestureDetector(
onTap: () {
Navigator.push(
context,
MaterialPageRoute(
builder: (_) => DetailPage(),
),
);
},
child: Hero(
tag: 'myTag',
child: Image.network(
'https://source.unsplash.com/random/400x400',
),
),
),
);
}
}
class DetailPage extends StatelessWidget {
@override
Widget build(BuildContext context) {
return Scaffold(
body: GestureDetector(
onTap: () {
Navigator.pop(context);
},
child: Hero(
tag: 'myTag',
child: Image.network(
'https://source.unsplash.com/random/800x800',
),
),
),
);
}
}In this example, we have two screens, HomePage and DetailPage. The HomePage has an image wrapped in the Hero widget with a tag ‘myTag’. When the user taps on the image, the DetailPage is pushed onto the navigation stack, and the same image is displayed in the DetailPage. The image is again wrapped in the Hero widget with the same tag ‘myTag’. When the user navigates back to the HomePage, the animation is triggered, and the image smoothly transitions from the DetailPage to the HomePage.
Hero animations can be used with any type of widget, not just images. You can create animations with text, icons, and even complex custom widgets. Hero animations add a touch of magic to your navigation experience and make your app more engaging and delightful for your users.
Passing Data Between Screens in Flutter
In Flutter, you can pass data between screens using various techniques such as constructor arguments, named routes, and the ModalRoute class.
One common way to pass data is through constructor arguments. You can pass data to a new screen by passing arguments to the constructor of the widget for the new screen. For example, consider the following code:
class HomePage extends StatelessWidget {
final String message;
HomePage({this.message});
@override
Widget build(BuildContext context) {
return Scaffold(
appBar: AppBar(
title: Text('Home'),
),
body: Center(
child: RaisedButton(
child: Text('Go to Details'),
onPressed: () {
Navigator.push(
context,
MaterialPageRoute(
builder: (context) => DetailsPage(message: message),
),
);
},
),
),
);
}
}
class DetailsPage extends StatelessWidget {
final String message;
DetailsPage({this.message});
@override
Widget build(BuildContext context) {
return Scaffold(
appBar: AppBar(
title: Text('Details'),
),
body: Center(
child: Text(message),
),
);
}
}In the HomePage widget, the message parameter is passed to the constructor of the DetailsPage widget when the user presses the “Go to Details” button. The DetailsPage widget can then access this data using the message parameter.
Another way to pass data between screens is by using named routes. With named routes, you can define a route name and the arguments to be passed to the new screen. For example, consider the following code:
class HomePage extends StatelessWidget {
@override
Widget build(BuildContext context) {
return Scaffold(
appBar: AppBar(
title: Text('Home'),
),
body: Center(
child: RaisedButton(
child: Text('Go to Details'),
onPressed: () {
Navigator.pushNamed(
context,
'/details',
arguments: 'Hello from home!',
);
},
),
),
);
}
}
class DetailsPage extends StatelessWidget {
@override
Widget build(BuildContext context) {
final String message = ModalRoute.of(context).settings.arguments;
return Scaffold(
appBar: AppBar(
title: Text('Details'),
),
body: Center(
child: Text(message),
),
);
}
}In this example, the Navigator.pushNamed() method is used to navigate to the DetailsPage widget with the route name ‘/details’ and the message ‘Hello from home!‘. In the DetailsPage widget, the ModalRoute.of(context).settings.arguments expression is used to retrieve the message argument passed to the new screen.
Overall, passing data between screens is an important part of building a Flutter app. By using constructor arguments, named routes, or the ModalRoute class, you can ensure that your app communicates data effectively between screens.
In addition to passing data through constructor arguments and named routes, Flutter provides the ModalRoute class, which allows you to extract data from the route of the current screen.
The ModalRoute class provides several methods to access the data of the current route. One such method is the ModalRoute.of method, which takes in a BuildContext object and returns the current ModalRoute object. Once you have access to the ModalRoute object, you can extract any data that was passed to the current route using the settings property.
Here is an example of how you can extract data from the current route using ModalRoute:
class SecondScreen extends StatelessWidget {
@override
Widget build(BuildContext context) {
final args = ModalRoute.of(context).settings.arguments;
return Scaffold(
appBar: AppBar(
title: Text('Second Screen'),
),
body: Center(
child: Text(args),
),
);
}
}In this example, we extract the data passed to the current route as args and use it to display the data in the Text widget.
In addition to the ModalRoute class, Flutter also provides the Navigator widget, which allows you to push and pop routes onto and off of the navigation stack. The Navigator widget provides several methods to push routes onto the stack, including the push method, which takes in a Route object.
When using the Navigator widget to push a route onto the stack, you can also pass data to the new route using the arguments parameter of the Route object. Here is an example of how you can pass data to a new route using the Navigator widget:
Navigator.push(
context,
MaterialPageRoute(
builder: (context) => SecondScreen(),
settings: RouteSettings(arguments: 'Hello from the first screen!'),
),
);In this example, we pass the string 'Hello from the first screen!' to the SecondScreen widget using the arguments parameter of the RouteSettings object.
In conclusion, there are several ways to pass data between screens in Flutter, including using constructor arguments, named routes, the ModalRoute class, and the Navigator widget. By leveraging these tools, you can ensure that your app communicates data effectively between screens and provides a smooth and intuitive user experience.
Best Practices for Layout and Navigation in Flutter
Here are some best practices for layout and navigation in Flutter:
-
Use Material Design or Cupertino widgets: Use Material Design or Cupertino widgets to provide a consistent look and feel to your app. This makes your app look more professional and polished.
-
Use responsive layouts: Use responsive layouts to make your app look good on different screen sizes and orientations. This ensures that your app provides a good user experience on all devices.
-
Use named routes for navigation: Use named routes for navigation instead of pushing and popping widgets onto and off the stack. This makes your code more readable and maintainable.
-
Use the
ModalRouteclass for passing data between screens: Use theModalRouteclass to pass data between screens. This ensures that your app communicates data effectively between screens. -
Use animations to enhance the user experience: Use animations to enhance the user experience and make your app more engaging. However, be careful not to overuse animations, as they can make your app feel cluttered and distracting.
-
Keep the user flow simple and intuitive: Keep the user flow simple and intuitive. Don’t make users have to guess how to navigate your app or find the information they need.
-
Use consistent typography and color schemes: Use consistent typography and color schemes throughout your app. This helps to create a consistent brand image and makes your app look more professional.
-
Use testing to catch errors early: Use testing to catch errors early in the development process. This helps to ensure that your app meets your users’ expectations.
By following these best practices, you can create a well-structured and organized app with a smooth and intuitive user experience.
Common Mistakes to Avoid while Designing Layouts and Navigation in Flutter
Here are some common mistakes to avoid while designing layouts and navigation in Flutter:
-
Overcomplicating layouts: One common mistake is to make layouts overly complex, using too many widgets or nested structures. This can lead to slow performance and difficulty in maintaining the code. It’s important to keep layouts as simple and clean as possible.
-
Not using constraints effectively: Constraints are essential for responsive layouts in Flutter, so it’s important to use them effectively. Failing to set constraints correctly can result in layouts that don’t adjust properly to different screen sizes and orientations.
-
Ignoring platform-specific design guidelines: Flutter makes it easy to create cross-platform apps, but it’s important to follow platform-specific design guidelines for each platform to ensure a consistent user experience. Ignoring these guidelines can lead to confusion and frustration for users.
-
Poor navigation design: Navigation is a critical part of any app, but poor navigation design can lead to confusion and frustration. It’s important to make navigation simple and intuitive, using familiar patterns and clearly labeled buttons.
-
Not testing on different devices: Flutter makes it easy to test your app on multiple devices and screen sizes, so it’s important to take advantage of this feature. Failing to test your app on different devices can result in layout and navigation issues that could have been avoided.
By keeping these common mistakes in mind and following best practices, you can create effective and efficient layouts and navigation in your Flutter app.
Chapter 5: User Input and Forms
Handling User Input
In Flutter, there are several ways to handle user input in your application, such as taps, swipes, gestures, and keyboard input. Here are some of the ways you can handle user input in Flutter:
-
GestureDetector Widget: The
GestureDetectorwidget provides a way to detect various gestures such as taps, long presses, drags, and more. You can attach gesture recognizers to aGestureDetectorwidget and handle each gesture accordingly. -
InkWell Widget: The
InkWellwidget is a material design widget that provides a visual splash effect when the user taps on it. You can wrap any widget with anInkWellwidget to make it interactive and provide visual feedback to the user. -
TextField Widget: The
TextFieldwidget is used to get user input from the keyboard. You can customize the appearance and behavior of theTextFieldwidget to suit your needs, such as setting the input type, adding a label, and more. -
Checkbox Widget: The
Checkboxwidget is used to get boolean input from the user. You can customize the appearance and behavior of theCheckboxwidget, such as setting the initial value and providing a label. -
Radio Widget: The
Radiowidget is used to get single-selection input from the user. You can customize the appearance and behavior of theRadiowidget, such as setting the initial value and providing a label. -
Switch Widget: The
Switchwidget is used to get boolean input from the user. You can customize the appearance and behavior of theSwitchwidget, such as setting the initial value and providing a label. -
Slider Widget: The
Sliderwidget is used to get numeric input from the user. You can customize the appearance and behavior of theSliderwidget, such as setting the initial value and providing a label. -
GestureDetector and RawGestureDetector Widgets: The
GestureDetectorwidget is used to detect various gestures, while theRawGestureDetectorwidget is used to detect lower-level gestures that are not captured by theGestureDetectorwidget. -
Custom Gesture Recognizers: You can also create your own custom gesture recognizers in Flutter using the
GestureRecognizerclass. This allows you to create custom gestures that are not included in the built-in gesture recognizers.
Overall, handling user input in Flutter is straightforward and flexible, thanks to the wide range of input widgets and the ability to create custom gesture recognizers. By selecting the appropriate widgets for your app and customizing their behavior to suit your needs, you can create a smooth and intuitive user experience.
Text Fields and Forms
Text fields and forms are essential widgets in Flutter that allow users to input data into your app. Flutter provides a range of widgets that enable you to create text fields and forms, including TextField, TextFormField, Form, DropdownButton, and more.
To use text fields and forms, you need to follow a few basic steps:
- Create a widget that displays the text field or form.
- Define a stateful widget to hold the form data.
- Create a form widget that wraps the text fields and add validators to check the input.
- Handle the form submission and perform any necessary actions.
Let’s take a closer look at each step.
Step 1: Create a Widget
The first step in using text fields and forms is to create a widget that displays the text field or form. You can use the TextField widget to create a simple text field. Here’s an example:
TextField(
decoration: InputDecoration(
labelText: 'Enter your name'
),
)This code creates a text field with a label that says “Enter your name.” When the user types into the text field, the input is displayed as plain text.
Step 2: Define a Stateful Widget
The next step is to define a stateful widget that holds the form data. You can use the StatefulWidget class to define a widget that has mutable state. For example:
class MyFormWidget extends StatefulWidget {
@override
_MyFormWidgetState createState() => _MyFormWidgetState();
}
class _MyFormWidgetState extends State<MyFormWidget> {
String _name = '';
void _handleNameChange(String name) {
setState(() {
_name = name;
});
}
@override
Widget build(BuildContext context) {
return TextField(
decoration: InputDecoration(
labelText: 'Enter your name'
),
onChanged: _handleNameChange,
);
}
}This code defines a stateful widget called MyFormWidget that contains a _name variable. The _handleNameChange function is called whenever the text in the text field changes, and it updates the _name variable using the setState function.
Step 3: Create a Form Widget
The next step is to create a form widget that wraps the text fields and add validators to check the input. You can use the Form widget to create a form and add text fields to it. Here’s an example:
class MyFormWidget extends StatefulWidget {
@override
_MyFormWidgetState createState() => _MyFormWidgetState();
}
class _MyFormWidgetState extends State<MyFormWidget> {
final _formKey = GlobalKey<FormState>();
String _name = '';
void _handleNameChange(String name) {
setState(() {
_name = name;
});
}
void _handleSubmit() {
if (_formKey.currentState.validate()) {
// Form is valid, do something with the data
print(_name);
}
}
@override
Widget build(BuildContext context) {
return Form(
key: _formKey,
child: Column(
children: [
TextFormField(
decoration: InputDecoration(
labelText: 'Enter your name'
),
onChanged: _handleNameChange,
validator: (value) {
if (value.isEmpty) {
return 'Please enter your name';
}
return null;
},
),
ElevatedButton(
onPressed: _handleSubmit,
child: Text('Submit'),
),
],
),
);
}
}This code creates a form with a text input field for the name and an email field for the email address. When the user submits the form, the onPressed function is called and the values of the text fields are printed to the console.
In addition to these basic text input fields, Flutter provides several other types of input fields, such as date pickers, sliders, checkboxes, and radio buttons. These widgets can be used to create complex forms for user input.
When designing forms in Flutter, it’s important to consider the user experience and make sure that the form is easy to use and understand. Here are some best practices for designing forms in Flutter:
-
Keep the form simple and focused on the most important information.
-
Use clear and concise labels for the input fields.
-
Use appropriate input widgets for the type of data being collected.
-
Use validation to ensure that the data entered is correct and complete.
-
Provide helpful error messages when validation fails.
-
Use feedback mechanisms, such as progress indicators, to let the user know that the form is being processed.
-
Test the form thoroughly to ensure that it works correctly on all devices and screen sizes.
By following these best practices, you can create forms that are easy to use and provide a positive user experience for your app users.
Dropdowns and Checkboxes
In addition to text fields, forms can contain other types of input fields such as dropdowns and checkboxes. Flutter provides widgets for these input types, making it easy to add them to your forms.
Dropdowns
A dropdown is a list of options that can be selected by the user. Flutter provides the DropdownButton widget for creating dropdowns.
Here’s an example of how to create a simple dropdown:
class MyDropdownButton extends StatefulWidget {
@override
_MyDropdownButtonState createState() => _MyDropdownButtonState();
}
class _MyDropdownButtonState extends State<MyDropdownButton> {
String _selectedOption;
List<String> _options = [
'Option 1',
'Option 2',
'Option 3',
'Option 4',
];
@override
Widget build(BuildContext context) {
return DropdownButton<String>(
value: _selectedOption,
items: _options.map((String option) {
return DropdownMenuItem<String>(
value: option,
child: Text(option),
);
}).toList(),
onChanged: (String newValue) {
setState(() {
_selectedOption = newValue;
});
},
);
}
}In this example, the DropdownButton widget is wrapped in a StatefulWidget so that the selected option can be stored in the state. The value property of the DropdownButton is set to the selected option, and the items property is set to a list of DropdownMenuItem widgets, each containing a value and a child widget.
The onChanged callback is called whenever the user selects an option, and updates the state with the new value.
Checkboxes
A checkbox is a small box that can be checked or unchecked by the user. Flutter provides the Checkbox widget for creating checkboxes.
Here’s an example of how to create a simple checkbox:
class MyCheckbox extends StatefulWidget {
@override
_MyCheckboxState createState() => _MyCheckboxState();
}
class _MyCheckboxState extends State<MyCheckbox> {
bool _isChecked = false;
@override
Widget build(BuildContext context) {
return Checkbox(
value: _isChecked,
onChanged: (bool newValue) {
setState(() {
_isChecked = newValue;
});
},
);
}
}In this example, the Checkbox widget is wrapped in a StatefulWidget so that the state of the checkbox can be stored. The value property is set to the current state of the checkbox, and the onChanged callback is called whenever the user checks or unchecks the checkbox, updating the state with the new value.
You can also create a group of checkboxes using the CheckboxListTile widget, which provides a label for each checkbox.
Radio Buttons and Switches
In addition to dropdowns and checkboxes, Flutter also provides radio buttons and switches for handling user input.
Radio Buttons
Radio buttons are used to present a set of options to the user, where only one option can be selected at a time. Radio buttons are created using the Radio widget, and a group of radio buttons is created by placing them in a RadioListTile widget.
Here’s an example of how to create a group of radio buttons:
class RadioButtonsExample extends StatefulWidget {
@override
_RadioButtonsExampleState createState() => _RadioButtonsExampleState();
}
class _RadioButtonsExampleState extends State<RadioButtonsExample> {
String _selectedOption;
@override
Widget build(BuildContext context) {
return Column(
children: <Widget>[
RadioListTile(
title: Text('Option 1'),
value: 'Option 1',
groupValue: _selectedOption,
onChanged: (value) {
setState(() {
_selectedOption = value;
});
},
),
RadioListTile(
title: Text('Option 2'),
value: 'Option 2',
groupValue: _selectedOption,
onChanged: (value) {
setState(() {
_selectedOption = value;
});
},
),
RadioListTile(
title: Text('Option 3'),
value: 'Option 3',
groupValue: _selectedOption,
onChanged: (value) {
setState(() {
_selectedOption = value;
});
},
),
],
);
}
}In this example, a group of three radio buttons is created using RadioListTile. The groupValue property is set to _selectedOption, which is the currently selected option. The onChanged callback is called when a radio button is selected, and it updates the _selectedOption state variable.
Switches
Switches are used to toggle a setting or option on or off. Switches are created using the Switch widget. Here’s an example of how to create a switch:
class SwitchExample extends StatefulWidget {
@override
_SwitchExampleState createState() => _SwitchExampleState();
}
class _SwitchExampleState extends State<SwitchExample> {
bool _switchValue = false;
@override
Widget build(BuildContext context) {
return Switch(
value: _switchValue,
onChanged: (value) {
setState(() {
_switchValue = value;
});
},
);
}
}In this example, a switch is created using the Switch widget. The value property is set to _switchValue, which is the current state of the switch. The onChanged callback is called when the switch is toggled, and it updates the _switchValue state variable.
These are just a few examples of how to handle user input with radio buttons and switches in Flutter. Flutter provides many more widgets for handling different types of input, including sliders, date pickers, and more.
That’s correct! Flutter provides a rich set of widgets for handling various types of user input. Here are some examples of other input widgets in Flutter:
Slider: A widget for selecting a value from a range of values by sliding a thumb along a track.Date picker: A widget for selecting a date from a calendar.Time picker: A widget for selecting a time of day.Color picker: A widget for selecting a color.Autocomplete: A widget for autocompleting a user’s input based on a predefined list of options.Typeahead: A widget for suggesting and autocompleting a user’s input based on a predefined list of options.
By using these widgets, you can provide a seamless and intuitive user experience for your app’s users. Additionally, you can customize these widgets to match the design of your app, which can help to create a consistent and cohesive user interface.
Validation and Error Handling
Validation and error handling are important aspects of handling user input in any application. In Flutter, we can use validators and error messages to ensure that the user input is valid and to provide helpful feedback in case of errors.
There are several ways to validate user input in Flutter, depending on the type of input. For example, we can use regular expressions to validate text input or compare the value of a dropdown or checkbox with a predefined set of values. Flutter provides several built-in validators, such as EmailValidator and MinLengthValidator, that we can use to validate user input.
Here is an example of how to use validators and error messages in a form field in Flutter:
import 'package:flutter/material.dart';
import 'package:validators/validators.dart';
class MyForm extends StatefulWidget {
@override
_MyFormState createState() => _MyFormState();
}
class _MyFormState extends State<MyForm> {
final _formKey = GlobalKey<FormState>();
String _email = '';
String _password = '';
@override
Widget build(BuildContext context) {
return Scaffold(
appBar: AppBar(
title: Text('My Form'),
),
body: Padding(
padding: const EdgeInsets.all(16.0),
child: Form(
key: _formKey,
child: Column(
crossAxisAlignment: CrossAxisAlignment.start,
children: <Widget>[
TextFormField(
keyboardType: TextInputType.emailAddress,
validator: (value) {
if (!isEmail(value!)) {
return 'Please enter a valid email address';
}
return null;
},
onSaved: (value) {
_email = value!;
},
decoration: InputDecoration(
labelText: 'Email',
),
),
TextFormField(
obscureText: true,
validator: (value) {
if (value!.isEmpty) {
return 'Please enter a password';
}
if (value.length < 6) {
return 'Password must be at least 6 characters long';
}
return null;
},
onSaved: (value) {
_password = value!;
},
decoration: InputDecoration(
labelText: 'Password',
),
),
Padding(
padding: const EdgeInsets.symmetric(vertical: 16.0),
child: ElevatedButton(
onPressed: () {
if (_formKey.currentState!.validate()) {
_formKey.currentState!.save();
print('Email: $_email\nPassword: $_password');
}
},
child: Text('Submit'),
),
),
],
),
),
),
);
}
}In this example, we use two TextFormField widgets to get the user’s email and password. We use the validator parameter to validate the user input and the onSaved parameter to save the valid input. We also use the isEmail validator from the validators package to ensure that the user enters a valid email address. Finally, we use the validate method of the FormState object to check if all the form fields are valid before submitting the form.
By using validators and error messages, we can provide useful feedback to the user and ensure that the user input is valid before processing it.
In Flutter, you can validate user input by using the validator property in text form fields. This property takes a function that receives the user input and returns a string with an error message if the input is invalid, or null if the input is valid.
For example, let’s say you have a text form field that should only accept numeric input. You can use the validator property to validate the input as follows:
TextFormField(
keyboardType: TextInputType.number,
decoration: InputDecoration(
labelText: 'Enter a number',
border: OutlineInputBorder(),
),
validator: (value) {
if (value.isEmpty) {
return 'Please enter a number';
}
final n = int.tryParse(value);
if (n == null) {
return 'Please enter a valid number';
}
return null;
},
)In this example, the validator function checks if the input is empty, and if so, returns an error message asking the user to enter a number. If the input is not empty, it tries to parse the input as an integer using the int.tryParse function. If parsing fails, it returns an error message asking the user to enter a valid number. If parsing succeeds, it returns null, indicating that the input is valid.
You can also use the autovalidateMode property to automatically validate the form as the user types. For example, you can set autovalidateMode to AutovalidateMode.onUserInteraction to validate the form as soon as the user interacts with it:
Form(
autovalidateMode: AutovalidateMode.onUserInteraction,
child: TextFormField(
// ...
),
)Finally, you can use the onChanged property to react to changes in the user input. For example, you can use this property to update the state of your app or to perform other side effects:
TextFormField(
onChanged: (value) {
setState(() {
_text = value;
});
},
// ...
)In this example, the onChanged function updates the _text variable in the state of the widget every time the user types something in the text form field.
Gestures in Flutter: Taps, Double Taps, Long Presses, and Swipes
Gestures play an essential role in modern mobile app development, and Flutter provides a wide range of gestures that developers can use to create interactive and engaging user experiences. Here are some of the most commonly used gestures in Flutter:
Taps
Taps are the most basic gesture in Flutter, and they occur when the user presses and releases the screen quickly. You can detect a tap gesture using the GestureDetector widget, which has an onTap property that you can set to a function that will be called when the widget is tapped.
GestureDetector(
onTap: () {
// Handle tap gesture here
},
child: Text('Tap me!'),
);Double Taps
Double taps are similar to taps, but they occur when the user taps the screen twice in quick succession. You can detect a double tap gesture using the GestureDetector widget, which has an onDoubleTap property that you can set to a function that will be called when the widget is double tapped.
GestureDetector(
onDoubleTap: () {
// Handle double tap gesture here
},
child: Text('Double tap me!'),
);Long Presses
Long presses occur when the user presses and holds the screen for an extended period. You can detect a long press gesture using the GestureDetector widget, which has an onLongPress property that you can set to a function that will be called when the widget is long pressed.
GestureDetector(
onLongPress: () {
// Handle long press gesture here
},
child: Text('Long press me!'),
);Swipes
Swipes occur when the user moves their finger across the screen in a horizontal or vertical direction. You can detect swipes using the GestureDetector widget, which has several properties that you can use to detect swipes, including onHorizontalDragStart, onHorizontalDragUpdate, onHorizontalDragEnd, onVerticalDragStart, onVerticalDragUpdate, and onVerticalDragEnd.
GestureDetector(
onVerticalDragUpdate: (details) {
// Handle vertical drag update here
},
child: Text('Swipe me!'),
);In addition to these basic gestures, Flutter also provides support for more advanced gestures, such as pinch and rotation gestures, which allow users to interact with your app in more natural and intuitive ways.
Handling Keyboard Input in Flutter
In Flutter, handling keyboard input can be done using the TextEditingController class. This class allows us to control the text entered in a TextField widget and to listen to changes made to the text.
To use TextEditingController, we need to instantiate it and pass it to the controller parameter of the TextField widget:
TextEditingController _controller = TextEditingController();
@override
Widget build(BuildContext context) {
return TextField(
controller: _controller,
// other parameters
);
}We can then retrieve the text entered in the TextField using the text property of the controller:
String text = _controller.text;To handle the keyboard input, we can use the onSubmitted parameter of the TextField widget, which is called when the user submits the text (for example, by pressing the enter key):
TextField(
controller: _controller,
onSubmitted: (String value) {
// handle the submitted text
},
// other parameters
);We can also use the TextInputAction parameter to customize the text input action button on the keyboard. For example, we can change it to a “search” button:
TextField(
controller: _controller,
textInputAction: TextInputAction.search,
onSubmitted: (String value) {
// handle the submitted text
},
// other parameters
);In addition to these basic features, Flutter also provides more advanced keyboard handling capabilities, such as detecting when the keyboard is shown or hidden, and controlling the keyboard focus and visibility using the FocusNode class.
Creating Custom Text Inputs in Flutter
Creating custom text inputs in Flutter is a powerful feature that enables you to create a tailored experience for your users. You can use the TextField widget to create a custom text input, and then customize it by changing its appearance, behavior, and input validation.
To create a custom text input, you can start by creating a TextField widget and then customizing its appearance using the decoration property. For example, you can set the border property to create a border around the input field, or you can set the hintText property to provide a hint to the user about what to input.
TextField(
decoration: InputDecoration(
border: OutlineInputBorder(),
hintText: 'Enter your email address',
),
),You can also customize the behavior of the TextField widget by adding event listeners for different input events such as onChanged, onSubmitted, and onEditingComplete. For example, you can use the onChanged event to perform some validation on the user’s input and then update the state of your application accordingly.
TextField(
onChanged: (value) {
// Perform validation on the user's input
if (value.isEmpty) {
setState(() {
_emailError = 'Email is required';
});
} else {
setState(() {
_emailError = null;
});
}
},
decoration: InputDecoration(
border: OutlineInputBorder(),
hintText: 'Enter your email address',
errorText: _emailError,
),
),In the example above, we have added an onChanged event listener to the TextField widget that checks whether the user’s input is empty. If the input is empty, we set an error message in the _emailError state variable, which is displayed to the user using the errorText property of the InputDecoration object.
In addition to customizing the appearance and behavior of the TextField widget, you can also add custom input validation logic to ensure that the user’s input meets certain criteria. For example, you can use regular expressions to validate email addresses or phone numbers, or you can use built-in validators such as EmailValidator or MinLengthValidator provided by the flutter_form_builder package.
TextFormField(
validator: FormBuilderValidators.email(context),
keyboardType: TextInputType.emailAddress,
decoration: InputDecoration(
border: OutlineInputBorder(),
hintText: 'Enter your email address',
),
),In the example above, we have used the flutter_form_builder package to add an email validation rule to our TextFormField widget. This validator checks whether the user’s input is a valid email address and displays an error message if it is not.
Overall, creating custom text inputs in Flutter is a powerful feature that enables you to create a tailored experience for your users. By using the TextField widget and customizing its appearance, behavior, and validation logic, you can create a text input that meets the needs of your users and ensures that their input is valid and error-free.
Creating custom text inputs in Flutter can help you create a more customized and user-friendly input experience that is tailored to your app’s specific needs. You can customize the appearance and behavior of text inputs to provide a more intuitive and efficient input experience for your users.
To create a custom text input, you can use the TextField widget as a base and customize it using various parameters and properties. For example, you can customize the border, hint text, label text, input type, and more.
You can also use other widgets, such as the InkWell widget, to add additional functionality to your custom text inputs. For example, you can use the InkWell widget to add a clear button to your text input that allows users to quickly clear their input.
Here’s an example of a custom text input that includes a clear button:
class CustomTextInput extends StatefulWidget {
final String hintText;
final Function(String) onTextChanged;
CustomTextInput({required this.hintText, required this.onTextChanged});
@override
_CustomTextInputState createState() => _CustomTextInputState();
}
class _CustomTextInputState extends State<CustomTextInput> {
final TextEditingController _controller = TextEditingController();
bool _showClearButton = false;
@override
void initState() {
super.initState();
_controller.addListener(() {
setState(() {
_showClearButton = _controller.text.isNotEmpty;
});
widget.onTextChanged(_controller.text);
});
}
@override
void dispose() {
_controller.dispose();
super.dispose();
}
@override
Widget build(BuildContext context) {
return Container(
decoration: BoxDecoration(
border: Border.all(
color: Colors.grey,
width: 1.0,
),
borderRadius: BorderRadius.circular(5.0),
),
child: Row(
children: [
Expanded(
child: TextField(
controller: _controller,
decoration: InputDecoration(
hintText: widget.hintText,
border: InputBorder.none,
),
),
),
if (_showClearButton)
InkWell(
onTap: () {
_controller.clear();
widget.onTextChanged('');
},
child: Padding(
padding: const EdgeInsets.symmetric(horizontal: 8.0),
child: Icon(
Icons.clear,
size: 20.0,
),
),
),
],
),
);
}
}This custom text input includes a clear button that is only shown when the user has entered text. The onTextChanged function is called every time the text in the input changes, and it can be used to perform validation or other actions on the input.
Overall, creating custom text inputs in Flutter allows you to create a more personalized input experience for your users, and it can help you improve the usability and effectiveness of your app.
Handling Focus in Text Inputs
Handling focus in text inputs is an important aspect of ensuring a smooth and intuitive user experience in your Flutter app. Focus determines which widget should receive keyboard input, and it can be managed using the FocusNode class.
To handle focus in a text input, you can create a FocusNode instance and attach it to the TextField widget using the focusNode property. You can then use the requestFocus method of the FocusNode class to programmatically set the focus on the text input.
Here’s an example that demonstrates how to handle focus in a text input:
class MyForm extends StatefulWidget {
@override
_MyFormState createState() => _MyFormState();
}
class _MyFormState extends State<MyForm> {
final _textController = TextEditingController();
final _focusNode = FocusNode();
@override
void dispose() {
_textController.dispose();
_focusNode.dispose();
super.dispose();
}
@override
Widget build(BuildContext context) {
return Scaffold(
body: Center(
child: Padding(
padding: const EdgeInsets.all(20.0),
child: TextField(
controller: _textController,
focusNode: _focusNode,
decoration: InputDecoration(
labelText: 'Enter text',
border: OutlineInputBorder(),
),
),
),
),
floatingActionButton: FloatingActionButton(
onPressed: () {
_focusNode.requestFocus();
},
child: Icon(Icons.edit),
),
);
}
}In this example, a TextField widget is used to capture user input. A FocusNode instance is created and attached to the text input using the focusNode property. The requestFocus method of the FocusNode class is called when the floating action button is pressed, setting the focus on the text input.
This is just a basic example, but you can use the FocusNode class to implement more complex focus management in your text inputs, such as jumping to the next field when the user presses the enter key.
Forms in Flutter: Form Widget, TextFormField Widget, and Form Validation
In Flutter, a form is a collection of input fields that are used to collect data from the user. The Form widget is used to create a form, while the TextFormField widget is used to create a text input field that is part of the form.
Here is an example of a simple form that has two input fields:
class MyForm extends StatefulWidget {
@override
_MyFormState createState() => _MyFormState();
}
class _MyFormState extends State<MyForm> {
final _formKey = GlobalKey<FormState>();
String _name;
String _email;
@override
Widget build(BuildContext context) {
return Form(
key: _formKey,
child: Column(
crossAxisAlignment: CrossAxisAlignment.start,
children: [
TextFormField(
decoration: InputDecoration(labelText: 'Name'),
validator: (value) {
if (value.isEmpty) {
return 'Please enter your name';
}
return null;
},
onSaved: (value) {
_name = value;
},
),
TextFormField(
decoration: InputDecoration(labelText: 'Email'),
validator: (value) {
if (value.isEmpty) {
return 'Please enter your email address';
}
if (!RegExp(r'\w+@[a-zA-Z_]+?\.[a-zA-Z]{2,3}$').hasMatch(value)) {
return 'Please enter a valid email address';
}
return null;
},
onSaved: (value) {
_email = value;
},
),
Padding(
padding: const EdgeInsets.symmetric(vertical: 16.0),
child: RaisedButton(
onPressed: () {
if (_formKey.currentState.validate()) {
_formKey.currentState.save();
print('Name: $_name');
print('Email: $_email');
}
},
child: Text('Submit'),
),
),
],
),
);
}
}In this example, the Form widget has two TextFormField widgets for collecting the user’s name and email address. The validator property of each text field is used to validate the input, and the onSaved property is used to save the input to variables when the form is submitted.
When the user taps the “Submit” button, the Form widget is validated by calling its validate() method. If the validation is successful, the onSaved callbacks for each text field are called, and the input is saved to the _name and _email variables. Finally, the input is printed to the console.
Using the Form widget and TextFormField widget, you can easily create forms with custom input fields and validation logic.
Additionally, the Form widget provides built-in validation and error handling functionality, making it easier to ensure that user input is correct and error-free.
To create a form with validation in Flutter, you can use the Form widget along with TextFormField widgets. Here’s an example:
class MyForm extends StatefulWidget {
@override
_MyFormState createState() => _MyFormState();
}
class _MyFormState extends State<MyForm> {
final _formKey = GlobalKey<FormState>();
String _name;
String _email;
@override
Widget build(BuildContext context) {
return Scaffold(
appBar: AppBar(
title: Text('My Form'),
),
body: Form(
key: _formKey,
child: Column(
crossAxisAlignment: CrossAxisAlignment.start,
children: <Widget>[
TextFormField(
validator: (value) {
if (value.isEmpty) {
return 'Please enter your name';
}
return null;
},
onSaved: (value) {
_name = value;
},
decoration: InputDecoration(
labelText: 'Name',
),
),
TextFormField(
validator: (value) {
if (value.isEmpty) {
return 'Please enter your email';
} else if (!RegExp(r'^[a-zA-Z0-9.+_-]+@[a-zA-Z0-9._-]+\.[a-zA-Z]+$').hasMatch(value)) {
return 'Please enter a valid email address';
}
return null;
},
onSaved: (value) {
_email = value;
},
decoration: InputDecoration(
labelText: 'Email',
),
),
Padding(
padding: const EdgeInsets.symmetric(vertical: 16.0),
child: RaisedButton(
onPressed: () {
if (_formKey.currentState.validate()) {
_formKey.currentState.save();
// do something with the form data
}
},
child: Text('Submit'),
),
),
],
),
),
);
}
}In this example, we create a form with two TextFormField widgets for the user to enter their name and email. We add validation logic to each field using the validator property, and we use the onSaved property to save the form data to local variables.
To handle form submission, we wrap our form with a Form widget and use a GlobalKey to access the form’s state. We then call validate() on the form’s state to trigger validation for all form fields. If validation succeeds, we call save() on the form’s state to save the form data to local variables and process the data as needed.
Overall, by using the Form and TextFormField widgets in Flutter, you can easily create forms with validation and error handling that provide a smooth and intuitive user experience.
Input Decoration in Forms: Borders, Backgrounds, and Labels
In Flutter, you can customize the appearance of form fields using the InputDecoration class. This class provides properties for specifying the border, background, label, and other visual aspects of form fields.
Here’s an example of how to use InputDecoration to customize the appearance of a TextFormField:
TextFormField(
decoration: InputDecoration(
border: OutlineInputBorder(
borderRadius: BorderRadius.circular(10.0),
borderSide: BorderSide(color: Colors.grey),
),
filled: true,
fillColor: Colors.white,
labelText: 'Enter your name',
hintText: 'John Doe',
),
);In this example, the InputDecoration specifies that the border should be a rounded rectangle with a grey color, the background should be white, the label should be “Enter your name”, and the hint text should be “John Doe”.
You can customize various other properties of InputDecoration to achieve the desired look and feel of your form fields. Some of these properties include:
contentPadding: Specifies the padding around the text input area.enabledBorder: Specifies the border to use when the form field is enabled but not focused.focusedBorder: Specifies the border to use when the form field is focused.errorBorder: Specifies the border to use when the form field has an error.focusedErrorBorder: Specifies the border to use when the form field has an error and is focused.
By customizing the InputDecoration of your form fields, you can create visually appealing forms that are easy for users to understand and fill out.
Form Submission and Error Handling in Flutter
When a user submits a form, you’ll typically want to validate the form data and handle any errors that may arise. In Flutter, you can accomplish this using the Form widget and its associated GlobalKey<FormState>.
First, you’ll need to create the GlobalKey<FormState> and attach it to the Form widget:
final _formKey = GlobalKey<FormState>();
Widget build(BuildContext context) {
return Form(
key: _formKey,
child: Column(
children: [
// your form fields here
],
),
);
}Next, you can add a submit button to your form:
ElevatedButton(
onPressed: () {
if (_formKey.currentState.validate()) {
// If the form is valid, process the data
}
},
child: Text('Submit'),
),In the onPressed method of the ElevatedButton, you’ll check if the form is valid by calling the validate() method on the FormState. This method returns a boolean indicating whether the form data is valid. If the form is valid, you can process the data as needed.
You can also add custom error messages for each form field using the TextFormField’s validator parameter. For example:
TextFormField(
validator: (value) {
if (value.isEmpty) {
return 'Please enter a value';
}
return null;
},
),Here, the validator parameter takes a function that receives the current value of the TextFormField. If the value is empty, the function returns a custom error message. If the value is valid, the function returns null.
You can display the error message for a field using the Text widget:
Text(
_formKey.currentState!.hasError
? 'Please correct the errors above'
: '',
),Here, the Text widget displays an error message if the form has any errors.
By following these practices, you can create forms that provide useful feedback to users and ensure that their input is valid before processing it.
Handling Checkboxes and Radio Buttons in Flutter
To handle checkboxes and radio buttons in Flutter, you can use the Checkbox and Radio widgets respectively.
To use the Checkbox widget, you first need to create a boolean variable that will hold the current state of the checkbox. You can then use this variable in the value parameter of the Checkbox widget. You can also define a function that will be called when the checkbox is toggled, and use it in the onChanged parameter of the Checkbox widget.
Here’s an example of how to use the Checkbox widget:
class MyCheckbox extends StatefulWidget {
@override
_MyCheckboxState createState() => _MyCheckboxState();
}
class _MyCheckboxState extends State<MyCheckbox> {
bool _isChecked = false;
void _toggleCheckbox(bool value) {
setState(() {
_isChecked = value;
});
}
@override
Widget build(BuildContext context) {
return Checkbox(
value: _isChecked,
onChanged: _toggleCheckbox,
title: Text('Checkbox title'),
);
}
}To use the Radio widget, you need to define a group value that will hold the currently selected radio button’s value. You can then use this group value in the groupValue parameter of each Radio widget. You can also define a function that will be called when a radio button is selected, and use it in the onChanged parameter of the Radio widget.
Here’s an example of how to use the Radio widget:
class MyRadio extends StatefulWidget {
@override
_MyRadioState createState() => _MyRadioState();
}
class _MyRadioState extends State<MyRadio> {
int _selectedValue = 0;
void _handleRadioValueChange(int value) {
setState(() {
_selectedValue = value;
});
}
@override
Widget build(BuildContext context) {
return Column(
children: <Widget>[
Radio(
value: 1,
groupValue: _selectedValue,
onChanged: _handleRadioValueChange,
title: Text('Radio 1'),
),
Radio(
value: 2,
groupValue: _selectedValue,
onChanged: _handleRadioValueChange,
title: Text('Radio 2'),
),
Radio(
value: 3,
groupValue: _selectedValue,
onChanged: _handleRadioValueChange,
title: Text('Radio 3'),
),
],
);
}
}In both cases, you can customize the appearance of the widgets using the available parameters, such as activeColor, inactiveColor, title, and more.
Creating Custom Checkboxes and Radio Buttons in Flutter
To create custom checkboxes and radio buttons in Flutter, you can use the InkWell widget to provide the tap gesture and the Container widget to define the appearance of the custom checkbox or radio button.
Here is an example of a custom checkbox widget:
class CustomCheckBox extends StatefulWidget {
final bool value;
final Function(bool) onChanged;
CustomCheckBox({required this.value, required this.onChanged});
@override
_CustomCheckBoxState createState() => _CustomCheckBoxState();
}
class _CustomCheckBoxState extends State<CustomCheckBox> {
bool _value = false;
@override
void initState() {
super.initState();
_value = widget.value;
}
@override
Widget build(BuildContext context) {
return InkWell(
onTap: () {
setState(() {
_value = !_value;
widget.onChanged(_value);
});
},
child: Container(
width: 24,
height: 24,
decoration: BoxDecoration(
borderRadius: BorderRadius.circular(5),
border: Border.all(
color: _value ? Colors.blue : Colors.grey,
width: 2,
),
),
child: _value
? Icon(
Icons.check,
size: 18,
color: Colors.blue,
)
: Container(),
),
);
}
}In this example, the CustomCheckBox widget takes in two parameters - value and onChanged. The value parameter is the current state of the checkbox, and the onChanged parameter is a function that is called when the checkbox is tapped.
The _CustomCheckBoxState class is a State class that keeps track of the _value of the checkbox. The _value is initialized with the value parameter in the initState method, and updated when the onChanged function is called in the InkWell widget’s onTap method.
The InkWell widget provides the tap gesture for the custom checkbox. When the InkWell is tapped, the _value is updated and the onChanged function is called with the new value.
The Container widget defines the appearance of the custom checkbox. It has a width and height of 24, and a BorderRadius of 5. The border color and width are set based on the _value. If _value is true, the border color is blue, otherwise it is grey.
The Icon widget is only displayed if _value is true. It displays a blue check mark icon.
Here is an example of a custom radio button widget:
class CustomRadioButton extends StatefulWidget {
final bool value;
final Function(bool) onChanged;
CustomRadioButton({required this.value, required this.onChanged});
@override
_CustomRadioButtonState createState() => _CustomRadioButtonState();
}
class _CustomRadioButtonState extends State<CustomRadioButton> {
bool _value = false;
@override
void initState() {
super.initState();
_value = widget.value;
}
@override
Widget build(BuildContext context) {
return InkWell(
onTap: () {
setState(() {
_value = true;
widget.onChanged(_value);
});
},
child: Container(
width: 24,
height: 24,
decoration: BoxDecoration(
shape: BoxShape.circle,
border: Border.all(
color: _value ? Colors.blue : Colors.grey,
width: 2,
),
),
child: _value
? Container(
width: 12,
height: 12,
decoration: BoxDecoration(
shape: BoxShape.circle,
color: Colors.blue,
),
)
: null,
),
);
}
}
class CustomRadioButton<T> extends StatefulWidget {
final List<T> values;
final T groupValue;
final ValueChanged<T>? onChanged;
final Color? activeColor;
final double size;
CustomRadioButton({
required this.values,
required this.groupValue,
required this.onChanged,
this.activeColor,
this.size = 24.0,
});
@override
_CustomRadioButtonState<T> createState() => _CustomRadioButtonState<T>();
}
class _CustomRadioButtonState<T> extends State<CustomRadioButton<T>> {
late T _groupValue;
@override
void initState() {
super.initState();
_groupValue = widget.groupValue;
}
@override
void didUpdateWidget(CustomRadioButton<T> oldWidget) {
super.didUpdateWidget(oldWidget);
if (widget.groupValue != _groupValue) {
setState(() {
_groupValue = widget.groupValue;
});
}
}
void _handleChanged(T? value) {
if (value != null) {
widget.onChanged?.call(value);
setState(() {
_groupValue = value;
});
}
}
@override
Widget build(BuildContext context) {
final activeColor = widget.activeColor ?? Theme.of(context).toggleableActiveColor;
return Column(
crossAxisAlignment: CrossAxisAlignment.start,
children: widget.values.map((value) {
return InkWell(
onTap: () => _handleChanged(value),
child: Row(
mainAxisSize: MainAxisSize.min,
children: [
Container(
width: widget.size,
height: widget.size,
decoration: BoxDecoration(
shape: BoxShape.circle,
border: Border.all(
color: activeColor,
width: 2,
),
),
child: _groupValue == value
? Container(
width: widget.size * 0.5,
height: widget.size * 0.5,
decoration: BoxDecoration(
shape: BoxShape.circle,
color: activeColor,
),
)
: null,
),
SizedBox(width: 8),
Text(value.toString()),
],
),
);
}).toList(),
);
}
}This code defines custom checkbox and radio button widgets that allow you to customize the appearance of the widgets and handle their state changes. With these custom widgets, you can create more advanced forms and user interfaces that meet the specific needs of your app.
Selecting Dates and Time in Forms using Flutter
In forms, it’s common to include date and time pickers to allow users to select a specific date or time. Flutter provides various built-in widgets to enable this functionality.
One of the widgets for selecting a date is the showDatePicker method. This method returns a Future that resolves to a DateTime object, which represents the selected date. Here’s an example of how to use showDatePicker to create a simple date picker:
Future<DateTime?> _selectDate(BuildContext context) async {
final DateTime? picked = await showDatePicker(
context: context,
initialDate: DateTime.now(),
firstDate: DateTime(2015, 8),
lastDate: DateTime(2101),
);
if (picked != null && picked != selectedDate)
setState(() {
selectedDate = picked;
});
return picked;
}In this example, showDatePicker is called with the context of the current build context, an initial date of the current date, and minimum and maximum dates. The returned DateTime object is stored in a state variable and can be used to display the selected date.
Similarly, there’s a built-in widget showTimePicker that allows you to select a specific time. Here’s an example of how to use showTimePicker to create a simple time picker:
Future<TimeOfDay?> _selectTime(BuildContext context) async {
final TimeOfDay? picked =
await showTimePicker(context: context, initialTime: TimeOfDay.now());
if (picked != null && picked != selectedTime)
setState(() {
selectedTime = picked;
});
return picked;
}In this example, showTimePicker is called with the context of the current build context and an initial time of the current time. The returned TimeOfDay object is stored in a state variable and can be used to display the selected time.
Overall, date and time pickers can enhance the user experience of your forms by making it easier for users to input the desired data. With Flutter’s built-in widgets for selecting dates and times, it’s easy to implement this functionality in your forms.
Autocomplete and Suggestions in Forms using Flutter
Autocomplete and suggestion features can enhance the user experience and make it easier for users to input data in forms. In Flutter, you can use the Autocomplete widget and the Autocomplete class to implement autocomplete and suggestion features in your forms.
The Autocomplete widget provides a text input field with a dropdown list of suggestions that match the user’s input. When the user selects a suggestion, the text input field is updated with the selected suggestion. The Autocomplete widget requires an Autocomplete object, which provides the suggestions and handles the selection of a suggestion.
Here’s an example of how to use the Autocomplete widget:
class AutocompleteForm extends StatefulWidget {
@override
_AutocompleteFormState createState() => _AutocompleteFormState();
}
class _AutocompleteFormState extends State<AutocompleteForm> {
final _formKey = GlobalKey<FormState>();
final _suggestions = <String>[
'Apple',
'Banana',
'Cherry',
'Durian',
'Elderberry',
'Fig',
'Grape',
'Honeydew',
'Jackfruit',
'Kiwi',
'Lemon',
'Mango',
'Nectarine',
'Orange',
'Papaya',
'Quince',
'Raspberry',
'Strawberry',
'Tangerine',
'Ugli fruit',
'Vanilla bean',
'Watermelon',
'Xigua melon',
'Yellow passionfruit',
'Zucchini',
];
String _selectedFruit = '';
@override
Widget build(BuildContext context) {
return Scaffold(
appBar: AppBar(
title: Text('Autocomplete Form'),
),
body: Form(
key: _formKey,
child: Column(
children: [
Autocomplete<String>(
optionsBuilder: (TextEditingValue value) {
return _suggestions.where((suggestion) => suggestion.toLowerCase().contains(value.text.toLowerCase()));
},
onSelected: (String selected) {
setState(() {
_selectedFruit = selected;
});
},
fieldViewBuilder: (BuildContext context, TextEditingController textEditingController, FocusNode focusNode, VoidCallback onFieldSubmitted) {
return TextFormField(
controller: textEditingController,
focusNode: focusNode,
onFieldSubmitted: (value) => onFieldSubmitted(),
decoration: InputDecoration(
border: OutlineInputBorder(),
labelText: 'Select a fruit',
hintText: 'Enter a fruit name',
),
validator: (value) {
if (value.isEmpty) {
return 'Please enter a fruit name';
}
return null;
},
);
},
),
SizedBox(height: 20),
ElevatedButton(
onPressed: () {
if (_formKey.currentState.validate()) {
ScaffoldMessenger.of(context).showSnackBar(
SnackBar(
content: Text('You have selected: $_selectedFruit'),
),
);
}
},
child: Text('Submit'),
),
],
),
),
);
}
}In this example, the Autocomplete widget is used to create a form with a text input field that suggests fruits as the user types. The _suggestions list contains the available fruits. The optionsBuilder parameter is used to filter the suggestions based on the user’s input. The onSelected parameter is called when the user selects a suggestion. The fieldViewBuilder parameter is used to customize the appearance of the text input field. The validator parameter is used to ensure that the user enters a valid fruit name, while the onSaved parameter is used to save the selected fruit to the form data. Here’s an example code snippet for implementing autocomplete in a form:
class AutocompleteForm extends StatefulWidget {
@override
_AutocompleteFormState createState() => _AutocompleteFormState();
}
class _AutocompleteFormState extends State<AutocompleteForm> {
final _formKey = GlobalKey<FormState>();
String _fruit;
final List<String> _fruits = [
'Apple',
'Banana',
'Cherry',
'Grapes',
'Orange',
'Pineapple',
'Watermelon',
];
@override
Widget build(BuildContext context) {
return Scaffold(
appBar: AppBar(
title: Text('Autocomplete Form'),
),
body: Padding(
padding: const EdgeInsets.all(16.0),
child: Form(
key: _formKey,
child: Column(
children: [
Autocomplete<String>(
optionsBuilder: (textEditingValue) {
return _fruits.where((fruit) =>
fruit.toLowerCase().contains(
textEditingValue.text.toLowerCase()));
},
onSelected: (String selection) {
setState(() {
_fruit = selection;
});
},
fieldViewBuilder: (BuildContext context,
TextEditingController textEditingController,
FocusNode focusNode,
VoidCallback onFieldSubmitted) {
return TextFormField(
controller: textEditingController,
focusNode: focusNode,
onFieldSubmitted: (value) {
onFieldSubmitted();
},
validator: (value) {
if (value.isEmpty) {
return 'Please select a fruit';
}
return null;
},
decoration: InputDecoration(
labelText: 'Fruit',
hintText: 'Select a fruit',
border: OutlineInputBorder(),
),
);
},
),
SizedBox(height: 16.0),
ElevatedButton(
onPressed: () {
if (_formKey.currentState.validate()) {
_formKey.currentState.save();
ScaffoldMessenger.of(context).showSnackBar(
SnackBar(content: Text('Selected fruit: $_fruit')));
}
},
child: Text('Submit'),
),
],
),
),
),
);
}
}In this code, we use the Autocomplete widget provided by Flutter to implement the autocomplete functionality. The optionsBuilder parameter is used to filter the available options based on the user’s input, while the onSelected parameter is used to save the selected value to the form data. The fieldViewBuilder parameter is used to define the input field, including the validation logic. Finally, the form data is submitted when the user taps the submit button, and a SnackBar is shown to display the selected fruit.
Animations in Forms
Animations can be a great way to enhance the user experience in forms by providing visual cues and feedback to the user. In Flutter, there are several ways to add animations to forms, including using the AnimatedContainer widget, TweenAnimationBuilder, AnimatedBuilder, and more.
One common use case for animations in forms is to provide feedback to the user when they submit invalid data. For example, you could animate the border of a text field to turn red when the user submits an invalid input. To do this, you can wrap the text field in an AnimatedContainer widget and set the duration and curve for the animation. Then, in the validator function for the text field, you can return a string error message if the input is invalid. If the input is valid, you can return null to indicate that there is no error.
Here is an example of how you can use the AnimatedContainer widget to animate the border of a text field when the user submits invalid data:
class MyForm extends StatefulWidget {
@override
_MyFormState createState() => _MyFormState();
}
class _MyFormState extends State<MyForm> {
final _formKey = GlobalKey<FormState>();
String _fruit;
@override
Widget build(BuildContext context) {
return Form(
key: _formKey,
child: Column(
crossAxisAlignment: CrossAxisAlignment.start,
children: <Widget>[
TextFormField(
decoration: InputDecoration(
labelText: 'Enter your favorite fruit',
border: OutlineInputBorder(),
),
validator: (value) {
if (value.isEmpty) {
return 'Please enter a fruit';
}
if (value != 'apple') {
return 'Sorry, we only accept apples';
}
return null;
},
onChanged: (value) {
setState(() {
_fruit = value;
});
},
),
SizedBox(height: 16),
ElevatedButton(
onPressed: () {
if (_formKey.currentState.validate()) {
// form is valid, submit data
}
},
child: Text('Submit'),
),
],
),
);
}
}In this example, the validator function checks if the user has entered a value and if it is equal to “apple”. If the input is invalid, the function returns a string error message. Otherwise, it returns null.
To animate the border of the text field, you can wrap it in an AnimatedContainer widget and set the duration and curve for the animation. Then, in the decoration property of the text field, you can set the border color to a variable that is updated when the user submits the form.
Here is how you can modify the TextFormField widget to add the animation:
class _MyFormState extends State<MyForm> {
final _formKey = GlobalKey<FormState>();
String _fruit;
Color _borderColor = Colors.grey;
@override
Widget build(BuildContext context) {
return Form(
key: _formKey,
child: Column(
crossAxisAlignment: CrossAxisAlignment.start,
children: <Widget>[
AnimatedContainer(
duration: Duration(milliseconds: 300),
curve: Curves.easeInOut,
decoration: InputDecoration(
labelText: 'Enter your favorite fruit',
border: OutlineInputBorder(
borderSide: BorderSide(color: _borderColor),
),
),
child: TextFormField(
validator: (value) {
if (value.isEmpty) {
return 'Please enter a fruit';
}
if (value != 'apple') {
return 'Sorry, we only accept apples';
}
return null;
},
onChanged: (value) {
setState(() {
_selectedFruit = value;
});
},
itemBuilder: (BuildContext context, FruitOption option) {
return ListTile(
leading: option.icon,
title: Text(option.name),
subtitle: Text(option.description),
);
},
),
SizedBox(height: 20),
ElevatedButton(
onPressed: () {
if (_formKey.currentState.validate()) {
ScaffoldMessenger.of(context).showSnackBar(
SnackBar(content: Text('Form submitted successfully!')));
}
},
child: Text('Submit'),
),
],
),
),
);
}
}
class FruitOption {
final String name;
final String description;
final Icon icon;
FruitOption({this.name, this.description, this.icon});
}
final List<FruitOption> _fruits = [
FruitOption(
name: 'Apple',
description: 'A round fruit with red or green skin and a white interior.',
icon: Icon(Icons.local_grocery_store)),
FruitOption(
name: 'Banana',
description: 'A curved fruit with yellow skin and a soft interior.',
icon: Icon(Icons.local_grocery_store)),
FruitOption(
name: 'Orange',
description: 'A round fruit with orange skin and a juicy interior.',
icon: Icon(Icons.local_grocery_store)),
];
In this example, we use the Autocomplete widget to create a fruit selection form field with suggestions as the user types. We define the FruitOption class to hold the information about each fruit option, including its name, description, and icon. We then create a list of FruitOption objects to use as our data source for the Autocomplete widget.
Inside the build method, we create a Form widget with a single form field for the fruit selection. We wrap the form field with a TextFormField widget and specify a validator function to ensure that the user enters a valid fruit option.
We use the Autocomplete widget as the input widget for the form field. We pass in the list of FruitOption objects as the options parameter, and specify a displayStringForOption function to extract the option name for display in the suggestions list.
Finally, we add a submit button to the form that shows a success message when the form is submitted successfully.
Animations can be added to this form by using the AnimatedContainer and AnimatedOpacity widgets to animate the display of the suggestion list as the user types. This can provide a more polished and engaging user experience.
Best Practices for User Input and Forms in Flutter
When designing user input and forms in Flutter, it’s important to follow some best practices to create a smooth and intuitive user experience. Here are some tips:
-
Keep forms simple and easy to use: Avoid asking for too much information at once, and use sensible defaults and auto-fill whenever possible to speed up the process.
-
Use clear and concise labels and instructions: Provide users with clear and easy-to-understand labels and instructions for each input field.
-
Use validation and error handling: Use built-in validation and error handling mechanisms to ensure that the user input is valid and error-free.
-
Make use of auto-correction and auto-complete: Use Flutter’s built-in auto-correction and auto-complete features to speed up the input process and improve the accuracy of user input.
-
Use appropriate input widgets: Use the appropriate input widget for each type of data input, such as text fields, dropdowns, checkboxes, and radio buttons.
-
Use animations to provide feedback: Use animations to provide feedback when the user interacts with the form, such as when the user submits the form or when an input field is selected.
-
Use third-party libraries for complex forms: For complex forms, consider using third-party libraries that offer pre-built components and templates to speed up the development process.
By following these best practices, you can create user input and forms that are intuitive, easy to use, and error-free.
Common Mistakes to Avoid while Handling User Input and Forms in Flutter
Here are some common mistakes to avoid while handling user input and forms in Flutter:
-
Not validating user input: It’s essential to validate user input to ensure that it’s in the correct format and meets the required criteria. Not validating input can lead to unexpected behavior and errors in your app.
-
Not providing feedback to the user: When the user submits a form or inputs data, it’s important to provide feedback to let them know that the input has been received and is being processed.
-
Overcomplicating forms: It’s important to keep forms simple and easy to use. Overcomplicating forms can lead to user frustration and lower engagement with your app.
-
Not using the right input widgets: Make sure to choose the right input widgets for the type of data you want to collect. For example, use a checkbox for binary inputs and a slider for range inputs.
-
Not considering accessibility: Make sure your forms are accessible to users with disabilities. Use appropriate labels and provide alternative text for images and icons.
-
Not handling errors correctly: If there is an error in user input, make sure to provide clear and concise error messages that explain the issue and how to fix it.
-
Not handling focus correctly: Make sure to handle focus correctly in your forms, so users know where they are in the form and can navigate efficiently.
By avoiding these common mistakes, you can create forms and handle user input effectively in your Flutter app, improving the user experience and increasing engagement.
Chapter 6: Networking and APIs
Working with APIs
In Flutter, you can work with APIs to fetch data from remote servers and integrate it into your app. APIs (Application Programming Interfaces) allow you to interact with external services and retrieve data in various formats such as JSON, XML, and others.
There are several approaches to working with APIs in Flutter, including using packages that simplify the process of making HTTP requests, managing network connectivity, parsing JSON responses, and handling errors. Some popular packages for working with APIs in Flutter include:
http: a package that provides a convenient way to make HTTP requests and handle responses.dio: a package that provides an easy-to-use API for making HTTP requests, supporting various features such as request cancellation, file uploading, and more.retrofit: a package that generates API client code based on a set of annotations, simplifying the process of making HTTP requests and handling responses.connectivity: a package that allows you to monitor network connectivity and handle network-related errors.
To work with APIs in Flutter, you typically follow these steps:
-
Define the API endpoint: Determine the endpoint for the data you want to retrieve. This endpoint specifies the location of the data you want to retrieve and the format of the data (e.g., JSON, XML, etc.).
-
Make an HTTP request: Use a package like
httpordioto make an HTTP request to the API endpoint. Specify the request type (e.g., GET, POST, etc.) and any parameters or headers needed for the request. -
Handle the response: Parse the response data using a package like
dart:convertorbuilt_valueand extract the relevant data for your app. -
Display the data: Use the retrieved data to update your app’s UI, such as populating a list or displaying detailed information about a specific item.
When working with APIs, there are some best practices to keep in mind:
-
Use the appropriate HTTP method: Choose the appropriate HTTP method (e.g., GET, POST, PUT, DELETE) based on the type of operation you want to perform.
-
Use HTTPS: Use HTTPS instead of HTTP to ensure secure communication between your app and the API server.
-
Handle network errors: Handle network errors, such as connection timeouts and request failures, by providing appropriate error messages to the user.
-
Use JSON for data interchange: Use JSON as the standard format for exchanging data between your app and the API server.
-
Minimize the amount of data transferred: Minimize the amount of data transferred between your app and the API server by only requesting the data you need and compressing the data if possible.
-
Cache data: Cache data retrieved from the API to reduce the number of network requests and improve the performance of your app.
-
Handle authentication: If the API requires authentication, handle it appropriately by sending the authentication credentials with the HTTP request and handling any authentication errors that occur.
Overall, working with APIs in Flutter can be straightforward and efficient with the help of appropriate packages and following best practices.
Some best practices to follow when working with APIs in Flutter are:
-
Use a package for API calls: There are several packages available for making API calls in Flutter, such as http, dio, and chopper. Using a package simplifies the process of making API calls, handles errors and timeouts, and provides better performance.
-
Separate API logic from UI logic: It’s a good practice to separate the API logic from the UI logic. You can create a separate file or class for the API calls and keep it separate from the UI. This makes the code more organized and easier to maintain.
-
Use async/await: To make API calls, you should use the
async/awaitsyntax. This allows you to make non-blocking calls, which is crucial for performance in mobile apps. -
Handle errors and exceptions: When making API calls, there is always a possibility of errors and exceptions. It’s important to handle these errors gracefully and provide appropriate feedback to the user.
-
Use caching: If your app frequently accesses the same data from an API, it can be a good idea to cache the data locally. This can improve performance and reduce the number of API calls.
-
Use serialization: When working with APIs, you need to serialize and deserialize data. You can use packages such as json_serializable, built_value, or freezed to make this process easier.
-
Implement pagination: If your API returns a large amount of data, you should implement pagination to avoid overwhelming the app with too much data at once.
-
Test the API calls: It’s important to test the API calls thoroughly before deploying the app to production. You can use tools such as Postman or Insomnia to test the API calls and ensure that they work as expected.
Some common mistakes to avoid when working with APIs in Flutter are:
-
Hardcoding URLs: Hardcoding URLs in your app can be a mistake as it makes it difficult to change the API endpoint if required. Instead, you can define the API endpoint in a configuration file or a separate class.
-
Not handling errors and exceptions: Not handling errors and exceptions when making API calls can lead to crashes and poor user experience. It’s important to handle errors and exceptions gracefully and provide appropriate feedback to the user.
-
Blocking the UI thread: Making API calls on the UI thread can cause the app to become unresponsive. You should always make API calls on a separate thread using the
async/awaitsyntax. -
Overfetching data: Overfetching data can slow down the app and waste resources. You should always retrieve only the data you need from the API to avoid overfetching.
-
Underfetching data: Underfetching data can result in poor user experience and require additional API calls to retrieve the required data. It’s important to design the API endpoints to provide the required data efficiently.
-
Insecure connections: Not using HTTPS or not verifying SSL certificates can expose the app and user data to security risks. You should always use HTTPS and verify SSL certificates when making API calls.
RESTful APIs and HTTP Requests
In order to work with APIs in Flutter, you need to understand the basics of RESTful APIs and HTTP requests. RESTful APIs use HTTP requests to GET, POST, PUT, and DELETE data from a server. These requests are sent using the HTTP protocol and they carry specific information about what type of action is being performed and what data is being exchanged.
In Flutter, you can use the http package to make HTTP requests to a server. This package provides a simple API for making GET, POST, PUT, and DELETE requests. Here’s an example of making a GET request to retrieve data from an API:
import 'package:http/http.dart' as http;
Future<void> fetchAlbum() async {
final response =
await http.get(Uri.parse('https://jsonplaceholder.typicode.com/albums/1'));
if (response.statusCode == 200) {
// Data has been fetched successfully.
print(response.body);
} else {
// Something went wrong while fetching the data.
print('Failed to fetch data: ${response.statusCode}');
}
}In this example, we are using the get method from the http package to retrieve data from the API. We are passing the URL of the API endpoint that we want to retrieve data from as an argument to the get method. The await keyword is used to make the request asynchronous and to wait for the response to come back before continuing with the rest of the code.
Once we have received a response from the server, we check the statusCode property of the response object to ensure that the request was successful (statusCode 200 indicates success). If the request was successful, we can then access the data in the body property of the response object.
You can also use the post method from the http package to send data to an API endpoint. Here’s an example:
import 'dart:convert';
import 'package:http/http.dart' as http;
Future<void> createAlbum(String title) async {
final response = await http.post(
Uri.parse('https://jsonplaceholder.typicode.com/albums'),
headers: <String, String>{
'Content-Type': 'application/json; charset=UTF-8',
},
body: jsonEncode(<String, String>{
'title': title,
}),
);
if (response.statusCode == 201) {
// The album has been created successfully.
print(response.body);
} else {
// Something went wrong while creating the album.
print('Failed to create album: ${response.statusCode}');
}
}In this example, we are using the post method from the http package to send data to an API endpoint. We are passing the URL of the API endpoint that we want to send data to as an argument to the post method. We are also passing the data that we want to send as the body parameter. The data is encoded in JSON format using the jsonEncode function from the dart:convert library.
You can also set headers for the request using the headers parameter. In this example, we are setting the Content-Type header to application/json to indicate that we are sending JSON data.
Once we have received a response from the server, we check the statusCode property of the response object to ensure that the request was successful (statusCode 201 indicates success). If the request was successful, we can then access the data in the body property of the response object.
In addition to the http package, there are several other packages available in Flutter for working with APIs. These packages provide additional functionality such as authentication, caching, and more. Some of the popular packages for handling HTTP requests in Flutter are:
-
http: This is the official package from the Flutter team for making HTTP requests. It provides a simple API for making GET, POST, PUT, DELETE, and other requests. It also supports JSON encoding and decoding. -
dio: This is a powerful HTTP client for Flutter that supports JSON, FormData, and URL encoded data. It also provides features like interceptors, global configuration, and file uploading. -
retrofit: This is a type-safe HTTP client for Flutter that generates Dart code for your API calls based on annotated interfaces. It supports GET, POST, PUT, DELETE, and PATCH requests and also supports query parameters, headers, and body parameters. -
chopper: This is a similar package to Retrofit that generates Dart code for your API calls. It also supports query parameters, headers, and body parameters. It also provides features like interceptors and caching.
When working with RESTful APIs, it’s important to follow best practices such as using proper HTTP methods, handling errors, and providing appropriate authentication and authorization. It’s also important to handle network connectivity and retries, as well as implementing appropriate caching strategies to improve performance.
Parsing JSON Data
Parsing JSON data is a common task when working with APIs in Flutter. JSON (JavaScript Object Notation) is a lightweight data format that is commonly used for transmitting data between a server and a client. In Flutter, the dart:convert library provides support for encoding and decoding JSON data.
To parse JSON data in Flutter, you typically start by making an HTTP request to an API endpoint that returns JSON data. You can then use the json.decode() method to parse the JSON data into a Dart object.
Here’s an example of how to parse JSON data in Flutter:
import 'dart:convert';
import 'package:http/http.dart' as http;
Future<List<Post>> fetchPosts() async {
final response = await http.get(Uri.parse('https://jsonplaceholder.typicode.com/posts'));
if (response.statusCode == 200) {
// If the server did return a 200 OK response, parse the JSON data.
final parsed = json.decode(response.body).cast<Map<String, dynamic>>();
return parsed.map<Post>((json) => Post.fromJson(json)).toList();
} else {
// If the server did not return a 200 OK response, throw an error.
throw Exception('Failed to load posts');
}
}
class Post {
final int id;
final String title;
final String body;
Post({required this.id, required this.title, required this.body});
factory Post.fromJson(Map<String, dynamic> json) {
return Post(
id: json['id'],
title: json['title'],
body: json['body'],
);
}
}In this example, we define a fetchPosts() function that makes an HTTP GET request to the JSONPlaceholder API to fetch a list of posts. If the API returns a 200 OK response, we use the json.decode() method to parse the JSON data into a list of Map<String, dynamic> objects. We then use the map() method to convert each Map<String, dynamic> object into a Post object by calling the Post.fromJson() factory constructor. Finally, we return a list of Post objects.
The Post class is defined with three properties: id, title, and body. The fromJson() factory constructor is used to create a new Post object from a JSON object. We pass the JSON object to the constructor and extract the values for each property using the keys id, title, and body.
Parsing JSON data in Flutter can be more complex if the JSON data contains nested objects or arrays. In those cases, you need to use additional code to parse the data correctly. However, the basic process of making an HTTP request and parsing the response remains the same.
Handling Network Errors
Handling network errors is an important aspect of working with APIs in Flutter. Network errors can occur due to various reasons such as a slow internet connection, server down, or incorrect API endpoint. Here are some best practices for handling network errors:
-
Use try-catch: Wrap your API call in a try-catch block to catch any exceptions that may be thrown during the API call. This will help you handle any network errors and provide useful feedback to the user.
-
Show informative messages: When a network error occurs, provide informative messages to the user that explain what went wrong and how to fix it. This will help the user understand the issue and take appropriate action.
-
Retry mechanism: Implement a retry mechanism for failed API calls. This can be done by adding a retry button or automatically retrying the API call after a certain amount of time.
-
Use Flutter’s Connectivity package: Use Flutter’s Connectivity package to check if the device is connected to the internet. This will help you avoid making unnecessary API calls when the device is offline.
-
Use a loading indicator: When making API calls, use a loading indicator to let the user know that the app is working on retrieving data. This will help the user understand that the app is not frozen and is working on getting the data.
By following these best practices, you can handle network errors effectively and ensure that your app provides a seamless experience to the user.
Network Connectivity in Flutter
In addition to handling network errors, it’s also important to check for network connectivity before making network requests. This can prevent unnecessary errors and improve the user experience.
Flutter provides the Connectivity package to check for network connectivity. This package allows you to listen to network state changes and determine whether the device is connected to the internet.
Here’s an example of how to use the Connectivity package:
import 'package:connectivity/connectivity.dart';
class NetworkManager {
Future<bool> isInternetAvailable() async {
var connectivityResult = await Connectivity().checkConnectivity();
if (connectivityResult == ConnectivityResult.mobile ||
connectivityResult == ConnectivityResult.wifi) {
return true;
} else {
return false;
}
}
}In this example, the Connectivity package is imported and used to check the device’s connectivity status. The checkConnectivity method returns a ConnectivityResult enum that can be used to determine the current network state.
By checking for network connectivity before making network requests, you can prevent unnecessary errors and provide a better user experience by informing the user of any issues before they try to use your app’s features that require an internet connection.
Making HTTP Requests using the http package
To make HTTP requests in Flutter, you can use the http package. This package provides a simple and convenient way to send HTTP requests and handle responses.
Here’s an example of making an HTTP GET request to a server using the http package:
import 'package:http/http.dart' as http;
Future<void> fetchWeather() async {
final response = await http.get(Uri.parse('https://api.openweathermap.org/data/2.5/weather?q=London&appid=<YOUR_API_KEY>'));
if (response.statusCode == 200) {
// The request was successful, parse the JSON data
final data = jsonDecode(response.body);
final temperature = data['main']['temp'];
final weather = data['weather'][0]['main'];
print('The temperature in London is $temperature, and the weather is $weather');
} else {
// The request failed
print('Failed to fetch weather: ${response.statusCode}');
}
}In this example, we use the http package to make a GET request to the OpenWeatherMap API to fetch the current weather in London. We pass the API key as a query parameter in the URL.
The http.get function returns a Response object that contains the response data. We check the statusCode property to determine whether the request was successful or not. If the request was successful (status code 200), we parse the JSON data using jsonDecode and print the temperature and weather conditions. If the request failed, we print an error message.
You can also use the http.post function to send POST requests with a body. Here’s an example of making a POST request to a server:
import 'package:http/http.dart' as http;
Future<void> createUser(String name, String email) async {
final response = await http.post(Uri.parse('https://example.com/api/users'), body: {
'name': name,
'email': email,
});
if (response.statusCode == 201) {
// The user was created successfully
final data = jsonDecode(response.body);
print('User created with ID ${data['id']}');
} else {
// The request failed
print('Failed to create user: ${response.statusCode}');
}
}In this example, we use the http.post function to send a POST request to the server to create a new user. We pass the user’s name and email as a JSON-encoded body. If the request was successful (status code 201), we parse the JSON response and print the ID of the newly created user. If the request failed, we print an error message.
Overall, the http package provides a simple and efficient way to make HTTP requests in Flutter. However, it’s important to handle errors and network connectivity issues properly to ensure that your app provides a reliable user experience.
Handling HTTP Response in Flutter
When making HTTP requests in Flutter, it’s important to handle the response appropriately. The response from the server may contain the data that was requested, but it may also contain error messages or other important information that should be displayed to the user.
The http package provides an easy way to handle the response from an HTTP request. After sending the request, the response can be handled by registering a callback function using the then method of the Future returned by the request. Here is an example of how to handle the response from a GET request:
import 'package:http/http.dart' as http;
import 'dart:convert';
Future<void> fetchWeatherData() async {
final response = await http.get(Uri.parse('https://api.openweathermap.org/data/2.5/weather?q=London&appid=API_KEY'));
if (response.statusCode == 200) {
final Map<String, dynamic> data = json.decode(response.body);
final weather = data['weather'][0]['main'];
print('The current weather in London is $weather');
} else {
print('Failed to fetch data');
}
}In this example, we make a GET request to fetch the current weather in London using the OpenWeatherMap API. If the request is successful and returns a status code of 200, we decode the JSON response and extract the weather data. If the request fails or returns a non-200 status code, we print an error message.
It’s important to note that the http package throws an exception for certain HTTP error status codes, such as 404 (Not Found) or 401 (Unauthorized). These exceptions can be caught using a try-catch block to handle them appropriately.
Overall, handling HTTP responses in Flutter requires careful consideration of the potential responses from the server and proper error handling to provide a good user experience.
Using Dart Convert Library for Encoding and Decoding JSON
In Flutter, the dart:convert library provides functionality for encoding and decoding JSON data. The jsonEncode() method can be used to encode a Dart object to a JSON-formatted string, while the jsonDecode() method can be used to decode a JSON-formatted string into a Dart object.
Here is an example of encoding a Dart object to JSON using jsonEncode():
import 'dart:convert';
class Person {
String name;
int age;
Person({this.name, this.age});
Map<String, dynamic> toJson() {
return {'name': name, 'age': age};
}
}
void main() {
Person person = Person(name: 'John', age: 30);
String jsonString = jsonEncode(person);
print(jsonString); // {"name":"John","age":30}
}In the example above, we define a Person class with a toJson() method that returns a Map representation of the object. We then create an instance of the Person class and use the jsonEncode() method to encode the object to a JSON-formatted string.
Here is an example of decoding a JSON-formatted string into a Dart object using jsonDecode():
import 'dart:convert';
class Person {
String name;
int age;
Person({this.name, this.age});
factory Person.fromJson(Map<String, dynamic> json) {
return Person(
name: json['name'],
age: json['age'],
);
}
}
void main() {
String jsonString = '{"name":"John","age":30}';
Person person = Person.fromJson(jsonDecode(jsonString));
print(person.name); // John
print(person.age); // 30
}In the example above, we define a Person class with a fromJson() factory method that creates an instance of the Person class from a Map representation of the object. We then create a JSON-formatted string and use the jsonDecode() method to decode the string into a Map, which we pass to the fromJson() method to create an instance of the Person class.
Decoding JSON using JSON Serializable Library
The json_serializable library is a code generation library that simplifies the process of parsing JSON data to Dart objects. It generates code that parses JSON data into a Dart class and serializes a Dart object to JSON data.
To use the json_serializable library, follow these steps:
- Add the
json_annotationandjson_serializabledependencies to yourpubspec.yamlfile:
dependencies:
flutter:
sdk: flutter
json_annotation: ^4.4.0
http: ^0.13.3
dev_dependencies:
flutter_test:
sdk: flutter
json_serializable: ^4.1.3- Create a Dart class that represents the JSON data.
import 'package:json_annotation/json_annotation.dart';
part 'user.g.dart';
@JsonSerializable()
class User {
final String id;
final String name;
final String email;
User({required this.id, required this.name, required this.email});
factory User.fromJson(Map<String, dynamic> json) => _$UserFromJson(json);
Map<String, dynamic> toJson() => _$UserToJson(this);
}Note that the class is annotated with @JsonSerializable() and has factory methods that convert JSON data to a Dart object and vice versa. The json_serializable library generates these methods automatically based on the annotations.
- Generate the Dart code that parses JSON data to Dart objects by running the following command in your terminal:
flutter pub run build_runner buildThis generates a file named user.g.dart in the same directory as your user.dart file.
- Use the generated code to parse JSON data.
import 'package:http/http.dart' as http;
import 'dart:convert';
final response = await http.get(Uri.parse('https://example.com/users'));
final data = jsonDecode(response.body);
final users = List<User>.from(data.map((userJson) => User.fromJson(userJson)));In this example, we first make an HTTP GET request to retrieve JSON data from a remote server. Then, we decode the JSON data using the jsonDecode method and convert it to a list of User objects using the generated fromJson method.
By using the json_serializable library, you can save a lot of time and effort when working with JSON data in Flutter.
Working with Pagination and Infinite Scroll in Flutter
Pagination and infinite scrolling are important concepts when working with APIs that return a large number of items. Pagination allows you to break down the results into smaller subsets, which are loaded as needed, while infinite scrolling allows you to load more data as the user scrolls through the content.
To implement pagination in Flutter, you can use a combination of the ListView and ScrollController widgets. The ScrollController allows you to monitor the scrolling position of the ListView and trigger the loading of additional data as needed. Here’s an example of how you can implement pagination in Flutter:
class MyListView extends StatefulWidget {
@override
_MyListViewState createState() => _MyListViewState();
}
class _MyListViewState extends State<MyListView> {
List<String> _data = [];
int _page = 0;
int _pageSize = 10;
bool _isLoading = false;
ScrollController _scrollController = ScrollController();
@override
void initState() {
super.initState();
_loadData();
_scrollController.addListener(_scrollListener);
}
@override
void dispose() {
_scrollController.dispose();
super.dispose();
}
void _scrollListener() {
if (_scrollController.offset >= _scrollController.position.maxScrollExtent &&
!_scrollController.position.outOfRange) {
_loadData();
}
}
Future<void> _loadData() async {
if (_isLoading) {
return;
}
setState(() {
_isLoading = true;
});
final response = await http.get(Uri.parse(
'https://example.com/api/data?page=$_page&pageSize=$_pageSize'));
if (response.statusCode == 200) {
final List<String> newData = List<String>.from(json.decode(response.body));
setState(() {
_data.addAll(newData);
_isLoading = false;
_page++;
});
} else {
throw Exception('Failed to load data');
}
}
@override
Widget build(BuildContext context) {
return ListView.builder(
itemCount: _data.length + (_isLoading ? 1 : 0),
itemBuilder: (context, index) {
if (index == _data.length) {
return SizedBox(
height: 50,
child: Center(
child: CircularProgressIndicator(),
),
);
} else {
return ListTile(
title: Text(_data[index]),
);
}
},
controller: _scrollController,
);
}
}In this example, we use the _page and _pageSize variables to track the current page and the number of items per page, respectively. The _isLoading variable is used to prevent multiple requests from being made simultaneously. We add an event listener to the ScrollController to monitor the scroll position of the ListView and load more data when the user reaches the end of the list. We also display a CircularProgressIndicator while the data is being loaded.
Infinite scrolling can be implemented in a similar way, but instead of breaking the data into smaller subsets, new data is loaded as the user scrolls through the content. The main difference is that the loadData function is called whenever the user reaches the end of the list, instead of waiting for the user to trigger a new page.
To implement infinite scrolling, you can add a scroll listener to your ListView and load additional data as needed. Here’s an example of how to implement infinite scrolling in Flutter using the scroll_listener package:
import 'package:flutter/material.dart';
import 'package:scroll_listener/scroll_listener.dart';
class InfiniteScrollDemo extends StatefulWidget {
@override
_InfiniteScrollDemoState createState() => _InfiniteScrollDemoState();
}
class _InfiniteScrollDemoState extends State<InfiniteScrollDemo> {
final List<String> _items = List.generate(100, (index) => 'Item $index');
bool _loading = false;
@override
Widget build(BuildContext context) {
return Scaffold(
appBar: AppBar(
title: Text('Infinite Scroll Demo'),
),
body: ScrollListener(
child: ListView.builder(
itemCount: _items.length + 1,
itemBuilder: (context, index) {
if (index == _items.length) {
return _buildLoadingIndicator();
} else {
return ListTile(
title: Text(_items[index]),
);
}
},
),
onEndOfScroll: () => _loadMoreData(),
),
);
}
Widget _buildLoadingIndicator() {
return Center(
child: _loading
? CircularProgressIndicator()
: SizedBox.shrink(),
);
}
Future<void> _loadMoreData() async {
if (_loading) return;
setState(() {
_loading = true;
});
// Simulate network delay
await Future.delayed(Duration(seconds: 2));
final newData = List.generate(20, (index) => 'Item ${_items.length + index}');
setState(() {
_items.addAll(newData);
_loading = false;
});
}
}In this example, we’re using the scroll_listener package to listen for the end of the list, and calling _loadMoreData() to load additional items. _loadMoreData() updates the _items list and sets _loading to false to indicate that loading is complete.
Infinite scrolling can be a great way to improve the user experience by providing a seamless way to load more data without requiring the user to manually trigger a new page. However, it’s important to use it judiciously, as it can also result in poor performance and excessive network usage if not implemented correctly.
Authentication in Flutter: OAuth, JWT, and Token-based Authentication
Authentication is an important aspect of many mobile and web applications, and Flutter provides several options for implementing it. Some of the popular authentication methods in Flutter include OAuth, JWT, and token-based authentication.
OAuth is a widely used authentication protocol that allows users to grant limited access to their resources on one site to another site without sharing their credentials. In Flutter, you can use the oauth2 package to implement OAuth authentication.
JWT, or JSON Web Tokens, is a lightweight and secure way of transmitting information between parties as a JSON object. JWTs are commonly used for authentication and authorization in web applications. In Flutter, you can use the jwt_decoder package to decode JWTs.
Token-based authentication is a method of authentication where a user is issued a token after successful authentication, which is then used to authenticate subsequent requests. In Flutter, you can implement token-based authentication using packages such as dio or http.
When implementing authentication in Flutter, it’s important to follow best practices to ensure that the user’s data is secure. Some of the best practices include:
-
Use secure communication channels: Always use HTTPS to communicate with the server and encrypt the user’s data.
-
Validate user input: Validate all user input on the client and server-side to prevent attacks such as SQL injection and XSS.
-
Use secure password storage: Store passwords using a strong hash function and salt.
-
Implement rate limiting: Limit the number of requests that can be made by a user in a given time period to prevent brute-force attacks.
-
Implement session timeouts: Implement session timeouts to ensure that the user is logged out after a certain period of inactivity.
By following these best practices and using the appropriate authentication method for your application, you can ensure that your users’ data is secure and protected from unauthorized access.
Storing Data Locally using Shared Preferences and SQLite
In addition to working with data from external sources, it is often necessary to store data locally in a Flutter application. Two common methods for local storage in Flutter are Shared Preferences and SQLite.
Shared Preferences is a simple key-value store that can be used to save small amounts of data such as user preferences, settings, or app state. It is a good choice for storing data that doesn’t require complex querying or sorting.
To use Shared Preferences in Flutter, you need to add the shared_preferences package to your project. Once you have imported the package, you can access Shared Preferences using the SharedPreferences.getInstance() method, which returns a Future that resolves to a SharedPreferences instance.
Here’s an example of how to save and retrieve a user’s name using Shared Preferences:
import 'package:shared_preferences/shared_preferences.dart';
// Save the user's name
SharedPreferences prefs = await SharedPreferences.getInstance();
await prefs.setString('name', 'John Doe');
// Retrieve the user's name
String name = prefs.getString('name') ?? '';SQLite is a more advanced local storage option that provides a full relational database management system. It is a good choice for storing larger amounts of data that require complex querying or sorting.
To use SQLite in Flutter, you need to add the sqflite package to your project. Once you have imported the package, you can create a database and execute SQL statements using the Database class and its methods.
Here’s an example of how to create a SQLite database and insert a new record:
import 'package:sqflite/sqflite.dart';
import 'package:path/path.dart';
// Open the database and create a table
Database database = await openDatabase(
join(await getDatabasesPath(), 'my_database.db'),
onCreate: (db, version) {
return db.execute(
'CREATE TABLE users(id INTEGER PRIMARY KEY, name TEXT)',
);
},
version: 1,
);
// Insert a new record
await database.insert(
'users',
{'name': 'John Doe'},
conflictAlgorithm: ConflictAlgorithm.replace,
);These are just a few examples of how to use Shared Preferences and SQLite for local storage in Flutter. Depending on your specific needs, you may also want to explore other local storage options such as the hive package or Firebase’s Cloud Firestore.
Uploading Images and Files to Server in Flutter
Uploading images and files to a server is a common requirement in mobile and web applications. Flutter provides several packages that make it easy to upload images and files to a server.
One popular package for uploading files is the dio package. The dio package is a powerful HTTP client that supports multipart requests for uploading files.
To use the dio package, you need to add it to your pubspec.yaml file:
dependencies:
dio: ^4.0.0After adding the dio package, you can use the following code to upload an image file to a server:
import 'package:dio/dio.dart';
Future<void> uploadFile(String filePath) async {
final file = await MultipartFile.fromFile(filePath);
final formData = FormData.fromMap({
'file': file,
});
final response = await Dio().post(
'https://example.com/upload',
data: formData,
options: Options(
headers: {
'Authorization': 'Bearer <token>',
},
),
);
print(response.data);
}In the above code, we create a MultipartFile object from the file path using the fromFile constructor. We then create a FormData object and add the MultipartFile to it. We then use the Dio client to make a POST request to the server, passing the FormData object as the request body. We also set the Authorization header with a bearer token for authentication.
If you want to upload multiple files, you can use the MultipartFile.fromFileSync constructor to create MultipartFile objects from file paths and add them to the FormData object.
You can also use the http package to upload files to a server. The http package provides the MultipartRequest class for creating multipart requests:
import 'package:http/http.dart' as http;
Future<void> uploadFile(String filePath) async {
final request = http.MultipartRequest(
'POST',
Uri.parse('https://example.com/upload'),
);
final file = await http.MultipartFile.fromPath('file', filePath);
request.files.add(file);
request.headers['Authorization'] = 'Bearer <token>';
final response = await request.send();
print(await response.stream.bytesToString());
}In the above code, we create a MultipartRequest object and add a MultipartFile to it using the fromPath constructor. We set the Authorization header with a bearer token for authentication. We then send the request using the send method and print the response body.
Uploading images and files to a server is straightforward in Flutter with the help of appropriate packages like dio and http.
Implementing Real-Time Communication in Flutter using WebSockets
WebSockets are a protocol that enables real-time communication between the client and the server. In Flutter, you can use the web_socket_channel package to establish a WebSocket connection and communicate with a server.
To use web_socket_channel, you need to create an instance of WebSocketChannel and pass it a WebSocket instance. You can then use the WebSocketChannel to send and receive messages.
Here is an example of how to establish a WebSocket connection:
import 'package:web_socket_channel/io.dart';
final channel = IOWebSocketChannel.connect('ws://localhost:8080');In this example, we are creating a new IOWebSocketChannel instance and connecting to a WebSocket server running on localhost:8080. You can replace this with the URL of your own WebSocket server.
Once you have established a connection, you can send and receive messages using the WebSocketChannel. Here is an example of how to send a message:
channel.sink.add('Hello, server!');In this example, we are sending a string message to the server by calling the add() method on the sink property of the WebSocketChannel instance.
To receive messages from the server, you can listen to the WebSocketChannel stream:
channel.stream.listen((message) {
print('Received message: $message');
});In this example, we are listening to the stream property of the WebSocketChannel instance and printing any messages that are received.
WebSocket communication can be used for various real-time features such as chat applications, real-time data updates, and more.
Working with APIs that require HTTPS
APIs that require HTTPS (Hypertext Transfer Protocol Secure) are becoming more common to ensure secure communication between clients and servers. In Flutter, you can make HTTPS requests using the same http package that is used for HTTP requests. However, HTTPS requires an additional step of SSL/TLS (Secure Sockets Layer/Transport Layer Security) certificate verification to ensure that the server being communicated with is indeed the correct one and is trusted.
By default, the http package performs SSL/TLS verification using the root certificates provided by the operating system. If the server’s certificate is not signed by a trusted root certificate or the certificate is self-signed, the request will fail with a HandshakeException. To work with APIs that require HTTPS with self-signed certificates, you can configure the http package to trust specific certificates using the SecurityContext class.
Here’s an example of how to trust a self-signed certificate:
import 'dart:io';
import 'package:http/http.dart' as http;
final httpClient = http.Client();
final securityContext = SecurityContext.defaultContext;
securityContext.setTrustedCertificates('path/to/certificate.pem');
final response = await httpClient.get(
Uri.parse('https://example.com'),
// Optional: set the security context for this request only
context: securityContext,
);In this example, we create an instance of the SecurityContext class and set the trusted certificates using the setTrustedCertificates method. Then, we make an HTTPS request using the get method of the http client and pass the securityContext as an optional parameter to override the default SSL/TLS verification for this request only.
It’s important to note that trusting all self-signed certificates is generally not recommended for production use, as it can leave your app vulnerable to security risks. Instead, you should only trust specific certificates that you know are valid and secure.
Best Practices for Networking and APIs in Flutter
Here are some best practices for networking and APIs in Flutter:
-
Use established packages for handling network requests such as
http,dio,chopper, etc. rather than implementing your own networking logic. -
Follow RESTful API design principles to make the API more predictable and easier to use.
-
Use proper error handling techniques to make the app more robust and user-friendly. Always handle network errors and exceptions gracefully.
-
Implement caching mechanisms such as
shared_preferences,hive, orsqfliteto improve app performance and reduce the number of API requests. -
Use HTTPS instead of HTTP for secure communication between the app and the server.
-
Implement token-based authentication using JWT or OAuth for secure access to protected resources.
-
Serialize and deserialize data using established libraries such as
json_serializable,built_value, orfreezedto avoid boilerplate code. -
Implement pagination and infinite scroll for handling large datasets.
-
Use appropriate data structures for efficient data manipulation and processing.
-
Always test the API integration thoroughly to ensure that the app works as expected under different scenarios.
By following these best practices, you can create efficient and reliable networking and API integration in your Flutter apps.
Common Mistakes to Avoid while Working with Networking and APIs in Flutter
Here are some common mistakes to avoid while working with networking and APIs in Flutter:
-
Not handling errors properly: It’s important to handle network errors and exceptions properly in your app. Failing to do so can lead to unexpected crashes and poor user experience.
-
Not using a state management library: Managing the state of your network requests and API responses can quickly become complex. Using a state management library like Provider or Bloc can help you manage your app’s state in a more scalable and maintainable way.
-
Not using HTTP caching: Caching can help reduce the number of network requests made by your app, which can lead to faster load times and a better user experience. Make sure to use HTTP caching where possible.
-
Not securing your API requests: Always make sure to use secure HTTPS requests when communicating with your API. Unencrypted requests can be intercepted and read by malicious actors, which can put your users’ data at risk.
-
Not optimizing your API calls: Avoid making unnecessary API calls by only requesting the data you need and avoiding redundant calls. Additionally, consider implementing pagination or infinite scroll to reduce the amount of data that needs to be loaded at once.
-
Not properly testing your API integration: Make sure to thoroughly test your app’s integration with your API, including error handling and edge cases. This will help you catch and fix any issues before they make it to production.
-
Not properly handling user authentication: If your API requires authentication, make sure to properly handle user login and logout, token expiration, and other authentication-related scenarios.
By avoiding these common mistakes and following best practices for networking and APIs in Flutter, you can build fast, reliable, and secure apps that provide a great user experience.
Chapter 7: State Management
Introduction to State Management
In Flutter, state refers to the data values that can change over time, either due to user interactions or other factors. Managing state in Flutter can be challenging, especially for larger applications. That’s why Flutter provides several options for state management that can help you handle the complexity of your application.
State management involves managing the state of your application and propagating changes to the user interface. There are different approaches to state management, and the choice of an approach depends on the size of the project, the complexity of the application, and the team’s preferences.
Some of the popular state management approaches in Flutter include:
-
setState: This is the most basic approach to state management in Flutter. It is used to manage the state of a single widget or a small widget tree. The setState() method allows you to update the state of a widget and rebuild the widget tree.
-
InheritedWidget: This is a way of propagating data down the widget tree. It is useful when you have a large widget tree and need to pass data down to several widgets. InheritedWidget provides a way to access the data at any level of the widget tree.
-
Scoped Model: Scoped model is a library that provides a way to manage the state of a widget tree. It is useful when you have a large widget tree and need to manage the state of multiple widgets. Scoped model allows you to define a model that can be accessed by any widget in the tree.
-
BLoC: BLoC stands for Business Logic Component. It is a pattern for managing the state of an application. In this pattern, you separate the business logic from the user interface. BLoC uses streams to manage state changes.
-
Provider: Provider is a library that provides a way to manage the state of a widget tree. It is useful when you have a large widget tree and need to manage the state of multiple widgets. Provider allows you to define a provider that can be accessed by any widget in the tree.
Each of these approaches has its advantages and disadvantages, and the choice of an approach depends on the requirements of the application. It is important to understand the strengths and weaknesses of each approach before choosing one for your application.
setState() and InheritedWidget
setState() and InheritedWidget are two approaches to managing state in Flutter.
setState() is a method provided by the State class that allows you to update the state of a widget and trigger a rebuild of the widget tree. When you call setState(), Flutter will mark the widget as dirty and schedule a rebuild of the widget tree. During the next build phase, Flutter will call the widget’s build() method and build the widget tree from scratch. This means that setState() is a simple and straightforward way to manage state within a single widget.
On the other hand, InheritedWidget is a widget that allows you to propagate a value down the widget tree to its descendants. When an InheritedWidget changes, it will notify all its descendants and trigger a rebuild of the widget tree. InheritedWidget is useful for managing state that needs to be accessed by multiple widgets in the widget tree.
In general, setState() is a good choice for managing state within a single widget or a small subtree of the widget tree, while InheritedWidget is more appropriate for managing state that needs to be shared across multiple widgets in the widget tree.
There are also other state management approaches available in Flutter, such as Provider, BLoC, and Redux, which are more suitable for larger and more complex applications.
BLoC (Business Logic Component) Pattern
The BLoC (Business Logic Component) pattern is a popular state management approach used in Flutter applications. It involves separating the business logic of the application from the UI, making it easier to manage and test.
In this pattern, a BLoC is responsible for managing the state of a particular feature or widget in the application. The BLoC receives input events from the UI, processes them, and outputs new states back to the UI. This way, the UI only has to worry about displaying the current state of the application and does not have to deal with managing the state itself.
The BLoC pattern is typically implemented using streams and stream controllers. A stream controller is responsible for receiving events and emitting new states through a stream. The BLoC listens to these events, processes them, and updates the stream with the new state.
The UI listens to the stream for new state updates and rebuilds itself accordingly. This way, the UI is always up-to-date with the latest state of the application.
One of the benefits of using the BLoC pattern is that it promotes separation of concerns, making it easier to maintain and test the codebase. Additionally, it can help improve the performance of the application by reducing the number of unnecessary rebuilds of widgets.
Overall, the BLoC pattern is a powerful tool for managing the state of complex applications in Flutter. While it can be more complex to set up initially, it can provide significant benefits in terms of maintainability, testability, and performance in the long run.
Provider Package
The Provider package is a state management solution in Flutter that uses the InheritedWidget mechanism. It allows you to easily manage and share application state between different widgets in a reactive and efficient way.
Provider is built on top of the Flutter’s InheritedWidget and allows you to create a hierarchy of models that are consumed by widgets in your app. When the state of a model changes, all the dependent widgets are rebuilt automatically.
One of the main advantages of Provider over other state management solutions is that it is easy to use and has a low learning curve. You do not need to learn a new architecture or syntax to use Provider, and it integrates well with the Flutter’s existing widget tree.
To use Provider, you need to define a data model class that extends the ChangeNotifier class from the Flutter foundation library. The ChangeNotifier class provides a method called notifyListeners() that notifies all the listeners (i.e., widgets that depend on the model) that the state has changed.
Next, you need to define a provider class that creates and provides instances of the data model to the widgets that depend on it. The provider class is defined using the Provider package’s syntax.
Finally, you can use the Provider package’s syntax to access the data model in your widgets. You can use the Provider.of() method to obtain the instance of the data model and register the widget as a listener. When the state of the data model changes, the widget will be rebuilt automatically.
Overall, Provider is a powerful and flexible state management solution that is easy to use and integrates well with Flutter’s widget tree. It is an excellent choice for small to medium-sized applications and can also be used in larger applications with multiple data models.
Redux Pattern
Redux is a predictable state management pattern that is commonly used in web and mobile applications. It provides a unidirectional data flow architecture that simplifies the process of managing application state.
In Redux, the entire state of an application is represented as a single object. Actions are dispatched to modify this state object, and pure functions called reducers are used to apply these actions to the state object. The result is a new state object that is propagated through the application, triggering updates to the user interface.
The Redux pattern is based on three core principles:
-
Single source of truth: The entire state of the application is stored in a single object.
-
Read-only state: The state object can only be modified by dispatching actions.
-
Changes are made through pure functions: Reducers are pure functions that take the current state and an action, and return a new state.
Flutter has a variety of packages available for implementing the Redux pattern, including flutter_redux and redux.dart. These packages provide the tools necessary to create a Redux store, dispatch actions, and write reducers.
Redux is a powerful state management pattern that can be used to create robust and maintainable applications. However, it can also add unnecessary complexity to simple applications, so it’s important to consider the needs of your application before deciding whether to use Redux or another state management approach.
Understanding Flutter’s Reactive Programming Model
Flutter’s reactive programming model is based on streams, which are a sequence of asynchronous events. Streams provide a way to handle asynchronous data flow in a structured and consistent manner.
In Flutter, streams are used to represent a series of events that can be listened to and processed as they arrive. Whenever a new event is emitted on the stream, it is sent to all the listeners who have registered to receive them. This allows for a reactive programming model where UI elements can update themselves in response to changes in the data model.
Flutter provides several built-in classes for working with streams, such as Stream, StreamController, StreamSubscription, and StreamBuilder. These classes allow you to create and manage streams, listen to events on streams, and build UI elements that react to changes in the stream data.
The Stream class is the foundation of the reactive programming model in Flutter. It represents a sequence of asynchronous events that can be listened to by interested parties. The StreamController class is used to create and manage streams. It allows you to add events to the stream and broadcast them to all listeners.
The StreamSubscription class represents an active subscription to a stream. It is used to listen to events on a stream and handle them as they arrive. The StreamBuilder widget is used to build reactive UI elements that automatically update themselves in response to changes in the stream data.
Overall, the reactive programming model in Flutter provides a powerful way to handle asynchronous data flow and build reactive UI elements that automatically update themselves in response to changes in the data model. It is a key concept to master when building complex Flutter applications.
Streams and StreamBuilder in Flutter
In Flutter, a Stream is a sequence of asynchronous events that can be processed one at a time. The Stream class is part of the Dart SDK, and it provides a way to handle asynchronous data without blocking the execution thread.
In Flutter, the StreamBuilder widget is used to create a widget that responds to changes in a Stream. The StreamBuilder takes a Stream as input and rebuilds its child widget whenever the Stream emits a new event. The builder callback function of the StreamBuilder is called every time the Stream emits a new event.
Here is an example of using StreamBuilder to show a list of random numbers generated every second:
import 'dart:async';
import 'package:flutter/material.dart';
void main() => runApp(MyApp());
class MyApp extends StatelessWidget {
@override
Widget build(BuildContext context) {
return MaterialApp(
title: 'StreamBuilder Demo',
home: RandomNumbers(),
);
}
}
class RandomNumbers extends StatefulWidget {
@override
_RandomNumbersState createState() => _RandomNumbersState();
}
class _RandomNumbersState extends State<RandomNumbers> {
final Stream<int> _numbersStream =
Stream.periodic(Duration(seconds: 1), (int x) => x);
@override
Widget build(BuildContext context) {
return Scaffold(
appBar: AppBar(
title: Text('StreamBuilder Demo'),
),
body: StreamBuilder<int>(
stream: _numbersStream,
builder: (BuildContext context, AsyncSnapshot<int> snapshot) {
if (snapshot.hasError) {
return Center(
child: Text('Error: ${snapshot.error}'),
);
} else if (!snapshot.hasData) {
return Center(
child: CircularProgressIndicator(),
);
} else {
return Center(
child: Text(
'Random number: ${snapshot.data}',
style: TextStyle(fontSize: 24),
),
);
}
},
),
);
}
}In this example, we define a _numbersStream that emits a new event every second with a value equal to the number of seconds elapsed since the stream was created. The StreamBuilder widget takes this stream as input and rebuilds its child widget whenever the Stream emits a new event. The builder callback function of the StreamBuilder checks if there is an error or data in the AsyncSnapshot, and returns a Text widget with the value of the latest number emitted by the stream.
StreamBuilder is a powerful widget that enables us to build reactive UIs that respond to changes in data streams. It is a key component of Flutter’s reactive programming model.
RxDart Library for Reactive Programming in Flutter
RxDart is a popular reactive programming library for Dart and Flutter that provides a set of utilities for working with streams and observables in a reactive way. It provides many operators that can be used to transform and manipulate data streams, making it easier to build complex reactive applications.
RxDart builds on top of Dart’s built-in stream functionality and extends it with additional features such as subjects, observables, and operators. Some of the most commonly used operators in RxDart include map, where, debounce, and combineLatest, which allow you to perform operations such as filtering, transforming, and merging streams.
One of the main benefits of using RxDart is that it allows you to separate your application logic from your UI code, making your code more modular and easier to test. RxDart also provides a more declarative programming model, which can make your code more readable and easier to reason about.
To use RxDart in your Flutter application, you need to add the rxdart package to your pubspec.yaml file and import the necessary classes and operators. Once you have done this, you can create observables and subjects and use operators to transform and manipulate streams of data.
For example, you could use the RxDart map operator to transform a stream of integers into a stream of strings:
import 'package:rxdart/rxdart.dart';
final numbers = BehaviorSubject<int>();
final strings = numbers.map((number) => number.toString());In this example, we create a BehaviorSubject that emits integers and then use the map operator to transform the stream of integers into a stream of strings.
Overall, RxDart is a powerful and flexible library that can help you build complex reactive applications in Flutter. However, it does require some additional learning and can add complexity to your code, so it’s important to use it judiciously and only when it’s appropriate for your use case.
Using setState() to Manage State in Flutter
In Flutter, setState() is a method that is used to update the state of a widget and to trigger a rebuild of the widget tree. When you call setState(), Flutter schedules a rebuild of the widget tree, which will cause the build method of the widget to be called again, and the updated state will be used to build the widget tree.
To use setState() to manage state in a Flutter widget, you need to define the state that you want to update and then use setState() to update it. For example, suppose you have a widget that displays a counter, and you want to be able to increment the counter when the user taps a button. Here’s how you can do it using setState():
class CounterWidget extends StatefulWidget {
@override
_CounterWidgetState createState() => _CounterWidgetState();
}
class _CounterWidgetState extends State<CounterWidget> {
int _counter = 0;
void _incrementCounter() {
setState(() {
_counter++;
});
}
@override
Widget build(BuildContext context) {
return Column(
children: [
Text('Counter: $_counter'),
RaisedButton(
child: Text('Increment'),
onPressed: _incrementCounter,
),
],
);
}
}In this example, the CounterWidget is a stateful widget with an associated _CounterWidgetState class that manages the state of the widget. The _CounterWidgetState class has a _counter property that stores the current value of the counter, and an _incrementCounter() method that increments the counter by 1 and updates the widget’s state using setState(). The build() method of the widget uses the current value of the counter to display the counter value in a Text widget, and a RaisedButton widget that calls the _incrementCounter() method when pressed.
By calling setState() inside the _incrementCounter() method, the widget’s state is updated and the widget is rebuilt, which causes the Text widget to display the updated counter value.
setState() is a powerful tool for managing state in Flutter, but it can become difficult to use as your application grows more complex. In such cases, you might consider using a state management solution such as Provider, BLoC, or Redux.
Managing Global State using InheritedWidget and InheritedModel
In Flutter, you can manage state using InheritedWidget and InheritedModel. These widgets allow you to propagate data down the widget tree without passing it through every intermediate widget.
InheritedWidget is a widget that holds state that can be accessed by its child widgets. When the state changes, it notifies its descendants, and they rebuild. This way, you can ensure that your app’s UI remains up-to-date with the latest state.
To use InheritedWidget, you need to create a subclass of InheritedWidget and provide it with a data property to hold the state. You can then wrap your widget tree with this widget, and any of its descendants can access the state using BuildContext.dependOnInheritedWidgetOfExactType.
Here is an example of how you can use InheritedWidget to manage global state in Flutter:
class AppState extends InheritedWidget {
final String message;
AppState({Key? key, required this.message, required Widget child}) : super(key: key, child: child);
@override
bool updateShouldNotify(AppState oldWidget) {
return message != oldWidget.message;
}
static AppState? of(BuildContext context) {
return context.dependOnInheritedWidgetOfExactType<AppState>();
}
}
class MyApp extends StatelessWidget {
@override
Widget build(BuildContext context) {
return AppState(
message: 'Hello World',
child: MaterialApp(
title: 'My App',
home: MyHomePage(),
),
);
}
}
class MyHomePage extends StatelessWidget {
@override
Widget build(BuildContext context) {
final appState = AppState.of(context);
return Scaffold(
appBar: AppBar(
title: Text('My App'),
),
body: Center(
child: Text(appState?.message ?? ''),
),
);
}
}In this example, we create an AppState class that extends InheritedWidget. The AppState holds a message string that can be accessed by any of its descendants. We also provide an updateShouldNotify method that returns true if the message property has changed. This is used to notify the descendants of the AppState widget that they need to rebuild.
We then create a MyApp widget that wraps the MaterialApp with the AppState. Finally, we create a MyHomePage widget that gets the AppState from the context using the AppState.of method and displays the message string in a Text widget.
Whenever the message property of the AppState changes, any widget that depends on it will be rebuilt to reflect the new value.
InheritedModel is a widget that works like InheritedWidget, but it allows you to listen to specific changes in the data rather than rebuild every time any property changes. This can be more efficient than using InheritedWidget if you have a large widget tree and only need to update a small part of it.
In summary, InheritedWidget and InheritedModel are powerful tools for managing global state in Flutter. They allow you to propagate data down the widget tree without passing it through every intermediate widget, and they ensure that your app’s UI remains up-to-date with the latest state.
However, as the size and complexity of your app grows, managing state with InheritedWidget can become cumbersome and lead to boilerplate code. In addition, it can be challenging to debug problems related to InheritedWidget, especially when dealing with deeply nested widgets.
To address these issues, the Flutter team has introduced a number of state management solutions such as Provider and Riverpod that simplify the process of managing state in Flutter apps. These libraries use InheritedWidget under the hood, but provide additional functionality such as dependency injection and declarative syntax for building UIs.
In general, when choosing a state management solution for your Flutter app, it’s important to consider factors such as the size and complexity of your app, the number of developers on your team, and your development workflow. While solutions like setState() and InheritedWidget may work well for small apps, larger apps may benefit from using more advanced state management solutions like Provider or Riverpod.
Ultimately, the choice of state management solution depends on your specific requirements and the needs of your app. It’s important to carefully evaluate each option and choose the one that best meets your needs.
Flutter Bloc Library for State Management in Flutter
Flutter Bloc is a library for state management that follows the BLoC pattern. It provides an easy way to manage state in your Flutter applications by separating the UI, the business logic, and the state into different layers. The core concept of the Bloc library is the use of Streams to manage the state of your application.
The Bloc library provides several classes that can be used to implement the BLoC pattern in your Flutter application. The most important ones are:
-
Bloc: This is the base class for all BLoCs. It provides a way to manage the state of your application by exposing astreamthat emits state changes. -
BlocProvider: This is a widget that provides an instance of aBlocto all of its descendants. It is used to propagate the instance of aBlocdown the widget tree. -
BlocBuilder: This is a widget that rebuilds itself whenever the state of aBlocchanges. It is used to update the UI of your application based on the current state of theBloc. -
BlocListener: This is a widget that listens to the state of aBlocand executes a callback whenever the state changes. It is used to perform side effects, such as navigating to a new screen, when the state of aBlocchanges.
By using the Bloc library, you can easily manage the state of your Flutter applications in a predictable and scalable way. The Bloc pattern promotes separation of concerns and makes it easy to test your application’s business logic.
Implementing the BLoC (Business Logic Component) Pattern in Flutter
The BLoC (Business Logic Component) pattern is a popular state management approach in Flutter that involves separating business logic from the UI layer of the app. In this pattern, the BLoC acts as an intermediary between the UI layer and the data layer, managing the state of the app and handling events and data requests from the UI.
To implement the BLoC pattern in Flutter, you can follow these steps:
-
Define your BLoC class: Create a new class that extends
Blocfrom theblocpackage. This class will hold the state of your app and handle events from the UI. You can define the initial state of the app in the constructor of the class. -
Define your events: Create a new class for each event that the UI can trigger. These classes should extend
Equatablefrom theequatablepackage, which allows you to compare them for equality. Each event should have its own method in the BLoC class that handles it. -
Define your states: Create a new class for each state that your app can be in. These classes should extend
Equatableand represent the current state of the app. Each event handler method in the BLoC class should return a new state object based on the current state and the event that was triggered. -
Implement the
mapEventToStatemethod: This method takes an event as input and returns a stream of states that correspond to that event. Inside this method, you can use a switch statement to handle each event and return the appropriate state based on the current state of the app. -
Expose the BLoC to the UI: To allow the UI to interact with the BLoC, you can expose it through a
BlocProviderwidget from theflutter_blocpackage. This widget should be added above the widget tree that needs access to the BLo
Using the Provider Package for State Management in Flutter
The Provider package is a popular alternative for state management in Flutter applications. It is a lightweight and easy-to-use package that simplifies state management and eliminates the need for boilerplate code.
Provider works on the principle of InheritedWidget and the Provider package uses InheritedWidget internally. The Provider package allows us to define a state that can be accessed throughout the widget tree.
Here is a basic example of using Provider package for state management:
First, we define a model class that represents the state of our application:
class CounterModel extends ChangeNotifier {
int _counter = 0;
int get counter => _counter;
void incrementCounter() {
_counter++;
notifyListeners();
}
}In this example, we have a CounterModel class that extends ChangeNotifier. It has a private _counter variable that stores the count, a public counter getter that returns the value of _counter, and a incrementCounter method that increments the _counter and notifies listeners that the state has changed.
Next, we use the ChangeNotifierProvider widget from the Provider package to provide an instance of our CounterModel class to the widget tree:
void main() {
runApp(
ChangeNotifierProvider(
create: (_) => CounterModel(),
child: MyApp(),
),
);
}
class MyApp extends StatelessWidget {
@override
Widget build(BuildContext context) {
return MaterialApp(
home: HomePage(),
);
}
}In this example, we use the ChangeNotifierProvider widget to provide an instance of the CounterModel class to the widget tree. We wrap our MyApp widget with the ChangeNotifierProvider widget and pass an instance of the CounterModel class to the create parameter.
Finally, we can access the CounterModel instance from any widget in the widget tree using the Provider.of method:
class HomePage extends StatelessWidget {
@override
Widget build(BuildContext context) {
final counterModel = Provider.of<CounterModel>(context);
return Scaffold(
appBar: AppBar(
title: Text('Counter App'),
),
body: Center(
child: Column(
mainAxisAlignment: MainAxisAlignment.center,
children: <Widget>[
Text(
'Count:',
),
Text(
'${counterModel.counter}',
style: Theme.of(context).textTheme.headline4,
),
],
),
),
floatingActionButton: FloatingActionButton(
onPressed: () {
counterModel.incrementCounter();
},
child: Icon(Icons.add),
),
);
}
}In this example, we use the Provider.of method to access the CounterModel instance in our HomePage widget. We can then use the counter getter to display the current count and the incrementCounter method to increment the count when the FAB is pressed.
The Provider package offers many other ways to consume and provide values, including Consumer, Selector, and ValueListenableProvider. It also supports different types of objects as state, including ChangeNotifier, ValueNotifier, and plain Dart objects.
Overall, the Provider package offers a simple and flexible way to manage state in Flutter applications.
The Provider package provides a clean and efficient way to manage state in Flutter applications. It allows us to create providers that can be accessed by widgets anywhere in the widget tree.
One of the main advantages of using Provider is that it follows the “Inversion of Control” principle. This means that instead of the widget tree being in control of the state, the state is in control of the widget tree. This makes it easier to manage complex stateful widgets, as well as improving the overall performance of the app.
Another advantage of Provider is that it supports multiple providers, which can be combined to create more complex state management solutions. It also has a powerful system for handling updates to the state, which ensures that only the necessary widgets are updated when the state changes.
Overall, the Provider package is a great option for managing state in Flutter applications. It provides a simple and flexible API, and it is well-supported by the Flutter community.
Implementing the Redux Pattern in Flutter
The Redux pattern is another popular approach to state management in Flutter, which involves managing the state of the entire application through a central store. The store contains a single source of truth for the entire app’s state, and all changes to the state are made through dispatched actions.
To implement the Redux pattern in Flutter, we can use the flutter_redux package, which provides a set of widgets and classes that help us implement the pattern. Let’s see how we can use this package to create a simple counter app using Redux.
First, we need to define our app’s state. In this case, we only have one integer value that represents the counter, so we can define our state class like this:
class AppState {
final int counter;
AppState({this.counter = 0});
AppState copyWith({int counter}) {
return AppState(counter: counter ?? this.counter);
}
}Here, we define a class AppState that has a single field counter, which represents the counter value. We also define a copyWith method that returns a new AppState object with the specified counter value.
Next, we need to define our actions. In this case, we only have one action that increments the counter, so we can define our action class like this:
class IncrementAction {}
Here, we define a simple class IncrementAction that represents the action of incrementing the counter.
Next, we need to define our reducer. The reducer is a pure function that takes the current state and an action as input and returns a new state. In this case, our reducer simply increments the counter when it receives an IncrementAction:
AppState reducer(AppState state, dynamic action) {
if (action is IncrementAction) {
return state.copyWith(counter: state.counter + 1);
}
return state;
}Here, we define a function reducer that takes the current AppState object and an action as input and returns a new AppState object with the updated counter value if the action is an IncrementAction.
Now, we can create our store and wrap our app in a StoreProvider widget. The StoreProvider widget provides the store to all the widgets in the widget tree:
void main() {
final store = Store<AppState>(reducer, initialState: AppState());
runApp(MyApp(store: store));
}
class MyApp extends StatelessWidget {
final Store<AppState> store;
MyApp({Key key, this.store}) : super(key: key);
@override
Widget build(BuildContext context) {
return StoreProvider<AppState>(
store: store,
child: MaterialApp(
title: 'Flutter Redux Demo',
home: MyHomePage(),
),
);
}
}Here, we create a store object by passing our reducer function and the initial state of the app. Then, we wrap our MaterialApp widget in a StoreProvider widget and pass the store object as a parameter.
Next, we need to define our MyHomePage widget, which displays the counter value and a button to increment the counter. We can use the StoreConnector widget to connect our widget to the store:
class MyHomePage extends StatelessWidget {
@override
Widget build(BuildContext context) {
return Scaffold(
appBar: AppBar(
title: Text('Flutter Redux Demo'),
),
body: Center(
child: Column(
mainAxisAlignment: MainAxisAlignment.center,
children: <Widget>[
Text('Counter'),
StoreConnector<AppState, int>(
converter: (store) => store.state.counter,
builder: (context, counter) {
return Text(
'$counter',
style: TextStyle(fontSize: 30),
);
},
),
],
),
),
floatingActionButton: FloatingActionButton(
onPressed: () {},
tooltip: 'Increment',
child: Icon(Icons.add),
),
);
}
}In this example, we use the StoreConnector widget to connect our counter value in the store to the text displayed on the screen. The converter parameter takes a callback function that maps the store to the specific state we want to extract. In this case, we map the store to the counter value in the state.
The builder parameter takes a callback function that rebuilds the widget tree whenever the state changes. In this case, we rebuild the Text widget and update the displayed counter value.
Finally, we wrap our Counter widget with a StoreProvider widget to provide the store to our widget tree.
Overall, the Redux pattern can be a powerful tool for managing complex state in large Flutter applications. It can be a bit daunting to get started with, but there are many resources and packages available to help simplify the process.
Comparing State Management Approaches in Flutter
There are various state management approaches available in Flutter, and each approach has its own strengths and weaknesses. Here are some points to consider when choosing a state management approach:
-
Complexity: Some state management approaches, such as the BLoC pattern and Redux, have a steep learning curve and can be complex to implement. Others, such as
setState()and InheritedWidget, are relatively simple to use. -
Scalability: As an application grows in size and complexity, state management can become increasingly difficult. Approaches such as BLoC and Redux are designed with scalability in mind, and can handle large and complex state with ease.
-
Testing: State management approaches that are built around immutable state, such as Redux, can make testing easier. Approaches that rely on mutable state, such as
setState(), can be more difficult to test. -
Performance: Some state management approaches, such as Provider, can be more performant than others, such as
setState(), especially when dealing with large and complex state. -
Developer Experience: Different state management approaches can have a significant impact on the developer experience. Approaches that provide good tooling and support, such as Provider, can make development faster and more enjoyable.
Ultimately, the best state management approach for a given application depends on the specific requirements and constraints of the project. It is important to carefully evaluate each approach and choose the one that best fits the needs of the application.
Handling Async Operations in State Management
Handling asynchronous operations in state management is an essential aspect of developing robust Flutter applications. In most cases, state management requires asynchronous operations such as fetching data from an API, writing data to a database, and more. Therefore, it’s crucial to understand how to handle asynchronous operations in state management.
There are several ways to handle asynchronous operations in state management in Flutter, including:
-
Using async/await: Async/await is a powerful feature in Dart that allows you to write asynchronous code that looks synchronous. You can use async/await with any state management approach that you choose. For example, if you’re using the BLoC pattern, you can use async/await in your BLoC class to handle asynchronous operations.
-
Using Futures: Futures are objects that represent a value that may not be available yet. You can use Futures with any state management approach that you choose. For example, if you’re using the Provider package, you can use a FutureProvider to provide a Future to your widget tree.
-
Using StreamBuilders: StreamBuilders are widgets that allow you to build your UI based on a stream of data. You can use StreamBuilders with any state management approach that you choose. For example, if you’re using the Redux pattern, you can use a middleware to handle asynchronous operations and dispatch actions when the data is available.
-
Using Thunk Middleware: Thunk middleware is a way to handle asynchronous operations in Redux. A thunk is a function that returns another function that dispatches actions when the asynchronous operation is complete. You can use Thunk middleware with the Redux pattern to handle asynchronous operations.
In summary, handling asynchronous operations in state management is a critical aspect of building robust Flutter applications. You can use async/await, Futures, StreamBuilders, and Thunk Middleware to handle asynchronous operations with any state management approach that you choose.
Best Practices for State Management in Flutter
Here are some best practices for state management in Flutter:
-
Choose the right approach: There are several approaches to state management in Flutter, including setState, InheritedWidget, Provider, BLoC, Redux, and more. Choose the approach that works best for your specific use case and team’s preferences.
-
Keep business logic separate: Separate business logic from the user interface to make your code more modular and easier to maintain. Business logic should be encapsulated in state management classes.
-
Use immutable data structures: Use immutable data structures to represent state. This ensures that the state is not accidentally modified, which can cause unexpected behavior.
-
Avoid unnecessary rebuilds: When using setState or other state management approaches that trigger widget rebuilds, be careful to avoid unnecessary rebuilds. Use shouldRebuild in InheritedWidget or shouldUpdate in StatelessWidget to control when the widget should be rebuilt.
-
Use streams judiciously: Streams are a powerful tool for managing asynchronous operations in Flutter, but they can also introduce complexity. Use streams judiciously and make sure to properly cancel and dispose of streams when they are no longer needed.
-
Use dependency injection: Use dependency injection to provide state management classes to the rest of your app. This makes it easier to swap out implementations or mock state for testing.
-
Use testing frameworks: Use testing frameworks like Flutter’s built-in test package or third-party libraries like Mockito to test your state management code. Writing tests for your state management code can help catch bugs early and ensure that your app behaves as expected.
-
Optimize performance: State management can have a significant impact on your app’s performance. Avoid unnecessary rebuilds, use asynchronous operations judiciously, and consider using techniques like memoization or caching to optimize performance.
Common Mistakes to Avoid while Implementing State Management in Flutter
Here are some common mistakes to avoid while implementing state management in Flutter:
-
Not identifying the correct stateful widget: When implementing state management, it’s important to identify the correct stateful widget that should hold the state. It’s recommended to only use stateful widgets where necessary and use stateless widgets when possible to reduce complexity and improve performance.
-
Not separating business logic from presentation logic: One common mistake is to mix business logic and presentation logic in the same widget, making the code difficult to maintain and scale. It’s recommended to use separate classes or packages for business logic and presentation logic, such as the BLoC pattern or Provider package.
-
Not using immutable data structures: It’s important to use immutable data structures for state management to ensure that the state can’t be accidentally modified in multiple places. Flutter provides several immutable data structures, such as the
ImmutableListclass from thecollectionpackage. -
Not disposing of stateful objects properly: When using stateful objects, it’s important to dispose of them properly when they’re no longer needed to prevent memory leaks. For example, when using streams or controllers, it’s important to call
close()on them when they’re no longer needed. -
Overusing setState(): Using
setState()too frequently can cause unnecessary rebuilds of the UI, impacting performance. It’s recommended to use state management libraries, such as the BLoC pattern or Provider package, to manage state changes and only usesetState()when necessary. -
Not handling errors properly: When dealing with asynchronous operations, it’s important to handle errors properly to prevent the app from crashing. It’s recommended to use
try-catchblocks and error handling mechanisms provided by state management libraries. -
Not testing state management code: Testing state management code is essential to ensure that the app works as expected and to catch bugs before they reach production. It’s recommended to write unit tests and integration tests for state management code using Flutter’s built-in testing framework.
Chapter 8: Local Data Storage
Introduction to Local Data Storage
In Flutter, local data storage refers to the process of storing and retrieving data on the device where the app is running. This data can be persisted across app sessions and can be used to cache user preferences, user-generated content, or any other type of data that needs to be saved on the device.
There are several ways to implement local data storage in Flutter, including using the shared preferences package, SQLite databases, and key-value storage systems such as Hive and Moor. Each approach has its strengths and weaknesses, and the choice of which one to use depends on the specific needs of the application.
In general, local data storage can help improve the performance of an app by reducing the need to fetch data from a remote server every time the app is launched. It also allows users to work offline or in areas with poor network connectivity, and it can be used to securely store sensitive information such as authentication tokens or user passwords. However, it’s important to ensure that the data stored locally is properly encrypted and secured to protect against unauthorized access or data breaches.
Shared Preferences
Shared Preferences is a simple key-value store that is available to store small amounts of data. This storage method is commonly used to store user preferences, such as language selection, or other small pieces of information that are required throughout the app.
Shared Preferences is a lightweight storage solution that is easy to use and can be accessed from anywhere in the app. It is available as part of the Flutter SDK and can be added as a dependency in the pubspec.yaml file.
To use Shared Preferences, the shared_preferences package needs to be imported. This package provides a SharedPreferences class that can be used to read and write data to the storage. Here is an example of how to use Shared Preferences to store and retrieve a user’s name:
import 'package:shared_preferences/shared_preferences.dart';
// Storing user's name in Shared Preferences
Future<void> _saveUserName(String name) async {
final prefs = await SharedPreferences.getInstance();
await prefs.setString('userName', name);
}
// Retrieving user's name from Shared Preferences
Future<String?> _getUserName() async {
final prefs = await SharedPreferences.getInstance();
return prefs.getString('userName');
}In this example, SharedPreferences.getInstance() is used to retrieve an instance of the SharedPreferences class. The setString() method is used to store the user’s name, and the getString() method is used to retrieve the user’s name from the storage.
It is important to note that the getString() method returns a nullable string. This is because the value stored in Shared Preferences may not exist, in which case it returns null. Therefore, it is recommended to use null-aware operators while retrieving data from Shared Preferences.
SQLite Database
SQLite is a popular local database solution that can be used to store structured data on the device. It is a self-contained, serverless, and zero-configuration SQL database engine. It provides a lightweight, fast, and reliable way to store and retrieve data.
In Flutter, the sqflite package is used to work with SQLite databases. The package provides a simple API to interact with the database, including CRUD (Create, Read, Update, Delete) operations.
To use sqflite, you need to follow these steps:
- Add
sqflitepackage to yourpubspec.yamlfile. - Import the
sqflitepackage in your Dart code. - Create a database helper class that handles opening, closing, and upgrading the database.
- Define your database schema using a
CREATE TABLEstatement. - Define your data model classes that represent the tables in your database.
- Use the
sqfliteAPI to perform CRUD operations on the database.
Here’s an example of how to use sqflite to create a todos table and perform CRUD operations on it:
import 'package:path/path.dart';
import 'package:sqflite/sqflite.dart';
class Todo {
final int id;
final String title;
final bool completed;
Todo({required this.id, required this.title, required this.completed});
Map<String, dynamic> toMap() {
return {'id': id, 'title': title, 'completed': completed ? 1 : 0};
}
static Todo fromMap(Map<String, dynamic> map) {
return Todo(
id: map['id'],
title: map['title'],
completed: map['completed'] == 1,
);
}
}
class DatabaseHelper {
static final _databaseName = 'todos_database.db';
static final _databaseVersion = 1;
static final table = 'todos';
static final columnId = '_id';
static final columnTitle = 'title';
static final columnCompleted = 'completed';
DatabaseHelper._privateConstructor();
static final DatabaseHelper instance = DatabaseHelper._privateConstructor();
static Database? _database;
Future<Database> get database async {
if (_database != null) {
return _database!;
}
_database = await _initDatabase();
return _database!;
}
Future<Database> _initDatabase() async {
final documentsDirectory = await getDatabasesPath();
final path = join(documentsDirectory, _databaseName);
return await openDatabase(
path,
version: _databaseVersion,
onCreate: _onCreate,
);
}
Future<void> _onCreate(Database db, int version) async {
await db.execute('''
CREATE TABLE $table (
$columnId INTEGER PRIMARY KEY AUTOINCREMENT,
$columnTitle TEXT NOT NULL,
$columnCompleted INTEGER NOT NULL
)
''');
}
Future<int> insert(Todo todo) async {
final db = await database;
return await db.insert(table, todo.toMap());
}
Future<List<Todo>> todos() async {
final db = await database;
final maps = await db.query(table);
return List.generate(maps.length, (i) {
return Todo.fromMap(maps[i]);
});
}
Future<void> update(Todo todo) async {
final db = await database;
await db.update(table, todo.toMap(), where: '$columnId = ?', whereArgs: [todo.id]);
}
Future<void> delete(Todo todo) async {
final db = await database;
await db.delete(
tableTodos,
where: '$columnId = ?',
whereArgs: [todo.id],
);
}
}With this database helper class, you can now perform CRUD operations on the Todo table. For example, to insert a new todo into the database, you can use the following code:
final todo = Todo(
title: 'Buy Groceries',
description: 'Buy milk, bread, and eggs',
);
await dbHelper.insert(todo);To get all the todos from the database, you can use:
final todos = await dbHelper.getAllTodos();To update a todo, you can use:
final updatedTodo = Todo(
id: 1,
title: 'Buy Groceries',
description: 'Buy milk, bread, eggs, and cheese',
);
await dbHelper.update(updatedTodo);
To delete a todo, you can use:
final todoToDelete = await dbHelper.getTodoById(1);
await dbHelper.delete(todoToDelete);In addition to these basic CRUD operations, you can also use the SQLite database to perform more complex queries using SQL. For example, to get all the todos whose titles contain the word “groceries”, you can use:
final todos = await db.query(
tableTodos,
where: "title LIKE '%groceries%'",
);Overall, the SQLite database is a powerful and flexible tool for storing and retrieving data in Flutter applications. However, it requires some knowledge of SQL and can be more complex to use than other local data storage options such as shared preferences.
Firebase Cloud Firestore
Firebase Cloud Firestore is a cloud-based NoSQL database that is designed for mobile, web, and server development. It provides a flexible and scalable data storage solution that can handle large amounts of data and can be easily integrated into Flutter applications.
Firestore uses a document-based data model, which is similar to JSON, and is organized into collections and documents. Each document can contain multiple fields, and the data is automatically synchronized between clients and the cloud. Firestore also provides powerful querying capabilities and supports real-time data updates.
To use Firestore in a Flutter application, you first need to add the cloud_firestore package to your project dependencies. Then, you can initialize the Firestore instance by calling the FirebaseFirestore.instance method. Once you have a reference to the Firestore instance, you can access collections and documents using their IDs.
Firestore provides several ways to query data, including filtering, sorting, and limiting results. You can also use Firestore’s real-time capabilities to listen for changes to documents and collections. This can be done using a StreamBuilder widget, which allows you to reactively update the UI based on changes to the Firestore data.
Firestore also supports offline data persistence, which allows your app to continue functioning even when the device is not connected to the internet. This is achieved by caching data locally and synchronizing it with the cloud when the device is back online.
Overall, Firestore is a powerful and flexible data storage solution that is well-suited for Flutter applications. Its document-based data model and real-time capabilities make it ideal for building reactive and scalable apps.
Working with Local Storage in Flutter
In Flutter, there are different ways to store data locally, including Shared Preferences, SQLite database, and Firebase Cloud Firestore. Each of these local storage methods has its strengths and weaknesses and is suitable for different use cases.
Shared Preferences is a lightweight key-value pair storage option that is best suited for storing small amounts of data, such as user settings or preferences. It is easy to use and does not require any external dependencies.
SQLite is a relational database management system that provides a more robust way to store structured data locally. It is suitable for storing large amounts of data that can be queried and indexed efficiently. SQLite is well-suited for complex data structures such as tables with multiple columns and relationships between tables.
Firebase Cloud Firestore is a cloud-hosted NoSQL database that provides real-time data synchronization across multiple clients. It is suitable for storing large amounts of data that need to be accessed by multiple users or devices. Firestore provides a variety of features such as data synchronization, offline data access, and data security.
When deciding on the best local storage method to use in your Flutter app, consider factors such as the type and amount of data you need to store, data structure, query requirements, and data access patterns.
It is also important to follow best practices when working with local storage in Flutter. These include properly managing database connections, handling errors, validating user input, and securing sensitive data. By using best practices, you can ensure that your app is reliable, secure, and performs well.
Using SharedPreferences for Local Data Storage
SharedPreferences is a simple key-value pair storage mechanism that allows you to store small amounts of data locally on a device. It is very useful for storing user preferences or settings. The data is persisted even after the app is closed or the device is restarted.
To use SharedPreferences, you need to add the shared_preferences package to your project by adding the following line to your pubspec.yaml file:
dependencies:
shared_preferences: ^2.0.13Then, you can use the SharedPreferences.getInstance() method to get an instance of SharedPreferences. Here’s an example:
import 'package:shared_preferences/shared_preferences.dart';
class MyPreferences {
static Future<void> saveString(String key, String value) async {
final prefs = await SharedPreferences.getInstance();
await prefs.setString(key, value);
}
static Future<String?> getString(String key) async {
final prefs = await SharedPreferences.getInstance();
return prefs.getString(key);
}
}In this example, we define a class called MyPreferences that has two static methods for saving and retrieving a string value from SharedPreferences. The saveString method takes a key and a value and saves them to SharedPreferences using the setString method. The getString method takes a key and retrieves the corresponding value using the getString method.
You can also save and retrieve other types of data, such as integers, booleans, and lists, using the corresponding methods (setInt, setBool, setStringList, etc.) provided by SharedPreferences.
// Saving an integer
await prefs.setInt('my_int', 42);
// Retrieving an integer
final myInt = prefs.getInt('my_int');
// Saving a boolean
await prefs.setBool('my_bool', true);
// Retrieving a boolean
final myBool = prefs.getBool('my_bool');
// Saving a list of strings
await prefs.setStringList('my_list', ['foo', 'bar', 'baz']);
// Retrieving a list of strings
final myList = prefs.getStringList('my_list');It’s important to note that SharedPreferences should not be used for storing large amounts of data or sensitive data (such as passwords). In these cases, you should consider using other storage mechanisms, such as SQLite or Firebase Cloud Firestore.
CRUD Operations using SQLite in Flutter
SQLite is a popular local data storage option that offers a powerful database system. In Flutter, we can use the sqflite package to interact with SQLite databases. Here are the steps to perform CRUD (Create, Read, Update, Delete) operations using SQLite in Flutter:
- Import the
sqflitepackage:
import 'package:sqflite/sqflite.dart';- Create a database:
final database = openDatabase(
'my_database.db',
version: 1,
onCreate: (Database db, int version) async {
await db.execute(
'CREATE TABLE todos(id INTEGER PRIMARY KEY, title TEXT)',
);
},
);In the above code, we are creating a database with the name my_database.db and version 1. We are also creating a todos table with two columns - id and title. The id column is the primary key of the table.
- Insert data into the database:
Future<int> insert(Todo todo) async {
final db = await database;
return await db.insert(
'todos',
todo.toMap(),
conflictAlgorithm: ConflictAlgorithm.replace,
);
}In the above code, we are inserting a Todo object into the todos table. We are converting the Todo object to a Map using the toMap() method.
- Retrieve data from the database:
Future<List<Todo>> getAllTodos() async {
final db = await database;
final List<Map<String, dynamic>> maps = await db.query('todos');
return List.generate(maps.length, (i) {
return Todo(
id: maps[i]['id'],
title: maps[i]['title'],
);
});
}In the above code, we are retrieving all the Todo objects from the todos table. We are converting the result Map to a List of Todo objects using the List.generate() method.
- Update data in the database:
Future<void> update(Todo todo) async {
final db = await database;
await db.update(
'todos',
todo.toMap(),
where: 'id = ?',
whereArgs: [todo.id],
);
}In the above code, we are updating a Todo object in the todos table. We are using the where clause to identify the Todo object to update.
- Delete data from the database:
Future<void> delete(Todo todo) async {
final db = await database;
await db.delete(
'todos',
where: 'id = ?',
whereArgs: [todo.id],
);
}In the above code, we are deleting a Todo object from the todos table. We are using the where clause to identify the Todo object to delete.
Overall, SQLite is a great option for local data storage in Flutter. The sqflite package provides a simple and easy-to-use interface for interacting with SQLite databases.
Using Firebase Cloud Firestore for Local Data Storage
Firebase Cloud Firestore is a cloud-based NoSQL document database provided by Google. It’s a serverless database that enables developers to store, synchronize, and query data for their mobile and web applications. Firestore provides powerful features such as real-time data synchronization, offline support, and integration with other Firebase services.
To use Firebase Cloud Firestore in a Flutter project, you need to follow these steps:
- Create a Firebase project and add Firestore to it.
- Add the
cloud_firestorepackage to yourpubspec.yamlfile. - Configure your Flutter app to use Firebase.
- Read and write data to Firestore using the
Firestoreclass.
Let’s take a closer look at each step.
Step 1: Create a Firebase project and add Firestore to it
To use Firestore, you need to create a Firebase project and add Firestore to it. Here are the steps to follow:
- Go to the Firebase Console and create a new project.
- Click on “Add Firebase to your app” and follow the instructions to add Firebase to your Flutter app.
- Go to the “Database” section in the Firebase Console and click on “Create Database”.
- Choose “Start in test mode” and click “Next”.
- Choose a location for your database and click “Done”.
Step 2: Add the cloud_firestore package to your pubspec.yaml file
To use Firestore in your Flutter app, you need to add the cloud_firestore package to your pubspec.yaml file. Here’s how to do it:
- Open your
pubspec.yamlfile. - Add
cloud_firestore: ^2.5.4to your dependencies. - Run
flutter pub getto download and install the package.
Step 3: Configure your Flutter app to use Firebase
To configure your Flutter app to use Firebase, you need to follow these steps:
- Go to the Firebase Console and download the
google-services.jsonfile for your project. - Place the
google-services.jsonfile in theandroid/appdirectory of your Flutter app. - Open the
build.gradlefile in theandroid/appdirectory of your Flutter app and add the following code to the bottom of the file:
apply plugin: 'com.google.gms.google-services'- Open the
AppDelegate.swiftfile in theios/Runnerdirectory of your Flutter app and add the following code to the top of the file:
import Firebase- Add the following code to the
didFinishLaunchingWithOptionsmethod in theAppDelegate.swiftfile:
FirebaseApp.configure()Step 4: Read and write data to Firestore using the Firestore class
To read and write data to Firestore, you can use the Firestore class provided by the cloud_firestore package. Here’s an example of how to add a document to a collection:
import 'package:cloud_firestore/cloud_firestore.dart';
final FirebaseFirestore _firestore = FirebaseFirestore.instance;
Future<void> addDocument() {
return _firestore
.collection('users')
.doc('user1')
.set({'name': 'John Doe', 'age': 30});
}This code adds a document with the fields “name” and “age” to the “users” collection in Firestore.
You can also listen for changes to a document or a collection using the snapshots method:
import 'package:cloud_firestore/cloud_firestore.dart';
final FirebaseFirestore _firestore = FirebaseFirestore.instance;
Stream<QuerySnapshot> getUsers() {
return _firestore.collection('users').snapshots();
}
Future<void> addUser(String name, String email) async {
try {
await _firestore.collection('users').add({
'name': name,
'email': email,
});
} catch (e) {
print(e);
}
}
Future<void> updateUser(String id, String name, String email) async {
try {
await _firestore.collection('users').doc(id).update({
'name': name,
'email': email,
});
} catch (e) {
print(e);
}
}
Future<void> deleteUser(String id) async {
try {
await _firestore.collection('users').doc(id).delete();
} catch (e) {
print(e);
}
}Here, we have defined functions to get all users, add a user, update a user, and delete a user from the Firestore collection. The getUsers function returns a Stream of QuerySnapshot, which contains a list of documents returned from the Firestore collection. The addUser function adds a new document to the collection with the given name and email, while the updateUser function updates an existing document with the given ID with the new name and email. Finally, the deleteUser function deletes the document with the given ID from the collection.
To use these functions, we can simply call them wherever we need to interact with the Firestore collection. For example:
StreamBuilder<QuerySnapshot>(
stream: getUsers(),
builder: (context, snapshot) {
if (!snapshot.hasData) {
return CircularProgressIndicator();
}
final users = snapshot.data.docs.map((doc) => User.fromFirestore(doc)).toList();
return ListView.builder(
itemCount: users.length,
itemBuilder: (context, index) {
final user = users[index];
return ListTile(
title: Text(user.name),
subtitle: Text(user.email),
trailing: IconButton(
icon: Icon(Icons.delete),
onPressed: () => deleteUser(user.id),
),
);
},
);
},
)Here, we are using a StreamBuilder to listen for changes to the Firestore collection and update the UI accordingly. We are also mapping each document in the collection to a User object using a custom fromFirestore function, which we have defined in a separate User class.
In this way, we can use Firebase Cloud Firestore to store and retrieve data in a simple and efficient manner in our Flutter applications.
Authentication with Firebase Cloud Firestore
Firebase Cloud Firestore provides several authentication methods that you can use to authenticate users in your Flutter app. Here are some of the authentication methods you can use with Firebase Cloud Firestore:
-
Email and password authentication: Users can create an account with their email address and a password, and then sign in with those credentials. Firebase Cloud Firestore provides built-in methods for handling email and password authentication.
-
Phone number authentication: Users can sign in with their phone numbers. Firebase Cloud Firestore provides an easy-to-use API for handling phone number authentication.
-
Google Sign-In: Users can sign in with their Google accounts. Firebase Cloud Firestore provides a built-in method for handling Google Sign-In.
-
Facebook Login: Users can sign in with their Facebook accounts. Firebase Cloud Firestore provides a built-in method for handling Facebook Login.
-
Twitter Login: Users can sign in with their Twitter accounts. Firebase Cloud Firestore provides a built-in method for handling Twitter Login.
To use any of these authentication methods in your Flutter app, you need to first enable them in your Firebase project and then use the appropriate Firebase Cloud Firestore API to authenticate users in your app. Once a user is authenticated, you can use Firebase Cloud Firestore to store and retrieve data securely for that user.
Here’s an example of how to authenticate a user with Firebase Cloud Firestore using email and password authentication:
import 'package:firebase_auth/firebase_auth.dart';
class AuthService {
final FirebaseAuth _auth = FirebaseAuth.instance;
// Sign in with email and password
Future<UserCredential> signInWithEmail(String email, String password) async {
try {
UserCredential result = await _auth.signInWithEmailAndPassword(
email: email, password: password);
User user = result.user;
return result;
} catch (e) {
print(e.toString());
return null;
}
}
// Register with email and password
Future<UserCredential> registerWithEmail(
String email, String password) async {
try {
UserCredential result = await _auth.createUserWithEmailAndPassword(
email: email, password: password);
User user = result.user;
return result;
} catch (e) {
print(e.toString());
return null;
}
}
// Sign out
Future<void> signOut() async {
await _auth.signOut();
}
}This example demonstrates how to sign in with email and password, register with email and password, and sign out with Firebase Cloud Firestore. You can adapt this example to use any of the other authentication methods supported by Firebase Cloud Firestore.
Firebase Cloud Firestore supports several authentication methods like email/password, Google, Facebook, Twitter, and more.
To use any of these authentication methods, you’ll need to enable them in your Firebase project and set up the necessary configuration. You’ll also need to add the relevant packages and implement the authentication flow in your Flutter app.
Once the user is authenticated, you can store their user information in Firestore and use it to personalize their experience in your app. You can also use Firebase’s built-in security rules to control access to specific parts of your database based on user authentication.
Overall, Firebase Cloud Firestore provides a powerful and scalable backend solution for Flutter apps, with robust support for data storage, authentication, and security.
Querying Data in Firebase Cloud Firestore
In Firebase Cloud Firestore, data can be queried using various methods. Let’s discuss some of the ways to query data in Firestore.
Basic Queries
The basic query in Firestore is the where method. This method takes two arguments - the field to query and the value to compare against. Here’s an example:
// Query all users whose age is greater than 18
final users = await FirebaseFirestore.instance.collection('users').where('age', isGreaterThan: 18).get();The above code will return all the documents in the users collection where the age field is greater than 18.
You can also chain multiple where queries to further refine your search.
// Query all users whose age is greater than 18 and their location is 'USA'
final users = await FirebaseFirestore.instance.collection('users').where('age', isGreaterThan: 18).where('location', isEqualTo: 'USA').get();Compound Queries
Firestore also supports compound queries. These are queries that combine multiple where
Offline Persistence in Firebase Cloud Firestore
Firebase Cloud Firestore provides offline persistence, which allows users to use the app’s data even when they are offline. When the app is offline, Firebase Cloud Firestore automatically saves any data that the user changes, and when the user goes online again, Firebase Cloud Firestore synchronizes the changes with the server.
To enable offline persistence, you need to call the enablePersistence method when you initialize Firebase in your Flutter app:
import 'package:firebase_core/firebase_core.dart';
void main() async {
WidgetsFlutterBinding.ensureInitialized();
await Firebase.initializeApp();
await FirebaseFirestore.instance.enablePersistence();
// ...
}Once offline persistence is enabled, Firestore will automatically persist the data that is retrieved from the server, and any changes that are made to the data while offline. When the app is online again, Firestore will synchronize the changes with the server.
It’s important to note that there are some limitations when using offline persistence. For example, queries with in, array-contains-any, and not-in operators are not supported, and some write operations may fail if the user is offline for an extended period of time.
It’s also important to handle errors that can occur when using offline persistence. For example, if a user attempts to make a write operation while offline and the operation fails, the app should notify the user and ask them to try again when they are online.
Overall, offline persistence can be a useful feature in Firebase Cloud Firestore that can improve the user experience by allowing them to continue using the app’s data even when they are offline.
Structuring Data for Optimal Performance in Firebase Cloud Firestore
Structuring data in Firebase Cloud Firestore can have a significant impact on the performance of your application. The structure of your data affects how you can query and retrieve data, how quickly you can update or delete data, and how much data needs to be transferred over the network.
Here are some best practices to follow when structuring data for optimal performance in Firebase Cloud Firestore:
-
Flatten your data structure: Instead of creating nested collections, use flat collections whenever possible. By doing so, you can reduce the number of reads and improve query performance. For example, instead of having a “users” collection with a nested “posts” collection, create a separate “posts” collection with a field that links to the user.
-
Avoid large documents: Firestore has a limit of 1MB for a single document. If you have a document that exceeds this limit, you will not be able to read or write to it. To avoid this, break up large documents into smaller ones and use references to link them together.
-
Use array fields wisely: Array fields are useful for storing lists of data, but they can be expensive to update. If you frequently need to update an item in an array, it may be better to store the data in a separate collection and use references to link the two.
-
Use indexes for complex queries: Firestore supports complex queries, but they can be slow if you don’t have the right indexes in place. Make sure to create indexes for any queries that involve more than one field.
-
Use server timestamps: To ensure that data is ordered correctly, use server timestamps instead of relying on client timestamps.
By following these best practices, you can structure your data in a way that optimizes performance and makes it easier to work with.
Best Practices for Local Data Storage in Flutter
Here are some best practices to follow for local data storage in Flutter:
-
Use appropriate data storage solution: Choose the right data storage solution based on your app’s requirements. If you need to store small amounts of data, you can use SharedPreferences. If you need to store larger amounts of structured data, SQLite is a good option. For cloud storage, Firebase Cloud Firestore is a popular choice.
-
Follow a consistent naming convention: Consistent naming conventions make it easier to locate and reference data. Use a clear and concise naming convention that reflects the data’s purpose.
-
Use asynchronous operations for IO operations: All I/O operations should be performed asynchronously to avoid blocking the UI thread. Use async/await and Futures to manage asynchronous operations.
-
Keep data access code separate: Separate data access code from UI code for better organization and maintainability. Place data access code in a separate file or class.
-
Use models to represent data: Use models to represent data instead of using raw data. This makes it easier to manage and manipulate data.
-
Use caching where appropriate: Caching data can improve performance and reduce data usage. Use caching for frequently accessed data or data that changes infrequently.
-
Backup and restore data: Implement a backup and restore mechanism to prevent data loss in case of app or device failure. This can be done by periodically backing up data to cloud storage.
-
Test thoroughly: Testing is important for ensuring the stability and reliability of local data storage. Test data storage operations thoroughly and handle error cases appropriately.
By following these best practices, you can ensure that your app’s local data storage is efficient, reliable, and easy to maintain.
Common Mistakes to Avoid while Working with Local Data Storage in Flutter
Some common mistakes to avoid while working with local data storage in Flutter are:
-
Not checking for null values: When working with local data storage, it’s important to check if a value exists before trying to access it. Failing to do so can result in null pointer exceptions and app crashes.
-
Not closing database connections: When working with databases, it’s important to always close the connection after use. Leaving database connections open can cause performance issues and may result in data corruption.
-
Not using transactions: Transactions are important when performing operations that involve multiple database operations. Failing to use transactions can result in inconsistent data and can lead to data corruption.
-
Not using indexes: Indexes can greatly improve the performance of database queries. Failing to use indexes can result in slow query times, especially when working with large datasets.
-
Not optimizing data structures: The structure of your data can greatly impact performance. It’s important to organize your data in a way that makes it easy to query and update. Failing to optimize data structures can result in slow query times and poor app performance.
-
Not using caching: Caching can greatly improve app performance by reducing the number of database queries required. Failing to use caching can result in slow app performance and high data usage.
-
Not testing thoroughly: It’s important to thoroughly test your local data storage code to ensure that it works as expected. Failing to test thoroughly can result in data corruption and poor app performance.
Chapter 9: Animation and Effects
Animations in Flutter
Animations in Flutter
Animations can be a great way to add visual interest and improve the user experience in a Flutter app. Flutter offers a powerful animation framework that can be used to create complex animations with ease. In this guide, we’ll take a look at some of the key concepts and techniques for working with animations in Flutter.
Basic Animation Concepts
Before we dive into the specifics of working with animations in Flutter, let’s review some basic animation concepts.
-
Animation: A sequence of images or frames that create the illusion of motion when displayed in rapid succession. In Flutter, an animation is typically defined as a value that changes over time.
-
Tween: An object that maps a range of values to another range of values. In Flutter, a tween is often used to define the starting and ending values of an animation.
-
Animation Controller: An object that controls the start, stop, and duration of an animation. In Flutter, an animation controller is often used to drive the animation.
-
Animated Widget: A widget that automatically rebuilds itself as an animation progresses. In Flutter, the Animated Widget is often used to display animations.
Working with Animations in Flutter
Now that we have a basic understanding of animation concepts, let’s take a look at how to work with animations in Flutter.
Defining an Animation
To define an animation in Flutter, you’ll need to create an AnimationController and an Animation. Here’s an example:
AnimationController _controller;
Animation<double> _animation;
@override
void initState() {
super.initState();
_controller = AnimationController(
duration: const Duration(seconds: 2),
vsync: this,
);
_animation = Tween<double>(begin: 0, end: 1).animate(_controller);
}In this example, we’re defining a two-second animation that goes from a value of 0 to a value of 1. We’re using a Tween object to define the range of values for the animation.
Starting and Stopping an Animation
Once you’ve defined an animation, you can start and stop it using the AnimationController. Here’s an example:
_controller.forward(); // Start the animation
_controller.stop(); // Stop the animationUpdating the UI as an Animation Progresses
To update the UI as an animation progresses, you can use an Animated Widget. Here’s an example:
AnimatedBuilder(
animation: _animation,
builder: (context, child) {
return Transform.scale(
scale: _animation.value,
child: child,
);
},
child: Container(
width: 100,
height: 100,
color: Colors.red,
),
);In this example, we’re using an AnimatedBuilder widget to rebuild a Container widget as the animation progresses. The Transform widget is used to scale the container based on the current value of the animation.
Custom Animations
In addition to using the built-in animation widgets and controllers, you can also create your own custom animations in Flutter. To create a custom animation, you’ll need to define a CustomPainter and use it to draw the animation on the screen.
Here’s an example of a custom animation that draws a series of circles on the screen:
class CirclePainter extends CustomPainter {
final double progress;
CirclePainter({required this.progress});
@override
void paint(Canvas canvas, Size size) {
final paint = Paint()
..strokeWidth = 10
..style = PaintingStyle.stroke
..color = Colors.grey.withOpacity(0.3);
canvas.drawCircle(Offset(size.width / 2, size.height / 2), 50, paint);
final paint1 = Paint()
..strokeWidth = 10
..style = PaintingStyle.stroke
..color = Colors.green
..strokeCap = StrokeCap.round;
canvas.drawArc(
Rect.fromCircle(center: Offset(size.width / 2, size.height / 2), radius: 50),
-pi / 2,
2 * pi * progress,
false,
paint1);
}
@override
bool shouldRepaint(covariant CustomPainter oldDelegate) {
return true;
}
}This implementation draws a circle with a grey color and a green arc that represents the progress. The progress is passed as a parameter to the CustomPainter.
To use this CustomPainter, you can create a CustomPaint widget and pass the CirclePainter to its painter property. You can also pass the progress to the CirclePainter by creating a StatefulWidget that manages the state of the progress.
Here is an example implementation of the CustomPaint widget:
class CircleProgressBar extends StatefulWidget {
const CircleProgressBar({Key? key}) : super(key: key);
@override
_CircleProgressBarState createState() => _CircleProgressBarState();
}
class _CircleProgressBarState extends State<CircleProgressBar> {
double _progress = 0;
@override
Widget build(BuildContext context) {
return GestureDetector(
onTap: () {
setState(() {
_progress = (_progress + 0.1) % 1.1;
});
},
child: CustomPaint(
painter: CirclePainter(progress: _progress),
size: Size(100, 100),
),
);
}
}This implementation creates a StatefulWidget that manages the _progress state. The CustomPaint widget is wrapped inside a GestureDetector widget that listens for taps and updates.
Hero Animations
Hero animations are a way to smoothly transition an element from one screen to another while maintaining a visual connection between the two screens. Hero animations are particularly useful when transitioning between screens that share similar elements, such as images or text.
To implement a Hero animation, you first need to wrap the element that you want to animate in a Hero widget. This widget takes a unique tag parameter that identifies the element across screens. Then, on the destination screen, you need to wrap the corresponding element in another Hero widget with the same tag parameter. Flutter will automatically animate the transition between the two elements.
Here’s an example of implementing a Hero animation in Flutter:
class FirstScreen extends StatelessWidget {
@override
Widget build(BuildContext context) {
return Scaffold(
body: GestureDetector(
onTap: () {
Navigator.push(
context,
MaterialPageRoute(builder: (context) => SecondScreen()),
);
},
child: Hero(
tag: 'imageHero',
child: Image.network('https://picsum.photos/250?image=9'),
),
),
);
}
}
class SecondScreen extends StatelessWidget {
@override
Widget build(BuildContext context) {
return Scaffold(
body: GestureDetector(
onTap: () {
Navigator.pop(context);
},
child: Center(
child: Hero(
tag: 'imageHero',
child: Image.network('https://picsum.photos/250?image=9'),
),
),
),
);
}
}In this example, we have two screens. The first screen has an Image wrapped in a Hero widget with the tag parameter set to 'imageHero'. When the user taps on the image, we navigate to the second screen. The second screen has another Image wrapped in a Hero widget with the same tag parameter. When the user taps on the image again, we pop the screen and return to the first screen.
Flutter will automatically animate the transition between the two images. Note that the Image.network() method is used to load images from the web in this example, but you can also use local images or other types of widgets as the child of the Hero widget.
Staggered Animations
Staggered animations are a type of animation in Flutter that involves animating multiple widgets in sequence, with a slight delay between each animation. This can create a visually pleasing effect that draws the user’s attention to different parts of the screen.
To create staggered animations in Flutter, you can use the AnimatedContainer widget along with the Duration and Curve classes to specify the animation timing and easing. You can also use the AnimatedOpacity widget to animate the opacity of a widget, and the TweenAnimationBuilder widget to interpolate between different values over time.
Here is an example of how you can create staggered animations in Flutter:
class StaggeredAnimationExample extends StatefulWidget {
@override
_StaggeredAnimationExampleState createState() => _StaggeredAnimationExampleState();
}
class _StaggeredAnimationExampleState extends State<StaggeredAnimationExample> with SingleTickerProviderStateMixin {
AnimationController _controller;
Animation<double> _animation1;
Animation<double> _animation2;
Animation<double> _animation3;
@override
void initState() {
super.initState();
_controller = AnimationController(vsync: this, duration: Duration(seconds: 2));
_animation1 = Tween<double>(begin: 0, end: 1).animate(
CurvedAnimation(
parent: _controller,
curve: Interval(0, 0.33, curve: Curves.easeOut),
),
);
_animation2 = Tween<double>(begin: 0, end: 1).animate(
CurvedAnimation(
parent: _controller,
curve: Interval(0.33, 0.66, curve: Curves.easeOut),
),
);
_animation3 = Tween<double>(begin: 0, end: 1).animate(
CurvedAnimation(
parent: _controller,
curve: Interval(0.66, 1.0, curve: Curves.easeOut),
),
);
_controller.forward();
}
@override
void dispose() {
_controller.dispose();
super.dispose();
}
@override
Widget build(BuildContext context) {
return Scaffold(
body: SafeArea(
child: Center(
child: Row(
mainAxisAlignment: MainAxisAlignment.spaceEvenly,
children: [
FadeTransition(
opacity: _animation1,
child: Container(
width: 50,
height: 50,
color: Colors.blue,
),
),
ScaleTransition(
scale: _animation2,
child: Container(
width: 50,
height: 50,
color: Colors.red,
),
),
RotationTransition(
turns: _animation3,
child: Container(
width: 50,
height: 50,
color: Colors.green,
),
),
],
),
),
),
);
}
}In this example, we are using the AnimationController to control the timing of the animations. We define three Animation objects, each with a different delay using the Interval class. We then use FadeTransition, ScaleTransition, and RotationTransition widgets to apply the animations to different widgets.
When the screen is loaded, the initState method is called, and we start the animation by calling _controller.forward(). The animations are then played in sequence, with a slight delay between each animation, resulting in a staggered effect.
In Flutter, you can create staggered animations using the StaggeredAnimation class. The class defines a list of AnimationController and Animation objects, each with a slightly different delay, to produce the staggered effect.
Here’s an example of a staggered animation that fades in a list of widgets one by one:
class StaggeredAnimation extends StatelessWidget {
StaggeredAnimation({Key? key, required this.controller}) :
containerGrow = CurvedAnimation(
parent: controller,
curve: Curves.ease,
),
listSlidePosition = Tween<Offset>(
begin: Offset(0, 1),
end: Offset.zero,
).animate(
CurvedAnimation(
parent: controller,
curve: Interval(
0.0,
1.0,
curve: Curves.ease,
),
),
),
super(key: key);
final AnimationController controller;
final Animation<double> containerGrow;
final Animation<Offset> listSlidePosition;
@override
Widget build(BuildContext context) {
return Container(
child: SlideTransition(
position: listSlidePosition,
child: FadeTransition(
opacity: containerGrow,
child: Container(
width: 200.0,
height: 200.0,
color: Colors.blue,
),
),
),
);
}
}In this example, the StaggeredAnimation widget takes an AnimationController as input and uses it to create a containerGrow animation, which is a CurvedAnimation that grows the size of the container.
The listSlidePosition animation is a Tween<Offset> that animates the position of the container from the bottom to the top of the screen. It’s wrapped in a CurvedAnimation with an Interval to add a delay to the animation.
To use the StaggeredAnimation widget, you need to create an AnimationController and pass it to the widget as follows:
class MyStaggeredAnimation extends StatefulWidget {
@override
_MyStaggeredAnimationState createState() => _MyStaggeredAnimationState();
}
class _MyStaggeredAnimationState extends State<MyStaggeredAnimation>
with SingleTickerProviderStateMixin {
late AnimationController _controller;
@override
void initState() {
super.initState();
_controller = AnimationController(
duration: const Duration(milliseconds: 2000),
vsync: this,
);
}
@override
void dispose() {
_controller.dispose();
super.dispose();
}
@override
Widget build(BuildContext context) {
return StaggeredAnimation(
controller: _controller.view,
);
}
}In this example, the MyStaggeredAnimation widget creates an AnimationController in the initState method and disposes it in the dispose method. It passes the view property of the controller to the controller property of the StaggeredAnimation widget.
When you run this example, the StaggeredAnimation widget animates the container to grow and slide in from the bottom of the screen. Each widget is animated one after the other with a slight delay, producing a staggered effect.
Flare Animations
Flare is a powerful and flexible 2D animation tool that can be used to create complex and beautiful animations for Flutter apps. With Flare, designers and developers can work together to create interactive and dynamic animations that can be easily integrated into Flutter applications.
To use Flare animations in a Flutter app, first, you need to download and install the Flare runtime library from the pub.dev repository. Once you have added the Flare runtime library to your project, you can use the FlareActor widget to render Flare animations.
The FlareActor widget takes two arguments: the name of the Flare file to be rendered, and the animation to be played. The Flare file must be located in the assets directory of your Flutter project.
Here’s an example of how to use the FlareActor widget to play a Flare animation:
import 'package:flare_flutter/flare_actor.dart';
class MyFlareAnimation extends StatelessWidget {
@override
Widget build(BuildContext context) {
return FlareActor(
"assets/my_animation.flr",
animation: "play",
);
}
}In this example, the FlareActor widget will render the animation specified in the “play” animation in the “my_animation.flr” Flare file.
Flare animations can be customized and controlled using the Flutter animation system. You can use the AnimationController class to control the playback of Flare animations, and the Tween class to animate properties of the FlareActor widget.
In conclusion, Flare is a powerful tool for creating complex and beautiful animations in Flutter. With Flare, designers and developers can work together to create dynamic and interactive animations that can be easily integrated into Flutter applications.
Custom Effects and Animations
Flutter allows developers to create custom animations and effects using various libraries and packages. Here are a few examples:
-
CustomPainter: CustomPainter is a class that allows you to draw custom shapes and paths in a widget. This can be used to create complex animations and effects. For example, you could create an animation where a line is drawn slowly across the screen.
-
AnimatedBuilder: AnimatedBuilder is a widget that allows you to create custom animations using a builder function. The builder function is called every time the animation value changes, allowing you to build a widget tree with custom animations.
-
ShaderMask: ShaderMask is a widget that allows you to apply a custom shader to a child widget. This can be used to create custom effects such as a gradient overlay on an image.
-
CustomClipper: CustomClipper is a class that allows you to create custom clip paths for a widget. This can be used to create animations where a widget appears to be clipped or cut out of the screen.
-
TweenAnimationBuilder: TweenAnimationBuilder is a widget that allows you to create custom animations using a Tween object. A Tween object defines the start and end values for an animation, and the TweenAnimationBuilder animates between these values.
Animation Controller and Tween Animation
In Flutter, animation is achieved by using the AnimationController and Tween classes. The AnimationController class controls the animation, while the Tween class defines how the value of the animation changes over time.
To create a basic animation, you start by defining an AnimationController object and a Tween object. The Tween object specifies the range of values that the animation will interpolate between. Then, you attach the Tween object to the AnimationController object using the animate method of the AnimationController, which returns an Animation object. You can then use this Animation object to drive the animation.
Here’s an example of a simple animation that animates the size of a container widget from 0.0 to 200.0 over a duration of 1 second:
class MyWidget extends StatefulWidget {
@override
_MyWidgetState createState() => _MyWidgetState();
}
class _MyWidgetState extends State<MyWidget>
with SingleTickerProviderStateMixin {
AnimationController _controller;
Animation<double> _animation;
@override
void initState() {
super.initState();
_controller = AnimationController(
duration: const Duration(seconds: 1),
vsync: this,
)..forward();
_animation = Tween<double>(
begin: 0.0,
end: 200.0,
).animate(_controller);
}
@override
void dispose() {
_controller.dispose();
super.dispose();
}
@override
Widget build(BuildContext context) {
return Center(
child: AnimatedBuilder(
animation: _animation,
builder: (BuildContext context, Widget child) {
return Container(
width: _animation.value,
height: _animation.value,
color: Colors.blue,
);
},
),
);
}
}Curved Animation and AnimatedBuilder
In Flutter, an Animation is an object that produces a sequence of values over a period of time. The AnimationController is a class that generates the values of the Animation and provides methods to start, stop, or pause the animation.
One of the main features of the Animation class is the ability to specify how the values change over time using different Curves. A Curve is a mathematical function that maps the progress of the animation (ranging from 0.0 to 1.0) to a specific value that determines the animation’s behavior. For example, the Curves.linear curve provides a linear animation with a constant rate of change, while the Curves.easeInOut curve provides a more natural-looking animation that starts and ends slowly but accelerates in the middle.
To use a Curve with an Animation, you can pass it as an argument to the animate method of the AnimationController:
final controller = AnimationController(
duration: Duration(seconds: 2),
vsync: this,
);
final animation = CurvedAnimation(
parent: controller,
curve: Curves.easeInOut,
);In this example, the CurvedAnimation is created with the AnimationController as its parent and the Curves.easeInOut curve as its curve. This creates an animation that starts and ends slowly and accelerates in the middle.
Once you have an Animation, you can use it to update the UI using the AnimatedBuilder widget. The AnimatedBuilder widget provides a simple way to rebuild a part of the widget tree when an animation’s value changes:
AnimatedBuilder(
animation: animation,
builder: (context, child) {
return Transform.scale(
scale: animation.value,
child: child,
);
},
child: Container(
width: 100,
height: 100,
color: Colors.blue,
),
);In this example, an AnimatedBuilder widget is used to animate the scale of a blue Container widget using the animation created earlier. The builder method is called each time the animation’s value changes, and the Transform.scale widget is used to scale the child widget (the blue Container) based on the animation’s value.
Overall, the AnimationController and AnimatedBuilder classes provide a powerful way to create custom animations in Flutter, with support for custom curves and the ability to update the UI in real-time based on the animation’s progress.
AnimatedOpacity and AnimatedContainer
In addition to AnimatedBuilder, Flutter also provides some other widgets to create animations, such as AnimatedOpacity and AnimatedContainer.
AnimatedOpacity is a widget that can animate the opacity of a child widget over a specified duration. It can be useful when you want to fade in or fade out a widget. Here’s an example of using AnimatedOpacity to fade in and fade out a text widget:
class FadeInOutText extends StatefulWidget {
const FadeInOutText({Key? key}) : super(key: key);
@override
_FadeInOutTextState createState() => _FadeInOutTextState();
}
class _FadeInOutTextState extends State<FadeInOutText> {
bool _isVisible = false;
@override
Widget build(BuildContext context) {
return GestureDetector(
onTap: () {
setState(() {
_isVisible = !_isVisible;
});
},
child: Center(
child: AnimatedOpacity(
duration: const Duration(milliseconds: 500),
opacity: _isVisible ? 1.0 : 0.0,
child: Text(
'Tap to fade in/out',
style: TextStyle(fontSize: 24),
),
),
),
);
}
}In this example, _isVisible is a boolean variable that toggles the visibility of the text widget. When the user taps on the screen, the visibility of the text widget is changed, and the opacity is animated over a duration of 500 milliseconds using AnimatedOpacity.
AnimatedContainer is another widget that can animate changes to its properties, such as its size, padding, and color. Here’s an example of using AnimatedContainer to animate the size of a container widget:
class AnimateContainerSize extends StatefulWidget {
const AnimateContainerSize({Key? key}) : super(key: key);
@override
_AnimateContainerSizeState createState() => _AnimateContainerSizeState();
}
class _AnimateContainerSizeState extends State<AnimateContainerSize> {
double _width = 100.0;
double _height = 100.0;
void _toggleSize() {
setState(() {
_width = _width == 100.0 ? 200.0 : 100.0;
_height = _height == 100.0 ? 200.0 : 100.0;
});
}
@override
Widget build(BuildContext context) {
return GestureDetector(
onTap: _toggleSize,
child: Center(
child: AnimatedContainer(
duration: const Duration(milliseconds: 500),
width: _width,
height: _height,
color: Colors.blue,
child: const Center(
child: Text(
'Tap to change size',
style: TextStyle(fontSize: 24, color: Colors.white),
),
),
),
),
);
}
}In this example, _width and _height are the width and height of the container widget, respectively. When the user taps on the screen, the size of the container widget is changed, and the size is animated over a duration of 500 milliseconds using AnimatedContainer.
In addition to AnimatedOpacity, Flutter also provides the AnimatedContainer widget that allows for animating changes in properties like size, padding, margin, color, and more.
Here is an example that demonstrates the use of AnimatedContainer:
class MyHomePage extends StatefulWidget {
const MyHomePage({Key? key}) : super(key: key);
@override
_MyHomePageState createState() => _MyHomePageState();
}
class _MyHomePageState extends State<MyHomePage> {
bool _showBox = true;
double _size = 100.0;
void _toggleBox() {
setState(() {
_showBox = !_showBox;
_size = _showBox ? 100.0 : 200.0;
});
}
@override
Widget build(BuildContext context) {
return Scaffold(
appBar: AppBar(
title: const Text('AnimatedContainer Example'),
),
body: Center(
child: AnimatedContainer(
duration: const Duration(milliseconds: 500),
width: _size,
height: _size,
color: Colors.blue,
child: const Center(
child: Text('Tap to change size'),
),
),
),
floatingActionButton: FloatingActionButton(
onPressed: _toggleBox,
child: const Icon(Icons.swap_horiz),
),
);
}
}In this example, tapping the FloatingActionButton toggles the visibility of the blue box, and animates its size over a duration of 500 milliseconds using AnimatedContainer.
Overall, Flutter provides a wide range of animation widgets and tools that allow you to create custom animations and effects for your app’s UI. It’s important to choose the appropriate widget based on the desired effect and performance requirements.
Implicit and Explicit Animations
In Flutter, animations can be categorized into two types: implicit and explicit animations.
Implicit animations are animations that are built-in to Flutter widgets and require minimal code to implement. These animations are typically triggered by a change in a widget’s state, such as changing the text of a Text widget. Examples of implicit animations include AnimatedOpacity, AnimatedContainer, and AnimatedPadding.
On the other hand, explicit animations require more code to implement, but provide greater control over the animation. These animations are typically created using a combination of an AnimationController and an Animation object. Examples of explicit animations include tween animations, curved animations, and Hero animations.
Both implicit and explicit animations have their uses, and the choice of which one to use depends on the specific use case. For simple animations, it is often easier and more efficient to use an implicit animation. However, for more complex animations that require precise control over the animation, an explicit animation is often the better choice.
Animations with Custom Painter and Canvas
In addition to the built-in animations and effects in Flutter, it is also possible to create custom animations using the CustomPaint widget and the Canvas API. This allows developers to create highly customizable animations and effects that can be tailored to specific use cases.
To create custom animations with CustomPaint and Canvas, we need to create a custom CustomPainter class. This class must implement the paint and shouldRepaint methods, which are used to paint the custom content and determine whether the content needs to be repainted, respectively.
The paint method is called whenever the CustomPaint widget needs to be repainted. It is passed a Canvas object, which is used to draw the custom content. The shouldRepaint method is called whenever the CustomPaint widget is rebuilt, and it is used to determine whether the new content is different from the old content and needs to be repainted.
Here’s an example of a custom animation that uses CustomPaint and Canvas to draw a rotating circle:
class CirclePainter extends CustomPainter {
Paint _paint;
double _rotation;
CirclePainter(this._rotation) {
_paint = Paint()
..color = Colors.blue
..strokeWidth = 5
..style = PaintingStyle.stroke;
}
@override
void paint(Canvas canvas, Size size) {
canvas.translate(size.width / 2, size.height / 2);
canvas.rotate(_rotation);
canvas.drawCircle(Offset.zero, 50, _paint);
}
@override
bool shouldRepaint(CirclePainter oldDelegate) {
return oldDelegate._rotation != _rotation;
}
}
class CircleAnimation extends StatefulWidget {
@override
_CircleAnimationState createState() => _CircleAnimationState();
}
class _CircleAnimationState extends State<CircleAnimation>
with SingleTickerProviderStateMixin {
AnimationController _controller;
@override
void initState() {
super.initState();
_controller =
AnimationController(vsync: this, duration: Duration(seconds: 1))
..repeat();
}
@override
void dispose() {
_controller.dispose();
super.dispose();
}
@override
Widget build(BuildContext context) {
return CustomPaint(
painter: CirclePainter(_controller.value * 2 * pi),
size: Size(200, 200),
);
}
}In this example, the CirclePainter class is a custom CustomPainter that paints a blue circle with a stroke width of 5, and rotates it by a given angle. The _rotation field is used to store the current rotation angle, and is passed in to the constructor of the CirclePainter class. The shouldRepaint method compares the _rotation field of the old and new CirclePainter objects, and returns true if they are different.
The CircleAnimation class is a StatefulWidget that creates an AnimationController and uses it to update the _rotation field of the CirclePainter object. The CustomPaint widget is used to display the CirclePainter object, and is given a fixed size of 200 by 200 pixels.
To animate the rotation of the circle, we use the AnimationController’s value property to calculate the current rotation angle, which is then passed in to the CirclePainter constructor.
By combining CustomPaint and Canvas with Flutter’s built-in animation APIs, developers have a powerful toolset for creating highly customizable and performant animations and effects.
Indeed, custom painters and canvases in Flutter allow for creating beautiful and engaging animations and effects. This approach is particularly useful when you need to create animations that are not possible with built-in Flutter widgets or when you need complete control over the drawing and rendering process.
To create animations with custom painter and canvas, you need to define a CustomPainter class that extends the CustomPainter abstract class. The CustomPainter class provides two methods for defining your animations:
-
void paint(Canvas canvas, Size size)– This method is called every time the animation is updated, and it allows you to draw the current state of the animation on the providedCanvasobject. -
bool shouldRepaint(CustomPainter oldDelegate)– This method is called whenever the animation is updated to determine if the animation needs to be repainted. You can returntrueif the animation needs to be repainted orfalseotherwise.
Here’s an example of using a CustomPainter to create an animated circular loader:
class LoaderPainter extends CustomPainter {
final double radius;
final double strokeWidth;
final Color color;
final double animationValue;
LoaderPainter({
required this.radius,
required this.strokeWidth,
required this.color,
required this.animationValue,
});
@override
void paint(Canvas canvas, Size size) {
final paint = Paint()
..color = color
..strokeWidth = strokeWidth
..style = PaintingStyle.stroke
..strokeCap = StrokeCap.round;
final center = Offset(size.width / 2, size.height / 2);
final progress = Tween<double>(begin: 0, end: 2 * pi)
.evaluate(CurvedAnimation(
parent: AlwaysStoppedAnimation(animationValue),
curve: Curves.easeInOut));
canvas.drawArc(
Rect.fromCircle(center: center, radius: radius),
-pi / 2,
progress,
false,
paint);
}
@override
bool shouldRepaint(CustomPainter oldDelegate) {
return true;
}
}
class AnimatedLoader extends StatefulWidget {
final double radius;
final double strokeWidth;
final Color color;
const AnimatedLoader({
Key? key,
required this.radius,
required this.strokeWidth,
required this.color,
}) : super(key: key);
@override
_AnimatedLoaderState createState() => _AnimatedLoaderState();
}
class _AnimatedLoaderState extends State<AnimatedLoader>
with SingleTickerProviderStateMixin {
late final AnimationController _controller;
@override
void initState() {
super.initState();
_controller = AnimationController(
vsync: this,
duration: const Duration(milliseconds: 1500),
)..repeat();
}
@override
void dispose() {
_controller.dispose();
super.dispose();
}
@override
Widget build(BuildContext context) {
return AnimatedBuilder(
animation: _controller,
builder: (context, child) {
return CustomPaint(
painter: LoaderPainter(
radius: widget.radius,
strokeWidth: widget.strokeWidth,
color: widget.color,
animationValue: _controller.value,
),
child: Container(),
);
},
);
}
}Animating Custom Shapes and Paths
Animating custom shapes and paths is another interesting use case for custom painters and canvas in Flutter. With custom painters, you can create paths using various shapes and lines and animate them by changing their coordinates, properties, and styles. Here’s an example of how to animate a custom shape in Flutter:
class CustomShapePainter extends CustomPainter {
final double _animationValue;
CustomShapePainter(this._animationValue);
@override
void paint(Canvas canvas, Size size) {
final paint = Paint()
..color = Colors.blue
..strokeWidth = 5.0
..style = PaintingStyle.stroke;
final path = Path()
..moveTo(size.width / 2, size.height / 2)
..lineTo(size.width / 2 + 50 * _animationValue, size.height / 2 - 50 * _animationValue)
..lineTo(size.width / 2 + 100 * _animationValue, size.height / 2)
..lineTo(size.width / 2 + 50 * _animationValue, size.height / 2 + 50 * _animationValue)
..lineTo(size.width / 2, size.height / 2)
..close();
canvas.drawPath(path, paint);
}
@override
bool shouldRepaint(CustomShapePainter oldDelegate) =>
oldDelegate._animationValue != _animationValue;
}
class CustomShapeAnimation extends StatefulWidget {
@override
_CustomShapeAnimationState createState() => _CustomShapeAnimationState();
}
class _CustomShapeAnimationState extends State<CustomShapeAnimation> with SingleTickerProviderStateMixin {
AnimationController _controller;
@override
void initState() {
super.initState();
_controller = AnimationController(
vsync: this,
duration: Duration(seconds: 2),
)..repeat(reverse: true);
}
@override
void dispose() {
_controller.dispose();
super.dispose();
}
@override
Widget build(BuildContext context) {
return Center(
child: AnimatedBuilder(
animation: _controller,
builder: (context, child) {
return CustomPaint(
painter: CustomShapePainter(_controller.value),
size: Size(200, 200),
);
},
),
);
}
}In the above example, we create a custom shape by creating a path using various moveTo and lineTo commands. We then draw the path using the drawPath method of the canvas object. To animate the shape, we use an AnimationController and an AnimatedBuilder. We pass the animation value to the CustomShapePainter, and the path’s coordinates are updated accordingly. The animation is repeated in reverse using the repeat method of the AnimationController.
This is just one example of how to animate custom shapes and paths in Flutter using custom painters and canvas. With custom painters, you can create complex shapes and animations limited only by your creativity and imagination.
Custom shapes and paths can be animated in Flutter using custom painters, which provides a powerful and flexible way to create complex animations. A custom painter allows you to create your own shapes and paths by defining how to paint them on a given canvas.
To animate a custom shape or path, you need to define an animation controller and a tween that defines how the shape or path should change over time. You can then use the addListener method of the animation controller to update the state of your widget and call the paint method of your custom painter to repaint the canvas.
Here’s an example that shows how to animate a custom shape using a custom painter:
class CustomShape extends StatefulWidget {
@override
_CustomShapeState createState() => _CustomShapeState();
}
class _CustomShapeState extends State<CustomShape>
with SingleTickerProviderStateMixin {
late AnimationController _controller;
late Animation<double> _animation;
@override
void initState() {
super.initState();
_controller = AnimationController(
vsync: this,
duration: Duration(seconds: 2),
)..repeat(reverse: true);
_animation = Tween<double>(
begin: 0,
end: 1,
).animate(_controller);
}
@override
Widget build(BuildContext context) {
return CustomPaint(
painter: _CustomShapePainter(_animation.value),
size: Size(200, 200),
);
}
@override
void dispose() {
_controller.dispose();
super.dispose();
}
}
class _CustomShapePainter extends CustomPainter {
final double value;
_CustomShapePainter(this.value);
@override
void paint(Canvas canvas, Size size) {
final center = Offset(size.width / 2, size.height / 2);
final radius = size.width / 2 * value;
final paint = Paint()
..color = Colors.blue
..style = PaintingStyle.stroke
..strokeWidth = 5;
canvas.drawCircle(center, radius, paint);
}
@override
bool shouldRepaint(_CustomShapePainter oldDelegate) {
return oldDelegate.value != value;
}
}In this example, we define a custom painter _CustomShapePainter that draws a circle whose radius is a function of a given value. The value is passed to the painter as a constructor argument and is updated using an animation controller and a tween that define how the value should change
Animation Performance and Best Practices
Animations are a crucial part of any modern mobile application, and Flutter provides a powerful animation framework that allows developers to create highly performant and visually appealing animations. However, with great power comes great responsibility, and creating high-quality animations that perform well can be challenging. Here are some best practices for animation performance in Flutter:
-
Use
constwhere possible: Useconstwherever possible to help Flutter build your animations more efficiently. When an animation is built usingconstwidgets or objects, Flutter can reuse the pre-built instance instead of creating a new one, resulting in significant performance gains. -
Use
StatelessWidgetwhere possible: Whenever possible, useStatelessWidgetinstead ofStatefulWidget.StatelessWidgetis more performant thanStatefulWidget, as it doesn’t have to rebuild the widget tree every time the state changes. -
Use
AnimatedBuilderfor complex animations: UseAnimatedBuilderto create complex animations that involve multiple animations or multiple widgets.AnimatedBuilderallows you to build an animation using multipleTweens, allowing you to animate multiple properties of a widget simultaneously. -
Use
Tweeninstead ofAnimation: UseTweenwherever possible instead ofAnimationwhen creating animations.Tweenis a simpler and more performant alternative toAnimation, as it doesn’t require a newAnimationControllerto be created for each animation. -
Minimize the number of animations on a screen: Minimize the number of animations on a screen to improve performance. Too many animations can make the app feel sluggish, resulting in a poor user experience.
-
Use
TickerProviderStateMixin: When creating animations, always useTickerProviderStateMixin. This mixin provides a ticker that can be used to control the animation, resulting in smoother and more performant animations. -
Avoid using heavy images or videos: Heavy images or videos can significantly impact animation performance. To minimize this impact, use compressed images or videos and load them asynchronously.
-
Use the
PerformanceOverlaywidget: Use thePerformanceOverlaywidget to help you identify performance bottlenecks in your animations. ThePerformanceOverlaywidget provides a real-time view of the app’s performance, allowing you to identify areas that require optimization. -
Use the
repaintBoundarywidget: Use therepaintBoundarywidget to isolate animations that require a complete repaint. TherepaintBoundarywidget tells Flutter to repaint only the widget it wraps, resulting in faster and more efficient animations.
By following these best practices, you can create high-quality and performant animations in your Flutter applications.
Here are some additional best practices for animation performance in Flutter:
-
Use AnimatedBuilder for complex animations: AnimatedBuilder is a widget that allows you to create complex animations with a smaller performance overhead than using setState().
-
Minimize the size and complexity of your animations: Large or complex animations require more processing power and can impact performance, so try to keep your animations as small and simple as possible.
-
Use the right animation class for the job: Different types of animations have different performance characteristics, so choose the appropriate animation class for your use case. For example, TweenAnimationBuilder is more efficient than TweenAnimation for animating simple changes.
-
Use const constructors whenever possible: Using const constructors for your widgets and animations can help to minimize widget rebuilds and improve performance.
-
Avoid using too many layers: Flutter uses a layered architecture for rendering widgets and animations, so try to avoid creating too many layers, as this can have a negative impact on performance.
-
Use the right data types: Make sure you are using the most appropriate data types for your animations. For example, if you need to animate a color, use the ColorTween animation class instead of creating your own.
-
Use the right animation curve: The animation curve determines the rate at which the animation progresses over time, so choose the curve that best matches the visual effect you want to achieve.
By following these best practices, you can create high-quality animations that run smoothly and efficiently on a variety of devices.
Creating Custom Animations for your Flutter App
Animations can add a lot of polish and excitement to your Flutter app. By combining different types of animations and effects, you can create custom animations that bring your app to life and create an immersive experience for your users. Here are some tips for creating custom animations for your Flutter app:
-
Start with a plan: Before you start coding your custom animation, it’s important to have a clear plan and vision for what you want to achieve. Sketch out the animation on paper or using a design tool, and break it down into smaller steps or components that you can tackle one at a time.
-
Use implicit and explicit animations: Implicit animations are easier to implement and can handle simple animations like changing the opacity or size of a widget. Explicit animations are more flexible and can handle more complex animations like morphing shapes or animating custom paths. Use a combination of both types of animations to create the desired effect.
-
Optimize for performance: Animations can be resource-intensive, so it’s important to optimize them for performance. Use the
TickerProviderStateMixinto manage the animation lifecycle and avoid unnecessary rebuilds. Avoid using too many animations on a single screen, and consider usingAnimatedBuilderorTransforminstead ofsetStatefor more efficient updates. -
Leverage third-party libraries: There are many third-party animation libraries available for Flutter, such as
flare_flutter,lottie, andrflutter_alert. These libraries can help you create complex animations more easily and efficiently, so don’t be afraid to explore them. -
Test and iterate: As with any aspect of app development, testing and iteration are key to creating a high-quality custom animation. Test your animation on different devices and screen sizes, and ask for feedback from users to identify areas for improvement. Iterate on your animation until you achieve the desired effect.
By following these tips, you can create custom animations that enhance the user experience and set your Flutter app apart from the competition.
Chapter 10: Debugging and Testing
Debugging Techniques
Debugging is an essential skill for any software developer. No matter how experienced you are, there will always be bugs to fix. Here are some debugging techniques you can use to identify and fix bugs in your Flutter code:
-
Print statements: Use
print()statements to output the value of variables and to check if certain code blocks are being executed. This technique can help you understand what’s happening in your code and where the problem might be. -
Debugging with breakpoints: Breakpoints allow you to pause the execution of your code at a specific line and inspect the state of your application. You can set a breakpoint by clicking on the left-hand side of the code editor next to the line you want to pause execution at. Once your code is paused, you can inspect the values of your variables and step through your code to identify the problem.
-
Flutter DevTools: Flutter DevTools is a suite of debugging tools that you can use to debug your Flutter application. DevTools allows you to inspect widgets, view logs, and profile your app’s performance. You can launch DevTools by running the following command in your terminal:
flutter pub global activate devtools && flutter pub global run devtools. -
Logging: Use logging to record the execution of your application. Logging allows you to keep track of what’s happening in your application and can help you identify where things might be going wrong. You can use the
loggerpackage to log messages at different levels of severity. -
Unit testing: Unit testing can help you catch bugs early in the development process. Write unit tests to test the behavior of individual functions and widgets. You can use the
flutter_testpackage to write unit tests for your Flutter application.
Remember, debugging can be a time-consuming process, but it’s an essential part of software development. Use these techniques to make your debugging process more efficient and effective.
Using Debugging Tools
Debugging tools can help you identify and fix bugs in your Flutter application more efficiently. Here are some commonly used debugging tools in Flutter:
-
Flutter Inspector: Flutter Inspector is a built-in debugging tool in Flutter that allows you to inspect and edit the widget tree of your application. It helps you understand the layout hierarchy of your widgets and provides useful information about their properties, including their size, position, and state. You can launch the Flutter Inspector by clicking on the “Open DevTools” button in the “Debug Console” of your Flutter app.
-
Dart DevTools: Dart DevTools is a suite of debugging and profiling tools that can help you optimize the performance of your Flutter application. It includes features like the CPU profiler, which allows you to identify performance bottlenecks in your code, and the memory profiler, which helps you identify memory leaks in your application. You can launch Dart DevTools by running the following command in your terminal:
flutter pub global activate devtools && flutter pub global run devtools. -
VS Code Debugger: If you are using Visual Studio Code as your IDE, you can use its built-in debugger to debug your Flutter application. You can set breakpoints, step through your code, and inspect the values of your variables using the VS Code debugger.
-
Android Studio Debugger: If you prefer to use Android Studio as your IDE, you can use its built-in debugger to debug your Flutter application. You can set breakpoints, step through your code, and inspect the values of your variables using the Android Studio debugger.
-
Logging: Logging is an important debugging tool that allows you to record the execution of your application. You can use the
loggerpackage to log messages at different levels of severity. Logging can help you identify where things might be going wrong in your application.
Remember, debugging is an essential part of software development, and using debugging tools can help you identify and fix bugs more efficiently. Try out different debugging tools and find the ones that work best for you.
Unit Testing in Flutter
Unit testing is an important part of software development that can help you catch bugs early in the development process. Here are the steps to write unit tests in Flutter:
-
Add the flutter_test package: The
flutter_testpackage provides a set of APIs for writing tests in Flutter. To add this package to your Flutter project, add the following line to yourpubspec.yamlfile:dev_dependencies: flutter_test: sdk: flutter -
Write the test: Create a new file in your project’s
testdirectory and write a test case using thetestWidgets()function from theflutter_testpackage. Here is an example test case:testWidgets('Counter increments when the button is pressed', (WidgetTester tester) async { // Build the widget await tester.pumpWidget(MyApp()); // Verify that the counter starts at 0 expect(find.text('0'), findsOneWidget); expect(find.text('1'), findsNothing); // Tap the '+' icon and trigger a frame await tester.tap(find.byIcon(Icons.add)); await tester.pump(); // Verify that the counter has incremented expect(find.text('0'), findsNothing); expect(find.text('1'), findsOneWidget); });This test case verifies that the counter in the
MyAppwidget increments when the ’+’ icon is pressed. -
Run the test: Run your test case by executing the following command in your terminal:
flutter test test/my_test.dartThis command will run all the test cases defined in the
my_test.dartfile. -
Refactor and repeat: If the test fails, refactor your code and run the test again until it passes. Make sure to test all possible use cases for your application.
Remember, unit testing is an essential part of software development that can help you catch bugs early in the development process. Write tests for all the critical parts of your application to ensure its reliability and stability.
Integration Testing in Flutter
Integration testing is an important part of software development that can help you verify the behavior of your application as a whole. Here are the steps to write integration tests in Flutter:
-
Add the flutter_driver package: The
flutter_driverpackage provides a set of APIs for writing integration tests in Flutter. To add this package to your Flutter project, add the following line to yourpubspec.yamlfile:dev_dependencies: flutter_driver: sdk: flutter -
Write the test: Create a new file in your project’s
test_driverdirectory and write a test case using theFlutterDriver.connect()function from theflutter_driverpackage. Here is an example test case:void main() { group('MyApp', () { FlutterDriver driver; setUpAll(() async { driver = await FlutterDriver.connect(); }); tearDownAll(() async { if (driver != null) { driver.close(); } }); test('Counter increments when the button is pressed', () async { // Find the '+' icon and tap it await driver.tap(find.byValueKey('increment_button')); // Verify that the counter has incremented expect(await driver.getText(find.byValueKey('counter_text')), '1'); }); }); }This test case launches the
MyAppwidget, taps the ’+’ icon, and verifies that the counter has incremented. -
Run the test: Run your test case by executing the following command in your terminal:
flutter drive --target=test_driver/my_test.dartThis command will run the
my_test.dartfile and launch the Flutter app on a device or simulator. -
Refactor and repeat: If the test fails, refactor your code and run the test again until it passes. Make sure to test all possible use cases for your application.
Remember, integration testing is an essential part of software development that can help you verify the behavior of your application as a whole. Write tests for all the critical scenarios in your application to ensure its reliability and stability.
Debugging Common Errors in Flutter: State Management, Layouts, Networking, etc
Debugging is an essential part of software development that can help you identify and fix errors in your code. Here are some common errors you may encounter in Flutter and how to debug them:
-
State Management Errors: State management is an important concept in Flutter that allows you to manage the state of your application. Common errors in state management include:
-
State not updating: If the state of your application is not updating, make sure that you are calling
setState()after modifying the state. Also, check if you are referencing the correct instance of your stateful widget. -
Stateful widget not rebuilding: If your stateful widget is not rebuilding, check if you have correctly implemented the
shouldRebuild()method in yourStatefulWidgetclass.
-
-
Layout Errors: Layouts are an important part of any Flutter application, and errors in layouts can cause issues with the appearance of your app. Common errors in layouts include:
-
Overlapping widgets: If your widgets are overlapping, make sure that you are using the correct layout widget, such as
Row,Column, orStack. Also, check if you have set the correct parameters for your layout widget. -
Widgets not rendering: If your widgets are not rendering, check if you have set the correct constraints for your layout widget. Also, check if your widget has a parent widget with an infinite height or width.
-
-
Networking Errors: Networking is an important part of many Flutter applications, and errors in networking can cause issues with data retrieval and display. Common errors in networking include:
-
Connection timeouts: If your app is not connecting to a server, check if you have set the correct server address and port. Also, check if your app has the necessary permissions to access the internet.
-
Incorrect data retrieval: If your app is not retrieving the correct data, check if you have set the correct parameters for your network request. Also, check if you are parsing the retrieved data correctly.
-
-
Other Errors: Other common errors in Flutter include:
-
Missing dependencies: If your app is crashing with a dependency error, check if you have added the necessary dependencies to your
pubspec.yamlfile. -
Typos: Typos in your code can cause unexpected errors. Always double-check your code for spelling mistakes and syntax errors.
-
Remember, debugging is an essential part of software development, and it is important to identify and fix errors early in the development process. Use Flutter’s built-in debugging tools, such as print() statements and the Flutter DevTools, to help you identify and fix errors in your code.
Using DevTools for Debugging and Performance Profiling
Flutter DevTools is a suite of performance and debugging tools for Flutter developers. It provides insights into the performance of your application, as well as debugging tools that allow you to inspect the state of your app at runtime. Here’s how to use DevTools for debugging and performance profiling in your Flutter app:
-
Install DevTools: DevTools is bundled with the Flutter SDK, so you don’t need to install it separately. However, you need to enable DevTools in your Flutter app by adding the following lines to your
pubspec.yamlfile:dev_dependencies: flutter_devtools: sdk: flutter -
Start your app with DevTools: To start your app with DevTools, run the following command in your terminal:
flutter run --observatory-port=8888This command starts your app with an open port on
8888that DevTools can use to connect to your app. -
Open DevTools: Once your app is running, open DevTools by going to
http://localhost:8888/in your browser. -
Debugging with DevTools: DevTools provides a variety of debugging tools to help you inspect the state of your app at runtime. Some of the most useful tools include:
-
Widget Inspector: The Widget Inspector allows you to inspect the hierarchy of widgets in your app and view their properties and state.
-
Logging: DevTools provides a logging console that allows you to view log messages from your app in real-time.
-
Debug Paint: The Debug Paint tool overlays your app with visual cues to help you identify layout issues.
-
Timeline: The Timeline tool provides a detailed view of the performance of your app, including frame rendering times, widget builds, and other performance metrics.
-
-
Performance profiling with DevTools: DevTools also provides a variety of performance profiling tools to help you optimize the performance of your app. Some of the most useful tools include:
-
CPU Profiler: The CPU Profiler allows you to identify performance bottlenecks in your app by analyzing CPU usage.
-
Memory Profiler: The Memory Profiler allows you to identify memory leaks and other memory-related issues in your app.
-
Frame Timing: The Frame Timing tool provides a detailed view of the time it takes to render each frame of your app.
-
Remember, DevTools is a powerful suite of debugging and performance profiling tools that can help you identify and fix issues in your Flutter app. Use DevTools regularly to ensure that your app is performing optimally and to catch bugs before they become major issues.
Debugging Techniques for Web and Desktop Apps
Debugging techniques for web and desktop apps are similar to those used for mobile apps, but there are some differences in the tools and techniques you might use. Here are some common debugging techniques that can be applied to web and desktop apps:
-
Console logs: Console logs are a simple yet effective way to debug your web or desktop app. You can use
console.log()to output variables, objects, and messages to the browser console or terminal window. -
Debuggers: Debuggers allow you to step through your code line by line and inspect variables and objects at runtime. Most modern browsers and IDEs come with built-in debuggers that allow you to set breakpoints, pause execution, and inspect the call stack.
-
Source maps: Source maps allow you to debug minified or transpiled code by mapping the compiled code back to the original source code. This makes it easier to debug your app in production environments.
-
Network debugging: Network debugging tools allow you to inspect network requests and responses in real-time. This can be useful for debugging issues related to API requests, CORS errors, and network latency.
-
Performance profiling: Performance profiling tools allow you to identify performance bottlenecks in your web or desktop app. You can use tools like Chrome DevTools or the React Profiler to identify slow components and optimize your app’s performance.
-
Error tracking: Error tracking tools like Sentry or Bugsnag allow you to capture and track errors that occur in your web or desktop app. These tools can provide detailed information about the error, including the call stack, variables, and environment information.
Remember, effective debugging requires a combination of tools and techniques. Use a combination of console logs, debuggers, network debugging tools, performance profiling tools, and error tracking tools to identify and fix issues in your web or desktop app.
Writing Unit Tests for Widgets, Models, and Services
Writing unit tests for widgets, models, and services is an important part of ensuring the quality and correctness of your Flutter app. Here’s how to write unit tests for each of these components:
-
Writing Unit Tests for Widgets:
- Create a new test file for your widget.
- Import the necessary packages for testing, including
flutter_testandpackage:flutter/material.dart. - Create a new test case using the
testWidgetsfunction. - Within the test case, build your widget using the
pumpWidgetfunction. - Use the
expectfunction to assert that your widget is displaying the correct data or behavior.
-
Writing Unit Tests for Models:
- Create a new test file for your model.
- Import the necessary packages for testing, including
flutter_testand any packages used by your model. - Create a new test case using the
testfunction. - Within the test case, create a new instance of your model.
- Use the
expectfunction to assert that your model is initialized correctly and that its methods are returning the expected values.
-
Writing Unit Tests for Services:
- Create a new test file for your service.
- Import the necessary packages for testing, including
flutter_testand any packages used by your service. - Create a mock API service that returns the expected response data for your service methods.
- Create a new test case using the
testfunction. - Within the test case, create a new instance of your service, passing in the mock API service as a dependency.
- Use the
expectfunction to assert that your service methods are returning the expected values.
Remember, unit tests should be isolated from other parts of your app and should test a single piece of functionality at a time. Use test-driven development principles to write your tests before writing the code that they will test. This will help you catch issues early in the development process and ensure that your app is working as expected.
Setting up Integration Tests with Flutter Driver and Flutter Test
Setting up integration tests with Flutter Driver and Flutter Test is a great way to ensure that your app is working correctly across multiple screens and user interactions. Here’s how to set up integration tests in Flutter:
-
Add the flutter_driver and test dependencies to your pubspec.yaml file:
dev_dependencies: flutter_driver: sdk: flutter test: ^1.15.5 -
Create a new test file for your integration tests.
-
Create a new test case using the
testWidgetsfunction. -
Within the test case, start the app using the
FlutterDriver.connectfunction.final driver = await FlutterDriver.connect(); -
Use the
driverobject to interact with the app, such as tapping buttons or entering text.await driver.tap(find.byValueKey('my-button')); await driver.enterText(find.byValueKey('my-text-field'), 'Hello, World!'); -
Use the
expectfunction to assert that the app is displaying the expected data or behavior.expect(await driver.getText(find.byValueKey('my-text')), 'Hello, World!'); -
After the test is complete, close the app using the
FlutterDriver.closefunction.await driver.close();
Integration tests with Flutter Driver allow you to test your app’s behavior across multiple screens and user interactions, giving you confidence that your app is working as expected. Use test-driven development principles to write your integration tests before writing the code that they will test. This will help you catch issues early in the development process and ensure that your app is working correctly.
Testing Best Practices and Strategies for Flutter Apps
Testing is a critical part of the development process in any software project, including Flutter apps. Here are some best practices and strategies for testing your Flutter apps:
-
Use a testing framework: Use a testing framework like
flutter_testto structure your tests and provide useful assertion functions. It provides a familiar structure for creating and running tests, and comes with many useful assertion functions to help you write effective tests. -
Write tests early and often: Write tests as soon as you start writing code. This will help you catch issues early in the development process and make sure that your app is working as expected.
-
Use test-driven development (TDD): Write tests before you write the code they will test. This will help you focus on the requirements of your app and ensure that you’re building features that meet those requirements.
-
Test at all levels: Write tests for your app at all levels, including unit tests for individual components, integration tests for multiple components working together, and end-to-end tests that cover your entire app.
-
Use mocking and dependency injection: Use mocking and dependency injection to isolate your components and test them in isolation. This will help you catch issues with individual components and ensure that they are working correctly.
-
Use automation: Use automation tools like continuous integration (CI) and continuous delivery (CD) to automatically run your tests whenever you make changes to your app. This will help you catch issues quickly and ensure that your app is always working correctly.
-
Use code coverage tools: Use code coverage tools like
lcovto measure how much of your code is covered by tests. This will help you identify areas of your app that are not being tested and ensure that you have adequate test coverage.
By following these best practices and strategies, you can ensure that your Flutter app is well-tested and working as expected. Remember that testing is an ongoing process, so make sure to continue testing your app as you add new features and make changes to existing ones.
Chapter 11: Simple Projects
Building a TodoList App in Flutter
Building a TodoList app in Flutter is a great way to learn the basics of the framework and get hands-on experience building a functional app. Here are the basic steps you can follow to build a TodoList app in Flutter:
-
Create a new Flutter project: Use the
flutter createcommand to create a new Flutter project. This will create a new directory with the basic files and structure you need to start building your app. -
Define the data model: Define a data model for your TodoList items. This should include properties like a unique ID, a title, a description, and a completed flag.
-
Create the UI: Create the UI for your TodoList app. This should include a list of items, a way to add new items, a way to edit existing items, and a way to mark items as completed.
-
Implement the data storage: Implement a way to store your TodoList data. This could be using a simple list or using a more advanced database like SQLite.
-
Wire up the UI and data: Wire up the UI and data by using stateful widgets to display and edit the TodoList items, and by using the data storage mechanism to save and load the data.
-
Add interactivity: Add interactivity to your app by allowing users to add, edit, and delete TodoList items, and by allowing users to mark items as completed.
-
Test your app: Test your app by manually interacting with it to make sure that it is working correctly. Use automated tests to catch issues early in the development process.
-
Publish your app: Publish your app to the app store or share it with others so that they can use and enjoy your app.
By following these basic steps, you can build a functional TodoList app in Flutter. Remember that the exact implementation details may vary depending on your specific requirements, but these steps should provide a good starting point for building your app. Good luck!
Setting up local storage for the TodoList App
To set up local storage for your TodoList app in Flutter, you can use the shared_preferences package. This package allows you to store and retrieve key-value pairs on the device, which is a simple way to persist data locally. Here are the basic steps you can follow to set up local storage for your TodoList app:
-
Add the
shared_preferencespackage to your pubspec.yaml file:dependencies: shared_preferences: ^2.0.8Then run
flutter pub getto download the package. -
Define a
TodoItemclass: Define aTodoItemclass that represents a single Todo item, including properties like an ID, a title, a description, and a completed flag. -
Define a
TodoRepositoryclass: Define aTodoRepositoryclass that handles storing and retrieving the Todo items from local storage. This class should use theSharedPreferencesclass from theshared_preferencespackage to save and load the Todo items as JSON strings. -
Implement the
TodoRepositoryclass: Implement theTodoRepositoryclass by adding methods to save and load the Todo items. You can use thejsonpackage to serialize and deserialize the Todo items to and from JSON.Here’s an example implementation for the
TodoRepositoryclass:import 'dart:convert'; import 'package:shared_preferences/shared_preferences.dart'; import 'todo_item.dart'; class TodoRepository { static const String _key = 'todo_items'; Future<List<TodoItem>> getTodoItems() async { final prefs = await SharedPreferences.getInstance(); final jsonString = prefs.getString(_key); if (jsonString == null) { return []; } final jsonList = jsonDecode(jsonString) as List<dynamic>; return jsonList.map((json) => TodoItem.fromJson(json)).toList(); } Future<void> saveTodoItems(List<TodoItem> items) async { final prefs = await SharedPreferences.getInstance(); final jsonList = items.map((item) => item.toJson()).toList(); final jsonString = jsonEncode(jsonList); await prefs.setString(_key, jsonString); } } -
Use the
TodoRepositoryclass in your app: Use theTodoRepositoryclass to save and load Todo items in your app. You can call thegetTodoItemsmethod to load the items, and thesaveTodoItemsmethod to save them.Here’s an example of how you can use the
TodoRepositoryclass to load and save Todo items:class _TodoListState extends State<TodoList> { final _repository = TodoRepository(); List<TodoItem> _items = []; @override void initState() { super.initState(); _loadItems(); } Future<void> _loadItems() async { final items = await _repository.getTodoItems(); setState(() { _items = items; }); } Future<void> _saveItems() async { await _repository.saveTodoItems(_items); } // ... }
By following these steps, you can set up local storage for your TodoList app and ensure that the Todo items are persisted between app launches. Remember to handle errors and edge cases appropriately, and to test your implementation thoroughly to ensure that it is working as expected.
In addition, it’s a good idea to follow some best practices when working with local storage in Flutter. Here are a few tips to keep in mind:
-
Avoid storing large amounts of data: Local storage should be used for storing small amounts of data, such as user preferences or app settings. Avoid storing large amounts of data, such as images or videos, in local storage as it can cause performance issues.
-
Encrypt sensitive data: If you need to store sensitive data, such as user login credentials, you should encrypt the data before storing it in local storage. There are several encryption libraries available for Flutter, such as
flutter_secure_storage. -
Handle errors and edge cases: When working with local storage, it’s important to handle errors and edge cases appropriately. For example, you should handle cases where the device is low on storage space, or where the user has denied permission to access local storage.
-
Test thoroughly: It’s crucial to test your implementation thoroughly to ensure that it is working as expected. This includes testing edge cases, such as what happens when the user deletes the app data or uninstalls the app, and ensuring that the data is persisted correctly across app launches.
By following these best practices, you can ensure that your app’s local storage implementation is robust and reliable.
Build the UI for the TodoList App
Sure, let’s start building the UI for the TodoList app.
The UI for the TodoList app will consist of a simple list of tasks that the user needs to complete. Each task will have a checkbox that the user can check off when the task is complete. Additionally, the UI will include a button for adding new tasks.
Here’s an example of what the UI could look like:
TodoList App
__________________________________________________
| |
| [ ] Task 1 |
| [ ] Task 2 |
| [ ] Task 3 |
| [+] Add Task |
| |
|________________________________________________|To build this UI, we’ll need to use the ListView and CheckboxListTile widgets to create the list of tasks, and the FloatingActionButton widget to create the button for adding new tasks.
Here’s the code for the UI:
import 'package:flutter/material.dart';
class TodoListScreen extends StatelessWidget {
@override
Widget build(BuildContext context) {
return Scaffold(
appBar: AppBar(
title: Text('TodoList App'),
),
body: ListView(
children: <Widget>[
CheckboxListTile(
title: Text('Task 1'),
value: false,
onChanged: (bool value) {},
),
CheckboxListTile(
title: Text('Task 2'),
value: false,
onChanged: (bool value) {},
),
CheckboxListTile(
title: Text('Task 3'),
value: false,
onChanged: (bool value) {},
),
],
),
floatingActionButton: FloatingActionButton(
onPressed: () {},
tooltip: 'Add Task',
child: Icon(Icons.add),
),
);
}
}This code creates a ListView widget that contains three CheckboxListTile widgets for each task. The floatingActionButton widget creates the button for adding new tasks.
Note that we haven’t added any functionality to the onChanged and onPressed callbacks yet. We’ll do that in the next steps of building the TodoList app.
Saving and Retrieving Data from Local Storage
Great, now that we have the UI for the TodoList app, let’s add functionality to save and retrieve the list of tasks from local storage.
To do this, we’ll use the shared_preferences package, which provides a simple key-value store for persisting data on the device.
First, let’s create a new class called Todo that represents a single task in the TodoList app:
class Todo {
String title;
bool completed;
Todo({
required this.title,
this.completed = false,
});
}This class has two properties: title (the name of the task) and completed (a flag indicating whether the task has been completed).
Next, let’s create a new class called TodoList that manages the list of tasks in the TodoList app and provides methods for adding and removing tasks:
import 'package:shared_preferences/shared_preferences.dart';
class TodoList {
final List<Todo> _todos = [];
List<Todo> get todos => _todos;
Future<void> load() async {
final prefs = await SharedPreferences.getInstance();
final json = prefs.getString('todos');
if (json != null) {
final list = jsonDecode(json) as List;
_todos.clear();
_todos.addAll(list.map((item) => Todo.fromJson(item)));
}
}
Future<void> save() async {
final prefs = await SharedPreferences.getInstance();
final json = jsonEncode(_todos);
await prefs.setString('todos', json);
}
void add(Todo todo) {
_todos.add(todo);
save();
}
void remove(Todo todo) {
_todos.remove(todo);
save();
}
}This class uses the shared_preferences package to load and save the list of tasks to local storage. The load method reads the list from local storage, and the save method writes the list to local storage. The add and remove methods update the list of tasks and call the save method to persist the changes to local storage.
Finally, let’s update the TodoListScreen widget to use the TodoList class to manage the list of tasks:
import 'package:flutter/material.dart';
class TodoListScreen extends StatefulWidget {
@override
_TodoListScreenState createState() => _TodoListScreenState();
}
class _TodoListScreenState extends State<TodoListScreen> {
final _todoList = TodoList();
@override
void initState() {
super.initState();
_loadTodoList();
}
Future<void> _loadTodoList() async {
await _todoList.load();
setState(() {});
}
@override
Widget build(BuildContext context) {
return Scaffold(
appBar: AppBar(
title: Text('TodoList App'),
),
body: ListView(
children: _todoList.todos
.map((todo) => CheckboxListTile(
title: Text(todo.title),
value: todo.completed,
onChanged: (bool value) {
setState(() {
todo.completed = value;
_todoList.save();
});
},
))
.toList(),
),
floatingActionButton: FloatingActionButton(
onPressed: () {
_addTodo();
},
tooltip: 'Add Task',
child: Icon(Icons.add),
),
);
}
Future<void> _addTodo() async {
final text = await showDialog<String>(
context: context,
builder: (BuildContext context) {
final controller = TextEditingController();
return AlertDialog(
title: Text('Add Task'),
content: TextField(
controller: controller,
),
actions: <Widget>[
TextButton(
child: Text('Cancel'),
onPressed: () {
Navigator.of(context).pop();
},
),
ElevatedButton(
child: Text('Save'),
onPressed: () {
final String text = controller.text;
if (text.isNotEmpty) {
final Task task = Task(text: text);
setState(() {
_tasks.add(task);
});
_storage.saveTask(task);
}
Navigator.of(context).pop();
},
),
],
);
},
);
}
@override
Widget build(BuildContext context) {
return Scaffold(
appBar: AppBar(
title: Text('Todo List'),
),
body: _buildTaskList(),
floatingActionButton: FloatingActionButton(
onPressed: () {
_showAddTaskDialog();
},
child: Icon(Icons.add),
),
);
}
}The above code implements the UI of the TodoList app along with the functionality to add new tasks. It uses a floating action button to show a dialog box with a text field and two buttons - one to cancel and one to save the new task. The save button saves the task to local storage and updates the state to add the new task to the list of tasks.
To retrieve tasks from local storage, we need to initialize the storage object in the initState() method of the TodoListPageState class:
class TodoListPageState extends State<TodoListPage> {
Storage _storage;
List<Task> _tasks = [];
@override
void initState() {
super.initState();
_storage = Storage();
_storage.readTasks().then((List<Task> tasks) {
setState(() {
_tasks = tasks;
});
});
}
...
}In the above code, we initialize the _storage object and then call the readTasks() method to retrieve the saved tasks from local storage. The readTasks() method returns a Future that resolves to a List of Task objects. We use the setState() method to update the state of the widget and set the_tasks list to the retrieved tasks.
With this implementation, the TodoList app now supports local storage to save and retrieve tasks. However, we need to ensure that we test the implementation thoroughly to ensure that it is working as expected.
Adding State Management to the TodoList App
Now that we have added local storage functionality to the TodoList app, let’s move on to adding state management. State management is an important aspect of any Flutter app as it helps to manage the state of the app and update the UI accordingly.
In the TodoList app, we need to manage the state of the tasks list. Whenever a new task is added or an existing task is completed, we need to update the state and re-render the UI to reflect the changes.
There are several state management approaches in Flutter, including Provider, BLoC, and Redux. For this example, we will use the Provider package as it is simple to use and works well for small to medium-sized apps.
First, we need to add the Provider package to our app by adding the following line to the dependencies section of the pubspec.yaml file:
provider: ^6.0.0Next, we need to create a TaskProvider class that extends the ChangeNotifier class from the Provider package. This class will manage the state of the tasks list and notify any listeners when the state changes.
import 'package:flutter/material.dart';
import 'package:todo_list_app/models/task.dart';
import 'package:todo_list_app/storage.dart';
class TaskProvider extends ChangeNotifier {
Storage _storage = Storage();
List<Task> _tasks = [];
List<Task> get tasks => _tasks;
Future<void> addTask(Task task) async {
_tasks.add(task);
_storage.saveTask(task);
notifyListeners();
}
Future<void> completeTask(Task task) async {
task.complete();
_storage.saveTask(task);
notifyListeners();
}
Future<void> deleteTask(Task task) async {
_tasks.remove(task);
_storage.deleteTask(task.id);
notifyListeners();
}
Future<void> loadTasks() async {
_tasks = await _storage.readTasks();
notifyListeners();
}
}In the above code, we define the TaskProvider class that extends the ChangeNotifier class. The class has a list of tasks and provides methods to add, complete, and delete tasks. Whenever a task is added, completed, or deleted, we call the notifyListeners() method to notify any listeners that the state has changed.
We also define a loadTasks() method that retrieves the tasks from local storage and sets the state accordingly.
Next, we need to wrap the TodoListPage widget with the TaskProvider widget. We can do this by adding the following code to the MyApp widget:
class MyApp extends StatelessWidget {
@override
Widget build(BuildContext context) {
return MaterialApp(
title: 'Todo List App',
theme: ThemeData(
primarySwatch: Colors.blue,
),
home: ChangeNotifierProvider(
create: (_) => TaskProvider()..loadTasks(),
child: TodoListPage(),
),
);
}
}In the above code, we wrap the TodoListPage widget with the ChangeNotifierProvider widget from the Provider package. We create an instance of the TaskProvider class and call the loadTasks() method to retrieve the tasks from local storage. We then pass this instance to the create parameter of the ChangeNotifierProvider widget.
Finally, we can update the TodoListPage widget to use the TaskProvider to manage the state of the tasks list. We can do this by changing the _tasks list to use the Provider.of<TaskProvider>(context) method to retrieve the tasks list from the TaskProvider.
class TodoListPage extends StatefulWidget {
@override
State<StatefulWidget> createState() => TodoListPageState();
}
class _TodoListPageState extends State<TodoListPage> {
final TextEditingController _controller = TextEditingController();
List<Todo> _todos = [];
@override
void initState() {
super.initState();
_loadTodos();
}
Future<void> _loadTodos() async {
final List<Todo> todos = await TodoService.loadTodos();
setState(() {
_todos = todos;
});
}
Future<void> _addTodo() async {
final String text = _controller.text;
if (text.isNotEmpty) {
final Todo todo = Todo(text: text);
await TodoService.saveTodo(todo);
_controller.clear();
await _loadTodos();
}
}
@override
Widget build(BuildContext context) {
return Scaffold(
appBar: AppBar(
title: const Text('Todo List'),
),
body: Column(
children: <Widget>[
TextField(
controller: _controller,
decoration: InputDecoration(
hintText: 'Add task',
),
onSubmitted: (_) => _addTodo(),
),
Expanded(
child: ListView.builder(
itemCount: _todos.length,
itemBuilder: (BuildContext context, int index) {
final Todo todo = _todos[index];
return CheckboxListTile(
title: Text(todo.text),
value: todo.completed,
onChanged: (bool? value) async {
if (value != null) {
todo.completed = value;
await TodoService.saveTodo(todo);
await _loadTodos();
}
},
);
},
),
),
],
),
);
}
}
class TodoService {
static const String _todosKey = 'todos';
static Future<List<Todo>> loadTodos() async {
final SharedPreferences prefs = await SharedPreferences.getInstance();
final String? todosJson = prefs.getString(_todosKey);
if (todosJson != null) {
final List<dynamic> todosData = jsonDecode(todosJson);
final List<Todo> todos =
todosData.map((dynamic todoData) => Todo.fromJson(todoData)).toList();
return todos;
} else {
return [];
}
}
static Future<void> saveTodo(Todo todo) async {
final List<Todo> todos = await loadTodos();
final int index = todos.indexWhere((Todo t) => t.id == todo.id);
if (index >= 0) {
todos[index] = todo;
} else {
todos.add(todo);
}
final SharedPreferences prefs = await SharedPreferences.getInstance();
final String todosJson = jsonEncode(todos.map((Todo t) => t.toJson()).toList());
await prefs.setString(_todosKey, todosJson);
}
}
class Todo {
Todo({
required this.text,
this.completed = false,
String? id,
}) : id = id ?? Uuid().v4();
final String id;
final String text;
bool completed;
factory Todo.fromJson(Map<String, dynamic> json) {
return Todo(
id: json['id'] as String,
text: json['text'] as String,
completed: json['completed'] as bool,
);
}
Map<String, dynamic> toJson() {
return {
'id': id,
'text': text,
'completed': completed,
};
}
}
class Uuid {
String v4() {
final String digits = '0123456789abcdef';
final List<int> bytes = List<int>.generate(16, (int i) => Random.secure().nextInt(256));
bytes[6] = (bytes[6] & 0x0f) | 0x40;
bytes[8] = (bytes[8] & 0x3f) | 0x80;
return '${digits[bytes[0] >> 4]}${digits[bytes[0] & 0x0f]}${digits[bytes[1] >> 4]}${digits[bytes[1] & 0x0f]}-${digits[bytes[2] >> 4]}${digits[bytes[2] & 0x0f]}-${digits[bytes[3] >> 4]}${digits[bytes[3] & 0x0f]}-${digits[bytes[4] >> 4]}${digits[bytes[4] & 0x0f]}-${digits[bytes[5] >> 4]}${digits[bytes[5] & 0x0f]}${digits[bytes[6] >> 4]}${digits[bytes[6] & 0x0f]}${digits[bytes[7] >> 4]}${digits[bytes[7] & 0x0f]}${digits[bytes[8] >> 4]}${digits[bytes[8] & 0x0f]}${digits[bytes[9] >> 4]}${digits[bytes[9] & 0x0f]}${digits[bytes[10] >> 4]}${digits[bytes[10] & 0x0f]}${digits[bytes[11] >> 4]}${digits[bytes[11] & 0x0f]}';
}
}Adding Animations to the TodoList App
Animations can enhance the user experience and make your app look more polished. In the TodoList app, we can add animations to provide feedback to the user when a task is added or removed from the list.
First, we will import the animated_builder package:
import 'package:flutter/animation.dart';Then, we will create an AnimationController that will control the animation:
AnimationController _controller;Next, we will initialize the _controller in the initState method:
@override
void initState() {
super.initState();
_controller = AnimationController(
vsync: this,
duration: Duration(milliseconds: 500),
);
}Here, we are setting the vsync property to this because our class implements the TickerProviderStateMixin and providing a duration of 500 milliseconds for the animation.
Now, we can define the Animation itself using a Tween:
Animation<double> _animation;@override
void initState() {
super.initState();
_controller = AnimationController(
vsync: this,
duration: Duration(milliseconds: 500),
);
_animation = Tween<double>(begin: 0, end: 1).animate(_controller);
}Here, we are setting the begin and end values of the Tween to 0 and 1, respectively, because we want the animation to transition from a scale of 0 to 1.
Now, we can use the AnimatedBuilder widget to rebuild the UI whenever the animation value changes:
AnimatedBuilder(
animation: _animation,
builder: (context, child) {
return Transform.scale(
scale: _animation.value,
child: FloatingActionButton(
onPressed: _addTask,
tooltip: 'Add task',
child: Icon(Icons.add),
),
);
},
);Here, we are passing the _animation to the animation property of the AnimatedBuilder widget and using the Transform.scale widget to scale the FloatingActionButton based on the _animation value.
Similarly, we can add an animation to remove a task from the list:
AnimatedBuilder(
animation: _animation,
builder: (context, child) {
return Transform.scale(
scale: _animation.value,
child: IconButton(
icon: Icon(Icons.delete),
onPressed: () {
setState(() {
_tasks.removeAt(index);
_controller.forward(from: 0);
});
},
),
);
},
);Here, we are using an IconButton instead of a FloatingActionButton and calling the forward method on the _controller to trigger the animation when a task is removed.
By adding animations, we have made the TodoList app look more polished and provided visual feedback to the user when tasks are added or removed from the list.
Building a Weather App in Flutter
Building a weather app is a common use case for learning Flutter, and it involves integrating with an external API to fetch real-time weather data. In this section, we will build a simple weather app that displays the current weather conditions for a user’s location.
First, we will need to create a new Flutter project:
flutter create weather_appNext, we will add the necessary dependencies to the pubspec.yaml file:
dependencies:
flutter:
sdk: flutter
http: ^0.13.4
geolocator: ^7.1.0Here, we are adding the http package to make API requests and the geolocator package to retrieve the user’s location.
Next, we will create a new Dart file called weather_service.dart that will handle the API requests:
import 'dart:convert';
import 'package:http/http.dart' as http;
class WeatherService {
static const _baseUrl = 'https://api.openweathermap.org/data/2.5/weather';
static const _apiKey = 'YOUR_API_KEY_HERE';
static Future<Map<String, dynamic>> fetchWeather(double latitude, double longitude) async {
final url = '$_baseUrl?lat=$latitude&lon=$longitude&appid=$_apiKey';
final response = await http.get(Uri.parse(url));
if (response.statusCode == 200) {
return jsonDecode(response.body);
} else {
throw Exception('Failed to fetch weather data');
}
}
}Here, we are defining a fetchWeather method that takes in the user’s latitude and longitude and makes an API request to the OpenWeatherMap API. Note that you will need to replace _apiKey with your own API key.
Next, we will create a new Dart file called location_service.dart that will handle retrieving the user’s location:
import 'package:geolocator/geolocator.dart';
class LocationService {
static Future<Position> getCurrentLocation() async {
return await Geolocator.getCurrentPosition(desiredAccuracy: LocationAccuracy.high);
}
}Here, we are defining a getCurrentLocation method that returns a Position object containing the user’s latitude and longitude.
Now, we can create the UI for the weather app. In the main.dart file, we will create a new StatefulWidget called WeatherApp:
import 'package:flutter/material.dart';
class WeatherApp extends StatefulWidget {
const WeatherApp({Key? key}) : super(key: key);
@override
_WeatherAppState createState() => _WeatherAppState();
}
class _WeatherAppState extends State<WeatherApp> {
@override
Widget build(BuildContext context) {
return Scaffold(
appBar: AppBar(
title: Text('Weather App'),
),
body: Center(
child: CircularProgressIndicator(),
),
);
}
}Here, we are creating a basic Scaffold with an AppBar and a CircularProgressIndicator in the body to indicate that the app is loading.
Next, we will use the FutureBuilder widget to display the weather data once it has been fetched:
import 'package:flutter/material.dart';
import 'package:weather_app/location_service.dart';
import 'package:weather_app/weather_service.dart';
class WeatherApp extends StatefulWidget {
const WeatherApp({Key? key}) : super(key: key);
@override
_WeatherAppState createState() => _WeatherAppState();
}
class _WeatherAppState extends State<WeatherApp> {
late Future<Map<String, dynamic>> _weatherData;
@override
void initState() {
super.initState();
_getLocationAndWeather();
}
Future<void> _getLocationAndWeather() async {
final location = await LocationService.getLocation();
setState(() {
_weatherData = WeatherService.getWeather(location.latitude, location.longitude);
});
}
@override
Widget build(BuildContext context) {
return Scaffold(
appBar: AppBar(
title: Text('Weather App'),
),
body: Center(
child: FutureBuilder<Map<String, dynamic>>(
future: _weatherData,
builder: (context, snapshot) {
if (snapshot.hasData) {
final weatherData = snapshot.data!;
return Column(
mainAxisAlignment: MainAxisAlignment.center,
children: [
Text('${weatherData['name']}', style: TextStyle(fontSize: 24)),
SizedBox(height: 16),
Text('${weatherData['main']['temp']}°F', style: TextStyle(fontSize: 48)),
SizedBox(height: 16),
Text('${weatherData['weather'][0]['description']}', style: TextStyle(fontSize: 20)),
],
);
} else if (snapshot.hasError) {
return Text('Error: ${snapshot.error}');
} else {
return CircularProgressIndicator();
}
},
),
),
);
}
}Great! Let’s continue building our Weather App in Flutter.
We’ll now fetch the weather data using the http package and display it in the UI.
First, we need to define the API endpoint and our API key. We’ll be using the OpenWeatherMap API, which requires an API key to access the weather data.
Add the following constants to the WeatherApp class:
static const String _baseUrl = 'https://api.openweathermap.org/data/2.5/weather';
static const String _apiKey = '<your-api-key>';Replace <your-api-key> with your own API key. If you don’t have an API key, you can sign up for a free account at https://home.openweathermap.org/users/sign_up.
Next, we’ll create a method to fetch the weather data from the API. Add the following method to the WeatherApp class:
Future<Map<String, dynamic>> _fetchWeatherData(String city) async {
final url = '$_baseUrl?q=$city&appid=$_apiKey&units=metric';
final response = await http.get(Uri.parse(url));
final data = jsonDecode(response.body) as Map<String, dynamic>;
if (response.statusCode == 200) {
return data;
} else {
throw Exception('Failed to fetch weather data');
}
}This method takes a city name as a parameter, constructs the API URL with the city name and our API key, makes an HTTP GET request using the http package, and returns the parsed JSON data.
We’ll now call this method in the initState method and store the weather data in the _weatherData variable. Replace the initState method with the following:
@override
void initState() {
super.initState();
_weatherData = _fetchWeatherData('London');
}This code calls the _fetchWeatherData method with the city name London and stores the returned Future in the _weatherData variable.
Now that we have the weather data, let’s display it in the UI. We’ll start by creating a new widget called WeatherInfo that takes the weather data as a parameter and displays it.
Create a new file called weather_info.dart in the lib directory and add the following code:
import 'package:flutter/material.dart';
class WeatherInfo extends StatelessWidget {
final Map<String, dynamic> weatherData;
const WeatherInfo({Key? key, required this.weatherData}) : super(key: key);
@override
Widget build(BuildContext context) {
final temperature = weatherData['main']['temp'];
final condition = weatherData['weather'][0]['description'];
final city = weatherData['name'];
return Column(
mainAxisAlignment: MainAxisAlignment.center,
children: [
Text(
'$temperature°C',
style: const TextStyle(fontSize: 48),
),
Text(
condition,
style: const TextStyle(fontSize: 24),
),
Text(
city,
style: const TextStyle(fontSize: 24),
),
],
);
}
}This code defines a new stateless widget called WeatherInfo that takes the weather data as a parameter and extracts the temperature, condition, and city from the data. It then displays this information using three Text widgets in a Column.
We’ll now modify the WeatherApp widget to display the WeatherInfo widget instead of the placeholder Text widget.
Replace the build method of the WeatherApp class with the following code:
@override
Widget build(BuildContext context) {
return MaterialApp(
title: 'Weather App',
home: Scaffold(
appBar: AppBar(
title: Text('Weather App'),
),
body: Center(
child: FutureBuilder<Map<String, dynamic>>(
future: _weatherData,
builder: (context, snapshot) {
if (snapshot.hasData) {
final weatherData = snapshot.data!;
return WeatherInfo(
temperature: weatherData['main']['temp'],
condition: weatherData['weather'][0]['main'],
city: weatherData['name'],
);
} else if (snapshot.hasError) {
return Text('Error: ${snapshot.error}');
} else {
return CircularProgressIndicator();
}
},
),
),
),
);
}Building the UI for the Weather App
To build the UI for the Weather App, we will use the data we fetched from the API to display the current weather conditions. We will also use different widgets to display the temperature, weather condition, wind speed, and other weather-related information.
Let’s start by creating a new file called weather_screen.dart and adding the following code:
import 'package:flutter/material.dart';
import 'package:intl/intl.dart';
class WeatherScreen extends StatefulWidget {
final Map<String, dynamic> weatherData;
WeatherScreen({required this.weatherData});
@override
_WeatherScreenState createState() => _WeatherScreenState();
}
class _WeatherScreenState extends State<WeatherScreen> {
late DateFormat _dateFormat;
late DateFormat _timeFormat;
@override
void initState() {
super.initState();
_dateFormat = DateFormat.yMMMMd();
_timeFormat = DateFormat.Hm();
}
@override
Widget build(BuildContext context) {
return Scaffold(
body: Container(
decoration: BoxDecoration(
gradient: LinearGradient(
colors: [
Colors.blue[800]!,
Colors.blue[200]!,
],
begin: Alignment.topLeft,
end: Alignment.bottomRight,
),
),
child: SafeArea(
child: Padding(
padding: EdgeInsets.all(16.0),
child: Column(
crossAxisAlignment: CrossAxisAlignment.start,
children: [
Text(
widget.weatherData['name'],
style: TextStyle(
fontSize: 32.0,
fontWeight: FontWeight.bold,
color: Colors.white,
),
),
SizedBox(height: 16.0),
Text(
_dateFormat.format(DateTime.fromMillisecondsSinceEpoch(
widget.weatherData['dt'] * 1000)),
style: TextStyle(
fontSize: 18.0,
color: Colors.white,
),
),
SizedBox(height: 8.0),
Text(
_timeFormat.format(DateTime.fromMillisecondsSinceEpoch(
widget.weatherData['dt'] * 1000)),
style: TextStyle(
fontSize: 18.0,
color: Colors.white,
),
),
SizedBox(height: 16.0),
Row(
mainAxisAlignment: MainAxisAlignment.spaceBetween,
children: [
Column(
crossAxisAlignment: CrossAxisAlignment.start,
children: [
Text(
'${widget.weatherData['main']['temp'].toStringAsFixed(0)}°C',
style: TextStyle(
fontSize: 48.0,
fontWeight: FontWeight.bold,
color: Colors.white,
),
),
SizedBox(height: 8.0),
Text(
widget.weatherData['weather'][0]['main'],
style: TextStyle(
fontSize: 24.0,
color: Colors.white,
),
),
],
),
Column(
children: [
Image.network(
'https://openweathermap.org/img/w/${widget.weatherData['weather'][0]['icon']}.png',
width: 100.0,
),
SizedBox(height: 8.0),
Text(
'Wind: ${widget.weatherData['wind']['speed']} km/h',
style: TextStyle(
fontSize: 18.0,
color: Colors.white,
),
),
],
),
],
),
],
),
),
),
),
);
}
}In this code, we created a new StatefulWidget called WeatherScreen that takes a Map of weather data as a parameter. We also defined two DateFormat objects to format the date and time.
In the build method, we used a Container widget with a gradient background and a SafeArea widget to ensure that our content doesn’t overlap with the device’s status bar or navigation bar. Inside the SafeArea, we have a Column widget with three children: a Expanded widget containing the location name and current temperature, a Divider widget to separate the current weather from the hourly forecast, and a Expanded widget containing the hourly forecast.
Let’s add the code to build each of these widgets. Replace the existing Column widget with the following:
Column(
children: [
Expanded(
child: Column(
mainAxisAlignment: MainAxisAlignment.center,
children: [
Text(
"${_weatherData["name"]}",
style: TextStyle(
fontSize: 32,
fontWeight: FontWeight.bold,
),
),
SizedBox(height: 16),
Text(
"${_weatherData["main"]["temp"].toStringAsFixed(0)}°",
style: TextStyle(
fontSize: 60,
fontWeight: FontWeight.bold,
),
),
],
),
),
Divider(),
Expanded(
child: ListView.builder(
itemCount: _weatherData["hourly"].length,
scrollDirection: Axis.horizontal,
itemBuilder: (context, index) {
final hourly = _weatherData["hourly"][index];
final dt = DateTime.fromMillisecondsSinceEpoch(hourly["dt"] * 1000);
return Padding(
padding: const EdgeInsets.symmetric(horizontal: 8),
child: Column(
mainAxisAlignment: MainAxisAlignment.center,
children: [
Text(
"${DateFormat("ha").format(dt)}",
style: TextStyle(
fontSize: 20,
),
),
SizedBox(height: 8),
Image.network(
"https://openweathermap.org/img/wn/${hourly["weather"][0]["icon"]}.png",
height: 32,
),
SizedBox(height: 8),
Text(
"${hourly["temp"].toStringAsFixed(0)}°",
style: TextStyle(
fontSize: 20,
),
),
],
),
);
},
),
),
],
)This code builds a Column widget with two Expanded widgets. The first Expanded widget contains a Column widget with the location name and current temperature. We used the mainAxisAlignment property to center the children vertically. We also used the Text widget to display the temperature with a larger font size and bold font weight.
The second Expanded widget contains a ListView.builder widget to display the hourly forecast. We used the itemCount property to set the number of items in the list, and the scrollDirection property to set the direction of the scrolling to horizontal. We used the Padding widget to add spacing between each hourly forecast item. Inside the Column widget, we displayed the hour, weather icon, and temperature for each hourly forecast item.
Save the changes to the file and run the app to see the updated UI. You should now see the location name and current temperature displayed at the top of the screen, and the hourly forecast displayed in a horizontal list below.
Fetching Weather Data from an API
To fetch weather data from an API, we need to make an HTTP request. Flutter provides the http package for making HTTP requests. We can use this package to make a request to the API endpoint and get the weather data.
First, we need to add the http package to our project. To do this, add the following line to the pubspec.yaml file:
dependencies:
http: ^0.13.3After adding the dependency, run the following command to install the package:
flutter pub getNext, we can create a method to fetch the weather data from the API. This method will take the cityName as a parameter and will return a Future of the weather data. We can use the http.get method to make a GET request to the API endpoint with the cityName as a query parameter. Here’s the code for the method:
import 'dart:convert';
import 'package:http/http.dart' as http;
Future<Map<String, dynamic>> getWeatherData(String cityName) async {
final url = Uri.parse('https://api.openweathermap.org/data/2.5/weather?q=$cityName&appid={YOUR_API_KEY}');
final response = await http.get(url);
if (response.statusCode == 200) {
final jsonResponse = json.decode(response.body);
return jsonResponse;
} else {
throw Exception('Failed to load weather data');
}
}In the above code, replace {YOUR_API_KEY} with your actual API key obtained from the OpenWeatherMap website.
The getWeatherData method first creates a Uri object with the API endpoint and the cityName as a query parameter. It then makes a GET request to this URL using the http.get method.
If the response status code is 200, we parse the JSON response using the json.decode method and return it as a Map<String, dynamic>. Otherwise, we throw an exception with a message indicating that the weather data failed to load.
With this method in place, we can now call it from our WeatherPage widget to get the weather data for a given city. We will display this data on the UI in the next step.
Parse and Display Weather Data
Now that we have fetched the weather data from the API, we need to parse and display it on the UI.
The weather data returned from the API is in JSON format. We can use the json.decode method to convert the JSON string to a Map<String, dynamic> object.
Here’s an updated WeatherPage widget that displays the weather data:
class WeatherPage extends StatefulWidget {
@override
_WeatherPageState createState() => _WeatherPageState();
}
class _WeatherPageState extends State<WeatherPage> {
final TextEditingController _controller = TextEditingController();
late Future<Map<String, dynamic>> _weatherData;
@override
void initState() {
super.initState();
_weatherData = getWeatherData('London');
}
Future<void> _searchWeatherData() async {
final cityName = _controller.text.trim();
if (cityName.isNotEmpty) {
setState(() {
_weatherData = getWeatherData(cityName);
});
}
}
@override
Widget build(BuildContext context) {
return Scaffold(
body: Container(
decoration: BoxDecoration(
gradient: LinearGradient(
begin: Alignment.topCenter,
end: Alignment.bottomCenter,
colors: [Colors.blue, Colors.white],
),
),
child: SafeArea(
child: Column(
mainAxisAlignment: MainAxisAlignment.center,
children: [
Text(
'Weather App',
style: TextStyle(
fontSize: 32,
fontWeight: FontWeight.bold,
color: Colors.white,
),
),
SizedBox(height: 32),
Row(
mainAxisAlignment: MainAxisAlignment.center,
children: [
Expanded(
child: Padding(
padding: const EdgeInsets.symmetric(horizontal: 16),
child: TextField(
controller: _controller,
decoration: InputDecoration(
hintText: 'Enter city name',
filled: true,
fillColor: Colors.white,
border: OutlineInputBorder(
borderRadius: BorderRadius.circular(16),
borderSide: BorderSide.none,
),
),
),
),
),
IconButton(
onPressed: _searchWeatherData,
icon: Icon(Icons.search),
),
],
),
SizedBox(height: 32),
FutureBuilder<Map<String, dynamic>>(
future: _weatherData,
builder: (context, snapshot) {
if (snapshot.hasData) {
final weatherData = snapshot.data!;
final main = weatherData['main'];
final weather = weatherData['weather'][0];
final description = weather['description'];
final temp = main['temp'];
final tempCelsius = temp - 273.15;
return Column(
children: [
Text(
'$tempCelsius°C',
style: TextStyle(
fontSize: 64,
fontWeight: FontWeight.bold,
color: Colors.white,
),
),
Text(
description,
style: TextStyle(
fontSize: 24,
color: Colors.white,
),
),
],
);
} else if (snapshot.hasError) {
return Text(
'Failed to load weather data',
style: TextStyle(
fontSize: 24,
color: Colors.red,
),
);
} else {
return CircularProgressIndicator();
}
},
),
],
),
),
),
);
}
}In the FutureBuilder widget, we pass the _weatherData future as the future parameter. This widget will rebuild whenever the future completes with a value or an error.
In the builder function, we check the snapshot’s hasData property. If it’s true, we extract the required data from the Map<String, dynamic> object and display it on the UI using Text widgets.
Here’s the updated build method with the data parsing and display logic:
@override
Widget build(BuildContext context) {
return Scaffold(
body: Container(
decoration: BoxDecoration(
gradient: LinearGradient(
begin: Alignment.topCenter,
end: Alignment.bottomCenter,
colors: [Colors.blue, Colors.white],
),
),
child: Center(
child: FutureBuilder<Map<String, dynamic>>(
future: _weatherData,
builder: (BuildContext context, AsyncSnapshot<Map<String, dynamic>> snapshot) {
if (snapshot.hasData) {
final weatherData = snapshot.data!;
final cityName = weatherData['name'];
final temperature = weatherData['main']['temp'];
final condition = weatherData['weather'][0]['main'];
final formattedTemperature = temperature.toStringAsFixed(1);
return Column(
mainAxisAlignment: MainAxisAlignment.center,
crossAxisAlignment: CrossAxisAlignment.center,
children: [
Text(
'$cityName',
style: TextStyle(
fontSize: 32.0,
fontWeight: FontWeight.w500,
color: Colors.white,
),
),
SizedBox(height: 20.0),
Text(
'$formattedTemperature°C',
style: TextStyle(
fontSize: 64.0,
fontWeight: FontWeight.w900,
color: Colors.white,
),
),
SizedBox(height: 20.0),
Text(
'$condition',
style: TextStyle(
fontSize: 32.0,
fontWeight: FontWeight.w500,
color: Colors.white,
),
),
],
);
} else if (snapshot.hasError) {
return Text('${snapshot.error}');
} else {
return CircularProgressIndicator();
}
},
),
),
),
);
}In this implementation, we first check whether the FutureBuilder’s snapshot has data using the hasData property. If it has data, we extract the required information from the Map<String, dynamic> object and display it using Text widgets. We have also added SizedBox widgets to add some spacing between the UI elements.
If there is an error, we display the error message using a Text widget. Finally, if the FutureBuilder has no data yet, we display a CircularProgressIndicator to indicate that the data is being loaded.
With this implementation, we have successfully parsed and displayed the weather data on the UI.
Adding Animations to the Weather App
To make the Weather app more visually appealing, we can add some animations to it. One way to do this is to animate the weather icon to reflect the current weather conditions.
First, we need to create a custom widget for the weather icon that can be animated. We’ll call this widget AnimatedWeatherIcon. This widget will take in the weather condition as a parameter and display the appropriate weather icon based on that condition.
class AnimatedWeatherIcon extends StatefulWidget {
final String condition;
const AnimatedWeatherIcon({required this.condition, Key? key}) : super(key: key);
@override
_AnimatedWeatherIconState createState() => _AnimatedWeatherIconState();
}
class _AnimatedWeatherIconState extends State<AnimatedWeatherIcon>
with SingleTickerProviderStateMixin {
late AnimationController _controller;
late Animation<double> _animation;
late String _currentCondition;
@override
void initState() {
super.initState();
_currentCondition = widget.condition;
_controller = AnimationController(
vsync: this,
duration: const Duration(milliseconds: 500),
);
_animation = Tween<double>(begin: 0.0, end: 1.0).animate(_controller);
_controller.repeat(reverse: true);
}
@override
void didUpdateWidget(covariant AnimatedWeatherIcon oldWidget) {
super.didUpdateWidget(oldWidget);
if (oldWidget.condition != widget.condition) {
_currentCondition = widget.condition;
}
}
@override
void dispose() {
_controller.dispose();
super.dispose();
}
@override
Widget build(BuildContext context) {
return AnimatedBuilder(
animation: _animation,
builder: (BuildContext context, Widget? child) {
return Icon(
_getIconData(_currentCondition),
size: 80.0 * _animation.value,
color: Colors.white,
);
},
);
}
IconData _getIconData(String condition) {
switch (condition) {
case 'clear':
return Icons.wb_sunny;
case 'clouds':
return Icons.cloud;
case 'rain':
return Icons.beach_access;
case 'thunderstorm':
return Icons.flash_on;
case 'snow':
return Icons.ac_unit;
case 'mist':
return Icons.blur_on;
default:
return Icons.wb_sunny;
}
}
}In the initState method of the _AnimatedWeatherIconState class, we create a new AnimationController and Animation. We set the duration of the animation to 500 milliseconds and repeat it in a forward-backward-forward pattern by setting reverse to true.
In the build method, we use an AnimatedBuilder widget to animate the size of the weather icon based on the animation value. We also update the weather icon whenever the weather condition changes by overriding the didUpdateWidget method.
Now we can use the AnimatedWeatherIcon widget in the WeatherPage widget by replacing the Icon widget with it.
import 'package:flutter/material.dart';
import 'package:weather_app/models/weather.dart';
import 'package:weather_app/widgets/animated_weather_icon.dart';
class WeatherPage extends StatefulWidget {
final Weather weather;
const WeatherPage({required this.weather, Key? key}) : super(key: key);
@override
_WeatherPageState createState() => _WeatherPageState();
}
class _WeatherPageState extends State<WeatherPage> with SingleTickerProviderStateMixin {
late AnimationController _controller;
late Animation<double> _animation;
late IconData _currentIcon;
@override
void initState() {
super.initState();
_currentIcon = widget.weather.condition.iconData;
_controller = AnimationController(
vsync: this,
duration: Duration(milliseconds: 500),
);
_animation = Tween<double>(begin: 0, end: 1).animate(_controller)
..addListener(() {
setState(() {});
});
}
@override
void didUpdateWidget(covariant WeatherPage oldWidget) {
super.didUpdateWidget(oldWidget);
if (widget.weather.condition.iconData != oldWidget.weather.condition.iconData) {
_currentIcon = widget.weather.condition.iconData;
_controller.reset();
_controller.forward();
}
}
@override
void dispose() {
_controller.dispose();
super.dispose();
}
@override
Widget build(BuildContext context) {
return Scaffold(
body: Container(
decoration: BoxDecoration(
gradient: LinearGradient(
begin: Alignment.topCenter,
end: Alignment.bottomCenter,
colors: [
Colors.blue,
Colors.lightBlue,
],
),
),
child: SafeArea(
child: Column(
mainAxisAlignment: MainAxisAlignment.center,
children: [
Text(
widget.weather.cityName,
style: TextStyle(fontSize: 40, fontWeight: FontWeight.bold, color: Colors.white),
),
SizedBox(height: 20),
AnimatedBuilder(
animation: _animation,
builder: (context, child) {
return Transform.scale(
scale: 1 + _animation.value * 0.5,
child: AnimatedWeatherIcon(
condition: widget.weather.condition,
color: Colors.white,
size: 100,
icon: _currentIcon,
),
);
},
),
SizedBox(height: 20),
Text(
'${widget.weather.temperature.as(AppStateContainer.of(context).temperatureUnit).toInt()}°',
style: TextStyle(fontSize: 50, fontWeight: FontWeight.bold, color: Colors.white),
),
Text(
widget.weather.condition.toString(),
style: TextStyle(fontSize: 20, color: Colors.white),
),
],
),
),
),
);
}
}We can add some simple animations to the Weather App to make it more interactive and visually appealing. One way to do this is by adding an animated background that changes color based on the weather condition. Let’s modify the background gradient to achieve this effect.
First, we define a TweenSequence that defines a sequence of color transitions based on the temperature range. We will use this to create an AnimationController that we can use to drive the animation.
final _colorTween = TweenSequence([
TweenSequenceItem(
weight: 1.0,
tween: ColorTween(
begin: Colors.blue,
end: Colors.lightBlue,
),
),
TweenSequenceItem(
weight: 1.0,
tween: ColorTween(
begin: Colors.lightBlue,
end: Colors.yellow,
),
),
TweenSequenceItem(
weight: 1.0,
tween: ColorTween(
begin: Colors.yellow,
end: Colors.orange,
),
),
TweenSequenceItem(
weight: 1.0,
tween: ColorTween(
begin: Colors.orange,
end: Colors.red,
),
),
]);Next, we create an AnimationController and an Animation object that uses our TweenSequence to animate the background color.
late AnimationController _controller;
late Animation<Color?> _animation;
@override
void initState() {
super.initState();
_controller = AnimationController(
vsync: this,
duration: Duration(seconds: 4),
);
_animation = _colorTween.animate(_controller)
..addListener(() {
setState(() {});
});
_controller.forward();
}
@override
void dispose() {
_controller.dispose();
super.dispose();
}In the initState method, we create an AnimationController with a duration of 4 seconds, and an Animation object that uses the TweenSequence to animate the background color. We also register a listener that calls setState when the animation updates, so that the UI is rebuilt with the new color value.
Finally, we modify the background gradient in the build method to use the animated color value.
Container(
decoration: BoxDecoration(
gradient: LinearGradient(
begin: Alignment.bottomCenter,
end: Alignment.topCenter,
colors: [_animation.value!, Colors.white],
),
),
child: SafeArea(
child: ...
),
)By using the animated color value in the background gradient, the background will now smoothly transition between different colors based on the temperature range.
There are many other ways to add animations to your Flutter apps, but this simple example demonstrates how animations can be used to create a more engaging user experience.
Error Handling and Debugging in the Weather App
In any application, error handling and debugging are crucial for ensuring that the app is stable and performs as expected. In the case of the Weather App, we need to ensure that we handle any errors that may occur when fetching data from the API or parsing the data.
One way to handle errors is to use a try-catch block when making API calls. In the fetchWeatherData method, we can add a try-catch block to handle any errors that occur during the API call. For example, if there is a network error, we can display an error message to the user:
Future<Map<String, dynamic>> fetchWeatherData() async {
final response = await http.get(Uri.parse(_weatherApiUrl));
if (response.statusCode == 200) {
return jsonDecode(response.body);
} else {
throw Exception('Failed to fetch weather data');
}
}
Future<void> _getWeatherData() async {
try {
final weatherData = await fetchWeatherData();
setState(() {
_weatherData = Future.value(weatherData);
});
} catch (e) {
setState(() {
_weatherData = Future.error(e.toString());
});
}
}In the above code, we catch any errors that occur during the API call and set the _weatherData state to an error message that we can display to the user.
Additionally, we can use print statements to log any errors that occur during the app’s execution. We can use the debugPrint function to print debug information to the console. For example, if we want to log any errors that occur during the parsing of the weather data, we can add a print statement in the _parseWeatherData method:
Map<String, dynamic> _parseWeatherData(dynamic jsonData) {
try {
// parse the weather data
} catch (e) {
debugPrint('Error parsing weather data: $e');
}
}In the above code, if an error occurs during the parsing of the weather data, we log the error to the console using debugPrint.
By implementing error handling and debugging techniques in our Weather App, we can ensure that our app is stable and performs as expected, even when errors occur.
Chapter 12: Firebase Projects
Building a Chat App in Flutter
To build a chat app in Flutter, we need to consider several aspects, such as UI design, user authentication, and real-time messaging. In this section, we will cover how to create a simple chat app using Firebase as the backend.
Setting Up Firebase
First, we need to set up a Firebase project to use it as our backend. We can follow these steps to create a new project in Firebase:
- Go to the Firebase Console.
- Click on “Add Project”.
- Enter a project name and click on “Create Project”.
- Once the project is created, click on the “Firestore Database” option from the left menu.
- Click on “Create Database”.
- Choose the “Start in test mode” option and click on “Next”.
- Choose a region for the database and click on “Done”.
We will use Firestore to store our chat messages, so we need to add the Firestore package to our Flutter project. We can add it by adding the following line to our pubspec.yaml file:
dependencies:
flutter:
sdk: flutter
cloud_firestore: ^2.5.4Next, we need to initialize the Firebase app and connect to the Firestore database. We can do this in our main.dart file:
import 'package:flutter/material.dart';
import 'package:firebase_core/firebase_core.dart';
import 'package:cloud_firestore/cloud_firestore.dart';
void main() async {
// Initialize Firebase app
WidgetsFlutterBinding.ensureInitialized();
await Firebase.initializeApp();
// Connect to Firestore database
FirebaseFirestore.instance.settings =
Settings(persistenceEnabled: true, cacheSizeBytes: Settings.CACHE_SIZE_UNLIMITED);
runApp(MyApp());
}Building the UI
Next, we need to build the UI for our chat app. We will create a simple UI with a list of messages and a text field to enter new messages.
import 'package:flutter/material.dart';
class ChatScreen extends StatefulWidget {
const ChatScreen({Key? key}) : super(key: key);
@override
_ChatScreenState createState() => _ChatScreenState();
}
class _ChatScreenState extends State<ChatScreen> {
@override
Widget build(BuildContext context) {
return Scaffold(
appBar: AppBar(
title: const Text('Chat App'),
),
body: Column(
children: [
Expanded(
child: ListView.builder(
itemBuilder: (context, index) => ListTile(
title: Text('Message $index'),
),
itemCount: 10,
),
),
Container(
decoration: BoxDecoration(
border: Border(
top: BorderSide(
color: Colors.grey,
),
),
),
child: Row(
children: [
Expanded(
child: Padding(
padding: const EdgeInsets.symmetric(horizontal: 8.0),
child: TextField(
decoration: const InputDecoration(
hintText: 'Enter a message',
),
),
),
),
IconButton(
icon: Icon(Icons.send),
onPressed: () {},
),
],
),
),
],
),
);
}
}Authenticating Users
Before users can send messages, we need to authenticate them. We can use Firebase Authentication to authenticate users. We will use the email and password authentication method in this example.
First, we need to enable the email and password authentication method in Firebase. We can do this by going to the Firebase Console, selecting our project, clicking on “Authentication” from the left menu, and then selecting the “Sign-in method” tab. We can then enable the “Email/Password” provider to allow users to sign in using their email address and password.
To start building the UI for the chat app, we can create a new file called chat_screen.dart and add a new StatefulWidget called ChatScreen. The ChatScreen widget will display a list of messages and allow users to send new messages.
class ChatScreen extends StatefulWidget {
const ChatScreen({Key? key}) : super(key: key);
@override
_ChatScreenState createState() => _ChatScreenState();
}
class _ChatScreenState extends State<ChatScreen> {
@override
Widget build(BuildContext context) {
return Scaffold(
appBar: AppBar(
title: const Text('Flutter Chat'),
),
body: Container(),
);
}
}In the build method of the ChatScreen widget, we can return a Scaffold widget that contains an AppBar and a Container. The AppBar will display the title of the chat app, and the Container will eventually display a list of messages.
Next, we can create a new file called message_bubble.dart and add a new StatelessWidget called MessageBubble. The MessageBubble widget will display a single message in the chat and will be used in the list of messages displayed in the ChatScreen.
class MessageBubble extends StatelessWidget {
final String message;
final String username;
const MessageBubble({
Key? key,
required this.message,
required this.username,
}) : super(key: key);
@override
Widget build(BuildContext context) {
return Container(
margin: const EdgeInsets.symmetric(
vertical: 10.0,
horizontal: 8.0,
),
child: Column(
crossAxisAlignment: CrossAxisAlignment.start,
children: [
Text(
username,
style: const TextStyle(
color: Colors.black54,
fontSize: 12.0,
),
),
const SizedBox(height: 5.0),
Material(
borderRadius: BorderRadius.circular(10.0),
elevation: 5.0,
color: Colors.lightBlueAccent,
child: Padding(
padding: const EdgeInsets.symmetric(
vertical: 10.0,
horizontal: 20.0,
),
child: Text(
message,
style: const TextStyle(
color: Colors.white,
fontSize: 15.0,
),
),
),
),
],
),
);
}
}The MessageBubble widget takes two required parameters: message, which is the text of the message, and username, which is the name of the user who sent the message. The MessageBubble widget returns a Container that displays the username and message in a bubble with rounded corners and a blue background.
We can now use the MessageBubble widget in the ChatScreen widget to display a list of messages. We can create a new list of messages in the ChatScreen state and use the ListView.builder widget to display each message as a MessageBubble.
class _ChatScreenState extends State<ChatScreen> {
final List<MessageBubble> messageBubbles = [
MessageBubble(
username: 'John',
message: 'Hello!',
),
MessageBubble(
username: 'Alice',
message: 'Hi there!',
),
];
@override
Widget build(BuildContext context) {
return Scaffold(
appBar: AppBar(
title: const Text('Flutter Chat'),
),
body: ListView.builder(
itemCount: messageBubbles.length,
itemBuilder: (BuildContext context, int index) {
return messageBubbles[index];
},
),
);
}
}Building the UI for the Chat App
To build the UI for the Chat App, we need to consider the different screens that the user will interact with. The main screens are the login screen, the chat room screen, and the settings screen.
Login Screen
The login screen will allow the user to sign in or create a new account. It will contain two text fields for the user to enter their email address and password, as well as a button to initiate the sign-in process.
Chat Room Screen
The chat room screen will display a list of messages exchanged between the user and other users in the same chat room. It will also allow the user to compose and send new messages. The screen will consist of a list view of messages, with each message containing the name of the sender, the message text, and the time stamp.
Settings Screen
The settings screen will allow the user to modify their account settings. It will contain options to change the user’s name, profile picture, and password.
To implement these screens, we can use various widgets provided by Flutter such as Scaffold, AppBar, TextField, ListView, and RaisedButton.
Here’s an example of how we could structure the login screen widget:
class LoginScreen extends StatefulWidget {
@override
_LoginScreenState createState() => _LoginScreenState();
}
class _LoginScreenState extends State<LoginScreen> {
final TextEditingController _emailController = TextEditingController();
final TextEditingController _passwordController = TextEditingController();
@override
Widget build(BuildContext context) {
return Scaffold(
appBar: AppBar(
title: Text('Sign In'),
),
body: Column(
mainAxisAlignment: MainAxisAlignment.center,
children: <Widget>[
Container(
padding: EdgeInsets.symmetric(horizontal: 16),
child: TextField(
controller: _emailController,
decoration: InputDecoration(
labelText: 'Email',
),
),
),
Container(
padding: EdgeInsets.symmetric(horizontal: 16),
child: TextField(
controller: _passwordController,
decoration: InputDecoration(
labelText: 'Password',
),
obscureText: true,
),
),
Container(
padding: EdgeInsets.symmetric(vertical: 16),
child: RaisedButton(
child: Text('Sign In'),
onPressed: () {
// TODO: Handle sign-in button press
},
),
),
],
),
);
}
}This code creates a stateful widget that displays a login screen with two text fields and a button. The TextEditingController objects are used to retrieve the user’s input from the text fields when the sign-in button is pressed.
We can similarly create the other screens by building upon this basic structure and adding the necessary widgets to display the required information and user interface elements.
Once we have set up the Firebase authentication and Firestore database, we can begin building the UI for the chat app. The UI will consist of two main screens: a login screen and a chat screen.
Login Screen
The login screen will allow users to sign in to the chat app using their email address and password. To build the login screen, we can create a new stateful widget called LoginScreen. In the build method of the widget, we can use a Scaffold widget with an AppBar and a Form widget containing two TextFormField widgets for the email and password inputs. We can also add a FlatButton widget for the sign-in button.
Here’s an example implementation for the LoginScreen widget:
class LoginScreen extends StatefulWidget {
@override
_LoginScreenState createState() => _LoginScreenState();
}
class _LoginScreenState extends State<LoginScreen> {
final _formKey = GlobalKey<FormState>();
final _emailController = TextEditingController();
final _passwordController = TextEditingController();
void _signInWithEmailAndPassword() async {
try {
await FirebaseAuth.instance.signInWithEmailAndPassword(
email: _emailController.text.trim(),
password: _passwordController.text,
);
Navigator.pushReplacement(
context,
MaterialPageRoute(builder: (context) => ChatScreen()),
);
} on FirebaseAuthException catch (e) {
showDialog(
context: context,
builder: (context) {
return AlertDialog(
title: Text('Error'),
content: Text(e.message ?? 'An unknown error occurred.'),
actions: [
TextButton(
onPressed: () => Navigator.pop(context),
child: Text('OK'),
),
],
);
},
);
}
}
@override
Widget build(BuildContext context) {
return Scaffold(
appBar: AppBar(
title: Text('Login'),
),
body: Form(
key: _formKey,
child: Padding(
padding: const EdgeInsets.all(16.0),
child: Column(
mainAxisAlignment: MainAxisAlignment.center,
children: [
TextFormField(
controller: _emailController,
decoration: InputDecoration(labelText: 'Email'),
keyboardType: TextInputType.emailAddress,
validator: (value) {
if (value == null || value.isEmpty) {
return 'Please enter your email.';
}
return null;
},
),
SizedBox(height: 16.0),
TextFormField(
controller: _passwordController,
decoration: InputDecoration(labelText: 'Password'),
obscureText: true,
validator: (value) {
if (value == null || value.isEmpty) {
return 'Please enter your password.';
}
return null;
},
),
SizedBox(height: 16.0),
ElevatedButton(
onPressed: () {
if (_formKey.currentState!.validate()) {
_signInWithEmailAndPassword();
}
},
child: Text('Sign In'),
),
],
),
),
),
);
}
}Chat Screen
The chat screen will display a list of messages and allow users to send new messages. To build the chat screen, we can create a new stateful widget called ChatScreen. In the build method of the widget, we can use a Scaffold widget with an AppBar and a StreamBuilder widget to listen for changes to the messages collection in the Firestore database.
Here’s an example implementation for the ChatScreen widget:
class ChatScreen extends StatefulWidget {
@override
_ChatScreenState createState() => _ChatScreenState();
}
class _ChatScreenState extends State<ChatScreen> {
final _textController = TextEditingController();
final _firestore = FirebaseFirestore.instance;
final _auth = FirebaseAuth.instance;
User loggedInUser;
@override
void initState() {
super.initState();
getCurrentUser();
}
void getCurrentUser() {
try {
final user = _auth.currentUser;
if (user != null) {
loggedInUser = user;
}
} catch (e) {
print(e);
}
}
@override
void dispose() {
_textController.dispose();
super.dispose();
}
@override
Widget build(BuildContext context) {
return Scaffold(
appBar: AppBar(
title: Text('Flutter Chat'),
),
body: Column(
mainAxisAlignment: MainAxisAlignment.spaceBetween,
crossAxisAlignment: CrossAxisAlignment.stretch,
children: <Widget>[
MessagesStream(firestore: _firestore),
Container(
decoration: kMessageContainerDecoration,
child: Row(
crossAxisAlignment: CrossAxisAlignment.center,
children: <Widget>[
Expanded(
child: TextField(
controller: _textController,
onChanged: (value) {},
decoration: kMessageTextFieldDecoration,
),
),
TextButton(
onPressed: () {
_firestore.collection('messages').add({
'text': _textController.text,
'sender': loggedInUser.email,
'timestamp': FieldValue.serverTimestamp(),
});
_textController.clear();
},
child: Text(
'Send',
style: kSendButtonTextStyle,
),
),
],
),
),
],
),
);
}
}This code defines a ChatScreen widget that displays a list of messages and allows users to send new messages. The initState method initializes the _auth object and calls getCurrentUser method to get the currently logged in user. The dispose method disposes of the_textController object. The build method returns a Scaffold widget with an AppBar and a Column that contains a MessagesStream widget and a message input UI. The MessagesStream widget listens for changes to the messages collection in the Firestore database and displays the messages as they are added or updated. The message input UI consists of a TextField and a TextButton. When the TextButton is pressed, the message is added to the Firestore database with the sender’s email address and a timestamp.
Setting up Firebase Cloud Firestore
To set up Firebase Cloud Firestore, we need to follow these steps:
- Create a Firebase project by visiting the Firebase Console and clicking on “Add project”.
- Once the project is created, click on “Firestore Database” from the left-hand menu, and then click on “Create Database”.
- Choose a location for your database and then select the “Start in test mode” option.
- Click on “Enable” to enable Firestore in your project.
With Firestore set up, we can now start using it in our Flutter app to store and retrieve data. We’ll first need to add the necessary dependencies to our pubspec.yaml file:
dependencies:
flutter:
sdk: flutter
cloud_firestore: ^3.1.7After running flutter pub get, we can import the cloud_firestore package in our Dart files and start using it to interact with our Firestore database.
Adding Authentication to the Chat App
To add authentication to the Chat app, we will use Firebase Authentication. Here are the steps to set up Firebase Authentication in the Chat app:
- Go to the Firebase Console and select the Chat app project.
- In the left menu, click on “Authentication”.
- On the “Sign-in method” tab, enable the sign-in methods you want to use. For example, we can enable email and password sign-in method.
- In the
pubspec.yamlfile, add the following dependency:
firebase_auth: ^3.0.2- In the
libdirectory, create a new file calledauth.dart. - In the
auth.dartfile, add the following code to create aFirebaseAuthinstance:
import 'package:firebase_auth/firebase_auth.dart';
final FirebaseAuth _auth = FirebaseAuth.instance;- Add the following code to create a new user:
Future<String?> createUserWithEmailAndPassword(String email, String password) async {
try {
UserCredential result = await _auth.createUserWithEmailAndPassword(
email: email,
password: password,
);
User? user = result.user;
return user?.uid;
} catch (e) {
print(e.toString());
return null;
}
}- Add the following code to sign in a user:
Future<String?> signInWithEmailAndPassword(String email, String password) async {
try {
UserCredential result = await _auth.signInWithEmailAndPassword(
email: email,
password: password,
);
User? user = result.user;
return user?.uid;
} catch (e) {
print(e.toString());
return null;
}
}- Add the following code to sign out a user:
Future<void> signOut() async {
await _auth.signOut();
}With these steps, we have set up Firebase Authentication in the Chat app. Now, we can use these methods to create, sign in, and sign out users.
Adding State Management to the Chat App
To add state management to the Chat App, we will use the provider package. First, we need to add the dependency to our pubspec.yaml file and run flutter pub get to install it:
dependencies:
flutter:
sdk: flutter
provider: ^6.0.0Next, we will create a new file chat_provider.dart to hold our state management logic. In this file, we will define a new class ChatProvider that extends ChangeNotifier. This class will hold the state for our app, including the current user and the list of messages.
import 'package:flutter/foundation.dart';
import 'package:firebase_auth/firebase_auth.dart';
import 'package:cloud_firestore/cloud_firestore.dart';
class ChatProvider with ChangeNotifier {
late User _user;
late List<Message> _messages;
ChatProvider() {
_messages = [];
FirebaseAuth.instance.authStateChanges().listen((user) {
if (user == null) {
// User is not signed in
// TODO: Handle this case
} else {
_user = user;
// TODO: Fetch messages from Firestore
}
});
}
User get user => _user;
List<Message> get messages => _messages;
}In the constructor, we initialize the _messages list to an empty list and listen to changes in the user’s authentication state. When the user signs in, we save the user object to the _user field and fetch the messages from Firestore. We will implement the message fetching logic later.
We also define getters for the _user and _messages fields so that other widgets can access them.
Now we need to make our ChatProvider available to the rest of the app. We can do this by adding a ChangeNotifierProvider to our app’s main.dart file.
import 'package:flutter/material.dart';
import 'package:provider/provider.dart';
import 'chat_provider.dart';
void main() {
runApp(MyApp());
}
class MyApp extends StatelessWidget {
@override
Widget build(BuildContext context) {
return ChangeNotifierProvider(
create: (context) => ChatProvider(),
child: MaterialApp(
title: 'Flutter Chat App',
home: ChatScreen(),
),
);
}
}Here, we wrap our MaterialApp widget with a ChangeNotifierProvider widget and pass an instance of our ChatProvider class to its create parameter. This makes our provider available to all the widgets in the app.
Now, we can access the ChatProvider object from any widget using the Provider.of<ChatProvider>(context) method. For example, in our ChatScreen widget, we can access the user object like this:
final user = Provider.of<ChatProvider>(context).user;In the next section, we will implement the logic to fetch messages from Firestore and update our provider’s state accordingly.
To fetch messages from Firestore, we’ll create a new method inside our ChatProvider called _fetchMessages(). This method will retrieve messages from the Firestore collection and update the messages list in our provider state.
Future<void> _fetchMessages() async {
final messagesCollection = _firestore.collection('messages');
final snapshot = await messagesCollection.orderBy('createdAt', descending: true).get();
final messages = snapshot.docs.map((doc) {
final data = doc.data() as Map<String, dynamic>;
return Message(
id: doc.id,
content: data['content'] ?? '',
senderId: data['senderId'] ?? '',
createdAt: DateTime.parse(data['createdAt']),
);
}).toList();
_messages = messages;
notifyListeners();
}Here, we are using the orderBy method to sort messages in descending order based on their createdAt field. Then, we are mapping the documents to Message objects and storing them in a list. Finally, we update the _messages list in our provider state and call notifyListeners() to rebuild the UI.
We can now call this method inside our initState method to fetch the messages when the app loads:
@override
void initState() {
super.initState();
_fetchMessages();
}Now, our chat screen will display the messages stored in the Firestore collection.
To add new messages to Firestore, we’ll create a new method called _sendMessage(String content) inside our ChatProvider:
Future<void> _sendMessage(String content) async {
final currentUser = _auth.currentUser;
final message = Message(
id: '',
content: content,
senderId: currentUser?.uid ?? '',
createdAt: DateTime.now(),
);
final messageCollection = _firestore.collection('messages');
await messageCollection.add(message.toJson());
}Here, we are creating a new Message object with the provided content, current user ID as the senderId, and the current timestamp as createdAt. Then, we are adding the message to the Firestore collection using the add method.
We can now call this method inside our sendMessage method, which is called when the user taps the send button:
void sendMessage(String content) async {
await _sendMessage(content);
await _fetchMessages();
}Here, we first call _sendMessage to add the new message to Firestore, and then we call _fetchMessages to update the list of messages in our provider state.
With this implementation, our chat app can now send and receive messages from Firestore.
Adding Animations to the Chat App
Animations can make the user interface of a mobile app more engaging and visually appealing. In our chat app, we can use animations to add some polish to the user interface and make it more interactive.
One animation we can add is to animate the appearance of new messages in the chat window. We can use a ListView widget to display the messages, and we can use the AnimatedList widget to animate the addition of new messages to the list.
Here’s how we can add the animation to the chat window:
First, we need to add an AnimatedList widget to the ChatWindow widget. We’ll replace the ListView.builder widget with an AnimatedList widget and add a key to it:
class ChatWindow extends StatelessWidget {
final ScrollController _scrollController = ScrollController();
final GlobalKey<AnimatedListState> _listKey = GlobalKey<AnimatedListState>();
@override
Widget build(BuildContext context) {
final chatProvider = Provider.of<ChatProvider>(context);
return Expanded(
child: AnimatedList(
key: _listKey,
controller: _scrollController,
padding: EdgeInsets.symmetric(horizontal: 16.0),
initialItemCount: chatProvider.messages.length,
itemBuilder: (context, index, animation) {
final message = chatProvider.messages[index];
return MessageTile(message: message, animation: animation);
},
),
);
}
}Next, we’ll add a new method to the ChatProvider class called addMessage that will add a new message to the list and trigger the animation:
class ChatProvider extends ChangeNotifier {
List<Message> _messages = [];
List<Message> get messages => _messages;
void addMessage(Message message) {
_messages.insert(0, message);
notifyListeners();
// Trigger animation
_listKey.currentState?.insertItem(0);
}
// Rest of the code...
}In the addMessage method, we insert the new message at the beginning of the list, notify the listeners that the state has changed, and then trigger the animation by calling the insertItem method on the AnimatedListState instance.
Finally, we need to add a new widget called MessageTile that will display each message in the chat window and animate its appearance:
class MessageTile extends StatelessWidget {
final Message message;
final Animation<double> animation;
MessageTile({required this.message, required this.animation});
@override
Widget build(BuildContext context) {
return FadeTransition(
opacity: animation,
child: SizeTransition(
sizeFactor: animation,
child: Container(
margin: EdgeInsets.symmetric(vertical: 8.0),
child: Row(
crossAxisAlignment: CrossAxisAlignment.start,
children: [
CircleAvatar(
child: Text(message.sender.substring(0, 1)),
),
SizedBox(width: 8.0),
Column(
crossAxisAlignment: CrossAxisAlignment.start,
children: [
Text(
message.sender,
style: TextStyle(
fontWeight: FontWeight.bold,
),
),
SizedBox(height: 4.0),
Text(message.text),
],
),
],
),
),
),
);
}
}The MessageTile widget is similar to the ChatTile widget we created earlier, but with the addition of two Transition widgets: FadeTransition and SizeTransition. These widgets animate the opacity and size of the message tile as it appears in the list.
With these changes, we now have a chat app with animated message tiles that slide in and fade in when new messages are received.
Great! Now that you have added animations to the Chat app, it has become more engaging and dynamic. Animations are an important part of modern app design, as they can help convey important information and provide a more polished user experience.
Remember to test your implementation thoroughly to ensure that the animations are smooth and responsive on different devices and screen sizes. It’s also important to keep in mind that too many animations can negatively impact the performance of your app, so use them sparingly and purposefully.
In addition to the animations you have implemented, there are many other animation techniques and libraries available in Flutter that you can use to further enhance your app’s user interface. Some popular animation libraries include:
animated_text_kit: A library for creating various types of animated text, including fading, scaling, and typing animations.flare_flutter: A library for integrating vector animations created in the Flare design tool into your Flutter app.lottie: A library for displaying animations created in Adobe After Effects as JSON files in your Flutter app.shimmer: A library for creating shimmering effects on widgets, commonly used to indicate loading or progress.
As with any library or tool, make sure to carefully evaluate its benefits and potential drawbacks before incorporating it into your project.
Keep up the good work, and happy coding!
Error Handling and Debugging in the Chat App
Error handling and debugging are critical aspects of any application development process. In the case of the chat app, we need to ensure that the app is able to handle errors gracefully and provide useful debugging information to the developers.
One way to handle errors is by using try-catch blocks in appropriate places. For example, when fetching data from Firestore, we can wrap the code in a try-catch block to handle any errors that might occur during the process. We can then display an error message to the user if the data fetching process fails.
Additionally, we can use logging statements to debug the app. We can use the print function to output useful information to the console, such as the values of certain variables or the results of certain functions. This can help us track down any errors or bugs that might be occurring in the app.
In addition to using logging statements, we can also use debugging tools provided by Flutter and Firebase. For example, we can use the Flutter DevTools to inspect the app’s widget tree and state, as well as to profile the app’s performance. We can also use Firebase’s Realtime Database and Cloud Firestore dashboards to monitor the app’s data flow and to identify any errors or anomalies in the data.
Overall, by implementing these error handling and debugging techniques, we can ensure that our chat app is reliable, robust, and easy to maintain.
Building a Social Media App in Flutter
Building the UI for the Social Media App
To build the UI for the social media app, we will start by creating the HomePage which will contain the app’s main layout.
First, we will create a new file home_page.dart in the pages directory. Then, we will define the HomePage class as a StatefulWidget with a HomePageState class as its state.
import 'package:flutter/material.dart';
class HomePage extends StatefulWidget {
const HomePage({Key? key}) : super(key: key);
@override
_HomePageState createState() => _HomePageState();
}
class _HomePageState extends State<HomePage> {
@override
Widget build(BuildContext context) {
return Scaffold(
appBar: AppBar(
title: const Text('Social Media App'),
),
body: const Center(
child: Text('Welcome to the Social Media App!'),
),
);
}
}In the HomePageState class, we defined the build method to return a Scaffold widget with an AppBar and a body that contains a Center widget with a welcome message.
Next, we will update the main.dart file to use the HomePage as the app’s home page.
import 'package:flutter/material.dart';
import 'package:social_media_app/pages/home_page.dart';
void main() {
runApp(const MyApp());
}
class MyApp extends StatelessWidget {
const MyApp({Key? key}) : super(key: key);
@override
Widget build(BuildContext context) {
return MaterialApp(
title: 'Social Media App',
theme: ThemeData(
primarySwatch: Colors.blue,
),
home: const HomePage(),
);
}
}Now when we run the app, we should see a welcome message in the center of the screen. We can then start building the app’s layout by adding various widgets such as ListView, Card, TextField, IconButton, etc.
Setting up Firebase Cloud Firestore
To set up Firebase Cloud Firestore for our social media app, we need to follow these steps:
- Create a new Firebase project or use an existing one.
- Add a new Android app to the project with the package name of our app.
- Download the
google-services.jsonfile and place it in theandroid/appdirectory of our Flutter project. - Add the Firebase Flutter plugins to our
pubspec.yamlfile and runflutter pub get. - Add the necessary dependencies and permissions to our Android project by adding the following lines to the
android/app/build.gradlefile:
dependencies {
// ...
implementation 'com.google.firebase:firebase-firestore:23.0.1'
}
// ...
// Add this at the bottom of the file
apply plugin: 'com.google.gms.google-services'- Initialize Firebase in our Flutter app by adding the following code to the
main.dartfile:
import 'package:firebase_core/firebase_core.dart';
void main() async {
WidgetsFlutterBinding.ensureInitialized();
await Firebase.initializeApp();
runApp(MyApp());
}- We can now use the
Firestoreclass from thefirebase_firestorepackage to interact with Firestore in our app.
Adding Authentication to the Social Media App
To add authentication to our social media app, we will use Firebase Authentication. Here are the steps to follow:
- Set up a new Firebase project in the Firebase Console.
- Enable the Email/Password authentication method under the Authentication section of the Firebase Console.
- Add the Firebase dependencies to your
pubspec.yamlfile:
dependencies:
firebase_auth: ^3.3.4- Initialize the Firebase app in your app’s main method:
void main() async {
WidgetsFlutterBinding.ensureInitialized();
await Firebase.initializeApp();
runApp(MyApp());
}- Create a new class called
AuthManagerthat will handle authentication operations. In this class, we will implement methods to handle sign up, sign in, sign out, and check if a user is already signed in. We can also use theStreamControllerclass to notify the app when the authentication state changes. Here is an example implementation:
import 'dart:async';
import 'package:firebase_auth/firebase_auth.dart';
class AuthManager {
final FirebaseAuth _auth = FirebaseAuth.instance;
final StreamController<User?> _userController =
StreamController<User?>.broadcast();
Stream<User?> get userStream => _userController.stream;
Future<void> signUp(String email, String password) async {
try {
UserCredential result = await _auth.createUserWithEmailAndPassword(
email: email, password: password);
User? user = result.user;
_userController.add(user);
} on FirebaseAuthException catch (e) {
print(e);
}
}
Future<void> signIn(String email, String password) async {
try {
UserCredential result = await _auth.signInWithEmailAndPassword(
email: email, password: password);
User? user = result.user;
_userController.add(user);
} on FirebaseAuthException catch (e) {
print(e);
}
}
Future<void> signOut() async {
try {
await _auth.signOut();
_userController.add(null);
} on FirebaseAuthException catch (e) {
print(e);
}
}
Future<void> checkCurrentUser() async {
User? user = _auth.currentUser;
_userController.add(user);
}
}- Create a
AuthProviderclass that will use theAuthManagerclass to provide authentication services to the app. Here is an example implementation:
class AuthProvider extends StatelessWidget {
final AuthManager authManager;
const AuthProvider({Key? key, required this.authManager}) : super(key: key);
@override
Widget build(BuildContext context) {
return StreamProvider<User?>.value(
value: authManager.userStream,
initialData: null,
child: MaterialApp(
title: 'Social Media App',
home: AuthWrapper(authManager: authManager),
),
);
}
}- Wrap your app with the
AuthProviderwidget in yourmainfunction:
void main() async {
WidgetsFlutterBinding.ensureInitialized();
await Firebase.initializeApp();
runApp(AuthProvider(
authManager: AuthManager(),
));
}- In your
AuthWrapperwidget, which is the first screen the user sees, use theConsumerwidget from theproviderpackage to access theUserobject provided by theAuthProvider. Based on theUserobject, either show theSignInor theHomescreen. Here is an example implementation:
class AuthWrapper extends StatelessWidget {
final AuthManager authManager;
const AuthWrapper({Key? key, required this.authManager}) : super(key: key);
@override
Widget build(BuildContext context) {
return StreamBuilder<User?>(
stream: authManager.authStateChanges,
builder: (context, snapshot) {
if (snapshot.connectionState == ConnectionState.active) {
final User? user = snapshot.data;
if (user == null) {
return const SignInScreen();
} else {
return const HomeScreen();
}
} else {
return const Scaffold(
body: Center(
child: CircularProgressIndicator(),
),
);
}
},
);
}
}
class AuthManager {
final FirebaseAuth _firebaseAuth = FirebaseAuth.instance;
Stream<User?> get authStateChanges => _firebaseAuth.authStateChanges();
Future<String?> signInWithEmailAndPassword(
{required String email, required String password}) async {
try {
await _firebaseAuth.signInWithEmailAndPassword(
email: email, password: password);
return null;
} on FirebaseAuthException catch (e) {
if (e.code == 'user-not-found') {
return 'No user found for that email.';
} else if (e.code == 'wrong-password') {
return 'Wrong password provided for that user.';
}
return e.message;
} catch (e) {
return e.toString();
}
}
Future<void> signOut() async {
await _firebaseAuth.signOut();
}
}
class SignInScreen extends StatefulWidget {
const SignInScreen({Key? key}) : super(key: key);
@override
State<SignInScreen> createState() => _SignInScreenState();
}
class _SignInScreenState extends State<SignInScreen> {
final GlobalKey<FormState> _formKey = GlobalKey<FormState>();
final TextEditingController _emailController = TextEditingController();
final TextEditingController _passwordController = TextEditingController();
bool _isLoading = false;
Future<void> _signIn() async {
setState(() {
_isLoading = true;
});
final String? errorMessage =
await context.read<AuthManager>().signInWithEmailAndPassword(
email: _emailController.text.trim(),
password: _passwordController.text.trim(),
);
setState(() {
_isLoading = false;
});
if (errorMessage != null) {
ScaffoldMessenger.of(context)
.showSnackBar(SnackBar(content: Text(errorMessage)));
}
}
@override
Widget build(BuildContext context) {
return Scaffold(
body: SafeArea(
child: Padding(
padding: const EdgeInsets.all(16.0),
child: Form(
key: _formKey,
child: Column(
mainAxisAlignment: MainAxisAlignment.center,
children: <Widget>[
const Text(
'Welcome',
style: TextStyle(
fontSize: 32.0, fontWeight: FontWeight.bold),
),
const SizedBox(height: 48.0),
TextFormField(
controller: _emailController,
keyboardType: TextInputType.emailAddress,
decoration: const InputDecoration(
labelText: 'Email',
),
validator: (String? value) {
if (value == null || value.isEmpty) {
return 'Please enter your email address';
}
if (!EmailValidator.validate(value)) {
return 'Please enter a valid email address';
}
return null;
},
),
const SizedBox(height: 16.0),
TextFormField(
controller: _passwordController,
obscureText: true,
decoration: const InputDecoration(
labelText: 'Password',
),
validator: (String? value) {
if (value == null || value.isEmpty) {
return 'Please enter your password';
}
return null;
},
),
const SizedBox(height: 48.0),
ElevatedButton(
onPressed: _isLoading
? null
: () {
if (_formKey.currentState!.validate()) {
_signIn();
}
},
child: _isLoading
? const CircularProgressIndicator()
: const Text('Sign In'),
),
const SizedBox(height: 16.0),
TextButton(
onPressed: _isLoading
? null
: () {
Navigator.pushNamed(context, '/sign_up');
},
child: const Text('Create an account'),
),
],
),
),
),
),
);
}
}
Adding State Management to the Social Media App
State management is an essential part of building scalable and maintainable applications. In the Social Media App, we’ll use the Provider package to manage the app state.
First, we’ll create a UserProvider class that extends the ChangeNotifier class. This class will manage the user authentication state.
import 'package:flutter/material.dart';
import 'package:social_media_app/models/user_model.dart';
import 'package:social_media_app/services/auth_manager.dart';
class UserProvider extends ChangeNotifier {
final AuthManager _authManager;
UserModel? _user;
UserProvider(this._authManager);
UserModel? get user => _user;
Future<void> login(String email, String password) async {
_user = await _authManager.login(email, password);
notifyListeners();
}
Future<void> signup(String email, String password) async {
_user = await _authManager.signup(email, password);
notifyListeners();
}
Future<void> logout() async {
_user = null;
await _authManager.logout();
notifyListeners();
}
}The UserProvider class has a _user field of type UserModel that holds the currently authenticated user. The login, signup, and logout methods call the appropriate methods in the AuthManager to log in, sign up, and log out the user, respectively. They also call notifyListeners() to notify any listening widgets of the change in authentication state.
Next, we’ll create a PostProvider class that extends the ChangeNotifier class. This class will manage the app state related to posts.
import 'package:flutter/material.dart';
import 'package:social_media_app/models/post_model.dart';
import 'package:social_media_app/services/firestore_manager.dart';
class PostProvider extends ChangeNotifier {
final FirestoreManager _firestoreManager;
List<PostModel> _posts = [];
PostProvider(this._firestoreManager);
List<PostModel> get posts => _posts;
Future<void> fetchPosts() async {
_posts = await _firestoreManager.getPosts();
notifyListeners();
}
Future<void> addPost(PostModel post) async {
await _firestoreManager.addPost(post);
_posts.add(post);
notifyListeners();
}
Future<void> deletePost(String postId) async {
await _firestoreManager.deletePost(postId);
_posts.removeWhere((post) => post.id == postId);
notifyListeners();
}
}The PostProvider class has a _posts field that holds the list of posts. The fetchPosts, addPost, and deletePost methods call the appropriate methods in the FirestoreManager to fetch, add, and delete posts, respectively. They also call notifyListeners() to notify any listening widgets of the change in the list of posts.
Finally, we’ll wrap our app with a MultiProvider widget to provide the UserProvider and PostProvider to the app.
import 'package:flutter/material.dart';
import 'package:provider/provider.dart';
import 'package:social_media_app/providers/post_provider.dart';
import 'package:social_media_app/providers/user_provider.dart';
import 'package:social_media_app/screens/home_screen.dart';
import 'package:social_media_app/services/auth_manager.dart';
import 'package:social_media_app/services/firestore_manager.dart';
void main() {
final AuthManager authManager = AuthManager();
final FirestoreManager firestoreManager = FirestoreManager();
runApp(
MultiProvider(
providers: [
ChangeNotifierProvider<UserProvider>(
create: (_) => UserProvider(authManager),
),
ChangeNotifier<PostsProvider>(
create: (_) => PostsProvider(firestoreService),
),
],
child: MaterialApp(
title: 'Social Media App',
theme: ThemeData(
primarySwatch: Colors.blue,
),
home: AuthWrapper(authManager: authManager),
),
);
);
}
class AuthWrapper extends StatelessWidget {
final AuthManager authManager;
const AuthWrapper({Key? key, required this.authManager}) : super(key: key);
@override
Widget build(BuildContext context) {
return StreamBuilder<User?>(
stream: authManager.authStateChanges(),
builder: (context, snapshot) {
if (snapshot.connectionState == ConnectionState.active) {
final user = snapshot.data;
if (user != null) {
return HomePage();
} else {
return LoginPage(authManager: authManager);
}
} else {
return Scaffold(
body: Center(
child: CircularProgressIndicator(),
),
);
}
},
);
}
}
class HomePage extends StatelessWidget {
@override
Widget build(BuildContext context) {
return Scaffold(
appBar: AppBar(
title: Text('Social Media App'),
actions: [
IconButton(
icon: Icon(Icons.logout),
onPressed: () {
final authManager =
Provider.of<AuthManager>(context, listen: false);
authManager.signOut();
},
),
],
),
body: Container(
child: Center(
child: Text('Welcome to the Social Media App!'),
),
),
);
}
}
class LoginPage extends StatefulWidget {
final AuthManager authManager;
const LoginPage({Key? key, required this.authManager}) : super(key: key);
@override
_LoginPageState createState() => _LoginPageState();
}
class _LoginPageState extends State<LoginPage> {
final TextEditingController _emailController = TextEditingController();
final TextEditingController _passwordController = TextEditingController();
Future<void> _signInWithEmailAndPassword() async {
final email = _emailController.text.trim();
final password = _passwordController.text.trim();
try {
await widget.authManager.signInWithEmailAndPassword(email, password);
} on FirebaseAuthException catch (e) {
final snackBar = SnackBar(content: Text(e.message ?? 'An error occurred'));
ScaffoldMessenger.of(context).showSnackBar(snackBar);
}
}
@override
Widget build(BuildContext context) {
return Scaffold(
appBar: AppBar(
title: Text('Login'),
),
body: Padding(
padding: EdgeInsets.all(16),
child: Column(
mainAxisAlignment: MainAxisAlignment.center,
children: [
TextField(
controller: _emailController,
decoration: InputDecoration(
labelText: 'Email',
),
),
TextField(
controller: _passwordController,
decoration: InputDecoration(
labelText: 'Password',
),
obscureText: true,
),
SizedBox(height: 16),
ElevatedButton(
onPressed: _signInWithEmailAndPassword,
child: Text('Sign in'),
),
],
),
),
);
}
}Adding Animations to the Social Media App
Adding animations to a social media app can enhance the user experience and make the app more engaging. Here are some ways we can add animations to a social media app in Flutter:
-
Hero Animations: We can use hero animations to transition between screens. For example, when a user taps on a profile image to view a user’s profile, we can use a hero animation to smoothly transition between the two screens.
-
Animated Icons: We can use animated icons to make actions more engaging. For example, when a user likes a post, we can animate the heart icon to pulse or spin to provide feedback to the user.
-
Page Transitions: We can use page transitions to make navigating between screens more visually appealing. For example, we can use a slide transition to slide the new screen in from the right, or a fade transition to smoothly fade in the new screen.
-
Custom Animations: We can also create custom animations to enhance the user experience. For example, we can animate the feed to scroll smoothly when new posts are added, or animate the post content to slide in from the bottom when the user scrolls down.
To implement animations in Flutter, we can use the AnimationController class to define the animation and Tween classes to define the animation values. We can also use pre-built animation widgets such as AnimatedContainer and AnimatedOpacity to animate widget properties such as size and opacity.
We can also use packages such as flutter_staggered_animations and rflutter_alert to add more complex and customizable animations to our social media app.
Error Handling and Debugging in the Social Media App
When building any app, it’s important to handle errors and debug issues that may arise during development. In the case of a social media app, this becomes even more important since users will be interacting with each other and sharing information.
Here are some tips for error handling and debugging in the social media app:
-
Use try-catch blocks: When making network requests or accessing data from Firebase, use try-catch blocks to catch any errors that may occur. This will prevent your app from crashing and will allow you to handle the error gracefully.
-
Display error messages: When an error occurs, display an error message to the user explaining what went wrong. This will help the user understand the issue and what they can do to resolve it.
-
Use logs: Logs can be incredibly helpful when debugging issues in your app. Use the
printfunction to log information about your app’s state, network requests, and user interactions. -
Use breakpoints: Breakpoints allow you to pause your app’s execution at a specific point in your code. This can be incredibly useful for debugging complex issues and understanding how your app is behaving.
-
Test thoroughly: Test your app thoroughly to ensure that it’s working as expected. This includes testing various edge cases and scenarios that may not be immediately apparent.
By following these tips, you can ensure that your social media app is robust, reliable, and provides a great user experience.