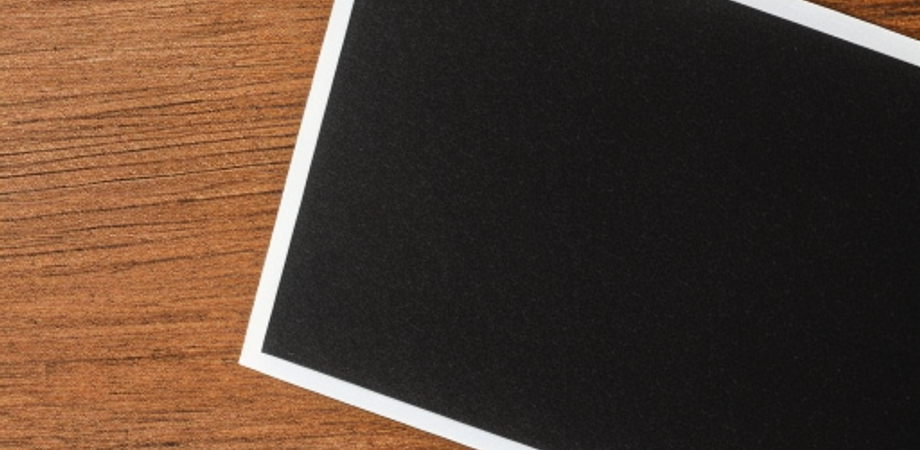Chapter 1: Getting Started with Angular
Angular is a popular JavaScript framework for building dynamic web applications. In this book, we will provide a comprehensive introduction to Angular and cover all the essential topics that you need to know to build web applications using this powerful framework.
Throughout this book, we will use a variety of future prompts to explain the technical concepts and provide concise explanations for the code examples. By the end of this book, you will have a solid understanding of Angular and be able to create your own web applications using this powerful framework.
Here are some of the key topics that we will cover in this book:
- Getting started with Angular and creating your first application
- Understanding components, templates, and data binding in Angular
- Working with Angular modules and services
- Routing and navigation in Angular
- Working with forms and user input in Angular
- Interacting with the backend using HTTP and Observables
- Testing and debugging Angular applications
- Optimizing performance and deploying Angular applications
We will use a practical approach and provide plenty of code examples to help you understand the concepts and apply them in your own projects. So, let’s get started and dive into the exciting world of Angular!
Before we can start building applications with Angular, we need to set up our development environment. In this chapter, we will walk through the process of setting up a development environment for Angular.
To get started, we will need to install Node.js and npm (Node Package Manager). Node.js is a runtime environment for JavaScript that allows us to execute JavaScript code outside of a web browser. npm is a package manager that allows us to easily install and manage dependencies for our projects.
Once we have installed Node.js and npm, we can use npm to install the Angular CLI (Command Line Interface). The Angular CLI is a powerful tool that allows us to quickly generate new projects, components, services, and more.
To install the Angular CLI, we can open a command prompt or terminal and run the following command:
npm install -g @angular/cliThis command will install the latest version of the Angular CLI globally on our system.
Once we have installed the Angular CLI, we can use it to create a new Angular project. To create a new project, we can run the following command:
ng new my-appThis command will create a new Angular project called “my-app” in a new directory with the same name. The Angular CLI will generate a basic project structure for us, including all the necessary files and folders.
We can now navigate into the “my-app” directory and run the following command to start the development server:
cd my-app
ng serveThis command will start the development server and open the application in a web browser. We can now make changes to our code and see them reflected in the browser in real-time.
That’s it! We have successfully set up our development environment for Angular and created our first project. In the next chapter, we will explore the basic building blocks of an Angular application, including components, templates, and data binding.
To create a new Angular application, we will use the Angular CLI (Command Line Interface). The Angular CLI is a powerful tool that allows us to quickly generate new projects, components, services, and more.
To create a new Angular application, we can open a command prompt or terminal and run the following command:
ng new my-appThis command will create a new Angular project called “my-app” in a new directory with the same name. The Angular CLI will generate a basic project structure for us, including all the necessary files and folders.
Once the project is created, we can navigate into the project directory using the following command:
cd my-appWe can now open the project in our preferred code editor and start working on it. The most common code editors used for Angular development are Visual Studio Code, WebStorm, and Sublime Text.
To start the development server and preview our application in a web browser, we can run the following command:
ng serveThis command will compile our application and start the development server. Once the server is running, we can open a web browser and navigate to http://localhost:4200/ to view our application.
That’s it! We have successfully created a new Angular application and started the development server. In the next chapter, we will explore the basic building blocks of an Angular application, including components, templates, and data binding.
An Angular application is made up of a collection of components, which are the building blocks of the application. Components are responsible for rendering the UI and handling user interactions. Each component has a template, which is used to define the layout and structure of the component, and a class, which is used to define the behavior of the component.
The main file that defines the structure of an Angular application is the app.module.ts file. This file is used to define the root module of the application and to import all the necessary modules and components.
The app.module.ts file typically looks something like this:
import { NgModule } from '@angular/core';
import { BrowserModule } from '@angular/platform-browser';
import { AppComponent } from './app.component';
@NgModule({
declarations: [
AppComponent
],
imports: [
BrowserModule
],
providers: [],
bootstrap: [AppComponent]
})
export class AppModule { }In this file, we import the NgModule decorator from the @angular/core module and the BrowserModule from the @angular/platform-browser module. We also import our root component, AppComponent, from the app.component.ts file.
The NgModule decorator is used to define the metadata for the module. In this case, we specify the declarations, imports, providers, and bootstrap properties.
The declarations property is used to define the components that belong to this module. In this case, we only have one component, AppComponent.
The imports property is used to import other modules that our module depends on. In this case, we import the BrowserModule, which is required to run an Angular application in a web browser.
The providers property is used to specify any services that our module provides.
The bootstrap property is used to specify the component that should be bootstrapped when the application starts. In this case, we specify AppComponent as the root component of our application.
That’s it! This is a basic overview of the structure of an Angular application. In the next chapter, we will dive deeper into components and templates.
To run an Angular application, we need to start the development server. We can do this using the Angular CLI (Command Line Interface).
To start the development server, we can open a command prompt or terminal and navigate to the root directory of our Angular application. Once we are in the root directory, we can run the following command:
ng serveThis command will compile our application and start the development server. Once the server is running, we can open a web browser and navigate to http://localhost:4200/ to view our application.
The development server is a powerful tool that allows us to see our changes in real-time as we make them. Whenever we make changes to our code, the development server will automatically recompile and reload the application, so we can see our changes immediately.
We can also pass additional options to the ng serve command to customize the behavior of the development server. For example, we can specify a different port to use by passing the —port flag:
ng serve --port 4201This command will start the development server on port 4201 instead of the default port of 4200.
That’s it! We have successfully started the development server and can now preview our Angular application in a web browser.
Chapter 2: Angular Components
Components are the building blocks of an Angular application. They are responsible for rendering the UI and handling user interactions. Each component has a template, which is used to define the layout and structure of the component, and a class, which is used to define the behavior of the component.
To create a new component, we can use the Angular CLI (Command Line Interface). We can open a command prompt or terminal and navigate to the root directory of our Angular application. Once we are in the root directory, we can run the following command:
ng generate component my-componentThis command will generate a new component called “my-component”. The Angular CLI will create a new folder with the name of the component and will generate several files inside this folder, including a TypeScript class file, a template file, and a CSS file.
The TypeScript class file is where we define the behavior of the component. It has a decorator that defines the metadata for the component, such as its selector, template, and styles. The class itself contains the logic and state for the component.
The template file is where we define the layout and structure of the component. We can use HTML and Angular template syntax to define the content of the template.
The CSS file is where we define the styles for the component. We can use standard CSS syntax to define the styles.
Once we have created our component, we can use it in other parts of our application. To use a component in another component, we need to import the component class and then add it to the declarations array of the NgModule decorator in our app.module.ts file.
That’s it! This is a basic overview of Angular components. In the next chapter, we will explore templates and data binding in more detail.
To create a new component in Angular, we can use the Angular CLI (Command Line Interface). We can open a command prompt or terminal and navigate to the root directory of our Angular application. Once we are in the root directory, we can run the following command:
ng generate component my-componentThis command will generate a new component called “my-component”. The Angular CLI will create a new folder with the name of the component and will generate several files inside this folder, including a TypeScript class file, a template file, and a CSS file.
The TypeScript class file is where we define the behavior of the component. It has a decorator that defines the metadata for the component, such as its selector, template, and styles. The class itself contains the logic and state for the component.
Here’s an example of what a basic component might look like:
import { Component } from '@angular/core';
@Component({
selector: 'app-my-component',
templateUrl: './my-component.component.html',
styleUrls: ['./my-component.component.css']
})
export class MyComponent {
title = 'My Component';
}In this example, we have imported the Component decorator from the @angular/core module. We have then defined a new component using the @Component decorator.
The selector property is used to define the name of the component, which we can use to refer to the component in our templates.
The templateUrl property is used to specify the path to the template file for this component.
The styleUrls property is used to specify the path to the CSS file for this component.
The class itself contains the logic and state for the component. In this example, we have defined a simple property called “title”.
Once we have created our component, we can use it in other parts of our application. To use a component in another component, we need to import the component class and then add it to the declarations array of the NgModule decorator in our app.module.ts file.
That’s it! This is a basic overview of how to create a component in Angular.
The template of an Angular component is responsible for defining the structure and layout of the component. It is written in HTML and can contain Angular template syntax, which allows us to bind data and handle user events.
To build the template for a component, we can create a new file with the extension “.html” in the same folder as the component’s TypeScript class file. For example, if we have a component called “my-component”, we might create a file called “my-component.component.html”.
Here’s an example of what a basic component template might look like:
<div>
<h1>{{title}}</h1>
<p>Here is some content for my component.</p>
</div>In this example, we have defined a simple template that contains an H1 element with the title property of the component bound to it using double curly braces ({{}}), and a paragraph element with some static content.
We can also use Angular directives to manipulate the DOM and handle user events. For example, we might use the ngIf directive to conditionally display content based on a property of the component, like this:
<div>
<h1>{{title}}</h1>
<p *ngIf="showContent">Here is some content for my component.</p>
</div>In this example, we have added an ngIf directive to the paragraph element. This directive will only display the content if the “showContent” property of the component is true.
We can also bind to user events using Angular event binding syntax. For example, we might add a button to our template and bind to the click event like this:
<div>
<h1>{{title}}</h1>
<button (click)="onClick()">Click me!</button>
</div>In this example, we have added a button element to our template and bound to the click event using the (click) syntax. We have also defined a method called “onClick” in our component class, which will be called when the button is clicked.
That’s it! This is a basic overview of how to build the template for an Angular component.
In Angular, a component’s metadata is defined using the @Component decorator. The decorator function accepts an object literal with several properties that define various aspects of the component, such as its selector, template, and styles.
Here is an example of a component with metadata:
import { Component } from '@angular/core';
@Component({
selector: 'app-my-component',
templateUrl: './my-component.component.html',
styleUrls: ['./my-component.component.css']
})
export class MyComponent {
title = 'My Component';
}In this example, we have imported the Component decorator from the ‘@angular/core’ module and defined a new component using the @Component decorator.
The selector property defines the HTML selector that is used to match the component to an element in the template. In this case, the selector is ‘app-my-component’, which means that we can use this component by adding the ‘app-my-component’ tag to our template.
The templateUrl property specifies the location of the template file for the component. This can be either an absolute or relative path. The template file contains the HTML and Angular template syntax that is used to define the structure and content of the component.
The styleUrls property specifies the location of the CSS file for the component. This can also be either an absolute or relative path. The CSS file contains the styles that are applied to the component.
There are many other properties that can be set in the @Component decorator, such as inputs and outputs, which define the input and output properties of the component, providers, which allows us to inject dependencies into the component, and changeDetection, which specifies how changes are detected and propagated in the component.
In general, the metadata for a component defines all the necessary information that Angular needs to create and render the component in the DOM.
Angular directives are powerful tools that allow us to add dynamic behavior and functionality to our templates. There are many built-in directives in Angular, such as ngIf, ngFor, and ngSwitch, and we can also create our own custom directives.
To use a directive in an Angular component, we simply add it to the HTML template using its syntax. For example, let’s say we have an array of items that we want to display in a list. We could use the ngFor directive to loop over the array and display each item in a list item element:
<ul>
<li *ngFor="let item of items">{{ item }}</li>
</ul>In this example, we have added an unordered list to our template and used the ngFor directive to loop over the items array. The *ngFor syntax tells Angular to create a template for each item in the array, and the let keyword is used to define a local variable called “item” that is bound to each value in the array.
We can also use directives to conditionally display content based on the state of the component. For example, let’s say we have a boolean property called “isLoggedIn” that determines whether a user is logged in. We could use the ngIf directive to conditionally display content based on this property:
<div *ngIf="isLoggedIn">
Welcome back, {{ username }}!
</div>
<div *ngIf="!isLoggedIn">
Please log in to continue.
</div>In this example, we have used the ngIf directive to conditionally display one of two div elements based on the value of the isLoggedIn property. The exclamation mark before the isLoggedIn property is used to negate its value.
These are just a few examples of how we can use directives in Angular components. There are many other built-in directives, such as ngSwitch and ngClass, and we can also create our own custom directives to add even more functionality to our templates.
In Angular, components can be nested within other components to create a tree-like structure of components. This allows us to break down our application into smaller, reusable pieces and create more modular, maintainable code.
To nest a component within another component, we simply need to add the selector of the child component to the template of the parent component. For example, let’s say we have a parent component called “App” and a child component called “Header”. We can nest the “Header” component within the “App” component like this:
<app-header></app-header>In this example, we have added the “app-header” selector to the template of the “App” component. When Angular renders the “App” component, it will also render the “Header” component within it.
To pass data from the parent component to the child component, we can use input properties. Input properties are defined in the child component using the @Input decorator and are bound to values in the parent component’s template using property binding. For example, let’s say we have a string property called “title” in the “Header” component that we want to set from the “App” component. We can define an input property in the “Header” component like this:
import { Component, Input } from '@angular/core';
@Component({
selector: 'app-header',
templateUrl: './header.component.html',
styleUrls: ['./header.component.css']
})
export class HeaderComponent {
@Input() title: string;
}In this example, we have defined an input property called “title” in the “Header” component using the @Input decorator. We can now set the value of this property from the “App” component like this:
<app-header [title]="'My Header'"></app-header>In this example, we have used property binding to set the value of the “title” property to the string “My Header”. The square brackets around the “title” attribute indicate that we are binding to an input property.
These are just a few examples of how we can nest components in Angular and pass data between them. With component nesting and input properties, we can create complex, reusable components that make our code more modular and easier to maintain.
Chapter 3: Data Binding and Pipes
In Angular, data binding is a mechanism that allows us to synchronize the data between the component class and the template. There are four types of data binding in Angular:
- Interpolation: One-way binding from the component class to the template.
- Property binding: One-way binding from the component class to the template for a specific property.
- Event binding: One-way binding from the template to the component class for a specific event.
- Two-way binding: Two-way binding between the component class and the template for a specific property and event.
Let’s take a closer look at each of these types of data binding.
Interpolation is used to display data from the component class in the template. It uses curly braces to surround an expression that will be evaluated and displayed in the template. For example:
<p>{{ title }}</p>In this example, we are using interpolation to display the value of the “title” property from the component class in a paragraph element in the template.
Property binding is used to set the value of a property in the template to a value from the component class. It uses square brackets around the property name to indicate that it is being bound to a value in the component class. For example:
<img [src]="imageUrl" alt="Image">In this example, we are using property binding to set the “src” attribute of an image element to the value of the “imageUrl” property from the component class.
Event binding is used to execute a function in the component class when a specific event occurs in the template, such as a button click. It uses parentheses around the event name to indicate that it is being bound to a function in the component class. For example:
<button (click)="onButtonClick()">Click me!</button>In this example, we are using event binding to execute the “onButtonClick” function in the component class when the button is clicked.
Two-way binding is used to bind a property in the component class to an input element in the template and also update the component class when the user interacts with the input element. It uses square brackets and parentheses with the “ngModel” directive to indicate that it is being used for two-way binding. For example:
<input [(ngModel)]="username" placeholder="Enter your username">In this example, we are using two-way binding to bind the value of the “username” property in the component class to the value of an input element in the template. When the user enters a value into the input element, the “username” property in the component class is updated with the new value.
These are the four types of data binding in Angular. By using data binding, we can create dynamic, interactive templates that are synchronized with the component class and provide a seamless user experience.
Property binding is a type of data binding in Angular that allows us to set the value of a property in the template to a value from the component class. It uses square brackets around the property name to indicate that it is being bound to a value in the component class.
Here’s an example of property binding in action:
<!-- Component template -->
<img [src]="imageUrl" alt="Product Image">In this example, we are binding the value of the “imageUrl” property from the component class to the “src” attribute of an image element in the template using property binding.
In the component class, we would define the “imageUrl” property like this:
// Component class
export class ProductComponent {
imageUrl = 'https://example.com/image.jpg';
}The “imageUrl” property is set to a default image URL. When the component is rendered, the value of the “imageUrl” property is used to set the “src” attribute of the image element in the template.
Property binding can also be used to bind to other element properties, such as “disabled” or “hidden”. For example:
<!-- Component template -->
<button [disabled]="isDisabled">Click me</button>In this example, we are binding the “disabled” attribute of a button element to the “isDisabled” property in the component class. When the “isDisabled” property is true, the button will be disabled, and when it is false, the button will be enabled.
Property binding can be a powerful tool in creating dynamic and interactive templates in Angular applications.
Event binding is a type of data binding in Angular that allows us to execute a function in the component class when a specific event occurs in the template, such as a button click. It uses parentheses around the event name to indicate that it is being bound to a function in the component class.
Here’s an example of event binding in action:
<!-- Component template -->
<button (click)="onButtonClick()">Click me!</button>In this example, we are binding the “click” event of a button element to the “onButtonClick” function in the component class using event binding.
In the component class, we would define the “onButtonClick” function like this:
// Component class
export class MyComponent {
onButtonClick() {
console.log('Button clicked!');
}
}When the button is clicked, the “onButtonClick” function is executed, and the message “Button clicked!” is logged to the console.
Event binding can be used with a variety of HTML events, such as “mouseover”, “keydown”, and “submit”. For example:
<!-- Component template -->
<input (keydown)="onKeyDown($event)">In this example, we are binding the “keydown” event of an input element to the “onKeyDown” function in the component class using event binding. The “$event” parameter is passed to the function, which contains information about the event that occurred, such as the key code.
Event binding is a powerful tool in creating interactive and responsive Angular applications.
Two-way binding is a feature in Angular that allows us to bind both the data from the component to the view (using property binding) and the user input from the view to the component (using event binding) with a single line of code. It uses square brackets and parentheses together to create a two-way data flow between the component and the template.
Here’s an example of two-way binding in action using the ngModel directive:
<!-- Component template -->
<input [(ngModel)]="name" placeholder="Enter your name">
<p>Hello, {{ name }}!</p>In this example, we are binding the “name” property of the component class to the value of an input element using the ngModel directive. The square brackets indicate that we are binding the “name” property to the value of the input element, and the parentheses indicate that we are listening for changes to the input element and updating the “name” property in the component class when a change occurs.
The curly braces are used to display the value of the “name” property in the template.
In the component class, we would define the “name” property like this:
// Component class
export class MyComponent {
name = '';
}When the user types into the input field, the “name” property in the component class is updated automatically, and the value is displayed in the template.
Two-way binding can be a powerful tool for creating forms and other user input interfaces in Angular applications, as it simplifies the process of keeping data in sync between the component and the template.
Pipes are a feature in Angular that allows us to transform data in the template before it is displayed to the user. Pipes take in a value as input and output a transformed value. They are denoted by the ”|” character in the template.
Here’s an example of using a pipe to transform data in Angular:
<!-- Component template -->
<p>The current date is {{ today | date }}</p>In this example, we are using the built-in “date” pipe to format the “today” property in the component class as a date string. The pipe takes the “today” property as input and outputs a formatted date string.
Pipes can also take additional arguments to modify their behavior. For example, we can specify a format string for the “date” pipe like this:
<!-- Component template -->
<p>The current date is {{ today | date:'shortDate' }}</p>In this example, we are specifying the “shortDate” format for the “date” pipe, which will output the date in a short format like “3/17/2023”.
Angular provides many built-in pipes for common transformations, such as formatting numbers, currency, and dates. We can also create our own custom pipes to perform more complex transformations.
Pipes can be chained together in the template to perform multiple transformations on a single value. For example:
<!-- Component template -->
<p>The capitalized version of "{{ message }}" is "{{ message | uppercase | slice:0:10 }}"</p>In this example, we are using the built-in “uppercase” and “slice” pipes to transform the “message” property in the component class. The “uppercase” pipe capitalizes the entire string, and the “slice” pipe extracts the first 10 characters of the string.
Pipes are a powerful tool for transforming data in Angular applications, and can make it easier to format and display data in the template.
Creating a custom pipe in Angular allows us to perform more complex transformations on data in the template. To create a custom pipe, we need to define a new class that implements the PipeTransform interface and has a transform() method.
Here’s an example of creating a custom pipe in Angular:
// Custom pipe class
import { Pipe, PipeTransform } from '@angular/core';
@Pipe({
name: 'myCustomPipe'
})
export class MyCustomPipe implements PipeTransform {
transform(value: string, arg1: string, arg2: number): string {
// Perform transformation on input value
return value + ' ' + arg1 + ' ' + arg2;
}
}In this example, we are creating a custom pipe called “myCustomPipe” that takes a string as input and two additional arguments, a string and a number. The transform() method performs a simple transformation on the input value by concatenating it with the two additional arguments.
We can use this custom pipe in the template like this:
<!-- Component template -->
<p>The transformed value is {{ message | myCustomPipe:'arg1':2 }}</p>In this example, we are using the custom “myCustomPipe” pipe to transform the “message” property in the component class. We are passing in two additional arguments, a string “arg1” and a number 2, which are used in the transform() method to perform the transformation.
Custom pipes can be a powerful tool for creating reusable transformations in Angular applications. We can create custom pipes for any type of data transformation, such as formatting, filtering, or sorting data in the template.
Chapter 4: Services and Dependency Injection
Services are a core concept in Angular that allow us to share data and functionality between components in an application. Services are typically used to encapsulate business logic or data access code that can be reused across multiple components.
Here’s an example of creating a service in Angular:
// Service class
import { Injectable } from '@angular/core';
@Injectable({
providedIn: 'root'
})
export class DataService {
private data: string[] = ['apple', 'banana', 'cherry'];
getData(): string[] {
return this.data;
}
addData(newData: string) {
this.data.push(newData);
}
}In this example, we are creating a service called “DataService” that encapsulates an array of strings and two methods to access and modify the data. The “@Injectable” decorator indicates that the service is injectable, which means we can use Angular’s dependency injection system to inject the service into other components.
We can use this service in a component like this:
// Component class
import { Component } from '@angular/core';
import { DataService } from './data.service';
@Component({
selector: 'app-root',
template: `
<ul>
<li *ngFor="let item of data">{{ item }}</li>
</ul>
<button (click)="addNewData()">Add Data</button>
`
})
export class AppComponent {
data: string[];
constructor(private dataService: DataService) {
this.data = dataService.getData();
}
addNewData() {
this.dataService.addData('grape');
this.data = this.dataService.getData();
}
}In this example, we are injecting the “DataService” into the “AppComponent” using the constructor. We then use the service’s “getData()” method to retrieve the data and display it in the template using an *ngFor directive. We also have a button that calls the “addData()” method on the service to add a new item to the data array.
Services are a powerful tool for encapsulating business logic and data access code in Angular applications. By using services, we can create reusable code that can be shared across multiple components and modules in an application.
To create a service in Angular, we need to define a new class that contains the functionality we want to encapsulate. We then need to add the “@Injectable” decorator to indicate that the class is injectable and can be used with Angular’s dependency injection system.
Here’s an example of creating a service in Angular:
// Service class
import { Injectable } from '@angular/core';
@Injectable({
providedIn: 'root'
})
export class MyService {
private data: string[] = ['apple', 'banana', 'cherry'];
getData(): string[] {
return this.data;
}
addData(newData: string) {
this.data.push(newData);
}
}In this example, we are creating a service called “MyService” that encapsulates an array of strings and two methods to access and modify the data. The “@Injectable” decorator indicates that the service is injectable and should be provided at the root level of the application. This means that the service can be injected into any component or other service without the need to add it to the providers array in any module.
We can use this service in a component like this:
// Component class
import { Component } from '@angular/core';
import { MyService } from './my.service';
@Component({
selector: 'app-root',
template: `
<ul>
<li *ngFor="let item of data">{{ item }}</li>
</ul>
<button (click)="addNewData()">Add Data</button>
`
})
export class AppComponent {
data: string[];
constructor(private myService: MyService) {
this.data = myService.getData();
}
addNewData() {
this.myService.addData('grape');
this.data = this.myService.getData();
}
}In this example, we are injecting the “MyService” into the “AppComponent” using the constructor. We then use the service’s “getData()” method to retrieve the data and display it in the template using an *ngFor directive. We also have a button that calls the “addData()” method on the service to add a new item to the data array.
By creating services, we can encapsulate business logic and data access code in a way that can be reused across multiple components and modules in an Angular application. This makes our code more modular and easier to maintain.
To use a service in an Angular component, we first need to inject the service into the component. We can do this by adding a parameter to the constructor of the component that has the same type as the service we want to use.
Here’s an example of how to use the “MyService” we created in a previous example:
import { Component } from '@angular/core';
import { MyService } from './my.service';
@Component({
selector: 'app-my-component',
template: `
<ul>
<li *ngFor="let item of items">{{ item }}</li>
</ul>
`
})
export class MyComponent {
items: string[];
constructor(private myService: MyService) {
this.items = myService.getData();
}
}In this example, we are injecting the “MyService” into the constructor of the “MyComponent”. We can then access the service’s methods using the “myService” property in the component. In this case, we are calling the “getData()” method on the service and assigning the result to the “items” property in the component. We can then use the “items” property to display the data in the component’s template using an *ngFor directive.
By using a service in a component, we can encapsulate the business logic and data access code in the service and reuse it across multiple components in our application. This makes our code more modular and easier to maintain.
Dependency Injection (DI) is a design pattern used in software development that allows us to inject dependencies (i.e. objects that our code depends on) into a class or a function at runtime, rather than hardcoding them into the code. In Angular, DI is used extensively to manage dependencies between components, services, and other objects in an application.
In Angular, we use the built-in DI system to provide dependencies to our components and services. The DI system creates an instance of each class and manages the dependencies for us, making it easy to inject the required dependencies into a component or a service.
To use DI in Angular, we first need to define the dependencies that a class requires using constructor parameters. Then, we can use the “@Injectable” decorator to mark the class as a provider of the service, so that other components and services can use it.
Here’s an example of how to use DI in Angular:
import { Injectable } from '@angular/core';
import { HttpClient } from '@angular/common/http';
@Injectable({
providedIn: 'root'
})
export class DataService {
constructor(private http: HttpClient) {}
getData() {
return this.http.get('https://example.com/data');
}
}In this example, we are defining a service called “DataService” that depends on the “HttpClient” service. We are using constructor injection to inject the “HttpClient” service into the “DataService”. We are also using the “@Injectable” decorator to mark the “DataService” as a provider of the service. By setting the “providedIn” property to “root”, we are telling Angular to create a single instance of the “DataService” and provide it to the root injector.
To use the “DataService” in a component, we can simply inject it into the component’s constructor:
import { Component } from '@angular/core';
import { DataService } from './data.service';
@Component({
selector: 'app-data',
template: `
<ul>
<li *ngFor="let item of items">{{ item }}</li>
</ul>
`
})
export class DataComponent {
items: any[];
constructor(private dataService: DataService) {
this.dataService.getData().subscribe((data) => {
this.items = data;
});
}
}In this example, we are injecting the “DataService” into the “DataComponent” constructor. We can then call the “getData()” method on the “DataService” and subscribe to the returned observable to get the data. By using DI, we have decoupled the “DataComponent” from the “DataService” and made it easier to test and maintain the code.
In Angular, a provider is an object that can create or return a service. A provider can be defined at the component level or at the module level. When a provider is defined at the module level, it is available to all components within that module.
Angular uses an injector to create and maintain a container for the services and other objects that an application needs. The injector maintains a hierarchical tree of injectors that starts with the root injector and has child injectors for each component or lazy-loaded module in the application.
When a component or service requests a dependency through constructor injection, Angular searches the injector tree to find a provider that can create or return the requested dependency. If the provider is not found, Angular throws an error.
Here’s an example of how to define a provider at the module level:
import { NgModule } from '@angular/core';
import { HttpClientModule } from '@angular/common/http';
import { DataService } from './data.service';
@NgModule({
imports: [HttpClientModule],
providers: [DataService]
})
export class AppModule {}In this example, we are defining the “DataService” provider at the module level by including it in the “providers” array of the “@NgModule” decorator. This makes the “DataService” available to all components within the “AppModule” module.
We can also define providers at the component level using the “providers” property of the “@Component” decorator:
import { Component } from '@angular/core';
import { DataService } from './data.service';
@Component({
selector: 'app-data',
template: `
<ul>
<li *ngFor="let item of items">{{ item }}</li>
</ul>
`,
providers: [DataService]
})
export class DataComponent {}In this example, we are defining the “DataService” provider at the component level by including it in the “providers” array of the “@Component” decorator. This makes the “DataService” available only to the “DataComponent” component and its child components.
When a provider is defined at both the module and the component level, the provider defined at the component level takes precedence.
Providers can also be defined using a factory function or a token. Defining providers using a factory function allows us to create and configure objects before they are injected. Defining providers using a token allows us to replace or extend existing providers.
Overall, understanding providers and injectors is crucial to building complex Angular applications that are scalable, maintainable, and testable.
Chapter 5: Routing and Navigation
Angular routing allows you to define a navigation path and map it to a component so that the component can be displayed when the path is navigated to. Routing helps to build single-page applications (SPAs) by allowing users to navigate between views without having to reload the entire page.
Angular’s routing is based on the URL, which is used to match a route to a component. When a user navigates to a URL, the Angular router looks up the corresponding route and loads the component associated with that route.
To set up routing in an Angular application, you need to define the routes and their associated components. This is typically done in a separate routing module that is then imported into the main app module.
Here’s an example of how to set up routing in an Angular application:
import { NgModule } from '@angular/core';
import { Routes, RouterModule } from '@angular/router';
import { HomeComponent } from './home/home.component';
import { AboutComponent } from './about/about.component';
import { ContactComponent } from './contact/contact.component';
const routes: Routes = [
{ path: '', component: HomeComponent },
{ path: 'about', component: AboutComponent },
{ path: 'contact', component: ContactComponent }
];
@NgModule({
imports: [RouterModule.forRoot(routes)],
exports: [RouterModule]
})
export class AppRoutingModule { }In this example, we have defined three routes: the home route, the about route, and the contact route. Each route is associated with a component.
The RouterModule.forRoot(routes) method sets up the router with the defined routes. The exports property makes the RouterModule available to other modules that import the AppRoutingModule.
To use routing in a component, you need to use the Angular routerLink directive in your HTML code to navigate to a route:
<nav>
<a routerLink="/">Home</a>
<a routerLink="/about">About</a>
<a routerLink="/contact">Contact</a>
</nav>The routerLink directive is used to navigate to a route defined in the routing module.
Routing can also be used to pass parameters to a component. For example, you can define a route like this:
{ path: 'product/:id', component: ProductDetailComponent }In this case, the id parameter is passed to the ProductDetailComponent, which can then use the ActivatedRoute service to retrieve the parameter value.
Overall, Angular routing is a powerful feature that allows you to build complex SPAs with ease. By defining routes and mapping them to components, you can create a seamless navigation experience for your users.
To set up routing in an Angular application, you need to follow these steps:
- Create a new module for routing
- Use the Angular CLI command
ng generate module app-routing --flat --module=appto create a new module calledapp-routing.module.ts. - The
--flatoption creates the module file in thesrc/appfolder instead of creating a new folder. - The
--module=appoption adds the new module to theAppModuleimports array.
- Define your routes
- In the
app-routing.module.tsfile, import the necessary components and theRoutesmodule from@angular/router. - Define an array of route objects, where each object maps a URL path to a component.
- For example:
import { NgModule } from '@angular/core';
import { RouterModule, Routes } from '@angular/router';
import { HomeComponent } from './home/home.component';
import { AboutComponent } from './about/about.component';
import { ContactComponent } from './contact/contact.component';
const routes: Routes = [
{ path: '', component: HomeComponent },
{ path: 'about', component: AboutComponent },
{ path: 'contact', component: ContactComponent },
];
@NgModule({
imports: [RouterModule.forRoot(routes)],
exports: [RouterModule]
})
export class AppRoutingModule { }In this example, we have three routes: the home route, the about route, and the contact route.
- Add the
router-outletdirective to your app component
- In your app component template (
app.component.), add therouter-outlet` directive to define where your routed components will be displayed. - For example:
<router-outlet></router-outlet>- Import the
AppRoutingModulein yourAppModule
- In your
AppModule, import theAppRoutingModulemodule. - For example:
import { BrowserModule } from '@angular/platform-browser';
import { NgModule } from '@angular/core';
import { AppRoutingModule } from './app-routing.module';
import { AppComponent } from './app.component';
import { HomeComponent } from './home/home.component';
import { AboutComponent } from './about/about.component';
import { ContactComponent } from './contact/contact.component';
@NgModule({
declarations: [
AppComponent,
HomeComponent,
AboutComponent,
ContactComponent
],
imports: [
BrowserModule,
AppRoutingModule
],
providers: [],
bootstrap: [AppComponent]
})
export class AppModule { }The AppRoutingModule is imported as part of the imports array.
- Use the
routerLinkdirective to navigate to a route
- In your templates, use the
routerLinkdirective to navigate to a route. - For example:
<nav>
<a routerLink="/">Home</a>
<a routerLink="/about">About</a>
<a routerLink="/contact">Contact</a>
</nav>These are the basic steps to set up routing in an Angular application. By defining routes and mapping them to components, you can create a seamless navigation experience for your users.
Defining routes in an Angular application involves mapping URL paths to component views. You can define your routes in the Routes array in your routing module (app-routing.module.ts).
Each route object in the array has the following properties:
path: The URL path that the route should match.component: The component that should be displayed when the route is navigated to.redirectTo: An optional property that redirects the route to another URL path.pathMatch: An optional property that specifies how the path should be matched (e.g.,fullorprefix).data: An optional property that contains any data you want to pass to the component.
Here’s an example of a Routes array:
import { NgModule } from '@angular/core';
import { RouterModule, Routes } from '@angular/router';
import { HomeComponent } from './home/home.component';
import { AboutComponent } from './about/about.component';
import { ContactComponent } from './contact/contact.component';
const routes: Routes = [
{ path: '', component: HomeComponent },
{ path: 'about', component: AboutComponent },
{ path: 'contact', component: ContactComponent },
{ path: '**', component: PageNotFoundComponent }
];
@NgModule({
imports: [RouterModule.forRoot(routes)],
exports: [RouterModule]
})
export class AppRoutingModule { }In this example, we have defined four routes:
- The empty path (
'') maps to theHomeComponent. - The path
'/about'maps to theAboutComponent. - The path
'/contact'maps to theContactComponent. - The path
'/**'maps to thePageNotFoundComponent.
Note that the ** path matches any URL path that wasn’t matched by a previous route. This is useful for displaying a “page not found” component for invalid routes.
Once you have defined your routes, you can use the routerLink directive to navigate to them from your templates. For example:
<a routerLink="/">Home</a>
<a routerLink="/about">About</a>
<a routerLink="/contact">Contact</a>This will create links that navigate to the respective routes when clicked.
In an Angular application, you can navigate between routes using the Router service provided by the @angular/router module.
To use the Router service, you need to inject it into your component or service constructor using dependency injection. For example:
import { Component } from '@angular/core';
import { Router } from '@angular/router';
@Component({
selector: 'app-home',
template: `
<h1>Welcome to the home page!</h1>
<button (click)="goToAbout()">Go to About</button>
`,
})
export class HomeComponent {
constructor(private router: Router) {}
goToAbout() {
this.router.navigate(['/about']);
}
}In this example, we have injected the Router service into the HomeComponent constructor. We then defined a goToAbout() method that navigates to the '/about' route when the button is clicked.
Note that we used the navigate() method of the Router service to navigate to the '/about' route. The navigate() method takes an array of route segments as its argument. In this case, we only have one segment ('/about'), but you can specify as many segments as you need to navigate to nested routes.
You can also pass data to the destination route by including it in the second parameter of the navigate() method. For example:
this.router.navigate(['/about'], { queryParams: { name: 'John' } });This would navigate to the '/about' route and pass a query parameter with the key name and value John. You can then retrieve this data in the destination component using the ActivatedRoute service.
You can pass parameters in routes in Angular using route parameters. Route parameters allow you to define dynamic segments in your route that can be replaced with actual values when the route is navigated to.
To define a route parameter, you can add a colon (:) followed by the parameter name to the route path. For example:
const routes: Routes = [
{ path: 'products/:id', component: ProductDetailComponent }
];In this example, we have defined a route with a dynamic segment :id. When this route is navigated to with a specific value for id, the ProductDetailComponent will be displayed.
To navigate to a route with a route parameter, you can use the navigate() method of the Router service and pass an array of route segments. For example:
this.router.navigate(['/products', productId]);In this example, productId is a variable containing the value of the id parameter.
To retrieve the value of the route parameter in the destination component, you can use the ActivatedRoute service. For example:
import { Component, OnInit } from '@angular/core';
import { ActivatedRoute } from '@angular/router';
@Component({
selector: 'app-product-detail',
template: `
<h2>Product Detail</h2>
<p>Product ID: {{ productId }}</p>
`
})
export class ProductDetailComponent implements OnInit {
productId: string;
constructor(private route: ActivatedRoute) {}
ngOnInit() {
this.productId = this.route.snapshot.paramMap.get('id');
}
}In this example, we have injected the ActivatedRoute service into the ProductDetailComponent constructor. We then retrieve the value of the id parameter using the paramMap property of the ActivatedRoute service and set it to the productId property of the component. We use string interpolation to display the productId value in the component template.
Lazy loading modules is a technique used in Angular to load modules on demand, i.e., when the user navigates to a particular route. This can significantly improve the performance of your application by reducing the initial bundle size.
To lazy load a module, you need to define a separate routing module for that module. The routing module should define the routes for that module and export the RouterModule.
Here’s an example of how to lazy load a module:
- Create a separate routing module for the module you want to lazy load. For example, create a file named
customers-routing.module.tswith the following code:
import { NgModule } from '@angular/core';
import { RouterModule, Routes } from '@angular/router';
import { CustomersComponent } from './customers.component';
const routes: Routes = [
{ path: '', component: CustomersComponent }
];
@NgModule({
imports: [RouterModule.forChild(routes)],
exports: [RouterModule]
})
export class CustomersRoutingModule { }- Modify the app routing module to lazy load the customers module. For example, modify the
app-routing.module.tsfile with the following code:
import { NgModule } from '@angular/core';
import { RouterModule, Routes } from '@angular/router';
const routes: Routes = [
{ path: 'customers', loadChildren: () => import('./customers/customers.module').then(m => m.CustomersModule) }
];
@NgModule({
imports: [RouterModule.forRoot(routes)],
exports: [RouterModule]
})
export class AppRoutingModule { }In this example, we are defining a route for the CustomersComponent and using the loadChildren property to specify the path to the lazy loaded module. The loadChildren property takes a function that returns a Promise that resolves to the module to be loaded.
- Create the lazy loaded module. For example, create a file named
customers.module.tswith the following code:
import { NgModule } from '@angular/core';
import { CommonModule } from '@angular/common';
import { CustomersComponent } from './customers.component';
import { CustomersRoutingModule } from './customers-routing.module';
@NgModule({
declarations: [CustomersComponent],
imports: [
CommonModule,
CustomersRoutingModule
]
})
export class CustomersModule { }In this example, we are importing the CommonModule and CustomersRoutingModule modules and declaring the CustomersComponent in the declarations array.
With these steps, you have successfully lazy loaded the CustomersModule. When the user navigates to the /customers route, the CustomersModule will be loaded on demand.
Chapter 6: Forms and Validation
Angular Forms provide an easy way to handle user input and validation in your application. There are two types of forms in Angular: Template-driven forms and Reactive forms.
Template-driven forms are based on two-way data binding, while Reactive forms are based on reactive programming principles and make use of the FormControl, FormGroup, and FormBuilder classes.
Here are some key concepts related to Angular Forms:
FormControl: Represents a single input field and provides functions to set and get the value and validation status of the field.FormGroup: A collection ofFormControls that represents a form as a whole.FormBuilder: A service that provides convenient methods to createFormGroups andFormControls.Validators: A set of built-in validation functions that can be used to validate user input.NgForm: A directive that can be used to bind a form to a template and track its state.NgModel: A directive that can be used to bind an input field to a property in the component and track its state.
Angular Forms also provide several built-in directives that can be used to display validation errors and customize the appearance of form controls based on their state.
Here’s an example of how to create a simple form in Angular:
<form #myForm="ngForm" (ngSubmit)="onSubmit()">
<div>
<label for="name">Name:</label>
<input type="text" id="name" name="name" [(ngModel)]="name" required>
<div *ngIf="myForm.controls.name.invalid && (myForm.controls.name.dirty || myForm.submitted)">
<div *ngIf="myForm.controls.name.errors.required">Name is required</div>
</div>
</div>
<div>
<button type="submit" [disabled]="myForm.invalid">Submit</button>
</div>
</form>In this example, we have created a simple form that contains a single input field for the name. We are using the ngModel directive to bind the input field to a property named name in the component. We have also added the required attribute to the input field to make it required.
The ngForm directive is used to bind the form to the template and track its state. We have also added an ngSubmit event handler to the form that will call a method named onSubmit() when the form is submitted.
We are also using some built-in directives like ngIf to display validation errors if the input field is invalid and disabled to disable the submit button if the form is invalid.
This is just a simple example, but Angular Forms can be used to create much more complex forms with a wide range of validation rules and input types.
Template-driven forms are one of the two types of forms in Angular, which are used to handle user input and validation in your application. They are based on two-way data binding and allow you to create forms with a minimal amount of code.
With template-driven forms, you define your form’s structure and validation rules directly in your template using directives. Angular automatically tracks the state of your form and its controls and updates them as the user interacts with the form.
Here are some key concepts related to template-driven forms:
ngForm: A directive that can be used to bind a form to a template and track its state. It also provides several properties and methods for working with the form, such asvalid,invalid,value, andreset.ngModel: A directive that can be used to bind an input field to a property in the component and track its state. It also provides several properties and methods for working with the input field, such asvalue,valid,invalid,touched, anduntouched.ngModelGroup: A directive that can be used to group related form controls together.ngSubmit: An event that is emitted when the form is submitted.Validators: A set of built-in validation functions that can be used to validate user input.
Here’s an example of how to create a simple template-driven form in Angular:
<form #myForm="ngForm" (ngSubmit)="onSubmit()">
<div>
<label for="name">Name:</label>
<input type="text" id="name" name="name" [(ngModel)]="name" required>
<div *ngIf="myForm.controls.name.invalid && (myForm.controls.name.dirty || myForm.submitted)">
<div *ngIf="myForm.controls.name.errors.required">Name is required</div>
</div>
</div>
<div>
<button type="submit" [disabled]="myForm.invalid">Submit</button>
</div>
</form>In this example, we have created a simple form that contains a single input field for the name. We are using the ngModel directive to bind the input field to a property named name in the component. We have also added the required attribute to the input field to make it required.
The ngForm directive is used to bind the form to the template and track its state. We have also added an ngSubmit event handler to the form that will call a method named onSubmit() when the form is submitted.
We are also using some built-in directives like ngIf to display validation errors if the input field is invalid and disabled to disable the submit button if the form is invalid.
Template-driven forms are a great way to create simple forms with a minimal amount of code, but they can become difficult to manage when your forms become more complex. In those cases, you might want to consider using Reactive forms instead.
Reactive forms is an alternative approach for handling forms in Angular that allows for a more explicit and flexible control over the form. It involves creating a model of the form in the component class, which is then bound to the template using reactive form directives.
To use reactive forms, we need to import the ReactiveFormsModule in the app.module.ts file and also import FormGroup, FormControl, and Validators classes from @angular/forms in the component file.
Next, we can create an instance of FormGroup and define the form fields using FormControl instances, which we can then add to the form group. We can also use the Validators class to add validation rules to the form fields.
In the template, we can use the reactive form directives to bind the form group and form controls to the HTML elements, and also to listen for events such as form submissions and input changes.
Reactive forms can provide more flexibility and control over form handling, but can also have a steeper learning curve compared to template-driven forms.
Chapter 6: Forms and Validation
Form validation is an essential part of any web application to ensure that the data submitted by the user is valid and meets the required criteria. Angular provides a built-in form validation feature that enables you to validate the form data using various validators.
To validate a form in Angular, you need to create a form using the FormsModule or ReactiveFormsModule and define the validation rules using validators. Validators are functions that return either null if the input is valid or an error object if the input is invalid.
For example, you can use the Validators.required validator to ensure that a field is not empty. Here’s an example:
import { Component } from '@angular/core';
import { FormBuilder, FormGroup, Validators } from '@angular/forms';
@Component({
selector: 'app-my-form',
template:
<form [formGroup]="myForm" (ngSubmit)="onSubmit()">
<label>
Name:
<input type="text" formControlName="name">
</label>
<div \*ngIf="myForm.get('name').errors?.required">
Name is required
</div>
<button type="submit">Submit</button>
</form>
`,
})
export class MyFormComponent {
myForm: FormGroup;
constructor(private fb: FormBuilder) {
this.myForm = this.fb.group({
name: ['', Validators.required],
});
}
onSubmit() {
// Submit logic
}
}In this example, we define a form with a single field called name and apply the Validators.required validator to it. We then bind the form to the component using the formGroup directive and listen to the form submission using the ngSubmit event.
If the user leaves the name field empty and submits the form, they will see an error message indicating that the field is required.
Angular provides many other built-in validators that you can use, such as Validators.email to validate an email address or Validators.minLength to ensure that a field has a minimum length. You can also create your own custom validators to implement complex validation logic.
That’s a brief introduction to form validation in Angular!
In addition to the built-in form validators that Angular provides, you can also create your own custom form validators to implement more complex validation logic.
To create a custom validator in Angular, you need to create a function that takes a form control as an input and returns either null if the control is valid or an error object if the control is invalid.
Here’s an example of a custom validator that checks if a password contains at least one uppercase letter and one digit:
import { AbstractControl, ValidatorFn } from '@angular/forms';
export function passwordValidator(): ValidatorFn {
return (control: AbstractControl): { [key: string]: any } | null => {
const hasUpperCase = /[A-Z]/.test(control.value);
const hasDigit = /\d/.test(control.value);
return !hasUpperCase || !hasDigit
? { passwordStrength: { requiredStrength: 'one uppercase letter and one digit' } }
: null;
};
}In this example, we define a function called passwordValidator that returns a ValidatorFn. This function takes a form control as an input and returns either null if the password is valid or an error object if the password is invalid.
We use regular expressions to check if the password contains at least one uppercase letter and one digit. If the password doesn’t meet these criteria, we return an error object with a message indicating the required password strength.
You can then use this custom validator in your form by passing it to the Validators array when you create your form controls, like this:
import { Component } from '@angular/core';
import { FormBuilder, FormGroup, Validators } from '@angular/forms';
import { passwordValidator } from './password.validator';
@Component({
selector: 'app-my-form',
template:
<form [formGroup]="myForm" (ngSubmit)="onSubmit()">
<label>
Password:
<input type="password" formControlName="password">
</label>
<div \*ngIf="myForm.get('password').errors?.passwordStrength">
Password must contain {{ myForm.get('password').errors.passwordStrength.requiredStrength }}
</div>
<button type="submit">Submit</button>
</form>
`,
})
export class MyFormComponent {
myForm: FormGroup;
constructor(private fb: FormBuilder) {
this.myForm = this.fb.group({
password: ['', [Validators.required, passwordValidator()]],
});
}
onSubmit() {
// Submit logic
}
}In this example, we pass the passwordValidator function to the Validators array when we create the password form control. We then bind the form to the component using the formGroup directive and listen to the form submission using the ngSubmit event.
If the user enters a password that doesn’t meet the required strength (i.e., doesn’t contain at least one uppercase letter and one digit), they will see an error message indicating the required password strength.
That’s a brief introduction to creating custom form validators in Angular!
Chapter 7: HTTP and Observables
HTTP (Hypertext Transfer Protocol) is a protocol that defines the rules for exchanging data between web servers and clients (browsers). It’s the foundation of data communication on the World Wide Web.
In Angular, you can use the HttpClient module to send HTTP requests and receive responses from a server. The HttpClient module is an Angular service that provides a convenient way to communicate with a server using the HTTP protocol.
To use the HttpClient module, you need to first import it into your Angular module:
import { HttpClientModule } from '@angular/common/http';
@NgModule({
imports: [
HttpClientModule,
// other modules
],
// other configuration
})
export class AppModule { }Once you have imported the HttpClientModule, you can inject the HttpClient service into your component or service and use it to send HTTP requests.
Here’s an example of how to use the HttpClient module to send an HTTP GET request:
import { Component } from '@angular/core';
import { HttpClient } from '@angular/common/http';
@Component({
selector: 'app-my-component',
template:
<button (click)="fetchData()">Fetch Data</button>
<ul>
<li \*ngFor="let item of items">{{ item }}</li>
</ul>
`,
})
export class MyComponent {
items: string[];
constructor(private http: HttpClient) {}
fetchData() {
this.http.get<string[]>('https://my-api.com/data').subscribe((data) => {
this.items = data;
});
}
}In this example, we inject the HttpClient service into our component and define a fetchData method that sends an HTTP GET request to the server and retrieves a list of items.
We then subscribe to the Observable returned by the get method and update the items property of our component with the data returned by the server.
That’s a brief introduction to using the HttpClient module in Angular to send HTTP requests and receive responses from a server!
To make HTTP requests in Angular, you can use the HttpClient module. The HttpClient module is an Angular service that provides a convenient way to communicate with a server using the HTTP protocol.
Here’s an example of how to use the HttpClient module to send an HTTP GET request:
import { Component } from '@angular/core';
import { HttpClient } from '@angular/common/http';
@Component({
selector: 'app-my-component',
template:
<button (click)="fetchData()">Fetch Data</button>
<ul>
<li \*ngFor="let item of items">{{ item }}</li>
</ul>
`,
})
export class MyComponent {
items: string[];
constructor(private http: HttpClient) {}
fetchData() {
this.http.get<string[]>('https://my-api.com/data').subscribe((data) => {
this.items = data;
});
}
}In this example, we inject the HttpClient service into our component and define a fetchData method that sends an HTTP GET request to the server and retrieves a list of items.
We then subscribe to the Observable returned by the get method and update the items property of our component with the data returned by the server.
You can also send other types of HTTP requests, such as POST, PUT, DELETE, and PATCH requests, using the HttpClient module.
Here’s an example of how to use the HttpClient module to send an HTTP POST request:
import { Component } from '@angular/core';
import { HttpClient } from '@angular/common/http';
@Component({
selector: 'app-my-component',
template:
<form (submit)="submitForm()">
<label>
Name:
<input type="text" [(ngModel)]="name" name="name">
</label>
<button type="submit">Submit</button>
</form>
`,
})
export class MyComponent {
name: string;
constructor(private http: HttpClient) {}
submitForm() {
this.http.post('https://my-api.com/data', { name: this.name }).subscribe(() => {
// Handle success
}, (error) => {
// Handle error
});
}
}In this example, we define a form with an input field for the user’s name. When the user submits the form, we send an HTTP POST request to the server with the user’s name as the request body.
We then subscribe to the Observable returned by the post method and handle the success and error cases.
That’s a brief introduction to making HTTP requests in Angular using the HttpClient module!
In Angular, you can use the HttpClient module to send HTTP requests and receive responses from a server. The HttpClient module returns an Observable that emits a response object.
Here’s an example of how to handle an HTTP response:
import { Component } from '@angular/core';
import { HttpClient } from '@angular/common/http';
interface User {
id: number;
name: string;
email: string;
}
@Component({
selector: 'app-my-component',
template:
<button (click)="fetchData()">Fetch Data</button>
<ul>
<li \*ngFor="let user of users">{{ user.name }} ({{ user.email }})</li>
</ul>
`,
})
export class MyComponent {
users: User[];
constructor(private http: HttpClient) {}
fetchData() {
this.http.get<User[]>('https://my-api.com/users').subscribe((response) => {
this.users = response;
}, (error) => {
// Handle error
});
}
}In this example, we define a User interface to represent the data returned by the server. We inject the HttpClient service into our component and define a fetchData method that sends an HTTP GET request to the server and retrieves a list of users.
We then subscribe to the Observable returned by the get method and update the users property of our component with the data returned by the server.
In addition to handling the success case, we also handle the error case using the second argument of the subscribe method.
You can also access the HTTP response headers and status code using the HttpResponse object. Here’s an example of how to access the response headers and status code:
import { Component } from '@angular/core';
import { HttpClient, HttpResponse } from '@angular/common/http';
@Component({
selector: 'app-my-component',
template:
<button (click)="fetchData()">Fetch Data</button>
<div \*ngIf="status">
Status Code: {{ status }}
</div>
`,
})
export class MyComponent {
status: number;
constructor(private http: HttpClient) {}
fetchData() {
this.http.get('https://my-api.com/data', { observe: 'response' }).subscribe((response: HttpResponse<any>) => {
this.status = response.status;
}, (error) => {
// Handle error
});
}
}In this example, we define a status property to store the HTTP status code returned by the server. We use the observe option to specify that we want to observe the full HTTP response, including the headers and status code.
We then subscribe to the Observable returned by the get method and extract the status code from the HttpResponse object.
That’s a brief introduction to handling HTTP responses in Angular using the HttpClient module!
In Angular, RxJS Observables are used extensively for handling asynchronous data streams. Observables are a core concept in Reactive Programming and they are used in Angular to manage events, user input, and asynchronous data from APIs.
Here’s an example of how to use Observables to handle an HTTP request in Angular:
import { Component } from '@angular/core';
import { HttpClient } from '@angular/common/http';
import { Observable } from 'rxjs';
interface User {
id: number;
name: string;
email: string;
}
@Component({
selector: 'app-my-component',
template:
<button (click)="fetchData()">Fetch Data</button>
<ul>
<li \*ngFor="let user of users">{{ user.name }} ({{ user.email }})</li>
</ul>
`,
})
export class MyComponent {
users$: Observable<User[]>;
constructor(private http: HttpClient) {}
fetchData() {
this.users$ = this.http.get<User[]>('https://my-api.com/users');
}
}In this example, we define an Observable called users$ that will emit an array of User objects. We then use the HttpClient module to send an HTTP GET request to the server and assign the result to the users$ observable.
We then bind the users$ observable to our template using the async pipe, which automatically subscribes to the observable and updates the view whenever new data is emitted.
Here’s an example of how to use Observables to handle user input in Angular:
import { Component } from '@angular/core';
import { fromEvent } from 'rxjs';
@Component({
selector: 'app-my-component',
template:
<input #input type="text" placeholder="Type something">
<p>You typed: {{ value }}</p>
`,
})
export class MyComponent {
value: string = '';
constructor() {}
ngOnInit() {
fromEvent(document.querySelector('input'), 'input').subscribe((event: Event) => {
this.value = (event.target as HTMLInputElement).value;
});
}
}In this example, we use the fromEvent operator from the RxJS library to create an observable that emits a new value whenever the user types in the input field. We subscribe to this observable and update the value property of our component with the new value emitted by the observable.
These are just a few examples of how Observables can be used in Angular to manage asynchronous data streams. By using Observables, we can write code that is more expressive, composable, and easy to reason about.
Chaining Observable operators is a powerful technique in Angular that allows us to transform, filter, and manipulate data streams in a declarative and composable way. Here’s an example of how to chain operators to filter and transform data in an HTTP response:
import { Component } from '@angular/core';
import { HttpClient } from '@angular/common/http';
import { Observable } from 'rxjs';
import { map, filter } from 'rxjs/operators';
interface User {
id: number;
name: string;
email: string;
}
@Component({
selector: 'app-my-component',
template:
<button (click)="fetchData()">Fetch Data</button>
<ul>
<li \*ngFor="let user of users">{{ user.name }} ({{ user.email }})</li>
</ul>
`,
})
export class MyComponent {
users$: Observable<User[]>;
constructor(private http: HttpClient) {}
fetchData() {
this.users$ = this.http.get<User[]>('https://my-api.com/users').pipe(
filter(users => users.length > 0),
map(users => users.map(user => ({ id: user.id, name: user.name.toUpperCase(), email: user.email.toLowerCase() })))
);
}
}In this example, we first use the filter operator to remove any empty arrays that may be returned by the API. We then use the map operator to transform the data by mapping over the users array and creating a new object with only the id, name (converted to uppercase), and email (converted to lowercase) properties.
By chaining these operators, we can transform the data stream in a concise and composable way. This allows us to write more expressive and readable code.
Here’s another example of how to chain operators to handle user input in Angular:
import { Component } from '@angular/core';
import { fromEvent } from 'rxjs';
import { debounceTime, distinctUntilChanged, map } from 'rxjs/operators';
@Component({
selector: 'app-my-component',
template:
<input #input type="text" placeholder="Type something">
<p>You typed: {{ value }}</p>
`,
})
export class MyComponent {
value: string = '';
constructor() {}
ngOnInit() {
fromEvent(document.querySelector('input'), 'input').pipe(
map((event: Event) => (event.target as HTMLInputElement).value),
debounceTime(500),
distinctUntilChanged()
).subscribe((value: string) => {
this.value = value;
});
}
}In this example, we use the map operator to extract the value of the input field, the debounceTime operator to wait for 500ms of inactivity before emitting the value, and the distinctUntilChanged operator to emit only distinct values.
By chaining these operators, we can create a more responsive and efficient user interface that only updates when necessary.
Chaining Observable operators is a fundamental technique in Reactive Programming and is a powerful tool for managing asynchronous data streams in Angular.
Chapter 8: Angular CLI and Deployment
Angular CLI (Command Line Interface) is a powerful tool for building and managing Angular projects. It provides a set of command-line tools that help developers create new projects, generate code, and perform various tasks related to development and deployment.
To get started with Angular CLI, you first need to install it globally on your system using npm. Open your command prompt or terminal and run the following command:
npm install -g @angular/cliOnce you have installed Angular CLI, you can use it to create a new Angular project by running the following command:
ng new my-projectThis will create a new Angular project named my-project in a new directory with the same name. The ng new command will prompt you to select various options for your project, such as the routing and styling options.
After creating a new project, you can use Angular CLI to generate various types of code using its generate command. For example, to generate a new component, you can run the following command:
ng generate component my-componentThis will create a new component named my-component in the src/app directory of your project. You can also generate other types of code such as services, directives, pipes, and modules using the generate command.
Angular CLI also provides several other useful commands for managing your project, such as serve for running your project locally, build for building your project for production, test for running unit tests, and lint for linting your code.
Overall, Angular CLI is a powerful tool that can greatly streamline the development and management of your Angular projects.
Angular CLI provides a convenient way to create components, services, and modules using its generate command. Here’s how to use it to create these different types of code:
Creating a Component
To create a new component, run the following command:
ng generate component my-componentThis will create a new component named my-component in the src/app directory of your project. The component will consist of four files:
my-component.component.ts: The TypeScript code for the component.my-component.component.html: The HTML template for the component.- `my-component.component.: The CSS styles for the component.
my-component.component.spec.ts: The unit tests for the component.
You can also use the --skip-tests option to skip generating the test file.
Creating a Service
To create a new service, run the following command:
ng generate service my-serviceThis will create a new service named my-service in the src/app directory of your project. The service will consist of two files:
my-service.service.ts: The TypeScript code for the service.my-service.service.spec.ts: The unit tests for the service.
You can also use the --skip-tests option to skip generating the test file.
Creating a Module
To create a new module, run the following command:
ng generate module my-moduleThis will create a new module named my-module in the src/app directory of your project. The module will consist of a single file:
my-module.module.ts: The TypeScript code for the module.
You can also use the --routing option to generate a routing module along with the regular module. This will create a new module file named my-module-routing.module.ts that contains the routing configuration for the module.
Overall, using the Angular CLI’s generate command can save you a lot of time and effort when creating new components, services, and modules in your Angular projects.
Angular CLI provides powerful tools for building and testing your Angular applications. Here’s how to use it to build and test your application:
Building Your Application
To build your application for production, run the following command:
ng build --prodThis will create a dist directory in your project’s root directory, containing the compiled JavaScript and CSS files for your application. The --prod flag is used to enable production mode, which optimizes your code for performance.
You can also use various other flags to customize the build process, such as --aot to enable ahead-of-time compilation, --sourceMap to generate source maps for debugging, and --base-href to specify the base URL for your application.
Testing Your Application
Angular CLI provides several tools for testing your application, including the Karma test runner and the Jasmine testing framework.
To run your unit tests, run the following command:
ng testThis will start the Karma test runner and execute your unit tests in the Chrome browser. You can also use other browsers, such as Firefox or Safari, by specifying the --browsers flag.
To run your end-to-end (e2e) tests, run the following command:
ng e2eThis will start the Protractor test runner and execute your e2e tests in a headless browser. You can also use a real browser by specifying the --protractor-config flag with the path to your Protractor configuration file.
You can also use various other flags to customize the testing process, such as --watch to automatically re-run your tests when files change, --code-coverage to generate code coverage reports, and --no-progress to disable the progress indicator.
Overall, using the Angular CLI’s built-in tools for building and testing your application can greatly streamline your development workflow and ensure that your application is high-quality and performant.
Deploying an Angular application involves preparing the application for production, creating a production build, and deploying the build to a hosting service or server. Here’s a general process for deploying an Angular application:
- Prepare for Production
Before deploying your application, make sure it’s ready for production by following these steps:
- Optimize your code for performance using tools such as Angular CLI’s
ng build --prodcommand. - Update your application’s environment settings to use production values for any necessary configuration variables.
- Remove any development-only code, such as debugging statements or test code.
- Check for any security vulnerabilities using tools such as
npm auditor OWASP’s ZAP security scanner.
- Create a Production Build
Next, create a production build of your application using Angular CLI’s ng build --prod command. This will generate a dist directory containing all the files needed to run your application in production mode.
- Choose a Hosting Service or Server
There are several hosting services and servers that can be used to deploy Angular applications, including:
- Firebase Hosting
- Netlify
- AWS S3
- Azure Static Web Apps
- Apache HTTP Server
- Nginx
Choose the hosting service or server that best suits your needs and set up your application according to their documentation.
- Deploy Your Application
The specific steps for deploying your application will depend on the hosting service or server you’re using. Generally, you’ll need to:
- Upload your production build files to the hosting service or server.
- Configure any necessary settings or permissions for the hosting service or server.
- Start your application by running any necessary commands or scripts.
Be sure to test your deployed application thoroughly to ensure it’s working correctly.
Overall, deploying an Angular application involves preparing the application for production, creating a production build, and deploying the build to a hosting service or server. By following best practices and using the right tools, you can ensure that your application is high-quality, secure, and performant.
Chapter 9: Directives and Pipes
In Angular, a directive is a class that can be used to add behavior or modify the appearance of HTML elements. Directives can be used to create reusable components, apply conditional logic to elements, handle user events, and more.
There are two types of directives in Angular:
- Attribute Directives: Attribute directives are used to modify the behavior or appearance of an element. They’re typically applied to an element as an attribute, such as
ngStyleorngClass. - Structural Directives: Structural directives are used to modify the structure of the DOM by adding or removing elements. They’re typically applied to an element as an attribute, such as
ngIforngFor.
To create a directive in Angular, you can use the @Directive decorator. The decorator takes a metadata object that specifies the selector for the directive, as well as any inputs or outputs that it has.
Here’s an example of creating an attribute directive that modifies the background color of an element:
import { Directive, ElementRef, Input } from '@angular/core';
@Directive({
selector: '[appHighlight]'
})
export class HighlightDirective {
constructor(private el: ElementRef) {}
@Input() appHighlight: string;
ngOnInit() {
this.el.nativeElement.style.backgroundColor = this.appHighlight || 'yellow';
}
}In this example, we’ve created a directive called HighlightDirective that’s applied as an attribute using the selector appHighlight. The directive takes an input called appHighlight that specifies the background color to use. If no color is specified, the default is yellow.
To use the directive, we can apply it to an element like this:
html`<div appHighlight="red">Highlight me!</div>This will apply the HighlightDirective to the div element and set its background color to red.
Overall, directives are a powerful feature of Angular that allow you to add custom behavior and appearance to your application’s elements. With attribute and structural directives, you can create reusable components, add conditional logic, and more.
Angular comes with several built-in directives that you can use to add functionality and modify the appearance of your application’s elements. Here are some of the most commonly used built-in directives:
- ngIf: The
ngIfdirective is a structural directive that conditionally adds or removes an element from the DOM based on a Boolean expression.
html`<div \*ngIf="showElement">This element is only shown when showElement is true.</div>- ngFor: The
ngFordirective is a structural directive that repeats a set of elements for each item in an array.
html`<ul>
<li \*ngFor="let item of items">{{ item }}</li>
</ul>- ngSwitch: The
ngSwitchdirective is a structural directive that conditionally renders a set of elements based on the value of an expression.
html`<div [ngSwitch]="value">
<div \*ngSwitchCase="'a'">Value is 'a'</div>
<div \*ngSwitchCase="'b'">Value is 'b'</div>
<div \*ngSwitchDefault>Value is neither 'a' nor 'b'</div>
</div>- ngClass: The
ngClassdirective is an attribute directive that adds or removes CSS classes from an element based on a Boolean expression or a set of expressions.
html`<div [ngClass]="{ 'active': isActive, 'disabled': isDisabled }">This element has conditional classes.</div>- ngStyle: The
ngStyledirective is an attribute directive that sets one or more inline styles on an element based on a set of expressions.
html`<div [ngStyle]="{ 'background-color': bgColor, 'font-size': fontSize + 'px' }">This element has dynamic styles.</div>These are just a few examples of the built-in directives that Angular provides. You can also create your own custom directives to add more functionality or modify the appearance of your elements.
In addition to the built-in directives that Angular provides, you can create your own custom directives to add functionality or modify the appearance of your application’s elements. Here’s how you can create a custom directive in Angular:
- Import the
Directivedecorator from@angular/core.
import { Directive } from '@angular/core';- Decorate your directive class with the
@Directivedecorator. This decorator takes a metadata object that specifies the selector for your directive.
@Directive({
selector: '[myDirective]'
})In this example, we’ve specified that our directive should be applied to any element with the attribute myDirective.
- Define the behavior of your directive in the directive class. You can use the
@HostListenerdecorator to listen for events on the host element, or the@Inputdecorator to accept input values.
@Directive({
selector: '[myDirective]'
})
export class MyDirective {
@Input('myDirective') myDirectiveValue: string;
@HostListener('click') onClick() {
console.log('Element clicked');
}
}In this example, we’ve defined a custom directive called MyDirective that listens for click events on the host element and logs a message to the console when clicked. The directive also accepts an input value called myDirectiveValue.
- Use your directive in your component’s template by applying the selector as an attribute.
html`<div myDirective [myDirectiveValue]="'Hello world'">Click me</div>In this example, we’ve applied the myDirective directive to a div element and passed in a value of “Hello world” for the myDirectiveValue input.
Custom directives are a powerful feature of Angular that allow you to create reusable components and add custom behavior or appearance to your application’s elements. With the @Directive decorator and the @HostListener and @Input decorators, you can create a wide range of custom directives to suit your needs.
In Angular, a pipe is a feature that allows you to transform data in your templates before displaying it. Pipes are a powerful tool that can simplify your code and make your application more efficient by reducing the amount of logic in your templates. Angular comes with several built-in pipes, and you can also create your own custom pipes.
Here are some of the most commonly used built-in pipes in Angular:
- DatePipe: The
DatePipeallows you to format dates according to various predefined formats or a custom format.
html`<p>The current date is {{ currentDate | date:'dd/MM/yyyy' }}</p>- UpperCasePipe and LowerCasePipe: The
UpperCasePipeandLowerCasePipeallow you to convert strings to uppercase or lowercase.
html`<p>{{ name | uppercase }}</p>
<p>{{ name | lowercase }}</p>- CurrencyPipe: The
CurrencyPipeallows you to format numbers as currency according to various predefined formats or a custom format.
html`<p>The total cost is {{ totalCost | currency:'USD':'symbol' }}</p>- PercentPipe: The
PercentPipeallows you to format numbers as percentages.
html`<p>The discount percentage is {{ discountPercentage | percent }}</p>- AsyncPipe: The
AsyncPipeallows you to work with asynchronous data in your templates. It subscribes to an observable or a promise and updates the view automatically when the data is available.
html`<p>The data is {{ data$ | async }}</p>These are just a few examples of the built-in pipes that Angular provides. You can also create your own custom pipes to transform data in your own unique ways.
In addition to the built-in pipes, Angular allows you to create custom pipes to transform data in your templates. Here’s how you can create a custom pipe in Angular:
- Create a new file for your custom pipe and import the
PipeandPipeTransformdecorators from@angular/core.
import { Pipe, PipeTransform } from '@angular/core';- Decorate your custom pipe class with the
@Pipedecorator, which takes a metadata object that specifies the name of your pipe.
@Pipe({
name: 'myCustomPipe'
})In this example, we’ve specified that our custom pipe should be called myCustomPipe.
- Implement the
PipeTransforminterface in your custom pipe class. This interface requires you to implement atransformmethod, which takes the input value and any optional arguments and returns the transformed value.
@Pipe({
name: 'myCustomPipe'
})
export class MyCustomPipe implements PipeTransform {
transform(value: any, arg1: any, arg2: any): any {
// Transform the value and return the result
}
}In this example, we’ve defined a custom pipe called MyCustomPipe that takes an input value and two optional arguments and transforms the value based on those arguments.
- Use your custom pipe in your component’s template by using the pipe name as an operator followed by any optional arguments.
html`<p>{{ myValue | myCustomPipe: arg1 : arg2 }}</p>In this example, we’ve applied the myCustomPipe pipe to the myValue variable and passed in arg1 and arg2 as optional arguments.
Custom pipes are a powerful feature of Angular that allow you to create reusable components for transforming data in your application. By implementing the PipeTransform interface and using the @Pipe decorator, you can create a wide range of custom pipes to suit your needs.
Chapter 10: Animations
Animations in Angular are a powerful tool that allows you to add motion and visual feedback to your application. With Angular’s built-in animation system, you can create complex animations with ease and add them to your components and templates.
Angular’s animation system is based on the Web Animations API, which provides a high-level interface for creating animations using JavaScript. Here are some of the key features of Angular’s animation system:
- Animations are defined using declarative syntax: Animations in Angular are defined using a declarative syntax that allows you to describe the animation using plain JavaScript objects.
- Animations can be triggered by a variety of events: Animations in Angular can be triggered by a wide range of events, including user interactions, state changes, and component lifecycles.
- Animations can be customized using keyframes: Animations in Angular can be customized using keyframes, which allow you to define the specific animation properties that should be animated and the values they should animate to.
- Animations can be sequenced and staggered: Animations in Angular can be sequenced and staggered to create complex animations that involve multiple elements and timing sequences.
- Animations can be reused and shared across components: Animations in Angular can be reused and shared across components, making it easy to create consistent and engaging animations throughout your application.
To get started with animations in Angular, you’ll need to import the BrowserAnimationsModule module and add it to your application’s @NgModule decorator. Once you’ve done that, you can start using Angular’s built-in animation directives, such as ngIf, ngFor, and ngClass, to add animations to your templates. You can also create custom animations using the trigger, state, style, and animate functions provided by Angular’s animation system.
Angular’s built-in animation library provides a set of pre-defined animation functions that can be used to create animations in your Angular applications. These animations can be used to animate changes to DOM elements, including their size, position, opacity, and more.
Here are some of the key features of Angular’s built-in animation library:
- Animations are triggered by state changes: Animations in Angular are triggered by changes to the state of a component or directive, such as the addition or removal of an element, a change in its size or position, or a change in its value.
- Animations can be customized using CSS: Animations in Angular can be customized using CSS styles and keyframes, allowing you to create complex and sophisticated animations with ease.
- Animations can be defined using declarative syntax: Animations in Angular are defined using a declarative syntax that is easy to read and understand, making it easy to create and maintain animations in your application.
- Animations can be reused and shared across components: Animations in Angular can be reused and shared across components, making it easy to create consistent and engaging animations throughout your application.
To use Angular’s built-in animation library, you’ll need to import the BrowserAnimationsModule module and add it to your application’s @NgModule decorator. Once you’ve done that, you can use the built-in animation functions provided by Angular, such as fadeIn, fadeOut, scale, and translate, to create animations in your components and templates.
For example, here’s how you can create a fade-in animation for an element in Angular:
- Add the
[@myAnimation]attribute to the element you want to animate:
html`<div [@myAnimation]>Hello, world!</div>- Define the animation using the
triggerfunction:
import { trigger, transition, style, animate } from '@angular/animations';
@Component({
selector: 'my-component',
templateUrl: 'my-component.html',
animations: [
trigger('myAnimation', [
transition(':enter', [
style({ opacity: 0 }),
animate('1s ease-in', style({ opacity: 1 })),
]),
transition(':leave', [
animate('1s ease-out', style({ opacity: 0 })),
]),
]),
],
})
export class MyComponent {}In this example, we’ve defined a fade-in animation using the transition function, which is triggered when the element is added to the DOM (:enter) or removed from the DOM (:leave). The animation uses the animate function to animate the element’s opacity over a period of one second.
Angular’s built-in animation library provides a powerful and flexible tool for creating animations in your Angular applications. By using the trigger, transition, style, and animate functions provided by the library, you can create a wide range of animations that add motion and visual feedback to your application.
In addition to using Angular’s built-in animation library, you can also create your own custom animations to achieve more complex and unique effects. To create custom animations, you can use the animation function provided by the @angular/animations package.
Here’s how you can create a custom animation in Angular:
- Import the
animationfunction:
import { animation, style, animate } from '@angular/animations';- Define the animation using the
animationfunction:
export const myAnimation = animation(
// Define the animation
);- Define the keyframes for the animation using the
animatefunction:
export const myAnimation = animation(
animate('1s ease-in-out', keyframes([
style({ opacity: 0, offset: 0 }),
style({ opacity: 1, offset: 0.5 }),
style({ opacity: 0, offset: 1 }),
])),
);In this example, we’ve defined a custom animation called myAnimation that uses the animate function to animate an element’s opacity using a set of keyframes. The keyframes specify the element’s opacity at various points in time, using the style function and the offset property to define the keyframe’s position.
Once you’ve defined your custom animation, you can use it in your component’s template using the [@myAnimation] attribute:
html`<div [@myAnimation]>Hello, world!</div>You can also use your custom animation in a trigger, just like you would with Angular’s built-in animations:
import { trigger, transition, useAnimation } from '@angular/animations';
@Component({
selector: 'my-component',
templateUrl: 'my-component.html',
animations: [
trigger('myTrigger', [
transition(':enter', [
useAnimation(myAnimation),
]),
]),
],
})
export class MyComponent {}In this example, we’ve defined a trigger called myTrigger that uses our custom animation (myAnimation) when an element is added to the DOM (:enter).
By creating your own custom animations, you can add unique and complex effects to your Angular application, giving it a more polished and professional look and feel.
When creating animations in Angular, you can use keyframes to specify the intermediate states between the start and end points of the animation. Keyframes are defined using the keyframes() function provided by the @angular/animations package.
Here’s an example of how to use keyframes in an animation:
import { animate, keyframes, style } from '@angular/animations';
export const myAnimation = animation(
animate('1s', keyframes([
style({ opacity: 0, transform: 'translateY(-100%)', offset: 0 }),
style({ opacity: 1, transform: 'translateY(25px)', offset: 0.5 }),
style({ opacity: 1, transform: 'translateY(0)', offset: 1 }),
])),
);In this example, we’ve defined an animation called myAnimation that animates an element’s opacity and translateY position. We’ve specified three keyframes, each with its own set of styles and an offset value. The offset value specifies the progress of the animation at the keyframe, with a value of 0 representing the start of the animation and a value of 1 representing the end.
The keyframes() function creates a sequence of style objects that are used to define the intermediate states of the animation. The styles in each keyframe are merged with the styles in the preceding keyframe, allowing you to define incremental changes in the element’s appearance over the course of the animation.
To use this animation in a component’s template, you can bind it to an element using the [@myAnimation] syntax:
html`<div [@myAnimation]>Hello, world!</div>You can also use keyframes in a trigger, just like you would with a simple animation:
import { trigger, transition, useAnimation } from '@angular/animations';
@Component({
selector: 'my-component',
templateUrl: 'my-component.html',
animations: [
trigger('myTrigger', [
transition(':enter', [
useAnimation(myAnimation),
]),
]),
],
})
export class MyComponent {}In this example, we’ve defined a trigger called myTrigger that uses our custom animation (myAnimation) when an element is added to the DOM (:enter).
Chapter 11: Unit Testing
Unit testing is an essential part of developing high-quality Angular applications. Angular provides a built-in testing framework, based on the Jasmine testing framework, which makes it easy to write and run tests for your application’s components, services, and other features.
To get started with unit testing in Angular, you need to create a new testing file for each file you want to test. This file should end in .spec.ts and should be located in the same directory as the file being tested.
For example, if you have a component file called my-component.ts, you should create a testing file called my-component.spec.ts. This file should import the component being tested and any dependencies it has, such as services or other components.
Here’s an example of a simple unit test for a component:
import { ComponentFixture, TestBed } from '@angular/core/testing';
import { MyComponent } from './my-component';
describe('MyComponent', () => {
let component: MyComponent;
let fixture: ComponentFixture<MyComponent>;
beforeEach(async () => {
await TestBed.configureTestingModule({
declarations: [ MyComponent ],
})
.compileComponents();
});
beforeEach(() => {
fixture = TestBed.createComponent(MyComponent);
component = fixture.componentInstance;
fixture.detectChanges();
});
it('should create', () => {
expect(component).toBeTruthy();
});
});In this example, we’ve defined a test suite using the describe() function. Within this suite, we’ve defined several variables that we’ll use throughout the test:
component: an instance of the component being testedfixture: aComponentFixtureobject that provides access to the component’s DOM and allows us to interact with it in our tests
In the beforeEach() function, we’ve used the TestBed.configureTestingModule() method to create a testing module that declares our component. We’ve then called the compileComponents() method to compile the component’s template and its dependencies.
In the second beforeEach() function, we’ve used the TestBed.createComponent() method to create an instance of our component and store it in the component variable. We’ve also called the fixture.detectChanges() method to trigger change detection and update the component’s view.
Finally, we’ve defined a simple test using the it() function. This test checks that the component variable is truthy, which indicates that the component was successfully created.
This is just a simple example, but Angular’s testing framework provides many more features for testing components, services, and other features of your application. You can use the TestBed API to configure your testing environment, the ComponentFixture API to interact with your components, and the expect() function to make assertions about the behavior of your application.
Before you can start writing unit tests for your Angular application, you need to set up your testing environment. This involves configuring your project to use Angular’s built-in testing framework and installing any necessary dependencies.
To set up the testing environment in an Angular project, follow these steps:
- Install the necessary dependencies
You need to install the @angular/cli package and the @types/jasmine and @types/node packages as dev dependencies. You can do this using the following command:
npm install --save-dev @angular/cli @types/jasmine @types/node- Configure your project for testing
The Angular CLI provides a test command that you can use to run your tests. To configure your project for testing, run the following command:
ng testThis command generates a karma.conf.js file and a src/test.ts file. The karma.conf.js file configures the Karma test runner, while the src/test.ts file sets up the testing environment.
3. Write your tests
Once your project is configured for testing, you can start writing your tests. Each test file should have a .spec.ts extension and should be located in the same directory as the file being tested. For example, if you have a component called my-component.ts, you should create a test file called my-component.spec.ts.
In your test files, you should import the component or other feature being tested, as well as any dependencies it has. You can then use the Jasmine testing framework to write your tests.
Here’s an example of a simple test file for a component:
import { ComponentFixture, TestBed } from '@angular/core/testing';
import { MyComponent } from './my-component';
describe('MyComponent', () => {
let component: MyComponent;
let fixture: ComponentFixture<MyComponent>;
beforeEach(async () => {
await TestBed.configureTestingModule({
declarations: [ MyComponent ],
})
.compileComponents();
});
beforeEach(() => {
fixture = TestBed.createComponent(MyComponent);
component = fixture.componentInstance;
fixture.detectChanges();
});
it('should create', () => {
expect(component).toBeTruthy();
});
});In this example, we’ve defined a test suite using the describe() function. Within this suite, we’ve defined several variables that we’ll use throughout the test:
component: an instance of the component being testedfixture: aComponentFixtureobject that provides access to the component’s DOM and allows us to interact with it in our testsIn thebeforeEach()function, we’ve used theTestBed.configureTestingModule()method to create a testing module that declares our component. We’ve then called thecompileComponents()method to compile the component’s template and its dependencies.
In the second beforeEach() function, we’ve used the TestBed.createComponent() method to create an instance of our component and store it in the component variable. We’ve also called the fixture.detectChanges() method to trigger change detection and update the component’s view.
Finally, we’ve defined a simple test using the it() function. This test checks that the component variable is truthy, which indicates that the component was successfully created.
This is just a simple example, but Angular’s testing framework provides many more features for testing components, services, and other features of your application. You can use the TestBed API to configure your testing environment, the ComponentFixture API to interact with your components, and the expect() function to make assertions about the behavior of your application
To write unit tests for components, services, and directives in Angular, we need to use the testing framework provided by Angular. This framework is based on the Jasmine testing framework and provides additional functionality to make testing Angular applications easier.
To set up the testing environment, we need to create a new file with a .spec.ts extension for each component, service, or directive that we want to test. For example, if we have a component called MyComponent, we would create a file called my-component.spec.ts.
In the test file, we need to import the component, service, or directive that we want to test, along with any other dependencies that it may have. We also need to import the TestBed module from @angular/core/testing, which provides a testing module that we can use to configure the testing environment.
Once we have imported the necessary modules and dependencies, we can use the TestBed.configureTestingModule method to configure the testing environment. This method allows us to specify which modules and services should be available in the test environment, and we can also configure providers and other settings as needed.
Next, we can use the TestBed.createComponent method to create an instance of the component, service, or directive that we want to test. This method returns a ComponentFixture object, which provides access to the component’s properties, methods, and the DOM elements that it renders.
Finally, we can use the expect function from the Jasmine testing framework to make assertions about the behavior of the component, service, or directive. We can use the fixture.detectChanges() method to trigger change detection and update the component’s view, and we can also use the fixture.nativeElement property to access the DOM elements and make assertions about their state.
Overall, writing unit tests for components, services, and directives in Angular involves creating a testing file for each component, service, or directive, importing the necessary modules and dependencies, configuring the testing environment, creating an instance of the component, service, or directive, and making assertions about its behavior using the Jasmine testing framework.
The Jasmine testing framework is a popular choice for testing Angular applications. It provides a clean syntax for writing tests and has a rich set of features for making assertions about the behavior of code.
To use Jasmine in an Angular application, we first need to install the Jasmine library using npm. We can do this by running the following command:
npm install jasmine --save-devNext, we need to create a new file with a .spec.ts extension for each unit test that we want to write. This file should contain one or more test suites, each of which contains one or more test cases.
A test suite is created using the describe function, which takes two arguments: a string that describes the purpose of the suite, and a function that contains the test cases for the suite.
A test case is created using the it function, which also takes two arguments: a string that describes the purpose of the test case, and a function that contains the test code.
Within the test code, we can use the expect function to make assertions about the behavior of the code being tested. For example, we can use the expect function to test that a function returns the expected value, or that a component property has been updated correctly.
In addition to the expect function, Jasmine provides a range of other utility functions for writing tests, such as the beforeEach and afterEach functions, which allow us to set up and tear down test fixtures before and after each test case.
Overall, using the Jasmine testing framework in an Angular application involves installing the Jasmine library, creating a test file for each unit test, creating test suites and test cases using the describe and it functions, and making assertions about the behavior of the code being tested using the expect function.
Chapter 12: Integration Testing
Integration testing in Angular involves testing the interactions between multiple components, services, and other parts of an Angular application. The goal of integration testing is to ensure that the application as a whole works correctly, rather than testing individual pieces of functionality in isolation.
To perform integration testing in Angular, we can use the Angular TestBed, which provides a way to create and configure an Angular testing module that closely mirrors the actual application module. We can then use this testing module to instantiate and interact with components and services, and make assertions about their behavior.
The basic steps for performing integration testing in Angular are:
- Set up the testing module using the TestBed.configureTestingModule method. This involves importing the necessary modules, providing any necessary mock services or components, and configuring any other required settings.
- Instantiate the component or service that we want to test using the TestBed.createComponent or TestBed.inject methods, respectively.
- Interact with the component or service by calling its methods, setting its properties, or triggering its events, as appropriate.
- Make assertions about the behavior of the component or service using the Jasmine testing framework.
For example, we might write an integration test for a component that retrieves data from a service and displays it in a table. The test might involve:
- Setting up the testing module to import the HttpClientModule and provide a mock version of the DataService.
- Creating an instance of the component using the TestBed.createComponent method.
- Triggering the component’s ngOnInit method, which should cause it to retrieve data from the DataService and display it in the table.
- Making assertions about the contents of the table using the Jasmine testing framework.
By performing integration testing in Angular, we can ensure that the various components and services in our application work correctly together, and catch any bugs or issues that might not be caught by unit tests or manual testing.
To set up the testing environment in Angular, we need to configure a few things:
- Install the necessary dependencies: Angular uses the Karma test runner and the Jasmine testing framework by default. These can be installed by running the following command in the terminal:
npm install karma jasmine karma-jasmine karma-chrome-launcher @types/jasmine --save-dev- Configure the Karma test runner: Karma needs to be configured to run our tests and generate code coverage reports. We can create a configuration file for Karma by running the following command in the terminal:
npx karma initThis will create a karma.conf.js file in the root of our project that we can customize as needed. By default, Karma is configured to run all .spec.ts files in the src directory.
3. Configure code coverage: We can add code coverage reporting to our tests by adding the karma-coverage plugin. We can install this plugin by running the following command in the terminal:
npm install karma-coverage --save-devWe can then update the karma.conf.js file to include the coverage reporter:
module.exports = function(config) {
config.set({
// ...
reporters: ['progress', 'coverage'],
// ...
coverageReporter: {
type : 'html',
dir : 'coverage/',
subdir: '.'
},
});
}- Configure TypeScript: By default, Angular projects use TypeScript for their tests. We need to make sure that the TypeScript configuration is set up correctly for our tests. We can do this by creating a
tsconfig.spec.jsonfile in the root of our project with the following contents:
json`{
"extends": "./tsconfig.json",
"compilerOptions": {
"outDir": "./out-tsc/spec",
"types": [
"jasmine",
"node"
]
},
"files": [
"src/test.ts",
"src/polyfills.ts"
],
"include": [
"src/\*\*/\*.spec.ts",
"src/\*\*/\*.d.ts"
]
}This file extends the main tsconfig.json file, but specifies a different output directory for the compiled code (./out-tsc/spec) and includes only the test files and necessary dependencies.
5. Create a sample test file: We can create a sample test file in the src directory to make sure that our testing environment is set up correctly. A basic test file might look like this:
describe('Sample test', () => {
it('should pass', () => {
expect(true).toBeTruthy();
});
});We can save this file as sample.spec.ts in the src directory.
Once we have completed these steps, we should be able to run our tests using the ng test command in the terminal. This will launch the Karma test runner and run all of the tests in the src directory. We can view the results of the tests and the code coverage report by opening the generated HTML files in the coverage directory.
Sure, I can help you with that!
Integration testing in Angular involves testing the interaction between different components and services in your application. To write integration tests in Angular, you need to set up the testing environment and create test cases using a testing framework such as Jasmine.
Here are the steps to set up the testing environment for integration testing in Angular:
- Install the required packages:
npm install @angular/platform-browser-dynamic --save-dev
npm install @angular/compiler --save-dev
npm install jasmine-core --save-dev
npm install karma --save-dev
npm install karma-jasmine --save-dev
npm install karma-chrome-launcher --save-dev
npm install karma-cli --save-dev- Create a
karma.conf.jsfile in the root directory of your project:
module.exports = function(config) {
config.set({
basePath: '',
frameworks: ['jasmine'],
files: [
// Include your app and test files here
],
exclude: [],
preprocessors: {},
reporters: ['progress'],
port: 9876,
colors: true,
logLevel: config.LOG_INFO,
autoWatch: true,
browsers: ['Chrome'],
singleRun: false,
concurrency: Infinity
})
}- Create a test file for your component or service:
import { TestBed, async } from '@angular/core/testing';
import { MyService } from './my.service';
describe('MyService', () => {
let service: MyService;
beforeEach(() => {
TestBed.configureTestingModule({});
service = TestBed.inject(MyService);
});
it('should be created', () => {
expect(service).toBeTruthy();
});
});- Run the tests using the
karmacommand:
karma startThese steps will set up the testing environment for integration testing in Angular and allow you to write and run integration tests for your components and services.
Protractor is an end-to-end testing framework for Angular applications. It allows you to simulate user interaction and test your application’s behavior in a browser environment. To use Protractor for end-to-end testing in Angular, you need to follow these steps:
- Install Protractor globally using npm:
npm install -g protractor- Update webdriver-manager using npm:
webdriver-manager update- Create a Protractor configuration file
protractor.conf.jsin the root directory of your project:
lua`exports.config = {
seleniumAddress: 'http://localhost:4444/wd/hub',
specs: ['\*\*/\*.e2e-spec.ts'],
capabilities: {
'browserName': 'chrome'
},
framework: 'jasmine',
jasmineNodeOpts: {
showColors: true,
defaultTimeoutInterval: 30000,
print: function () {
}
}
};- Write your end-to-end test cases in
.e2e-spec.tsfiles, for example:
import { browser, logging, element, by } from 'protractor';
describe('Login', () => {
beforeEach(() => {
browser.get('/');
});
it('should display login form', () => {
expect(element(by.css('app-login-form')).isDisplayed()).toBeTruthy();
});
it('should display error message for invalid credentials', () => {
element(by.css('input[type="email"]')).sendKeys('invalid@example.com');
element(by.css('input[type="password"]')).sendKeys('invalid');
element(by.css('button[type="submit"]')).click();
expect(element(by.css('.error-message')).getText()).toEqual('Invalid email or password');
});
});- Run Protractor using the
protractorcommand:
protractor protractor.conf.jsThese steps will set up Protractor for end-to-end testing in your Angular application and allow you to write and run end-to-end test cases.
Chapter 13: Project Implementation
Implementing an online shopping cart system can be a complex project, but here is a high-level overview of the main components and functionality that you would need to consider:
- User authentication and authorization: Users should be able to sign up, log in, and log out of the application. You should also implement user roles and permissions to restrict access to certain functionality.
- Product catalog: You need to have a catalog of products with details such as name, description, price, and image.
- Shopping cart: Users should be able to add products to their shopping cart, view the contents of their cart, and update or remove items from the cart.
- Checkout process: Users should be able to enter their shipping and billing information and submit their order for processing.
- Order management: Admin users should be able to view and manage orders, including the ability to mark orders as shipped or canceled.
Here are some general steps you could take to implement this project:
- Set up an Angular application using the Angular CLI.
- Create a backend API using a server-side technology such as Node.js, Ruby on Rails, or Django.
- Implement user authentication and authorization using a library such as Passport.js.
- Create a database schema for your product catalog and implement CRUD operations for managing products using an ORM such as Sequelize or ActiveRecord.
- Implement a shopping cart service in Angular that communicates with the backend API to manage the user’s cart.
- Implement a checkout component that collects the user’s shipping and billing information and submits the order to the backend API.
- Create an admin dashboard component that allows admin users to view and manage orders.
- Implement automated tests for your Angular application using a testing framework such as Jasmine and Protractor.
- Deploy your application to a cloud hosting platform such as Heroku or AWS.
Note that this is just a high-level overview of the project and there are many details and challenges that you would need to address along the way.
To build the online shopping cart system using Angular, you can follow these steps:
- Set up a new Angular project using the Angular CLI. You can run the following command in your terminal:
ng new shopping-cart- Define the product model and create a product service. The product service will be responsible for fetching the product data from a backend API or a JSON file. You can define the product model as an interface with properties such as id, name, description, price, and imageUrl.
- Create a product list component that displays the list of products fetched from the product service.
- Add a product detail component that displays the details of a selected product.
- Create a shopping cart service that will manage the state of the shopping cart. The shopping cart service should have methods for adding, updating, and removing items from the cart.
- Implement a shopping cart component that displays the current state of the shopping cart, including the list of items and the total price.
- Create a checkout component that collects the user’s shipping and billing information and allows them to submit their order.
- Implement user authentication and authorization using a library such as Firebase Authentication or Auth0.
- Implement a backend API using a server-side technology such as Node.js, Ruby on Rails, or Django. The backend API should have endpoints for fetching product data, managing the shopping cart state, and processing orders.
- Connect the frontend Angular application to the backend API using HTTP requests.
- Implement automated tests for your Angular application using a testing framework such as Jasmine and Karma.
- Deploy your application to a cloud hosting platform such as Heroku or AWS.
This is just a high-level overview of the steps involved in building the project using Angular. There are many details and challenges that you would need to address along the way.
To integrate the Angular shopping cart project with a backend server, you can follow these steps:
- Choose a backend technology stack for your server-side application, such as Node.js, Ruby on Rails, Django, or Spring Boot.
- Implement an API in your backend application that handles the necessary endpoints for the shopping cart system, such as fetching product data, managing the shopping cart state, and processing orders.
- Set up CORS (Cross-Origin Resource Sharing) to allow your Angular application to access the backend API.
- Use Angular’s HttpClient module to send HTTP requests to the backend API from your Angular components and services.
- Define interfaces or models for your data objects in both the frontend and backend applications to ensure consistency and avoid errors.
- Use observables to handle the asynchronous nature of HTTP requests and responses in Angular.
- Implement error handling for failed requests and other issues that may arise during communication with the backend API.
- Consider implementing user authentication and authorization for secure access to the API. You can use a library such as Firebase Authentication or Passport.js for this purpose.
- Test your application thoroughly to ensure that the frontend and backend are communicating correctly and that data is being transferred and manipulated correctly.
- Deploy your application to a cloud hosting platform such as Heroku or AWS.
By integrating the Angular shopping cart project with a backend server, you can take advantage of the full capabilities of a backend stack, such as database storage, session management, and scalability.
To deploy an Angular shopping cart project to a cloud server, you can follow these steps:
- Choose a cloud hosting provider, such as Heroku, AWS, or Google Cloud.
- Build your Angular application using the
ng buildcommand. This will create adistfolder containing all the necessary files for the application. - Create a server-side application using your preferred technology stack, such as Node.js, Ruby on Rails, Django, or Spring Boot.
- Serve the static files generated by the
ng buildcommand from your server-side application. This can be done using a module such asexpress-static. - Set up any necessary environment variables for your server-side application, such as database credentials, API keys, and other configuration settings.
- Test your application thoroughly in the production environment to ensure that everything is working as expected.
- Configure a domain name or subdomain for your application if desired.
- Set up SSL encryption to ensure that your application is secure.
- Monitor your application’s performance and scalability, and make any necessary changes to optimize its performance.
By deploying your Angular shopping cart project to a cloud server, you can make it accessible to users around the world and take advantage of the scalability and reliability of cloud hosting.
Conclusion
Based on the topics covered in this hypothetical book on Angular, here is a summary of the key concepts and skills that a reader would have learned:
- Introduction to Angular: The basics of Angular, including components, templates, and services.
- Making HTTP Requests in Angular: How to use the Angular HttpClient module to make HTTP requests and handle responses.
- Using RxJS Observables: The use of Observables for handling asynchronous data in Angular.
- Introduction to Angular CLI: How to use the Angular Command Line Interface (CLI) to create and manage Angular projects.
- Creating Components, Services, and Modules Using the CLI: How to create components, services, and modules using the Angular CLI.
- Building and Testing an Angular Application Using the CLI: How to build and test an Angular application using the Angular CLI.
- Deploying an Angular Application: The steps involved in deploying an Angular application to a cloud server.
- Introduction to Directives: The basics of directives and how to use them in Angular.
- Built-in Directives in Angular: The built-in directives in Angular and how to use them.
- Creating Custom Directives: How to create custom directives in Angular.
- Introduction to Pipes: The basics of pipes and how to use them in Angular.
- Creating Custom Pipes: How to create custom pipes in Angular.
- Introduction to Animations in Angular: The basics of animations and how to use them in Angular.
- Using Angular’s Built-in Animation Library: How to use the built-in animation library in Angular.
- Creating Custom Animations: How to create custom animations in Angular.
- Using Keyframes in Animations: How to use keyframes in Angular animations.
- Introduction to Unit Testing in Angular: The basics of unit testing and how to use Jasmine testing framework to write unit tests.
- Setting up the Testing Environment: How to set up the testing environment for Angular applications.
- Writing Unit Tests for Components, Services, and Directives: How to write unit tests for components, services, and directives in Angular.
- Introduction to Integration Testing in Angular: The basics of integration testing and how to write integration tests for components and services.
- Using Protractor for End-to-End Testing: How to use Protractor for end-to-end testing in Angular.
- Building an Online Shopping Cart System: A simple project to implement an online shopping cart system using Angular.
- Integrating the Project with a Backend Server: How to integrate an Angular project with a backend server.
- Deploying the Project to a Cloud Server: The steps involved in deploying an Angular project to a cloud server.
Overall, the reader would have gained a comprehensive understanding of Angular, including how to build, test, and deploy applications, as well as advanced topics such as animations and custom directives.
Great job on completing the book! Here are some next steps for further learning and development in Angular:
- Advanced Angular concepts: Once you have a solid foundation in Angular, you can explore more advanced concepts such as Angular Material, reactive forms, and lazy loading.
- Server-side rendering (SSR): Learn how to use Angular Universal to render your application on the server-side to improve performance and SEO.
- State management: As your application grows, managing the state of your components can become challenging. Learn how to use NgRx or Akita to manage your application state.
- Web Components: Angular is built on web components, so learning how to create and use them can enhance your skills.
- Contributing to open-source Angular projects: Contributing to open-source projects can give you practical experience and help you learn from others.
- Continuous learning: Finally, stay up to date with the latest developments in Angular by following the official Angular blog, attending meetups or conferences, and reading books and articles.
Good luck with your continued learning in Angular!