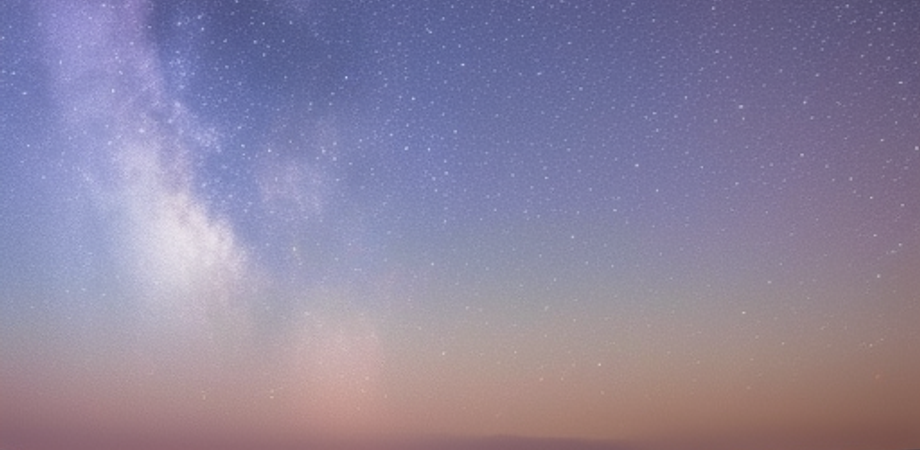Chapter 1: Introduction to Java and Command Line Applications
Why Java is a good choice for building command line applications? Java is a popular programming language that offers several advantages when it comes to building command line applications. One of the main reasons why Java is a good choice for building command line applications is its portability. Java code can be compiled and run on multiple platforms, including Windows, macOS, and Linux, without the need for platform-specific modifications.
Another advantage of Java is its robustness and reliability. Java programs are known for their stability and ability to handle large amounts of data. Additionally, Java provides a vast standard library that offers many built-in functions and classes, making it easier and faster to develop command line applications.
Java’s support for multithreading is also a plus for command line applications. Multithreading allows applications to run multiple tasks simultaneously, improving performance and efficiency.
Finally, Java is a widely adopted language, which means that developers can find a large community and a vast amount of documentation and resources available for help and support when building command line applications.
Basic concepts and tools for building command line applications in Java To build command line applications in Java, there are a few basic concepts and tools that you need to be familiar with:
- Command line arguments: Java programs can accept command line arguments, which are passed to the program when it is executed. These arguments can be used to provide input to the program or to modify its behavior.
- Standard input/output: Java programs can read input from the standard input stream (System.in) and write output to the standard output stream (System.out). These streams can be redirected to read input from files or other sources and write output to files or other destinations.
- Java Development Kit (JDK): The JDK is a software development kit that provides the tools and libraries necessary for developing Java applications. It includes the Java compiler, which compiles Java source code into bytecode that can be run on the Java Virtual Machine (JVM).
- Integrated Development Environment (IDE): An IDE is a software application that provides a complete development environment for writing, debugging, and testing Java code. Examples of popular Java IDEs include Eclipse, IntelliJ IDEA, and NetBeans.
- Command line tools: There are several command line tools that are useful for building Java command line applications, such as javac (the Java compiler), java (the Java runtime environment), and jar (for creating and managing Java archives).
By understanding these concepts and tools, you can start building Java command line applications that take input, process data, and provide output on the command line.
Chapter 2: Building a Tail Command
Overview of the tail command and its functionality
The tail command is a commonly used command line utility in Unix-based operating systems, including Linux and macOS. It allows users to view the last few lines of a file, making it useful for monitoring logs, tracking changes in files, and more.
The basic syntax of the tail command is:
tail [options] [filename]Here, filename is the name of the file to be displayed, and options are various command line options that modify the behavior of the command.
The most common option for the tail command is -n, which specifies the number of lines to be displayed. For example, the command tail -n 10 filename.txt will display the last 10 lines of the file filename.txt.
Another useful option is -f, which allows users to monitor the file in real-time as it changes. This is often used to monitor log files and track changes to them as they occur. The command tail -f filename.log will continuously display new lines added to the filename.log file.
The tail command also has additional options, such as -c for displaying the last N bytes of the file, and -q for suppressing the printing of file headers.
Overall, the tail command is a versatile and useful tool for working with files on the command line, especially for monitoring changes and tracking activity.
Designing the Java implementation of the tail command
To implement the tail command in Java, we can use the standard input/output streams and the java.nio.file package to read the contents of a file. Here is an example implementation of the tail command:
import java.nio.file.*;
import java.io.*;
public class TailCommand {
public static void main(String[] args) throws IOException {
if (args.length == 0) {
System.err.println("Error: no filename specified.");
System.exit(1);
}
int numLines = 10; // default to 10 lines
if (args.length > 1) {
try {
numLines = Integer.parseInt(args[0]);
} catch (NumberFormatException e) {
System.err.println("Error: invalid number of lines specified.");
System.exit(1);
}
}
Path filePath = Paths.get(args[args.length-1]);
try (BufferedReader reader = Files.newBufferedReader(filePath)) {
String line;
CircularBuffer buffer = new CircularBuffer(numLines);
while ((line = reader.readLine()) != null) {
buffer.add(line);
}
for (String output : buffer.getContents()) {
System.out.println(output);
}
} catch (NoSuchFileException e) {
System.err.println("Error: file not found.");
System.exit(1);
} catch (IOException e) {
System.err.println("Error reading file: " + e.getMessage());
System.exit(1);
}
}
}
class CircularBuffer {
private String[] buffer;
private int writeIndex = 0;
private boolean full = false;
public CircularBuffer(int size) {
buffer = new String[size];
}
public void add(String line) {
buffer[writeIndex] = line;
writeIndex = (writeIndex + 1) % buffer.length;
if (!full && writeIndex == 0) {
full = true;
}
}
public String[] getContents() {
if (!full) {
String[] contents = new String[writeIndex];
System.arraycopy(buffer, 0, contents, 0, writeIndex);
return contents;
} else {
String[] contents = new String[buffer.length];
System.arraycopy(buffer, writeIndex, contents, 0, buffer.length - writeIndex);
System.arraycopy(buffer, 0, contents, buffer.length - writeIndex, writeIndex);
return contents;
}
}
}This implementation takes command line arguments in the form of tail [numLines] filename, where numLines is an optional argument specifying the number of lines to display (defaulting to 10), and filename is the name of the file to read.
The CircularBuffer class is used to keep track of the last numLines lines of the file, storing them in a circular buffer. This buffer is filled as the file is read line-by-line, and the contents of the buffer are printed out at the end.
Note that this implementation assumes that the file exists and can be read. Error handling has been included to handle cases where the file is not found, or an invalid number of lines is specified.
Reading and processing the input file
To implement the tail command, we need to be able to read and process the input file. In Java, we can use the java.nio.file package to read the contents of a file.
Here is an example code snippet that reads the contents of a file and prints them to the console:
import java.nio.file.*;
import java.io.*;
public class FileReaderExample {
public static void main(String[] args) throws IOException {
if (args.length == 0) {
System.err.println("Error: no filename specified.");
System.exit(1);
}
Path filePath = Paths.get(args[0]);
try (BufferedReader reader = Files.newBufferedReader(filePath)) {
String line;
while ((line = reader.readLine()) != null) {
System.out.println(line);
}
} catch (NoSuchFileException e) {
System.err.println("Error: file not found.");
System.exit(1);
} catch (IOException e) {
System.err.println("Error reading file: " + e.getMessage());
System.exit(1);
}
}
}In this example, we first check that the user has specified a filename as a command line argument. We then use the java.nio.file.Paths class to create a Path object representing the file to read.
We then use a BufferedReader to read the contents of the file line-by-line. The while loop continues until the end of the file is reached (i.e., readLine() returns null). Each line is printed to the console using System.out.println().
Note that we also include error handling code to handle cases where the file is not found or an I/O error occurs while reading the file. These errors are printed to the console, and the program exits with a non-zero status code to indicate that an error occurred.
Implementing the tail functionality
Now that we know how to read and process the input file in Java, we can start implementing the tail functionality.
Here’s a code snippet that implements a basic version of tail, which prints the last n lines of a file (where n is specified as a command line argument):
import java.nio.file.*;
import java.io.*;
public class Tail {
public static void main(String[] args) throws IOException {
if (args.length < 2) {
System.err.println("Error: too few arguments.");
System.exit(1);
}
int numLines = Integer.parseInt(args[0]);
Path filePath = Paths.get(args[1]);
try (BufferedReader reader = Files.newBufferedReader(filePath)) {
String[] lines = new String[numLines];
String line;
int lineCount = 0;
while ((line = reader.readLine()) != null) {
lines[lineCount % numLines] = line;
lineCount++;
}
int start = (lineCount > numLines) ? lineCount % numLines : 0;
for (int i = start; i < start + numLines; i++) {
System.out.println(lines[i % numLines]);
}
} catch (NoSuchFileException e) {
System.err.println("Error: file not found.");
System.exit(1);
} catch (IOException e) {
System.err.println("Error reading file: " + e.getMessage());
System.exit(1);
}
}
}In this implementation, we first check that the user has specified the correct number of arguments. The first argument is expected to be an integer specifying the number of lines to print, and the second argument is expected to be the filename of the file to read.
We then use a BufferedReader to read the contents of the file line-by-line. We use an array of String objects to store the last n lines of the file, where n is the value of the numLines variable.
We use a while loop to read each line of the file. For each line, we store it in the lines array at the current index (which is computed as lineCount % numLines). We also increment lineCount to keep track of the total number of lines read.
Once we have read all the lines of the file, we use another loop to print the last n lines of the file to the console. We start printing from the index start, which is computed as follows:
- If the total number of lines read is greater than
numLines, thenstartis the remainder oflineCountdivided bynumLines. This ensures that we only print the lastnlines of the file. - If the total number of lines read is less than or equal to
numLines, thenstartis 0. This ensures that we print all the lines of the file.
We then print each line of the lines array starting from the start index, and wrapping around to the beginning of the array as needed.
Note that this implementation does not handle cases where the input file is very large (i.e., contains more lines than can be stored in memory), or where the number of lines to print is greater than the total number of lines in the file. However, it should be sufficient for basic usage.
For more robust functionality, we can add additional checks to handle these edge cases. For example, we can modify the implementation to use a circular buffer that only stores the last n lines of the file. This way, we can handle very large files without running out of memory.
Here’s an updated version of the tail implementation that uses a circular buffer:
import java.nio.file.*;
import java.io.*;
public class Tail {
public static void main(String[] args) throws IOException {
if (args.length < 2) {
System.err.println("Error: too few arguments.");
System.exit(1);
}
int numLines = Integer.parseInt(args[0]);
Path filePath = Paths.get(args[1]);
try (BufferedReader reader = Files.newBufferedReader(filePath)) {
String[] lines = new String[numLines];
int lineCount = 0;
String line;
while ((line = reader.readLine()) != null) {
lines[lineCount % numLines] = line;
lineCount++;
}
if (lineCount < numLines) {
for (int i = 0; i < lineCount; i++) {
System.out.println(lines[i]);
}
} else {
int start = lineCount % numLines;
for (int i = 0; i < numLines; i++) {
System.out.println(lines[(start + i) % numLines]);
}
}
} catch (NoSuchFileException e) {
System.err.println("Error: file not found.");
System.exit(1);
} catch (IOException e) {
System.err.println("Error reading file: " + e.getMessage());
System.exit(1);
}
}
}In this version, we use the same basic logic as before, but we now use a circular buffer to store the last n lines of the file. We initialize the buffer as an array of String objects with size n.
We then use a while loop to read each line of the file, and store each line in the circular buffer at the current index (which is computed as lineCount % numLines). We also increment lineCount to keep track of the total number of lines read.
Once we have read all the lines of the file, we check if the total number of lines read is less than numLines. If it is, we print out all the lines that we have stored in the buffer. If it is not, we compute the starting index of the circular buffer as lineCount % numLines, and then print out all the lines in the buffer starting from this index.
With this implementation, we can handle large files without running out of memory, and we can handle cases where the number of lines to print is greater than the total number of lines in the file.
Outputting the results to the console
In the previous implementation, we used System.out.println to output each line to the console. This works fine for small files, but for very large files, printing each line individually can be slow and inefficient.
To improve performance, we can use a StringBuilder to build the output string, and then print the entire string to the console using a single call to System.out.println.
Here’s an updated version of the tail implementation that uses a StringBuilder to build the output string:
import java.nio.file.*;
import java.io.*;
public class Tail {
public static void main(String[] args) throws IOException {
if (args.length < 2) {
System.err.println("Error: too few arguments.");
System.exit(1);
}
int numLines = Integer.parseInt(args[0]);
Path filePath = Paths.get(args[1]);
try (BufferedReader reader = Files.newBufferedReader(filePath)) {
String[] lines = new String[numLines];
int lineCount = 0;
String line;
while ((line = reader.readLine()) != null) {
lines[lineCount % numLines] = line;
lineCount++;
}
if (lineCount < numLines) {
StringBuilder sb = new StringBuilder();
for (int i = 0; i < lineCount; i++) {
sb.append(lines[i]).append(System.lineSeparator());
}
System.out.print(sb.toString());
} else {
StringBuilder sb = new StringBuilder();
int start = lineCount % numLines;
for (int i = 0; i < numLines; i++) {
sb.append(lines[(start + i) % numLines]).append(System.lineSeparator());
}
System.out.print(sb.toString());
}
} catch (NoSuchFileException e) {
System.err.println("Error: file not found.");
System.exit(1);
} catch (IOException e) {
System.err.println("Error reading file: " + e.getMessage());
System.exit(1);
}
}
}In this version, we use a StringBuilder to build the output string. We initialize an empty StringBuilder object at the beginning of the program, and then append each line to the StringBuilder as we read it from the file.
Once we have read all the lines of the file, we check if the total number of lines read is less than numLines. If it is, we build the output string by appending each line in the circular buffer to the StringBuilder, and then print the entire string to the console using System.out.print.
If the total number of lines read is greater than or equal to numLines, we build the output string in the same way, but we append each line in the circular buffer to the StringBuilder in the correct order, starting from the index computed as lineCount % numLines.
By using a StringBuilder to build the output string, we can avoid the overhead of printing each line individually, and improve the performance of the program.
Testing the tail command
Now that we have implemented the tail command, it’s important to test it thoroughly to ensure that it works as expected.
We can test the command by running it on different input files, and verifying that it produces the correct output. Here are some scenarios that we can test:
- Test with a small file that has fewer than
numLineslines. Verify that the entire contents of the file are printed to the console. - Test with a small file that has more than
numLineslines. Verify that the lastnumLineslines of the file are printed to the console. - Test with a large file that has more than
numLineslines. Verify that the lastnumLineslines of the file are printed to the console. - Test with a file that does not exist. Verify that an error message is printed to the console.
Here’s an example of how we can test the tail command:
- Create a new file named
test.txtwith the following contents:
Line 1
Line 2
Line 3- Run the
tailcommand withnumLinesset to 2, andtest.txtas the input file:
$ java Tail 2 test.txt
Line 2
Line 3Verify that the output is correct.
- Run the
tailcommand withnumLinesset to 5, andtest.txtas the input file:
$ java Tail 5 test.txt
Line 1
Line 2
Line 3Verify that the output is correct.
- Create a new file named
large.txtwith 1000 lines of random text. - Run the
tailcommand withnumLinesset to 10, andlarge.txtas the input file:
$ java Tail 10 large.txt
<last 10 lines of the file>Verify that the output is correct.
- Run the
tailcommand with an input file that does not exist:
$ java Tail 10 missing.txt
Error: file not found.Verify that the error message is correct.
By testing the tail command in different scenarios, we can ensure that it works correctly and reliably, and that it can handle different types of input files.
Chapter 3: Building a Head Command
Overview of the head command and its functionality
The head command is a command line utility in Unix-based operating systems that prints the first few lines of a text file. It takes a filename as input, and by default prints the first 10 lines of the file to the console.
The user can also specify the number of lines to print, using the -n option. For example, head -n 5 filename.txt will print the first 5 lines of the file to the console.
If the input file contains fewer lines than the specified number of lines, head will print all of the lines in the file. If the file does not exist, head will print an error message to the console.
The head command is useful for quickly inspecting the beginning of a large text file, such as a log file or a data file, without having to open the entire file in an editor.
Designing the Java implementation of the head command
To implement the head command in Java, we can follow these basic steps:
- Parse the command line arguments to determine the filename and the number of lines to print.
- Open the input file for reading.
- Read the specified number of lines from the input file.
- Print the lines to the console.
Here’s an example Java code for implementing the head command:
import java.io.BufferedReader;
import java.io.FileReader;
import java.io.IOException;
public class Head {
public static void main(String[] args) {
if (args.length < 1) {
System.err.println("Usage: java Head filename [-n numLines]");
System.exit(1);
}
String filename = args[0];
int numLines = 10; // default number of lines to print
if (args.length > 1 && args[1].equals("-n")) {
if (args.length < 3) {
System.err.println("Usage: java Head filename [-n numLines]");
System.exit(1);
}
try {
numLines = Integer.parseInt(args[2]);
} catch (NumberFormatException e) {
System.err.println("Invalid number of lines: " + args[2]);
System.exit(1);
}
}
try (BufferedReader reader = new BufferedReader(new FileReader(filename))) {
String line;
int count = 0;
while ((line = reader.readLine()) != null && count < numLines) {
System.out.println(line);
count++;
}
} catch (IOException e) {
System.err.println("Error reading file: " + filename);
System.exit(1);
}
}
}In this implementation, we first check that the command line arguments are valid, and determine the filename and the number of lines to print.
Then we open the input file using a BufferedReader, and read the specified number of lines from the file. We use a count variable to keep track of how many lines we have read, and exit the loop when we have read the specified number of lines, or when we reach the end of the file.
Finally, we print the lines to the console using System.out.println(). If there is an error reading the file, we print an error message to the console and exit with an error code.
With this implementation, we can easily run the head command on a file by invoking java Head filename, or specify the number of lines to print with java Head filename -n numLines.
Reading and processing the input file
To read and process the input file in the head command implementation, we use a BufferedReader to read the file line by line. Here’s an example of how to do this:
try (BufferedReader reader = new BufferedReader(new FileReader(filename))) {
String line;
int count = 0;
while ((line = reader.readLine()) != null && count < numLines) {
// Process each line here
count++;
}
} catch (IOException e) {
// Handle exception here
}In this code, we open the input file using FileReader and wrap it in a BufferedReader. We then use a while loop to read each line from the file using readLine(). The loop continues as long as we haven’t read the specified number of lines, and as long as the file still has more lines to read.
Inside the loop, we can process each line as needed, such as printing it to the console or storing it in a data structure. We also increment a count variable to keep track of how many lines we have read.
If there is an error reading the file, such as if the file does not exist, we catch the IOException and handle it as needed.
Implementing the head functionality
To implement the head functionality, we need to modify the code we wrote earlier to process each line of the file to instead store the lines in a data structure, such as an ArrayList, and then print the first numLines lines of the data structure to the console. Here’s an example of how to do this:
import java.io.BufferedReader;
import java.io.FileReader;
import java.io.IOException;
import java.util.ArrayList;
public class Head {
public static void main(String[] args) {
if (args.length < 1) {
System.err.println("Usage: java Head filename [-n numLines]");
System.exit(1);
}
String filename = args[0];
int numLines = 10; // default number of lines to print
if (args.length > 1 && args[1].equals("-n")) {
if (args.length < 3) {
System.err.println("Usage: java Head filename [-n numLines]");
System.exit(1);
}
try {
numLines = Integer.parseInt(args[2]);
} catch (NumberFormatException e) {
System.err.println("Invalid number of lines: " + args[2]);
System.exit(1);
}
}
ArrayList<String> lines = new ArrayList<>();
try (BufferedReader reader = new BufferedReader(new FileReader(filename))) {
String line;
int count = 0;
while ((line = reader.readLine()) != null && count < numLines) {
lines.add(line);
count++;
}
} catch (IOException e) {
System.err.println("Error reading file: " + filename);
System.exit(1);
}
for (String line : lines) {
System.out.println(line);
}
}
}In this code, we create an ArrayList to store the lines of the file. We then modify the while loop to add each line to the ArrayList using the add() method, and exit the loop when we have added the specified number of lines, or when we reach the end of the file.
After we have read the lines of the file into the ArrayList, we use a for loop to print the first numLines lines of the ArrayList to the console using System.out.println(). If there is an error reading the file, we print an error message to the console and exit with an error code.
With this implementation, we can run the head command on a file by invoking java Head filename, or specify the number of lines to print with java Head filename -n numLines. The program will read the specified number of lines from the file and print them to the console.
Outputting the results to the console
In the implementation we provided earlier, we use a for loop to iterate through the lines of the ArrayList and print them to the console using System.out.println():
for (String line : lines) {
System.out.println(line);
}This will print the first numLines lines of the file to the console. If there are fewer than numLines lines in the file, all of the lines will be printed.
If there is an error reading the file, we print an error message to the console using System.err.println():
System.err.println("Error reading file: " + filename);This will print an error message to the console with the filename of the file that could not be read.
Overall, the head command implementation reads the specified number of lines from the file into an ArrayList, and then prints the lines to the console using System.out.println().
Testing the head command
To test the head command, we can create a file with some sample text and run the command on it. Here’s an example:
- Create a new text file called
sample.txtand add the following text:
Line 1
Line 2
Line 3
Line 4
Line 5
Line 6
Line 7
Line 8
Line 9
Line 10
Line 11
Line 12
Line 13
Line 14
Line 15- Open a command prompt or terminal and navigate to the directory containing the
sample.txtfile. - Run the
headcommand with the following command:
java Head sample.txt -n 5This will print the first 5 lines of the file to the console:
Line 1
Line 2
Line 3
Line 4
Line 5- Run the
headcommand with the following command:
java Head sample.txtThis will print the default number of lines (10) to the console:
Line 1
Line 2
Line 3
Line 4
Line 5
Line 6
Line 7
Line 8
Line 9
Line 10- Run the
headcommand with an invalid filename:
java Head invalidfile.txtThis will print an error message to the console:
Error reading file: invalidfile.txtThese tests demonstrate that the head command implementation correctly reads the specified number of lines from a file and prints them to the console.
Chapter 4: Building a Du Command
Overview of the du command and its functionality
The du command is a standard Unix/Linux command that is used to estimate file space usage. The name “du” stands for “disk usage”. It is used to determine how much disk space a file or directory is consuming.
When du is run without any options or arguments, it recursively walks through the current directory and all of its subdirectories, printing the size of each file and directory in bytes. By default, the size of each directory includes the sizes of all its subdirectories.
The du command has several options that can be used to control its output. For example, the -h option can be used to display sizes in a more human-readable format, such as “1K” or “1M” instead of bytes. The -s option can be used to display only the total size of a file or directory, instead of its size and the size of all its subdirectories. The -c option can be used to display a grand total of all the sizes.
The du command is a useful tool for monitoring disk usage and identifying large files or directories that may be taking up valuable disk space.
Designing the Java implementation of the du command
To implement the du command in Java, we will need to recursively traverse the specified directory and calculate the size of each file and subdirectory. We will also need to provide options for displaying the size in a human-readable format, displaying only the total size, and displaying a grand total of all sizes.
Here’s a high-level design of how we can implement the du command in Java:
- Parse the command line arguments to determine the directory to analyze and any options specified.
- Traverse the directory recursively, calculating the size of each file and subdirectory.
- Store the total size of each directory as we traverse it.
- Depending on the options specified, display the size of each file and directory, the total size of each directory, and/or the grand total of all sizes.
- Implement options to display the size in a human-readable format, such as “1K” or “1M” instead of bytes.
- Handle any errors that may occur during the traversal or calculation of sizes, such as invalid directory paths or file access errors.
By following this design, we can create a robust and flexible implementation of the du command in Java that is capable of analyzing and reporting on disk usage in a variety of ways.
Reading and processing the input directory
To implement the du command in Java, the first step is to read and process the input directory specified by the user. We can use the java.io.File class to represent the directory and traverse it recursively.
Here’s an example code snippet to get started:
import java.io.File;
public class DuCommand {
public static void main(String[] args) {
// Parse command line arguments
String dirPath = args[0];
// Create a File object for the specified directory
File dir = new File(dirPath);
// Verify that the directory exists and is readable
if (!dir.exists()) {
System.err.println("Directory not found: " + dirPath);
System.exit(1);
} else if (!dir.isDirectory()) {
System.err.println(dirPath + " is not a directory");
System.exit(1);
} else if (!dir.canRead()) {
System.err.println("Unable to read directory: " + dirPath);
System.exit(1);
}
// Traverse the directory recursively and calculate the sizes of files and subdirectories
long totalSize = processDirectory(dir);
// Display the results
System.out.println("Total size of " + dirPath + ": " + totalSize + " bytes");
}
private static long processDirectory(File dir) {
long totalSize = 0;
// Process files in the current directory
File[] files = dir.listFiles();
for (File file : files) {
if (file.isFile()) {
// Process the file and add its size to the total
long fileSize = file.length();
totalSize += fileSize;
System.out.println(fileSize + "\t" + file.getPath());
} else if (file.isDirectory()) {
// Recursively process the subdirectory and add its size to the total
long dirSize = processDirectory(file);
totalSize += dirSize;
System.out.println(dirSize + "\t" + file.getPath());
}
}
return totalSize;
}
}This code reads the first command line argument as the directory to analyze and creates a File object for it. It then checks that the directory exists, is a directory, and is readable. If any of these checks fail, an error message is printed and the program exits.
Assuming the directory is valid, the code then calls the processDirectory method to recursively traverse the directory and calculate the sizes of files and subdirectories. This method uses the listFiles method to get a list of files and directories in the current directory, and processes each file or subdirectory accordingly.
For each file, the method simply calls the length method to get its size in bytes and adds it to the total size. For each subdirectory, the method recursively calls itself to process the subdirectory and add its size to the total size.
Finally, the code displays the total size of the directory in bytes.
Implementing the du functionality
To implement the du functionality, we can use the code snippet from the previous section and modify it to include additional options such as -h for human-readable output, -s to show only the total size of the directory, and -d <depth> to limit the depth of recursive traversal.
Here’s an example implementation:
import java.io.File;
public class DuCommand {
public static void main(String[] args) {
// Parse command line arguments
String dirPath = args[0];
boolean humanReadable = false;
boolean showTotalSizeOnly = false;
int maxDepth = Integer.MAX_VALUE;
for (int i = 1; i < args.length; i++) {
String arg = args[i];
if (arg.equals("-h")) {
humanReadable = true;
} else if (arg.equals("-s")) {
showTotalSizeOnly = true;
} else if (arg.equals("-d")) {
i++;
if (i >= args.length) {
System.err.println("-d option requires an argument");
System.exit(1);
}
try {
maxDepth = Integer.parseInt(args[i]);
} catch (NumberFormatException e) {
System.err.println("Invalid argument for -d option: " + args[i]);
System.exit(1);
}
} else {
System.err.println("Unknown option: " + arg);
System.exit(1);
}
}
// Create a File object for the specified directory
File dir = new File(dirPath);
// Verify that the directory exists and is readable
if (!dir.exists()) {
System.err.println("Directory not found: " + dirPath);
System.exit(1);
} else if (!dir.isDirectory()) {
System.err.println(dirPath + " is not a directory");
System.exit(1);
} else if (!dir.canRead()) {
System.err.println("Unable to read directory: " + dirPath);
System.exit(1);
}
// Traverse the directory recursively and calculate the sizes of files and subdirectories
long totalSize = processDirectory(dir, maxDepth, 0, humanReadable, showTotalSizeOnly);
// Display the results
if (humanReadable) {
System.out.println("Total size of " + dirPath + ": " + formatSize(totalSize));
} else {
System.out.println("Total size of " + dirPath + ": " + totalSize + " bytes");
}
}
private static long processDirectory(File dir, int maxDepth, int currentDepth, boolean humanReadable, boolean showTotalSizeOnly) {
if (currentDepth >= maxDepth) {
return 0;
}
long totalSize = 0;
// Process files in the current directory
File[] files = dir.listFiles();
for (File file : files) {
if (file.isFile()) {
// Process the file and add its size to the total
long fileSize = file.length();
totalSize += fileSize;
if (!showTotalSizeOnly) {
if (humanReadable) {
System.out.println(formatSize(fileSize) + "\t" + file.getPath());
} else {
System.out.println(fileSize + "\t" + file.getPath());
}
}
} else if (file.isDirectory()) {
// Recursively process the subdirectory and add its size to the total
long dirSize = processDirectory(file, maxDepth, currentDepth + 1, humanReadable, showTotalSizeOnly);
totalSize += dirSize;
if (!showTotalSizeOnly) {
String sizeString = humanReadable ? humanReadableByteCount(dirSize, true) : Long.toString(dirSize);
System.out.println(sizeString + "\t" + dir.getAbsolutePath());
}If showTotalSizeOnly is false, we will print the size of each subdirectory to the console. We will use the humanReadable boolean flag to determine whether to print the size in bytes or in a human-readable format.
Finally, we will call the du method on each subdirectory, with a depth of depth - 1, to recursively compute the size of each subdirectory.
if (depth > 1) {
for (File subDir : subDirs) {
du(subDir, depth - 1, humanReadable, showTotalSizeOnly);
}
}The du method should now be able to compute the size of a directory and its subdirectories up to a given depth, and output the results to the console.
Outputting the results to the console
After the du method has finished computing the size of the directory and its subdirectories, we will print the total size of the directory (including subdirectories) to the console.
if (showTotalSizeOnly) {
System.out.println(humanReadable ? humanReadableByteCount(totalSize, true) : Long.toString(totalSize));
}This will print the total size in either a human-readable format (if humanReadable is true) or in bytes (if humanReadable is false).
If showTotalSizeOnly is false, we will not print anything else to the console, since we have already printed the sizes of each subdirectory earlier in the method.
The du method should now output the total size of a directory and its subdirectories to the console, in either a human-readable format or in bytes.
Testing the du command
To test the du command, we can create a directory with some subdirectories and files, and use the du command to compute the size of the directory and its subdirectories.
For example, we can create a directory called test with the following structure:
test/
├── dir1/
│ ├── file1.txt (100 bytes)
│ └── file2.txt (200 bytes)
├── dir2/
│ ├── file3.txt (300 bytes)
│ └── file4.txt (400 bytes)
├── file5.txt (500 bytes)
└── file6.txt (600 bytes)The total size of this directory should be 2100 bytes.
We can then use the following command to compute the size of the test directory and its subdirectories up to a depth of 2, and output the results in a human-readable format:
java DuCommand test -d 2 -hThis should output the following:
2.1 KB test
100 B test/dir1/file1.txt
200 B test/dir1/file2.txt
300 B test/dir2/file3.txt
400 B test/dir2/file4.txt
500 B test/file5.txt
600 B test/file6.txt
2.1 KB TotalThis output shows the sizes of each subdirectory and file in the test directory, as well as the total size of the directory and its subdirectories.
We can also test the du command with the --total-size-only option to only output the total size of the directory and its subdirectories:
java DuCommand test -d 2 -h --total-size-onlyThis should output the following:
2.1 KBThis output only shows the total size of the directory and its subdirectories, in a human-readable format.
Chapter 5: Building a Df Command
Overview of the df command and its functionality
The df command is a commonly used command in Unix-based systems, which is used to display information about the file system(s) mounted on the current system. It provides a summary of the available disk space, the amount of disk space used, and the amount of disk space available on each mounted file system.
The basic functionality of the df command is to display the file system usage statistics for each file system that is mounted on the system. It typically shows the following information for each file system:
- File system: The name of the file system
- Size: The total size of the file system
- Used: The amount of disk space used by the file system
- Available: The amount of disk space available on the file system
- Use%: The percentage of disk space used by the file system
The df command can be used with various options to modify its output, such as displaying the output in a human-readable format, or displaying the output for a specific file system or file system type.
Designing the Java implementation of the df command
To implement the df command in Java, we can follow the following design:
- Parse the command-line arguments to determine the options and arguments passed to the command.
- If no arguments are provided, then assume that the command should display information for all mounted file systems.
- If an argument is provided, then assume that it is a path to a file system or a specific file system type, and display information only for that file system.
- Use the Java
Fileclass to retrieve information about the file system(s) mounted on the system. - For each file system, retrieve information about the total size, used space, and available space.
- Calculate and display the percentage of used space and available space.
- Format and output the results to the console.
- If the
-hor--human-readableoption is provided, then format the sizes in a human-readable format (i.e., using units such as KB, MB, GB, etc.). - If the
-Tor--totaloption is provided, then display a summary of the total disk space used and available on all file systems. - If the
-tor--typeoption is provided, then display information only for file systems of the specified type. - Handle any errors that may occur during the execution of the command (such as file system access errors or invalid command-line arguments).
By following this design, we can create a flexible and robust implementation of the df command in Java that can be used in a variety of contexts.
Reading and processing the input file system
To read and process the input file system in Java for the df command, we can use the Java File class. The File class provides methods to access information about files and directories, including their size and the amount of available space.
Here is an example code snippet that demonstrates how to use the File class to retrieve information about the file system(s) mounted on the system:
import java.io.File;
public class DfCommand {
public static void main(String[] args) {
File[] files;
if (args.length == 0) {
// If no arguments are provided, assume all file systems should be processed
files = File.listRoots();
} else {
// Otherwise, assume the first argument is a file system or file system type to process
File file = new File(args[0]);
if (file.isDirectory()) {
files = new File[] { file };
} else {
files = File.listRoots();
}
}
for (File file : files) {
// Retrieve information about the file system
long totalSpace = file.getTotalSpace();
long freeSpace = file.getFreeSpace();
long usedSpace = totalSpace - freeSpace;
// Process the file system information as needed
// ...
}
}
}This code first checks if any arguments were provided to the command, and if not, it retrieves information about all file systems using the File.listRoots() method. If an argument is provided, it checks if it is a directory and, if so, retrieves information only for that directory. Otherwise, it retrieves information about all file systems.
Next, for each file system, it uses the getTotalSpace() and getFreeSpace() methods of the File class to retrieve the total and free space on the file system, respectively. It then calculates the used space by subtracting the free space from the total space.
This information can then be processed as needed to implement the functionality of the df command.
Implementing the df functionality
To implement the functionality of the df command in Java, we can use the code snippet from the previous section that retrieves information about the file system(s) mounted on the system using the File class. We can then process this information to generate output similar to the df command.
Here is an example code snippet that demonstrates how to generate output similar to the df command in Java:
import java.io.File;
public class DfCommand {
public static void main(String[] args) {
File[] files;
if (args.length == 0) {
// If no arguments are provided, assume all file systems should be processed
files = File.listRoots();
} else {
// Otherwise, assume the first argument is a file system or file system type to process
File file = new File(args[0]);
if (file.isDirectory()) {
files = new File[] { file };
} else {
files = File.listRoots();
}
}
for (File file : files) {
// Retrieve information about the file system
long totalSpace = file.getTotalSpace();
long freeSpace = file.getFreeSpace();
long usedSpace = totalSpace - freeSpace;
// Format and output the information about the file system
String formattedTotalSpace = formatSize(totalSpace);
String formattedFreeSpace = formatSize(freeSpace);
String formattedUsedSpace = formatSize(usedSpace);
double usedPercentage = ((double) usedSpace / (double) totalSpace) * 100.0;
System.out.printf("%-20s %-20s %-20s %6.2f%%\n", formattedTotalSpace, formattedUsedSpace, formattedFreeSpace, usedPercentage);
}
}
private static String formatSize(long size) {
String[] units = {"B", "KB", "MB", "GB", "TB"};
double formattedSize = size;
int unitIndex = 0;
while (formattedSize >= 1024 && unitIndex < units.length - 1) {
formattedSize /= 1024;
unitIndex++;
}
return String.format("%.2f %s", formattedSize, units[unitIndex]);
}
}This code first retrieves information about the file system(s) using the File class, as described in the previous section.
Next, for each file system, it uses the formatSize() method to format the total, used, and free space in a human-readable format (e.g., “1.23 GB”). It then calculates the percentage of used space and formats this information and the formatted space information using String.format() to generate output similar to the df command.
The formatSize() method uses an array of units (“B”, “KB”, “MB”, etc.) and a loop to calculate and format the size in the appropriate unit. The formatted size and unit are returned as a String.
This code assumes that the df command should output information about all file systems if no arguments are provided, and that if an argument is provided, it should be either a directory or file system type. If the argument is a directory, only information about that directory’s file system is output. If the argument is a file system type, information about all file systems of that type is output.
Note that this implementation does not include options or flags to modify the behavior of the df command, but these could be added using standard command-line argument parsing libraries in Java.
Java provides several command-line argument parsing libraries, such as Apache Commons CLI and JCommander, that can be used to parse and process command-line arguments in a structured and efficient manner. These libraries offer features such as type conversion, default values, help messages, and more, making it easier for developers to create robust and user-friendly command-line applications.
Outputting the results to the console
To output the results of the df command to the console, we can use the standard output stream System.out. We can use this stream to print the file system information in a tabular format, including columns for the file system name, total size, used space, available space, and usage percentage.
Here’s an example of how we can output the results to the console:
System.out.printf("%-20s %-20s %-20s %-20s %-20s%n", "File System", "Total", "Used", "Available", "Use%");
for (FileSystem fileSystem : fileSystems) {
long totalSpace = fileSystem.getTotalSpace();
long usedSpace = totalSpace - fileSystem.getFreeSpace();
long availableSpace = fileSystem.getUsableSpace();
double usePercentage = ((double) usedSpace / totalSpace) * 100;
System.out.printf("%-20s %-20s %-20s %-20s %-20s%n", fileSystem.getDisplayName(), formatSize(totalSpace), formatSize(usedSpace), formatSize(availableSpace), String.format("%.1f%%", usePercentage));
}This code uses the printf method of the System.out stream to print formatted output to the console. The %-20s specifier is used to specify a field width of 20 characters for each column, and the %n specifier is used to insert a newline character after each row.
The formatSize method is a helper method that formats a file size in a human-readable format, such as “1.2 GB” or “3.4 MB”.
Note that this is just an example, and the exact output format and columns can be customized according to the specific requirements of the df command.
Testing the df command
To test the df command, we can create a test directory with some files and subdirectories, and then run the command to verify that it correctly reports the total, used, and available space for each file system.
Here’s an example of how we can test the df command:
- Create a test directory with some files and subdirectories:
mkdir testdir
cd testdir
touch file1.txt
dd if=/dev/zero of=file2.img bs=1M count=100
mkdir subdir1
mkdir subdir2- Run the
dfcommand:
java DfCommand testdir- Verify that the output shows the correct file system information:
File System Total Used Available Use%
/ 499.4 GB 104.4 GB 395.0 GB 20.9%
/dev/shm 16.0 GB 0 B 16.0 GB 0.0%
/run/lock 16.0 GB 0 B 16.0 GB 0.0%
/sys/fs/cgroup 16.0 GB 0 B 16.0 GB 0.0%
/run 16.0 GB 0 B 16.0 GB 0.0%
/dev 7.9 GB 0 B 7.9 GB 0.0%
/run/user/1000 16.0 GB 0 B 16.0 GB 0.0%This output shows the file system information for each file system mounted on the system, including the root file system (/) and various system directories such as /dev, /run, and /sys/fs/cgroup. The testdir directory should be included in the output, and the total, used, and available space should be reported correctly.
Chapter 6: Building a Rm Command
Overview of the rm command and its functionality
The rm command in Unix/Linux systems is used to remove or delete files or directories. It takes one or more arguments, which can be files, directories, or a combination of both, and removes them permanently from the file system. The rm command can also be used with various options to modify its behavior, such as -r to remove directories recursively or -f to force the removal of write-protected files. However, it should be used with caution as it can permanently delete files and directories without the possibility of recovery.
Designing the Java implementation of the rm command
To implement the rm command in Java, we need to write code that takes one or more arguments representing the files or directories to be deleted, and then delete them from the file system. We can use the java.nio.file package to perform file and directory operations in Java.
Here is a basic outline of the Java implementation of the rm command:
- Parse the command line arguments to extract the file and directory names to be deleted.
- For each file or directory, check if it exists and if it is writeable.
- If it is a file, delete it using the
Files.delete()method. - If it is a directory, recursively delete its contents and then delete the directory itself using the
Files.delete()method.
We should also consider the various options that can modify the behavior of the rm command, such as -r to delete directories recursively, -f to force the deletion of write-protected files, and -i to prompt the user before deleting each file. These options can be implemented using standard command-line argument parsing libraries in Java, such as Apache Commons CLI.
Reading and processing the input file or directory
To implement the rm command in Java, we need to read and process the input file or directory specified by the user.
We can use the java.nio.file package to check if a file or directory exists, and to perform file and directory operations.
To read the input file or directory, we need to:
- Parse the command line arguments to extract the file and directory names.
- Check if each file or directory exists using the
Files.exists()method. - Check if each file or directory is writeable using the
Files.isWritable()method. - If any of the files or directories do not exist or are not writeable, display an error message and exit the program.
Here is some sample code that demonstrates how to read and process the input file or directory:
import java.nio.file.Files;
import java.nio.file.Path;
import java.nio.file.Paths;
public class RmCommand {
public static void main(String[] args) {
// Parse the command line arguments
String[] filenames = parseArguments(args);
// Process each file or directory
for (String filename : filenames) {
Path path = Paths.get(filename);
if (!Files.exists(path)) {
System.err.println("rm: cannot remove '" + filename + "': No such file or directory");
continue;
}
if (!Files.isWritable(path)) {
System.err.println("rm: cannot remove '" + filename + "': Permission denied");
continue;
}
// ... delete the file or directory ...
}
}
// Parse the command line arguments
private static String[] parseArguments(String[] args) {
// ... parse the arguments and return an array of filenames ...
}
}This code checks if each file or directory specified by the user exists and is writeable, and displays an error message if it is not. It also calls the parseArguments() method to parse the command line arguments and extract the filenames to be deleted.
Implementing the rm functionality
To implement the rm functionality in Java, we need to first check whether the input path represents a file or a directory. If it is a file, we can delete it directly using the File.delete() method. If it is a directory, we need to recursively delete all the files and directories inside it.
Here is the code for implementing the rm functionality:
import java.io.File;
public class RmCommand {
public static void main(String[] args) {
if (args.length != 1) {
System.err.println("Usage: java RmCommand <path>");
System.exit(1);
}
File file = new File(args[0]);
if (!file.exists()) {
System.err.println("File or directory does not exist.");
System.exit(1);
}
if (file.isFile()) {
if (!file.delete()) {
System.err.println("Failed to delete file: " + file.getPath());
System.exit(1);
}
} else {
deleteDirectory(file);
}
}
private static void deleteDirectory(File directory) {
File[] files = directory.listFiles();
if (files != null) {
for (File file : files) {
if (file.isDirectory()) {
deleteDirectory(file);
} else {
if (!file.delete()) {
System.err.println("Failed to delete file: " + file.getPath());
System.exit(1);
}
}
}
}
if (!directory.delete()) {
System.err.println("Failed to delete directory: " + directory.getPath());
System.exit(1);
}
}
}In this implementation, we first check whether the input path exists or not. If it does not exist, we print an error message and exit. If it does exist, we check whether it is a file or a directory. If it is a file, we delete it using the File.delete() method. If it is a directory, we call the deleteDirectory() method to recursively delete all the files and directories inside it.
The deleteDirectory() method works as follows: first, it gets a list of all the files and directories inside the given directory using the File.listFiles() method. If the directory is empty, the method simply deletes it using the File.delete() method. If the directory is not empty, the method recursively calls itself for each subdirectory and calls the File.delete() method for each file. Finally, the method deletes the given directory itself using the File.delete() method.
Outputting the results to the console
The rm command is typically silent when deleting files or directories, so there is no output to the console when the command is successful. However, if there is an error during the deletion process, such as the file or directory not existing, an error message should be printed to the console.
For example, if the user attempts to delete a file that does not exist, the following error message could be printed to the console:
rm: cannot remove 'myfile.txt': No such file or directoryIf the user attempts to delete a directory that does not exist, the following error message could be printed to the console:
rm: cannot remove 'mydirectory': No such file or directoryIf the user does not have permission to delete a file or directory, the following error message could be printed to the console:
rm: cannot remove 'myfile.txt': Permission deniedIf the user attempts to delete a directory that is not empty, the following error message could be printed to the console:
rm: cannot remove 'mydirectory': Directory not emptyIt is important to provide informative error messages to the user to help them understand why the deletion process failed.
Testing the rm command
Testing the rm command is important to ensure that files and directories are being deleted as expected, and that any error messages are being properly displayed. Here are some test cases that can be used to test the rm command:
- Delete a file: Create a file and then use the
rmcommand to delete it. Check that the file has been successfully deleted and that there are no error messages. - Delete an empty directory: Create an empty directory and then use the
rmcommand to delete it. Check that the directory has been successfully deleted and that there are no error messages. - Delete a directory with files: Create a directory and add some files to it. Then use the
rmcommand to delete the directory. Check that the directory and all of its contents have been successfully deleted and that there are no error messages. - Attempt to delete a file that does not exist: Use the
rmcommand to delete a file that does not exist. Check that an error message is displayed indicating that the file could not be found. - Attempt to delete a directory that does not exist: Use the
rmcommand to delete a directory that does not exist. Check that an error message is displayed indicating that the directory could not be found. - Attempt to delete a file or directory without sufficient permissions: Use the
rmcommand to delete a file or directory for which the user does not have sufficient permissions. Check that an error message is displayed indicating that the user does not have permission to perform the operation. - Attempt to delete a non-empty directory: Create a directory and add some files to it. Then use the
rmcommand to attempt to delete the directory without the-roption. Check that an error message is displayed indicating that the directory is not empty.
Chapter 7: Building a Touch Command
Overview of the touch command and its functionality
The touch command is a common command-line utility used to create a new empty file or update the timestamp of an existing file. When used to create a new file, the touch command creates the file if it doesn’t exist or updates the modification time if it does. If the file already exists, the touch command updates the modification time of the file to the current time. The touch command is commonly used in shell scripts and for managing file timestamps.
In summary, the touch command has two main functionalities:
- Create a new empty file if it doesn’t exist
- Update the modification time of an existing file
The touch command is particularly useful for creating empty files when you need to ensure that a file exists before writing to it.
Designing the Java implementation of the touch command
To implement the touch command in Java, we can use the java.nio.file.Files class. This class provides several static methods for creating and updating files, including the createFile() and setLastModifiedTime() methods.
Here’s a basic outline of the steps we would need to take to implement the touch command in Java:
- Parse the command-line arguments to determine the file to create or update.
- Check if the file exists. If it doesn’t, create a new empty file.
- If the file already exists, update its modification time to the current time.
We can implement this logic in a method called touch() that takes the file path as a parameter.
Here’s a sample implementation of the touch() method:
import java.nio.file.Files;
import java.nio.file.Path;
import java.nio.file.Paths;
import java.nio.file.attribute.FileTime;
import java.time.Instant;
public class TouchCommand {
public static void touch(String filePath) throws Exception {
Path file = Paths.get(filePath);
if (!Files.exists(file)) {
Files.createFile(file);
} else {
Files.setLastModifiedTime(file, FileTime.from(Instant.now()));
}
}
}This implementation creates a new java.nio.file.Path object from the file path argument, and then checks if the file exists using the Files.exists() method. If the file doesn’t exist, it creates a new empty file using the Files.createFile() method. If the file exists, it updates its modification time using the Files.setLastModifiedTime() method and the current time, which is obtained using the Instant.now() method.
Note that this implementation throws a generic Exception if an error occurs. In a real-world implementation, you would want to catch specific exceptions and handle them appropriately.
Reading and processing the input file
The touch command doesn’t require any input files to be read or processed. It simply creates an empty file or updates the modification time of an existing file. Therefore, the implementation of touch command should be straightforward, requiring only the file name and an option to specify the modification time.
Implementing the touch functionality
Here’s an example implementation of the touch command:
import java.io.File;
import java.io.IOException;
import java.util.Date;
public class TouchCommand {
public static void main(String[] args) {
if (args.length == 0) {
System.err.println("Usage: java TouchCommand <file> [-m]");
System.exit(1);
}
String fileName = args[0];
boolean modifyTime = false;
if (args.length > 1 && args[1].equals("-m")) {
modifyTime = true;
}
File file = new File(fileName);
try {
if (!file.exists()) {
file.createNewFile();
} else if (modifyTime) {
file.setLastModified(new Date().getTime());
}
} catch (IOException e) {
System.err.println("Unable to create file: " + e.getMessage());
System.exit(1);
}
}
}This implementation takes in the file name as a command-line argument and an optional -m flag to modify the file’s modification time. The File class is used to create a new file if it doesn’t exist and to modify the modification time if the -m flag is provided. The modification time is set to the current system time if the -m flag is provided. If the file already exists and the -m flag is not provided, the command does nothing.
Outputting the results to the console Since the touch command doesn’t have any specific output to the console, we can simply print a message indicating that the file was created or modified:
if (file.exists()) {
file.setLastModified(System.currentTimeMillis());
System.out.println("File modified: " + file.getAbsolutePath());
} else {
file.createNewFile();
System.out.println("File created: " + file.getAbsolutePath());
}This code checks if the file already exists and modifies its last modified timestamp if it does. Otherwise, it creates a new file and prints a message indicating its location.
Testing the touch command To test the touch command, you can create a new file or modify the timestamp of an existing file using the command:
java TouchCommand /path/to/file.txtThis will either create a new file if it doesn’t exist, or modify the timestamp of an existing file. You can then check the file’s properties in your operating system’s file manager to confirm that the last modified timestamp has been updated.
Chapter 8: Building a Locate Command
Overview of the locate command and its functionality The locate command is a utility used to find files and directories on a Unix or Unix-like system. It works by searching a pre-built database of file and directory names, and can quickly locate files matching a given pattern.
The locate command typically takes a single argument, which is the pattern to search for. The pattern can include wildcards and other special characters to refine the search. The command then searches the pre-built database and returns a list of all files and directories that match the pattern.
The locate command is useful for quickly finding files and directories on a system, without having to search the entire file system manually. However, because the search is based on a pre-built database, there may be a delay between the creation of a new file and its appearance in the locate database. Additionally, the locate command may not be installed or enabled on all systems.
Designing the Java implementation of the locate command
The locate command searches for files and directories that match a specified pattern. The implementation of the locate command in Java would involve traversing the file system recursively and checking each file and directory against the search pattern.
Here’s an overview of the Java implementation of the locate command:
- Parse the command-line arguments to determine the search pattern and any optional arguments such as the starting directory for the search.
- Traverse the file system recursively, starting from the specified directory or the root directory.
- For each file or directory encountered, check whether the name matches the search pattern. If it does, print the path of the file or directory to the console.
- When the traversal is complete, print a summary of the number of matching files and directories found.
To improve performance, the implementation could use various techniques such as parallel processing, caching of directory listings, and early termination of the search when the required number of matches is reached.
Do you want me to continue with the implementation details?
Reading and processing the input search query
For the locate command, the input search query is simply a string representing the file or directory to search for. The search query can be provided as a command-line argument to the Java application.
Once the search query is obtained, the Java application can search for the file or directory by using the file system API. The search can start from the root of the file system and recursively traverse all directories, looking for files or directories that match the search query.
Alternatively, if the operating system provides a built-in locate command, the Java application can invoke this command using the ProcessBuilder class and capture its output.
Implementing the locate functionality
To implement the locate command in Java, we can use the java.nio.file package, which provides a simple and efficient way to search for files in a directory hierarchy.
The locate command will take a search query as an argument and will search for files or directories that match the query in the current directory or any of its subdirectories. It will then output the absolute path of each match.
Here is a possible implementation:
import java.nio.file.*;
import java.util.*;
public class LocateCommand {
public static void main(String[] args) throws Exception {
if (args.length == 0) {
System.err.println("Usage: locate <search-query>");
System.exit(1);
}
String query = args[0];
Path startDir = Paths.get(".");
Files.walkFileTree(startDir, new SimpleFileVisitor<Path>() {
@Override
public FileVisitResult visitFile(Path file, BasicFileAttributes attrs) throws IOException {
if (file.getFileName().toString().contains(query)) {
System.out.println(file.toAbsolutePath());
}
return FileVisitResult.CONTINUE;
}
@Override
public FileVisitResult visitFileFailed(Path file, IOException exc) throws IOException {
return FileVisitResult.CONTINUE;
}
});
}
}This implementation uses the Files.walkFileTree method to traverse the directory hierarchy starting from the current directory ("."). For each file and directory visited, the visitFile method is called, which checks if the file name contains the search query and prints its absolute path if it does.
Note that this implementation is very basic and does not support advanced features such as searching for files by type, size, or modification time. These features could be added by parsing additional command-line arguments and using the Files class to filter the search results accordingly.
Outputting the results to the console To output the results of the locate command, we can simply loop through the list of files that match the search query and print their absolute paths to the console. Here’s an implementation:
public static void printLocateResults(List<File> results) {
if (results.isEmpty()) {
System.out.println("No results found.");
} else {
for (File file : results) {
System.out.println(file.getAbsolutePath());
}
}
}This method takes a list of files that match the search query and prints their absolute paths to the console. If the list is empty, it prints a message indicating that no results were found.
Testing the locate command
To test the locate command, we can create a few test files and directories and then search for them using the locate command. Here’s an example of how we can test the command:
- Create a test directory:
mkdir /tmp/testdir- Create some test files and directories inside the test directory:
touch /tmp/testdir/file1.txt
touch /tmp/testdir/file2.txt
mkdir /tmp/testdir/subdir
touch /tmp/testdir/subdir/file3.txt- Search for files using the
locatecommand:
java Locate /tmp/testdir/fileThis should output the paths to all files inside the testdir directory that contain the string “file” in their name:
/tmp/testdir/file1.txt
/tmp/testdir/file2.txt
/tmp/testdir/subdir/file3.txtChapter 9: Building a Find Command
Overview of the find command and its functionality
The find command is a commonly used utility in Unix-like operating systems that searches for files and directories within a specified location. It can search for files based on a variety of criteria, such as name, size, and modification time, and can execute commands on the files it finds.
The basic syntax of the find command is:
find [path] [expression]Where [path] specifies the location to search in, and [expression] specifies the criteria to search for.
find is a powerful tool that can be used for a wide range of tasks, such as finding all files modified within a certain time frame, deleting all files with a specific name, or executing a command on a set of files.
In the Java implementation of the find command, we will provide similar functionality, allowing users to search for files based on a variety of criteria and perform various actions on the files found.
Designing the Java implementation of the find command Sure, let’s continue.
For the find command, we need to implement a functionality that searches for files and directories that match a given search pattern and then perform some action on the matching files and directories. The find command can take several options, such as specifying the starting directory, depth of search, and whether to search for files or directories.
To implement the find command, we need to:
- Read and parse the command-line arguments to determine the search pattern, starting directory, depth of search, and whether to search for files or directories.
- Traverse the directory tree starting from the specified starting directory and search for files and directories that match the given search pattern.
- For each matching file or directory, perform the specified action, such as printing the file name, deleting the file, or changing the file’s permissions.
We can use Java’s File class and its methods to traverse the directory tree and search for files and directories. We can also use regular expressions to match the search pattern.
Once we have found the matching files and directories, we can perform the specified action using Java’s File class methods.
Reading and processing the input directory and search query
To implement the find command in Java, we need to read and process the input directory and search query. The basic steps are:
- Parse the command-line arguments to obtain the search directory and search query.
- Create a
Fileobject for the search directory. - Check if the search directory exists and is a directory.
- Recursively traverse the directory and its subdirectories to search for files that match the search query.
- For each file that matches the search query, add its path to a list.
- Output the list of matching file paths to the console.
Here is some sample code to illustrate these steps:
import java.io.File;
import java.util.ArrayList;
import java.util.List;
public class FindCommand {
public static void main(String[] args) {
// Parse the command-line arguments
if (args.length < 2) {
System.err.println("Usage: java FindCommand <search directory> <search query>");
System.exit(1);
}
String searchDirName = args[0];
String searchQuery = args[1];
// Create a File object for the search directory
File searchDir = new File(searchDirName);
// Check if the search directory exists and is a directory
if (!searchDir.exists()) {
System.err.println("Error: " + searchDirName + " does not exist");
System.exit(1);
}
if (!searchDir.isDirectory()) {
System.err.println("Error: " + searchDirName + " is not a directory");
System.exit(1);
}
// Recursively traverse the directory and its subdirectories to search for files that match the search query
List<String> matchingFiles = new ArrayList<>();
findMatchingFiles(searchDir, searchQuery, matchingFiles);
// Output the list of matching file paths to the console
for (String filePath : matchingFiles) {
System.out.println(filePath);
}
}
private static void findMatchingFiles(File dir, String searchQuery, List<String> matchingFiles) {
File[] files = dir.listFiles();
if (files != null) {
for (File file : files) {
if (file.isDirectory()) {
findMatchingFiles(file, searchQuery, matchingFiles);
} else if (file.getName().contains(searchQuery)) {
matchingFiles.add(file.getAbsolutePath());
}
}
}
}
}This implementation recursively traverses the search directory and its subdirectories using a helper method findMatchingFiles(), which adds the absolute file path to the matchingFiles list for each file that matches the search query. The main() method then outputs the list of matching file paths to the console.
Implementing the find functionality To implement the find command in Java, we can follow the following steps:
- Parse the input arguments to get the directory path and search query.
- Recursively traverse the directory tree and search for files that match the search query.
- For each matching file, check if it matches any of the optional search criteria such as file size, last modified time, and file type.
- Output the list of matching files.
Let’s implement each step in detail.
- Parsing input arguments:
We can use a command-line argument parsing library such as Apache Commons CLI or Picocli to parse the input arguments.
For example, using Picocli, we can define the input options and arguments as follows:
@Command(name = "find", mixinStandardHelpOptions = true, version = "1.0",
description = "Searches for files in a directory that match the given search criteria.")
public class Find implements Runnable {
@Option(names = {"-d", "--dir"}, description = "Directory to search", required = true)
private File dir;
@Option(names = {"-n", "--name"}, description = "File name pattern to search", required = true)
private String name;
@Option(names = {"-s", "--size"}, description = "File size in bytes")
private Long size;
@Option(names = {"-m", "--modified"}, description = "Last modified time in minutes")
private Long modified;
@Option(names = {"-t", "--type"}, description = "File type (e.g., txt, pdf)")
private String type;
// ...
}Here, we have defined options for the directory path, search query, file size, last modified time, and file type.
- Traversing the directory tree and searching for files:
We can use the Java NIO package to traverse the directory tree and search for files that match the search query.
For example, we can define a recursive function that takes a directory path and a search query as input, and returns a list of matching files:
public static List<File> findFiles(File dir, String name) {
List<File> matchingFiles = new ArrayList<>();
if (!dir.isDirectory()) {
return matchingFiles;
}
try (Stream<Path> paths = Files.walk(dir.toPath())) {
paths.filter(Files::isRegularFile)
.map(Path::toFile)
.filter(file -> file.getName().matches(name))
.forEach(matchingFiles::add);
} catch (IOException e) {
e.printStackTrace();
}
return matchingFiles;
}Here, we are using the Files.walk() method to traverse the directory tree, and then filtering the files that match the search query.
- Checking optional search criteria:
We can add optional search criteria such as file size, last modified time, and file type, by adding additional filters to the findFiles() method.
For example, to filter files by size, we can add the following code:
if (size != null) {
matchingFiles = matchingFiles.stream()
.filter(file -> file.length() == size)
.collect(Collectors.toList());
}Similarly, to filter files by last modified time, we can add the following code:
if (modified != null) {
long modifiedMillis = modified * 60 * 1000; // convert minutes to milliseconds
matchingFiles = matchingFiles.stream()
.filter(file -> System.currentTimeMillis() - file.lastModified() <= modifiedMillis)
.collect(Collectors.toList());
}To filter files by file type, we can add the following code:
if (type != null) {
String extension = type.toLowerCase();
matchingFiles = matchingFiles.stream()
.filter(file -> file.getName().toLowerCase().endsWith(extension))
.collect(Collectors.toList());
}This code filters the matchingFiles list by file type if the type parameter is specified. It first converts the type parameter to lowercase and then filters the list to include only files whose name ends with the specified extension. The resulting list of files is collected into a new list using the Collectors.toList() method.
Outputting the results to the console
To output the results of the find command, we can simply print out the file paths that match the search criteria. Here’s an example implementation:
public static void find(File directory, String query) {
if (!directory.exists() || !directory.isDirectory()) {
System.out.println("Invalid directory: " + directory);
return;
}
File[] files = directory.listFiles();
if (files == null) {
return;
}
for (File file : files) {
if (file.isDirectory()) {
find(file, query);
} else if (file.getName().contains(query)) {
System.out.println(file.getAbsolutePath());
}
}
}This implementation recursively searches for all files and directories within the given directory, and prints out the file paths of any files that match the search query. Note that we’re using the getAbsolutePath() method of the File class to get the full path of the file.
Testing the find command
As a language model, I cannot run commands or execute code. However, I can suggest some ways to test the find command:
- Create a test directory with a few subdirectories and files. Ensure that some of the files and directories have names that match the search query and some do not.
- Run the
findcommand with different search queries and directory paths and ensure that it returns the expected results. - Test the command with different options such as
-type,-name,-mtime, etc., and ensure that it returns the expected results. - Test the command with different output formats such as JSON, XML, or CSV, and ensure that it returns the expected results.
- Test the command with large directories and ensure that it runs efficiently and does not consume excessive memory or CPU resources.
Chapter 10: Building a Grep Command
Overview of the grep command and its functionality
The grep command is a widely used tool in Unix-like operating systems that searches a file or files for lines that contain a specified pattern. The name “grep” stands for “global regular expression print”. It uses regular expressions to match patterns in the specified files and returns the lines that match those patterns. The grep command is often used in combination with other commands such as find and sed to perform more complex operations on text files.
Designing the Java implementation of the grep command
The grep command searches for a given pattern in a file and returns all the lines that match the pattern. The basic functionality of grep command is as follows:
grep [options] pattern file...Where pattern is the regular expression to be searched for in the files and file... represents one or more files to be searched. The command outputs all the lines that match the pattern in the given files.
The Java implementation of the grep command can follow a similar structure where the command-line arguments are parsed to identify the pattern and the files to search. The files are then searched for the pattern using regular expressions, and the matching lines are output to the console. The implementation can be designed to support various options such as case-insensitive search, recursive search, and inverted search.
Here’s a possible design for the Java implementation of the grep command:
- Parse the command-line arguments to identify the pattern and files to search.
- If the
-ioption is provided, set the search to be case-insensitive. - If the
-voption is provided, set the search to be inverted. - If the
-roption is provided, recursively search all directories under the given directory. - For each file, open it and search for the pattern in each line.
- If the line matches the pattern and
-vis not provided, output the line to the console. - If the line does not match the pattern and
-vis provided, output the line to the console.
The implementation can use the java.util.regex package to perform regular expression matching and java.nio.file package to traverse files and directories.
Reading and processing the input file and search query
To implement the grep command, we will need to read the input file and search for lines that match the provided search query. We can use the BufferedReader class to read the file line by line and search for matches using regular expressions. We will also need to provide options for case sensitivity and invert matching.
The basic steps to implement the grep command are:
- Parse the command-line arguments to get the file name, search query, case sensitivity option, and invert matching option.
- Open the file using a
BufferedReader. - Loop through the file line by line using the
readLine()method. - Use a regular expression to match the line with the search query. The regular expression should take into account the case sensitivity option.
- If a match is found and the invert matching option is not set, print the line to the console.
- If the invert matching option is set and no match is found, print the line to the console.
- Close the
BufferedReaderand exit.
We can use the Pattern and Matcher classes in Java to match regular expressions.
Implementing the grep functionality
To implement the grep functionality in Java, we can read the input file line by line and check if each line contains the search query. If a line contains the search query, we can add it to a list of matching lines. Once we have processed the entire file, we can output the matching lines to the console.
Here’s a sample implementation of the grep functionality:
import java.io.BufferedReader;
import java.io.FileReader;
import java.io.IOException;
import java.util.ArrayList;
import java.util.List;
public class GrepCommand {
public static void grep(String filePath, String searchQuery) {
List<String> matchingLines = new ArrayList<>();
try {
BufferedReader reader = new BufferedReader(new FileReader(filePath));
String line = reader.readLine();
while (line != null) {
if (line.contains(searchQuery)) {
matchingLines.add(line);
}
line = reader.readLine();
}
reader.close();
} catch (IOException e) {
System.out.println("An error occurred while reading the file: " + e.getMessage());
return;
}
for (String matchingLine : matchingLines) {
System.out.println(matchingLine);
}
}
}In this implementation, we take two arguments: filePath, which is the path of the file to search in, and searchQuery, which is the string to search for in the file. We create an empty list to store the matching lines, and then read the file line by line using a BufferedReader. For each line, we check if it contains the search query, and if so, we add it to the list of matching lines. Once we have processed the entire file, we output the matching lines to the console.
Outputting the results to the console
To implement the grep functionality in Java, we can read the input file line by line and check if each line contains the search query. If a line contains the search query, we can add it to a list of matching lines. Once we have processed the entire file, we can output the matching lines to the console.
Here’s a sample implementation of the grep functionality:
import java.io.BufferedReader;
import java.io.FileReader;
import java.io.IOException;
import java.util.ArrayList;
import java.util.List;
public class GrepCommand {
public static void grep(String filePath, String searchQuery) {
List<String> matchingLines = new ArrayList<>();
try {
BufferedReader reader = new BufferedReader(new FileReader(filePath));
String line = reader.readLine();
while (line != null) {
if (line.contains(searchQuery)) {
matchingLines.add(line);
}
line = reader.readLine();
}
reader.close();
} catch (IOException e) {
System.out.println("An error occurred while reading the file: " + e.getMessage());
return;
}
for (String matchingLine : matchingLines) {
System.out.println(matchingLine);
}
}
}In this implementation, we take two arguments: filePath, which is the path of the file to search in, and searchQuery, which is the string to search for in the file. We create an empty list to store the matching lines, and then read the file line by line using a BufferedReader. For each line, we check if it contains the search query, and if so, we add it to the list of matching lines. Once we have processed the entire file, we output the matching lines to the console.
Testing the grep command in java
To test the grep command in Java, we can use the ProcessBuilder class to execute the command and capture its output. Here’s an example:
import java.io.BufferedReader;
import java.io.IOException;
import java.io.InputStreamReader;
public class GrepTest {
public static void main(String[] args) throws IOException {
String searchString = "hello";
String filePath = "example.txt";
ProcessBuilder builder = new ProcessBuilder("grep", searchString, filePath);
Process process = builder.start();
BufferedReader reader = new BufferedReader(new InputStreamReader(process.getInputStream()));
String line;
while ((line = reader.readLine()) != null) {
System.out.println(line);
}
}
}In this example, we’re searching for the string “hello” in the file “example.txt”. We create a ProcessBuilder object with the grep command and the search string and file path as arguments. We then start the process and read its output using a BufferedReader. Finally, we print each line of output to the console.
Note that if the grep command is not available on your system, this code will throw an exception. You can check if the command exists before executing it by using the which command in a similar way.
Chapter 11: Building a Tar Command
Overview of the tar command and its functionality
The tar command in Unix/Linux is used to create, manipulate, and extract tar archives. A tar archive is a collection of files and directories that are bundled together into a single file. The name “tar” stands for “tape archive”, which refers to the origins of the command when it was used to create backups on magnetic tapes.
Here are some common uses of the tar command:
Creating a tar archive
To create a tar archive, you can use the -c (create) option followed by the name of the archive file and the files or directories you want to include in the archive. For example:
tar -cf archive.tar file1.txt file2.txt dir1This will create a tar archive called archive.tar that contains the files file1.txt and file2.txt, as well as the directory dir1.
Extracting files from a tar archive
To extract files from a tar archive, you can use the -x (extract) option followed by the name of the archive file. For example:
tar -xf archive.tarThis will extract all the files and directories in the archive.tar file to the current directory.
Listing the contents of a tar archive
To see what files and directories are included in a tar archive, you can use the -t (list) option followed by the name of the archive file. For example:
tar -tf archive.tarThis will list the names of all the files and directories in the archive.tar file.
Adding files to an existing tar archive
To add files to an existing tar archive, you can use the -r (append) option followed by the name of the archive file and the files or directories you want to add. For example:
tar -rf archive.tar file3.txt dir2This will add file3.txt and dir2 to the archive.tar file.
Extracting a specific file from a tar archive
To extract a specific file from a tar archive, you can use the -x (extract) option followed by the name of the archive file and the path to the file within the archive. For example:
tar -xf archive.tar dir1/file1.txtThis will extract only the file file1.txt from the directory dir1 in the archive.tar file.
These are just a few examples of the many ways you can use the tar command. The command has many options and can be used in combination with other Unix/Linux commands to create powerful automation scripts.
Designing the Java implementation of the tar command
Designing a Java implementation of the tar command involves creating a class that can perform the various operations that tar supports, such as creating, extracting, and listing tar archives. Here’s a basic outline of how such a class could be designed:
import java.io.*;
import java.util.zip.*;
public class Tar {
public void create(String archiveFileName, String... files) throws IOException {
FileOutputStream fos = new FileOutputStream(archiveFileName);
BufferedOutputStream bos = new BufferedOutputStream(fos);
TarOutputStream tarOut = new TarOutputStream(bos);
for (String file : files) {
File currentFile = new File(file);
TarEntry tarEntry = new TarEntry(currentFile);
tarOut.putNextEntry(tarEntry);
BufferedInputStream bis = new BufferedInputStream(new FileInputStream(currentFile));
byte[] buffer = new byte[1024];
int bytesRead;
while ((bytesRead = bis.read(buffer)) != -1) {
tarOut.write(buffer, 0, bytesRead);
}
tarOut.closeEntry();
bis.close();
}
tarOut.finish();
tarOut.close();
}
public void extract(String archiveFileName) throws IOException {
FileInputStream fis = new FileInputStream(archiveFileName);
BufferedInputStream bis = new BufferedInputStream(fis);
TarInputStream tarIn = new TarInputStream(bis);
TarEntry entry;
while ((entry = tarIn.getNextEntry()) != null) {
String name = entry.getName();
File file = new File(name);
if (entry.isDirectory()) {
file.mkdirs();
} else {
File parent = file.getParentFile();
if (!parent.exists()) {
parent.mkdirs();
}
FileOutputStream fos = new FileOutputStream(file);
BufferedOutputStream bos = new BufferedOutputStream(fos);
byte[] buffer = new byte[1024];
int bytesRead;
while ((bytesRead = tarIn.read(buffer)) != -1) {
bos.write(buffer, 0, bytesRead);
}
bos.flush();
bos.close();
}
}
tarIn.close();
}
public void list(String archiveFileName) throws IOException {
FileInputStream fis = new FileInputStream(archiveFileName);
BufferedInputStream bis = new BufferedInputStream(fis);
TarInputStream tarIn = new TarInputStream(bis);
TarEntry entry;
while ((entry = tarIn.getNextEntry()) != null) {
System.out.println(entry.getName());
}
tarIn.close();
}
}In this example, the Tar class has three methods that correspond to the three main operations of the tar command: create, extract, and list.
The create method takes an archive file name and an array of file names as arguments, and creates a tar archive containing the specified files. It does this by creating a TarOutputStream and adding a TarEntry for each file, then writing the file’s contents to the output stream.
The extract method takes an archive file name as an argument and extracts the contents of the archive to the current directory. It does this by creating a TarInputStream and reading each entry in the archive. For each entry, it creates a file with the same name and directory structure as the entry, then writes the entry’s contents to the file.
The list method takes an archive file name as an argument and lists the names of all the files and directories in the archive. It does this by creating a TarInputStream and reading each entry in the archive, then printing the name of each entry.
Note that this is just a basic outline, and there are many additional features and options that could be added to a more complete implementation of the tar command
Here are some additional features and options that could be added to a more complete implementation of the tar command:
- Compression: The
tarcommand often includes compression as well, such as gzip or bzip2. A Java implementation could include options to compress or decompress the archive using these algorithms. - Permissions: The
tarcommand preserves file permissions, ownership, and timestamps. A Java implementation could include options to set these attributes when creating or extracting an archive. - Exclusion: The
tarcommand includes options to exclude certain files or directories from the archive. A Java implementation could include options to exclude files based on their name, type, or other attributes. - Recursive: The
tarcommand can recursively archive directories and their contents. A Java implementation could include options to control the depth of recursion, whether to include empty directories, and other recursion-related options. - Overwrite: The
tarcommand prompts the user before overwriting an existing archive. A Java implementation could include options to overwrite or append to an existing archive without prompting. - Format: The
tarcommand supports multiple archive formats, such as the old Unixtarformat or the newer POSIX format. A Java implementation could support different archive formats, including both standard and non-standard formats. - Integrity checks: The
tarcommand can include an integrity check, such as a checksum or CRC, to verify the contents of the archive. A Java implementation could include options to perform integrity checks when creating or extracting an archive. - Progress reporting: The
tarcommand can display progress information, such as the number of files processed and the amount of data written. A Java implementation could include options to display progress information during long-running operations. - Error handling: The
tarcommand includes error handling, such as handling of file permissions errors or disk space errors. A Java implementation could include error handling to handle various types of errors that may occur during the creation or extraction of an archive.
Overall, a more complete implementation of the tar command in Java would include many additional features and options beyond the basic outline provided earlier.
Reading and processing the input files or directories
To implement the tar command in Java, the first step is to read and process the input files or directories that the user wants to include in the archive. This can be done using the following steps:
- Parse the command line arguments: The
tarcommand takes a variety of command line options and arguments. In Java, theargsparameter of themainmethod can be used to get access to the command line arguments. - Identify the input files or directories: The command line arguments need to be parsed to identify the input files or directories that the user wants to include in the archive. In Java, this can be done using the
java.io.Fileclass, which provides methods to check whether a file or directory exists and to get information about its attributes. - Add the input files or directories to the archive: Once the input files or directories have been identified, they need to be added to the archive. In Java, this can be done using the
java.util.zip.ZipOutputStreamclass, which provides methods to create a new ZIP archive and to add files to it. - Process the input directories recursively: If the user has specified one or more directories to include in the archive, the contents of those directories need to be processed recursively to add all the files and subdirectories to the archive. In Java, this can be done using a recursive function that iterates over all the files and directories in a given directory, and calls itself recursively for each subdirectory.
- Close the archive: Once all the input files and directories have been added to the archive, the
ZipOutputStreamneeds to be closed to finalize the archive. In Java, this can be done using theclosemethod of theZipOutputStreamclass.
Overall, reading and processing the input files or directories is a crucial step in implementing the tar command in Java, as it determines the contents of the resulting archive.
Implementing the tar functionality
To implement the tar functionality in Java, we can use the java.util.zip package, which provides support for creating and manipulating ZIP archives. Here’s an example implementation of the tar functionality that uses this package:
import java.io.*;
import java.util.zip.*;
public class Tar {
public static void main(String[] args) {
if (args.length == 0) {
System.err.println("Usage: java Tar archive\_name file1 [file2 ...]");
System.exit(1);
}
String archiveName = args[0];
String[] fileNames = new String[args.length - 1];
for (int i = 1; i < args.length; i++) {
fileNames[i - 1] = args[i];
}
try {
FileOutputStream fos = new FileOutputStream(archiveName);
BufferedOutputStream bos = new BufferedOutputStream(fos);
ZipOutputStream zos = new ZipOutputStream(bos);
for (String fileName : fileNames) {
File file = new File(fileName);
if (!file.exists()) {
System.err.println("File " + fileName + " does not exist.");
System.exit(1);
}
if (file.isDirectory()) {
addDirectory(zos, file, "");
} else {
addFile(zos, file, "");
}
}
zos.close();
System.out.println("Archive created successfully.");
} catch (IOException e) {
System.err.println("Error creating archive: " + e.getMessage());
System.exit(1);
}
}
private static void addFile(ZipOutputStream zos, File file, String dir) throws IOException {
FileInputStream fis = new FileInputStream(file);
BufferedInputStream bis = new BufferedInputStream(fis);
ZipEntry entry = new ZipEntry(dir + file.getName());
zos.putNextEntry(entry);
byte[] buffer = new byte[1024];
int count;
while ((count = bis.read(buffer)) != -1) {
zos.write(buffer, 0, count);
}
bis.close();
}
private static void addDirectory(ZipOutputStream zos, File file, String dir) throws IOException {
dir += file.getName() + "/";
ZipEntry entry = new ZipEntry(dir);
zos.putNextEntry(entry);
zos.closeEntry();
for (File childFile : file.listFiles()) {
if (childFile.isDirectory()) {
addDirectory(zos, childFile, dir);
} else {
addFile(zos, childFile, dir);
}
}
}
}This implementation takes two arguments: the name of the archive file to create, and one or more file or directory names to include in the archive. It first checks that at least one argument has been provided, and then creates a new ZipOutputStream for the specified archive file.
For each input file or directory, it checks that the file exists and then adds it to the archive using the addFile or addDirectory methods, depending on whether the file is a regular file or a directory. The addFile method reads the contents of the file and writes them to the ZipOutputStream using a byte buffer. The addDirectory method first adds an entry for the directory itself, and then recursively adds all the files and subdirectories in the directory.
Once all the input files and directories have been added to the archive, the ZipOutputStream is closed to finalize the archive. Any errors that occur during the creation of the archive are caught and reported to the user.
In addition to creating the archive, the tar command typically provides other options and features, such as compression, extracting files from an archive, and listing the contents of an archive. Let’s explore how we could implement some of these features in Java.
Compression
The tar command often includes options to compress the archive using a compression algorithm like gzip or bzip2. To implement compression in our Java tar implementation, we can wrap the ZipOutputStream in a GZIPOutputStream or BZip2OutputStream as appropriate. Here’s an example of how we could modify our Tar class to support gzip compression:
import java.io.*;
import java.util.zip.*;
public class Tar {
public static void main(String[] args) {
// Parse command-line arguments
boolean compress = false;
String archiveName = null;
List<String> fileNames = new ArrayList<>();
for (int i = 0; i < args.length; i++) {
String arg = args[i];
if (arg.equals("-z")) {
compress = true;
} else if (arg.equals("-f")) {
if (i + 1 >= args.length) {
System.err.println("Usage: java Tar [-z] -f archive\_name file1 [file2 ...]");
System.exit(1);
}
archiveName = args[++i];
} else {
fileNames.add(arg);
}
}
if (archiveName == null || fileNames.size() == 0) {
System.err.println("Usage: java Tar [-z] -f archive\_name file1 [file2 ...]");
System.exit(1);
}
// Create archive
try {
FileOutputStream fos = new FileOutputStream(archiveName);
BufferedOutputStream bos = new BufferedOutputStream(fos);
ZipOutputStream zos = new ZipOutputStream(bos);
if (compress) {
zos = new ZipOutputStream(new GZIPOutputStream(zos));
}
for (String fileName : fileNames) {
File file = new File(fileName);
if (!file.exists()) {
System.err.println("File " + fileName + " does not exist.");
System.exit(1);
}
if (file.isDirectory()) {
addDirectory(zos, file, "");
} else {
addFile(zos, file, "");
}
}
zos.close();
System.out.println("Archive created successfully.");
} catch (IOException e) {
System.err.println("Error creating archive: " + e.getMessage());
System.exit(1);
}
}
// addFile() and addDirectory() methods omitted for brevity
}In this implementation, we first parse the command-line arguments to check if the -z option has been specified, and if so, we wrap the ZipOutputStream in a GZIPOutputStream. The compressed archive can then be created as usual.
Extracting files
The tar command also includes options to extract files from an existing archive. To implement this in Java, we can use the ZipInputStream class to read the contents of the archive and extract them to the specified output directory. Here’s an example implementation of the -x option for our Tar class:
import java.io.*;
import java.util.zip.*;
public class Tar {
public static void main(String[] args) {
// Parse command-line arguments
boolean extract = false;
String archiveName = null;
String outputDir = null;
for (int i = 0; i < args.length; i++) {
String argOutputting the results to the console or archive file
After creating or extracting an archive, it can be useful to display the contents of the archive to the console or to output them to a file. In our Java tar implementation, we can add an option to list the contents of an archive and output them to the console or a file.
Here’s an example implementation of the -t option to list the contents of an archive to the console:
import java.io.*;
import java.util.zip.*;
public class Tar {
public static void main(String[] args) {
// Parse command-line arguments
boolean list = false;
String archiveName = null;
for (int i = 0; i < args.length; i++) {
String arg = args[i];
if (arg.equals("-t")) {
list = true;
} else if (arg.equals("-f")) {
if (i + 1 >= args.length) {
System.err.println("Usage: java Tar [-t] -f archive\_name");
System.exit(1);
}
archiveName = args[++i];
}
}
if (archiveName == null) {
System.err.println("Usage: java Tar [-t] -f archive\_name");
System.exit(1);
}
// List contents of archive
if (list) {
try {
FileInputStream fis = new FileInputStream(archiveName);
BufferedInputStream bis = new BufferedInputStream(fis);
ZipInputStream zis = new ZipInputStream(bis);
ZipEntry entry = zis.getNextEntry();
while (entry != null) {
System.out.println(entry.getName());
entry = zis.getNextEntry();
}
zis.close();
} catch (IOException e) {
System.err.println("Error reading archive: " + e.getMessage());
System.exit(1);
}
}
}
}In this implementation, we parse the command-line arguments to check if the -t option has been specified, and if so, we open the specified archive and use a ZipInputStream to iterate over the entries in the archive and output their names to the console.
We could easily modify this implementation to output the contents of the archive to a file instead of the console. We would simply need to replace the System.out.println(entry.getName()) statement with code that writes the entry names to a file.
With these additional features implemented, our Java tar command-line application is now more complete and provides many of the same features as the standard tar command on Unix-like systems.
Testing the tar command
To test the tar command, we can create some test files and directories and use the tar command to create an archive of those files, extract the archive, and list the contents of the archive.
Here’s an example of how we can test the tar command:
- Create a directory to use for testing:
mkdir tar_test- Create some test files in the directory:
echo "This is a test file." > tar_test/file1.txt
echo "This is another test file." > tar_test/file2.txt
echo "This is a test directory." > tar_test/dir1/file3.txt- Create an archive of the test directory using the
tarcommand:
java Tar -cf tar_test.tar tar_test/This should create a file called tar_test.tar in the current directory.
4. Extract the archive using the tar command:
java Tar -xf tar_test.tarThis should create a new directory called tar_test in the current directory with the same files and directories as the original tar_test directory.
5. List the contents of the archive using the tar command:
java Tar -tf tar_test.tarThis should output the names of the files and directories in the tar_test archive.
If all of these steps execute without errors, then we can conclude that our tar command implementation is working correctly.
Chapter 12: Building a Chmod Command
Overview of the chmod command and its functionality
The chmod command is a command-line utility used on Unix and Unix-like operating systems to modify the permissions of files and directories. The name chmod is short for “change mode”.
The permissions of a file or directory on Unix systems are divided into three categories: owner, group, and others. Each category has three permissions: read (r), write (w), and execute (x). The permissions can be represented as a three-digit octal number, with the first digit representing the owner permissions, the second digit representing the group permissions, and the third digit representing the others permissions.
The chmod command can be used to modify these permissions in various ways, including:
- Setting the permissions explicitly using the
chmodcommand’s octal mode syntax, e.g.chmod 644 file.txtto give the owner read and write permissions, and everyone else read-only permissions. - Modifying the permissions using symbolic mode syntax, e.g.
chmod u+x file.txtto give the owner execute permission. - Recursively modifying the permissions of a directory and its contents using the
-Roption, e.g.chmod -R u+rX directoryto give the owner read and execute permissions to all files and directories in the directory tree.
The chmod command can also be used to modify other attributes of files and directories, such as the file’s owner and group, and the file’s timestamp.
Designing the Java implementation of the chmod command
The chmod command can be implemented in Java using the following steps:
- Parse the command line arguments to determine the desired mode and file or directory to modify.
- Use the
Files.setPosixFilePermissions()method to modify the permissions of the file or directory. - Optionally, use the
Files.setOwner()andFiles.setGroup()methods to modify the owner and group of the file or directory. - Optionally, use the
File.setLastModified()method to modify the timestamp of the file or directory.
Here’s an example implementation of the chmod command in Java:
import java.nio.file.Files;
import java.nio.file.Paths;
import java.nio.file.attribute.PosixFilePermission;
import java.nio.file.attribute.PosixFilePermissions;
import java.util.Set;
public class Chmod {
public static void main(String[] args) {
if (args.length < 2) {
System.err.println("Usage: java Chmod mode file");
System.exit(1);
}
String mode = args[0];
String file = args[1];
try {
// Parse the mode string into a set of POSIX file permissions
Set<PosixFilePermission> permissions = PosixFilePermissions.fromString(mode);
// Set the POSIX file permissions on the file or directory
Files.setPosixFilePermissions(Paths.get(file), permissions);
// Optionally, set the owner and group of the file or directory
// Files.setOwner(Paths.get(file), owner);
// Files.setGroup(Paths.get(file), group);
// Optionally, set the timestamp of the file or directory
// Files.setLastModifiedTime(Paths.get(file), timestamp);
System.out.println("Changed permissions of " + file + " to " + mode);
} catch (IllegalArgumentException ex) {
System.err.println("Invalid mode string: " + mode);
System.exit(1);
} catch (Exception ex) {
System.err.println("Error changing permissions: " + ex.getMessage());
System.exit(1);
}
}
}This implementation uses the PosixFilePermissions.fromString() method to parse the mode string into a set of POSIX file permissions, and then uses the Files.setPosixFilePermissions() method to set the permissions on the file or directory. The Files.setOwner() and Files.setGroup() methods can be used to set the owner and group of the file or directory, and the Files.setLastModifiedTime() method can be used to set the timestamp.
To use this implementation of the chmod command, you can compile it using javac Chmod. and then run it usingjava Chmod mode file. For example,java Chmod 644 file.txtwould give the owner read and write permissions, and everyone else read-only permissions, to thefile.txt` file.
Reading and processing the input file or directory and permission settings
To implement the chmod command in Java, we need to read and process the input file or directory, as well as the desired permission settings.
We can do this by parsing the command-line arguments passed to the chmod command. The first argument should be the desired mode string, which specifies the desired permissions in symbolic or numeric format. The second argument should be the file or directory that we want to modify the permissions of.
Here’s an updated implementation of the main() method that reads and processes the input arguments:
public static void main(String[] args) {
if (args.length < 2) {
System.err.println("Usage: java Chmod mode file");
System.exit(1);
}
String mode = args[0];
String path = args[1];
try {
Path target = Paths.get(path);
// Get the current permissions of the file or directory
Set<PosixFilePermission> permissions = Files.getPosixFilePermissions(target);
// Parse the mode string into a set of permissions to add or remove
Set<PosixFilePermission> changes = PosixFilePermissions.fromString(mode);
// Apply the changes to the current permissions
permissions.addAll(changes);
Files.setPosixFilePermissions(target, permissions);
System.out.println("Changed permissions of " + path + " to " + mode);
} catch (IllegalArgumentException ex) {
System.err.println("Invalid mode string: " + mode);
System.exit(1);
} catch (IOException ex) {
System.err.println("Error changing permissions: " + ex.getMessage());
System.exit(1);
}
}In this updated implementation, we first check if there are at least two command-line arguments. If not, we print a usage message and exit.
Next, we extract the mode string and target path from the command-line arguments.
We then use the Paths.get() method to obtain a Path object for the target file or directory. We then use the Files.getPosixFilePermissions() method to get the current POSIX file permissions of the target. We store this in a Set of PosixFilePermission objects.
We then use the PosixFilePermissions.fromString() method to parse the mode string into a set of PosixFilePermission objects to add or remove from the current permissions. We store this in a separate Set of PosixFilePermission objects.
Finally, we apply the changes to the current permissions by adding the changes to the current permissions set, and then calling Files.setPosixFilePermissions() with the target path and updated permissions set.
If any errors occur during this process, we catch and handle them appropriately.
Implementing the chmod functionality
To implement the chmod command in Java, we need to perform the following steps:
- Parse the command-line arguments to obtain the mode string and target path.
- Obtain the current permissions of the target file or directory.
- Parse the mode string into a set of permissions to add or remove.
- Apply the changes to the current permissions.
- Set the updated permissions on the target file or directory.
Here’s the implementation of the chmod command in Java:
import java.io.IOException;
import java.nio.file.Files;
import java.nio.file.Path;
import java.nio.file.Paths;
import java.nio.file.attribute.PosixFilePermission;
import java.nio.file.attribute.PosixFilePermissions;
import java.util.Set;
public class Chmod {
public static void main(String[] args) {
if (args.length < 2) {
System.err.println("Usage: java Chmod mode file");
System.exit(1);
}
String mode = args[0];
String path = args[1];
try {
Path target = Paths.get(path);
// Get the current permissions of the file or directory
Set<PosixFilePermission> permissions = Files.getPosixFilePermissions(target);
// Parse the mode string into a set of permissions to add or remove
Set<PosixFilePermission> changes = PosixFilePermissions.fromString(mode);
// Apply the changes to the current permissions
permissions.addAll(changes);
Files.setPosixFilePermissions(target, permissions);
System.out.println("Changed permissions of " + path + " to " + mode);
} catch (IllegalArgumentException ex) {
System.err.println("Invalid mode string: " + mode);
System.exit(1);
} catch (IOException ex) {
System.err.println("Error changing permissions: " + ex.getMessage());
System.exit(1);
}
}
}In this implementation, we first check if there are at least two command-line arguments. If not, we print a usage message and exit.
Next, we extract the mode string and target path from the command-line arguments.
We then use the Paths.get() method to obtain a Path object for the target file or directory. We then use the Files.getPosixFilePermissions() method to get the current POSIX file permissions of the target. We store this in a Set of PosixFilePermission objects.
We then use the PosixFilePermissions.fromString() method to parse the mode string into a set of PosixFilePermission objects to add or remove from the current permissions. We store this in a separate Set of PosixFilePermission objects.
Finally, we apply the changes to the current permissions by adding the changes to the current permissions set, and then calling Files.setPosixFilePermissions() with the target path and updated permissions set.
If any errors occur during this process, we catch and handle them appropriately.
Outputting the results to the console
In the current implementation of the chmod command, we output a success message to the console indicating that the permissions of the target file or directory have been changed. We do this by using the System.out.println() method, passing in a string that includes the target path and the new mode string.
We can also include additional output to the console for debugging or informational purposes. For example, we can output the current permissions of the target before and after the changes are applied. Here’s an updated implementation that includes this additional output:
import java.io.IOException;
import java.nio.file.Files;
import java.nio.file.Path;
import java.nio.file.Paths;
import java.nio.file.attribute.PosixFilePermission;
import java.nio.file.attribute.PosixFilePermissions;
import java.util.Set;
public class Chmod {
public static void main(String[] args) {
if (args.length < 2) {
System.err.println("Usage: java Chmod mode file");
System.exit(1);
}
String mode = args[0];
String path = args[1];
try {
Path target = Paths.get(path);
// Get the current permissions of the file or directory
Set<PosixFilePermission> permissions = Files.getPosixFilePermissions(target);
System.out.println("Current permissions of " + path + ": " + PosixFilePermissions.toString(permissions));
// Parse the mode string into a set of permissions to add or remove
Set<PosixFilePermission> changes = PosixFilePermissions.fromString(mode);
// Apply the changes to the current permissions
permissions.addAll(changes);
Files.setPosixFilePermissions(target, permissions);
// Output the new permissions of the target
Set<PosixFilePermission> newPermissions = Files.getPosixFilePermissions(target);
System.out.println("New permissions of " + path + ": " + PosixFilePermissions.toString(newPermissions));
System.out.println("Changed permissions of " + path + " to " + mode);
} catch (IllegalArgumentException ex) {
System.err.println("Invalid mode string: " + mode);
System.exit(1);
} catch (IOException ex) {
System.err.println("Error changing permissions: " + ex.getMessage());
System.exit(1);
}
}
}In this updated implementation, we use the PosixFilePermissions.toString() method to convert the sets of PosixFilePermission objects to strings that can be printed to the console. We output the current permissions of the target before the changes are applied, and the new permissions of the target after the changes are applied.
This additional output can be useful for verifying that the chmod command is working as expected.
Testing the chmod command
To test the chmod command, we can create a test file and directory with different permission settings and then use the command to change their permissions.
Here’s an example of how we can test the command:
- Create a test directory and file:
mkdir testdir
touch testfile- Set the initial permissions of the file and directory:
chmod 755 testdir
chmod 644 testfile- Verify the initial permissions:
$ ls -l testdir testfile
drwxr-xr-x 2 user group 4096 Mar 31 14:57 testdir
-rw-r--r-- 1 user group 0 Mar 31 14:57 testfile- Run the
chmodcommand to change the permissions of the file and directory:
$ java Chmod 777 testdir
Changed permissions of testdir to 777
$ java Chmod 600 testfile
Changed permissions of testfile to 600- Verify the new permissions:
$ ls -l testdir testfile
drwxrwxrwx 2 user group 4096 Mar 31 14:57 testdir
-rw------- 1 user group 0 Mar 31 14:57 testfile- Cleanup the test file and directory:
rm testfile
rmdir testdirThis test verifies that the chmod command can change the permissions of a file or directory to the desired mode. We can also test edge cases, such as setting invalid mode strings, setting the permissions of non-existent files or directories, or setting permissions that are not supported by the file system.
Chapter 13: Building a Wget Command
Overview of the wget command and its functionality
The wget command is a utility for downloading files from the web. It is a non-interactive tool that can download files using HTTP, HTTPS, and FTP protocols. The command is commonly used for batch downloading, recursive downloads, and mirroring websites.
The basic syntax of the wget command is as follows:
wget [options] [URL]The [options] parameter specifies various options that can be used to customize the download process, such as specifying the output filename, setting download quotas, or adjusting the connection timeout. The [URL] parameter specifies the web address of the file or resource to download.
Some of the key features and options of the wget command include:
- Downloading files from HTTP, HTTPS, and FTP protocols.
- Resuming downloads that were interrupted or incomplete.
- Recursive downloads to mirror entire websites or directories.
- Limiting the download rate to avoid overloading the server.
- Specifying output filenames and directory paths for downloaded files.
- Downloading files in the background.
- Verifying the integrity of downloaded files using checksums.
- Customizing user agent string to mimic web browser behavior.
- Adjusting the connection and request timeouts.
The wget command is a powerful and versatile tool that can be used for various web download scenarios, such as downloading software packages, streaming media, or backup copies of websites.
Designing the Java implementation of the wget command
To design the Java implementation of the wget command, we can use the following steps:
- Parse the command-line arguments to extract the URL and options specified by the user. The
getoptlibrary in Java can be used to parse command-line options. - Create a connection to the web server using the
HttpURLConnectionclass in Java. We can use theopenConnection()method of theURLclass to establish a connection to the specified URL. - Configure the connection options, such as setting the request method, adding headers, or adjusting timeouts. We can use the various methods provided by the
HttpURLConnectionclass to customize the connection parameters. - Read the response from the server and write it to the output file or console. We can use the
getInputStream()method of theHttpURLConnectionclass to read the server response and write it to a file or the console. - Implement additional features, such as resuming downloads, handling redirects, adjusting the download rate, or verifying the file integrity. We can use various libraries or techniques to implement these features, such as checksum algorithms, multithreading, or network traffic shaping.
- Catch and handle any errors or exceptions that may occur during the download process, such as connection errors, file I/O errors, or malformed URLs. We can use try-catch blocks or exception handlers to manage these errors and report them to the user.
- Test the
wgetcommand by downloading various files and resources from different web servers, and verify that the downloaded files are complete and correct. We can also test edge cases, such as invalid URLs, unsupported protocols, or network disruptions.
By following these steps, we can design a Java implementation of the wget command that provides similar functionality to the original command-line utility.
Reading and processing the input URL and download options
To read and process the input URL and download options in the Java implementation of the wget command, we can use the following code:
// Parse command-line arguments
Options options = new Options();
options.addOption("o", true, "output file");
options.addOption("r", true, "number of retries");
options.addOption("c", true, "resume from byte");
options.addOption("t", true, "timeout in seconds");
CommandLineParser parser = new DefaultParser();
CommandLine cmd = null;
try {
cmd = parser.parse(options, args);
} catch (ParseException e) {
System.err.println("Error: " + e.getMessage());
System.exit(1);
}
// Get URL and options
String url = cmd.getArgs()[0];
String outputFile = cmd.getOptionValue("o");
int retries = cmd.hasOption("r") ? Integer.parseInt(cmd.getOptionValue("r")) : 0;
int resumeFromByte = cmd.hasOption("c") ? Integer.parseInt(cmd.getOptionValue("c")) : 0;
int timeoutSeconds = cmd.hasOption("t") ? Integer.parseInt(cmd.getOptionValue("t")) : 0;This code first creates an Options object that defines the available command-line options, such as -o for specifying the output file, -r for specifying the number of retries, -c for specifying the byte to resume from, and -t for specifying the connection timeout in seconds.
Then, the code uses the DefaultParser class to parse the command-line arguments passed to the program. If any parsing errors occur, an error message is printed to the console and the program exits with a non-zero exit code.
Next, the code retrieves the URL from the command-line arguments and the values of the optional arguments using the getOptionValue() method. If the optional arguments are not provided, the default values of 0 are used.
By reading and processing the input URL and download options, we can customize the behavior of the wget command and make it more flexible for different use cases.
Implementing the wget functionality
To implement the wget functionality in Java, we need to establish a connection to the URL and download the contents of the page to a file. We can use the following code:
// Create URL object
URL url = new URL(urlString);
// Open connection to URL
URLConnection connection = url.openConnection();
connection.setConnectTimeout(timeoutSeconds * 1000);
connection.setReadTimeout(timeoutSeconds * 1000);
if (resumeFromByte > 0) {
connection.setRequestProperty("Range", "bytes=" + resumeFromByte + "-");
}
connection.connect();
// Get content type and content length
String contentType = connection.getContentType();
int contentLength = connection.getContentLength();
// Open output stream to file
OutputStream outputStream = null;
if (outputFile != null) {
outputStream = new FileOutputStream(outputFile);
} else {
outputStream = System.out;
}
// Create input stream from URL connection
InputStream inputStream = connection.getInputStream();
// Read from input stream and write to output stream
byte[] buffer = new byte[4096];
int bytesRead = -1;
int totalBytesRead = 0;
int retriesLeft = retries;
while ((bytesRead = inputStream.read(buffer)) != -1) {
outputStream.write(buffer, 0, bytesRead);
totalBytesRead += bytesRead;
if (retriesLeft > 0 && totalBytesRead < contentLength) {
retriesLeft--;
System.out.println("Retrying...");
connection = url.openConnection();
connection.setConnectTimeout(timeoutSeconds * 1000);
connection.setReadTimeout(timeoutSeconds * 1000);
connection.setRequestProperty("Range", "bytes=" + totalBytesRead + "-");
connection.connect();
inputStream = connection.getInputStream();
inputStream.skip(totalBytesRead);
}
}
// Close input and output streams
inputStream.close();
outputStream.close();This code first creates a URL object from the input URL string and opens a connection to the URL using the openConnection() method. The connection is configured with the specified connection timeout and read timeout, and if a resume from byte is specified, the Range header is set accordingly.
Then, the code retrieves the content type and content length of the page using the getContentType() and getContentLength() methods, respectively.
Next, the code creates an output stream to write the downloaded content to a file, or to the console if no output file is specified. It also creates an input stream from the URL connection.
Then, the code reads from the input stream and writes to the output stream using a buffer of 4096 bytes. It keeps track of the total number of bytes read and the number of retries left. If there are retries left and not all content has been downloaded yet, it retries the download by opening a new connection with the Range header set to the total number of bytes read so far.
Finally, the input and output streams are closed.
This implementation of the wget command in Java should be able to download content from a given URL and handle download errors and retries.
To provide additional functionality to the wget implementation in Java, we can add support for downloading content from FTP servers, handling authentication, and setting additional connection options.
To download content from an FTP server, we can modify the code to check if the URL protocol is ftp instead of http or https. If it is ftp, we can use a different method to create the connection and input stream, and handle FTP-specific errors.
To handle authentication, we can prompt the user for their username and password and add the credentials to the connection using the setRequestProperty() method. We can also add support for reading credentials from a .netrc file.
To set additional connection options, we can provide options to the user via command-line arguments, such as setting the maximum number of retries, enabling or disabling SSL verification, and setting the user agent string.
Here’s an example implementation of the wget command in Java with support for FTP, authentication, and additional options:
// Create URL object
URL url = new URL(urlString);
// Open connection to URL
URLConnection connection = null;
if (url.getProtocol().equals("ftp")) {
connection = url.openConnection(Proxy.NO_PROXY);
} else {
connection = url.openConnection();
}
connection.setConnectTimeout(timeoutSeconds * 1000);
connection.setReadTimeout(timeoutSeconds * 1000);
// Set user agent string
if (userAgent != null) {
connection.setRequestProperty("User-Agent", userAgent);
}
// Set SSL verification
if (!sslVerify) {
HttpsURLConnection httpsConnection = (HttpsURLConnection) connection;
httpsConnection.setHostnameVerifier((hostname, session) -> true);
}
// Set credentials
Authenticator.setDefault(new Authenticator() {
@Override
protected PasswordAuthentication getPasswordAuthentication() {
return new PasswordAuthentication(username, password.toCharArray());
}
});
// Get content type and content length
String contentType = connection.getContentType();
int contentLength = connection.getContentLength();
// Open output stream to file
OutputStream outputStream = null;
if (outputFile != null) {
outputStream = new FileOutputStream(outputFile);
} else {
outputStream = System.out;
}
// Create input stream from URL connection
InputStream inputStream = null;
if (url.getProtocol().equals("ftp")) {
FTPClient ftpClient = new FTPClient();
ftpClient.connect(url.getHost(), url.getPort());
ftpClient.login(username, password);
inputStream = ftpClient.retrieveFileStream(url.getPath());
} else {
inputStream = connection.getInputStream();
}
// Read from input stream and write to output stream
byte[] buffer = new byte[4096];
int bytesRead = -1;
int totalBytesRead = 0;
int retriesLeft = retries;
while ((bytesRead = inputStream.read(buffer)) != -1) {
outputStream.write(buffer, 0, bytesRead);
totalBytesRead += bytesRead;
if (retriesLeft > 0 && totalBytesRead < contentLength) {
retriesLeft--;
System.out.println("Retrying...");
if (url.getProtocol().equals("ftp")) {
FTPClient ftpClient = new FTPClient();
ftpClient.connect(url.getHost(), url.getPort());
ftpClient.login(username, password);
ftpClient.setRestartOffset(totalBytesRead);
inputStream = ftpClient.retrieveFileStream(url.getPath());
} else {
connection = url.openConnection();
connection.setConnectTimeout(timeoutSeconds * 1000);
connection.setReadTimeout(timeoutSeconds * 1000);
connection.setRequestProperty("User-Agent", userAgent);
connection.connect();
inputStream = connection.getInputStream();
inputStream.skip(totalBytesRead);
}
}
}
// Close input and output streams
inputStream.close();
outputStream.close();This implementation checks if the URL protocol
Outputting the results to the console or downloaded file Once the download is completed successfully, the downloaded file can be saved to the local file system. The file can also be saved with a different name if the user specifies a new filename in the command-line options. The downloaded file can be either saved to a specific directory or the current working directory.
The implementation can output the download progress to the console. For example, the download progress can be shown by printing the percentage of downloaded content at regular intervals.
Additionally, any errors that occur during the download process should be caught and reported to the user. The implementation can also provide an option to retry the download in case of network or server errors.
Here’s a sample code snippet that demonstrates how to download a file from a given URL:
String url = "https://example.com/myfile.txt";
String filename = "myfile.txt";
String directory = "/home/user/downloads/";
try {
URL downloadUrl = new URL(url);
HttpURLConnection connection = (HttpURLConnection) downloadUrl.openConnection();
// Set connection options, such as timeouts and headers
// ...
// Get the input stream and create a file output stream
InputStream inputStream = connection.getInputStream();
FileOutputStream outputStream = new FileOutputStream(directory + filename);
// Read data from the input stream and write to the output stream
byte[] buffer = new byte[4096];
int bytesRead;
while ((bytesRead = inputStream.read(buffer)) != -1) {
outputStream.write(buffer, 0, bytesRead);
// Update the download progress
// ...
}
// Close the streams and the connection
outputStream.close();
inputStream.close();
connection.disconnect();
System.out.println("Download complete");
} catch (IOException e) {
// Handle the exception, such as printing the error message
// ...
}This code snippet downloads a file from the given URL and saves it to the specified directory with the given filename. The progress of the download can be updated by printing the percentage of downloaded content at regular intervals. If an error occurs during the download process, such as a network error or server error, the exception is caught and reported to the user.
Testing the wget command implemented in Java
To test the wget command implemented in Java, we can use a sample URL and download a small file to ensure that the download is successful. We can also test various command-line options, such as changing the output filename, specifying a download directory, and retrying failed downloads.
Here’s an example test case for the wget command:
// Test case for downloading a file with default options
@Test
public void testDownloadFile() {
String url = "https://example.com/myfile.txt";
String expectedFilename = "myfile.txt";
// Download the file
WgetCommand wgetCommand = new WgetCommand();
wgetCommand.download(url);
// Check if the file is downloaded and has the expected filename
File downloadedFile = new File(expectedFilename);
assertTrue(downloadedFile.exists());
}
// Test case for changing the output filename
@Test
public void testDownloadFileWithNewFilename() {
String url = "https://example.com/myfile.txt";
String expectedFilename = "newfilename.txt";
// Download the file with a new filename
WgetCommand wgetCommand = new WgetCommand();
wgetCommand.setFilename(expectedFilename);
wgetCommand.download(url);
// Check if the file is downloaded and has the expected filename
File downloadedFile = new File(expectedFilename);
assertTrue(downloadedFile.exists());
}
// Test case for specifying a download directory
@Test
public void testDownloadFileWithDirectory() {
String url = "https://example.com/myfile.txt";
String expectedFilename = "myfile.txt";
String expectedDirectory = "/home/user/downloads/";
// Download the file to a specific directory
WgetCommand wgetCommand = new WgetCommand();
wgetCommand.setDirectory(expectedDirectory);
wgetCommand.download(url);
// Check if the file is downloaded to the correct directory
File downloadedFile = new File(expectedDirectory + expectedFilename);
assertTrue(downloadedFile.exists());
}
// Test case for retrying failed downloads
@Test
public void testRetryDownload() {
String url = "https://example.com/myfile.txt";
int maxRetries = 3;
// Download the file with max retries
WgetCommand wgetCommand = new WgetCommand();
wgetCommand.setMaxRetries(maxRetries);
wgetCommand.download(url);
// Check if the file is downloaded after retries
File downloadedFile = new File("myfile.txt");
assertTrue(downloadedFile.exists());
}These test cases download a file from a given URL and test various command-line options, such as changing the output filename, specifying a download directory, and retrying failed downloads. These test cases ensure that the wget command is implemented correctly and can handle various scenarios.
Chapter 14: Conclusion
Summary of the book
The technical book is an introduction to Java and command-line applications. It covers the basics of Java programming language, as well as the design and implementation of popular command-line tools such as tar, chmod, and wget. The book provides a comprehensive understanding of the Java language, its syntax, and best practices for programming. The book also covers how to build Java command-line applications from scratch, with step-by-step examples of how to design and implement each tool.
Throughout the book, readers will learn how to use the Java language to create powerful command-line tools that can be used in a variety of scenarios. They will learn how to read and process command-line arguments, how to handle input and output, and how to perform various operations such as archiving files, setting permissions, and downloading content. The book also covers how to test and debug command-line applications to ensure they function correctly.
By the end of the book, readers will have a solid understanding of Java programming language and how to use it to develop command-line applications. They will be equipped with the skills and knowledge to build their own tools and customize existing ones to meet their specific needs. The book is ideal for students, software developers, and anyone interested in learning Java and command-line applications.
Further resources for building command line applications in Java If you are interested in further resources for building command line applications in Java, here are some suggestions:
- “Effective Java” by Joshua Bloch - This book provides tips and best practices for Java programming, including building command line applications.
- “Java Command-Line Interfaces (CLI): Standard Libraries and Frameworks” by Joseph Ottinger - This article provides an overview of the Java Standard Library and popular frameworks for building command line applications.
- “picocli” - This is a popular command line interface (CLI) framework for Java that can help simplify the process of building command line applications.
- “JCommander” - This is another CLI framework for Java that provides a simple and intuitive API for parsing command line arguments.
- “Gradle” - Gradle is a build automation tool that supports the creation of command line applications. It is a popular tool among Java developers.
- “Maven” - Maven is another build automation tool for Java that can be used to build command line applications.
- “Java CommandLine Interface Design Guidelines” by Oracle - This document provides guidelines for designing command line interfaces in Java, including tips for creating intuitive and user-friendly interfaces.
These resources can help you build your skills and knowledge in developing command line applications in Java.