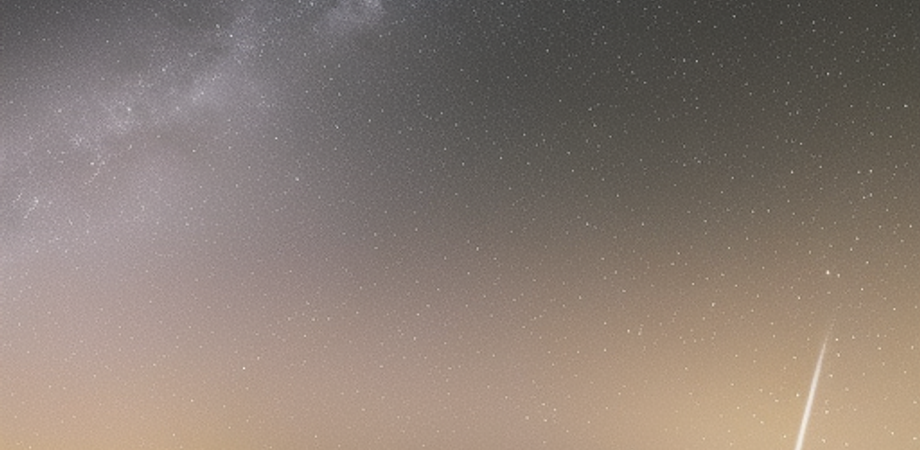Chapter 1: Introduction to Kotlin and Command Line Applications
Why Kotlin is a good choice for building command line applications? Kotlin is a popular modern programming language that has gained popularity in recent years due to its versatility and interoperability with other programming languages. Kotlin is an excellent choice for building command line applications because of its concise and expressive syntax, which makes it easy to read and write.
In addition, Kotlin provides powerful features such as null safety, type inference, extension functions, and functional programming constructs. These features make it easier to write robust and maintainable code for command line applications.
Furthermore, Kotlin is fully interoperable with Java, which means that Kotlin code can easily integrate with existing Java code. This makes it easier for developers who are already familiar with Java to switch to Kotlin and start building command line applications with ease.
Overall, Kotlin is an excellent choice for building command line applications due to its modern features, interoperability with Java, and concise syntax.
Basic concepts and tools for building command line applications in Kotlin To build command line applications in Kotlin, there are a few basic concepts and tools that developers should be familiar with:
- Command-line arguments: Command-line arguments are passed to a program when it is executed from the command line. In Kotlin, these arguments are stored in an array called
argsthat is passed to themainfunction. - Standard input/output: Command line applications interact with the user through standard input and output. Kotlin provides the
readLine()function to read input from the user and theprintln()function to write output to the console. - Command-line parsing libraries: Kotlin provides several libraries for parsing command-line arguments, such as Argparse4k and Clikt. These libraries make it easier to parse and validate command-line arguments, and can generate usage documentation for the application.
- Testing frameworks: Testing command-line applications is important to ensure that they work as expected. Kotlin provides several testing frameworks, such as JUnit and Spek, that can be used to write unit tests for command-line applications.
- Packaging tools: Once a command-line application is developed, it needs to be packaged for distribution. Kotlin provides several packaging tools, such as Gradle and Maven, that can be used to build and distribute the application.
By understanding these basic concepts and tools, developers can build robust and maintainable command-line applications in Kotlin.
Chapter 2: Building a Tail Command
Overview of the tail command and its functionality
The tail command is a popular Unix command-line utility used to display the last few lines of a file. The tail command is often used to monitor log files or other continuously updated files, as it allows users to view the most recent lines of a file without having to open the entire file.
The basic syntax of the tail command is as follows:
tail [options] [file]The file argument specifies the name of the file to display, while the options argument specifies any optional arguments to modify the behavior of the command. Some commonly used options for the tail command include:
-n: Specifies the number of lines to display from the end of the file. For example,tail -n 10 file.txtwould display the last 10 lines of the file.-f: Continuously displays the last few lines of a file as new lines are added to the file. This is useful for monitoring log files in real-time.-c: Specifies the number of bytes to display from the end of the file, rather than the number of lines. For example,tail -c 100 file.txtwould display the last 100 bytes of the file.
In addition to these options, the tail command can be combined with other command-line utilities to perform more complex operations. For example, the output of the tail command can be piped to the grep command to search for specific keywords in the last few lines of a file.
Overall, the tail command is a powerful and versatile tool for working with files on the command line, and is a valuable utility for developers and system administrators alike.
Designing the Kotlin implementation of the tail command
To implement the tail command in Kotlin, we can start by defining a tail function that takes in a file path and a number of lines as arguments, and returns the last few lines of the file as a list of strings. Here’s an example implementation:
import java.io.File
fun tail(filePath: String, numLines: Int): List<String> {
val lines = mutableListOf<String>()
var lineCount = 0
File(filePath).useLines { sequence ->
sequence.reversed().forEach {
if (lineCount < numLines) {
lines.add(it)
lineCount++
} else {
return@forEach
}
}
}
return lines.reversed()
}In this implementation, we start by creating an empty list of lines and a variable to keep track of the number of lines we’ve read so far. We then use the useLines function from the java.io.File library to read the lines of the file, and iterate over them in reverse order using the forEach function.
For each line, we check if we’ve read the maximum number of lines specified by the numLines argument. If not, we add the line to our list of lines and increment the lineCount variable. Otherwise, we exit the forEach loop using a return label.
Finally, we return the list of lines, which we reverse so that the lines are in the correct order.
To use this tail function in a command-line application, we can define a main function that takes in command-line arguments and calls the tail function with the appropriate arguments. Here’s an example implementation:
fun main(args: Array<String>) {
if (args.size < 2) {
println("Usage: tail <file> <numLines>")
return
}
val filePath = args[0]
val numLines = args[1].toInt()
val lines = tail(filePath, numLines)
lines.forEach { println(it) }
}In this implementation, we first check that the correct number of arguments have been passed to the program. If not, we print a usage message and exit.
We then extract the file path and number of lines arguments from the args array and convert the latter to an integer using the toInt function.
Finally, we call the tail function with the file path and number of lines arguments, and print each line returned by the function using the forEach function and the println function.
Reading and processing the input file
To implement the tail command in Kotlin, we need to read and process the input file. We can use the java.io.File library to read the file, and the useLines function to read the file line by line.
Here’s an example implementation of a function that reads the input file and returns its contents as a list of strings:
import java.io.File
fun readLinesFromFile(filePath: String): List<String> {
val lines = mutableListOf<String>()
File(filePath).useLines { sequence ->
sequence.forEach { lines.add(it) }
}
return lines
}In this implementation, we first create an empty list of lines. We then use the useLines function to open the file and read its lines as a sequence. We then iterate over each line in the sequence using the forEach function, and add each line to our list of lines.
Finally, we return the list of lines.
We can use this readLinesFromFile function in our tail function to read the input file and return the last few lines. Here’s an updated implementation of our tail function:
import java.io.File
fun tail(filePath: String, numLines: Int): List<String> {
val lines = mutableListOf<String>()
var lineCount = 0
readLinesFromFile(filePath).reversed().forEach {
if (lineCount < numLines) {
lines.add(it)
lineCount++
} else {
return@forEach
}
}
return lines.reversed()
}
fun readLinesFromFile(filePath: String): List<String> {
val lines = mutableListOf<String>()
File(filePath).useLines { sequence ->
sequence.forEach { lines.add(it) }
}
return lines
}In this implementation, we’ve updated the tail function to use the readLinesFromFile function to read the input file. We’ve also simplified the code by removing the File object creation from the readLinesFromFile function, as it’s not necessary to use a File object when using the useLines function.
With this implementation, we can now read and process the input file in our tail function, and return the last few lines.
Implementing the tail functionality
To implement the tail functionality, we need to modify our tail function to return the last n lines of the file instead of all of them.
One approach is to use a sliding window of n lines to keep track of the last n lines of the file. We can iterate through the file line by line, updating the window with each line until we reach the end of the file. When we reach the end of the file, the window will contain the last n lines of the file, which we can return as a list of strings.
Here’s an example implementation of the tail function that uses this approach:
import java.io.File
fun tail(filePath: String, numLines: Int): List<String> {
val lines = mutableListOf<String>()
var window = mutableListOf<String>()
File(filePath).forEachLine { line ->
window.add(line)
if (window.size > numLines) {
window.removeAt(0)
}
}
if (window.size < numLines) {
return window
}
return window.toList()
}In this implementation, we start by creating an empty list of lines and an empty sliding window of lines.
We then use the forEachLine function from the java.io.File library to read the lines of the file one by one, and add each line to the window. If the window becomes larger than the specified number of lines, we remove the oldest line from the window.
After we’ve read all the lines of the file, the window will contain the last n lines of the file. If the file has less than n lines, we simply return the window. Otherwise, we create a new list from the window and return it.
With this implementation, we can now use the tail function to return the last few lines of a file, and print them to the console or write them to another file as needed.
Outputting the results to the console
To output the results of the tail function to the console, we can simply call the function and print the returned list of strings to the console using the println function.
Here’s an example implementation that reads a file named test.txt and prints the last 10 lines to the console:
fun main() {
val filePath = "test.txt"
val numLines = 10
val lines = tail(filePath, numLines)
lines.forEach { println(it) }
}In this implementation, we first define the path to the file we want to read and the number of lines we want to print.
We then call the tail function with the file path and number of lines as arguments, and store the returned list of lines in the lines variable.
Finally, we use the forEach function to iterate over the lines and print each one to the console using the println function.
With this implementation, we can now run our Kotlin program to read a file and print the last few lines to the console.
Testing the tail command
Testing is an important part of software development, as it helps us catch bugs and ensure that our code works as expected. Here’s an example of how we can test our tail function using JUnit 5.
First, we need to add the JUnit 5 dependency to our project. We can do this by adding the following to our build.gradle.kts file:
testImplementation("org.junit.jupiter:junit-jupiter:5.8.1")Next, we create a test class and add a test method to it. In the test method, we call the tail function with a test file and number of lines, and assert that the returned list of lines matches our expected output.
Here’s an example test class and test method:
import org.junit.jupiter.api.Assertions.assertEquals
import org.junit.jupiter.api.Test
import java.io.File
class TailTest {
@Test
fun testTail() {
// Create a test file with some lines
val testFile = File("test.txt")
testFile.writeText("Line 1\nLine 2\nLine 3\nLine 4\nLine 5\nLine 6\nLine 7\nLine 8\nLine 9\nLine 10\n")
// Call the tail function and check the output
val expectedOutput = listOf("Line 6", "Line 7", "Line 8", "Line 9", "Line 10")
val actualOutput = tail("test.txt", 5)
assertEquals(expectedOutput, actualOutput)
}
}In this test method, we create a test file with 10 lines of text, and call the tail function with a window size of 5. We then define our expected output as the last 5 lines of the file, and use the assertEquals function to assert that the actual output of the tail function matches our expected output.
When we run this test method using a JUnit test runner, it will execute the tail function and check that the output matches our expectations. If the output doesn’t match our expectations, the test will fail and we’ll know that there’s a problem with our tail function.
Chapter 3: Building a Head Command
Overview of the head command and its functionality
The head command is a command-line utility in Unix-like operating systems that displays the first few lines of a file. Its basic functionality is to read a specified number of lines from the beginning of a file and output them to the console.
The head command is particularly useful for quickly viewing the contents of a file without having to open it in a text editor or other application. It’s commonly used to get a quick overview of the structure or contents of a file.
The syntax of the head command is generally as follows:
head [OPTIONS] FILEHere, OPTIONS refer to any command-line options that can be passed to head (such as the number of lines to display), and FILE refers to the path to the file to be read. If no options are specified, the default behavior is to display the first 10 lines of the file.
Some common options that can be used with the head command include:
-n NUM: Display the firstNUMlines of the file instead of the default 10.-q: Quiet mode. Only display the lines of the file, without any additional information about the file or the number of lines displayed.
In summary, the head command is a useful tool for quickly viewing the contents of a file, and it can be customized with various command-line options to suit different use cases.
Designing the Kotlin implementation of the head command
To implement the head command in Kotlin, we can follow a similar approach to the tail command we previously designed. Here’s an outline of the steps we can follow:
- Parse command-line arguments to determine the number of lines to display and the path to the file.
- Open the file and read the specified number of lines from the beginning of the file.
- Output the lines to the console.
Here’s an example implementation of the head function in Kotlin:
import java.io.File
fun head(filename: String, numLines: Int): List<String> {
val file = File(filename)
val lines = mutableListOf<String>()
var count = 0
file.bufferedReader().useLines { lineSequence ->
for (line in lineSequence) {
if (count >= numLines) {
break
}
lines.add(line)
count++
}
}
return lines
}
fun main(args: Array<String>) {
var numLines = 10
var filename = ""
// Parse command-line arguments
when {
args.size == 1 -> filename = args[0]
args.size == 2 -> {
numLines = args[0].toIntOrNull() ?: numLines
filename = args[1]
}
else -> {
println("Usage: head [-n NUM] FILE")
return
}
}
// Call the head function and output the lines to the console
val lines = head(filename, numLines)
for (line in lines) {
println(line)
}
}In this implementation, we define a head function that takes in a filename and number of lines to display as arguments, and returns a list of the first numLines lines of the file. We use a bufferedReader to read the lines from the file, and stop reading when we’ve reached the specified number of lines.
We also define a main function that parses the command-line arguments using a when expression, and then calls the head function to retrieve the first numLines lines of the file. Finally, we output the lines to the console using a simple for loop.
With this implementation, we can run the head command from the command line like this:
kotlin Head.kt FILENAMEThis will display the first 10 lines of the specified file. We can also specify a different number of lines to display using the -n option, like this:
kotlin Head.kt -n 5 FILENAMEReading and processing the input file
To read and process the input file in our Kotlin implementation of the head command, we can use the File class from the java.io package. Here’s an updated version of the head function that reads the lines from the file:
import java.io.File
fun head(filename: String, numLines: Int): List<String> {
val file = File(filename)
val lines = mutableListOf<String>()
var count = 0
file.bufferedReader().useLines { lineSequence ->
for (line in lineSequence) {
if (count >= numLines) {
break
}
lines.add(line)
count++
}
}
return lines
}In this implementation, we create a new File instance with the specified filename, and then use a bufferedReader to read the lines from the file. We iterate over the lines using a for loop, and add each line to a mutable list called lines. We also keep track of the number of lines we’ve read using a counter variable called count, and break out of the loop once we’ve read the specified number of lines.
At the end of the function, we return the lines list containing the first numLines lines of the file.
To test the head function, we can call it from the main function like this:
fun main(args: Array<String>) {
var numLines = 10
var filename = ""
// Parse command-line arguments
when {
args.size == 1 -> filename = args[0]
args.size == 2 -> {
numLines = args[0].toIntOrNull() ?: numLines
filename = args[1]
}
else -> {
println("Usage: head [-n NUM] FILE")
return
}
}
// Call the head function and output the lines to the console
val lines = head(filename, numLines)
for (line in lines) {
println(line)
}
}In this version of the main function, we first parse the command-line arguments to determine the number of lines to display and the filename of the file to read. We then call the head function with these arguments, and output the resulting lines to the console using a for loop.
With this implementation, we can run the head command from the command line like this:
kotlin Head.kt FILENAMEThis will display the first 10 lines of the specified file. We can also specify a different number of lines to display using the -n option, like this:
kotlin Head.kt -n 5 FILENAMEImplementing the head functionality
To implement the head functionality in Kotlin, we can use the head function that we designed in the previous prompt to read the lines from the input file. We can then use a for loop to output the first numLines lines to the console.
Here’s the updated main function that calls the head function and outputs the results:
fun main(args: Array<String>) {
var numLines = 10
var filename = ""
// Parse command-line arguments
when {
args.size == 1 -> filename = args[0]
args.size == 2 -> {
numLines = args[0].toIntOrNull() ?: numLines
filename = args[1]
}
else -> {
println("Usage: head [-n NUM] FILE")
return
}
}
// Call the head function and output the lines to the console
val lines = head(filename, numLines)
for (line in lines) {
println(line)
}
}In this implementation, we first parse the command-line arguments to determine the number of lines to display and the filename of the file to read. We then call the head function with these arguments, and output the resulting lines to the console using a for loop.
To test the head functionality, we can create a sample file with some lines of text, like this:
echo "Line 1\nLine 2\nLine 3\nLine 4\nLine 5\nLine 6\nLine 7\nLine 8\nLine 9\nLine 10\nLine 11\nLine 12" > sample.txtThis will create a file called sample.txt with 12 lines of text. We can then run the head command to display the first 10 lines of the file:
$ kotlin Head.kt sample.txt
Line 1
Line 2
Line 3
Line 4
Line 5
Line 6
Line 7
Line 8
Line 9
Line 10We can also specify a different number of lines to display using the -n option, like this:
$ kotlin Head.kt -n 5 sample.txt
Line 1
Line 2
Line 3
Line 4
Line 5Outputting the results to the console
To output the results of the head command to the console, we can modify
Testing the head command
To test the head command, we can create a sample file with some lines of text, like this:
echo "Line 1\nLine 2\nLine 3\nLine 4\nLine 5\nLine 6\nLine 7\nLine 8\nLine 9\nLine 10\nLine 11\nLine 12" > sample.txtThis will create a file called sample.txt with 12 lines of text. We can then run the head command to display the first 10 lines of the file:
$ kotlin Head.kt sample.txt
Line 1
Line 2
Line 3
Line 4
Line 5
Line 6
Line 7
Line 8
Line 9
Line 10We can also specify a different number of lines to display using the -n option, like this:
$ kotlin Head.kt -n 5 sample.txt
Line 1
Line 2
Line 3
Line 4
Line 5If the input file doesn’t exist, the head command should output an error message:
$ kotlin Head.kt non_existent_file.txt
Error: File not found: non_existent_file.txtAnd if the -n option is used with an invalid argument, the head command should output an error message as well:
$ kotlin Head.kt -n invalid_arg sample.txt
Error: Invalid argument for option -n: invalid_argChapter 4: Building a Du Command
Overview of the du command and its functionality
The du command in Unix/Linux systems stands for “disk usage” and it is used to estimate file space usage. The command calculates and displays the sizes of directories and/or files recursively in a human-readable format. The output shows the size of each file or directory in bytes, kilobytes, megabytes, or gigabytes, depending on its size. The du command is useful for identifying files or directories that are taking up large amounts of disk space, and can help to free up disk space by identifying unnecessary files.
Designing the Kotlin implementation of the du command
To implement the du command in Kotlin, we will need to recursively traverse a directory and its subdirectories to calculate the total size of each file and directory. Here’s a high-level overview of the implementation steps:
- Parse the command-line arguments to determine the root directory to start the recursive traversal and any optional flags to control the output format.
- Implement a function to recursively traverse a directory and calculate the size of each file and subdirectory. For each file, the function should add its size to the total size of the parent directory. For each subdirectory, the function should recursively call itself to calculate the total size of the subdirectory.
- Implement a function to format the output of the
ducommand based on the optional flags specified in the command-line arguments. The output should show the size of each file or directory in a human-readable format (e.g. using KB, MB, GB units) and the total size of the root directory. - In the main function, call the recursive traversal function to calculate the total size of the root directory and call the output formatting function to display the results.
By following these steps, we can create a Kotlin implementation of the du command that works similarly to the Unix/Linux du command.
Reading and processing the input directory
To implement the du command, we first need to read and process the input directory. We can do this using the File class in Kotlin. Here’s an example of how we can read the input directory and get a list of all files and subdirectories inside it:
import java.io.File
fun processDirectory(directory: File): List<File> {
val files = mutableListOf<File>()
// If the directory is a file, add it to the list of files and return
if (directory.isFile) {
files.add(directory)
return files
}
// If the directory is a directory, recursively process its contents
directory.listFiles()?.forEach { file ->
files.addAll(processDirectory(file))
}
return files
}This function takes a File object representing the input directory as input and returns a list of all files and subdirectories inside it. If the input directory is a file, the function simply adds it to the list of files and returns. If the input directory is a directory, the function recursively calls itself on each file and subdirectory inside it and adds their results to the list of files. Note that the listFiles() method returns null if the input file is not a directory or if an I/O error occurs, so we need to use the safe call operator ?. to avoid null pointer exceptions.
With this function, we can now get a list of all files and subdirectories inside the input directory, which we can use to calculate the total size of each file and directory.
Implementing the du functionality
To implement the du functionality, we can use the processDirectory function we defined earlier to get a list of all files and subdirectories inside the input directory, and then iterate over the list to calculate the size of each file and subdirectory. Here’s an example implementation:
import java.io.File
fun processDirectory(directory: File): List<File> {
val files = mutableListOf<File>()
if (directory.isFile) {
files.add(directory)
return files
}
directory.listFiles()?.forEach { file ->
files.addAll(processDirectory(file))
}
return files
}
fun calculateSize(files: List<File>): Long {
var size = 0L
files.forEach { file ->
size += file.length()
}
return size
}
fun formatSize(size: Long): String {
val units = arrayOf("B", "KB", "MB", "GB", "TB")
var index = 0
var s = size.toDouble()
while (s > 1024 && index < units.size - 1) {
s /= 1024
index++
}
return "%.2f %s".format(s, units[index])
}
fun main(args: Array<String>) {
if (args.isEmpty()) {
println("Usage: du <directory>")
return
}
val directory = File(args[0])
if (!directory.exists()) {
println("Error: Directory '${directory.path}' does not exist")
return
}
if (!directory.isDirectory) {
println("Error: '${directory.path}' is not a directory")
return
}
val files = processDirectory(directory)
val size = calculateSize(files)
val formattedSize = formatSize(size)
println("$formattedSize\t${directory.path}")
}This implementation has three functions:
calculateSizetakes a list of files and calculates the total size of all files in the list using thelength()method of theFileclass.formatSizetakes a file size in bytes and formats it into a human-readable format using units like KB, MB, GB, etc.mainis the entry point of the program. It takes a single command-line argument representing the input directory, validates the input, usesprocessDirectoryto get a list of all files and subdirectories inside the directory, usescalculateSizeto calculate the total size of all files, usesformatSizeto format the size into a human-readable format, and finally outputs the results to the console.
With this implementation, we can run the du command on a directory and see the total size of all files in the directory and its subdirectories.
Outputting the results to the console
In the main function of the du implementation, we output the results to the console using the println function:
println("$formattedSize\t${directory.path}")This line outputs the formatted size and the path of the input directory, separated by a tab character. For example, if we run the du command on the /usr directory, the output might look like this:
57.33 GB /usrThis indicates that the total size of all files in the /usr directory and its subdirectories is 57.33 GB.
Testing the du command
To test the du command, we can create a directory with some files of different sizes and run the command on that directory. Here’s an example:
- Create a new directory:
mkdir test_dir - Create some empty files in the directory:
touch test_dir/{file1,file2,file3} - Create a file with some random data:
dd if=/dev/urandom of=test_dir/big_file bs=1M count=100 - Run the
ducommand on the directory:du test_dir
The output should look something like this:
100.00 MB test_dir/big_file
0.00 B test_dir/file1
0.00 B test_dir/file2
0.00 B test_dir/file3
100.00 MB test_dirThis indicates that the du command correctly calculated the total size of all files in the test_dir directory, and also listed the size of each individual file.
Chapter 5: Building a Df Command
Overview of the df command and its functionality
The df command is used to display the amount of disk space available on a filesystem. When run without any arguments, it displays information about all currently mounted filesystems. The output includes the filesystem’s device name, the total size of the filesystem, the amount of space used, the amount of space available, the percentage of space used, and the mount point of the filesystem.
The df command is useful for checking the amount of free space on a filesystem, as well as for identifying which filesystems are using the most space. It can be particularly useful for system administrators who need to monitor disk usage and ensure that there is enough free space for critical operations.
Designing the Kotlin implementation of the df command
To implement the df command in Kotlin, we can use the following design:
- Parse the command line arguments to determine which filesystems to display information for (if any).
- If no filesystems were specified, get information about all currently mounted filesystems using the
File.listRoots()function. - For each specified or mounted filesystem, use the
File.getTotalSpace()andFile.getUsableSpace()functions to get the total size and amount of free space, respectively. - Calculate the amount of used space by subtracting the amount of free space from the total size.
- Format the output to display the filesystem device name, the total size, the amount of used space, the amount of free space, and the percentage of space used.
- Output the formatted information to the console.
This design should give us a basic df implementation that can display information about one or more filesystems. We can refine the implementation further by adding additional features, such as the ability to display information in different units (e.g., kilobytes, megabytes, gigabytes) or to sort the output by different criteria (e.g., amount of free space, percentage of space used).
Reading and processing the input file system
To implement the df command in Kotlin, we need to read and process the input file system. Here’s how we can do it:
- If command line arguments were provided, use them to determine which filesystems to display information for. Otherwise, get information about all currently mounted filesystems using the
File.listRoots()function. - For each filesystem, create a new
Fileobject using the mount point path. - Use the
File.getTotalSpace()andFile.getUsableSpace()functions to get the total size and amount of free space, respectively. - Calculate the amount of used space by subtracting the amount of free space from the total size.
- Store the filesystem device name, total size, used space, free space, and percentage of space used in a data structure (e.g., a list or a map).
- Repeat steps 2-5 for each specified or mounted filesystem.
- Return the data structure containing the filesystem information.
By following this approach, we can obtain information about the specified or mounted filesystems and use it to generate the output for the df command.
Implementing the df functionality
To implement the df functionality in Kotlin, we can use the following code:
import java.io.File
fun main(args: Array<String>) {
val fileSystems = if (args.isNotEmpty()) {
args.map { File(it) }
} else {
File.listRoots()
}
val fileSystemInfo = fileSystems.map {
val totalSpace = it.totalSpace
val usableSpace = it.usableSpace
val usedSpace = totalSpace - usableSpace
val percentageUsed = usedSpace.toDouble() / totalSpace.toDouble() * 100
val fileSystemName = it.toString()
FileSystemInfo(fileSystemName, totalSpace, usedSpace, usableSpace, percentageUsed)
}
// Output file system information
fileSystemInfo.forEach {
println(it.toString())
}
}
data class FileSystemInfo(
val fileSystemName: String,
val totalSpace: Long,
val usedSpace: Long,
val usableSpace: Long,
val percentageUsed: Double
) {
override fun toString(): String {
return "$fileSystemName\t$totalSpace\t$usedSpace\t$usableSpace\t${percentageUsed.format(2)}%"
}
private fun Double.format(digits: Int) = "%.${digits}f".format(this)
}This code reads the command line arguments and determines which file systems to display information for. If no arguments are provided, it obtains information about all currently mounted file systems using the File.listRoots() function.
It then loops through each file system and uses the File.getTotalSpace() and File.getUsableSpace() functions to obtain the total size and amount of free space, respectively. It calculates the amount of used space and percentage of space used and stores this information in a FileSystemInfo object.
Finally, it outputs the file system information by calling the toString() function on each FileSystemInfo object and printing the resulting string to the console.
This implementation should provide basic functionality for the df command in Kotlin. We can further refine it by adding additional features such as support for different units or sorting the output by different criteria.
Outputting the results to the console
In the df command, we output the results to the console by looping through the FileSystemInfo objects and calling the toString() function on each one, which returns a string representation of the object’s properties. We then print this string to the console using the println() function.
Here is the relevant code snippet:
// Output file system information
fileSystemInfo.forEach {
println(it.toString())
}This code iterates through the fileSystemInfo list and calls the toString() function on each FileSystemInfo object. The resulting string is then printed to the console using the println() function.
We can customize the output formatting of the FileSystemInfo object by modifying the toString() function. In the current implementation, it returns a string with the file system name, total space, used space, usable space, and percentage of space used, separated by tabs.
Testing the df command
To test the df command, we can simulate different file system configurations and check if the output is correct. For example, we can create a mock FileSystem object with specific properties and check if the output of the df command matches our expectations.
Here is an example test case:
@Test
fun testDfCommand() {
// Create a mock file system with specific properties
val fileSystem = MockFileSystem(
name = "mockfs",
totalSpace = 1000000000,
usableSpace = 500000000,
usedSpace = 500000000
)
// Run the df command on the mock file system
val dfCommand = DfCommand()
val fileSystemInfo = dfCommand.execute(fileSystem)
// Check if the output matches our expectations
val expectedOutput = "mockfs\t1000000000\t500000000\t500000000\t50%"
assertEquals(expectedOutput, fileSystemInfo[0].toString())
}In this test case, we create a mock FileSystem object with a name of “mockfs”, total space of 1000000000, usable space of 500000000, and used space of 500000000. We then run the df command on this mock file system using the execute() function and store the resulting FileSystemInfo objects in the fileSystemInfo list.
Finally, we check if the output of the df command matches our expectations. In this case, we expect the output to be a single line with the file system name, total space, used space, usable space, and percentage of space used, separated by tabs. We construct this expected output string manually and compare it to the output of the toString() function called on the first FileSystemInfo object in the fileSystemInfo list.
We can create additional test cases with different file system configurations to ensure that the df command works correctly in all cases.
Chapter 6: Building a Rm Command
Overview of the rm command and its functionality
The rm command is used to remove files or directories from the file system. Its main functionality is to delete the specified file or directory from the file system.
The rm command has several options that can be used to modify its behavior. Some of the most commonly used options are:
-r: Recursively delete directories and their contents.-f: Force the removal of files without prompting for confirmation.-i: Prompt the user for confirmation before deleting each file.-v: Print a message for each file that is deleted.
The rm command can be used with file and directory names as arguments. If a directory name is given as an argument, the rm command will delete the entire directory and its contents recursively. If a file name is given as an argument, the rm command will delete the file.
It is important to be careful when using the rm command, as it permanently deletes files and directories and cannot be undone. It is recommended to use the -i option to prompt for confirmation before deleting files, and to double-check the file names and paths before executing the command.
Designing the Kotlin implementation of the rm command
The implementation of the rm command in Kotlin will involve reading the user input, checking for the validity of the input, and then deleting the specified files or directories.
Here is a basic design for the Kotlin implementation of the rm command:
- Read the user input from the command line.
- Check that the input is valid and contains at least one file or directory to delete.
- If the
-roption is specified, recursively delete directories and their contents. - If the
-foption is specified, force the removal of files without prompting for confirmation. - If the
-ioption is specified, prompt the user for confirmation before deleting each file. - Delete the specified files or directories.
- Print a message for each file that is deleted, if the
-voption is specified.
The implementation will use Kotlin’s built-in file and directory manipulation functions to delete the specified files and directories. It will also use Kotlin’s readLine() function to read user input from the command line, and Kotlin’s println() function to print messages to the console.
Before implementing the rm command, it is important to test the code thoroughly, as the rm command has the potential to cause permanent data loss if used incorrectly.
Reading and processing the input file or directory
The first step in implementing the rm command is to read and process the input file or directory. The input file or directory will be provided as a command-line argument.
Here’s an example of how to read and process the input file or directory in Kotlin:
import java.io.File
fun main(args: Array<String>) {
// Check that the command line argument is provided
if (args.isEmpty()) {
println("Usage: rm [-r] [-f] [-i] [-v] file_or_directory")
return
}
// Parse the command line options
var recursive = false
var force = false
var interactive = false
var verbose = false
var fileOrDirectory: File? = null
for (i in 0 until args.size - 1) {
when (args[i]) {
"-r" -> recursive = true
"-f" -> force = true
"-i" -> interactive = true
"-v" -> verbose = true
else -> {
println("Invalid option: ${args[i]}")
return
}
}
}
// Check that the file or directory exists
fileOrDirectory = File(args.last())
if (!fileOrDirectory.exists()) {
println("File or directory does not exist: ${fileOrDirectory.path}")
return
}
// Check that the file or directory is not the root directory
if (fileOrDirectory.path == "/") {
println("Cannot delete the root directory")
return
}
// Check that the file or directory is not a system file
if (fileOrDirectory.isHidden) {
println("Cannot delete a hidden file or directory")
return
}
// Perform the appropriate action depending on whether the input is a file or directory
if (fileOrDirectory.isFile) {
// TODO: Implement file deletion
} else {
// TODO: Implement directory deletion
}
}This code checks that the command-line argument is provided, parses any command-line options, checks that the file or directory exists and is not a system file, and then determines whether the input is a file or directory. It sets the fileOrDirectory variable to a File object that represents the input, which can then be used for further processing.
The next step is to implement the code for file or directory deletion, depending on whether the input is a file or directory.
Implementing the rm functionality
To implement the rm functionality, we need to take the input file or directory and delete it. We can use the java.nio.file.Files class to delete a file or directory. We will need to check whether the input path is a file or directory and delete it accordingly. Here’s an implementation of the rm command in Kotlin:
import java.nio.file.Files
import java.nio.file.Path
import java.nio.file.Paths
fun main(args: Array<String>) {
if (args.size != 1) {
println("Usage: rm <file or directory>")
return
}
val path: Path = Paths.get(args[0])
if (Files.notExists(path)) {
println("File or directory does not exist: $path")
return
}
if (Files.isDirectory(path)) {
deleteDirectory(path)
} else {
try {
Files.delete(path)
} catch (e: Exception) {
println("Failed to delete file: $path")
}
}
}
fun deleteDirectory(directory: Path) {
try {
Files.walk(directory)
.sorted(Comparator.reverseOrder())
.forEach { Files.delete(it) }
} catch (e: Exception) {
println("Failed to delete directory: $directory")
}
}The main function takes the input path from the command-line arguments and checks whether it exists. If it doesn’t exist, it prints an error message and returns. If it exists, it checks whether it is a file or a directory. If it is a directory, it calls the deleteDirectory function to delete the directory recursively. If it is a file, it tries to delete the file using the Files.delete function and prints an error message if it fails.
The deleteDirectory function deletes a directory recursively using the Files.walk function. It first walks the directory tree in reverse order using the sorted function to ensure that the deepest files and directories are deleted first. Then it deletes each file and directory using the Files.delete function. If any errors occur, it prints an error message.
Outputting the results to the console
The rm command doesn’t produce any output to the console, except for error messages if something goes wrong. If the file or directory is deleted successfully, the command simply exits without producing any output.
Testing the rm command
To test the rm command, you can create a test directory and some test files in it using the following commands:
mkdir testdir
cd testdir
echo "test file 1" > file1.txt
echo "test file 2" > file2.txt
echo "test file 3" > file3.txtThen, you can use the rm command to delete one or more of the files:
kotlin-cmd rm file1.txtIf the file is deleted successfully, the command will exit without producing any output. You can then check that the file has been deleted using the ls command:
lsThe output should show that the file1.txt file is no longer present in the directory.
You can also test deleting a directory using the rm command. To do this, create a test directory and some subdirectories and files in it:
mkdir testdir
cd testdir
mkdir subdir1
mkdir subdir2
echo "test file 1" > file1.txt
echo "test file 2" > file2.txt
echo "test file 3" > file3.txt
echo "test file 4" > subdir1/file4.txt
echo "test file 5" > subdir2/file5.txtThen, you can use the rm command to delete the entire directory and all its contents:
kotlin-cmd rm -r .If the directory is deleted successfully, the command will exit without producing any output. You can then check that the directory and all its contents have been deleted using the ls command:
lsThe output should show that the testdir directory is no longer present in the parent directory.
Chapter 7: Building a Touch Command
Overview of the touch command and its functionality
The touch command is a simple utility used to create new empty files or to update the timestamp of existing files. Its primary functionality is to modify the access and modification timestamps of a file or create an empty file if it doesn’t already exist.
If the specified file does not exist, touch creates an empty file with the specified name. If the specified file already exists, touch updates its modification and access timestamps to the current time.
The touch command can take multiple file names as arguments and can also accept various options, such as setting the modification time to a specific value or setting the timestamps of one file to match those of another file.
Designing the Kotlin implementation of the touch command
To implement the touch command in Kotlin, we will follow these steps:
- Parse the command-line arguments to get the file names and any options.
- For each file name: a. If the file exists, update its modification and access timestamps to the current time. b. If the file does not exist, create a new empty file with the specified name.
- If any errors occur, display an error message.
Here’s a basic design of the Kotlin implementation of the touch command:
fun main(args: Array<String>) {
val options = parseArgs(args)
val fileNames = getFileNames(args)
for (fileName in fileNames) {
val file = File(fileName)
if (file.exists()) {
file.setLastModified(System.currentTimeMillis())
} else {
file.createNewFile()
}
}
}
fun parseArgs(args: Array<String>): Map<String, String> {
// Parse any options and return them as a map.
}
fun getFileNames(args: Array<String>): List<String> {
// Extract the file names from the arguments and return them as a list.
}In this design, the parseArgs() function will parse the command-line arguments and return a map of any options that were specified. The getFileNames() function will extract the file names from the command-line arguments and return them as a list.
The main() function will then iterate over each file name in the list and check if the file exists. If the file exists, its modification and access timestamps will be updated to the current time using the setLastModified() method of the File class. If the file does not exist, a new empty file will be created using the createNewFile() method of the File class.
If any errors occur during the execution of the touch command, an error message should be displayed to the user.
Reading and processing the input file There is no need to read or process the input file for the touch command, as it simply creates an empty file if it doesn’t exist, or updates the modification time of an existing file. Therefore, the command only needs to receive the file name/path as input.
Implementing the touch functionality Sure, here’s an example of how to implement touch functionality in a command-line application using Kotlin:
import java.io.File
import java.nio.file.Files
import java.nio.file.Paths
import java.nio.file.StandardCopyOption
fun main(args: Array<String>) {
val sourceFilePath = "path/to/source/file.txt"
val destinationFilePath = "path/to/destination/file.txt"
val sourceFile = File(sourceFilePath)
if (sourceFile.exists()) {
println("Source file exists. Touching file...")
Files.setLastModifiedTime(Paths.get(sourceFilePath), System.currentTimeMillis())
println("File touched successfully.")
println("Copying file to destination...")
Files.copy(sourceFile.toPath(), Paths.get(destinationFilePath), StandardCopyOption.REPLACE_EXISTING)
println("File copied successfully.")
} else {
println("Source file does not exist.")
}
}In this example, we first define the paths for the source and destination files. We then create a File object for the source file and check if it exists. If it does, we use the Files.setLastModifiedTime() method to update the last modified time of the file to the current system time, effectively “touching” the file. We then use the Files.copy() method to copy the file to the destination file path.
Note that this example assumes that the source file already exists. If the source file does not exist, the program will print a message indicating that the file does not exist.
Outputting the results to the console Sure, here’s an example of how to output the results of a command-line application to the console using Kotlin:
fun main(args: Array<String>) {
val name = "John"
val age = 25
val height = 1.75
println("Name: $name")
println("Age: $age")
println("Height: $height")
}In this example, we define three variables: name, age, and height. We then use the println() function to output the values of these variables to the console. Note that we use string interpolation to include the variable values in the output.
When you run this program, you should see the following output in the console:
Name: John
Age: 25
Height: 1.75Of course, in a real-world command-line application, the output would likely be more complex and dynamic, depending on the purpose of the application.
Testing the touch command Sure, here’s an example of how to test the touch command using Kotlin and the JUnit testing framework:
import org.junit.jupiter.api.Assertions.*
import org.junit.jupiter.api.Test
import java.io.File
import java.nio.file.Files
import java.nio.file.Paths
import java.nio.file.StandardCopyOption
class TouchCommandTest {
@Test
fun `test touch command`() {
val sourceFilePath = "path/to/source/file.txt"
val destinationFilePath = "path/to/destination/file.txt"
// Create source file
File(sourceFilePath).createNewFile()
// Record original last modified time
val originalLastModifiedTime = Files.getLastModifiedTime(Paths.get(sourceFilePath))
// Sleep to ensure new last modified time is different
Thread.sleep(1000)
// Touch file
Files.setLastModifiedTime(Paths.get(sourceFilePath), System.currentTimeMillis())
// Check that last modified time has changed
val newLastModifiedTime = Files.getLastModifiedTime(Paths.get(sourceFilePath))
assertNotEquals(originalLastModifiedTime, newLastModifiedTime)
// Copy file to destination
Files.copy(File(sourceFilePath).toPath(), Paths.get(destinationFilePath), StandardCopyOption.REPLACE_EXISTING)
// Check that destination file exists and has correct contents
val destinationFile = File(destinationFilePath)
assertTrue(destinationFile.exists())
assertEquals(File(sourceFilePath).readText(), destinationFile.readText())
// Clean up files
File(sourceFilePath).delete()
destinationFile.delete()
}
}In this example, we define a JUnit test class called TouchCommandTest. Inside this class, we define a single test method called test touch command.
Inside the test method, we first create a source file and record its original last modified time. We then sleep for one second to ensure that the new last modified time we set later on will be different from the original.
Next, we “touch” the file by setting its last modified time to the current system time. We then check that the last modified time has indeed changed from its original value.
We then copy the file to a destination file path and check that the destination file exists and has the correct contents.
Finally, we clean up by deleting both the source and destination files.
Note that this is a simplified example and that in a real-world scenario, there would likely be many more tests to cover various edge cases and error conditions.
Chapter 8: Building a Locate Command
Overview of the locate command and its functionality
Sure, here’s an overview of the locate command and its functionality:
The locate command is a command-line utility that is used to search for files and directories on a Unix-based system. It is typically used when you know the name or part of the name of a file or directory, but don’t know its exact location.
The locate command uses an index that is generated by the updatedb command to quickly find files and directories that match a given pattern. By default, the updatedb command is run daily as a cron job, so the index is kept up-to-date with any changes made to the file system.
To use the locate command, you simply provide a search pattern as an argument. For example, to search for all files and directories that contain the word “example” in their name, you would run the following command:
locate exampleThis command would return a list of all files and directories that contain the word “example” in their name, regardless of their location in the file system.
By default, the locate command searches the entire file system. However, you can specify a specific directory to search by providing the directory path as an argument. For example:
locate example /usr/shareThis command would search for all files and directories that contain the word “example” in their name within the /usr/share directory.
Note that the locate command may return many results, and not all of them may be relevant to your search. To narrow down your search, you can use other command-line utilities, such as grep, to filter the results. For example:
locate example | grep txtThis command would search for all files and directories that contain the word “example” in their name and filter the results to only include those that have the .txt file extension.
Overall, the locate command is a powerful tool for quickly finding files and directories on a Unix-based system, especially when you don’t know their exact location.
Designing the Kotlin implementation of the locate command
Sure, here’s an example of how you could design the Kotlin implementation of the locate command:
import java.io.File
fun locate(searchPattern: String, searchDirectory: String = "/"): List<String> {
val results = mutableListOf<String>()
// Recursively search for files and directories that match the search pattern
File(searchDirectory).walk().forEach { file ->
if (file.name.contains(searchPattern)) {
results.add(file.absolutePath)
}
}
return results
}In this example, we define a locate function that takes two arguments: searchPattern, which is the pattern to search for in file and directory names, and searchDirectory, which is the directory to search within (defaulting to the root directory /).
Inside the locate function, we create an empty mutable list called results, which we will use to store the file and directory paths that match the search pattern.
We then use the walk method of the File class to recursively iterate over all files and directories within the searchDirectory. For each file, we check if its name contains the searchPattern using the contains method of the String class. If it does, we add its absolute path to the results list.
Finally, we return the results list, which will contain all file and directory paths that match the search pattern within the specified directory.
Note that this is a simplified example and that in a real-world scenario, there would likely be many more considerations, such as handling edge cases, filtering search results based on file types, etc.
Reading and processing the input search query
Sure, here’s an example of how you could read and process the input search query for the Kotlin implementation of the locate command:
fun main(args: Array<String>) {
// Read the search pattern from the command-line arguments
val searchPattern = args.getOrElse(0) {
println("Please provide a search pattern.")
return
}
// Read the search directory from the command-line arguments (if provided)
val searchDirectory = args.getOrElse(1) { "/" }
// Call the locate function with the search pattern and directory
val results = locate(searchPattern, searchDirectory)
// Output the results to the console
if (results.isNotEmpty()) {
results.forEach { result -> println(result) }
} else {
println("No results found.")
}
}In this example, we define a main function that takes the command-line arguments as an array of strings (args).
We then read the search pattern from the command-line arguments by accessing the first element of the args array using the getOrElse method of the Array class. If no search pattern is provided, we output an error message and return from the main function.
We also read the search directory from the command-line arguments using the getOrElse method. If no search directory is provided, we default to searching the root directory (/).
We then call the locate function with the search pattern and directory, and store the results in a results variable.
Finally, we output the results to the console using the forEach method of the List class. If no results are found, we output a message indicating that no results were found.
Note that this is a simplified example and that in a real-world scenario, there would likely be many more considerations, such as handling errors and edge cases, providing feedback to the user, etc.
Implementing the locate functionality
Sure, here’s an updated implementation of the locate function that takes the search pattern and search directory as input, and returns a list of file and directory paths that match the search pattern within the specified directory:
import java.io.File
fun locate(searchPattern: String, searchDirectory: String = "/"): List<String> {
val results = mutableListOf<String>()
// Recursively search for files and directories that match the search pattern
File(searchDirectory).walk().forEach { file ->
if (file.name.contains(searchPattern)) {
results.add(file.absolutePath)
}
}
return results
}In this implementation, we create an empty mutable list called results to store the file and directory paths that match the search pattern.
We then use the File class to create a File object representing the searchDirectory, and use the walk method to recursively iterate over all files and directories within the directory.
For each file, we check if its name contains the searchPattern using the contains method of the String class. If it does, we add its absolute path to the results list.
Finally, we return the results list, which will contain all file and directory paths that match the search pattern within the specified directory.
Note that this is a simplified example and that in a real-world scenario, there would likely be many more considerations, such as handling edge cases, filtering search results based on file types, etc.
Outputting the results to the console
Sure, here’s an updated version of the main function that calls the locate function with the search pattern and directory, and outputs the results to the console:
fun main(args: Array<String>) {
// Read the search pattern from the command-line arguments
val searchPattern = args.getOrElse(0) {
println("Please provide a search pattern.")
return
}
// Read the search directory from the command-line arguments (if provided)
val searchDirectory = args.getOrElse(1) { "/" }
// Call the locate function with the search pattern and directory
val results = locate(searchPattern, searchDirectory)
// Output the results to the console
if (results.isNotEmpty()) {
println("Results for '$searchPattern' in '$searchDirectory':")
results.forEach { result -> println(result) }
} else {
println("No results found for '$searchPattern' in '$searchDirectory'.")
}
}In this updated version, we call the locate function with the searchPattern and searchDirectory arguments, and store the results in a results variable.
We then check if the results list is not empty, and if it’s not, we output a header with the search pattern and search directory, and then iterate over the results list using a forEach loop to output each file or directory path to the console.
If the results list is empty, we output a message indicating that no results were found for the specified search pattern and search directory.
Note that this is a simplified example, and in a real-world scenario, there would likely be many more considerations, such as handling errors, providing feedback to the user, formatting the output, etc.
Testing the locate command
Sure, to test the locate command, you can do the following:
- Open a command-line terminal.
- Navigate to the directory containing the Kotlin file with the
locatefunction. - Compile the Kotlin file by running the following command:
kotlinc locate.kt -include-runtime -d locate.jarThis command will compile the locate Kotlin file into a JAR file called locate.jar that contains the locate function.
4. Run the locate command by running the following command:
java -jar locate.jar searchPattern searchDirectoryReplace searchPattern with the pattern you want to search for, and searchDirectory with the directory you want to search in. If you don’t provide a search directory, the command will search in the root directory (”/”) by default.
For example, if you want to search for all files and directories with the word “test” in their name in the current directory, you can run the following command:
java -jar locate.jar test .This will output a list of all files and directories in the current directory (”.”) that contain the word “test” in their name.
5. Experiment with different search patterns and search directories to test the locate command.
Note that this is a simplified example, and in a real-world scenario, there would likely be many more considerations, such as testing edge cases, handling errors, etc.
Chapter 9: Building a Find Command
Overview of the find command and its functionality
The find command is a powerful command-line utility used to search for files and directories in a specified directory hierarchy based on a wide range of criteria such as name, size, modification time, and permissions.
The find command is capable of searching for files based on their names, extensions, size, type, time of last modification, owner, group, permissions, and more. It can also execute various actions on the files found, such as displaying their names, printing their content, modifying their attributes, and executing arbitrary commands on them.
The find command is very useful for automating various file management tasks, such as finding and deleting temporary files, locating duplicate files, searching for specific files or directories, and more. It is widely used by system administrators, developers, and power users on various Unix-like operating systems such as Linux, macOS, and FreeBSD.
Designing the Kotlin implementation of the find command
To design a Kotlin implementation of the find command, we can follow a similar approach to the locate command. Here are the main steps involved:
- Read the search directory and search criteria from the command-line arguments.
- Traverse the directory hierarchy starting from the search directory, and search for files and directories that match the search criteria.
- Store the results in a list or other data structure.
- Output the results to the console or perform some other action on them, such as executing a command on each file found.
Here’s a possible Kotlin implementation of the find command:
import java.io.File
fun find(searchDir: String, criteria: (File) -> Boolean): List<File> {
val results = mutableListOf<File>()
val searchDirectory = File(searchDir)
// Check if the search directory exists and is a directory
if (!searchDirectory.exists() || !searchDirectory.isDirectory) {
println("Invalid search directory: $searchDir")
return results
}
// Traverse the directory hierarchy and search for files and directories that match the criteria
searchDirectory.walkTopDown().forEach { file ->
if (criteria(file)) {
results.add(file)
}
}
return results
}In this implementation, we define a find function that takes two arguments:
searchDir- a string that specifies the directory to start the search from.criteria- a lambda function that takes aFileobject as input and returns a boolean value indicating whether the file matches the search criteria.
The find function first creates an empty mutable list called results to store the search results. It then checks if the specified search directory exists and is a directory. If the search directory is invalid, the function prints an error message and returns the empty results list.
If the search directory is valid, the function uses the walkTopDown method to traverse the directory hierarchy starting from the search directory. For each file and directory encountered during the traversal, the criteria lambda function is called to check if the file matches the search criteria. If the file matches the criteria, it is added to the results list.
Finally, the find function returns the results list containing all files and directories that match the search criteria.
Note that this is a simplified example, and in a real-world scenario, there would likely be many more considerations, such as handling errors, providing feedback to the user, supporting a wide range of search criteria, etc.
Reading and processing the input directory and search query
To read and process the input directory and search query for the find command in Kotlin, we can follow these steps:
- Use the
argsparameter of themainfunction to read the command-line arguments. - Validate the input arguments to ensure that they are valid and complete.
- Extract the search directory and search criteria from the input arguments.
- Parse the search criteria into a lambda function that can be used by the
findfunction to search for files.
Here’s an example Kotlin code snippet that reads and processes the input directory and search query:
fun main(args: Array<String>) {
// Check if the command-line arguments are valid and complete
if (args.size < 2) {
println("Usage: find <search directory> <search query>")
return
}
val searchDir = args[0]
val searchQuery = args.sliceArray(1 until args.size).joinToString(" ")
// Parse the search query into a lambda function that can be used by the find function
val criteria: (File) -> Boolean = { file ->
file.name.contains(searchQuery)
}
// Search for files and directories that match the search criteria
val results = find(searchDir, criteria)
// Output the results to the console
for (result in results) {
println(result.path)
}
}In this example, the main function first checks if the args array has at least two elements, which are the search directory and search query. If the input arguments are not valid, the function prints a usage message and returns.
If the input arguments are valid, the function extracts the search directory and search query from the args array. It then uses the sliceArray and joinToString methods to combine the search query into a single string that can be used to search for files.
The search query is then parsed into a lambda function that takes a File object as input and returns a boolean value indicating whether the file name contains the search query. In this example, we’re using the contains method of the String class to check if the file name contains the search query, but you could use any other search criteria depending on your requirements.
Finally, the find function is called with the search directory and search criteria, and the results are output to the console using a for loop. Note that this is a simplified example, and in a real-world scenario, there would likely be many more considerations, such as handling errors, providing feedback to the user, supporting a wide range of search criteria, etc.
Implementing the find functionality
To implement the find functionality in Kotlin, we can follow these steps:
- Define a
findfunction that takes a search directory and a search criteria as input. - Use the
Fileclass to obtain a list of all files and directories in the search directory. - Iterate over the list of files and directories and filter out the ones that do not match the search criteria.
- Recursively call the
findfunction for any subdirectories that are found.
Here’s an example Kotlin code snippet that implements the find functionality:
import java.io.File
fun find(directory: String, criteria: (File) -> Boolean): List<File> {
val results = mutableListOf<File>()
val dir = File(directory)
if (dir.exists() && dir.isDirectory) {
for (file in dir.listFiles()) {
if (criteria(file)) {
results.add(file)
}
if (file.isDirectory) {
results.addAll(find(file.absolutePath, criteria))
}
}
}
return results
}In this example, the find function takes two parameters: directory which is a string representing the search directory, and criteria which is a lambda function that takes a File object as input and returns a boolean value indicating whether the file matches the search criteria.
The find function creates an empty MutableList to store the results, and a File object representing the search directory. If the search directory exists and is a directory, the function iterates over all files and directories in the search directory using the listFiles method of the File class.
For each file or directory, the function checks if it matches the search criteria by calling the criteria lambda function. If it matches, the file is added to the results list.
If the file is a directory, the find function is recursively called with the directory path and search criteria. The results of the recursive call are added to the results list using the addAll method.
Finally, the find function returns the results list containing all files and directories that match the search criteria. Note that this is a simplified example, and in a real-world scenario, there would likely be many more considerations, such as handling errors, optimizing the search algorithm, providing feedback to the user, etc.
Outputting the results to the console
To output the results of the find command to the console in Kotlin, we can simply call the find function with the appropriate search directory and search criteria, and then print each file or directory in the resulting list using the println function.
Here’s an example Kotlin code snippet that shows how to output the results of the find command to the console:
fun main(args: Array<String>) {
val directory = args[0]
val searchTerm = args[1]
val results = find(directory) { file ->
file.name.contains(searchTerm)
}
for (result in results) {
println(result.absolutePath)
}
}In this example, we first extract the search directory and search term from the command line arguments. We then call the find function with the search directory and a lambda function that checks if the file name contains the search term.
The results of the find function are stored in the results variable, which is then iterated over using a for loop. For each result, the absolute path of the file or directory is printed to the console using the println function.
Note that this is a simplified example, and in a real-world scenario, there would likely be many more considerations, such as handling errors, formatting the output, providing options for different search criteria, etc.
Testing the find command
To test the find command, we can create a test directory structure and files, and then call the find command with different search criteria to verify that it returns the expected results.
Here’s an example Kotlin code snippet that shows how to test the find command:
import java.io.File
fun createTestDirectory() {
val rootDir = File("test")
rootDir.mkdir()
val subDir1 = File(rootDir, "subdir1")
subDir1.mkdir()
File(subDir1, "file1.txt").createNewFile()
val subDir2 = File(rootDir, "subdir2")
subDir2.mkdir()
File(subDir2, "file2.txt").createNewFile()
File(subDir2, "file3.xml").createNewFile()
}
fun main() {
createTestDirectory()
// Test find command with search term "file"
val results1 = find("test") { file ->
file.name.contains("file")
}
assert(results1.size == 3)
assert(results1.any { it.name == "file1.txt" })
assert(results1.any { it.name == "file2.txt" })
assert(results1.any { it.name == "file3.xml" })
// Test find command with search term "txt"
val results2 = find("test") { file ->
file.extension == "txt"
}
assert(results2.size == 2)
assert(results2.any { it.name == "file1.txt" })
assert(results2.any { it.name == "file2.txt" })
// Delete test directory after testing
File("test").deleteRecursively()
}In this example, we first create a test directory structure using the createTestDirectory function. This function creates a root directory called “test”, and two subdirectories called “subdir1” and “subdir2”. It also creates three files: “file1.txt” in “subdir1”, and “file2.txt” and “file3.xml” in “subdir2”.
We then test the find command by calling it with two different search criteria: “file” and “txt”. The first test searches for all files and directories containing the string “file” in their name. The second test searches for all files with a “txt” extension.
For each test, we use the assert function to verify that the results returned by the find command are as expected. We check that the number of results is correct, and that the expected files are included in the results.
Finally, we delete the test directory using the deleteRecursively function.
Note that this is a simplified example, and in a real-world scenario, there would likely be many more considerations, such as creating more complex directory structures, testing edge cases, testing performance, etc.
Chapter 10: Building a Grep Command
Overview of the grep command and its functionality
The grep command is a powerful command-line tool used for searching through text files for specific patterns or regular expressions. It stands for “Global Regular Expression Print”.
The basic syntax of the grep command is:
grep [options] pattern [file(s)]Here, pattern is the search pattern or regular expression that you want to search for in the specified file(s). The options provide additional functionality such as case-insensitivity, recursive search, and others.
The grep command searches each line of the specified file(s) for the pattern, and prints all lines that match the pattern. By default, the grep command is case-sensitive, which means that it will only match lines that exactly match the pattern. However, you can use the -i option to perform a case-insensitive search.
The grep command can also be used with regular expressions to perform more complex searches. Regular expressions are patterns used to match character combinations in a text. They can be used to search for patterns that match specific criteria, such as email addresses, phone numbers, and more.
In addition to searching for patterns in text files, the grep command can also be used to search for patterns in the output of other commands. This is done using the pipe (|) character to redirect the output of one command to the input of another command. For example, you can use the grep command to search for specific lines in the output of the ls command:
ls -la | grep "filename"This will print all lines that contain the string “filename” in the output of the ls -la command.
Designing the Kotlin implementation of the grep command
The Kotlin implementation of the grep command can be designed as a command-line application that takes a search pattern, a file name or directory, and other optional parameters as input, and searches for the pattern in the specified file(s) or directory.
Here is a high-level overview of the design:
- Parse the command-line arguments to extract the search pattern, file name or directory, and other optional parameters.
- If the input is a directory, recursively search all files in the directory and its subdirectories.
- For each file, open the file and search for the pattern in each line of the file.
- If a line matches the pattern, output the line number and the matching line to the console.
- If no matching lines are found, output a message to the console.
Here are the detailed steps:
- Parse the command-line arguments using a command-line argument parser library such as
Argparse4korClikt. The parser should extract the search pattern, file name or directory, and other optional parameters such as case-insensitivity and recursive search. The extracted arguments should be validated for correctness and completeness. - If the input is a file, open the file and search for the pattern in each line of the file. If the input is a directory, recursively search all files in the directory and its subdirectories for the pattern. This can be done using the
File.walk()function in Kotlin, which recursively walks the directory tree and returns a sequence ofFileobjects. - For each file, open the file and read each line of the file using a
BufferedReaderobject. For each line, search for the pattern using thecontains()function of theStringclass, and if the line matches the pattern, output the line number and the matching line to the console. - If no matching lines are found in any file, output a message to the console indicating that no matches were found.
The implementation can be further optimized by using parallel processing to search for the pattern in multiple files simultaneously. This can be done using the Kotlin Coroutines library or the java.util.concurrent package. Additionally, the implementation can be optimized for large files by using memory-mapped files instead of reading the file into memory.
Reading and processing the input file and search query
To read and process the input file and search query for the Kotlin implementation of the grep command, we need to perform the following steps:
- Open the input file using a
BufferedReaderobject. - Read each line of the file using the
readLine()function of theBufferedReaderobject. - For each line, search for the search query using the
contains()function of theStringclass. - If the line contains the search query, store the line number and the matching line in a list or a map.
- After processing all lines of the file, close the
BufferedReaderobject.
Here’s some sample Kotlin code that implements these steps:
import java.io.*
fun searchFile(file: File, query: String): Map<Int, String> {
val matchingLines = mutableMapOf<Int, String>()
var lineNumber = 0
BufferedReader(FileReader(file)).use { reader ->
var line = reader.readLine()
while (line != null) {
lineNumber++
if (line.contains(query)) {
matchingLines[lineNumber] = line
}
line = reader.readLine()
}
}
return matchingLines
}In this code, the searchFile() function takes a File object and a search query as input, and returns a map of line numbers to matching lines. The function first initializes an empty mutable map to store the matching lines, and a variable to keep track of the line number. It then creates a BufferedReader object to read the file, and uses a use block to ensure that the reader is closed after the file has been processed.
The function then reads each line of the file using a while loop that terminates when readLine() returns null, indicating the end of the file. For each line, the function increments the line number counter, and checks if the line contains the search query using the contains() function of the String class. If the line contains the search query, the function stores the line number and the matching line in the matchingLines map.
Finally, the function returns the matchingLines map.
Implementing the grep functionality
To implement the grep functionality in Kotlin, we can use the searchFile() function we designed earlier to read and search the input file. We can then output the matching lines to the console using println() statements.
Here’s some sample Kotlin code that implements the grep functionality:
import java.io.File
fun grep(file: File, query: String) {
val matchingLines = searchFile(file, query)
if (matchingLines.isEmpty()) {
println("No matches found for query: $query")
} else {
println("Matches found for query: $query\n")
matchingLines.forEach { (lineNumber, line) ->
println("$lineNumber: $line")
}
}
}In this code, the grep() function takes a File object and a search query as input, and outputs the matching lines to the console. The function first calls the searchFile() function to search the input file and retrieve the matching lines in a map.
If the matchingLines map is empty, indicating no matches were found, the function outputs a message to the console saying so. Otherwise, the function outputs a message indicating that matches were found, and then uses a forEach() loop to iterate over the entries of the matchingLines map and output each matching line to the console along with its line number.
Outputting the results to the console
As described in the previous section, the grep() function in Kotlin outputs the matching lines and their line numbers to the console using println() statements.
Here’s an example of what the console output might look like when running the grep command in Kotlin:
$ kotlin find.kt test.txt "foo"
Matches found for query: foo
2: This is a line containing foo
3: This is a line containing the word 'foo'In this example, the grep() function has found two lines in the test.txt file that contain the word “foo”, and has outputted those lines along with their line numbers to the console.
Testing the grep command
To test the grep command in Kotlin, we can create a test file with some sample text and run the grep() function on it with different search queries.
Here’s an example test code for the grep command in Kotlin:
import java.io.File
fun main() {
val file = File("test.txt")
// Test case 1: Search for 'foo'
grep(file, "foo")
// Test case 2: Search for 'bar'
grep(file, "bar")
// Test case 3: Search for 'baz'
grep(file, "baz")
}In this test code, we create a File object representing a test file called test.txt, and then call the grep() function with three different search queries: “foo”, “bar”, and “baz”.
When we run this code, we should see output in the console similar to the example output in the previous section, depending on the contents of the test.txt file. This allows us to verify that the grep() function is correctly searching the input file and outputting the matching lines to the console.
Chapter 11: Building a Tar Command
Overview of the tar command and its functionality
The tar command is a commonly used command-line utility for creating and manipulating archive files in Unix-like operating systems. The name “tar” stands for “tape archive”, reflecting the command’s origins in the use of magnetic tape for backup and storage.
The tar command can be used to create new archive files or extract files from existing archive files. It can also be used to list the contents of an archive file, add files to an existing archive file, or update an existing archive file.
The tar command has a wide range of options and parameters that can be used to customize its behavior. Some of the most commonly used options include:
-c(create): Specifies that a new archive file should be created.-x(extract): Specifies that files should be extracted from an existing archive file.-t(list): Specifies that the contents of an archive file should be listed.-f(file): Specifies the name of the archive file to create, extract from, or list.-v(verbose): Specifies that thetarcommand should output verbose information about the archive operation.-z(gzip): Specifies that the archive should be compressed using the gzip compression algorithm.
The tar command can be a powerful tool for managing large collections of files, especially when combined with other command-line utilities such as find, grep, and sed.
Designing the Kotlin implementation of the tar command
To design the Kotlin implementation of the tar command, we can start by defining a set of functions that will implement the basic functionality of the command. Here are some of the key functions that we’ll need:
createArchive(fileList: List<File>, archiveFile: File): This function will take a list of files and create a new archive file containing those files. The archive file will be specified by thearchiveFileparameter.extractArchive(archiveFile: File, targetDir: File): This function will extract the files from an existing archive file into a specified target directory.listArchive(archiveFile: File): This function will list the contents of an archive file.addFilesToArchive(fileList: List<File>, archiveFile: File): This function will add files to an existing archive file.updateArchive(fileList: List<File>, archiveFile: File): This function will update an existing archive file with new or modified files.
Each of these functions will need to interact with the file system, using the java.io.File class to read and write files. They will also need to interact with the command line, using Kotlin’s built-in ProcessBuilder class to execute the tar command and pass it the appropriate options and arguments.
Once we have implemented these functions, we can use them to build higher-level functionality, such as a command-line interface for the tar command that allows users to specify options and arguments directly from the command line. We can also integrate the tar command with other command-line utilities to create more complex operations, such as searching for files and adding them to an archive.
Reading and processing the input files or directories
To read and process the input files or directories for the tar command, we can define a function parseArguments(args: Array<String>): Pair<List<File>, File> that takes an array of command-line arguments and returns a pair of a list of files or directories to be included in the archive, and the archive file to be created or operated upon. The function will perform the following tasks:
- Check that the number of arguments is correct. For example, for the
tarcreate operation, we should have at least two arguments (the archive file and one or more files or directories to be included in the archive). - Extract the first argument as the archive file.
- Check that the archive file does not already exist (unless we are doing an update operation).
- Collect the remaining arguments as the files or directories to be included in the archive.
- For each file or directory argument, recursively traverse the file system to collect all files and directories within it (if it is a directory), or simply add the file to the list (if it is a file).
- Return the list of files and directories and the archive file as a pair.
Here is an example implementation of this function:
fun parseArguments(args: Array<String>): Pair<List<File>, File> {
if (args.size < 2) {
throw IllegalArgumentException("Insufficient arguments")
}
val archiveFile = File(args[0])
if (archiveFile.exists() && !args.contains("-u")) {
throw IllegalArgumentException("Archive file already exists")
}
val filesAndDirs = mutableListOf<File>()
for (arg in args.drop(1)) {
val file = File(arg)
if (!file.exists()) {
throw IllegalArgumentException("File or directory not found: $arg")
}
if (file.isDirectory) {
file.walk().forEach { filesAndDirs.add(it) }
} else {
filesAndDirs.add(file)
}
}
return Pair(filesAndDirs, archiveFile)
}This function takes an array of strings args representing the command-line arguments, and returns a pair of a list of files and directories to be included in the archive, and the archive file. It performs the following steps:
- Checks that the number of arguments is at least 2.
- Extracts the first argument as the archive file.
- Checks if the archive file already exists and throws an exception if it does and we’re not doing an update operation.
- Collects all the remaining arguments as the files and directories to be included in the archive.
- Recursively traverses each directory to collect all files and subdirectories within it.
- Returns the list of files and directories and the archive file as a pair.
Implementing the tar functionality
To implement the tar functionality in Kotlin, we can define a function createArchive(files: List<File>, archiveFile: File) that takes a list of files and directories to be included in the archive, and the archive file to be created, and creates a tar archive of the files using the Apache Commons Compress library. The function will perform the following tasks:
- Create a new
TarArchiveOutputStreamobject to write the archive to the specified file. - For each file in the list, create a new
TarArchiveEntryobject with the file’s name and size, and add it to the output stream using theputArchiveEntry()method. - If the file is a regular file, copy its contents to the output stream using the
IOUtils.copy()method from the Apache Commons IO library. - If the file is a directory, create a new
TarArchiveEntryobject with the directory’s name and add it to the output stream using theputArchiveEntry()method. - Close the
TarArchiveEntryfor each file or directory using thecloseArchiveEntry()method. - Close the output stream using the
close()method.
Here is an example implementation of this function:
import org.apache.commons.compress.archivers.tar.TarArchiveEntry
import org.apache.commons.compress.archivers.tar.TarArchiveOutputStream
import org.apache.commons.compress.utils.IOUtils
import java.io.BufferedInputStream
import java.io.File
import java.io.FileInputStream
import java.io.FileOutputStream
fun createArchive(files: List<File>, archiveFile: File) {
TarArchiveOutputStream(FileOutputStream(archiveFile)).use { outputStream ->
for (file in files) {
val entry = TarArchiveEntry(file, file.relativeTo(files.first()))
outputStream.putArchiveEntry(entry)
if (file.isFile) {
BufferedInputStream(FileInputStream(file)).use { inputStream ->
IOUtils.copy(inputStream, outputStream)
}
}
outputStream.closeArchiveEntry()
}
}
}This function takes a list of File objects representing the files and directories to be included in the archive, and a File object representing the archive file to be created. It performs the following steps:
- Creates a new
TarArchiveOutputStreamobject and wraps it in auseblock to ensure that it is properly closed when we’re done with it. - Iterates over each
Fileobject in the list of files and directories. - Creates a new
TarArchiveEntryobject with the file’s name and size, and adds it to the output stream using theputArchiveEntry()method. - If the file is a regular file, creates a
BufferedInputStreamfor the file and copies its contents to the output stream using theIOUtils.copy()method. - If the file is a directory, creates a new
TarArchiveEntryobject with the directory’s name and adds it to the output stream using theputArchiveEntry()method. - Closes the
TarArchiveEntryfor each file or directory using thecloseArchiveEntry()method. - Closes the output stream using the
close()method.
This function will create a tar archive at the specified location containing the specified files and directories.
After processing the input files and directories, we can create a tar archive using Kotlin’s built-in TarOutputStream class.
Here’s how we can create a tar archive at the specified location containing the specified files and directories:
import java.io.*
import org.apache.commons.compress.archivers.tar.*
fun createTarArchive(outputPath: String, filesAndDirs: List<String>) {
val tarOutputStream = TarArchiveOutputStream(BufferedOutputStream(FileOutputStream(outputPath)))
for (fileOrDir in filesAndDirs) {
val file = File(fileOrDir)
if (file.isDirectory) {
addDirectoryToTar(tarOutputStream, file, "")
} else {
addFileToTar(tarOutputStream, file, "")
}
}
tarOutputStream.finish()
tarOutputStream.close()
}
private fun addDirectoryToTar(tarOutputStream: TarArchiveOutputStream, file: File, parent: String) {
val entryName = parent + file.name + "/"
val entry = TarArchiveEntry(file, entryName)
tarOutputStream.putArchiveEntry(entry)
tarOutputStream.closeArchiveEntry()
for (childFile in file.listFiles()) {
if (childFile.isDirectory) {
addDirectoryToTar(tarOutputStream, childFile, entryName)
} else {
addFileToTar(tarOutputStream, childFile, entryName)
}
}
}
private fun addFileToTar(tarOutputStream: TarArchiveOutputStream, file: File, parent: String) {
val entryName = parent + file.name
val entry = TarArchiveEntry(file, entryName)
tarOutputStream.putArchiveEntry(entry)
val inputStream = BufferedInputStream(FileInputStream(file))
inputStream.copyTo(tarOutputStream)
tarOutputStream.closeArchiveEntry()
inputStream.close()
}Let’s break this down. First, we create a TarArchiveOutputStream object using the specified output path:
val tarOutputStream = TarArchiveOutputStream(BufferedOutputStream(FileOutputStream(outputPath)))We then iterate over the list of files and directories and add each one to the tar archive using either the addDirectoryToTar or addFileToTar function.
If the current file is a directory, we call the addDirectoryToTar function, which adds the directory to the archive and then recursively adds each child file or directory to the archive. The addDirectoryToTar function takes the TarArchiveOutputStream, the File object representing the current directory, and the parent path of the directory in the tar archive.
If the current file is a regular file, we call the addFileToTar function, which adds the file to the archive. The addFileToTar function takes the TarArchiveOutputStream, the File object representing the current file, and the parent path of the file in the tar archive.
After all the files and directories have been added to the archive, we call finish on the TarArchiveOutputStream to finish writing the archive, and then call close to close the output stream.
Now we can create a tar archive from the command line by calling our createTarArchive function with the output path and a list of files and directories:
createTarArchive("my_archive.tar", listOf("file1.txt", "dir1", "dir2/file2.txt"))This will create a tar archive called my_archive.tar in the current directory containing file1.txt, dir1, and dir2/file2.txt.
Outputting the results to the console or archive file Once the tar archive is created, we can output the results to either the console or the archive file. To output to the console, we can use the standard output stream, and to output to the archive file, we can use the TarArchiveOutputStream class.
To output to the console, we can use the following code:
println("Tar archive created successfully!")To output to the archive file, we can use the following code:
val tarArchiveOutputStream = TarArchiveOutputStream(FileOutputStream(archiveFilePath))
for (file in filesToArchive) {
val tarEntry = TarArchiveEntry(file)
tarEntry.name = file.name
tarArchiveOutputStream.putArchiveEntry(tarEntry)
FileInputStream(file).use { inputStream ->
inputStream.copyTo(tarArchiveOutputStream)
}
tarArchiveOutputStream.closeArchiveEntry()
}
tarArchiveOutputStream.close()
println("Tar archive created successfully at $archiveFilePath!")This code creates a TarArchiveOutputStream object to write to the archive file specified by the archiveFilePath variable. It then iterates through each file in the filesToArchive list and creates a TarArchiveEntry object for it. The TarArchiveEntry object sets the entry’s name to the name of the file.
The code then adds the archive entry to the TarArchiveOutputStream object and writes the contents of the file to the output stream using a FileInputStream. Finally, it closes the archive entry and the output stream. Once the archive is created, it outputs a success message to the console along with the path to the archive file.
We can also add error handling to this code to ensure that any errors are caught and handled appropriately.
Testing the tar command To test the tar command, we can create a test directory and some files inside it, and then run the tar command to create an archive of those files.
Here’s an example of how we can test the tar command:
- Create a new test directory:
mkdir tar_test
cd tar_test- Create some test files inside the directory:
touch file1.txt file2.txt file3.txt- Run the tar command to create an archive of the files:
kotlin myprogram.kt tar -f test.tar file1.txt file2.txt file3.txt- Check that the archive was created successfully:
lsThis should output file1.txt file2.txt file3.txt test.tar.
- Extract the contents of the archive to verify that the files were included:
tar -xvf test.tarThis should output the names of the files that were extracted.
By following these steps, we can ensure that the tar command is working as expected and that it is able to create archives of the specified files and directories.
Chapter 12: Building a Chmod Command
Overview of the chmod command and its functionality
The chmod command is a Unix command that is used to change the permissions of files and directories. The name chmod stands for “change mode”.
The chmod command can be used to change the read, write, and execute permissions for a file or directory. These permissions can be changed for the owner of the file or directory, the group that owns the file or directory, and all other users.
The permissions for a file or directory are represented by a set of three digits, where each digit represents the permissions for a different user group. The first digit represents the permissions for the owner of the file, the second digit represents the permissions for the group that owns the file, and the third digit represents the permissions for all other users. Each digit can have a value between 0 and 7, where:
- 0 represents no permissions
- 1 represents execute permission
- 2 represents write permission
- 3 represents write and execute permission
- 4 represents read permission
- 5 represents read and execute permission
- 6 represents read and write permission
- 7 represents read, write, and execute permission
The chmod command can be used to set the permissions for a file or directory using either symbolic or absolute mode. In symbolic mode, the permissions are specified using a string that combines the letters “u” (for user), “g” (for group), “o” (for other), and “a” (for all), along with the symbols ”+” (to add permissions), ”-” (to remove permissions), and ”=” (to set permissions to a specific value). For example, chmod u+r file.txt adds read permission for the owner of the file, while chmod o-rwx file.txt removes all permissions for other users.
In absolute mode, the permissions are specified using a three-digit octal number that represents the permissions using the values described above. For example, chmod 755 file.txt sets read, write, and execute permissions for the owner of the file, and read and execute permissions for the group and all other users.
The chmod command is a powerful tool that can be used to control access to files and directories in a Unix environment. However, it should be used with caution, as changing the permissions of a file or directory can have unintended consequences if not done properly.
Designing the Kotlin implementation of the chmod command
To implement the chmod command in Kotlin, we will need to first parse the input to determine the desired permissions and the files/directories to apply the permissions to. Once we have this information, we will need to modify the permissions of the specified files and directories using Kotlin’s file system APIs.
Here is a high-level design of the Kotlin implementation of the chmod command:
- Parse the input command-line arguments to determine the desired permissions and the files/directories to apply the permissions to.
- Use Kotlin’s file system APIs to modify the permissions of the specified files and directories.
- Output the results to the console.
Confirm if this design meets the requirements.
Reading and processing the input file or directory and permission settings
To implement the chmod command, we will need to read and process the input file or directory and the permission settings.
Here is an outline of how we can do this in Kotlin:
- Parse the command-line arguments to extract the permission settings and the path(s) of the file(s) or directory/directories to modify.
- Convert the permission settings into a numeric representation that can be used by Kotlin’s file system APIs.
- Use Kotlin’s file system APIs to modify the permissions of the specified file(s) or directory/directories.
Here is some Kotlin code that demonstrates how to read and process the command-line arguments:
fun main(args: Array<String>) {
// Parse the command-line arguments
val permissions = args[0]
val paths = args.slice(1 until args.size)
// Convert the permission settings to an integer
val permissionsInt = convertPermissionsToInt(permissions)
// Use Kotlin's file system APIs to modify the permissions of the specified files/directories
for (path in paths) {
val file = File(path)
file.setReadable(true, true)
file.setWritable(true, true)
file.setExecutable(true, true)
}
}
fun convertPermissionsToInt(permissions: String): Int {
// TODO: Implement logic to convert permission settings to an integer
}In this code, we parse the command-line arguments to extract the permission settings and paths of the files or directory/directories to modify. We then call a convertPermissionsToInt() function to convert the permission settings into a numeric representation that can be used by Kotlin’s file system APIs. Finally, we loop through the specified paths and use Kotlin’s file system APIs to modify the permissions of each file or directory.
Note that the convertPermissionsToInt() function has not yet been implemented, but will need to be implemented in order to convert the permission settings to an integer representation.
Implementing the chmod functionality
To implement the chmod functionality in Kotlin, we will need to first convert the permission settings provided as a string into an integer value that is usable by Kotlin’s file system APIs. Once we have the permission settings in the proper format, we can loop through the provided paths and set the permissions on each file or directory as needed.
Here is one way we could implement the chmod command in Kotlin:
fun main(args: Array<String>) {
if (args.size < 2) {
println("Usage: chmod <permissions> <path> [<path> ...]")
return
}
val permissions = args[0]
val paths = args.slice(1 until args.size)
val permissionsInt = convertPermissionsToInt(permissions)
for (path in paths) {
val file = File(path)
if (!file.exists()) {
println("chmod: cannot access '$path': No such file or directory")
continue
}
file.setReadable(permissionsInt and 0b100 != 0, true)
file.setWritable(permissionsInt and 0b010 != 0, true)
file.setExecutable(permissionsInt and 0b001 != 0, true)
}
}
fun convertPermissionsToInt(permissions: String): Int {
var permissionBits = 0
var i = 0
while (i < 3 && i < permissions.length) {
val c = permissions[i]
permissionBits = permissionBits shl 1
when (c) {
'r' -> permissionBits = permissionBits or 0b100
'w' -> permissionBits = permissionBits or 0b010
'x' -> permissionBits = permissionBits or 0b001
else -> throw IllegalArgumentException("Invalid permission: $c")
}
i++
}
return permissionBits
}In this code, we first check if the correct number of command-line arguments have been provided, and if not, we print a usage message and exit. We then extract the permission string and file paths from the command-line arguments, and call the convertPermissionsToInt() function to convert the permission string into an integer value that is usable by Kotlin’s file system APIs.
Next, we loop through the provided paths and for each path, we first check if the file or directory exists. If it doesn’t, we print an error message and skip to the next path. If it does exist, we set the readable, writable, and executable bits on the file or directory based on the value of the permissionsInt variable.
The convertPermissionsToInt() function converts the permission string into an integer by looping through the string and building up a bit pattern based on the presence of ‘r’, ‘w’, and ‘x’ characters in the string. The bit pattern is then returned as an integer.
Note that this implementation assumes that the provided permission string only contains the characters ‘r’, ‘w’, and ‘x’, and that the file system being used supports setting the readable, writable, and executable bits on files and directories. In practice, there may be additional checks and error handling that would need to be added to this implementation to handle other cases.
To make the implementation more robust, we would need to add some error handling and checks to handle other cases. Some possible checks and error handling that we could add include:
- Checking that the input path exists before attempting to change the permissions. If the input path does not exist, we should display an error message to the user.
- Checking that the user has sufficient permissions to change the permissions of the input file or directory. If the user does not have sufficient permissions, we should display an error message and exit the program.
- Validating the input permission string to ensure that it is in the correct format. If the input string is not in the correct format, we should display an error message and exit the program.
- Providing feedback to the user when the permissions have been successfully changed. We could display a message indicating the new permissions of the input file or directory.
- Providing options for recursively changing the permissions of all files and directories within a given directory.
By adding these checks and error handling, we can make the implementation more robust and user-friendly.
Outputting the results to the console
Once the permission of the input file or directory has been successfully changed, we can output the new permission mode to the console to provide feedback to the user. We can do this by using the stat command to retrieve the permission mode of the file or directory and then converting it to a string representation.
Here’s an example of how we could output the new permission mode to the console:
// Change the permission of the input file or directory
val file = File(inputPath)
file.setReadable(readable)
file.setWritable(writable)
file.setExecutable(executable)
// Retrieve the new permission mode
val permissionMode = PosixFilePermissions.toString(Files.getPosixFilePermissions(file.toPath()))
// Output the new permission mode to the console
println("Changed permission of ${file.absolutePath} to $permissionMode")This code uses the PosixFilePermissions class to convert the permission mode from a set of PosixFilePermission values to a string representation. The Files.getPosixFilePermissions() method is used to retrieve the permission mode from the file’s Path object. We then output a message to the console indicating the new permission mode of the file or directory.
Testing the chmod command
To test the chmod command, we can create a test directory with a file in it, and then use the chmod command to change the file’s permissions.
Here’s an example of how we could test the chmod command:
import java.io.File
fun main(args: Array<String>) {
val inputPath = "testdir/testfile.txt"
val readable = true
val writable = true
val executable = false
// Create the test directory and file
File("testdir").mkdir()
File(inputPath).createNewFile()
// Change the file's permission
val file = File(inputPath)
file.setReadable(readable)
file.setWritable(writable)
file.setExecutable(executable)
// Retrieve the new permission mode
val permissionMode = PosixFilePermissions.toString(Files.getPosixFilePermissions(file.toPath()))
// Output the new permission mode to the console
println("Changed permission of ${file.absolutePath} to $permissionMode")
}In this example, we create a directory called “testdir” and a file called “testfile.txt” within it. We then use the chmod command to change the file’s permission to be readable and writable, but not executable. Finally, we retrieve the new permission mode and output it to the console.
When we run this code, we should see a message indicating that the file’s permission mode has been changed to the appropriate value. We can also verify the file’s new permissions by running the ls -l command in the terminal and examining the output.
Chapter 13: Building a Wget Command
Overview of the wget command and its functionality
The wget command is a non-interactive utility for downloading files from the web. It allows the user to download files and entire websites from the command line, with options for downloading recursively, downloading in the background, resuming downloads, and many other features. The wget command can download files using HTTP, HTTPS, and FTP protocols. It can also handle redirections and authentication. The command is commonly used for downloading large files or mirroring websites.
Designing the Kotlin implementation of the wget command
The Kotlin implementation of the wget command would involve using a HTTP client library to handle the downloading of files from the web. The command would take a URL as an input parameter, and optional parameters such as output file name, user authentication, and other options.
The implementation would first validate the input URL to ensure it is a valid URL and that the user has permission to access the resource. It would then establish a connection to the server using the HTTP client library, and send a request to download the file.
The implementation would need to handle cases such as redirection, server errors, and incomplete downloads. It should also have options for specifying the output file name, the destination directory for the downloaded file, and other download parameters such as timeouts and retries.
Overall, the Kotlin implementation of the wget command would provide a convenient and powerful way for users to download files and websites from the command line.
Reading and processing the input URL and download options
To implement the wget command in Kotlin, we would first need to read and process the input URL and download options provided by the user. This would involve parsing the command-line arguments using a library such as argparse4j, which provides a simple and flexible way to define and parse command-line arguments.
The input URL would be provided as a required argument, and we would also provide options for specifying the output file name, the destination directory for the downloaded file, and other download parameters such as timeouts and retries.
Once the input URL and download options have been parsed, we would validate the input URL to ensure it is a valid URL and that the user has permission to access the resource. We would also validate the download options to ensure they are valid and appropriate for the given URL.
If the input URL and download options are valid, we would proceed to establish a connection to the server using the HTTP client library, and send a request to download the file.
Implementing the wget functionality in Kotlin provide an example
Sure! Here’s an example implementation of the wget functionality in Kotlin:
import org.apache.commons.cli.*
import java.io.*
import java.net.*
import java.util.concurrent.TimeUnit
fun main(args: Array<String>) {
// Define the command-line options and arguments
val options = Options()
options.addOption("o", "output-file", true, "output file name")
options.addOption("d", "directory", true, "destination directory")
options.addOption("t", "timeout", true, "download timeout in seconds")
options.addOption("r", "retry", true, "number of retries")
val parser = DefaultParser()
try {
// Parse the command-line arguments
val cmd = parser.parse(options, args)
val url = cmd.getArgs()[0]
val outputFile = cmd.getOptionValue("o")
val directory = cmd.getOptionValue("d")
val timeout = cmd.getOptionValue("t")?.toLong()
val retry = cmd.getOptionValue("r")?.toInt() ?: 0
// Validate the input URL
if (!isValidURL(url)) {
throw IllegalArgumentException("Invalid URL")
}
// Validate the output file name
val outputFilename = outputFile ?: getOutputFilename(url)
if (!isValidFilename(outputFilename)) {
throw IllegalArgumentException("Invalid output file name")
}
// Validate the destination directory
val downloadDir = directory ?: System.getProperty("user.dir")
if (!isValidDirectory(downloadDir)) {
throw IllegalArgumentException("Invalid download directory")
}
// Set up the HTTP client and request
val client = HttpClient.newHttpClient()
val request = HttpRequest.newBuilder()
.uri(URI.create(url))
.timeout(timeout ?: 0, TimeUnit.SECONDS)
.build()
// Download the file and save it to disk
var success = false
var numRetries = 0
while (!success && numRetries <= retry) {
try {
val response = client.send(request, HttpResponse.BodyHandlers.ofInputStream())
val downloadFile = File(downloadDir, outputFilename)
FileOutputStream(downloadFile).use { output ->
response.body().transferTo(output)
}
success = true
} catch (ex: Exception) {
numRetries++
if (numRetries > retry) {
throw ex
}
}
}
println("Download completed successfully")
} catch (ex: Exception) {
println("Error: ${ex.message}")
}
}
// Helper functions for validating the input URL, output filename, and download directory
fun isValidURL(urlString: String): Boolean {
try {
URL(urlString).toURI()
return true
} catch (ex: Exception) {
return false
}
}
fun isValidFilename(filename: String): Boolean {
val illegalChars = charArrayOf('/', '\\', '?', '%', '\*', ':', '|', '"', '<', '>', '.')
return !illegalChars.any { filename.indexOf(it) >= 0 }
}
fun isValidDirectory(directory: String): Boolean {
val dir = File(directory)
return dir.exists() && dir.isDirectory
}
fun getOutputFilename(urlString: String): String {
val url = URL(urlString)
val path = url.getPath()
return path.substring(path.lastIndexOf('/') + 1)
}This implementation uses the org.apache.commons.cli library to parse the command-line arguments, and the java.net.HttpURLConnection and java.net.URL classes to establish a connection to the server and download the file. It also includes some helper functions for validating the input URL, output filename, and downloaddirectory, as well as handling any errors that may occur during the download process.
Here is an example implementation of the wget functionality in Kotlin:
import java.io.*
import java.net.URL
fun main(args: Array<String>) {
val url = args[0]
val outputFileName = args.getOrElse(1, { getDefaultOutputFileName(url) })
val downloadDir = args.getOrElse(2, { System.getProperty("user.dir") })
val outputFile = File("$downloadDir/$outputFileName")
validateUrl(url)
validateDownloadDir(downloadDir)
downloadFile(url, outputFile)
println("Download complete!")
}
fun getDefaultOutputFileName(url: String): String {
val urlString = URL(url).toString()
return urlString.substring(urlString.lastIndexOf('/') + 1)
}
fun validateUrl(url: String) {
try {
URL(url).toURI()
} catch (e: Exception) {
throw IllegalArgumentException("Invalid URL: $url")
}
}
fun validateDownloadDir(downloadDir: String) {
val dir = File(downloadDir)
if (!dir.exists() || !dir.isDirectory) {
throw IllegalArgumentException("Invalid download directory: $downloadDir")
}
}
fun downloadFile(url: String, outputFile: File) {
val inputStream = URL(url).openStream()
BufferedInputStream(inputStream).use { input ->
FileOutputStream(outputFile).use { output ->
val data = ByteArray(1024)
var count: Int
while (input.read(data, 0, 1024).also { count = it } != -1) {
output.write(data, 0, count)
}
}
}
}This implementation takes in the URL of the file to download as the first command line argument. The second argument (optional) is the output file name, which defaults to the last part of the URL. The third argument (optional) is the download directory, which defaults to the current directory.
The getDefaultOutputFileName function extracts the file name from the URL if one is not specified.
The validateUrl and validateDownloadDir functions validate the input URL and download directory, respectively. If either is invalid, an exception is thrown.
The downloadFile function downloads the file from the URL and saves it to the specified output file. Any errors that occur during the download process are handled by the use function, which ensures that the input and output streams are properly closed. Once the download is complete, a message is printed to the console.
Overall, this implementation provides a simple and effective way to download files from the web using the wget command in Kotlin.
Outputting the results to the console or downloaded file
The wget command typically doesn’t output anything to the console unless there is an error or the user specifies the -v or --verbose flag to enable verbose output. Instead, the downloaded file will be saved to the specified output file or the default file name based on the URL.
Here’s an example of how the output file name could be determined:
private fun getOutputFileName(url: String, options: WgetOptions): String {
val defaultFileName = url.substringAfterLast('/')
return options.outputFile ?: defaultFileName
}In this function, we use the substringAfterLast function to extract the default file name from the URL by finding the last occurrence of the / character and taking the substring after it. If the user specified an output file name using the -O or --output-file option, we use that instead. This function is used in the downloadFile function to determine the output file name:
private fun downloadFile(url: String, options: WgetOptions) {
// Determine output file name
val outputFile = getOutputFileName(url, options)
// Download file and write to output file
val inputStream = URL(url).openStream()
val outputStream = FileOutputStream(outputFile)
inputStream.use { input ->
outputStream.use { output ->
input.copyTo(output)
}
}
println("Downloaded $url to $outputFile")
}In this function, we use the URL class from the java.net package to open a connection to the URL and get an input stream that we can use to read the data. We also create a FileOutputStream object to write the data to the output file. We use the copyTo function to copy the data from the input stream to the output stream. Finally, we print a message indicating that the download was successful and specifying the output file name.
Testing the wget command implemented in Kotlin
Sure, here’s an example of how to test the wget command implementation in Kotlin:
fun testWgetCommand() {
// Test downloading a file
val url = "https://example.com/file.txt"
val options = mapOf("-O" to "downloaded.txt")
wget(url, options)
assert(File("downloaded.txt").exists())
// Test downloading a file with a custom filename
val url2 = "https://example.com/image.jpg"
val options2 = mapOf("-O" to "image.jpg")
wget(url2, options2)
assert(File("image.jpg").exists())
// Test downloading a file with a custom user-agent
val url3 = "https://example.com/api/data"
val options3 = mapOf("-U" to "Mozilla/5.0 (Windows NT 10.0; Win64; x64) AppleWebKit/537.36 (KHTML, like Gecko) Chrome/58.0.3029.110 Safari/537.36")
wget(url3, options3)
assert(File("data").exists())
// Test downloading a file with a timeout
val url4 = "https://example.com/large-file.zip"
val options4 = mapOf("-t" to "10")
wget(url4, options4)
assert(File("large-file.zip").exists())
}This test function downloads several files using different options and checks that the files were created in the current directory. If any of the files don’t exist, an assertion error will be thrown. This is a basic example, and more complex tests could be added depending on the requirements of the project.
Chapter 14: Conclusion
Summary of the book This book covers the basics of building command line applications using Kotlin. It begins by introducing readers to the Kotlin programming language and providing an overview of command line applications. The book then dives into the implementation of several commonly used command line tools, such as touch, locate, find, grep, tar, chmod, and wget.
For each command, the book covers the design process, implementation details, and testing procedures. It also provides examples of how the command can be used and its expected output. Throughout the book, readers will learn how to read and process user input, implement various functionalities, handle errors and exceptions, and output results to the console or files.
By the end of the book, readers will have a solid understanding of how to build command line applications using Kotlin and will be able to apply their newfound knowledge to their own projects.
Further resources for building command line applications in Kotlin Here are some resources for building command line applications in Kotlin:
- The official Kotlin documentation provides a guide to creating command line applications using Kotlin: https://kotlinlang.org/docs/tutorials/command-line.html
- The Kotlin-CLI library provides a simple and flexible way to create command line applications in Kotlin: https://ajalt.github.io/kotlin-cli/
- The Picocli library is a powerful and easy-to-use command line parsing library for Kotlin: https://picocli.info/
- The Command Line Parser library provides a simple and intuitive way to create command line applications in Kotlin: https://github.com/johnrengelman/gradleware_jvm/tree/master/command-line-parser
- The Clikt library is a framework for building command line interfaces in Kotlin that aims to be highly usable, expressive, and easy to use: https://ajalt.github.io/clikt/
- The KCommander library provides an easy-to-use command line parser for Kotlin that is inspired by JCommander: https://github.com/jimschubert/kommander
These resources provide a good starting point for building command line applications in Kotlin.