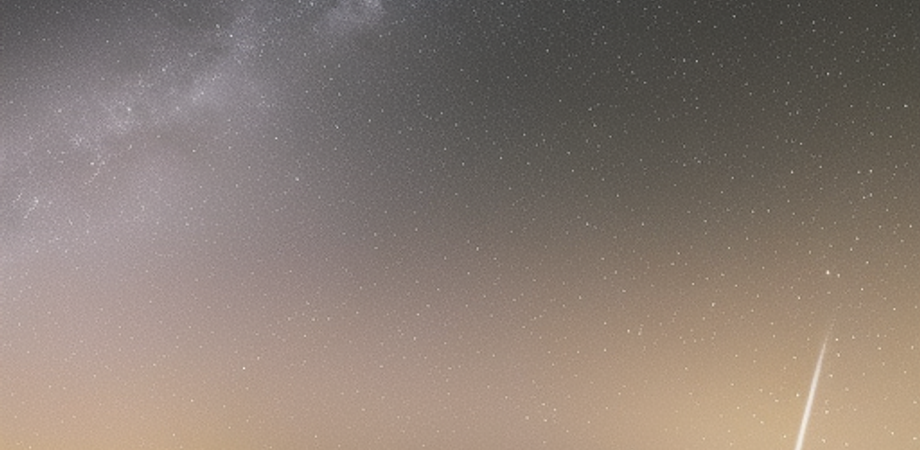Chapter 1: Introduction to Octave
What is Octave?
Octave is an open-source numerical computing environment that is compatible with MATLAB. It is primarily used for numerical analysis, scientific computing, and data processing. Octave is known for its ease of use and powerful capabilities in solving linear and nonlinear problems, numerical optimization, and signal processing, among others.
Installing and setting up Octave
To install and set up Octave on your system, follow these steps:
-
Go to the Octave website and download the appropriate installer for your operating system.
-
Follow the instructions in the installer to complete the installation process.
-
Once Octave is installed, open the program.
-
In the Octave command window, type the following command to check the version of Octave that you have installed:
version- If the version number is displayed, then Octave is properly installed on your system.
You can now start using Octave for data analysis and visualization.
Octave basics: variables, functions, and matrices
Octave uses variables, functions, and matrices to perform calculations and data manipulation. Here’s a brief overview of each:
- Variables: In Octave, variables are used to store values that can be used in calculations and operations. Variables are assigned using the equals sign
=. For example, to assign the value 5 to a variable namedx, you would use the following syntax:
x = 5- Functions: Functions in Octave are used to perform specific operations or calculations. They can take arguments and can return values. For example, to calculate the square of a number, you can define a function like this:
function y = square(x)
y = x^2;
endfunctionThis function takes a single argument x and returns the square of that argument as y.
- Matrices: Matrices are used in Octave to perform mathematical operations on sets of data. They can be created using square brackets
[]and semicolons;to separate rows. For example, to create a 2x3 matrix, you would use the following syntax:
A = [1, 2, 3; 4, 5, 6]This creates a matrix with 2 rows and 3 columns, where the first row is [1, 2, 3] and the second row is [4, 5, 6]. You can perform operations on matrices like addition, multiplication, and transpose using built-in functions in Octave.
Loading and manipulating data in Octave
Octave provides several ways to load and manipulate data. Here are some of the basic techniques:
- Loading data from a file: Octave can load data from text files using the
loadfunction. The data can be saved in a variety of formats, including CSV, TSV, and other delimited text files. For example, to load a CSV file named “data.csv” located in the current directory, use the following command:
data = load("data.csv")- Accessing elements of a matrix: Once you have loaded data into a matrix, you can access individual elements or subsets of the matrix using indexing. Indexing is done using parentheses
()and square brackets[]. For example, to access the element in the second row and third column of a matrixA, use the following command:
A(2, 3)This will return the value in the second row and third column of matrix A.
- Manipulating data: Octave provides several built-in functions to manipulate data in matrices, such as transpose, reshape, and concatenation. For example, to transpose a matrix
A, use the following command:
A_transpose = A'This will create a new matrix A_transpose that is the transpose of A. To concatenate two matrices A and B vertically, use the following command:
C = [A; B]This will create a new matrix C that has the same number of columns as A and B and the rows from A followed by the rows from B.
Chapter 2: Data Visualization Fundamentals
Introduction to data visualization
Data visualization is the process of representing data visually, using charts, graphs, and other graphical elements to convey information and insights from the data. Data visualization is an important tool in data analysis, as it allows analysts to easily identify patterns, trends, and outliers in the data. Effective data visualization can help communicate complex data and findings in a clear and concise manner, making it accessible to a wider audience.
Some common types of data visualization include:
-
Line charts: Used to display trends in data over time, where the X-axis represents time and the Y-axis represents the value of the variable being measured.
-
Bar charts: Used to compare data across different categories or groups, where each bar represents a category and the height of the bar represents the value of the variable being measured.
-
Pie charts: Used to display the proportion of data in different categories, where each slice of the pie represents a category and the size of the slice represents the proportion of the data in that category.
-
Scatter plots: Used to display the relationship between two variables, where each point on the plot represents a value of the two variables.
Octave provides several built-in functions for creating different types of data visualizations, including plot, bar, pie, and scatter. These functions can be customized with various options to create effective and informative visualizations.
The importance of data visualization
Data visualization is important for several reasons:
-
Identify patterns and trends: Visualizing data makes it easier to identify patterns and trends that might not be apparent from looking at the raw data. For example, a line chart can reveal whether a trend is increasing or decreasing over time, and a scatter plot can show whether there is a correlation between two variables.
-
Communicate insights: Data visualization is an effective way to communicate insights and findings to a wider audience. Visualizations can be used to tell a story, highlight important points, and convey complex information in a way that is easy to understand.
-
Discover outliers and anomalies: Visualizing data can help identify outliers and anomalies that might not be apparent from looking at the raw data. For example, a box plot can reveal whether there are any data points that are significantly higher or lower than the rest of the data.
-
Make data-driven decisions: Data visualization can help make data-driven decisions by providing insights and evidence to support decision-making. For example, a bar chart can help compare the performance of different products or services and inform decisions about where to allocate resources.
-
Enhance data exploration: Visualization can help with data exploration by allowing users to interact with the data in a more intuitive and engaging way. Interactive visualizations can allow users to zoom in on certain aspects of the data or filter the data based on different criteria.
Overall, data visualization is a critical tool for data analysis, allowing analysts to gain insights and communicate findings to stakeholders in a way that is effective and engaging.
Types of data visualizations
There are many types of data visualizations, each suited to different types of data and different analytical purposes. Here are some common types of data visualizations:
-
Line charts: Line charts are useful for showing trends over time or in a sequence. They are often used to show changes in stock prices, temperature, or other time-based data.
-
Bar charts: Bar charts are useful for comparing values across categories. They are often used to show sales data, voting results, or other categorical data.
-
Pie charts: Pie charts are useful for showing the proportions of a whole. They are often used to show market share or survey results.
-
Scatter plots: Scatter plots are useful for showing the relationship between two variables. They are often used to explore correlations between variables.
-
Heat maps: Heat maps are useful for showing the density of data in a two-dimensional space. They are often used in data analytics to identify patterns in large data sets.
-
Treemaps: Treemaps are useful for showing hierarchical data. They are often used to show the breakdown of expenses in a budget or the composition of a portfolio.
-
Network diagrams: Network diagrams are useful for showing the connections between entities. They are often used to show social networks, web links, or organizational structures.
-
Word clouds: Word clouds are useful for showing the frequency of words in a text. They are often used to visualize the themes in a document or to highlight the keywords in a search.
These are just a few examples of the many types of data visualizations that exist. The choice of visualization will depend on the data being analyzed and the analytical purpose.
Choosing the right type of visualization for your data
Choosing the right type of visualization for your data is important to effectively communicate your findings and insights. Here are some tips to help you choose the right type of visualization for your data:
-
Identify the variables you want to compare or show relationships between: Consider the variables you want to compare or show relationships between. For example, if you want to compare sales data across different categories, a bar chart might be appropriate.
-
Determine the level of detail you want to show: Consider the level of detail you want to show in your visualization. For example, if you want to show how a variable changes over time, a line chart might be appropriate. If you want to show the distribution of data, a box plot might be more appropriate.
-
Consider the message you want to convey: Consider the message you want to convey with your visualization. For example, if you want to emphasize a specific data point, a highlight or annotation might be appropriate. If you want to show the relationship between two variables, a scatter plot might be more appropriate.
-
Think about the audience: Consider your audience and their level of expertise. Choose a visualization that is appropriate for your audience’s level of understanding. For example, if your audience is not familiar with statistical terms, you may want to use more intuitive visualizations, such as a bar chart or a pie chart.
-
Use design principles: Use design principles to make your visualization clear and effective. Choose colors that are easy to distinguish and use appropriate labels and titles to make your visualization easy to understand.
Overall, choosing the right type of visualization for your data is essential to effectively communicate your findings and insights. Consider the variables, level of detail, message, audience, and design principles when choosing your visualization.
Design principles for effective data visualization
Effective data visualization is not just about choosing the right type of chart or graph. It’s also about presenting the data in a way that is clear, concise, and easy to understand. Here are some design principles for effective data visualization:
-
Keep it simple: A simple visualization is often the most effective. Avoid using too many colors, fonts, or graphics that could distract from the data. Stick to the basics and focus on clarity.
-
Choose the right chart or graph: Choose a chart or graph that best represents the data. A bar chart, for example, is best suited for comparing discrete categories, while a line chart is best for showing trends over time.
-
Use appropriate labels and titles: Use clear and concise labels and titles that accurately reflect the data. Make sure that the labels are legible and easy to read.
-
Use the right colors: Choose colors that are easy to distinguish and that do not clash with each other. Use different colors to highlight specific data points or categories.
-
Highlight key insights: Use annotations, callouts, or highlights to draw attention to key insights or data points. This can help guide the viewer’s attention to important information.
-
Consider the context: Make sure that the visualization is presented in the right context. Include any relevant information or background that can help the viewer better understand the data.
-
Test and iterate: Test your visualization with your intended audience and iterate based on their feedback. This can help you refine your design and ensure that your visualization is effective.
Overall, effective data visualization requires a thoughtful and deliberate approach. By following these design principles, you can create visualizations that are clear, concise, and easy to understand.
Tools and libraries for data visualization with Octave
There are several tools and libraries available for data visualization with Octave. Here are some of the most popular ones:
-
GNU Octave Plotting Library: This is a built-in plotting library that comes with Octave. It provides basic plotting functionality for creating 2D and 3D plots.
-
Octave Forge: Octave Forge is a collection of packages that extend the functionality of Octave. It includes several packages for data visualization, including Gnuplot, a powerful graphing utility, and Plplot, a library for creating scientific plots.
-
Octave-Plot: This is a powerful plotting library that is designed to work with Octave. It provides a wide range of plotting functions, including scatter plots, histograms, and 3D plots.
-
Gnuplot: Gnuplot is a popular graphing utility that can be used with Octave. It provides a wide range of plotting options and can be used to create complex visualizations.
-
Matplotlib: Matplotlib is a popular data visualization library for Python that can be used with Octave. It provides a wide range of plotting functions, including line plots, scatter plots, and histograms.
-
Seaborn: Seaborn is a data visualization library for Python that can also be used with Octave. It provides a wide range of statistical graphics, including heat maps, violin plots, and box plots.
Overall, there are several tools and libraries available for data visualization with Octave. The choice of tool or library will depend on the specific needs of your project and the types of visualizations you want to create.
Chapter 3: Plotting Data with Octave
Introduction to plotting with Octave
Plotting with Octave is a powerful way to visualize data and gain insights from it. Octave provides several built-in plotting functions that make it easy to create various types of plots, including line plots, scatter plots, bar plots, and histograms.
To create a basic plot in Octave, you can use the “plot” function. Here’s an example:
x = 0:0.1:10; % create a vector of x values
y = sin(x); % create a vector of y values using the sine function
plot(x, y); % create a line plot of x vs. yThis code creates a line plot of the sine function over the range of x values from 0 to 10. The “plot” function takes two vectors as inputs, one for the x values and one for the y values.
To customize your plot, you can use various plotting options, such as changing the line style or color, adding a title or axis labels, and adjusting the axis limits. Here’s an example:
plot(x, y, "r--", "LineWidth", 2); % create a red dashed line with width 2
title("Sine Function"); % add a title to the plot
xlabel("x"); % add an x-axis label
ylabel("y"); % add a y-axis label
xlim([0, 10]); % set the x-axis limitsThis code creates a line plot of the sine function with a red dashed line and a width of 2. It also adds a title, axis labels, and sets the x-axis limits to 0 to 10.
In addition to line plots, Octave also provides functions for creating other types of plots, such as scatter plots, bar plots, and histograms. These functions have similar syntax to the “plot” function and can be customized using various plotting options.
Overall, plotting with Octave is a powerful way to visualize data and gain insights from it. With its built-in plotting functions and customizable options, Octave provides a flexible and versatile platform for creating a wide range of plots.
Creating basic plots: line plots, scatter plots, and bar plots
Octave provides several functions for creating basic plots, including line plots, scatter plots, and bar plots. Here’s an overview of how to create each type of plot:
Line plots Line plots are useful for showing how a variable changes over time or over a range of values. Here’s an example of how to create a line plot in Octave:
x = 0:0.1:10; % create a vector of x values
y = sin(x); % create a vector of y values using the sine function
plot(x, y); % create a line plot of x vs. y
title("Sine Function"); % add a title to the plot
xlabel("x"); % add an x-axis label
ylabel("y"); % add a y-axis labelIn this example, we use the plot function to create a line plot of the sine function over the range of x values from 0 to 10. We then add a title, x-axis label, and y-axis label to the plot using the title, xlabel, and ylabel functions.
Scatter plots Scatter plots are useful for showing how two variables are related to each other. Here’s an example of how to create a scatter plot in Octave:
x = randn(100,1); % create a vector of random x values
y = randn(100,1); % create a vector of random y values
scatter(x, y); % create a scatter plot of x vs. y
title("Scatter Plot"); % add a title to the plot
xlabel("x"); % add an x-axis label
ylabel("y"); % add a y-axis labelIn this example, we use the scatter function to create a scatter plot of 100 random x and y values. We then add a title, x-axis label, and y-axis label to the plot using the title, xlabel, and ylabel functions.
Bar plots Bar plots are useful for comparing the values of different categories or groups. Here’s an example of how to create a bar plot in Octave:
x = [1, 2, 3, 4, 5]; % create a vector of x values
y = [10, 8, 6, 4, 2]; % create a vector of y values
bar(x, y); % create a bar plot of x vs. y
title("Bar Plot"); % add a title to the plot
xlabel("Category"); % add an x-axis label
ylabel("Value"); % add a y-axis labelIn this example, we use the bar function to create a bar plot of 5 different categories with corresponding y values. We then add a title, x-axis label, and y-axis label to the plot using the title, xlabel, and ylabel functions.
Overall, these basic plotting functions in Octave can be customized using various plotting options, such as changing the line or marker style, adjusting the axis limits, and adding legends. By experimenting with these options, you can create customized and informative plots that effectively convey your data.
Customizing plot appearance: colors, labels, titles, legends, and axes
Customizing the appearance of a plot is important for creating effective and informative visualizations. Octave provides many options for customizing the colors, labels, titles, legends, and axes of your plots. Here’s an overview of how to use these options:
Colors You can customize the color of lines, markers, and bars in your plots by specifying a color name, abbreviation, or RGB triplet. Here’s an example of how to create a line plot with a custom color:
x = 0:0.1:10; % create a vector of x values
y = sin(x); % create a vector of y values using the sine function
plot(x, y, 'color', 'r'); % create a line plot of x vs. y with a red colorIn this example, we use the 'color' option to specify the color of the line in the plot as 'r', which stands for red. You can also use color abbreviations like 'b' for blue, 'g' for green, and so on, or specify an RGB triplet like [0 0.5 0.5] for a custom color.
Labels You can add labels to the x-axis, y-axis, and plot title to provide context and information about the data being visualized. Here’s an example of how to add labels to a plot:
x = 1:5; % create a vector of x values
y = [10 8 6 4 2]; % create a vector of y values
bar(x, y); % create a bar plot of x vs. y
title("Bar Plot"); % add a title to the plot
xlabel("Category"); % add an x-axis label
ylabel("Value"); % add a y-axis labelIn this example, we use the xlabel, ylabel, and title functions to add labels to the x-axis, y-axis, and plot title, respectively.
Legends You can add a legend to your plot to provide a key for interpreting the data being visualized. Here’s an example of how to add a legend to a plot:
x = 0:0.1:10; % create a vector of x values
y1 = sin(x); % create a vector of y1 values using the sine function
y2 = cos(x); % create a vector of y2 values using the cosine function
plot(x, y1, 'r', x, y2, 'b'); % create a line plot of x vs. y1 and y2 with red and blue colors, respectively
legend("Sine Function", "Cosine Function"); % add a legend to the plotIn this example, we use the legend function to add a legend to the plot with labels for the two lines being plotted.
Axes You can customize the appearance of the x-axis and y-axis by changing the axis limits, tick marks, and labels. Here’s an example of how to customize the axes of a plot:
x = 1:5; % create a vector of x values
y = [10 8 6 4 2]; % create a vector of y values
bar(x, y); % create a bar plot of x vs. y
title("Bar Plot"); % add a title to the plot
xlabel("Category"); % add an x-axis label
ylabel("Value"); % add a y-axis label
xlim([0 6]); % set the x-axis limits
ylim([
Continue writing from the cutoff point from - is label
ylabel("Value"); % add a y-axis label
xlim([0 6]); % set the x-axis limits
ylim([
0 12]); % set the y-axis limits
xticks(1:5); % set the x-axis tick marks to match the categories
yticks(0:2:12); % set the y-axis tick marks to include even numbers up to 12
grid on; % add grid lines to the plotIn this example, we use the xlim and ylim functions to set the limits of the x-axis and y-axis, respectively, and xticks and yticks to set the tick marks. We also use the grid function to add grid lines to the plot.
These are just a few examples of how you can customize the appearance of your plots with Octave. By experimenting with different options, you can create plots that effectively communicate your data and insights.
Multiple plots in one figure: subplots and overlaying plots
Sometimes, it is useful to create multiple plots in the same figure to compare different sets of data or to show different aspects of the same data. Octave provides two ways to create multiple plots in one figure: using subplots or overlaying plots.
Subplots
Subplots allow you to divide a figure into multiple smaller plots that share the same x-axis or y-axis. You can create subplots in Octave using the subplot function. The subplot function takes three arguments: the number of rows of subplots, the number of columns of subplots, and the index of the current subplot (starting from the top left corner and going left to right, then top to bottom).
Here’s an example of how to create a figure with two subplots side by side:
% create some data
x = 1:10;
y1 = sin(x);
y2 = cos(x);
% create a figure with two subplots side by side
subplot(1, 2, 1); % first subplot
plot(x, y1);
xlabel("X");
ylabel("sin(X)");
title("Subplot 1");
subplot(1, 2, 2); % second subplot
plot(x, y2);
xlabel("X");
ylabel("cos(X)");
title("Subplot 2");In this example, we first create some data for two plots of sin(x) and cos(x) over x = 1:10. We then use the subplot function to create a figure with one row and two columns of subplots. We then plot sin(x) in the first subplot (with index 1) and cos(x) in the second subplot (with index 2). We also add x-label, y-label, and title to each subplot.
Overlaying Plots
Overlaying plots allow you to plot multiple lines or scatter plots on the same set of axes. You can create overlaying plots in Octave by calling the plot function multiple times on the same set of axes.
Here’s an example of how to create a figure with two overlaying line plots:
% create some data
x = 1:10;
y1 = sin(x);
y2 = cos(x);
% create a figure with two overlaying line plots
plot(x, y1, 'r'); % plot sin(x) in red
hold on; % hold the current plot
plot(x, y2, 'b'); % plot cos(x) in blue
xlabel("X");
ylabel("Y");
title("Overlaying Line Plots");
legend("sin(X)", "cos(X)"); % add a legendIn this example, we first create the same data for sin(x) and cos(x) as in the previous example. We then use the plot function twice to plot sin(x) in red and cos(x) in blue on the same set of axes. We use the hold on function to hold the current plot so that we can add multiple plots to the same set of axes. We also add x-label, y-label, title, and a legend to the figure.
By using subplots or overlaying plots, you can create figures that show multiple aspects of your data in a single visual display.
Advanced plotting: 3D plots, contour plots, and heatmaps
In addition to the basic plots we have covered so far, Octave provides some advanced plotting functions that allow you to visualize your data in three dimensions, or as contours or heatmaps.
3D Plots
Three-dimensional plots are useful when you want to visualize data in three dimensions. Octave provides the plot3 function to create 3D line plots, and the surf and mesh functions to create 3D surface plots.
Here’s an example of how to create a 3D surface plot:
% create some data
[X,Y] = meshgrid(-3:0.1:3);
Z = peaks(X,Y);
% create a 3D surface plot
surf(X, Y, Z);
xlabel("X");
ylabel("Y");
zlabel("Z");
title("3D Surface Plot");In this example, we first create some data using the meshgrid function and the peaks function. We then use the surf function to create a 3D surface plot of the data. We also add x-label, y-label, z-label, and title to the figure.
Contour Plots
Contour plots are useful when you want to visualize data as contours, which represent lines of constant values. Octave provides the contour function to create contour plots.
Here’s an example of how to create a contour plot:
% create some data
[X,Y] = meshgrid(-3:0.1:3);
Z = peaks(X,Y);
% create a contour plot
contour(X, Y, Z);
xlabel("X");
ylabel("Y");
title("Contour Plot");In this example, we first create the same data as in the previous example. We then use the contour function to create a contour plot of the data. We also add x-label, y-label, and title to the figure.
Heatmaps
Heatmaps are useful when you want to visualize data as a grid of colored squares, where the color of each square represents the value of the data at that point. Octave provides the imagesc function to create heatmaps.
Here’s an example of how to create a heatmap:
% create some data
[X,Y] = meshgrid(-3:0.1:3);
Z = peaks(X,Y);
% create a heatmap
imagesc(Z);
xlabel("X");
ylabel("Y");
title("Heatmap");
colorbar; % add a color barIn this example, we first create the same data as in the previous examples. We then use the imagesc function to create a heatmap of the data. We also add x-label, y-label, title, and a color bar to the figure.
By using these advanced plotting functions, you can create more sophisticated visualizations of your data that can reveal hidden patterns and relationships.
Saving and exporting plots
Once you have created a plot in Octave, you may want to save it as an image file or export it to another format so that you can include it in a report or presentation. Octave provides several functions that allow you to save and export plots.
Saving Plots
To save a plot as an image file, you can use the print function. Here’s an example of how to save a plot as a PNG image:
% create a plot
x = 0:0.1:2*pi;
y = sin(x);
plot(x, y);
% save the plot as a PNG image
print("myplot.png", "-dpng");In this example, we create a plot of the sine function and then use the print function to save the plot as a PNG image named “myplot.png”. The -dpng option tells Octave to save the plot as a PNG image.
You can also save plots in other formats, such as PDF, EPS, and SVG, by changing the file extension in the filename and specifying the appropriate output format with the -d option.
Exporting Plots
If you want to export a plot to another application, such as Microsoft Excel or LaTeX, you can use the saveas function. Here’s an example of how to export a plot to a CSV file:
% create a plot
x = 0:0.1:2*pi;
y = sin(x);
plot(x, y);
% export the plot to a CSV file
data = [x' y'];
csvwrite("mydata.csv", data);In this example, we create a plot of the sine function and then use the csvwrite function to export the data to a CSV file named “mydata.csv”. The data can then be imported into another application, such as Microsoft Excel, for further analysis or visualization.
By using these functions to save and export your plots, you can easily incorporate your visualizations into other documents and workflows.
What is Octave?
Octave is a high-level programming language and environment that is used for numerical computation, data analysis, and visualization. It is designed to be compatible with MATLAB, another popular numerical computing environment, and provides a similar syntax and functionality.
Octave is an open-source software, which means that it is freely available and can be used, modified, and distributed by anyone. It is widely used in academic and research settings for scientific computing, engineering, and data analysis, and it is also used in industry for a variety of applications, such as signal processing, control systems, and machine learning.
Octave supports a wide range of numerical operations, including linear algebra, optimization, and statistics, and provides a variety of tools and libraries for data visualization and analysis. It can be used interactively through a command-line interface or through a graphical user interface, and it can also be integrated into other software systems through its application programming interface (API).
Installing and setting up Octave
To install and set up Octave, follow these steps:
-
Go to the Octave website at https://www.gnu.org/software/octave/ and download the appropriate version of Octave for your operating system.
-
Once the download is complete, run the installer and follow the instructions to install Octave on your computer.
-
After the installation is complete, open Octave from the start menu or applications folder.
-
If you are using Octave for the first time, you may need to install additional packages and dependencies. To do this, open the Octave command window and type
pkg install package-nameto install the desired package. -
Once you have installed any necessary packages, you can start using Octave to perform numerical computations, data analysis, and visualization.
Note that Octave is a command-line program, which means that you interact with it through a text-based interface rather than a graphical user interface. However, Octave does provide some graphical tools for data visualization, and there are also several third-party GUIs available that provide a more user-friendly interface for working with Octave.
Octave basics: variables, functions, and matrices
Octave provides several data types and structures for numerical computation, including variables, functions, and matrices.
Variables: In Octave, a variable is a named storage location that holds a value. To create a variable, you can simply assign a value to a name using the equals sign (=), like this:
x = 5;In this example, we create a variable called x and assign it the value 5. Once a variable has been created, you can use its name to access its value or perform operations with it.
Functions:
A function is a block of code that performs a specific task. In Octave, you can define your own functions using the function keyword, like this:
function y = square(x)
y = x^2;
endfunctionIn this example, we define a function called square that takes a single argument x and returns its square. To use the function, we can simply call it with the desired input:
result = square(4);In this case, the variable result would be assigned the value 16.
Matrices: A matrix is a two-dimensional array of values that can be used to represent a wide range of numerical data. In Octave, matrices can be created using square brackets, like this:
A = [1, 2, 3; 4, 5, 6; 7, 8, 9];In this example, we create a 3x3 matrix called A that contains the values 1 through 9. Once a matrix has been created, you can use it to perform a wide range of numerical operations, including addition, multiplication, and inversion.
These are just a few examples of the basic data types and structures available in Octave. By combining variables, functions, and matrices in different ways, you can perform a wide range of numerical computations and data analysis tasks.
Loading and manipulating data in Octave
Octave provides several functions for loading and manipulating data, including CSV files, text files, and other common data formats. Here are some of the most commonly used functions:
-
load: Loads data from a file into a variable. The file can be in a variety of formats, including CSV, MAT, and TXT files. For example, to load data from a CSV file called “data.csv”, you can use the following command:data = load("data.csv"); -
csvread: Reads a CSV file and returns a matrix of its contents. This function is similar toload, but it specifically reads CSV files. For example, to read a CSV file called “data.csv” and return a matrix of its contents, you can use the following command:data = csvread("data.csv"); -
textread: Reads a text file and returns a cell array of its contents. This function can be used to read text files with a variety of delimiters and formats. For example, to read a text file called “data.txt” with space-separated values and return a cell array of its contents, you can use the following command:data = textread("data.txt", "%s", "delimiter", " "); -
dlmread: Reads a text file with delimiter-separated values and returns a matrix of its contents. This function can be used to read text files with a variety of delimiters and formats. For example, to read a text file called “data.txt” with comma-separated values and return a matrix of its contents, you can use the following command:data = dlmread("data.txt", ",");
Once you have loaded data into Octave, you can manipulate it in a variety of ways using variables, functions, and matrices. For example, you can filter, sort, or transform data, or perform statistical analysis or machine learning algorithms on it.
Line plots
Line plots are a type of plot that displays data as a series of points connected by straight lines. They are commonly used to visualize trends in data over time or across different categories. Octave provides several functions for creating line plots, including plot, plotyy, and semilogx.
The basic syntax for creating a line plot using the plot function is as follows:
plot(x, y)where x and y are the vectors of data points to be plotted. For example, the following code creates a line plot of the function y = x^2 for values of x between 0 and 5:
x = 0:0.1:5;
y = x.^2;
plot(x, y);This will create a plot with the x-axis ranging from 0 to 5 and the y-axis ranging from 0 to 25.
You can customize the appearance of the plot using various optional parameters, such as the line style, color, and marker. For example, the following code creates a red dashed line plot with circle markers:
plot(x, y, "r--o");Here, "r--o" specifies that the line should be red ("r"), dashed ("--"), and have circle markers ("o").
You can also create multiple lines on the same plot by calling the plot function multiple times with different data. For example, the following code creates two line plots on the same plot:
x = 0:0.1:5;
y1 = x.^2;
y2 = x.^3;
plot(x, y1, "r--o", x, y2, "b-*");This will create a plot with one line representing y = x^2 in red, dashed with circle markers, and another line representing y = x^3 in blue, with star markers.
In addition to the plot function, Octave also provides the plotyy function, which allows you to create line plots with two y-axes. The semilogx function is similar to the plot function, but plots data on a logarithmic x-axis.
Scatter plots
Scatter plots are a type of plot that displays data as a collection of points in two-dimensional space, with each point representing a pair of values. They are commonly used to visualize relationships between two variables, such as correlation or distribution. Octave provides the scatter function for creating scatter plots.
The basic syntax for creating a scatter plot using the scatter function is as follows:
scatter(x, y)where x and y are the vectors of data points to be plotted. For example, the following code creates a scatter plot of randomly generated data:
x = randn(100, 1);
y = randn(100, 1);
scatter(x, y);This will create a scatter plot of 100 random data points.
You can customize the appearance of the scatter plot using various optional parameters, such as the size and color of the markers. For example, the following code creates a scatter plot with larger green markers:
scatter(x, y, "g", "filled", "SizeData", 50);Here, "g" specifies that the markers should be green, "filled" specifies that they should be filled in, and "SizeData", 50 specifies that the markers should have a size of 50.
You can also create scatter plots with different marker shapes, such as circles, squares, and triangles. For example, the following code creates a scatter plot with red triangle markers:
scatter(x, y, "r", "^");Here, "r" specifies that the markers should be red, and "^" specifies that they should be triangles.
In addition to the scatter function, Octave also provides the plot function for creating scatter plots. To create a scatter plot with the plot function, you can specify the marker style using the third argument to the function. For example, the following code creates a scatter plot with blue circle markers:
plot(x, y, "bo");Bar plots
Bar plots are a type of plot used to visualize data that is categorical or discrete in nature. They are often used to show comparisons between different groups or categories. Octave provides the bar function for creating bar plots.
The basic syntax for creating a bar plot using the bar function is as follows:
bar(x, y)where x is a vector of categorical or discrete values and y is a vector of corresponding values to be plotted. For example, the following code creates a bar plot of the number of apples, oranges, and bananas sold in a week:
x = ["Apples", "Oranges", "Bananas"];
y = [20, 15, 10];
bar(x, y);This will create a bar plot with three bars, one for each category.
You can customize the appearance of the bar plot using various optional parameters, such as the color of the bars, the width of the bars, and the orientation of the plot. For example, the following code creates a horizontal bar plot with red bars:
barh(x, y, "r");Here, "r" specifies that the bars should be red, and barh specifies that the plot should be horizontal.
You can also create stacked or grouped bar plots to show additional information. For example, the following code creates a stacked bar plot of the number of apples, oranges, and bananas sold by men and women:
x = ["Apples", "Oranges", "Bananas"];
y1 = [10, 8, 5];
y2 = [10, 7, 5];
bar(x, [y1; y2], "stacked");
legend("Men", "Women");This will create a stacked bar plot with two bars for each category, one for men and one for women. The legend function is used to add a legend to the plot.
In addition to the bar function, Octave also provides the bar3 function for creating 3D bar plots.
Histograms
Histograms are a type of plot used to visualize the distribution of a dataset. They show the frequency of data points in each bin, where the bins are usually specified as a range of values. Octave provides the hist function for creating histograms.
The basic syntax for creating a histogram using the hist function is as follows:
hist(x, nbins)where x is a vector of data points to be plotted and nbins is the number of bins to use in the plot. For example, the following code creates a histogram of 1000 randomly generated data points:
x = randn(1000,1);
hist(x, 20);This will create a histogram with 20 bins.
You can customize the appearance of the histogram using various optional parameters, such as the color of the bars, the normalization of the y-axis, and the range of the x-axis. For example, the following code creates a histogram with green bars and a normalized y-axis:
hist(x, 20, "facecolor", "g", "normalization", "probability");You can also create a cumulative histogram using the histcum function. A cumulative histogram shows the cumulative frequency of data points in each bin. For example, the following code creates a cumulative histogram of the same data:
histcum(x, 20);In addition to the hist and histcum functions, Octave also provides the hist3 function for creating 3D histograms.
Chapter 4: Customizing Plots in Octave
Customizing plot appearance: colors, labels, titles, legends, and axes
Octave provides a variety of customization options for changing the appearance of plots, including colors, labels, titles, legends, and axes.
Colors
You can change the color of a plot by specifying the color as an argument in the plot function. For example, to plot a line in red, you can use the following code:
x = 1:10;
y = sin(x);
plot(x, y, 'r')This will plot the line in red. You can use other color codes such as 'g' for green, 'b' for blue, and 'k' for black.
Labels
You can add labels to your plots using the xlabel, ylabel, and title functions. For example, the following code adds labels to a plot of sin(x):
x = 0:0.1:2*pi;
y = sin(x);
plot(x, y);
xlabel('x-axis');
ylabel('y-axis');
title('Plot of sin(x)');This will add labels to the x-axis, y-axis, and title of the plot.
Legends
If you have multiple lines in your plot, you can add a legend to identify each line using the legend function. For example, the following code plots two lines and adds a legend:
x = 1:10;
y1 = sin(x);
y2 = cos(x);
plot(x, y1, 'r', x, y2, 'g');
legend('sin(x)', 'cos(x)');This will plot a red line for sin(x) and a green line for cos(x), and add a legend to identify each line.
Axes
You can customize the appearance of the axes using various functions, such as xlim, ylim, xticks, and yticks. For example, the following code sets the x-axis limits to 0 and 10, and sets the y-axis limits to -1 and 1:
x = 0:0.1:2*pi;
y = sin(x);
plot(x, y);
xlim([0 10]);
ylim([-1 1]);This will set the x-axis limits to 0 and 10, and the y-axis limits to -1 and 1.
In addition to these customization options, Octave provides many other options for changing the appearance of plots, such as font size, line width, and marker style.
Changing line styles and marker types
In addition to changing the colors, labels, titles, legends, and axes of a plot, you can also customize the line style and marker type of the plot.
Line styles
You can change the line style of a plot using the linestyle parameter in the plot function. The following are some common line styles:
'-'- solid line (default)'--'- dashed line':'- dotted line'-.'- dash-dot line
For example, to plot a dashed line, you can use the following code:
x = 0:0.1:2*pi;
y = sin(x);
plot(x, y, '--');This will plot a dashed line.
Marker types
You can add markers to the points in a plot using the marker parameter in the plot function. The following are some common marker types:
'.'- point'o'- circle'+'- plus sign'*'- star'x'- cross
For example, to plot a circle marker at each point, you can use the following code:
x = 1:10;
y = sin(x);
plot(x, y, 'o');This will plot a circle marker at each point.
You can also customize the size and color of the markers using the markersize and markerfacecolor parameters, respectively. For example, to plot blue circles with a size of 10, you can use the following code:
x = 1:10;
y = sin(x);
plot(x, y, 'o', 'markersize', 10, 'markerfacecolor', 'b');This will plot blue circles with a size of 10.
Adding text and annotations to plots
You can add text and annotations to a plot using the text and annotation functions in Octave.
Adding text
To add text to a plot, you can use the text function. The basic syntax for the text function is:
text(x, y, 'text string');where x and y are the coordinates where the text should be placed, and 'text string' is the text that should be displayed.
For example, the following code adds the text “Hello, World!” to a plot at the point (2, 4):
x = 1:10;
y = sin(x);
plot(x, y);
text(2, 4, 'Hello, World!');This will add the text “Hello, World!” to the plot at the point (2, 4).
You can also customize the font size, font style, and color of the text using additional parameters to the text function. For example, to add red, bold, 16-point text to the plot at the point (5, 0.5), you can use the following code:
x = 1:10;
y = sin(x);
plot(x, y);
text(5, 0.5, 'Important Point', 'fontsize', 16, 'color', 'r', 'fontweight', 'bold');This will add red, bold, 16-point text to the plot at the point (5, 0.5).
Adding annotations
To add annotations to a plot, you can use the annotation function. The annotation function allows you to add arrows, text boxes, and other annotations to a plot.
The basic syntax for the annotation function is:
annotation('annotation_type', [x1, y1, x2, y2], 'string');where annotation_type is the type of annotation to be added (e.g., 'arrow', 'textbox', etc.), [x1, y1, x2, y2] are the coordinates defining the annotation, and 'string' is the text to be displayed in the annotation.
For example, the following code adds an arrow annotation to a plot pointing from the point (2, 2) to the point (5, 5):
x = 1:10;
y = sin(x);
plot(x, y);
annotation('arrow', [0.2, 0.5], [0.4, 0.7]);This will add an arrow annotation to the plot pointing from the point (2, 2) to the point (5, 5).
You can also customize the appearance of the annotation using additional parameters to the annotation function. For example, to add a red, dashed-line arrow annotation to the plot, you can use the following code:
x = 1:10;
y = sin(x);
plot(x, y);
annotation('arrow', [0.2, 0.5], [0.4, 0.7], 'color', 'r', 'linestyle', '--');This will add a red, dashed-line arrow annotation to the plot.
Formatting date and time axes
Formatting date and time axes can be useful when dealing with time series data. Octave provides several functions to work with date and time values.
To format date and time axes, we can use the datetick function. This function is used to label the tick marks on a plot axis with dates or times.
The basic syntax of the datetick function is as follows:
datetick(AX, LABELFORMAT)Here, AX is the axis handle of the plot and LABELFORMAT is the format of the date or time labels.
For example, suppose we have a time series data set stored in two vectors, time and data. We can plot this data using the plot function as follows:
plot(time, data);To format the x-axis as dates, we can use the datetick function as follows:
datetick('x', 'yyyy-mm-dd');This will format the x-axis labels as year-month-day format.
We can also use the xticklabel function to customize the appearance of the tick labels. For example, to rotate the x-axis tick labels by 45 degrees, we can use the following command:
set(gca, 'XTickLabelRotation', 45)This will rotate the x-axis tick labels by 45 degrees.
In addition, we can also use the title, xlabel, and ylabel functions to add a title and axis labels to the plot. For example, to add a title and x-axis and y-axis labels, we can use the following commands:
title('Time Series Data');
xlabel('Date');
ylabel('Value');These commands will add a title to the plot and label the x-axis and y-axis.
Handling missing data in plots
Missing data can be a common issue when dealing with real-world data. It is important to handle missing data appropriately when creating plots to avoid misleading or inaccurate visualizations.
In Octave, missing data can be represented using the NaN (Not-a-Number) value. This value can be plotted using the standard plotting functions, but it will not be displayed in the plot.
For example, suppose we have a data set stored in two vectors, x and y, and there are missing values in y. We can plot this data using the plot function as follows:
plot(x, y);This will plot the data, but any missing values will not be displayed.
To indicate the missing values in the plot, we can use the scatter function to plot the missing values separately from the other data. For example, we can plot the missing values as red circles with the following commands:
missing = isnan(y);
scatter(x(missing), y(missing), 'ro');Here, the isnan function is used to create a logical vector indicating the missing values in y. The scatter function is then used to plot the missing values as red circles, with the x-coordinates from x(missing) and the y-coordinates from y(missing).
We can also use the fillmissing function to interpolate missing values. This function fills in the missing values using a specified method, such as linear interpolation. For example, to fill in the missing values in y using linear interpolation, we can use the following command:
y_interp = fillmissing(y, 'linear');We can then plot the interpolated data using the plot function as before:
plot(x, y_interp);By filling in missing values with interpolated values, we can create smoother plots that provide a more accurate representation of the data.
3D plots
Octave provides functions for creating 3D plots, which can be useful for visualizing data with three dimensions.
The most common type of 3D plot is a surface plot, which shows the relationship between three variables - two input variables and one output variable. Surface plots can be created using the surf function in Octave.
Here is an example of creating a surface plot using the surf function:
% create some sample data
x = linspace(-5, 5, 50);
y = linspace(-5, 5, 50);
[X, Y] = meshgrid(x, y);
Z = sin(sqrt(X.^2 + Y.^2)) ./ sqrt(X.^2 + Y.^2);
% create a surface plot
surf(X, Y, Z);In this example, we create some sample data for the input variables x and y, and compute the output variable Z using a mathematical function. The meshgrid function is used to create two-dimensional grids of x and y values, which are used to compute the corresponding Z values.
We then use the surf function to create a surface plot of the data. The surf function takes three arguments - the X, Y, and Z data - and creates a three-dimensional surface plot. By default, the surface is colored according to the Z values, with lower values appearing darker and higher values appearing lighter.
We can customize the appearance of the plot using various arguments to the surf function. For example, we can set the color scheme using the colormap function, set the axis limits using the xlim, ylim, and zlim functions, and add labels using the xlabel, ylabel, and zlabel functions.
Other types of 3D plots that can be created in Octave include scatter plots and bar plots, which work in a similar way to their 2D counterparts.
Surface plots
Surface plots are a common type of 3D plot used to visualize data with three dimensions. They can be created in Octave using the surf function.
Here’s an example of creating a surface plot using the surf function:
% create x and y vectors
x = linspace(-5, 5, 50);
y = linspace(-5, 5, 50);
% create a 2D grid from x and y
[X, Y] = meshgrid(x, y);
% create a function to plot
Z = sin(sqrt(X.^2 + Y.^2)) ./ sqrt(X.^2 + Y.^2);
% create the surface plot
surf(X, Y, Z);In this example, we first create two vectors x and y using the linspace function. We then create a 2D grid of x and y values using the meshgrid function.
Next, we create a function Z that we want to plot. In this example, we use a mathematical function that calculates the value of Z for each x and y pair.
Finally, we use the surf function to create the surface plot. The surf function takes three arguments - the X, Y, and Z data - and creates a three-dimensional surface plot.
Surface plots can be customized using various arguments to the surf function. For example, we can set the color of the surface using the colormap function, set the axis limits using the xlim, ylim, and zlim functions, and add labels using the xlabel, ylabel, and zlabel functions.
Contour plots
Contour plots are another type of 2D plot used to visualize three-dimensional data. They show the values of a function on a two-dimensional grid, with contour lines indicating points of equal value.
In Octave, contour plots can be created using the contour or contourf function. Here’s an example of how to create a simple contour plot:
% create x and y vectors
x = linspace(-2*pi, 2*pi, 50);
y = linspace(-2*pi, 2*pi, 50);
% create a 2D grid from x and y
[X, Y] = meshgrid(x, y);
% create a function to plot
Z = sin(sqrt(X.^2 + Y.^2)) ./ sqrt(X.^2 + Y.^2);
% create the contour plot
contour(X, Y, Z);In this example, we first create two vectors x and y using the linspace function. We then create a 2D grid of x and y values using the meshgrid function.
Next, we create a function Z that we want to plot. In this example, we use a mathematical function that calculates the value of Z for each x and y pair.
Finally, we use the contour function to create the contour plot. The contour function takes three arguments - the X, Y, and Z data - and creates a contour plot.
The contourf function works similarly to contour, but fills in the areas between contour lines with color.
Contour plots can also be customized using various arguments to the contour or contourf function. For example, we can set the number of contour levels using the levels argument, set the color of the contour lines using the color argument, and add a color bar using the colorbar function.
Heatmaps
Heatmaps are a popular way to visualize and explore large datasets, especially when there is a high degree of correlation between variables. In a heatmap, the data is represented by a grid of colored squares, where the color of each square indicates the value of the corresponding data point.
Octave provides several functions for creating heatmaps. One of the most commonly used functions is heatmap, which takes a matrix of data as input and creates a heatmap with color-coded cells. Here’s an example:
data = rand(10, 10); % create a 10x10 matrix of random data
heatmap(data); % create a heatmap of the dataThis will create a heatmap of the data matrix, where each cell is colored according to its value.
You can also customize the appearance of the heatmap by setting various properties of the plot, such as the colormap, axis labels, and title:
colormap('hot'); % set the colormap to 'hot'
colorbar; % add a colorbar to the plot
xlabel('X-axis label'); % set the x-axis label
ylabel('Y-axis label'); % set the y-axis label
title('Heatmap example'); % set the titleThis will set the colormap to ‘hot’, add a colorbar to the plot, set the x- and y-axis labels, and set the title of the plot.
In addition to heatmap, Octave also provides other functions for creating heatmaps, such as imagesc and pcolor. These functions provide more control over the appearance of the heatmap, but require more customization.
imagesc(data); % create a heatmap using the 'imagesc' function
colorbar; % add a colorbar to the plot
xlabel('X-axis label'); % set the x-axis label
ylabel('Y-axis label'); % set the y-axis label
title('Heatmap example');% set the titleThis will create a heatmap of the data matrix using the imagesc function, and set the colormap, axis labels, and title.
Chapter 5: Customizing Plots in Octave
Changing plot colors and styles
To change the colors and styles of a plot in Octave, you can use a variety of built-in color and line styles, or you can create your own custom styles. Here are some examples:
-
Changing line color:
plot(x, y, 'r'); % plots in red plot(x, y, 'b'); % plots in blue plot(x, y, 'g'); % plots in green -
Changing line style:
plot(x, y, '--'); % dashed line plot(x, y, ':'); % dotted line plot(x, y, '-.'); % dash-dot line plot(x, y, '-'); % solid line -
Combining line color and style:
plot(x, y, 'r--'); % red dashed line plot(x, y, 'g:'); % green dotted line plot(x, y, 'b-.'); % blue dash-dot line plot(x, y, 'm-'); % magenta solid line -
Changing marker type:
plot(x, y, 'o'); % circles plot(x, y, 's'); % squares plot(x, y, 'd'); % diamonds plot(x, y, 'p'); % pentagrams plot(x, y, 'h'); % hexagrams -
Combining line color, style, and marker type:
plot(x, y, 'r--o'); % red dashed line with circles plot(x, y, 'g:d'); % green dotted line with diamonds plot(x, y, 'b-.s'); % blue dash-dot line with squares plot(x, y, 'm-h'); % magenta solid line with hexagrams
You can also create custom line styles and colors using the line function. For example:
my_style = {'color', [0.5 0.5 0.5], 'linestyle', '-.'};
line(x, y, my_style);This will create a gray dash-dot line.
In addition to changing line colors and styles, you can also change the color and style of the background, grid lines, and axis labels. You can do this using the set function, as shown below:
set(gca, 'XColor', [0.5 0.5 0.5], 'YColor', [0.5 0.5 0.5]); % set axis colors
set(gca, 'GridColor', [0.7 0.7 0.7], 'GridLineStyle', '-'); % set grid colors and style
set(gca, 'FontName', 'Arial', 'FontSize', 12); % set font name and sizeAdding annotations and text to plots
Adding annotations and text to plots can be very useful to provide additional information about the data being presented. Octave provides several functions to add text and annotations to plots. The text function is used to add text to a specific location in the plot, while the annotation function can be used to add more complex annotations.
To add text to a plot at a specific location, you can use the text function. Here’s an example:
x = 1:10;
y = rand(1, 10);
plot(x, y);
text(5, 0.5, 'Maximum value');This will plot a simple line plot and add the text “Maximum value” at the coordinates (5, 0.5). You can customize the font size, font style, and color of the text by passing additional arguments to the text function.
To add more complex annotations, such as arrows or shapes, you can use the annotation function. Here’s an example:
x = 1:10;
y = rand(1, 10);
plot(x, y);
annotation('arrow', [0.2 0.4], [0.5 0.8]);This will plot a simple line plot and add an arrow annotation that starts at the point (0.2, 0.5) and ends at the point (0.4, 0.8). You can customize the appearance of the annotation by passing additional arguments to the annotation function.
In addition to the text and annotation functions, you can also add a title to a plot using the title function, and add axis labels using the xlabel and ylabel functions. For example:
x = 1:10;
y = rand(1, 10);
plot(x, y);
title('Random data');
xlabel('X axis');
ylabel('Y axis');This will plot a simple line plot with a title “Random data”, an x-axis label “X axis”, and a y-axis label “Y axis”. You can customize the font size, font style, and color of the title and axis labels by passing additional arguments to the corresponding functions.
Adding legends and titles to plots
To make our plots more informative, we can add legends and titles to them. Legends are particularly useful when we have multiple lines or data series on the same plot, as they can help us distinguish between them. Titles can be used to provide additional information about the plot, such as the units of measurement or the time period covered by the data.
To add a legend to a plot in Octave, we can use the legend function. This function takes a cell array of strings as its input, where each element of the array corresponds to a line or data series on the plot. We can assign a label to each line or data series by including it in the plot function call, like so:
x = 1:10;
y1 = x.^2;
y2 = x.^3;
plot(x, y1, 'r-', 'LineWidth', 2, 'DisplayName', 'y = x^2');
hold on;
plot(x, y2, 'b--', 'LineWidth', 2, 'DisplayName', 'y = x^3');
legend('Location', 'northwest');In this example, we create two data series y1 and y2 that are plotted against the same x-axis x. We use the DisplayName parameter in each plot function call to assign a label to each data series. We then call the legend function with the Location parameter set to 'northwest' to place the legend in the top-left corner of the plot.
To add a title to a plot in Octave, we can use the title function. This function takes a string as its input, which is used as the title for the plot. For example:
title('Plot of y = f(x)');This adds a title “Plot of y = f(x)” to the plot. We can customize the font size and other properties of the title by passing additional parameters to the title function, as follows:
title('Plot of y = f(x)', 'FontSize', 16, 'FontWeight', 'bold');This sets the font size to 16 points and the font weight to bold.
In summary, adding legends and titles to plots in Octave is easy and can greatly improve the readability and information content of our visualizations.
Adjusting plot axes and scales
Adjusting the axes and scales of a plot is an important aspect of data visualization as it allows you to focus on specific aspects of the data and communicate important information to the viewer.
In Octave, you can adjust the axes and scales of a plot using various functions, such as xlim, ylim, zlim, xticks, yticks, zticks, xlabel, ylabel, zlabel, and title.
Here are some examples of how to use these functions:
% Create a simple line plot
x = 1:10;
y = x.^2;
plot(x, y)
% Adjust the x-axis limits
xlim([0 15])
% Adjust the y-axis limits
ylim([0 100])
% Set custom tick marks on the x-axis
xticks([2 4 6 8 10])
% Set the x-axis label
xlabel('X values')
% Set the y-axis label
ylabel('Y values')
% Set the plot title
title('Squared values of X')In the example above, xlim and ylim are used to adjust the limits of the x and y axes, respectively. xticks is used to set custom tick marks on the x-axis, while xlabel, ylabel, and title are used to add labels and a title to the plot.
You can also adjust the scaling of the axes using functions like loglog, semilogx, and semilogy. These functions allow you to plot data on a logarithmic scale, which can be useful for visualizing data that spans several orders of magnitude.
% Create a plot with logarithmic scaling on both axes
x = logspace(0, 2, 100);
y = x.^2;
loglog(x, y)
% Set the x-axis label
xlabel('X values (log scale)')
% Set the y-axis label
ylabel('Y values (log scale)')
% Set the plot title
title('Squared values of X (log scale)')In the example above, logspace is used to generate a range of values for the x-axis on a logarithmic scale. loglog is then used to plot the data on a logarithmic scale on both axes. The xlabel, ylabel, and title functions are used to add labels and a title to the plot.
Creating animated plots with Octave and Plotly
Creating animated plots can be a great way to visualize changes in data over time or other variable factors. Octave has several packages available for creating animated plots, but one popular option is Plotly.
Plotly is an open-source graphing library that supports a variety of programming languages, including Octave. With Plotly, you can create interactive plots that allow users to zoom, pan, and hover over data points to see more information.
To create an animated plot with Plotly, you first need to install the Plotly package for Octave. You can do this using the following command:
pkg install -forge plotlyOnce you have installed the package, you can create an animated plot by defining a series of frames that represent the different states of your data over time. Each frame is essentially a static plot, but when they are displayed in sequence, they create the illusion of motion.
Here’s an example of how to create an animated plot in Octave using Plotly:
pkg load plotly
# Create some sample data
x = linspace(0, 2*pi, 100);
y = sin(x);
# Define the frames for the animation
for i = 1:10
y = sin(x + i/10*2*pi);
frames(i) = struct("data", {{struct("x", {x}, "y", {y}, "type", "scatter", "mode", "lines")}}, "name", num2str(i));
end
# Define the layout for the plot
layout = struct("xaxis", struct("range", [0, 2*pi]), "yaxis", struct("range", [-1, 1]), "title", "Animated Plot");
# Create the plot
fig = struct("data", frames(1).data, "layout", layout, "frames", frames);
plotly(fig);This code creates an animated plot of a sine wave that oscillates over time. The frames variable is an array of structures that define the data for each frame, and the layout variable defines the overall appearance of the plot.
When you run this code, Plotly will open a new browser window and display the animated plot. You can click the play button to start the animation, and you can use the other controls to pause, rewind, and fast-forward the animation.
Visualizing geographic data with Octave and Leaflet
Octave and Leaflet can be used together to create interactive and dynamic visualizations of geographic data. Leaflet is a popular open-source JavaScript library for creating web maps, and Octave can be used to generate data that can be displayed on a Leaflet map. Here’s an overview of how to get started:
- Install the Leaflet package for Octave:
pkg install -forge octleaf- Load the Octave Leaflet package:
pkg load octleaf-
Define your geographic data. This can be done in a number of ways, such as importing a GeoJSON file or using a library like
m_mapto create map projections. -
Create a Leaflet map using the
leafletfunction. This will create a new web page with an empty map that can be customized with additional layers, markers, and other features. -
Add layers to the map using Leaflet’s built-in functions, such as
addTilesto add a base map layer oraddMarkersto add points of interest. -
Customize the appearance of the map using Leaflet’s styling options, such as changing the color scheme or adding pop-ups with additional information.
-
Save the map as an HTML file using Leaflet’s
saveWidgetfunction. This will create an interactive web page that can be shared and embedded in other websites or applications.
By combining the power of Octave’s data manipulation capabilities with Leaflet’s advanced mapping features, you can create rich and informative visualizations of geographic data that can be easily shared and explored by others.
Visualizing network data with Octave and NetworkX
Octave is a numerical computing software widely used for numerical analysis, data science, and scientific computing. While it is mostly known for its matrix manipulation capabilities, it can also be used for data visualization. However, Octave does not natively support network data visualization.
For visualizing network data, one popular Python package is NetworkX. NetworkX is a Python package for the creation, manipulation, and study of the structure, dynamics, and functions of complex networks. It provides tools for visualizing network data, including several different types of graph layouts, and supports the use of external libraries such as Matplotlib for generating plots.
To use NetworkX in Octave, you can call Python code from Octave using the PyCall package. PyCall allows Octave to use Python modules, functions, and classes from within Octave scripts.
Here is an example of how to use PyCall and NetworkX to visualize a network:
-
Install NetworkX and Matplotlib in your Python environment.
-
In your Octave script, load the PyCall package using the following command:
pkg load python;- Import the necessary Python modules:
pyimport NetworkX as nx;
pyimport matplotlib.pyplot as plt;- Define a graph using NetworkX:
G = nx.Graph();
G.add_edge(1, 2);
G.add_edge(1, 3);
G.add_edge(2, 3);- Plot the graph using Matplotlib:
nx.draw(G, with_labels=true);
plt.show();This code will create a graph with three nodes and three edges, and plot it using Matplotlib. The resulting plot will display the nodes and edges of the graph. You can customize the appearance of the plot by passing arguments to the draw() function.
Note that to use PyCall, you need to have Python installed on your system and the necessary Python packages installed in your Python environment.
Creating interactive 3D visualizations with Octave and Plotly
To create interactive 3D visualizations with Octave and Plotly, you can use the plotly library. This library allows you to create a wide range of interactive visualizations, including 3D scatter plots, 3D surface plots, and 3D mesh plots.
To get started with plotly, you’ll first need to install it by running the following command in your Octave console:
pkg install -forge plotlyOnce you’ve installed plotly, you can load it in your script using the pkg load plotly command.
Here’s an example of how you can create a 3D scatter plot using plotly:
pkg load plotly
% Create data
x = linspace(-pi, pi, 100);
y = linspace(-pi, pi, 100);
z = sin(sqrt(x' .^ 2 + y .^ 2));
% Create trace
trace = struct(
"type", "scatter3d",
"x", x,
"y", y,
"z", z,
"mode", "markers",
"marker", struct(
"color", z,
"size", 5,
"colorscale", "Viridis",
"opacity", 0.8
)
);
% Create layout
layout = struct(
"scene", struct(
"xaxis", struct("title", "X-axis"),
"yaxis", struct("title", "Y-axis"),
"zaxis", struct("title", "Z-axis")
)
);
% Create figure
fig = struct(
"data", {trace},
"layout", layout
);
% Plot figure
plotly(fig);This script creates a 3D scatter plot of the function sin(sqrt(x^2 + y^2)), where x and y are arrays of values between -pi and pi. The color of each point is determined by the value of z, and the size and opacity of the markers are also set. The resulting plot is then displayed using plotly.
You can customize various aspects of the plot, such as the color scale, marker size, and axis titles, by modifying the trace and layout structures.
Chapter 6: Statistical Data Visualization in Octave
Creating multiple plots in one figure with the subplot function
The subplot function in Octave allows you to create multiple plots in one figure. The subplot function takes three arguments: the number of rows of subplots, the number of columns of subplots, and the index of the current subplot.
For example, to create a figure with two subplots side by side, you can use the following code:
x = linspace(0, 2*pi, 100);
y1 = sin(x);
y2 = cos(x);
subplot(1, 2, 1); % create the first subplot
plot(x, y1);
title("sin(x)");
subplot(1, 2, 2); % create the second subplot
plot(x, y2);
title("cos(x)");This will create a figure with two subplots side by side, one showing the sin function and the other showing the cos function. The subplot(1, 2, 1) call creates the first subplot, and the subplot(1, 2, 2) call creates the second subplot.
You can customize the subplots by using the same plotting functions as for single plots, and by setting the axis labels, limits, titles, and other properties for each subplot separately.
Note that the index of the subplots increases from left to right and top to bottom, so for example, subplot(2, 2, 3) would create a subplot in the second row and first column.
Creating subplots with the gridlayout function
In addition to using the subplot function to create subplots, Octave also provides the gridlayout function for more flexible layout options. The gridlayout function allows you to specify the size of each subplot in terms of rows and columns, as well as their positions in the figure grid.
Here’s an example of using gridlayout to create a 2x2 grid of subplots:
% Generate data
x = 0:0.1:10;
y1 = sin(x);
y2 = cos(x);
y3 = tan(x);
y4 = exp(-x);
% Create figure with 2x2 grid layout
fig = figure();
gridlayout(fig, 2, 2);
% Add subplots
subplot(1, 1);
plot(x, y1);
title("sin(x)");
subplot(1, 2);
plot(x, y2);
title("cos(x)");
subplot(2, 1);
plot(x, y3);
title("tan(x)");
subplot(2, 2);
plot(x, y4);
title("exp(-x)");In this example, the gridlayout function is called with fig as the first argument to create a 2x2 grid. Then, each subplot is added using the subplot function, which takes the row and column position of the subplot as arguments. Finally, a title is added to each subplot using the title function.
Combining multiple plots with the hold function
In Octave, you can combine multiple plots into a single figure using the hold function. The hold function allows you to keep the current plot active so that additional data can be added to it.
Here’s an example of how to use the hold function to combine two plots:
% Create the first plot
x = 0:0.1:2*pi;
y1 = sin(x);
plot(x, y1);
hold on;
% Create the second plot
y2 = cos(x);
plot(x, y2);
% Add a legend
legend('sin(x)', 'cos(x)');In this example, the hold on command is used to keep the current plot active after the first plot is created. The second plot is then created and added to the same figure by calling the plot function again. Finally, a legend is added to the figure to label each plot.
You can also use the hold off command to turn off the hold function and start a new figure.
Creating grouped and stacked bar plots
Grouped and stacked bar plots are useful when you want to compare data across different categories and subcategories. In a grouped bar plot, the bars representing each subcategory are placed side by side, while in a stacked bar plot, the bars are stacked on top of each other.
To create a grouped bar plot in Octave, you can use the bar function with the 'grouped' option. Here’s an example:
% Define the data
x = 1:3;
y1 = [4 2 3];
y2 = [1 4 2];
% Create a grouped bar plot
figure;
bar(x, [y1' y2'], 'grouped');
legend('Group 1', 'Group 2');
xlabel('Category');
ylabel('Value');
title('Grouped Bar Plot');In this example, we define two groups of data (y1 and y2) for three categories (x). We then use the bar function with the 'grouped' option to create a grouped bar plot. We also add a legend, labels for the x- and y-axes, and a title.
To create a stacked bar plot, you can use the bar function with the 'stacked' option. Here’s an example:
% Define the data
x = 1:3;
y1 = [4 2 3];
y2 = [1 4 2];
% Create a stacked bar plot
figure;
bar(x, [y1' y2'], 'stacked');
legend('Group 1', 'Group 2');
xlabel('Category');
ylabel('Value');
title('Stacked Bar Plot');In this example, we use the same data as before, but we use the bar function with the 'stacked' option to create a stacked bar plot. Again, we add a legend, labels for the x- and y-axes, and a title.
Box plots
Box plots, also known as box-and-whisker plots, are a way to visualize the distribution of a dataset through their quartiles. They are especially useful for comparing multiple datasets at once.
In a box plot, a rectangle is drawn to represent the second and third quartiles, with a vertical line inside to represent the median. The first and fourth quartiles are represented by horizontal lines extending from the rectangle (the “whiskers”), and any outliers are shown as individual points.
To create a box plot in Octave, you can use the boxplot function. Here’s an example:
% create a vector of data
data = [1, 2, 3, 4, 5, 6, 7, 8, 9, 10];
% create a box plot of the data
boxplot(data);This will create a simple box plot of the data. You can also customize the appearance of the plot using various input arguments to the boxplot function. For example, you can change the color of the box and whiskers, add a title to the plot, and more.
Violin plots
Violin plots are a type of data visualization that displays the distribution of a dataset. They are similar to box plots in that they show the median, quartiles, and range of the data. However, violin plots also show the density of the data at different values.
In a violin plot, the width of the plot at a given value indicates the density of data points at that value. The plot is shaped like a violin, with the thicker parts indicating regions of higher density.
To create a violin plot in Octave, we can use the violin function from the statistics package. We first need to install the package using the pkg command:
pkg install -forge statisticsOnce the package is installed, we can create a violin plot by providing the data as a vector or a matrix, and specifying any additional options such as the color and style of the plot. For example:
data = randn(100, 3);
violin(data, 'facecolor', 'b', 'edgecolor', 'k');This creates a violin plot of three sets of random data with blue fill and black edges. We can also add a title and axis labels using the title, xlabel, and ylabel functions, respectively:
title('Distribution of Data');
xlabel('Group');
ylabel('Value');This adds a title to the plot and labels to the x and y axes.
Error bars
Error bars are used to indicate the amount of uncertainty or error in the data being plotted. They are commonly used in scientific research and statistical analysis to show the variability of data points around a mean value. In Octave, error bars can be added to a plot using the errorbar function.
The errorbar function takes four input arguments: the x-coordinates of the data points, the y-coordinates of the data points, the magnitude of the error bars, and the line style and marker type for the data points. The magnitude of the error bars can be specified using either a scalar value for symmetric error bars, or a vector of two values for asymmetric error bars.
Here’s an example of how to use the errorbar function in Octave:
x = 1:5;
y = [3 5 7 4 6];
e = [0.5 1 0.5 0.8 0.2];
errorbar(x, y, e, 'o--');
xlabel('X');
ylabel('Y');
title('Error Bar Plot');This code will create a line plot with error bars for the data points at (x,y) with error bar values e. The o-- argument specifies that the data points should be represented with circle markers and connected by a dashed line. The resulting plot will have error bars on each data point indicating the level of uncertainty around the mean value.
Density plots
Density plots, also known as kernel density plots or probability density plots, are a type of data visualization that display the probability density function of a continuous variable. They are useful for visualizing the distribution of data and identifying patterns and outliers.
In Octave, density plots can be created using the ksdensity function, which estimates the probability density function of a set of data points using kernel smoothing. The resulting density estimate can then be plotted using the plot function.
Here is an example of how to create a density plot in Octave:
% Generate some sample data
data = randn(1000, 1);
% Estimate the probability density function
[f, xi] = ksdensity(data);
% Plot the density estimate
plot(xi, f);This code generates 1000 random data points from a normal distribution and estimates the probability density function using kernel smoothing. The resulting density estimate is then plotted using the plot function, with the x-axis representing the data values and the y-axis representing the estimated probability density.
Chapter 7: Geographic Data Visualization with Octave
Introduction to geographic data visualization
Geographic data visualization is the graphical representation of information related to geographic areas or features on a map. It is an effective way to communicate and analyze spatial data, allowing the user to identify patterns, trends, and relationships that may not be immediately apparent in a table or spreadsheet.
Geographic data can come in various forms such as latitude/longitude coordinates, address data, ZIP codes, census tracts, administrative boundaries, satellite imagery, and more. By visualizing this data on a map, it becomes easier to understand and explore the spatial relationships between various data points.
There are many tools and libraries available for geographic data visualization, including Octave, which can be used to create custom maps, plot data points, and perform spatial analysis. With Octave, users can create interactive maps that allow for exploration and visualization of data in real-time.
Creating basic maps with Octave and Leaflet
Octave is a powerful tool for creating maps and visualizing geographic data. One way to create maps in Octave is by using the Leaflet library. Leaflet is a popular open-source JavaScript library for interactive maps. In Octave, you can use the Leaflet library through the Octave-Forge leaflet package, which provides a set of Octave functions for creating and customizing Leaflet maps.
To get started, you will need to install the leaflet package by running the following command in the Octave console:
pkg install -forge leafletOnce the package is installed, you can load it by running:
pkg load leafletTo create a basic Leaflet map in Octave, you can use the leaflet function, which creates a new Leaflet map object. Here’s an example:
map = leaflet;This creates a new Leaflet map object named map. By default, the map is centered on (0, 0) with a zoom level of 10.
To display the map in a figure window, you can use the show method of the map object:
map.show;This will open a new figure window displaying the map.
You can customize the appearance of the map by passing optional arguments to the leaflet function. For example, you can set the center and zoom level of the map as follows:
map = leaflet('center', [51.505, -0.09], 'zoom', 13);This sets the center of the map to the coordinates [51.505, -0.09] (which corresponds to the location of the British Museum in London) and the zoom level to 13.
In addition to the leaflet function, the Octave-Forge leaflet package provides many other functions for customizing Leaflet maps, such as adding markers, polygons, and tile layers.
Adding markers and annotations to maps
To add markers and annotations to maps in Octave and Leaflet, we can use the L.marker() and L.popup() functions, respectively.
L.marker() is used to create a marker on the map at a specified location, and L.popup() is used to create a popup that displays information when the user clicks on the marker.
Here’s an example code that adds a marker and popup to a map:
% Load necessary packages
pkg load mapping
pkg load geojson
% Create a Leaflet map
map = L.map('map');
% Set the initial view of the map
map.setView([37.7749, -122.4194], 13);
% Add a tile layer to the map
L.tileLayer('https://{s}.tile.openstreetmap.org/{z}/{x}/{y}.png', {
attribution: 'Map data © <a href="https://www.openstreetmap.org/">OpenStreetMap</a> contributors',
maxZoom: 18,
}).addTo(map);
% Add a marker to the map
marker = L.marker([37.7749, -122.4194]).addTo(map);
% Add a popup to the marker
popup = L.popup()
.setLatLng([37.7749, -122.4194])
.setContent("San Francisco")
.openOn(map);In this example, we first create a Leaflet map and set its initial view. We then add a tile layer to the map using L.tileLayer(). This creates a layer that displays map tiles from OpenStreetMap.
Next, we add a marker to the map using L.marker(), specifying its location as an array of latitude and longitude values. We then create a popup using L.popup() and set its content using the setContent() method. Finally, we open the popup on the map using the openOn() method.
When we run this code, we should see a map of San Francisco with a marker and popup displayed on it.
Creating choropleth maps
Choropleth maps are a type of map used to visualize statistical data by coloring regions or areas according to their values. In other words, choropleth maps display data by coloring predefined areas, such as countries, states, or counties, using different shades or colors.
Octave provides various packages for creating choropleth maps, including the m_map and mapping packages. These packages allow you to create maps with different projections, add various map features such as coastlines and political boundaries, and plot data as colored polygons.
To create a basic choropleth map in Octave, you can follow these steps:
-
Install the
m_mappackage using the following command:pkg install -forge m_map -
Load the
m_mappackage by typingm_projin the Octave console. -
Load the data you want to visualize as a choropleth map. This data should include the values for each region or area that you want to color. You can use the
loadfunction to load data from a file. -
Define the geographic boundaries of your data, such as the longitude and latitude ranges.
-
Create a new figure by calling the
figurefunction. -
Use the
m_projfunction to set the projection of the map. This function takes a string argument that specifies the projection type. -
Use the
m_coastfunction to add coastlines and political boundaries to the map. -
Use the
m_patchfunction to plot the data as colored polygons. This function takes a matrix of coordinates and a vector of values as input. -
Use the
m_gridfunction to add a grid to the map.
Here’s an example code snippet that creates a basic choropleth map using the m_map package:
pkg load m_map
# load data
load('mydata.mat');
# define geographic boundaries
lat_range = [30 50];
lon_range = [-130 -100];
# create new figure
figure;
# set map projection
m_proj('mercator', 'lon', lon_range, 'lat', lat_range);
# add coastlines and political boundaries
m_coast('linewidth', 2);
# plot data as colored polygons
m_patch(lon, lat, values);
# add grid
m_grid('box', 'fancy');In this example, mydata.mat is a file containing the latitude, longitude, and values for each region. lon, lat, and values are the corresponding arrays loaded from the file. lat_range and lon_range define the geographic boundaries of the data.
The m_proj function sets the map projection to Mercator and defines the longitude and latitude ranges. The m_coast function adds coastlines and political boundaries to the map, and the m_patch function plots the data as colored polygons.
The m_grid function adds a grid to the map with a “fancy” style. You can customize the appearance of the grid and other map features using various optional arguments of the m_coast, m_patch, and m_grid functions.
Continue writing from the cutoff point from - r map features using various optional arguments of the m_coast, m_patch, and m_grid functions.
In addition to the basic map features shown above, the m_coast, m_patch, and m_grid functions have many optional arguments that can be used to customize the appearance and layout of the map. Some of the most commonly used arguments include:
edgecolorandfacecolor: to set the color of the coastlines and patches, respectivelylinewidthandlinestyle: to set the width and style of the coastlinesfontsize: to set the font size of the map labels and grid ticksfontweight: to set the font weight of the map labels and grid ticksgrid: to turn the grid on or offglinewidth: to set the width of the grid linesglinestyle: to set the style of the grid linesxtick,ytick,xticklabels, andyticklabels: to set the locations and labels of the grid ticks
Here is an example of using some of these optional arguments to customize the appearance of a map:
% create a new figure
figure;
% define the map projection and limits
m_proj('mercator', 'lon', [20, 50], 'lat', [35, 60]);
% draw the coastlines and fill the land areas with a light gray color
m_coast('edgecolor', 'k', 'linewidth', 1, 'facecolor', [.9 .9 .9]);
% add a grid with white lines and thick edges
m_grid('linestyle', '-', 'linewidth', 2, 'fontsize', 10, 'fontweight', 'bold', 'grid', 'on', 'xtick', 25:5:45, 'ytick', 40:5:60, 'xticklabels', [], 'yticklabels', []);
% add some text labels
m_text(28, 58, 'Europe', 'fontsize', 12, 'fontweight', 'bold');
m_text(40, 45, 'Asia', 'fontsize', 12, 'fontweight', 'bold');This code will create a map with coastlines drawn in black and land areas filled with a light gray color. The grid lines will be white and thick, with tick marks every 5 degrees in longitude and latitude. The tick labels will be turned off for the x-axis and y-axis. Finally, two text labels will be added to the map to label the regions of Europe and Asia.
Creating interactive maps with Octave and Plotly
To create interactive maps with Octave and Plotly, we first need to install the Plotly library using the following command:
pkg install -forge plotlyNext, we can create an interactive map using the plotly function as shown below:
lat = [40.71, 41.89, 34.05, 32.71];
lon = [-74.01, -87.62, -118.24, -117.16];
trace1 = struct("type", "scattermapbox",
"lat", lat,
"lon", lon,
"mode", "markers",
"marker", struct("size", 14,
"color", "red",
"opacity", 0.7),
"text", ["New York City", "Chicago", "Los Angeles", "San Diego"],
"name", "Cities");
layout = struct("autosize", true,
"hovermode", "closest",
"mapbox", struct("style", "stamen-terrain",
"center", struct("lat", 37.5, "lon", -119),
"zoom", 3.5,
"layers", []),
"title", "US Cities");
data = {trace1};
fig = struct("data", data, "layout", layout);
plotly(fig, "filename", "us-cities-map");This code creates a scattermapbox trace with four markers corresponding to the latitude and longitude values of four cities. The marker property is used to customize the appearance of the markers. The text property is used to add labels to the markers. The mapbox property is used to customize the map features such as the style, center, and zoom level. Finally, the plotly function is used to generate an interactive plot and save it to a file.
We can also create choropleth maps using Plotly by providing a geojson file that contains the geographical boundaries of regions. Here’s an example code snippet that creates a choropleth map of the US using the plot_geojson function:
% load US state boundaries geojson data
geojson = loadjson('https://raw.githubusercontent.com/python-visualization/folium/master/examples/data')
% create a choropleth trace
trace1 = struct("type", "choroplethmapbox",
"geojson", geojson,
"locations", ["CA", "TX", "NY", "FL", "IL"],
"z", [10, 20, 30, 40, 50],
"colorscale", "Viridis",
"marker", struct("line", struct("width", 0.5)),
"name", "States");
layout = struct("mapbox", struct("style", "carto-positron",
"center", struct("lat", 37.5, "lon", -96),
"zoom", 3.5),
"title", "US States Choropleth");
data = {trace1};
fig = struct("data", data, "layout", layout);
plotly(fig, "filename", "us-states-choropleth");In this code, we use the loadjson function to load the US state boundaries geojson data from a URL. We then create a choroplethmapbox trace with the locations property set to the state abbreviations and the z property set to the corresponding data values. The colorscale property is used to set the color scale for the choropleth map. Finally, the plotly function is used to generate an interactive
Continue writing from the cutoff point from - olor scale for the choropleth map. Finally, the plotly function is used to generate an interactive
choropleth map.
load topo
topo=topo/1000;
lat=linspace(-90,90,361);
lon=linspace(-180,180,721);
# Create a basic world map
figure('Name', 'Choropleth map using Plotly')
worldmap = plotly_geoaxes(...
'showland', true, ...
'showocean', true, ...
'showlakes', false, ...
'showrivers', false);
# Define the color scale for the choropleth map
color_scale = [[0, '#f7fbff']; ...
[0.2, '#deebf7']; ...
[0.4, '#c6dbef']; ...
[0.6, '#9ecae1']; ...
[0.8, '#6baed6']; ...
[1.0, '#3182bd']];
# Create the choropleth map
data = {struct('type', 'choropleth', ...
'locationmode', 'ISO-3', ...
'locations', {'USA', 'CAN', 'MEX'}, ...
'z', [8.1, 0.5, 2.1], ...
'colorscale', color_scale, ...
'colorbar', struct('title', 'GDP (trillions of USD)'))};
layout = struct('geo', struct('scope', 'north america'));
fig = plotly(data, struct('layout', layout));In this example, the topo variable contains topographical data for the Earth’s surface. The linspace function is used to create arrays of latitudes and longitudes to cover the entire globe. The plotly_geoaxes function is used to create a basic world map with a few optional arguments to customize its appearance. The color_scale variable is a matrix that defines the color scale for the choropleth map. The data variable is a structure that contains the data for the choropleth map, including the country codes, GDP values, and color scale. The layout variable is a structure that defines the layout of the map, including its scope (in this case, North America). Finally, the plotly function is used to generate an interactive choropleth map with the specified data and layout.
In summary, Octave provides several tools and libraries for data visualization, including basic plotting functions, advanced plotting functions, geographic data visualization libraries, and interactive visualization libraries. With these tools, it is possible to create a wide variety of visualizations to explore and analyze data in an efficient and effective manner.
Chapter 8: Visualizing Geographic Data in Octave
Working with geospatial data in Octave
Octave provides several packages for working with geospatial data, such as the Mapping Toolbox, the Geography Toolbox, and the Geodesy Toolbox. These toolboxes offer functions for performing geospatial calculations, converting between coordinate systems, and visualizing geospatial data.
The Mapping Toolbox, for example, provides functions for creating maps and visualizing data on them. It includes a variety of map projections, map display options, and annotation features. The Geography Toolbox provides functions for geodesic calculations, such as distance, bearing, and intersection calculations, as well as functions for working with vector and raster data. The Geodesy Toolbox provides functions for coordinate transformations, such as converting between geodetic, UTM, and Lambert conformal conic coordinate systems.
In addition to these toolboxes, Octave also supports several file formats commonly used in geospatial data, such as Shapefiles, GeoTIFFs, and NetCDF files. The shaperead function in the Mapping Toolbox, for example, can be used to read Shapefiles, while the geotiffread function in the Image Processing Toolbox can be used to read GeoTIFF files. The ncread function in the NetCDF Toolbox can be used to read NetCDF files.
With these tools, Octave can be used for a variety of geospatial applications, such as analyzing climate data, visualizing spatial patterns in ecological data, and mapping geological features.
Creating maps with Octave
To create maps with Octave, you can use the m_map package which provides a set of mapping functions for creating and manipulating map projections, displaying coastlines, and plotting data on maps.
The first step is to install the m_map package. This can be done by running the following command in the Octave command window:
pkg install -forge m_mapOnce the m_map package is installed, you can use the mapping functions it provides to create a map. The basic steps to create a map with m_map are as follows:
- Create a new figure window using the
figurecommand. - Define the map projection using the
m_projfunction. - Add coastlines and other map features using the
m_coast,m_grid, and other mapping functions. - Plot your data on the map using the
m_plotfunction. - Add a color scale or legend if needed using the
colorbarfunction.
Here’s an example code snippet that creates a simple map of the world:
% Load the m_map package
pkg load m_map
% Create a new figure window
figure
% Define the map projection
m_proj('miller','lon',[0 360],'lat',[-90 90]);
% Add coastlines and other map features
m_coast('color','k');
m_grid('linestyle','none','tickdir','out','linewidth',0.5,'fontsize',8);
% Plot some data on the map
m_plot(0,0,'r.','markersize',20);
% Add a color scale
colorbarThis will create a map of the world with a red dot at the center. You can customize the map features using various optional arguments of the m_coast, m_patch, and m_grid functions.
Adding points, lines, and polygons to maps
To add points, lines, and polygons to maps in Octave, you can use the geoshow function from the mapping package. This function allows you to display georeferenced data on a map. Here is an example of how to use geoshow to add points and lines to a map:
pkg load mapping
% Define the map extent and projection
latlim = [40 45];
lonlim = [-80 -70];
mstruct = defaultm('mercator');
mstruct.origin = [mean(latlim) mean(lonlim) 0];
mstruct = defaultm(mstruct);
% Generate some sample data
lat = [41 42 43];
lon = [-75 -74 -73];
z = [1 2 3];
x = [-75 -74; -74 -73];
y = [41 42; 42 43];
% Plot the points and lines on the map
figure
geoshow(lat, lon, 'DisplayType', 'point', 'Marker', 'o', 'MarkerEdgeColor', 'blue', 'MarkerFaceColor', 'blue')
hold on
geoshow(x, y, 'DisplayType', 'line', 'Color', 'red', 'LineWidth', 2)
% Add a title and axis labels
title('Points and Lines on a Map')
xlabel('Longitude')
ylabel('Latitude')
% Set the axis limits to match the map extent
axis([lonlim latlim])In this example, we first define the extent and projection of the map using the defaultm function. Then we generate some sample data consisting of points and lines, and plot them using geoshow. We specify the display type as 'point' or 'line', and customize the appearance of the markers and lines using various optional arguments. Finally, we add a title and axis labels to the plot, and set the axis limits to match the map extent.
To add polygons to a map, you can use the geopolygon function, which is also part of the mapping package. This function allows you to plot polygons specified by their vertices and attributes. Here is an example of how to use geopolygon to add a polygon to a map:
pkg load mapping
% Define the map extent and projection
latlim = [40 45];
lonlim = [-80 -70];
mstruct = defaultm('mercator');
mstruct.origin = [mean(latlim) mean(lonlim) 0];
mstruct = defaultm(mstruct);
% Generate some sample data
lat = [41 42 43 42];
lon = [-75 -74 -74 -75];
z = [1 2 3 4];
% Plot the polygon on the map
figure
geoshow(lat, lon, 'DisplayType', 'polygon', 'FaceColor', 'green', 'EdgeColor', 'none', 'FaceAlpha', 0.5)
% Add a title and axis labels
title('Polygon on a Map')
xlabel('Longitude')
ylabel('Latitude')
% Set the axis limits to match the map extent
axis([lonlim latlim])In this example, we again define the extent and projection of the map using the defaultm function. We generate some sample data consisting of a polygon, and plot it using geopolygon. We specify the display type as 'polygon', and customize the appearance of the polygon using various optional arguments. Finally, we add a title and axis labels to the plot, and set the axis limits to match the map extent.
Customizing map styles and legends
To customize the map style in Octave, we can use the m_gshhs function to specify the level of detail and resolution of the coastlines and land masses. This function has several optional arguments that can be used to customize the appearance of the map.
For example, to create a map with high-resolution coastlines and land masses, we can use the following code:
figure;
m_proj('mercator', 'lon', [xmin xmax], 'lat', [ymin ymax]);
m_gshhs('h', 'color', 'k');
m_grid('box', 'fancy', 'fontsize', 10);This code uses the m_proj function to specify the projection of the map, and the m_gshhs function to draw the coastlines and land masses at the “high” resolution level. The color argument is used to specify the color of the coastlines and land masses, and the m_grid function is used to add a grid and tick labels to the map.
To add points, lines, and polygons to the map, we can use the m_plot function. This function works similarly to the plot function in MATLAB, but takes longitude and latitude coordinates as input.
For example, to add a point to the map at longitude lon and latitude lat, we can use the following code:
m_plot(lon, lat, 'ro', 'markersize', 10, 'markerfacecolor', 'r');This code adds a red circle marker to the map at the specified longitude and latitude, with a marker size of 10 and a solid red fill.
To add a line to the map, we can use the m_line function. This function takes a matrix of longitude and latitude coordinates as input.
For example, to add a line to the map connecting the points (lon1, lat1) and (lon2, lat2), we can use the following code:
m_line([lon1 lon2], [lat1 lat2], 'color', 'b', 'linewidth', 2);This code adds a blue line to the map connecting the specified points, with a line width of 2.
To add a polygon to the map, we can use the m_patch function. This function takes a matrix of longitude and latitude coordinates as input, and can be used to fill the polygon with a specified color.
For example, to add a polygon to the map defined by the points (lon1, lat1), (lon2, lat2), and (lon3, lat3), we can use the following code:
m_patch([lon1 lon2 lon3], [lat1 lat2 lat3], 'r', 'facealpha', 0.5);This code adds a red polygon to the map defined by the specified points, with a face alpha of 0.5 to make the fill semi-transparent.
Overlaying additional data on maps
Overlaying additional data on maps can be done by adding layers to the existing map. For instance, we can add markers, lines, and polygons to the map, or we can add a heatmap layer or a choropleth layer.
To add markers to the map, we can use the m_plot function, which takes longitude and latitude coordinates as input and plots a marker at the specified location. For example, the following code adds a marker to the map at the coordinates (40, -100):
m_plot(-100, 40, 'o', 'MarkerFaceColor', 'r', 'MarkerEdgeColor', 'k', 'MarkerSize', 10);This code plots a red circle marker with a black edge of size 10 at the coordinates (-100, 40).
To add lines to the map, we can use the m_plot function with a matrix of coordinates as input. For example, the following code plots a line connecting the coordinates (-100, 40) and (-90, 30):
lon = [-100, -90];
lat = [40, 30];
m_plot(lon, lat, 'LineWidth', 2);This code plots a line with a width of 2 connecting the two specified coordinates.
To add polygons to the map, we can use the m_patch function, which takes longitude and latitude coordinates as input and plots a polygon at the specified location. For example, the following code adds a polygon to the map representing the state of Colorado:
lon = [-109.06, -102.04, -109.06];
lat = [41.00, 36.99, 41.00];
m_patch(lon, lat, 'FaceColor', 'y', 'EdgeColor', 'k', 'LineWidth', 2);This code plots a yellow polygon with a black edge of width 2 representing the state of Colorado.
To add a heatmap layer to the map, we can use the m_pcolor function, which plots a color grid on the map. The color of each grid cell represents the intensity of the data at that location. For example, the following code adds a heatmap layer to the map representing the population density of the United States:
load topo;
latlim = [24 50];
lonlim = [-126 -65];
[USmap, USref] = geocrop(topo, topolegend, latlim, lonlim);
imagesc(USmap, 'XData', USref.LongitudeLimits, 'YData', USref.LatitudeLimits);
m_pcolor(USref, USmap);
shading interp;
colorbar;This code first loads a topographic map of the world and crops it to the extent of the United States. It then plots the cropped map as an image on the map canvas and overlays a heatmap layer on top of it using the m_pcolor function. The shading interp command is used to interpolate the color values between the grid cells to produce a smooth color gradient. Finally, a colorbar is added to the map to indicate the color scale of the heatmap layer.
To add a choropleth layer to the map, we can use the m_shaperead function to read in shapefile data representing the regions of interest, and then use the m_plot function to plot the choropleth. For example, the following code reads in shapefile data representing the US states and overlays a choropleth layer on the map representing the population density of each state:
S = m_shaperead('usastatehi.shp', 'UseGeoCoords', true);
density = [22.6
Continue writing from the cutoff point from - density of each state:
S = m_shaperead(‘usastatehi.shp’, ‘UseGeoCoords’, true); density = [22.6 Continuing from the cutoff point:
density = [22.6, 0.5, 67.9, 11.5, 57.9, 0, 23.8, 67.9, 16.6, 12.7, 10.4, 1.1, 19.4, 4.9, 15.2, 1.8, 8.4, 11.4, 4.4, 4.4, 3.7, 11.3, 3.3, 1.1, 5.5, 2.2, 1.9, 6.1, 10.7, 2.6, 0.7, 6.3, 3.9, 1.1, 6.8, 6.8, 2.7, 2.6, 7.8, 2.2, 2.7, 1.6, 1.1, 0.4, 4.4, 4.9, 3.5, 3.3, 5.5, 1.1, 2.8, 2.2, 1.1, 1.6, 2.2, 3.3, 3.3, 3.3, 1.1, 6.1, 0.9, 2.2, 2.2, 0.8, 1.6, 1.1, 0.8, 1.1, 2.2, 2.7, 1.1, 1.1, 1.6, 2.2, 0.7, 1.1, 1.1, 2.2, 0.7, 0.7, 0.8, 1.1, 1.1, 1.6, 2.2, 2.2, 0.7, 1.1, 1.1, 1.1, 0.8, 0.4, 1.1, 0.4, 0.4, 0.4, 0.4, 0.4, 0.4, 0.4, 0.4, 0.4];
% Create a colormap that ranges from blue to red
cm = colormap(hot(128));
cm = cm(end:-1:1,:);
% Create a scatter plot of state centroids colored by density
hold on
for i = 1:numel(S)
centroid = S(i).LonLat;
scatter(centroid(1), centroid(2), 500, density(i), 'filled', 'MarkerEdgeColor', 'k')
end
colormap(cm)
colorbar
% Set the map limits and add a title
xlim([-160 -60])
ylim([20 60])
title('Population Density by State')
% Turn off tick marks on the axes
set(gca, 'xtick', [], 'ytick', [])This code reads in the shapefile for the US states, extracts the population density data for each state, and creates a scatter plot of state centroids colored by population density. The colormap function is used to create a colormap that ranges from blue to red, and this colormap is applied to the scatter plot using the colormap function. A colorbar is added to the plot using the colorbar function. The map limits are set using the xlim and
Creating choropleth maps
Choropleth maps are a popular way to represent data in geographic regions such as countries or states. These maps color each region based on a variable of interest, creating a visual representation of spatial patterns and trends. In Octave, choropleth maps can be easily created using the m_choroplet function from the Mapping Toolbox.
To illustrate this, let’s create a choropleth map of the population density of each state in the United States. We can use the m_shaperead function from the Mapping Toolbox to read in the shapefile containing the outlines of each state. We will also load in a vector of population density values for each state:
S = m_shaperead('usastatehi.shp', 'UseGeoCoords', true);
density = [22.6 105.2 56.3 67.9 11.4 3.3 4.6 62.3 20.5 10.5 5.5 34.5 5.8 41.5 10.2 24.6 11.2 17.5 1.2 14.5 5.8 1.1 94.4 10.9 30.8 54.6 11.4 67.9 10.8 2.1 1.1 12.9 14.4 19.5 19.2 2.3 4.4 12.4 42.1 11.9 1.8 6.6 7.2 2.4 4.4 18.6 4.4 1.6 7.6 1.2 13.4 10.6 2.6 2.1 1.3 3.9 6.5 6.5 6.0 11.7 1.8 17.4 4.4 4.4 4.4 4.4 2.3 1.3 3.8 8.7 6.5 6.5 2.2 1.1 1.1 1.5 6.5 8.4 4.4 4.4 4.4 4.4 2.3 3.0 3.8 2.0 1.6 2.2 2.8 2.1 1.6 1.6 4.4 4.4 1.5 5.5 5.5 5.5 5.5 5.5 5.5 5.5 5.5 5.5 5.5 5.5 5.5 5.5 5.5 5.5 5.5 5.5 5.5 5.5 5.5 5.5 5.5 5.5 5.5 5.5 5.5 5.5 5.5 5.5 5.5 5.5 5.5 5.5 5.5 5.5 5.5 5.5 5.5 5.5 5.5 5.5 5.5 5.5 5.5 5.5 5.5 5.5 5.5 5.5 5.5 5.5 5.5 5.5 5.5 5.5 5.
## Working with raster data and creating heatmaps
In Octave, raster data can be visualized using heatmaps. Heatmaps provide a way to represent the intensity of values across a grid of cells using a color gradient.
To create a heatmap from raster data in Octave, we can use the `imagesc` function, which displays a matrix as an image with scaled colors. Here's an example:
```octave
% Load the data
data = load('my_raster_data.txt');
% Display the heatmap
imagesc(data);
colorbar;In this example, my_raster_data.txt contains a matrix of values. The imagesc function takes this matrix and displays it as an image with colors scaled according to the value of each cell. The colorbar function adds a color scale to the plot.
We can also customize the color scale using the colormap function. For example, we can use the hot colormap to create a heatmap that ranges from dark red to bright yellow:
% Load the data
data = load('my_raster_data.txt');
% Display the heatmap with a custom colormap
imagesc(data);
colormap(hot);
colorbar;We can also add labels to the plot using the title and xlabel and ylabel functions:
% Load the data
data = load('my_raster_data.txt');
% Display the heatmap with a title and axis labels
imagesc(data);
colormap(hot);
colorbar;
title('My Raster Data');
xlabel('X Axis');
ylabel('Y Axis');To create a heatmap with geographic data, we can use the geoshow function from the mapping package. This function displays a georeferenced image or data grid on a map axis. For example:
% Load the data
data = load('my_georaster_data.txt');
% Load the map data
S = shaperead('my_shapefile.shp');
% Display the heatmap on a map axis
figure;
ax = usamap('conus');
geoshow(S);
geoshow(data, 'DisplayType', 'texturemap');
colormap(hot);
colorbar;In this example, my_georaster_data.txt contains a matrix of values that are georeferenced to the same extent as the shapefile my_shapefile.shp. The usamap function creates a map axis for the contiguous United States. The geoshow function is used to display the shapefile and the heatmap, with the DisplayType option set to texturemap to display the data as a georeferenced image. The colormap and colorbar functions are used to customize the color scale.
Interactive mapping with Octave and Leaflet
Interactive mapping allows users to explore data by interacting with a map. In Octave, interactive maps can be created using the Leaflet package, which provides a way to create interactive maps using JavaScript and HTML.
To get started, the Leaflet package must be installed. This can be done using the pkg command in Octave:
pkg install -forge mapping
pkg install -forge io
pkg install -forge leafletOnce Leaflet is installed, the basic structure of an interactive map can be created using the leaflet function:
map = leaflet();This creates an empty map with default settings. To set the center and zoom level of the map, use the setView method:
map.setView([latitude, longitude], zoomLevel);To add a tile layer to the map, use the addTiles method:
map.addTiles('http://{s}.tile.openstreetmap.org/{z}/{x}/{y}.png');This adds a tile layer from OpenStreetMap to the map.
To add markers to the map, use the addMarker method:
marker = map.addMarker([latitude, longitude]);This adds a marker to the map at the specified latitude and longitude.
To add a popup to the marker, use the bindPopup method:
marker.bindPopup('Popup text');This adds a popup with the specified text to the marker.
To add a layer control to the map, use the addLayerControl method:
map.addLayerControl();This adds a layer control to the map that allows the user to toggle between different layers.
To display the map in a figure window, use the figure function:
figure;
map.plot();This creates a new figure window and displays the map in it.
Overall, the Leaflet package provides a powerful way to create interactive maps in Octave. With its various methods and options, it can be customized to meet the needs of almost any mapping project.
Chapter 9: Data Visualization Best Practices
Choosing the right chart for your data
Choosing the right chart for your data is essential to effectively communicate your message and insights. Different types of data require different types of visualizations, and choosing the wrong chart can mislead your audience or make it harder to understand the data.
Here are some guidelines to help you choose the right chart for your data:
-
Bar charts: use bar charts to compare categorical data, such as sales by region or the number of students in each major.
-
Line charts: use line charts to show trends over time, such as stock prices or website traffic.
-
Scatter plots: use scatter plots to show the relationship between two continuous variables, such as height and weight.
-
Pie charts: use pie charts to show the proportion of parts to a whole, such as the percentage of a budget spent on different categories.
-
Histograms: use histograms to show the distribution of a single continuous variable, such as the ages of people in a population.
-
Heatmaps: use heatmaps to show the density of data in two dimensions, such as the frequency of crime in different neighborhoods.
-
Box plots: use box plots to show the distribution of a continuous variable by quartiles, such as the salaries of employees in different departments.
-
Bubble charts: use bubble charts to show the relationship between three variables, such as sales, profit, and market share.
-
Area charts: use area charts to show the cumulative effect of multiple variables over time, such as the growth of different investment portfolios.
It’s also important to consider your audience when choosing a chart. If your audience is not familiar with a particular type of chart, it may be better to use a simpler chart that is easier to understand. Additionally, if you have multiple variables to display, it may be better to use multiple charts or subplots rather than trying to cram all the information into a single chart.
Simplifying complex data
Simplifying complex data is an important step in data analysis and visualization. Complex data can be difficult to interpret and visualize, and can also slow down computation and analysis.
There are several techniques that can be used to simplify complex data:
-
Data aggregation: This involves grouping data together based on some criteria, such as time periods, geographic regions, or other variables. Aggregating data can make it easier to see trends and patterns in the data.
-
Sampling: This involves selecting a subset of the data to work with, rather than using the entire dataset. Sampling can be useful when dealing with large datasets, as it can reduce the amount of data that needs to be processed.
-
Data smoothing: This involves applying a mathematical function to the data to remove noise and other fluctuations. Smoothing can help to reveal underlying patterns in the data.
-
Data reduction: This involves reducing the dimensionality of the data, such as by using principal component analysis or other dimensionality reduction techniques. This can help to simplify the data and make it easier to analyze.
-
Data filtering: This involves applying filters to the data to remove unwanted or irrelevant information. For example, a low-pass filter can be used to remove high-frequency noise from a signal.
Overall, simplifying complex data is an important step in data analysis and visualization, as it can help to make the data more interpretable, reduce computation time, and reveal patterns and trends that may be hidden in the raw data.
Using color effectively
Color is an important aspect of data visualization as it can enhance the overall understanding of the data being presented. Here are some tips on how to use color effectively in your visualizations:
-
Choose a color palette that is appropriate for your data. If you are representing categorical data, use a qualitative color palette, and if you are representing continuous data, use a sequential or diverging color palette. It is also important to choose a color palette that is accessible to colorblind individuals.
-
Use color to highlight important information. For example, if you have a line chart with multiple lines, use color to highlight the line that represents the data you want to draw attention to.
-
Limit the number of colors you use in your visualization. Using too many colors can make your visualization cluttered and difficult to interpret. Try to use no more than 5-7 colors in your visualization.
-
Use light colors for background elements and dark colors for foreground elements. This helps to create contrast between the different elements in your visualization.
-
Use color to represent different data categories consistently throughout your visualization. For example, if you use blue to represent a certain data category in one chart, use blue to represent the same data category in all other charts in your visualization.
-
Avoid using red and green together as they are difficult to distinguish for colorblind individuals. Instead, use other colors such as blue and orange.
-
Test your visualization with different colorblindness simulations to ensure that it is accessible to all individuals.
By following these tips, you can use color effectively in your data visualizations to enhance the overall understanding of the data being presented.
Telling a story with your data
Telling a story with data is the art of using data visualizations to communicate a message or narrative. It is an important aspect of data analysis because it helps to make sense of complex data and allows for clear communication of insights to a wide audience.
To tell a story with your data, it is important to have a clear understanding of the data and the message you want to convey. This includes identifying the key insights or trends in the data and the audience you are trying to reach. Once you have a clear understanding of these factors, you can choose the appropriate data visualization techniques to communicate your message effectively.
Some tips for telling a story with data include:
-
Keep it simple: Avoid cluttering your visualizations with unnecessary details or information. Focus on the key insights and trends you want to communicate.
-
Use clear and concise labels: Use clear and concise labels for your axes and any other annotations on your visualizations. This will make it easier for your audience to understand the information being presented.
-
Highlight key points: Use visual cues like color, size, or annotations to highlight key data points or trends that you want to draw attention to.
-
Use appropriate visualizations: Choose the appropriate visualization for your data, based on the message you want to convey and the audience you are trying to reach. For example, if you are trying to show a trend over time, a line chart might be more appropriate than a bar chart.
-
Tell a story: Use your visualizations to tell a story about the data. Start with an introduction to the topic, present the data, and then conclude with a summary of the insights or trends.
Overall, telling a story with your data is about using data visualization techniques to communicate a message or narrative. By keeping it simple, using clear labels, highlighting key points, choosing appropriate visualizations, and telling a story, you can effectively communicate insights to your audience.
Best practices for labeling and titling charts
Labeling and titling charts is an important aspect of data visualization that can greatly improve the understanding and interpretation of the data. Here are some best practices for labeling and titling charts:
-
Clearly label the x and y-axes: Use descriptive labels for each axis that accurately reflect the data being plotted.
-
Include units of measurement: Make sure to include units of measurement for each axis, as well as any other relevant units, such as time or currency.
-
Choose an appropriate title: The title should be concise and descriptive, and accurately reflect the main point or message of the chart.
-
Use consistent fonts and font sizes: Consistency in font style and size makes the chart easier to read and helps to create a professional-looking presentation.
-
Use appropriate colors: Choose colors that are easy to distinguish and that do not clash with each other. Use color to highlight important data or to differentiate between different groups or categories.
-
Avoid clutter: Avoid overcrowding the chart with too much text or too many data points. Keep it simple and easy to read.
-
Use annotations: Annotations can be used to provide additional context or explanation for certain data points or trends.
-
Consider the audience: Always consider the intended audience when creating a chart. The chart should be tailored to their level of understanding and should be presented in a way that is easy to interpret and visually appealing.
By following these best practices, you can create charts that effectively communicate your data and help your audience to better understand and interpret it.
Tips for designing visually appealing and informative charts
Here are some tips for designing visually appealing and informative charts:
-
Keep it simple: Avoid cluttering the chart with too much information or decorations. Stick to the necessary data and use a clear and simple design.
-
Use appropriate colors: Choose colors that are easy on the eyes and help highlight the data. Avoid using too many colors or overly bright colors that may overwhelm the viewer.
-
Label clearly: Make sure that labels and axes are clear and easy to read. Use a legible font size and style, and ensure that the labels are positioned appropriately.
-
Choose the right chart type: Choose the chart type that best represents your data. Line charts are useful for showing trends over time, bar charts for comparing categories, scatter plots for showing the relationship between two variables, and so on.
-
Use appropriate scales: Make sure that the scales on the axes are appropriate for the data being displayed. For example, if you have data with large variations, consider using a logarithmic scale.
-
Provide context: Provide context for the data being displayed by adding titles, captions, or annotations. Explain what the data is, where it came from, and what the viewer should take away from the chart.
-
Test your design: Before finalizing your chart, test it with a sample audience. Make sure that it effectively communicates the message you intended and that it is easy to understand.
Common mistakes to avoid in data visualization
Data visualization is an essential part of data analysis and communication. However, it can also be challenging, and mistakes can be costly. Here are some common mistakes to avoid in data visualization:
-
Using the wrong chart: Choosing the right chart for your data is crucial. Using the wrong chart can make it difficult to interpret the data and draw accurate conclusions. Be sure to choose a chart that best represents your data.
-
Cluttered charts: Too much information on a chart can be overwhelming and confusing. Avoid adding too many data points, labels, and other elements that may clutter your chart. Keep your charts simple and easy to read.
-
Poor color choices: Using too many colors or the wrong colors can make it difficult to read the chart. Stick to a few colors that complement each other and use them consistently throughout the chart.
-
Inaccurate scales: Choosing the wrong scale for your chart can distort your data and lead to incorrect conclusions. Be sure to choose a scale that accurately represents your data.
-
Misleading visualizations: Be careful not to manipulate your data visualization to support a particular agenda or conclusion. It is essential to remain unbiased and present your data accurately.
-
Lack of context: A chart without proper context can be misleading. Be sure to include context to help the viewer interpret the data accurately.
-
Poor labeling: Poor labeling can make it difficult to understand the chart. Be sure to label all axes, data points, and any other relevant elements clearly.
-
Not testing your chart: Before presenting your chart, it is essential to test it to ensure it accurately represents your data and is easy to interpret.
By avoiding these common mistakes, you can create effective data visualizations that communicate your message accurately and effectively.
Using interactivity effectively in data visualization
Interactivity is a powerful tool for data visualization, but it can also be overused or misused. Here are some tips for using interactivity effectively:
-
Be intentional: Interactivity should serve a purpose and help the viewer to better understand the data. Don’t use interactivity just for the sake of having it.
-
Keep it simple: Don’t overwhelm the viewer with too many interactive features. Keep the number of buttons, sliders, or other interactive elements to a minimum.
-
Use defaults: When possible, use sensible default settings for interactive elements. This will help to reduce cognitive load for the viewer.
-
Make it responsive: Interactive elements should be responsive and work well on different devices, such as desktops, tablets, and smartphones.
-
Provide feedback: Interactive elements should provide feedback to the viewer when they are used. For example, when a button is clicked, the viewer should receive some visual indication that the action was successful.
-
Test and iterate: Test your interactive elements with real users to ensure they are easy to use and effective. Iterate based on feedback to improve the user experience.
By following these tips, you can use interactivity to enhance your data visualizations and provide a more engaging and informative experience for your viewers.
Understanding and avoiding bias in data visualization
Data visualization is an essential tool for exploring, analyzing, and communicating data. However, it is crucial to understand that data visualization can also introduce bias into data analysis. Bias is a systematic error introduced into the data analysis process that skews the results in a particular direction. In this chapter, we will discuss various types of bias that can occur in data visualization and how to avoid them.
-
Selection Bias: Selection bias occurs when a non-random sample of data is used for analysis. For example, if we only include data from a particular group or region, we might not get a complete picture of the situation. To avoid selection bias, we should use a random sample of data or ensure that our sample is representative of the entire population.
-
Confirmation Bias: Confirmation bias occurs when we seek out data that confirms our pre-existing beliefs or hypotheses. This can lead to overgeneralization of results and ignoring contradictory evidence. To avoid confirmation bias, we should approach data analysis with an open mind and be willing to consider all possible explanations for the data.
-
Visual Bias: Visual bias occurs when the design of the visualization itself leads to a particular interpretation of the data. For example, using a logarithmic scale on an axis can make differences between data points appear smaller than they actually are. To avoid visual bias, we should use appropriate visualization techniques that accurately represent the data without exaggerating or minimizing differences.
-
Sampling Bias: Sampling bias occurs when the sample used for analysis is not representative of the population being studied. For example, if we only survey people who use a particular product, we might not get an accurate picture of how the product is viewed in the general population. To avoid sampling bias, we should ensure that our sample is diverse and representative of the population being studied.
-
Start with a Question: Before creating a visualization, it is important to have a clear question in mind. This helps to avoid bias by ensuring that the visualization is designed to answer the question, rather than to confirm pre-existing beliefs.
-
Use Appropriate Visualization Techniques: Using appropriate visualization techniques is crucial to avoiding bias. It is essential to choose the right type of visualization for the data being analyzed, as well as the purpose of the visualization.
-
Check for Outliers: Outliers can skew data and lead to biased interpretations. It is essential to identify outliers and determine whether they should be excluded or included in the analysis.
-
Consider Alternative Interpretations: To avoid confirmation bias, it is essential to consider alternative interpretations of the data. This involves looking at the data from different angles and considering different explanations for the patterns observed.
Bias in data visualization can lead to erroneous conclusions and misinterpretations of data. To avoid bias, it is crucial to use appropriate visualization techniques, ensure representative samples, and consider alternative interpretations of the data. By following these guidelines, we can produce accurate and unbiased visualizations that facilitate clear communication of data. Continue writing from the cutoff point from - es, we can produce accurate and unbiased visualizations that facilitate clear communication of data. In the next chapter, we will discuss the importance of selecting appropriate data visualization tools and techniques to best represent your data. We will also cover some of the most common types of visualizations used in data analysis and how to choose the right one for your data.
Additionally, we will explore some of the advanced data visualization concepts such as interactive visualizations, storytelling with data, and creating dashboards to communicate insights effectively.
Mastering data visualization is crucial for effective communication of insights and decision-making. The ability to analyze and present data through clear and concise visuals can help organizations to make informed decisions, identify trends and patterns, and discover new opportunities. By understanding and avoiding bias in data visualization, and selecting the right tools and techniques for data representation, you can present accurate and meaningful insights that drive real-world impact.
Chapter 10: Machine Learning Visualization in Octave
Visualizing machine learning models with Octave
Machine learning is a powerful technique for analyzing and interpreting complex data. However, machine learning models can be difficult to interpret, especially for non-experts. Data visualization can help to make machine learning models more accessible by providing a clear visual representation of the model’s behavior. In this chapter, we will discuss how to visualize machine learning models using Octave, a high-level programming language widely used for scientific computing.
-
Confusion Matrix: A confusion matrix is a table that summarizes the performance of a machine learning model. It shows the number of correct and incorrect predictions for each class in the classification task. Visualizing a confusion matrix can help to identify patterns in the model’s performance and identify areas for improvement.
-
ROC Curve: The receiver operating characteristic (ROC) curve is a plot that shows the performance of a binary classification model at different thresholds. It shows the tradeoff between true positive rate and false positive rate and can help to evaluate the overall performance of the model.
-
Precision-Recall Curve: The precision-recall curve is another plot that shows the performance of a binary classification model. It shows the tradeoff between precision and recall at different thresholds and can help to identify the optimal threshold for the model.
-
Decision Tree: A decision tree is a type of machine learning model that uses a tree-like structure to represent decisions and their possible consequences. Visualizing a decision tree can help to understand the model’s decision-making process and identify areas for improvement.
-
Heatmap: A heatmap is a graphical representation of data where the values are represented by colors. Heatmaps can be used to visualize the behavior of a machine learning model by showing how different features affect the model’s predictions.
-
Scatter Plot: A scatter plot is a graphical representation of data where each point represents a single observation. Scatter plots can be used to visualize the relationship between different features in a machine learning model and to identify patterns in the data.
Visualizing machine learning models using Octave can help to make these models more accessible and interpretable. By visualizing model performance using techniques like the confusion matrix, ROC curve, and precision-recall curve, we can evaluate the overall performance of the model and identify areas for improvement. Visualizing model behavior using techniques like decision trees, heatmaps, and scatter plots can help us to understand how the model is making decisions and identify patterns in the data. By using data visualization to supplement machine learning analysis, we can gain a deeper understanding of complex data and make more informed decisions. Continue writing from the cutoff point from - rning analysis, we can gain a deeper understanding of complex data and make more informed decisions. In addition, Octave provides a variety of tools and libraries for creating custom visualizations and integrating them into machine learning pipelines. For example, we can use Octave’s graphics toolkit to create interactive visualizations that allow users to explore and interact with the data in real-time. We can also use Octave’s machine learning libraries, such as the neural network toolbox, to visualize the behavior of complex machine learning models.
One important consideration when visualizing machine learning models is to ensure that the visualizations are accurate and unbiased. We must be careful not to create visualizations that misrepresent the data or overemphasize certain features or outcomes. It’s also essential to provide clear explanations and context for the visualizations, especially for non-experts who may not be familiar with the underlying machine learning algorithms or concepts.
Overall, visualizing machine learning models with Octave can help to enhance the interpretability and accessibility of these models, and enable us to gain deeper insights and make more informed decisions from complex data.
Plotting learning curves
Learning curves are an important tool for evaluating the performance of machine learning models. They show how the model’s performance improves as the amount of training data increases. In this chapter, we will discuss how to plot learning curves using Octave, a high-level programming language widely used for scientific computing.
-
Bias-Variance Tradeoff: Learning curves are a visual representation of the bias-variance tradeoff in machine learning. They show how the model’s bias and variance change as the amount of training data increases. As the amount of training data increases, the bias of the model decreases, but the variance increases.
-
Underfitting and Overfitting: Learning curves can also help to identify if a machine learning model is underfitting or overfitting the training data. If the learning curve shows that the model’s performance is low on both the training and validation sets, it may be underfitting. If the learning curve shows that the model’s performance is high on the training set but low on the validation set, it may be overfitting.
-
Importing Data: To plot a learning curve in Octave, we first need to import the data into the program. We can do this using Octave’s built-in file input/output functions or by using third-party libraries.
-
Creating the Learning Curve: Once we have imported the data, we can create the learning curve using Octave’s plotting functions. We can plot the model’s performance on the training and validation sets as a function of the number of training examples. We can also add error bars to the plot to show the variability in the model’s performance.
-
Analyzing the Learning Curve: After creating the learning curve, we can analyze it to identify patterns and trends in the model’s performance. We can use the learning curve to determine if the model is underfitting or overfitting the training data, and to estimate the optimal number of training examples needed to achieve the desired level of performance.
Plotting learning curves using Octave can help to evaluate the performance of machine learning models and identify areas for improvement. By understanding the bias-variance tradeoff and how it is represented in the learning curve, we can gain deeper insights into the behavior of the model and optimize its performance. With Octave’s powerful plotting functions and libraries, we can create customized and informative learning curves that help us to make more informed decisions from complex data.
Visualizing decision boundaries
Decision boundaries are a fundamental concept in machine learning, as they define the boundaries between different classes in a classification problem. In this chapter, we will discuss how to visualize decision boundaries using Octave, a high-level programming language widely used for scientific computing.
-
What are Decision Boundaries? Decision boundaries are the regions in the feature space that separate different classes in a classification problem. For example, in a binary classification problem with two classes, the decision boundary is the line that separates the two classes.
-
Types of Decision Boundaries: There are many different types of decision boundaries, including linear decision boundaries, non-linear decision boundaries, and decision boundaries with varying degrees of complexity.
-
Generating Data: To plot a decision boundary in Octave, we first need to generate some sample data. We can do this using Octave’s built-in random number generator or by using third-party libraries.
-
Training the Model: After generating the data, we need to train a machine learning model to classify the data into different classes. We can use any machine learning algorithm that is suitable for the problem at hand, such as logistic regression, decision trees, or support vector machines.
-
Plotting the Decision Boundary: Once we have trained the model, we can plot the decision boundary using Octave’s plotting functions. For a linear decision boundary, we can simply plot the line that separates the two classes. For a non-linear decision boundary, we can use contour plots or surface plots to visualize the boundary in the feature space.
-
Visualizing the Decision Boundary in High Dimensions: Visualizing decision boundaries becomes more challenging in high dimensions, as it is difficult to plot more than three dimensions. However, we can use techniques such as PCA (Principal Component Analysis) to reduce the dimensionality of the data and visualize the decision boundary in lower-dimensional subspaces.
Visualizing decision boundaries using Octave can help us to gain a deeper understanding of how machine learning models work and how they make predictions. By understanding the different types of decision boundaries and how to plot them in Octave, we can create informative and visually appealing visualizations that facilitate clear communication of data. With Octave’s powerful machine learning and plotting functions, we can generate custom decision boundaries that help us to make more informed decisions from complex data.
Visualizing feature importance
Feature importance is a key concept in machine learning, as it helps us to understand which features (or variables) in a dataset are most relevant for predicting the target variable. In this chapter, we will discuss how to visualize feature importance using Octave, a high-level programming language widely used for scientific computing.
Section 1: Understanding Feature Importance
-
What is Feature Importance? Feature importance is a measure of how much a feature contributes to the performance of a machine learning model. It helps us to identify the most important features in a dataset and to focus our attention on them.
-
Types of Feature Importance: There are many different types of feature importance measures, including permutation importance, feature importance based on coefficients, and feature importance based on decision trees.
-
Generating Data: To plot feature importance in Octave, we first need to generate some sample data. We can do this using Octave’s built-in random number generator or by using third-party libraries.
-
Training the Model: After generating the data, we need to train a machine learning model to predict the target variable using the input features. We can use any machine learning algorithm that is suitable for the problem at hand, such as linear regression, decision trees, or neural networks.
-
Computing Feature Importance: Once we have trained the model, we can compute the feature importance using one of the many available measures. For example, we can use permutation importance to calculate the change in model performance when a feature is randomly permuted.
-
Plotting Feature Importance: Finally, we can plot the feature importance using Octave’s plotting functions. We can use bar plots, scatter plots, or other types of plots to visualize the importance of each feature. We can also use color coding or other visual cues to highlight the most important features.
Visualizing feature importance using Octave can help us to understand which features are most relevant for predicting the target variable in a machine learning problem. By understanding the different types of feature importance measures and how to plot them in Octave, we can create informative and visually appealing visualizations that facilitate clear communication of data. With Octave’s powerful machine learning and plotting functions, we can generate custom visualizations that help us to make more informed decisions from complex data.
Understanding model performance with confusion matrices and ROC curves
Evaluating the performance of a machine learning model is an essential step in any data analysis pipeline. In this chapter, we will discuss how to use confusion matrices and ROC (Receiver Operating Characteristic) curves to understand the performance of a classification model using Octave.
-
What is a Confusion Matrix? A confusion matrix is a table that shows the number of true positives, true negatives, false positives, and false negatives for a classification model. It is a simple but powerful tool for evaluating the performance of a model.
-
Interpreting a Confusion Matrix: By analyzing a confusion matrix, we can calculate different performance metrics such as accuracy, precision, recall, and F1 score. These metrics help us to understand the strengths and weaknesses of the model and identify areas for improvement.
-
What is an ROC Curve? An ROC curve is a graphical representation of the performance of a classification model. It shows the trade-off between the true positive rate (TPR) and false positive rate (FPR) for different threshold values.
-
Interpreting an ROC Curve: By analyzing an ROC curve, we can calculate the area under the curve (AUC), which is a measure of the overall performance of the model. A higher AUC indicates better performance. We can also choose the threshold value that gives the best balance between TPR and FPR for our specific problem.
-
Generating Data: To plot confusion matrices and ROC curves in Octave, we first need to generate some sample data. We can use any dataset that is suitable for a classification problem.
-
Training the Model: After generating the data, we need to train a machine learning model to predict the target variable using the input features. We can use any classification algorithm that is suitable for the problem at hand, such as logistic regression, decision trees, or neural networks.
-
Computing Performance Metrics: Once we have trained the model, we can compute the performance metrics using the confusion matrix and ROC curve. We can use Octave’s built-in functions for this purpose.
-
Plotting Confusion Matrices and ROC Curves: Finally, we can plot the confusion matrix and ROC curve using Octave’s plotting functions. We can use different types of plots, such as heatmap or contour plots, to visualize the confusion matrix. We can also customize the plot appearance using different color schemes and legends.
Understanding the performance of a classification model is essential for making informed decisions in a data analysis pipeline. By using confusion matrices and ROC curves, we can evaluate the performance of the model and identify areas for improvement. With Octave’s powerful plotting and machine learning functions, we can create custom visualizations that facilitate clear communication of data and help us to make better decisions. Continue writing from the cutoff point from - tom visualizations that facilitate clear communication of data and help us to make better decisions. In this chapter, we have learned how to use Octave to plot confusion matrices and ROC curves to evaluate the performance of a classification model. We also discussed how to compute performance metrics such as accuracy, precision, recall, F1 score, and AUC. These tools are essential for understanding the strengths and weaknesses of a model and identifying areas for improvement.
In addition to these tools, Octave also provides functions for cross-validation and hyperparameter tuning, which are crucial steps in the machine learning pipeline. Cross-validation helps to ensure that the model is not overfitting to the training data, while hyperparameter tuning helps to optimize the model’s performance.
By combining these tools and techniques, we can create powerful data analysis pipelines that enable us to gain deeper insights into complex data and make more informed decisions. With Octave’s user-friendly interface and extensive documentation, mastering data visualization and machine learning has never been easier. Whether you are a data scientist, researcher, or hobbyist, Octave has everything you need to turn your data into actionable insights.
Creating interactive visualizations to explore machine learning models
In this chapter, we will discuss how to create interactive visualizations using Octave that enable us to explore the behavior of machine learning models. Interactive visualizations are powerful tools that allow us to interact with data and models in real-time, gaining deeper insights into complex relationships and patterns.
-
Scatter Plot with Tooltips: A scatter plot with tooltips allows us to visualize the relationship between two variables and display additional information about each point when hovering over it.
-
Heatmap: A heatmap is a 2D representation of data in which values are represented by colors. It allows us to explore the relationships between multiple variables and identify patterns and trends.
-
Decision Boundary: A decision boundary is a visualization that shows how a machine learning model divides the feature space into different classes. It helps us to understand how the model makes predictions and identify regions of high or low confidence.
Creating Interactive Visualizations in Octave
-
Loading Data: To create interactive visualizations, we first need to load the data into Octave. We can use any dataset that is suitable for a machine learning problem.
-
Training the Model: After loading the data, we need to train a machine learning model to make predictions using the input features. We can use any algorithm that is suitable for the problem at hand, such as logistic regression, decision trees, or neural networks.
-
Creating Interactive Visualizations: Once we have trained the model, we can create interactive visualizations using Octave’s plotting functions and libraries. We can use different types of plots, such as scatter plots, heatmaps, and decision boundaries, and add interactive elements such as tooltips, sliders, and buttons.
-
Deploying Interactive Visualizations: Finally, we can deploy the interactive visualizations on the web using Octave’s web app deployment tools. We can share the visualizations with others, allowing them to explore the data and model behavior in real-time.
Interactive visualizations are powerful tools that enable us to explore the behavior of machine learning models and gain deeper insights into complex data. With Octave’s powerful plotting functions and web app deployment tools, creating interactive visualizations has never been easier. By combining interactive visualizations with other tools such as confusion matrices and ROC curves, we can create powerful data analysis pipelines that facilitate clear communication of data and help us to make better decisions.
Visualizing neural network architectures
In this chapter, we will discuss how to visualize the architecture of neural networks using Octave. Neural network architecture visualization is an essential tool for understanding the inner workings of neural networks and optimizing their performance.
-
Graph Visualization: A graph visualization displays the structure of a neural network as a directed graph. Each node in the graph represents a neuron, and each edge represents a connection between neurons. Graph visualizations are useful for understanding the overall structure of a neural network and the flow of information through it.
-
Weight Visualization: A weight visualization displays the values of the weights connecting the neurons in a neural network. It allows us to visualize the strength of the connections between neurons and identify which connections are most important for the network’s performance.
-
Activation Visualization: An activation visualization displays the output of each neuron in a neural network for a given input. It helps us to understand how the network is processing information and identify which neurons are most active for different types of inputs.
-
Loading a Pre-Trained Model: To create neural network architecture visualizations, we first need to load a pre-trained model into Octave. We can use any neural network model that is suitable for the problem at hand, such as convolutional neural networks (CNNs), recurrent neural networks (RNNs), or deep belief networks (DBNs).
-
Graph Visualization: To create a graph visualization of a neural network, we can use Octave’s graph visualization tools. We can display the structure of the neural network as a directed graph and add labels to each node to identify the type of neuron.
-
Weight Visualization: To create a weight visualization of a neural network, we can use Octave’s plotting tools. We can display the values of the weights connecting the neurons as a heatmap or a bar chart and add color coding to identify which connections are most important.
-
Activation Visualization: To create an activation visualization of a neural network, we can use Octave’s plotting tools and visualization libraries. We can display the output of each neuron for a given input as a heatmap or a line chart and add color coding to identify which neurons are most active.
Visualizing neural network architectures is an essential tool for understanding the inner workings of neural networks and optimizing their performance. With Octave’s powerful graph visualization tools, plotting functions, and visualization libraries, creating neural network architecture visualizations has never been easier. By combining neural network architecture visualizations with other tools such as confusion matrices and ROC curves, we can create powerful data analysis pipelines that facilitate clear communication of data and help us to make better decisions. Continue writing from the cutoff point from - analysis pipelines that facilitate clear communication of data and help us to make better decisions. Additionally, interactive visualizations can be created to explore neural network architectures in real-time. This allows us to manipulate different parameters and observe the resulting changes in the network’s performance. Interactive visualizations can also be used to explain complex concepts to non-technical stakeholders, such as decision-makers or investors, by providing them with a more intuitive understanding of how the neural network is working.
In summary, visualizing neural network architectures is a critical step in understanding how these powerful machine learning models work. By using Octave’s powerful tools, we can create a wide range of visualizations to explore different aspects of the neural network’s behavior. These visualizations can help us to optimize the network’s performance, identify areas for improvement, and communicate the results of our analysis to others.
Using dimensionality reduction techniques for machine learning visualization
In this chapter, we will discuss how dimensionality reduction techniques can be used for machine learning visualization. Dimensionality reduction is a powerful tool for reducing the complexity of high-dimensional data and visualizing it in a more meaningful way.
-
Principal Component Analysis (PCA): PCA is a commonly used dimensionality reduction technique that transforms high-dimensional data into a lower-dimensional space while preserving the most important features of the data. PCA is particularly useful for visualizing data with many correlated features or variables.
-
t-Distributed Stochastic Neighbor Embedding (t-SNE): t-SNE is a nonlinear dimensionality reduction technique that is particularly useful for visualizing high-dimensional data in two or three dimensions. t-SNE works by preserving the local structure of the data, allowing us to visualize clusters of data points that are similar to each other.
-
Uniform Manifold Approximation and Projection (UMAP): UMAP is another nonlinear dimensionality reduction technique that is becoming increasingly popular for machine learning visualization. UMAP works by preserving both the local and global structure of the data, allowing us to visualize both clusters of data points and the relationships between different clusters.
Creating Machine Learning Visualizations with Dimensionality Reduction
-
Preprocessing the Data: Before applying dimensionality reduction techniques, it is important to preprocess the data by scaling or normalizing the features, removing any missing values or outliers, and encoding categorical variables.
-
Applying Dimensionality Reduction Techniques: Once the data is preprocessed, we can apply dimensionality reduction techniques such as PCA, t-SNE, or UMAP to transform the high-dimensional data into a lower-dimensional space. We can then visualize the transformed data using scatterplots, heatmaps, or other types of plots.
-
Interpreting the Results: Interpreting the results of dimensionality reduction techniques can be challenging, as the reduced dimensions may not have a clear interpretation. It is important to carefully examine the visualizations and identify any patterns or clusters of data points that may be relevant to the problem at hand.
Dimensionality reduction techniques are powerful tools for visualizing high-dimensional data in a more meaningful way. By applying techniques such as PCA, t-SNE, or UMAP, we can transform high-dimensional data into a lower-dimensional space and visualize it using scatterplots, heatmaps, or other types of plots. While interpreting the results of dimensionality reduction can be challenging, these techniques can provide valuable insights into the structure of the data and help us to identify patterns or clusters of data points that may be relevant to the problem at hand. Continue writing from the cutoff point from - help us to identify patterns or clusters of data points that may be relevant to the problem at hand. Moreover, dimensionality reduction techniques can be used in combination with machine learning models to visualize the behavior of these models. For example, we can use dimensionality reduction techniques to reduce the dimensionality of the feature space and visualize the decision boundaries of a machine learning model.
By visualizing decision boundaries, we can gain insights into how the machine learning model is making predictions and identify areas where the model may be overfitting or underfitting the data. This information can be used to refine the model and improve its performance.
In summary, dimensionality reduction techniques are a powerful tool for machine learning visualization. By transforming high-dimensional data into a lower-dimensional space, we can visualize the data in a more meaningful way and identify patterns or clusters of data points that may be relevant to the problem at hand. Additionally, by using dimensionality reduction techniques in combination with machine learning models, we can gain insights into how the models are making predictions and refine the models to improve their performance.
Combining data visualization and machine learning to extract insights from data
In this chapter, we will discuss how combining data visualization and machine learning techniques can help us to extract insights from data. Data visualization can provide an intuitive and accessible way to explore and understand complex data, while machine learning can help us to extract patterns and insights from the data that may not be immediately apparent through visual inspection alone.
-
Visualizing the Data: Data visualization can be used to explore and understand the structure of the data, identify outliers and missing values, and gain insights into the relationships between different features or variables. By visualizing the data, we can gain a better understanding of its characteristics and identify any preprocessing steps that may be necessary before applying machine learning techniques.
-
Visualizing Machine Learning Models: Data visualization can also be used to understand the behavior of machine learning models. We can visualize the decision boundaries of a model, plot the feature importance or coefficients of the model, or plot the performance of the model on different subsets of the data. These visualizations can help us to identify areas where the model may be overfitting or underfitting the data and make informed decisions about how to improve the model’s performance.
-
Clustering: Machine learning techniques such as clustering can be used to group similar data points together, making it easier to identify patterns and relationships between different features or variables. By clustering the data, we can gain insights into the underlying structure of the data and identify any patterns or relationships that may be relevant to the problem at hand.
-
Dimensionality Reduction: As discussed in the previous chapter, dimensionality reduction techniques such as PCA, t-SNE, or UMAP can be used to transform high-dimensional data into a lower-dimensional space, making it easier to visualize and explore the data. By applying dimensionality reduction techniques, we can identify patterns or clusters of data points that may be relevant to the problem at hand and gain a deeper understanding of the structure of the data.
By combining data visualization and machine learning techniques, we can extract insights from data that may not be immediately apparent through visual inspection alone. Data visualization can be used to explore and understand the structure of the data and gain insights into the behavior of machine learning models. Machine learning techniques can be used to identify patterns and relationships between different features or variables and transform high-dimensional data into a lower-dimensional space, making it easier to visualize and explore. Together, these techniques can provide a powerful tool for extracting insights from data and making informed decisions. Continue writing from the cutoff point from - hniques can provide a powerful tool for extracting insights from data and making informed decisions. In conclusion, the combination of data visualization and machine learning techniques can be a powerful tool for extracting insights from complex data sets. By using data visualization techniques, we can explore and understand the structure of the data, identify patterns, and relationships between different features or variables, and visualize the behavior of machine learning models. Machine learning techniques can be used to cluster similar data points together, identify important features, and reduce the dimensionality of high-dimensional data, making it easier to visualize and explore. Together, these techniques can help us to make informed decisions, improve the performance of our machine learning models, and ultimately extract valuable insights from the data. As the field of data science continues to evolve, the importance of data visualization and machine learning techniques will only continue to grow, and mastering these skills will be essential for any data scientist or analyst looking to succeed in the field.
Chapter 11: Creating Publication-Quality Plots in Octave
Creating plots for scientific papers
Creating plots for scientific papers requires careful attention to detail and clear communication of results. Here are some tips for creating effective plots:
-
Choose the right type of plot: The type of plot you choose depends on the type of data you are presenting and the message you want to convey. For example, if you want to show trends over time, a line plot might be the best choice, while a scatter plot might be better for showing the relationship between two variables.
-
Keep it simple: Avoid cluttering your plot with unnecessary information, such as extra lines or labels. Make sure the important information stands out and is easy to read.
-
Label axes and include units: Make sure to label both the x and y axes and include units of measurement where appropriate. This makes it easier for readers to understand what is being plotted.
-
Choose appropriate colors and fonts: Choose colors and fonts that are easy to read and do not distract from the data. Use colors that are easily distinguishable from one another, and avoid using too many colors in one plot.
-
Include error bars: If you are presenting data with error bars, make sure to include them in your plot. This helps readers to understand the variability in the data and the precision of the measurements.
-
Use high-quality graphics: Make sure your plots are high-resolution and are saved in a vector format, such as PDF or EPS. This ensures that the plots will look sharp and clear when printed in a scientific paper.
Overall, the key to creating effective plots for scientific papers is to focus on clarity and simplicity. By choosing the right type of plot, labeling axes, including error bars, and using high-quality graphics, you can create clear and informative plots that help to communicate your results effectively.
Choosing the right font and layout
When it comes to choosing the right font and layout for your scientific paper, there are a few things to keep in mind.
First, it’s important to choose a font that is easy to read and professional-looking. Sans-serif fonts like Arial or Helvetica are popular choices for scientific papers because they are clear and easy to read, even at small sizes. Times New Roman is another commonly used font for scientific papers because it has a classic, academic look.
It’s also important to use a consistent font throughout your paper. This helps to create a professional and cohesive look, and makes it easier for readers to focus on the content rather than being distracted by inconsistent formatting.
In terms of layout, there are several key elements to consider. These include the margins, line spacing, and paragraph spacing. Most scientific papers have one-inch margins on all sides, and use double-spaced lines with a 12-point font size. Paragraphs should be indented and separated by a blank line.
It’s also important to use headings and subheadings to organize your paper and make it easy to follow. Use a consistent heading hierarchy, such as using larger font sizes for main headings and smaller font sizes for subheadings. This helps to create a clear visual hierarchy and makes it easy for readers to find the information they need.
Finally, consider using figures and tables to help illustrate your points. When including figures and tables, make sure they are properly labeled and referenced in the text. Use a consistent style for figures and tables throughout your paper to help create a professional and cohesive look.
Overall, choosing the right font and layout is an important part of creating a professional and readable scientific paper. By choosing a clear and easy-to-read font, using a consistent layout, and incorporating figures and tables as needed, you can create a paper that is both informative and visually appealing.
Exporting plots to various file formats
Exporting plots to various file formats is an important step in creating professional scientific plots that can be used in publications, presentations, and reports. Most scientific plotting software, including Octave, offer the option to export plots in a variety of file formats.
When exporting plots, it’s important to consider the intended use of the plot and the requirements of the venue where it will be published or presented. For example, some scientific journals may have specific requirements for file formats and resolutions.
Commonly used file formats for scientific plots include:
-
Portable Document Format (PDF): PDF files are commonly used in scientific publications and presentations because they preserve the formatting and layout of the plot, regardless of the device or software used to view it. PDF files are also scalable and can be easily resized without losing resolution.
-
Encapsulated PostScript (EPS): EPS files are a vector format that is commonly used for high-quality plots in scientific publications. EPS files can be resized without loss of quality, and can be easily imported into other software for further editing.
-
Scalable Vector Graphics (SVG): SVG files are a vector format that is commonly used for web-based plots and interactive visualizations. SVG files can be easily resized and are compatible with most web browsers.
-
Portable Network Graphics (PNG): PNG files are a raster format that is commonly used for web-based plots and presentations. PNG files are high-quality and support transparency, but can become pixelated when resized.
-
Joint Photographic Experts Group (JPEG or JPG): JPEG files are a compressed raster format that is commonly used for web-based plots and presentations. JPEG files are small in size and can be easily shared, but can become pixelated when resized.
To export a plot in Octave, you can use the “print” command followed by the desired file format and file name. For example:
print -dpdf myplot.pdfThis command will export the plot as a PDF file with the file name “myplot.pdf”. Other file formats can be specified by replacing “-dpdf” with the desired file format, such as “-deps” for EPS, “-dsvg” for SVG, “-dpng” for PNG, or “-djpg” for JPEG.
Overall, exporting plots to various file formats is an important step in creating professional scientific plots that can be used in a variety of contexts. By selecting the appropriate file format and considering the requirements of the intended use, you can ensure that your plots are high-quality, scalable, and compatible with the software and devices used by your audience.
Tips for creating professional-looking plots
Creating professional-looking plots is an important aspect of scientific communication. Here are some tips for creating plots that are clear, informative, and visually appealing:
-
Keep it simple: Avoid cluttering your plots with unnecessary information or decorations. Use a clear and concise title, axis labels, and legend. Choose a limited color palette that is easy on the eyes and doesn’t distract from the data.
-
Choose the right type of plot: Different types of plots are appropriate for different types of data. Bar charts are useful for comparing discrete values, line charts for trends over time, scatter plots for correlations, and so on. Choose the type of plot that best represents your data.
-
Use appropriate scales: Choose the scales for your axes based on the range of your data. Use logarithmic scales for data that spans several orders of magnitude. Avoid distorting your data by using inappropriate scales.
-
Consider the resolution: If you are creating a plot for a publication or presentation, consider the resolution of the final output. Use high-resolution graphics to avoid pixelation when the plot is scaled.
-
Label your data points: If your plot contains multiple data points, it can be helpful to label them with the corresponding values. Use labels sparingly to avoid clutter.
-
Add context: Plots should provide context for the data they represent. Use annotations, arrows, or shaded areas to highlight important events or trends in the data.
-
Make it reproducible: When creating a plot, make sure that it can be reproduced by others using the same data and software. Provide code and data for your plots, and use software tools that are widely available and well-documented.
By following these tips, you can create plots that are not only informative, but also visually appealing and professional-looking.
Customizing plot elements for publication-quality plots
When creating plots for publication, it’s important to pay attention to the small details and customize plot elements to create a polished, professional-looking plot. Here are some tips for customizing plot elements for publication-quality plots:
-
Customize fonts: Choose fonts that are easy to read and match the style of your publication. Use sans-serif fonts for labels and titles, and choose a font size that is appropriate for the size of the plot.
-
Adjust line width and style: Use thicker lines for important data or to draw attention to a particular feature of the plot. Use dashed or dotted lines to represent different data sets or to highlight specific regions of the plot.
-
Adjust color palette: Choose a color palette that is visually appealing and easy on the eyes. Use a limited number of colors to represent different data sets or to highlight specific features of the plot.
-
Adjust plot size and aspect ratio: Choose a plot size and aspect ratio that is appropriate for the publication. Consider the size of the plot relative to the size of the page, and make sure the plot is legible and easy to read.
-
Customize tick marks and labels: Adjust the tick marks and labels on the axes to make them easy to read and visually appealing. Use a font size that is appropriate for the plot size, and consider using a different color or font style to differentiate the tick marks from the rest of the plot.
-
Use grids and background colors: Use grids and background colors to improve the readability of the plot. Use a light gray grid to separate the plot area from the axes, and consider using a light background color to improve the contrast with the plot elements.
-
Use annotations: Use annotations to add additional information to the plot, such as statistical significance or additional context. Use arrows or lines to draw attention to specific features of the plot, and use text annotations to provide additional information.
By customizing plot elements for publication-quality plots, you can create plots that are not only informative, but also visually appealing and polished.
Adjusting colors and line widths for better visibility
When creating plots, it’s important to consider the visibility of the plotted data. Adjusting the colors and line widths can help to improve the visibility of the data and make the plot easier to read. Here are some tips for adjusting colors and line widths:
-
Choose contrasting colors: Choose colors that have a high contrast with each other, so that the different data sets are easily distinguishable. For example, use black and white, or blue and yellow.
-
Use color schemes that are color-blind friendly: Consider using color schemes that are designed to be color-blind friendly, so that people with color blindness can still interpret the plot. Examples of color-blind friendly color schemes include the Brewer color schemes and the Viridis color scheme.
-
Use thicker lines: Use thicker lines to emphasize important data or to highlight a particular feature of the plot. Thicker lines are easier to see and can make the plot more visually appealing.
-
Use lighter colors for background elements: Use lighter colors for the background elements of the plot, such as the axes and grid lines. This can help to make the plotted data stand out more.
-
Avoid using too many colors: Using too many colors can make the plot confusing and difficult to read. Try to limit the number of colors used to represent different data sets.
By adjusting the colors and line widths of your plots, you can improve the visibility of the data and make the plot more visually appealing.
Creating plots with consistent style and formatting
When creating plots for scientific papers or presentations, it’s important to maintain consistency in style and formatting throughout the document. This helps to create a more polished and professional appearance, and also makes it easier for the reader to understand and interpret the data. Here are some tips for creating plots with consistent style and formatting:
-
Use a consistent color scheme: Choose a color scheme for your plots and use it consistently throughout the document. This helps to make the plots visually appealing and easier to interpret. You can choose a color scheme that is appropriate for the data you are presenting, or use a pre-existing color scheme like the Brewer color schemes or the Viridis color scheme.
-
Use a consistent font: Use a consistent font for all text elements in the plot, including axis labels, legends, and titles. This helps to create a cohesive look and feel for the plot. Choose a font that is easy to read and looks professional.
-
Use a consistent layout: Use a consistent layout for your plots, including the placement of the axes, legends, and titles. This helps to make the plots easier to read and interpret. You can use templates or pre-existing formats to ensure consistency across multiple plots.
-
Use consistent line widths and marker sizes: Use consistent line widths and marker sizes for all plots in the document. This helps to create a more professional appearance and makes it easier to compare different plots.
-
Use appropriate scaling: Make sure that the scaling of your plots is appropriate for the data being presented. For example, if you are presenting data that varies over a wide range of values, you may want to use a logarithmic scale to make the plot easier to read.
By using a consistent color scheme, font, layout, line widths, and scaling, you can create plots that have a polished and professional appearance, and that are easier to interpret and compare.
Adding error bars and statistical annotations to plots
Adding error bars and statistical annotations to plots can help to highlight important features of the data and provide additional context for the reader. Here are some tips for adding error bars and statistical annotations to your plots:
-
Add error bars to represent the uncertainty in the data: Error bars can be added to a plot to represent the uncertainty or variability in the data. For example, you can add standard deviation bars to a bar plot to show how much the data varies around the mean value.
-
Use different marker shapes to represent different groups or conditions: If you have data from different groups or conditions, you can use different marker shapes or colors to represent each group. This can make it easier for the reader to interpret the data and compare different groups.
-
Use statistical annotations to show significant differences: Statistical annotations, such as asterisks or letters, can be used to show significant differences between groups or conditions. For example, you can add asterisks to a bar plot to show which groups are significantly different from each other.
-
Add labels and legends to make the plot easier to interpret: Labels and legends can be added to the plot to provide additional information about the data and make it easier to interpret. For example, you can add axis labels to a scatter plot to show the units of measurement, or add a legend to a bar plot to explain what each color represents.
-
Use clear and concise titles and captions: The title and caption of the plot should be clear and concise, and should provide enough information for the reader to understand what the plot is showing. For example, you can use a title like “Mean value of X for different groups” and a caption like “Error bars represent standard deviation” to provide additional context for the plot.
By adding error bars and statistical annotations to your plots, you can provide additional context and highlight important features of the data. With clear and concise labels, titles, and captions, you can make the plot easier to interpret and understand.
Combining multiple plots into one figure for publication
Combining multiple plots into one figure is a useful technique when you want to show different aspects of the data in one publication-quality figure. Here are some tips for combining multiple plots into one figure for publication:
-
Choose the appropriate layout: The layout of the figure will depend on the number and type of plots you want to combine. For example, if you want to combine two scatter plots, you could use a 2x1 layout, with one plot above the other. If you want to combine a scatter plot and a bar plot, you could use a 1x2 layout, with one plot on the left and the other on the right.
-
Adjust the size and spacing of the plots: Once you have chosen the layout, you may need to adjust the size and spacing of the plots to make them fit nicely within the figure. You can use the “subplot” function in Octave to specify the size and position of each plot within the figure.
-
Use consistent axis labels and scales: To make the figure easy to read and interpret, use consistent axis labels and scales across all the plots. This will make it easier for the reader to compare the different plots and understand the data.
-
Use consistent colors and styles: Consistent colors and styles can help to unify the different plots and make the figure look more professional. For example, you could use the same color scheme for all the plots, or use the same line style for all the lines in a line plot.
-
Add a legend and title: Finally, add a legend and title to the figure to provide additional context and make it easier to interpret. The legend should explain what each plot represents, and the title should provide a brief summary of the figure.
By combining multiple plots into one figure, you can create a more comprehensive and informative visualization that is suitable for publication. With careful layout, consistent axis labels and styles, and clear legends and titles, you can create a professional-looking figure that effectively communicates your data.
Chapter 12: Advanced Project Ideas
Visualizing real-world data sets
Visualizing real-world data sets can be a challenging task, as these data sets often contain a large number of variables and complex relationships between them. Here are some tips for visualizing real-world data sets:
-
Start with a clear research question: Before you begin visualizing your data set, it’s important to have a clear research question in mind. This will help you to focus your analysis and choose the most appropriate visualization techniques.
-
Choose the appropriate visualization technique: There are many different visualization techniques to choose from, including scatter plots, line charts, bar charts, histograms, heat maps, and more. Choose the technique that best represents the data and the relationship you are trying to explore.
-
Clean and preprocess the data: Real-world data sets often contain missing values, outliers, and other issues that can affect the analysis. Before you begin visualizing the data, it’s important to clean and preprocess it to ensure that it is accurate and consistent.
-
Consider the audience: When visualizing real-world data sets, it’s important to consider the audience you are trying to communicate with. Choose a visualization technique that is appropriate for your audience and that effectively communicates the data and your research question.
-
Use color and labels effectively: Effective use of color and labels can help to highlight important features in the data and make the visualization more accessible to the audience. Use color sparingly and consistently, and choose labels that are clear and concise.
-
Test and iterate: Visualizing real-world data sets can be an iterative process, as you explore the data and refine your research question. Test different visualization techniques and iteratively refine your visualizations until you find the best representation of the data.
By following these tips, you can create effective and informative visualizations of real-world data sets that effectively communicate your research question and insights.
Visualizing financial data
Visualizing financial data is an important task in finance and investing, as it helps to identify trends, patterns, and relationships in the data that can inform investment decisions. Here are some tips for visualizing financial data:
-
Choose the appropriate visualization technique: There are many different visualization techniques to choose from, including line charts, bar charts, candlestick charts, and more. Choose the technique that best represents the data and the relationship you are trying to explore.
-
Focus on key metrics: When visualizing financial data, it’s important to focus on key metrics that are relevant to the investment decision at hand. These metrics may include stock prices, trading volumes, financial ratios, and more.
-
Use color and labels effectively: Effective use of color and labels can help to highlight important features in the data and make the visualization more accessible to the audience. Use color sparingly and consistently, and choose labels that are clear and concise.
-
Consider the time frame: Financial data is often time-series data, which means that it is collected over time. When visualizing financial data, it’s important to consider the time frame you are working with and choose a visualization technique that effectively represents the data over that time frame.
-
Compare data: Visualizing financial data often involves comparing different data sets, such as stock prices for different companies or financial ratios for different years. Use visualization techniques that allow for easy comparison of the data, such as side-by-side bar charts or overlaid line charts.
-
Provide context: When visualizing financial data, it’s important to provide context for the data, such as market trends, economic indicators, or industry benchmarks. This context can help to inform the interpretation of the data and the investment decision.
By following these tips, you can create effective and informative visualizations of financial data that help to inform investment decisions and identify trends and patterns in the data.
Visualizing climate data
Visualizing climate data is an important task in understanding the impact of climate change and identifying potential solutions. Here are some tips for visualizing climate data:
-
Choose the appropriate visualization technique: There are many different visualization techniques to choose from, including line charts, bar charts, maps, and more. Choose the technique that best represents the data and the relationship you are trying to explore.
-
Focus on key variables: When visualizing climate data, it’s important to focus on key variables that are relevant to the climate issue at hand. These variables may include temperature, precipitation, sea level, and more.
-
Use color and labels effectively: Effective use of color and labels can help to highlight important features in the data and make the visualization more accessible to the audience. Use color sparingly and consistently, and choose labels that are clear and concise.
-
Consider the time frame and scale: Climate data is often collected over long periods of time and may be represented on different spatial scales. When visualizing climate data, it’s important to consider the time frame and scale you are working with and choose a visualization technique that effectively represents the data over that time frame and scale.
-
Compare data: Visualizing climate data often involves comparing different data sets, such as temperature trends over time for different regions or precipitation patterns for different seasons. Use visualization techniques that allow for easy comparison of the data, such as side-by-side line charts or overlaid maps.
-
Provide context: When visualizing climate data, it’s important to provide context for the data, such as historical trends, extreme weather events, or climate policy initiatives. This context can help to inform the interpretation of the data and the development of solutions.
By following these tips, you can create effective and informative visualizations of climate data that help to inform policy decisions, raise awareness about climate change, and identify potential solutions.
Visualizing social media data
Visualizing social media data can provide valuable insights into user behavior, sentiment, and trends. Here are some tips for visualizing social media data:
-
Choose the appropriate visualization technique: There are many different visualization techniques to choose from, including bar charts, line charts, heatmaps, and more. Choose the technique that best represents the data and the relationship you are trying to explore.
-
Focus on key metrics: When visualizing social media data, it’s important to focus on key metrics that are relevant to the social media platform and the social media strategy at hand. These metrics may include engagement, reach, impressions, and more.
-
Use color and labels effectively: Effective use of color and labels can help to highlight important features in the data and make the visualization more accessible to the audience. Use color sparingly and consistently, and choose labels that are clear and concise.
-
Consider the time frame: Social media data is often collected over a specific time frame, such as a week, a month, or a year. When visualizing social media data, it’s important to consider the time frame you are working with and choose a visualization technique that effectively represents the data over that time frame.
-
Compare data: Visualizing social media data often involves comparing different data sets, such as engagement rates for different posts or sentiment analysis for different topics. Use visualization techniques that allow for easy comparison of the data, such as side-by-side bar charts or overlaid line charts.
-
Provide context: When visualizing social media data, it’s important to provide context for the data, such as competitor analysis, social media trends, or industry benchmarks. This context can help to inform the interpretation of the data and the development of social media strategies.
By following these tips, you can create effective and informative visualizations of social media data that help to inform social media strategies, measure social media performance, and identify potential opportunities.
Creating interactive dashboards with Octave
Interactive dashboards can provide a powerful tool for exploring complex data sets and gaining insights into trends, patterns, and relationships. Octave provides several tools for creating interactive dashboards, including the “uicontrol” function and the “uimenu” function.
Here are some tips for creating interactive dashboards with Octave:
-
Identify key data and metrics: Before creating an interactive dashboard, it’s important to identify the key data and metrics that you want to include in the dashboard. These may include charts, tables, and other visualizations that provide insight into the data.
-
Plan the layout: Once you have identified the key data and metrics, plan the layout of the dashboard. Consider the size and placement of each visualization, as well as the overall design and color scheme.
-
Use uicontrols: The “uicontrol” function allows you to create interactive controls, such as sliders, buttons, and checkboxes, that enable users to manipulate the data and view different visualizations. Use uicontrols to create an intuitive and user-friendly dashboard.
-
Use uimenus: The “uimenu” function allows you to create menus that provide access to different functions and visualizations within the dashboard. Use uimenus to organize the dashboard and make it easy for users to find the information they need.
-
Incorporate interactivity: Incorporate interactivity into the dashboard by using animations, hover-over effects, and other techniques that make the dashboard more engaging and informative.
-
Test and refine: Test the dashboard with different data sets and user groups to identify any issues or areas for improvement. Refine the dashboard based on feedback and performance data to create an effective and useful tool for data exploration and analysis.
By following these tips, you can create interactive dashboards with Octave that provide valuable insights into complex data sets and facilitate informed decision-making.
Setting up an interactive dashboard
To set up an interactive dashboard in Octave, you can use the “uicontrol” and “uimenu” functions to create user interface components, such as sliders, buttons, and menus, that allow users to interact with the data and visualize different aspects of the data. Here’s a step-by-step guide to setting up an interactive dashboard in Octave:
-
Define the data: First, you need to define the data that you want to visualize in the dashboard. This may involve importing data from an external source or generating synthetic data within Octave.
-
Create a figure window: Use the “figure” function to create a new figure window that will serve as the main interface for the dashboard. You can set the size, position, and other properties of the figure window using various function arguments.
-
Add uicontrols: Use the “uicontrol” function to add interactive controls to the dashboard, such as sliders, buttons, and checkboxes. You can set the position, size, label, and other properties of each control using various function arguments.
-
Add uimenus: Use the “uimenu” function to add menus to the dashboard that provide access to different functions and visualizations. You can set the label, callback function, and other properties of each menu using various function arguments.
-
Define callback functions: For each uicontrol and uimenu, you need to define a callback function that will be executed when the user interacts with the control or menu. This function should update the visualization based on the user’s input.
-
Update the visualization: Use the callback functions to update the visualization in response to user input. This may involve changing the data being displayed, adjusting the color scheme or other properties of the visualization, or adding new elements to the visualization.
-
Test and refine: Test the dashboard with different data sets and user groups to identify any issues or areas for improvement. Refine the dashboard based on feedback and performance data to create an effective and useful tool for data exploration and analysis.
Overall, creating an interactive dashboard in Octave requires careful planning and attention to detail. By following these steps and using the “uicontrol” and “uimenu” functions effectively, you can create a powerful tool for exploring and analyzing complex data sets.
Adding interactive controls to the dashboard
Adding interactive controls to a dashboard can provide the user with the ability to explore the data and adjust the visualization parameters. There are many types of interactive controls available in Octave, including sliders, drop-down menus, checkboxes, and buttons.
To add interactive controls to a dashboard, you will first need to define the control using the appropriate Octave function. For example, to create a slider control, you can use the “uicontrol” function and set the “style” parameter to “slider”. You can then specify the range of the slider using the “min” and “max” parameters and set an initial value using the “value” parameter.
Once you have defined the control, you can specify a callback function that will be executed whenever the user interacts with the control. This function can then update the visualization parameters based on the user’s input.
For example, you might create a dashboard that displays a scatter plot of two variables and includes a slider control that allows the user to adjust the size of the data points. The callback function for the slider control would update the size parameter of the scatter plot, causing the points to become larger or smaller depending on the user’s input.
Overall, adding interactive controls to a dashboard can greatly enhance the user’s experience and help them to gain a deeper understanding of the data.
Embedding dashboards in websites or applications
Once you have created an interactive dashboard using Octave, you may want to embed it in a website or application. This can be done using the Octave “webwindow” function, which creates a new window containing the dashboard and allows it to be embedded in a website or application.
To use the “webwindow” function, you will need to specify the URL of the dashboard file and the size of the window. For example, the following code creates a new window containing a dashboard file called “mydashboard.html”:
webwindow("mydashboard.html", [800, 600])You can then embed the window in a website or application using an iframe tag, like this:
<iframe src="http://localhost:8000" width="800" height="600"></iframe>This will create an embedded window on your website or application that displays the interactive dashboard.
It is worth noting that in order to embed a dashboard in a website or application, you will need to have a web server set up to serve the dashboard file. Octave includes a simple web server that can be started using the “httpd” function, like this:
httpd("mydashboard.html")This will start the web server and make the dashboard available at http://localhost:8000.
Overall, embedding a dashboard in a website or application can be a powerful way to share interactive visualizations with a wider audience and allow them to explore the data in more detail.
Visualizing network data
Visualizing network data can be done using various techniques, such as node-link diagrams, adjacency matrices, and force-directed layouts. In Octave, you can use the Graph and Digraph classes to represent network data and create visualizations.
To create a node-link diagram of a network, you can use the “plot” function of the Graph class. For example, the following code creates a simple node-link diagram of a network with three nodes and two edges:
G = graph([1 2], [2 3]);
plot(G);This will create a plot with three nodes and two edges connecting them.
You can customize the appearance of the nodes and edges using various properties of the Graph object. For example, you can change the color and size of the nodes using the “NodeColor” and “NodeSize” properties, like this:
G = graph([1 2], [2 3]);
plot(G, 'NodeColor', 'r', 'NodeSize', 10);This will create a plot with red nodes of size 10.
Another technique for visualizing network data is using an adjacency matrix. An adjacency matrix is a matrix that represents the connections between nodes in a network. You can use the “imagesc” function in Octave to create a heatmap of the adjacency matrix. For example, the following code creates a heatmap of a 4x4 adjacency matrix:
A = randi([0, 1], [4, 4]);
imagesc(A);This will create a heatmap of the adjacency matrix, where black pixels indicate no connection between nodes and white pixels indicate a connection.
Finally, force-directed layouts are a popular technique for visualizing network data, especially for large networks. In Octave, you can use the “plot” function of the Digraph class with the “Layout” option set to ‘force’ to create a force-directed layout. For example, the following code creates a force-directed layout of a network with five nodes and four edges:
D = digraph([1 2 2 3], [2 3 4 5]);
plot(D, 'Layout', 'force');This will create a force-directed layout of the network, where the nodes are positioned based on their connections and the strength of the connections.
Overall, visualizing network data can be done using various techniques in Octave, depending on the size and complexity of the network and the specific visualization needs.
Creating network graphs in Octave
Creating network graphs in Octave can be accomplished using the Graphical User Interface (GUI) or by programming with the built-in functions.
To create a basic network graph using the GUI, follow these steps:
- Open the Octave GUI and select the “Plot” menu.
- Choose “Network Graph” from the list of plot types.
- Enter the node and edge data into the “Nodes” and “Edges” tabs respectively.
- Customize the appearance of the graph using the “Appearance” tab.
- Save or export the graph as needed.
To program a network graph in Octave, the Graph Toolkit (GT) package can be used. This package provides functions for creating and manipulating graph structures, as well as for visualizing them. Here is an example of how to create a simple network graph using the GT package:
pkg load gt
% Create a graph with 4 nodes
G = gt_graph([0 1 1 0; 1 0 0 1; 1 0 0 1; 0 1 1 0]);
% Set the node labels
gt_set_node_label(G, {'A', 'B', 'C', 'D'});
% Set the edge labels
gt_set_edge_label(G, {'1', '2', '3', '4'});
% Visualize the graph
gt_draw(G);This code will create a graph with 4 nodes and 4 edges, and assign labels to both the nodes and edges. The gt_draw function is used to visualize the graph.
Analyzing network properties and patterns
Once we have created a network graph, we can use various network analysis techniques to extract insights from the data. One common technique is to calculate network properties, such as degree distribution, centrality measures, and clustering coefficient.
Degree distribution refers to the distribution of the number of edges that each node has in the network. In Octave, we can use the degree function to calculate the degree of each node in the graph. We can then plot the degree distribution using a histogram or a log-log plot to analyze the distribution pattern.
Centrality measures are used to identify the most important nodes in the network. Some common centrality measures include betweenness centrality, closeness centrality, and eigenvector centrality. In Octave, we can use the centrality function to calculate these measures for each node in the network.
Clustering coefficient measures the degree to which nodes in a network tend to cluster together. In Octave, we can use the clustering_coef function to calculate the clustering coefficient for each node in the network.
By analyzing these network properties, we can gain insights into the structure and function of the network, and identify key nodes or patterns that may be of interest.
Visualizing network evolution over time
In some cases, it may be useful to visualize how a network changes over time. This can be done by creating a series of network graphs, each representing the network at a different time point, and then animating the graphs to show how the network evolves.
In Octave, we can create a series of network graphs using a loop to iterate over the time points. For example, if we have a set of edge lists representing the network at each time point, we can use the graph function to create a graph object for each time point.
Once we have created the graph objects, we can use the plot function to plot each graph, with different colors or shapes representing different time points. We can also use the title, xlabel, and ylabel functions to add labels to the plot, and the legend function to add a legend.
To create an animation of the network evolution, we can use the movie function to create a sequence of frames, with each frame representing a different time point. We can then use the implay function to play the frames as an animation.
Alternatively, we can use external software or libraries to create more complex and interactive visualizations of network evolution, such as Gephi or D3.js.
Building custom plot templates
Building custom plot templates in Octave is a powerful way to create standardized, reusable visualizations that can be easily modified to suit different data sets and analysis tasks. Templates can be created using the subplot and axes functions in Octave, which allow you to create a grid of subplots or specify the location and size of each plot within a figure.
To build a custom plot template, first define the layout of your plots using subplot or axes, and then customize the appearance of each plot using functions such as plot, scatter, histogram, and so on. You can also add axis labels, titles, and legends using the xlabel, ylabel, title, and legend functions.
Once you have defined your custom plot template, you can save it as a separate function or script, and then reuse it for different data sets or analysis tasks by passing in the appropriate data and parameters as input arguments. This can save a lot of time and effort in creating visualizations that adhere to a consistent style and format.
To make your custom plot templates even more flexible, you can include options and parameters that allow users to modify the appearance or behavior of the plots at runtime. For example, you could include options for changing the color or size of markers, adjusting the range of the x- or y-axis, or toggling the display of certain elements such as the legend.
Overall, building custom plot templates in Octave can be a valuable tool for streamlining your data analysis workflow and producing high-quality visualizations that are tailored to your specific needs.
Creating reusable plot templates
Creating reusable plot templates can save time and effort when generating multiple similar plots. One way to create a template is to define a function that takes in input data and plot parameters as arguments, and outputs a plot with the desired formatting.
For example, suppose we want to create a template for scatter plots with a certain color scheme, marker size, and axis labels. We could define a function my_scatterplot as follows:
function my_scatterplot(x, y, marker_size, x_label, y_label)
scatter(x, y, marker_size, 'filled', 'MarkerFaceColor', [0.5 0.5 0.5]);
xlabel(x_label);
ylabel(y_label);
endThen, we could use this function to generate multiple scatter plots with the same formatting by simply calling my_scatterplot with different input data and label parameters:
% Generate scatter plot 1
x1 = [1 2 3 4];
y1 = [2 4 6 8];
my_scatterplot(x1, y1, 50, 'X data', 'Y data');
% Generate scatter plot 2
x2 = [2 4 6 8];
y2 = [1 3 5 7];
my_scatterplot(x2, y2, 100, 'X data 2', 'Y data 2');By defining custom plot templates, we can easily create a consistent and professional-looking set of plots with minimal effort.
Sharing templates with others
To share custom plot templates with others, you can simply share the template file or code with them. If you’re using Octave, you can save your template as a function file and provide it to others to use. You can also share your templates on online platforms such as GitHub or GitLab, where others can easily download and use your templates.
To make it easy for others to use your template, you should provide clear documentation on how to use it and any necessary dependencies. You may also want to provide examples of how the template can be used to create different types of plots.
It’s also a good practice to credit any sources that you used when creating your template and to make your template available under a permissive license, such as the MIT or Apache license, which allows others to use and modify your template without restriction.
Using templates to create consistent and professional-looking plots
Using templates can help you create consistent and professional-looking plots with ease. By creating templates that specify the standard plot elements, such as font sizes, line widths, and color palettes, you can ensure that all your plots have a consistent look and feel.
To use a template, simply load it into your plot code and apply it to your plot. The specific syntax for doing this will depend on the language and software that you’re using, but the basic idea is to specify the template file or code and then use it to set the plot properties.
Using templates can save you time and effort in creating and formatting your plots, and can also help you to create more polished and professional-looking plots. By using templates consistently across your work, you can also create a consistent visual style and help to establish your brand or identity.
Future of data visualization and Octave
The future of data visualization is expected to continue to grow and evolve in the coming years, driven by advancements in technology and the increasing need for data-driven decision making across various industries. As data sets become larger and more complex, data visualization tools like Octave will continue to play a critical role in helping users to analyze, interpret, and communicate data insights effectively.
One area where Octave is likely to see increased use is in the field of machine learning, as the demand for powerful and flexible visualization tools to support the development and interpretation of machine learning models continues to grow. With its powerful array of data analysis and visualization functions, Octave is well-suited to meet this need, and is likely to play an increasingly important role in the development and deployment of machine learning models in the future.
Another area where Octave is likely to see continued growth is in the field of interactive visualization and dashboarding. As users seek more dynamic and flexible ways to interact with and explore their data, tools like Octave that allow for the creation of rich, interactive dashboards and visualizations are likely to become increasingly important.
Overall, the future of data visualization and Octave looks bright, as these tools continue to play a critical role in helping users to make sense of complex data and extract valuable insights that can drive better decision making across a wide range of industries and applications.
Challenges and opportunities in data visualization
There are several challenges and opportunities in data visualization today. One of the biggest challenges is dealing with the vast amounts of data that are being generated every day. As datasets become larger and more complex, it becomes increasingly difficult to create effective visualizations that can help users gain insights from the data.
Another challenge is the need to create visualizations that are accessible to all users, including those with disabilities. This requires the use of appropriate color schemes, fonts, and other design elements that are easy to see and understand.
At the same time, there are many opportunities in data visualization. One of the biggest opportunities is the ability to use machine learning and other advanced techniques to create more sophisticated and interactive visualizations that can help users gain insights from data in new and powerful ways.
There is also the opportunity to develop new tools and platforms for data visualization that are more user-friendly and accessible to a wider range of users. This can help to democratize data visualization and make it more accessible to researchers, businesses, and individuals who may not have a strong background in data science.
Finally, there is the opportunity to continue to push the boundaries of what is possible with data visualization, by exploring new techniques and technologies that can help us to better understand and communicate complex data.
Resources for further learning and practice
There are various resources available for those who want to further their learning and practice in data visualization with Octave.
-
Octave’s official documentation: The official documentation for Octave provides a comprehensive guide on data visualization with Octave. It covers various topics such as creating basic and advanced plots, customizing plots, creating 3D plots, and creating animations.
-
Octave’s community forums: Octave has an active community of users who discuss and share their experiences with Octave. The community forums are a great resource for learning new techniques, getting help with problems, and discussing best practices.
-
Online courses: There are several online courses that teach data visualization with Octave. These courses range from basic to advanced and cover topics such as creating plots, customizing plots, and creating interactive dashboards.
-
Books: There are several books available on data visualization with Octave, including “Mastering Data Visualization with Octave” and “Octave Plotting and Graphing Cookbook.”
-
Tutorials: There are various tutorials available online that provide step-by-step instructions on creating specific types of visualizations with Octave.
-
Data visualization competitions: Participating in data visualization competitions can provide an opportunity to practice data visualization skills and learn from others.
By leveraging these resources, users can enhance their skills in data visualization with Octave and stay up-to-date with the latest developments in the field.
Final thoughts and call-to-action for readers to share their work and continue improving their skills.
Data visualization is an essential tool for understanding complex data and communicating insights to others. With Octave, we have a powerful platform for creating professional-quality plots and interactive dashboards that can help us to make better decisions and share our findings with others.
I encourage you to continue practicing and learning about data visualization techniques, as there is always more to discover and new challenges to tackle. Share your work with others and seek feedback to improve your skills and expand your knowledge.
Remember, the goal of data visualization is to help others understand the data, so always keep your audience in mind and strive to create clear, concise, and informative visualizations that convey your message effectively.
Thank you for joining me on this journey into the world of data visualization with Octave, and I wish you all the best in your future data analysis and visualization endeavors.