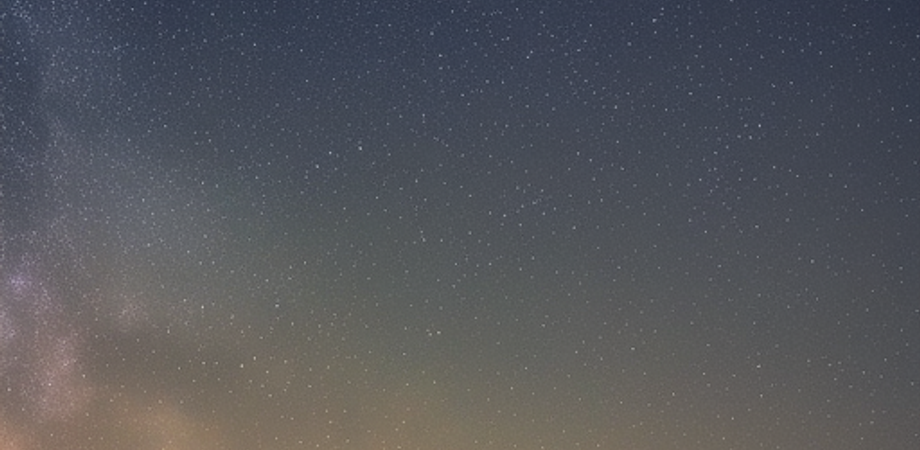Chapter 1: Introduction to React
What is React and why is it popular?
React is a popular JavaScript library for building user interfaces. It was created by Facebook and is widely used by many large companies and organizations.
React allows developers to build complex user interfaces by breaking them down into reusable components, making it easier to maintain and update code. It also utilizes a virtual DOM (Document Object Model) which allows for efficient updates to the user interface, resulting in a faster and more seamless experience for users.
React’s popularity can be attributed to its ease of use, flexibility, and large community of developers. Additionally, it can be used for both web and mobile app development, making it a versatile tool for developers to learn and use.
The history and evolution of React
React was first released by Facebook in 2013 as an open-source project. It was initially designed to improve the performance of Facebook’s own website and mobile apps. Since its release, React has become increasingly popular and has evolved significantly.
One major change was the release of React Native in 2015, which allowed developers to use React to build native mobile apps for iOS and Android platforms. This greatly expanded the potential uses for React beyond just web development.
Another significant evolution was the release of React Hooks in 2018, which made it easier to manage state and lifecycle methods in functional components. This allowed developers to write more concise and reusable code.
In addition, the React ecosystem has grown tremendously with the creation of many supporting libraries and tools such as Redux for state management and Next.js for server-side rendering. These tools have helped make React even more powerful and versatile.
Overall, React’s evolution has been characterized by a focus on performance, ease of use, and expanding its potential uses beyond just web development.
The benefits of using React
React has several benefits that make it a popular choice for building user interfaces:
-
Reusable components: React allows developers to create reusable UI components that can be used throughout an application. This not only makes development faster and more efficient but also improves code quality and maintainability.
-
Virtual DOM: React uses a virtual DOM to update the user interface, which allows for efficient rendering of changes to the UI. This results in a faster and more seamless user experience.
-
One-way data binding: React uses one-way data binding, which makes it easier to manage the flow of data in an application. This also helps to prevent common issues such as race conditions and data inconsistency.
-
Easy to learn: React is relatively easy to learn compared to other JavaScript frameworks. Its syntax is simple and intuitive, and the React community provides a wealth of resources and support for developers.
-
Large ecosystem: React has a large and active ecosystem of developers who create and maintain libraries and tools that work seamlessly with React. This makes it easier for developers to extend the functionality of their applications.
Overall, React’s benefits make it a powerful and efficient tool for building user interfaces, whether for web or mobile applications.
Understanding the React component architecture
The React component architecture is a way of organizing and structuring user interface components in a React application. At its core, React is built around the idea of creating reusable UI components, and the component architecture is a way of organizing and managing these components.
A React component is a self-contained unit of code that can be rendered to the user interface. It can have its own internal state, properties, and methods, and it can communicate with other components in the application.
React components are typically organized into a tree-like structure, with one or more root components that render child components. This allows for a modular and scalable approach to building user interfaces, where components can be easily reused and combined to create more complex UI elements.
There are two main types of React components: functional components and class components. Functional components are simple JavaScript functions that take in properties (props) as input and return JSX (JavaScript XML) code to render the component. Class components are more complex and use ES6 classes to define the component’s state and lifecycle methods.
Overall, the React component architecture provides a powerful and flexible way of building user interfaces. By breaking down UI elements into reusable components, developers can create modular and scalable applications that are easy to maintain and update.
Setting up a development environment
To set up a development environment for React, you will need to follow these steps:
-
Install Node.js: React applications are built on top of Node.js, a JavaScript runtime environment. You can download the latest version of Node.js from the official website and follow the installation instructions.
-
Install a code editor: A code editor is a tool for writing and editing code. There are several popular code editors available, including Visual Studio Code, Sublime Text, and Atom. Choose one that you are comfortable with and install it on your computer.
-
Create a new React project: You can use the create-react-app tool to create a new React project. Open your terminal or command prompt and run the following command:
npx create-react-app my-appThis will create a new React project in a folder called
my-app. -
Run the development server: Navigate to the project directory and start the development server by running the following command:
cd my-app npm startThis will start the development server and open your React application in a web browser. Any changes you make to the code will be automatically updated in the browser.
Once you have completed these steps, you will have a fully functional development environment for building React applications. You can start writing code, adding components, and experimenting with different features and libraries.
Installing and configuring Node.js and npm
To install and configure Node.js and npm (Node Package Manager), you can follow these steps:
-
Download and install Node.js: Visit the official Node.js website and download the latest version of Node.js for your operating system. Follow the installation instructions for your operating system to complete the installation.
-
Verify the installation: Once the installation is complete, open a command prompt or terminal and type the following command to check if Node.js is installed correctly:
node -vThis will display the version number of Node.js that is currently installed.
-
Verify npm installation: npm is included with Node.js installation. To verify if npm is installed, type the following command:
npm -vThis will display the version number of npm that is currently installed.
-
Update npm: To update npm to the latest version, run the following command:
npm install -g npm@latest -
Configure npm: You can configure npm by running the following commands to set your name and email:
npm config set init.author.name "Your Name" npm config set init.author.email "your-email@example.com" -
Install global packages: You can install global packages by running the following command:
npm install -g package-nameReplace
package-namewith the name of the package you want to install.
Once you have completed these steps, you will have Node.js and npm installed and configured on your system, and you can start using them to develop Node.js and JavaScript applications.
Creating your first React app using create-react-app
To create your first React app using create-react-app, you can follow these steps:
-
Install create-react-app: If you haven’t already installed create-react-app, you can do so by running the following command in your terminal:
npm install -g create-react-app -
Create a new React app: To create a new React app, run the following command in your terminal:
create-react-app my-appThis will create a new React app in a folder named
my-app. -
Start the development server: Once the app is created, navigate to the app directory by running the following command:
cd my-appThen, start the development server by running the following command:
npm startThis will start the development server and open your React app in a web browser.
-
Modify the app: Once the development server is running, you can modify the app by opening the
src/App.jsfile in your code editor. This is the main file for your React app, and you can modify it to create your own components and functionality. -
Build the app for production: When you’re ready to build your app for production, you can run the following command:
npm run buildThis will create a production build of your app in a folder named
build.
With these steps, you can create your first React app using create-react-app and start building your own components and functionality.
Exploring the project structure of a React app
When you create a new React app using create-react-app, the project structure will typically look something like this:
my-app/
README.md
node_modules/
package.json
public/
index.html
favicon.ico
src/
App.css
App.js
App.test.js
index.css
index.js
logo.svgHere’s a brief overview of each of these files and folders:
-
README.md: A text file containing information about the project and how to use it. -
node_modules/: A folder containing all the third-party libraries and packages that the app depends on. This folder is created automatically when you install dependencies using npm or yarn. -
package.json: A file that lists the project’s dependencies, scripts, and other metadata. -
public/: A folder containing static assets that will be served directly to the browser, such as the app’s index.html file and favicon. -
src/: A folder containing the source code for the app, including the main App component and any other components, styles, or tests.-
`App.: A CSS file containing styles specific to the App component.
-
App.js: The main App component that renders the app. -
App.test.js: A test file for the App component. -
`index.: A CSS file that sets styles for the entire app.
-
index.js: The main entry point for the app that renders the App component. -
logo.svg: A logo file used in the app.
-
The specific file and folder structure of a React app may vary depending on the project’s requirements and organization preferences. However, the above structure is the default structure created by create-react-app, and it’s a good starting point for most React projects.
Understanding JSX and how it is used in React
JSX (JavaScript XML) is a syntax extension for JavaScript that allows you to write HTML-like code in your JavaScript code. JSX is a fundamental part of React because it allows you to define the structure and content of your components in a concise and intuitive way.
Here’s an example of JSX code:
const element = <h1>Hello, world!</h1>;In this example, we define a new element using JSX syntax. This element represents a heading with the text “Hello, world!“. The syntax looks like HTML, but it’s actually JavaScript code.
When you use JSX in your React components, you can define the structure and content of your UI using familiar HTML-like syntax. For example, here’s a simple React component that uses JSX to render a button:
function Button(props) {
return (
<button onClick={props.onClick}>
{props.label}
</button>
);
}In this example, we define a new component called Button that takes two props: onClick and label. The component renders a button with the label specified by the label prop, and calls the function specified by the onClick prop when the button is clicked.
JSX allows you to use all the features of JavaScript, including variables, loops, and conditional statements, to define your components. For example, here’s a component that renders a list of items using a for loop:
function ItemList(props) {
const items = props.items;
const listItems = items.map((item) =>
<li>{item}</li>
);
return (
<ul>{listItems}</ul>
);
}In this example, we define a new component called ItemList that takes a prop called items. The component uses a for loop to create a new array of li elements, one for each item in the items array, and then renders the array inside a ul element.
JSX is a powerful tool for creating React components because it allows you to define your UI using familiar HTML-like syntax, while still taking advantage of the full power of JavaScript.
Building a simple React component
To build a simple React component, you can follow these steps:
-
Create a new file called
MyComponent.jsin thesrcfolder of your React app. -
Define a new function called
MyComponentthat returns some JSX code. Here’s an example:
function MyComponent() {
return (
<div>
<h1>Hello, world!</h1>
<p>This is my first React component.</p>
</div>
);
}In this example, we define a new component called MyComponent that renders a div element containing a h1 element and a p element.
- Export the
MyComponentfunction so it can be used in other parts of your app. Here’s an example:
export default MyComponent;In this example, we use the export default syntax to export the MyComponent function as the default export of the MyComponent.js module.
- Use the
MyComponentcomponent in another part of your app. For example, you could add the following code to theindex.jsfile of your app:
import React from 'react';
import ReactDOM from 'react-dom';
import MyComponent from './MyComponent';
ReactDOM.render(
<MyComponent />,
document.getElementById('root')
);In this example, we import the MyComponent component from the MyComponent.js file, and then use it in the ReactDOM.render() method to render the component inside the root element of the HTML document.
That’s it! With these four steps, you’ve created a simple React component and used it in your app. You can customize the MyComponent function to render any JSX code you like, and then use it in any other part of your app.
Introduction to state and props in React
In React, state and props are two important concepts that are used to manage data and communicate between components.
State is used to manage data within a component. It represents the current state of the component and can be updated by calling the setState() method. When the state of a component changes, React automatically re-renders the component and updates the UI to reflect the new state.
For example, here’s a simple React component that uses state to manage a counter:
import React, { useState } from 'react';
function Counter() {
const [count, setCount] = useState(0);
const increment = () => {
setCount(count + 1);
};
return (
<div>
<p>Count: {count}</p>
<button onClick={increment}>Increment</button>
</div>
);
}In this example, we define a new component called Counter that uses the useState hook to define a state variable called count. We also define a function called increment that updates the count variable when the button is clicked.
When the count variable changes, React automatically re-renders the component and updates the UI to reflect the new state.
Props are used to pass data from a parent component to a child component. Props are read-only and cannot be modified by the child component. When a component receives new props, React automatically re-renders the component and updates the UI to reflect the new props.
For example, here’s a simple React component that uses props to display a message:
function Greeting(props) {
return (
<div>
<h1>Hello, {props.name}!</h1>
<p>{props.message}</p>
</div>
);
}In this example, we define a new component called Greeting that takes two props: name and message. The component uses the props to display a personalized greeting message.
When the props of the Greeting component change, React automatically re-renders the component and updates the UI to reflect the new props.
By using state and props, you can build complex UIs with React that respond to user input and update dynamically.
Updating and manipulating state in React components
In React, state is updated using the setState() method, which is called on the component instance. The setState() method takes an object as its argument, which specifies the new state of the component.
Here’s an example of how to update state in a React component:
import React, { useState } from 'react';
function Counter() {
const [count, setCount] = useState(0);
const increment = () => {
setCount(count + 1);
};
const reset = () => {
setCount(0);
};
return (
<div>
<p>Count: {count}</p>
<button onClick={increment}>Increment</button>
<button onClick={reset}>Reset</button>
</div>
);
}In this example, we define a new component called Counter that uses the useState hook to define a state variable called count. We also define two functions: increment and reset.
The increment function updates the count variable when the button is clicked, by calling the setCount() method with the new value of count.
The reset function sets the count variable to 0 when the button is clicked, by calling the setCount() method with the value of 0.
By calling the setCount() method with the new state object, React automatically re-renders the component and updates the UI to reflect the new state.
You can also manipulate state by using previous state. Here’s an example:
import React, { useState } from 'react';
function Counter() {
const [count, setCount] = useState(0);
const increment = () => {
setCount(prevCount => prevCount + 1);
};
const reset = () => {
setCount(0);
};
const double = () => {
setCount(prevCount => prevCount * 2);
};
return (
<div>
<p>Count: {count}</p>
<button onClick={increment}>Increment</button>
<button onClick={reset}>Reset</button>
<button onClick={double}>Double</button>
</div>
);
}In this example, we use the previous state of the count variable to update the state.
The increment function uses a callback function to access the previous state of count, and adds 1 to it to create the new state.
The double function also uses a callback function to access the previous state of count, and multiplies it by 2 to create the new state.
By using the previous state, you can ensure that state updates are based on the most current value, even if the value changes during the update process.
Handling user input with event handlers in React
In React, you can handle user input by attaching event handlers to the relevant elements in your components. Event handlers are functions that are called when a certain event, such as a button click or input change, occurs.
Here’s an example of how to handle user input in a React component:
import React, { useState } from 'react';
function Input() {
const [text, setText] = useState('');
const handleChange = (event) => {
setText(event.target.value);
};
const handleSubmit = (event) => {
event.preventDefault();
alert(`You typed: ${text}`);
setText('');
};
return (
<form onSubmit={handleSubmit}>
<label>
Type something:
<input type="text" value={text} onChange={handleChange} />
</label>
<button type="submit">Submit</button>
</form>
);
}In this example, we define a new component called Input that has a text input field and a submit button. We use the useState hook to define a state variable called text.
We attach an onChange event handler to the input field using the handleChange function. The handleChange function is called every time the value of the input field changes, and updates the state with the new value.
We also attach an onSubmit event handler to the form element using the handleSubmit function. The handleSubmit function is called when the form is submitted, and alerts the user with the text they typed. It also resets the state of the text variable to an empty string.
By using the onChange and onSubmit event handlers, we can handle user input in our React components and update the UI accordingly.
Understanding the React virtual DOM and how it works
The virtual DOM (Document Object Model) is an abstraction of the HTML DOM in React. It is a lightweight copy of the actual DOM and is used for performance optimization.
Here’s how it works:
- Whenever the state or props of a React component changes, the entire component tree is re-rendered.
- Instead of updating the actual DOM, React updates the virtual DOM.
- React then compares the new virtual DOM with the previous virtual DOM to determine which elements have changed.
- Finally, React only updates the actual DOM with the changed elements, resulting in faster and more efficient updates.
By using the virtual DOM, React minimizes the number of changes that need to be made to the actual DOM, which can be a time-consuming and resource-intensive process.
The virtual DOM is also helpful because it allows developers to write declarative code, which means they can describe the desired state of the UI and let React figure out the most efficient way to update the DOM.
In summary, the virtual DOM is a key part of React’s performance optimization strategy, and helps make React a popular choice for building complex, dynamic user interfaces.
Using React DevTools for debugging and troubleshooting
React DevTools is a browser extension that allows developers to inspect and debug their React components. It provides a number of useful features for troubleshooting, including the ability to inspect the component tree, view component props and state, and monitor performance metrics.
Here are some tips for using React DevTools for debugging and troubleshooting:
- Install the React DevTools browser extension for Chrome or Firefox.
- Open the Developer Tools in your browser and navigate to the React tab.
- Use the “Components” tab to view the component tree and inspect the props and state of each component.
- Use the “Profiler” tab to monitor the performance of your React app and identify any performance issues.
- Use the “Console” tab to log messages and interact with your React components directly.
Some common use cases for React DevTools include:
- Debugging components that aren’t rendering correctly or are behaving unexpectedly.
- Monitoring the performance of your React app and identifying any bottlenecks or areas for optimization.
- Inspecting the props and state of your components to understand how they are interacting with each other.
By using React DevTools, developers can quickly identify and fix issues in their React components, resulting in faster and more efficient development.
Chapter 2: Building a Task Manager
Creating a task manager app using React
- Set up a new React project using Create React App.
- Create a new component called TaskList that will display the list of tasks.
- Add state to the TaskList component to store the list of tasks.
- Create a new component called TaskForm that will allow users to add new tasks.
- Add an onSubmit event handler to the TaskForm component to add new tasks to the task list.
- Pass the task list state and the addTask function down to the TaskForm component as props.
- Update the TaskList component to display the list of tasks and pass each task down to a new TaskItem component.
- Create a new component called TaskItem that will display each individual task.
- Add a delete button to the TaskItem component and add an onClick event handler to delete the task from the task list.
- Pass the deleteTask function down to the TaskItem component as a prop.
By following these steps, you can create a simple task manager app in React that allows users to add and delete tasks. Of course, there are many ways to expand and improve upon this basic app, such as adding more features or styling the UI.
Defining the features and requirements of the task manager app
Sure, here are some potential features and requirements for a task manager app built in React:
Features:
- Ability to add new tasks with a title and description
- Ability to delete tasks from the list
- Ability to mark tasks as completed
- Ability to filter tasks by status (completed vs. incomplete)
- Ability to search tasks by title or description
- Ability to edit tasks (title and/or description)
Requirements:
- The app should use React for the front-end
- The app should store tasks in some kind of data store (e.g. local storage or a remote database)
- The app should use React Router to manage different views (e.g. a list of tasks view, a single task view, an add task view, etc.)
- The app should use React Bootstrap or a similar UI library for styling and layout
- The app should be responsive and mobile-friendly
- The app should handle errors and edge cases gracefully (e.g. displaying an error message if a task fails to save or if the network connection is lost)
- The app should be well-documented and maintainable, with clear separation of concerns between components and functions.
Of course, these are just one set of potential features and requirements for a task manager app, and there are many ways to tailor the app to specific use cases or user needs.
Planning the project and creating a wireframe of the UI
Sure, here are some steps you can take to plan the project and create a wireframe of the UI:
- Define the features and requirements of the app (as we have already done in the previous prompt).
- Sketch out a rough wireframe of the UI, either on paper or using a tool like Figma or Sketch. Your wireframe should include:
- A home page that displays a list of all tasks, with options to add a new task and filter the list by completed/incomplete status
- A single task view that displays the details of a single task, with options to edit or delete the task
- An add task view that allows the user to enter a new task with a title and description
- A header and footer with navigation links and branding
- Once you have a rough wireframe, start fleshing out the details of each page and component. Consider the layout, typography, color scheme, and any additional UI elements (such as buttons or icons) that may be necessary to make the app user-friendly and intuitive.
- As you work on the UI, keep in mind the features and requirements of the app, and make sure that your wireframe supports all of the necessary functionality.
- Once you are satisfied with your wireframe, you can start coding the app using React and the other necessary tools and libraries. As you code, refer back to your wireframe and make adjustments as needed to ensure that your app matches your vision for the UI.
Designing the app using React components and state to manage tasks
Sure, here are some steps you can take to design the app using React components and state to manage tasks:
- Start by creating a new React app using create-react-app or a similar tool. This will create a basic project structure with a few sample files and folders.
- Open up App.js and begin building out the app’s components. You’ll likely want to create components for the home page, single task view, and add task view, as well as any additional UI elements you need (e.g. header and footer).
- Decide on the state structure you’ll use to manage tasks. You’ll likely want to store tasks as an array of objects, with each object containing a title, description, and completed status. You may also want to include additional metadata, such as a unique ID for each task.
- Create a TaskList component that displays a list of tasks on the home page. The component should take the list of tasks as a prop, and use .map() to iterate over the list and render a Task component for each task.
- Create a Task component that displays the details of a single task, including the title, description, and completed status. The component should take the task as a prop, and use conditional rendering to display different UI elements depending on whether the task is completed or not. You’ll also want to include buttons or links to edit or delete the task.
- Create an AddTaskForm component that allows the user to add a new task. The component should include a form with input fields for the task title and description, as well as a button to submit the form. When the form is submitted, the component should call a function passed down from the parent component to add the new task to the list.
- Create functions in the parent component (e.g. App.js) to handle adding, editing, and deleting tasks. These functions should manipulate the task state as needed, and pass the updated task list down to child components as props.
- Add additional UI elements as needed to support the app’s features and requirements, such as buttons to filter tasks by status, search input fields, or navigation links.
- As you code, test your app frequently to ensure that it works as expected and is easy to use. Use React DevTools or similar tools to debug any issues or errors that arise.
Implementing user authentication and authorization
To implement user authentication and authorization in your React app, you can follow these steps:
- Choose an authentication and authorization method that suits your app’s needs. Some popular options include OAuth, JSON Web Tokens (JWT), and session-based authentication.
- Install a library that provides the authentication and authorization functionality you need. Some popular options for React apps include Auth0, Firebase Authentication, and Passport.js.
- Create a login form component that allows users to enter their username and password. You can use a library like Formik or React Hook Form to simplify form handling.
- Add an event handler to the login form that calls an authentication API when the form is submitted. The API should take the username and password as inputs and return an authentication token or session ID if the credentials are valid.
- Store the authentication token or session ID in your app’s state, using the useState hook or a similar mechanism. You’ll likely want to store this value in a top-level component (e.g. App.js) so that it can be accessed by child components as needed.
- Use conditional rendering to display different UI elements depending on whether the user is authenticated or not. For example, you might display a list of tasks only if the user is authenticated, and a login form otherwise.
- Create protected routes that can only be accessed by authenticated users. You can use a library like React Router to handle routing in your app, and define route guards that check for the presence of an authentication token or session ID before allowing access to certain routes.
- Add a logout button or link that calls a logout API and removes the authentication token or session ID from the app’s state. You may also want to clear any cached user data or state to ensure that sensitive data is not accessible after logout.
As you implement user authentication and authorization, be sure to test your app thoroughly to ensure that it works as expected and is secure. Use tools like React DevTools, the browser’s developer console, and network traffic monitoring tools to debug any issues or errors that arise.
Working with React Router to create a multi-page app
React Router is a popular library for handling client-side routing in React apps. With React Router, you can easily create multiple pages or views within a single-page app, and allow users to navigate between them using URLs or links. Here are the steps to working with React Router to create a multi-page app:
-
Install React Router using npm or yarn:
npm install react-router-domoryarn add react-router-dom. -
Import the necessary components from React Router in your app:
import { BrowserRouter as Router, Route, Switch } from 'react-router-dom';. -
Wrap your app’s root component (usually App.js) with the Router component to enable client-side routing:
import { BrowserRouter as Router } from 'react-router-dom'; function App() { return ( <Router> {/* Your app's content */} </Router> ); } -
Define the routes for your app using the Route component. Each route should have a unique path and correspond to a specific component that should be rendered when the user navigates to that path:
import { Route } from 'react-router-dom'; import Home from './components/Home'; import About from './components/About'; function App() { return ( <Router> <Switch> <Route exact path="/" component={Home} /> <Route path="/about" component={About} /> </Switch> </Router> ); }In this example, the
exactkeyword tells React Router to only match the root path (/) exactly, rather than any path that starts with/. TheSwitchcomponent ensures that only one route is rendered at a time, rather than multiple routes that match partially. -
Add links or navigation elements to allow the user to navigate between the different views in your app. You can use the
Linkcomponent from React Router to create clickable links that update the URL and trigger a route change:import { Link } from 'react-router-dom'; function Header() { return ( <header> <nav> <ul> <li><Link to="/">Home</Link></li> <li><Link to="/about">About</Link></li> </ul> </nav> </header> ); }In this example, the
toprop of theLinkcomponent specifies the path to navigate to when the link is clicked. -
Use the
useParamshook from React Router to access URL parameters in your components. If you define a route with a parameter (e.g./users/:id), you can access the value of that parameter usinguseParams:import { useParams } from 'react-router-dom'; function UserDetail() { const { id } = useParams(); // Use the `id` variable to fetch data or render the user's details }In this example, the
idvariable contains the value of theidparameter from the URL (e.g./users/123).
With these steps, you should be able to create a multi-page app using React Router. Be sure to test your app thoroughly to ensure that navigation and URL parameters are working as expected. You may also want to consider using other features of React Router, such as nested routes, route guards, or programmatic navigation, to create a more complex app.
Once you have a basic understanding of how React Router works, you can start creating more complex apps with nested routes, route guards, and programmatic navigation.
Nested routes allow you to have sub-routes within a parent route. For example, if you have a route for “/dashboard” and you want to have sub-routes for different sections of the dashboard such as “/dashboard/analytics” and “/dashboard/settings”, you can define these as nested routes. This allows you to keep your routes organized and make it easier to manage larger apps.
Route guards allow you to control access to certain routes based on whether a user is authenticated or has the necessary permissions. This is useful for preventing unauthorized access to sensitive areas of your app. For example, you may want to restrict access to the dashboard unless a user is logged in.
Programmatic navigation allows you to navigate to different routes programmatically, such as when a user clicks a button or a link. This gives you more control over how your app navigates between different pages and can help create a more seamless user experience.
By utilizing these more advanced features of React Router, you can create more complex and dynamic apps that provide a better user experience.
Styling the app using CSS and CSS preprocessors such as SASS
Once you have implemented the functionality of your app using React components and state, you can focus on styling your app to make it more visually appealing and user-friendly. One of the most popular ways to style a React app is by using CSS or CSS preprocessors such as SASS.
CSS stands for Cascading Style Sheets and is used to describe how HTML elements should be displayed on a web page. CSS can be used to set properties such as font size, color, margin, and padding. In React, you can add CSS styles to your components using the “style” attribute or by importing an external CSS file.
SASS is a CSS preprocessor that allows you to write CSS in a more structured and modular way. SASS provides features such as variables, nesting, and mixins that make it easier to write and manage large CSS files. SASS files are compiled into CSS files, which can then be used in your React app.
To use SASS in your React app, you first need to install a SASS compiler such as node-sass or sass. You can then create SASS files with the “.scss” extension and import them into your React components using the “import” statement.
When styling your React app, it is important to consider the overall design and user experience. You should aim for a consistent and intuitive design that is easy to navigate and use. You can also use CSS animations and transitions to add more visual interest and interactivity to your app.
Optimizing the app for performance and scalability
Optimizing your React app for performance and scalability is important to ensure that your app can handle large amounts of data and traffic. Here are some tips for optimizing your React app:
-
Use React.memo(): React.memo() is a higher-order component that can be used to memoize the output of a component based on its props. This can significantly improve performance by reducing unnecessary re-renders.
-
Use PureComponent: PureComponent is a base class for components that implements a shouldComponentUpdate() method that performs a shallow comparison of props and state. This can also reduce unnecessary re-renders and improve performance.
-
Use the React Developer Tools: The React Developer Tools is a browser extension that allows you to inspect the component hierarchy, props, and state of your React app. This can help you identify performance issues and optimize your app.
-
Optimize images and other assets: Large images and other assets can slow down your app’s load time. You can optimize images using tools like ImageOptim or Kraken.io, and you can use tools like Gzip to compress other assets.
-
Use server-side rendering: Server-side rendering can improve the initial load time of your app by rendering the initial HTML on the server and sending it to the client. This can also improve SEO and accessibility.
-
Implement code splitting: Code splitting allows you to split your app into smaller chunks that can be loaded on-demand. This can improve the initial load time and reduce the amount of code that needs to be loaded.
-
Use React.lazy(): React.lazy() is a function that allows you to lazily load a component only when it is needed. This can reduce the initial load time and improve performance.
By following these tips, you can optimize your React app for performance and scalability, and ensure that it can handle large amounts of data and traffic.
Testing the app using Jest and React Testing Library
Testing is an important part of developing a React app. It helps to ensure that your app works as expected and that changes to the code do not introduce new bugs or issues. Jest and React Testing Library are popular tools for testing React apps.
Here are some tips for testing your React app using Jest and React Testing Library:
-
Write unit tests for individual components: Unit tests are used to test the behavior of individual components in isolation. This can help to ensure that each component works as expected and that changes to one component do not affect other components.
-
Write integration tests for the entire app: Integration tests are used to test the behavior of the entire app, including how different components work together. This can help to ensure that the app works as expected and that changes to one part of the app do not affect other parts.
-
Use React Testing Library to write tests: React Testing Library is a tool that makes it easy to write tests for React components. It provides a set of utility functions that you can use to simulate user interactions and test the output of components.
-
Use Jest to run tests: Jest is a test runner that can be used to run tests for your React app. It provides a number of useful features, such as test coverage reporting and the ability to run tests in parallel.
-
Use test-driven development (TDD): TDD is a development approach where you write tests before you write the code. This can help to ensure that your code is well-designed and that it works as expected.
-
Mock external dependencies: If your app relies on external dependencies, such as APIs or libraries, you should mock these dependencies in your tests. This can help to ensure that your tests are consistent and that they do not rely on external factors.
By following these tips, you can ensure that your React app is well-tested and that it works as expected. This can help to improve the quality of your code and reduce the likelihood of bugs or issues in your app.
Deploying the app to a web server using a cloud platform such as Heroku
Once you have finished developing and testing your React app, you will want to deploy it to a web server so that others can use it. One popular option for deploying React apps is to use a cloud platform such as Heroku.
Here are the steps you can follow to deploy your React app to Heroku:
-
Create a Heroku account: If you don’t already have a Heroku account, you will need to create one. Go to the Heroku website and click on the “Sign up” button to create your account.
-
Install the Heroku CLI: The Heroku CLI is a command-line tool that you can use to interact with your Heroku account. You can download and install it from the Heroku website.
-
Create a new Heroku app: Once you have installed the Heroku CLI, you can use it to create a new Heroku app. Open a terminal window and run the following command:
heroku create. -
Configure the app: You will need to configure your app so that Heroku knows how to run it. This involves creating a
Procfilethat tells Heroku which command to run when it starts your app. You will also need to specify any required environment variables. -
Deploy the app: Once you have configured your app, you can deploy it to Heroku. This involves pushing your code to the Heroku git repository using the command:
git push heroku master. -
Verify the deployment: Once your app has been deployed, you can verify that it is working by opening it in a web browser. You can get the URL for your app by running the command:
heroku open. -
Monitor the app: Finally, you will want to monitor your app to ensure that it is working as expected. Heroku provides a number of monitoring tools, such as logs and metrics, that you can use to monitor your app.
By following these steps, you can deploy your React app to Heroku and make it available to others on the web.
Using Firebase to store and retrieve data from the app
Firebase is a cloud-based database service that provides real-time data synchronization across various platforms, including web and mobile applications. You can use Firebase to store and retrieve data from your React app.
Here are the steps you can follow to use Firebase in your React app:
-
Create a Firebase project: Go to the Firebase website and create a new project. Once you have created a project, you will be given a Firebase config object that contains your project credentials.
-
Install the Firebase SDK: You can install the Firebase SDK using npm by running the following command:
npm install firebase. -
Configure Firebase in your React app: You will need to configure Firebase in your React app by adding the Firebase config object to your app. You can do this by creating a new file called
firebase.jsin your app’ssrcdirectory and adding the following code:import firebase from "firebase/app"; import "firebase/database"; const firebaseConfig = { // Your Firebase config object goes here }; firebase.initializeApp(firebaseConfig); export default firebase; -
Create a Firebase database: You will need to create a new Firebase database for your app. You can do this by going to the Firebase console and selecting “Database” from the menu.
-
Add data to the Firebase database: Once you have created a Firebase database, you can add data to it from your React app. You can do this using the Firebase SDK. For example, to add a new task to the database, you can use the following code:
import firebase from "./firebase"; function addTask(task) { firebase.database().ref("tasks").push(task); }This code creates a new reference to the
tasksnode in the Firebase database and then pushes the task object to it. -
Retrieve data from the Firebase database: You can also retrieve data from the Firebase database using the Firebase SDK. For example, to retrieve all tasks from the database, you can use the following code:
import firebase from "./firebase"; function getTasks(callback) { firebase.database().ref("tasks").on("value", (snapshot) => { const tasks = []; snapshot.forEach((childSnapshot) => { tasks.push({ id: childSnapshot.key, ...childSnapshot.val(), }); }); callback(tasks); }); }This code creates a listener for changes to the
tasksnode in the Firebase database and then retrieves all tasks from it. It then calls the providedcallbackfunction with the retrieved tasks.
By following these steps, you can use Firebase to store and retrieve data from your React app.
Chapter 3: Creating a Weather App
Using APIs to retrieve weather data from services such as OpenWeatherMap
To use APIs to retrieve weather data from services such as OpenWeatherMap, we first need to create an account on the website and obtain an API key. Once we have the API key, we can use it to make API requests and retrieve weather data.
To make API requests in a React app, we can use the fetch API or libraries such as Axios. Here’s an example of how to use the fetch API to retrieve weather data from OpenWeatherMap:
const apiKey = 'your-api-key';
const apiUrl = `https://api.openweathermap.org/data/2.5/weather?q=${city}&appid=${apiKey}`;
fetch(apiUrl)
.then(response => response.json())
.then(data => {
// process the weather data here
})
.catch(error => {
// handle errors here
});In the example above, we construct the API URL using the city and apiKey variables. We then use the fetch API to make a GET request to the API URL. Once the response is received, we convert it to JSON format using the json() method. Finally, we can process the weather data in the data variable.
We can use this code in a React component to retrieve weather data and update the component’s state with the data. We can then use the state to display the weather information in the UI.
Understanding the principles of RESTful APIs and how to make API calls in React
RESTful APIs are a popular way of building web services that follow a set of principles for creating scalable and maintainable web APIs. In a RESTful API, resources are identified by unique URLs and are accessed using HTTP methods such as GET, POST, PUT, and DELETE. RESTful APIs typically return data in a JSON or XML format.
To make API calls in React, we can use the fetch API or libraries such as Axios or jQuery. Here’s an example of how to make a GET request to a RESTful API using the fetch API:
fetch('https://api.example.com/data')
.then(response => response.json())
.then(data => {
// process the data here
})
.catch(error => {
// handle errors here
});In the example above, we use the fetch API to make a GET request to the URL https://api.example.com/data. Once the response is received, we convert it to JSON format using the json() method. Finally, we can process the data in the data variable.
To make other types of requests, such as POST or PUT, we need to include additional options in the fetch request, such as the request method, headers, and body. Here’s an example of how to make a POST request using the fetch API:
fetch('https://api.example.com/data', {
method: 'POST',
headers: {
'Content-Type': 'application/json'
},
body: JSON.stringify({
name: 'John Doe',
age: 30
})
})
.then(response => response.json())
.then(data => {
// process the response data here
})
.catch(error => {
// handle errors here
});In the example above, we include the method option to specify that we want to make a POST request. We also include the headers option to specify that we are sending JSON data in the request body. Finally, we include the data we want to send in the body option, which we convert to JSON format using the JSON.stringify method. Once the response is received, we can process the data in the data variable.
Parsing JSON data in React to extract the necessary weather information
When working with APIs, the response from the server is typically in JSON format. JSON (JavaScript Object Notation) is a lightweight data interchange format that is easy for humans to read and write, and easy for machines to parse and generate. In React, parsing JSON data is necessary to extract the necessary information and use it to update the state of a component.
To parse JSON data in React, we can use the JSON.parse() method. This method takes a JSON string as input and returns a JavaScript object. Here is an example of how to use JSON.parse() to parse JSON data:
const jsonData = '{"name": "John", "age": 30}';
const data = JSON.parse(jsonData);
console.log(data.name); // Output: John
console.log(data.age); // Output: 30In the case of retrieving weather data from an API, we would typically make a fetch request to the API endpoint and receive a JSON response. We can then use JSON.parse() to parse the JSON response and extract the necessary information. For example:
fetch('https://api.openweathermap.org/data/2.5/weather?q=London&appid=API_KEY')
.then(response => response.json())
.then(data => {
const weather = {
city: data.name,
temperature: data.main.temp,
humidity: data.main.humidity,
description: data.weather[0].description,
icon: data.weather[0].icon
}
// update state with weather data
})
.catch(error => console.error(error))In this example, we make a fetch request to the OpenWeatherMap API to retrieve the weather data for London. We then use response.json() to parse the JSON response and return a promise that resolves to a JavaScript object. We then extract the necessary weather information from the object and use it to update the state of the component.
Displaying weather data in a React app using components and state
To display weather data in a React app, we can use components and state to manage and render the data on the screen. Here are the general steps we can follow:
- Define a state object to hold the weather data and initialize it with default values.
- Use a lifecycle method like
componentDidMount()to make an API call to retrieve the weather data. - When the data is returned, parse the JSON response to extract the necessary information and update the state accordingly.
- Render the weather data in a component using JSX syntax.
Here’s an example implementation:
import React, { Component } from 'react';
class Weather extends Component {
constructor(props) {
super(props);
this.state = {
temperature: '',
description: '',
icon: ''
};
}
componentDidMount() {
const apiKey = 'YOUR_API_KEY';
const url = `https://api.openweathermap.org/data/2.5/weather?q=London&appid=${apiKey}&units=metric`;
fetch(url)
.then(response => response.json())
.then(data => {
const temperature = data.main.temp;
const description = data.weather[0].description;
const icon = data.weather[0].icon;
this.setState({
temperature: temperature,
description: description,
icon: icon
});
})
.catch(error => console.log(error));
}
render() {
const { temperature, description, icon } = this.state;
const iconUrl = `http://openweathermap.org/img/w/${icon}.png`;
return (
<div>
<h1>Current Weather</h1>
<p>Temperature: {temperature}°C</p>
<p>Description: {description}</p>
<img src={iconUrl} alt="weather icon" />
</div>
);
}
}
export default Weather;In this example, we define a Weather component that initializes state with default values for temperature, description, and icon. In the componentDidMount() method, we make an API call to the OpenWeatherMap API using fetch() to retrieve the weather data for London in Celsius units. Once the data is returned, we parse the JSON response to extract the temperature, description, and icon information and update the state accordingly.
In the render() method, we use JSX syntax to display the weather data on the screen. We interpolate the temperature and description values in p tags and use the icon value to construct the URL for the weather icon image.
This is just a basic example, but the same principles can be applied to display more complex weather data or other types of API data in a React app.
Building a search feature to find weather data for any location using React forms and event handling
To build a search feature to find weather data for any location, we can use React forms and event handling.
First, we need to create a form component that will allow the user to enter the location they want to search for. This component will have an input field and a submit button. When the user enters the location and clicks the submit button, an event handler function will be called.
The event handler function will take the input value and use it to make an API call to retrieve the weather data for that location. Once the data is retrieved, it can be stored in the component state and used to display the weather information on the screen.
Here is an example code snippet to demonstrate how to build a search feature using React forms and event handling:
import React, { useState } from 'react';
import axios from 'axios';
function WeatherSearch() {
const [location, setLocation] = useState('');
const [weatherData, setWeatherData] = useState(null);
const handleInputChange = (event) => {
setLocation(event.target.value);
}
const handleSubmit = (event) => {
event.preventDefault();
axios.get(`https://api.openweathermap.org/data/2.5/weather?q=${location}&appid={API_KEY}`)
.then((response) => {
setWeatherData(response.data);
})
.catch((error) => {
console.log(error);
});
}
return (
<div>
<form onSubmit={handleSubmit}>
<label>
Location:
<input type="text" value={location} onChange={handleInputChange} />
</label>
<button type="submit">Search</button>
</form>
{weatherData &&
<div>
<p>Temperature: {weatherData.main.temp}</p>
<p>Humidity: {weatherData.main.humidity}</p>
<p>Wind Speed: {weatherData.wind.speed}</p>
</div>
}
</div>
);
}
export default WeatherSearch;In this example, we are using the useState hook to keep track of the location and weatherData states. The handleInputChange function is called whenever the user types in the input field, and it updates the location state accordingly.
The handleSubmit function is called when the user clicks the submit button. It makes an API call to OpenWeatherMap with the location entered by the user and sets the weatherData state with the response data.
Finally, we render the search form and the weather data on the screen. If weatherData is not null, we display the temperature, humidity, and wind speed information retrieved from the API call.
Adding animations and transitions to the weather app using libraries such as React Spring
React Spring is a popular animation library for React that makes it easy to add animations and transitions to a React app. To add animations and transitions to our weather app, we can follow these steps:
- Install React Spring: First, we need to install React Spring using npm. We can do this by running the following command in the terminal:
npm install react-spring- Import the necessary components: Next, we need to import the necessary components from React Spring in our app. We can do this by adding the following line to the top of our file:
import { useSpring, animated } from 'react-spring'- Define the animation: We can define the animation we want to use by using the
useSpringhook provided by React Spring. For example, to create a fade-in animation for a component, we can define our animation like this:
const fade = useSpring({ opacity: 1, from: { opacity: 0 } })This will create an animation that starts with an opacity of 0 and gradually increases it to 1.
- Wrap the component in an
animatedcomponent: To apply the animation to our component, we need to wrap it in ananimatedcomponent. For example, to apply the fade-in animation to adivelement, we can do the following:
<animated.div style={fade}>
// The contents of the div
</animated.div>This will apply the fade-in animation to the div element.
- Use the animated component in our app: Finally, we can use the animated component in our app wherever we want to apply an animation. For example, we can use it to animate the display of the weather data when the user searches for a location.
By following these steps, we can easily add animations and transitions to our weather app using React Spring.
Optimizing the app for accessibility and usability
Optimizing the app for accessibility and usability is an important consideration for any software project, and React apps are no exception. Here are some tips for optimizing the accessibility and usability of your React app:
-
Use semantic HTML: Use HTML elements correctly to convey meaning and structure to your content. This makes your app more accessible to screen readers and other assistive technology.
-
Provide alternative text for images: Add alt text to images and other non-text content to describe the content of the image for users who cannot see it.
-
Use ARIA attributes: ARIA (Accessible Rich Internet Applications) attributes provide additional information to assistive technology about the purpose and function of elements on the page.
-
Ensure proper color contrast: Make sure there is sufficient contrast between foreground and background colors to ensure that text is legible for users with low vision.
-
Use keyboard navigation: Make sure all functionality can be accessed with the keyboard alone, not just the mouse.
-
Test with assistive technology: Use screen readers and other assistive technology to test your app’s accessibility and make improvements as needed.
-
Design with usability in mind: Make sure the app is easy to use and intuitive for all users, regardless of their level of experience or ability. Consider user feedback and iterate on the design to improve the user experience.
By optimizing your React app for accessibility and usability, you can ensure that your app is accessible to the widest possible audience and provides a great user experience for all users.
Using React Context and Hooks to manage global state in the app
React Context and Hooks are useful tools for managing global state in a React app. Context provides a way to pass data through the component tree without having to pass props down manually at every level, while Hooks allow functional components to use state and lifecycle methods. Here are the steps for using Context and Hooks to manage global state in a React app:
-
Define the global state: Create a new file for the context and define the initial state using the
createContextfunction. This creates a new context object that can be used to share data between components. -
Create a context provider: The context provider is a component that wraps the entire app and provides access to the global state. This component should accept a
valueprop that contains the current state and achildrenprop that represents the nested components. -
Use the context in components: To access the global state in a component, use the
useContexthook to retrieve the context object and its data. This hook takes the context object as an argument and returns the current state. -
Update the global state: To update the global state, define a function that modifies the state and pass it to the context provider as a prop. This function can be passed down to child components using the context object.
By using Context and Hooks to manage global state, you can avoid prop drilling and make it easier to share data between components. This can help to simplify your code and improve performance by reducing unnecessary re-renders.
Building a responsive design for the weather app using CSS Grid and Flexbox
To build a responsive design for the weather app, we can use CSS Grid and Flexbox. CSS Grid provides a powerful and flexible layout system that allows us to create grid-based layouts that can adapt to different screen sizes. Flexbox is a layout model that allows us to arrange elements in a flexible and responsive way, making it easier to create complex layouts.
Here are some steps to build a responsive design for the weather app using CSS Grid and Flexbox:
-
Define a grid layout using CSS Grid. Use the
grid-template-columnsandgrid-template-rowsproperties to define the columns and rows of the grid. You can use a combination of fixed sizes and flexible units such asfrto create a responsive layout that adapts to different screen sizes. -
Use Flexbox to position and align elements within the grid. You can use the
display: flexproperty on a container element to create a flex container, and then use properties such asjustify-content,align-items, andflex-wrapto control the layout and alignment of the flex items. -
Use media queries to apply different styles to the layout based on the screen size. You can use the
@mediarule to define different styles for different screen sizes. For example, you can change the number of columns in the grid, or adjust the spacing and alignment of elements. -
Test the layout on different devices and screen sizes to ensure that it works well and is accessible to all users. Use tools such as the Chrome DevTools to test the layout and identify any issues or areas that need improvement.
By using CSS Grid and Flexbox, we can create a responsive and flexible layout for the weather app that adapts to different screen sizes and devices, and provides a better user experience for all users.
Deploying the weather app to a hosting service such as Netlify or Vercel
Deploying a React app to a hosting service such as Netlify or Vercel is a straightforward process. Both platforms provide a simple and user-friendly interface to deploy your app.
Here are the general steps to deploy a React app to Netlify:
-
Create a production build of your React app by running the
npm run buildcommand in your project directory. -
Create an account on Netlify and sign in to the dashboard.
-
Click on the “New site from Git” button and connect your GitHub or GitLab repository.
-
Configure the build settings by specifying the build command as
npm run buildand the publish directory asbuild. -
Click on the “Deploy site” button to start the deployment process.
Once the deployment is complete, you can view your React app live on the internet.
Here are the general steps to deploy a React app to Vercel:
-
Create a production build of your React app by running the
npm run buildcommand in your project directory. -
Create an account on Vercel and sign in to the dashboard.
-
Click on the “Import project” button and select your GitHub or GitLab repository.
-
Configure the build settings by specifying the build command as
npm run buildand the output directory asbuild. -
Click on the “Deploy” button to start the deployment process.
Once the deployment is complete, you can view your React app live on the internet.
Both Netlify and Vercel offer many advanced features such as custom domains, HTTPS encryption, serverless functions, and automatic deployments. These features can help you optimize the performance, security, and scalability of your React app.
Chapter 4: Developing a Social Media App
Building a social media app with React and Firebase
Sure, let’s get started. Building a social media app with React and Firebase will require a different set of skills and components compared to a weather app. Here are some of the things we need to consider:
-
User authentication: We need to allow users to create accounts, sign in, and sign out of the app. Firebase has built-in support for authentication, so we can use that to handle this functionality.
-
User profiles: Once users sign up, we need to create user profiles for them to store information such as their name, profile picture, and other relevant details. Firebase can also handle this for us.
-
Posting functionality: Users need to be able to create, edit, and delete posts. We’ll need to create a form for users to input their post content and also create a way to display those posts in the app.
-
Following and unfollowing users: Users should be able to follow other users and view posts from the users they are following.
-
Real-time updates: We want the app to update in real-time as new posts are created, edited, or deleted, and as users follow and unfollow each other. Firebase provides real-time database functionality that can help us achieve this.
-
Responsive design: We’ll need to design the app to be responsive and work on different screen sizes and devices.
Let’s start by breaking down these requirements and planning the app.
Designing the app and creating wireframes for the UI
Sure, designing the app and creating wireframes for the UI is an important step in building a social media app with React and Firebase.
Here are some key steps to follow:
-
Identify the key features of the app - this will depend on the type of social media app you want to build. For example, if it’s a messaging app, key features could include the ability to send messages, create group chats, and search for contacts.
-
Determine the user flow - how will users navigate through the app? What actions will they take at each step? Mapping out the user flow will help you determine the necessary screens and components for the app.
-
Sketch out the basic layout - using pen and paper or a digital tool, sketch out a basic layout for each screen in the app. This can be a rough draft, but should include key elements such as headers, navigation menus, content areas, and buttons.
-
Create wireframes - using a wireframing tool such as Figma or Sketch, create more detailed wireframes for each screen in the app. This should include a more refined layout, as well as placeholders for images, text, and other content.
-
Iterate and refine - review your wireframes with team members or potential users to gather feedback and make necessary changes. Iterate and refine until you have a solid design that meets the needs of your users.
By following these steps, you can create an effective design for your social media app that will guide your development efforts.
Understanding Firebase and its features, such as Authentication and Realtime Database
Firebase is a backend service provider that offers various features for web and mobile app development. Some of the key features of Firebase are:
-
Authentication: Firebase provides a built-in authentication system that allows users to sign in with their email and password, Google, Facebook, Twitter, and other popular authentication providers.
-
Realtime Database: Firebase also provides a NoSQL database that stores data in JSON format and allows developers to build apps with real-time data synchronization.
-
Cloud Functions: Firebase provides a serverless computing environment that allows developers to write and run custom code in response to events triggered by Firebase services and HTTP requests.
-
Hosting: Firebase hosting allows developers to deploy their web apps quickly and securely with HTTPS encryption.
-
Storage: Firebase provides a cloud-based storage service that allows developers to store and serve user-generated content such as images, videos, and audio files.
-
Analytics: Firebase also offers analytics that allows developers to track user engagement, retention, and other key metrics to optimize their apps.
Using Firebase with React, developers can create real-time apps that are scalable, secure, and easy to maintain.
Using Firebase Authentication to create user accounts and login in the app
To use Firebase Authentication in a React app, we first need to set up Firebase in the project. This involves creating a Firebase project, registering the app with the Firebase project, and installing the Firebase SDK.
Once we have set up Firebase in the app, we can use the Firebase Authentication API to create user accounts and authenticate users. The API provides a set of methods for creating and managing user accounts, such as createUserWithEmailAndPassword, signInWithEmailAndPassword, sendPasswordResetEmail, etc.
To create a user account, we can use the createUserWithEmailAndPassword method, which takes an email address and password as parameters. This method creates a new user account with the given email address and password, and returns a promise that resolves with the user’s information.
After the user is authenticated, we can use the Firebase Authentication API to manage the user’s authentication state, such as checking if the user is currently signed in, getting the user’s information, and signing the user out.
Here is an example of how we can use Firebase Authentication in a React app to create a user account and sign in:
import { useState } from 'react';
import firebase from 'firebase/app';
import 'firebase/auth';
// Initialize Firebase
firebase.initializeApp({
// Your Firebase config here
});
function SignUpForm() {
const [email, setEmail] = useState('');
const [password, setPassword] = useState('');
const handleSignUp = (event) => {
event.preventDefault();
firebase.auth().createUserWithEmailAndPassword(email, password)
.then((userCredential) => {
// User account created successfully
const user = userCredential.user;
console.log('User signed up:', user);
})
.catch((error) => {
console.error('Error creating user account:', error);
});
};
return (
<form onSubmit={handleSignUp}>
<input type="email" value={email} onChange={(event) => setEmail(event.target.value)} />
<input type="password" value={password} onChange={(event) => setPassword(event.target.value)} />
<button type="submit">Sign up</button>
</form>
);
}
function SignInForm() {
const [email, setEmail] = useState('');
const [password, setPassword] = useState('');
const handleSignIn = (event) => {
event.preventDefault();
firebase.auth().signInWithEmailAndPassword(email, password)
.then((userCredential) => {
// User signed in successfully
const user = userCredential.user;
console.log('User signed in:', user);
})
.catch((error) => {
console.error('Error signing in:', error);
});
};
return (
<form onSubmit={handleSignIn}>
<input type="email" value={email} onChange={(event) => setEmail(event.target.value)} />
<input type="password" value={password} onChange={(event) => setPassword(event.target.value)} />
<button type="submit">Sign in</button>
</form>
);
}In this example, we have created two React components, SignUpForm and SignInForm, which allow users to create new accounts and sign in. The handleSignUp and handleSignIn functions use the createUserWithEmailAndPassword and signInWithEmailAndPassword methods of the Firebase Authentication API to create user accounts and sign in users.
After creating user accounts and signing in users, the app needs to handle the user’s session state. Firebase provides built-in methods to check if a user is logged in, and get the user object associated with that session.
Once the user is logged in, the app can use Firebase Realtime Database to store and retrieve user data, such as their profile information, posts, and comments. Realtime Database is a NoSQL database that stores data as JSON objects and synchronizes data changes in real-time between all clients.
To access the Realtime Database in the app, the Firebase SDK needs to be initialized with the project’s configuration, and a reference to the database needs to be created. The reference can then be used to read and write data to the database.
React components can use Firebase Realtime Database to manage state and render data. For example, a component can listen for changes to a node in the database and update its state accordingly. This allows the app to respond in real-time to changes made by other users.
The app can also use Firebase Cloud Functions to run server-side code in response to events, such as when a user creates a new post or comments on a post. This can be used to perform complex logic, such as validating user input or sending notifications to other users.
Finally, the app can be deployed to a hosting service such as Netlify or Vercel. Firebase provides a hosting service as well, which can be used to deploy the app and serve it over HTTPS.
Overall, building a social media app with React and Firebase requires a deep understanding of both technologies and how they can be used together to create a powerful and scalable app.
Implementing authorization to control user access to certain features
Once you have implemented user authentication, the next step is to implement authorization. Authorization is the process of controlling what a user can and cannot access in the app. This is typically done by assigning roles or permissions to users.
In our social media app, we may want to allow only logged-in users to access certain features, such as creating a post or commenting on a post. We may also want to restrict access to certain resources, such as a user’s profile or their private messages.
Firebase offers a few ways to implement authorization, including:
- Using Firebase Authentication to manage user roles and permissions
- Using Firebase Realtime Database or Cloud Firestore rules to control access to data
- Implementing custom authentication and authorization logic using Firebase Cloud Functions
The first option is the easiest and most straightforward. Firebase Authentication allows you to assign custom claims to users, which can be used to define their role or permissions. You can then use these claims in your client-side code to control access to certain features or resources.
For example, let’s say we want to allow only users with the “admin” role to access the admin dashboard. We can assign the “admin” claim to the user when they sign up or when they are granted admin access by another admin user. Then, in our React code, we can check if the user has the “admin” claim before allowing them to access the admin dashboard.
Here’s an example of how to set a custom claim using the Firebase Admin SDK:
const admin = require('firebase-admin');
admin.initializeApp();
// Set a custom claim for a user
admin.auth().setCustomUserClaims(uid, {admin: true})
.then(() => {
// Custom claim set successfully
})
.catch((error) => {
// Error setting custom claim
});And here’s an example of how to check for the “admin” claim in your React code:
import { useAuth } from './AuthContext';
function AdminDashboard() {
const { user } = useAuth();
if (user && user.customClaims && user.customClaims.admin) {
return (
// Render the admin dashboard
);
} else {
return (
// Render an error or redirect to a different page
);
}
}By using custom claims and checking them in our client-side code, we can easily implement role-based authorization in our React app.
Allowing users to post content using React forms and input validation
To allow users to post content in the social media app, we can create a form using React components and handle user input using state and event handlers.
First, we can create a component called CreatePostForm that will render the form to create a new post. This component will have a state object that will store the user input data such as the post title and content.
import React, { useState } from "react";
function CreatePostForm() {
const [postTitle, setPostTitle] = useState("");
const [postContent, setPostContent] = useState("");
const handleTitleChange = (event) => {
setPostTitle(event.target.value);
};
const handleContentChange = (event) => {
setPostContent(event.target.value);
};
const handleSubmit = (event) => {
event.preventDefault();
// Handle form submission here
};
return (
<form onSubmit={handleSubmit}>
<label htmlFor="postTitle">Title:</label>
<input
type="text"
id="postTitle"
value={postTitle}
onChange={handleTitleChange}
required
/>
<label htmlFor="postContent">Content:</label>
<textarea
id="postContent"
value={postContent}
onChange={handleContentChange}
required
></textarea>
<button type="submit">Create Post</button>
</form>
);
}
export default CreatePostForm;In the above code, we import the useState hook from React and use it to create two state variables - postTitle and postContent - to store the user input for the post title and content respectively. We also define two event handlers - handleTitleChange and handleContentChange - that will be called whenever the user types into the input fields. These event handlers update the corresponding state variables with the new user input.
The handleSubmit function is called when the user submits the form. In this function, we can handle the form submission and save the new post to Firebase.
We can then render the CreatePostForm component in our main app component or any other relevant component, such as a page dedicated to creating new posts.
import React from "react";
import CreatePostForm from "./CreatePostForm";
function CreatePostPage() {
return (
<div>
<h1>Create a new post</h1>
<CreatePostForm />
</div>
);
}
export default CreatePostPage;We can also add input validation to the form, such as checking if the post title and content meet certain requirements before allowing the user to submit the form. This can be done using conditional rendering or other methods.
Implementing user-generated content features such as likes, comments, and shares
To implement user-generated content features such as likes, comments, and shares, we need to store the data in a database. Firebase Realtime Database can be used for this purpose as it provides real-time data synchronization between clients.
First, we need to create a database structure to store the user-generated content. We can create a “posts” node to store the posts and their associated data, such as the post content, author, likes, comments, and shares.
To allow users to like a post, we can add a “likes” node under the post node, where we can store the user IDs who have liked the post. Similarly, we can create a “comments” node to store the comments for each post, where we can store the comment text, author, and timestamp. To allow users to share a post, we can add a “shares” node under the post node, where we can store the user IDs who have shared the post.
We can use Firebase Realtime Database SDK to interact with the database in our React app. We can use the push() method to add a new post to the database and generate a unique key for the post. To add a like, comment, or share, we can use the update() method to update the corresponding node under the post node.
To display the user-generated content in the app, we can use React components to render the posts, likes, comments, and shares. We can use React state to store the data fetched from the database and update the state whenever there is a change in the database. We can use the on() method of the Firebase Realtime Database SDK to listen for changes in the database and update the state accordingly.
To allow users to like, comment, and share a post, we can add buttons or links to the post component, which will trigger the corresponding Firebase Realtime Database SDK method to update the database. We can also use React forms to allow users to add comments to a post.
Finally, we need to implement security rules to ensure that only authorized users can access and modify the user-generated content. We can use Firebase Security Rules to define the read and write permissions for each node in the database. We can also use Firebase Authentication to verify the user’s identity before allowing them to perform any action on the user-generated content.
Building a notification system to alert users of new activity on their content
To build a notification system for the social media app, we can utilize Firebase Cloud Messaging (FCM) to send push notifications to users. Here are the steps to implement the notification system:
-
Configure Firebase Cloud Messaging in the app by setting up a Firebase project, registering the app, and adding the necessary configuration files to the project.
-
Implement a function that sends a push notification to a user when a new activity occurs on their content. This function should trigger whenever new activity is detected, such as a new comment or like on a post.
-
Use Firebase Cloud Functions to host the push notification function. This allows the function to be triggered server-side, without the need for the user’s device to be online.
-
Configure the app to handle incoming push notifications using a React Hook that listens for FCM messages. This hook should be called in the top-level component of the app.
-
When a user receives a notification, display the notification using a toast or other UI element.
By implementing this notification system, users will be alerted in real-time when new activity occurs on their content, improving the overall user experience of the social media app.
Using React Router to navigate through different parts of the app
React Router is a popular library for implementing client-side routing in React applications. It allows developers to define routes and their corresponding components, and enables users to navigate through different parts of the app without having to reload the entire page.
To use React Router in a project, you need to install it as a dependency using npm:
npm install react-router-domOnce installed, you can import the necessary components from the library and define your routes using the BrowserRouter component:
import { BrowserRouter, Route, Switch } from 'react-router-dom';
function App() {
return (
<BrowserRouter>
<Switch>
<Route exact path="/" component={HomePage} />
<Route path="/about" component={AboutPage} />
<Route path="/contact" component={ContactPage} />
<Route component={NotFoundPage} />
</Switch>
</BrowserRouter>
);
}In the example above, we define four routes using the Route component. The exact prop on the first route indicates that it should only match the root URL (/), and the component prop specifies the component to render when the route is matched.
The Switch component is used to ensure that only one route is matched at a time, and the NotFoundPage component is rendered when none of the defined routes match the current URL.
You can also use dynamic routing by passing parameters in the URL, such as:
<Route path="/users/:id" component={UserPage} />This will match any URL that starts with /users/ followed by an id parameter. The value of the id parameter can then be accessed in the UserPage component using the useParams hook from React Router:
import { useParams } from 'react-router-dom';
function UserPage() {
const { id } = useParams();
// fetch user data based on the id parameter
// ...
return (
// display user information
// ...
);
}React Router also provides other useful features, such as nested routes, route guards, and programmatic navigation, that allow you to create more complex and dynamic applications.
Optimizing the app for performance and scalability
Optimizing a React app for performance and scalability is crucial for delivering a great user experience, especially as the app grows in complexity and data volume. Here are some best practices for optimizing React apps:
-
Use lazy loading: Lazy loading allows you to load only the components that are needed at the moment, reducing the initial load time of the app. You can use React.lazy() to create a lazy-loaded component and Suspense to show a loading state while the component is being fetched.
-
Optimize rendering: You can optimize rendering by avoiding unnecessary re-renders of components. React provides shouldComponentUpdate and PureComponent to control when a component should re-render.
-
Use virtualization: If you have a large list of items that need to be displayed, you can use virtualization to render only the items that are currently visible on the screen. React Virtualized is a popular library for achieving this.
-
Use memoization: Memoization is a technique for caching the results of a function call so that the function doesn’t have to be re-run if the inputs haven’t changed. React provides useMemo and useCallback for memoizing expensive computations and function callbacks.
-
Minimize network requests: Minimizing the number of network requests can significantly improve the performance of your app. You can use techniques such as data caching, server-side rendering, and code splitting to minimize network requests.
-
Optimize images and media: Large images and media files can slow down your app’s load time. You can optimize images by compressing them and using lazy loading to load them only when needed.
-
Use code splitting: Code splitting allows you to break up your code into smaller, more manageable chunks that can be loaded on demand. This can help reduce the initial load time of your app and improve performance.
-
Monitor performance: You can use tools such as Chrome DevTools and Lighthouse to monitor the performance of your app and identify areas for optimization.
By following these best practices, you can create a React app that is optimized for performance and scalability, providing a great user experience even as the app grows in complexity and data volume.
Building a responsive design for the social media app using CSS Grid and Flexbox
To build a responsive design for the social media app, we can use CSS Grid and Flexbox to create layouts that adjust to different screen sizes and devices.
CSS Grid is a powerful tool for creating complex layouts with multiple rows and columns. It allows us to create grids of elements that can be easily rearranged and resized based on the available space. We can use CSS Grid to create a responsive layout by defining breakpoints where the grid changes based on the screen size.
Flexbox is another useful tool for creating responsive designs. It allows us to easily align elements horizontally and vertically within a container, and to adjust the spacing and order of elements based on the available space. We can use Flexbox to create responsive layouts that adjust to different screen sizes and devices.
To create a responsive design for the social media app, we can start by defining the layout using CSS Grid and Flexbox. We can then use media queries to adjust the layout based on the screen size, and to apply styles that are optimized for different devices.
For example, we can define a grid layout with three columns for desktop screens, and a single column layout for mobile screens. We can also use Flexbox to adjust the spacing and alignment of elements based on the available space.
We can then use media queries to adjust the layout based on the screen size. For example, we can define a media query for screens smaller than 768 pixels, and apply styles that adjust the layout for smaller screens. We can also define media queries for different device types, such as tablets or smartphones, and apply styles that are optimized for each device.
Overall, by using CSS Grid and Flexbox, and by applying media queries to adjust the layout based on the available space, we can create a responsive design for the social media app that looks great on any screen size or device.
Testing the app using Jest and React Testing Library
Testing is an essential part of the development process to ensure the functionality and reliability of the app. Jest and React Testing Library are popular testing frameworks used with React.
Jest is a JavaScript testing framework that comes bundled with create-react-app. It provides a test runner, assertion library, and mocking capabilities. React Testing Library is a utility library that provides a way to render components and test their behavior.
To get started with testing, we need to create a test file for each component or feature we want to test. The file should have the same name as the component or feature we are testing, followed by .test.js.
In the test file, we import the component or feature we want to test, along with React Testing Library and Jest. We can then use the render function from React Testing Library to render the component and test its behavior.
For example, let’s say we have a component called Button that renders a button with some text. We want to test that the button is rendered with the correct text and that a callback function is called when the button is clicked.
Here’s how we could write a test for this component:
import React from 'react';
import { render, fireEvent } from '@testing-library/react';
import Button from './Button';
test('renders button with correct text and calls callback function when clicked', () => {
const buttonText = 'Click me!';
const onClick = jest.fn(); // Create a mock function to track calls to the callback
const { getByRole } = render(<Button text={buttonText} onClick={onClick} />);
const button = getByRole('button'); // Get the button by its role attribute
expect(button).toHaveTextContent(buttonText); // Check that the button has the correct text
fireEvent.click(button); // Simulate a click on the button
expect(onClick).toHaveBeenCalledTimes(1); // Check that the callback function was called once
});This test creates a mock function to track calls to the onClick callback and renders the Button component with some text and the callback function. It then uses the getByRole function to get the button element by its role attribute and checks that it has the correct text using the toHaveTextContent assertion. It then simulates a click on the button using fireEvent.click and checks that the callback function was called once using the toHaveBeenCalledTimes assertion.
By writing tests like this for each component and feature in the app, we can ensure that the app is functioning correctly and catch any errors or bugs before they reach production.
Deploying the social media app to a hosting service such as Firebase Hosting
Great! To deploy the social media app to Firebase Hosting, we need to follow a few steps:
-
Create a Firebase project We need to create a new Firebase project from the Firebase console. Once we have created the project, we need to link it to our codebase. We can do this by installing the Firebase CLI and running
firebase initcommand in the terminal. This will guide us through the process of linking the project to our codebase. -
Build the app for production Before deploying the app, we need to make sure that the app is built for production. We can do this by running the
npm run buildcommand in the terminal. This will create abuildfolder that contains the optimized version of the app. -
Deploy the app to Firebase Hosting Once the app is built for production, we can deploy it to Firebase Hosting by running the
firebase deploycommand in the terminal. This will upload thebuildfolder to Firebase Hosting and make the app live. -
Configure Firebase Hosting We can configure Firebase Hosting to use our custom domain, SSL certificate, and other settings by updating the
firebase.jsonfile. This file allows us to configure various settings for Firebase Hosting, such as the public directory, rewrites, redirects, and headers. -
Verify the deployment Once the deployment is complete, we can verify the deployment by visiting the URL of our Firebase Hosting site. If everything is working correctly, we should see our social media app live on the web.
That’s it! Now our social media app is live on Firebase Hosting and can be accessed by anyone with the URL. We can continue to make changes to the app and deploy new versions to Firebase Hosting as needed.
Chapter 5: Building a E-commerce Website
Creating a fully functional e-commerce website using React and Stripe for payment processing
Building an e-commerce website using React and Stripe involves several steps, including designing the website’s user interface, setting up the backend, integrating Stripe, and testing and deploying the website. Here’s an overview of the process:
-
Designing the website’s user interface: The first step is to create wireframes and mockups of the website’s user interface. This will help determine the layout of the website, the color scheme, and the overall design. You can use tools like Figma or Sketch to create the mockups.
-
Setting up the backend: To set up the backend for the e-commerce website, you will need to create a server using Node.js and Express.js. You will also need to create a database to store product information, customer data, and order details. MongoDB or MySQL are popular database options.
-
Integrating Stripe: Stripe is a popular payment processing platform that enables customers to securely pay for their orders online. To integrate Stripe with the e-commerce website, you will need to create a Stripe account and configure the Stripe API to process payments.
-
Creating product pages: Once the backend is set up, you can create product pages that display product information, prices, and images. You can also add a shopping cart feature that allows customers to add products to their cart and checkout.
-
Implementing checkout: During checkout, the customer enters their shipping and payment information. Stripe processes the payment, and the order is saved in the database. You can also send a confirmation email to the customer with the order details.
-
Testing and deploying the website: Before launching the website, it’s essential to thoroughly test it to ensure everything is working correctly. You can use Jest and React Testing Library to test the website’s functionality. Once testing is complete, you can deploy the website to a hosting service like Heroku or Netlify.
Overall, building an e-commerce website with React and Stripe requires a solid understanding of React, Node.js, and payment processing systems. It’s also crucial to prioritize security and ensure that customer data is protected.
Designing the website and creating wireframes for the UI
Great! Designing the website and creating wireframes for the UI is an important step in building a fully functional e-commerce website using React and Stripe.
To start with, we need to define the overall layout of the website, including the placement of the header, footer, navigation menu, product categories, and shopping cart. We also need to decide on the color scheme, typography, and other design elements that will be used throughout the website.
Once we have a basic layout and design in mind, we can create wireframes to help us visualize the website’s pages and how they will be structured. Wireframes are essentially rough sketches or blueprints of the website’s pages, which help to organize the content and functionality of the site.
For an e-commerce website, we will need wireframes for pages such as:
- Home page - This page will showcase featured products, popular categories, and any promotional offers.
- Product category page - This page will display products within a specific category, allowing users to browse and filter by various criteria such as price, brand, and popularity.
- Product detail page - This page will provide detailed information about a specific product, including images, descriptions, reviews, and related products.
- Shopping cart page - This page will display the items in the user’s shopping cart, allowing them to update quantities, remove items, and proceed to checkout.
- Checkout page - This page will collect shipping and payment information from the user, and provide a summary of their order before finalizing the purchase.
By creating wireframes, we can refine our design and ensure that the website’s functionality and user experience meet our requirements. Once the wireframes are finalized, we can move on to building the website using React and integrating Stripe for payment processing.
Setting up a product catalog and inventory management system
To set up a product catalog and inventory management system for an e-commerce website, there are a few steps that need to be taken:
-
Create a database: The first step is to create a database to store information about products, inventory, and orders. This database can be created using a database management system such as MySQL or PostgreSQL.
-
Define the schema: Once the database is created, the next step is to define the schema for the tables that will store the data. The schema should include fields for product name, description, image, price, quantity available, and other relevant information.
-
Populate the database: Once the schema is defined, the database can be populated with data about the products that are available for sale.
-
Implement inventory management: An inventory management system can be implemented to keep track of the quantity of each product that is available for sale. This can be done by updating the quantity available in the database each time a product is sold.
-
Integrate with Stripe: To process payments, the website will need to be integrated with a payment processor such as Stripe. This can be done using the Stripe API.
-
Build the website: Once the database and inventory management system are set up, the website can be built using React. The website should include pages for browsing products, viewing product details, adding products to a shopping cart, and checking out.
-
Implement user authentication: To allow customers to create accounts and save their payment information, user authentication can be implemented using a service such as Firebase.
-
Test and deploy: Finally, the website should be thoroughly tested to ensure that it is functioning correctly. Once testing is complete, the website can be deployed to a hosting service such as Heroku or AWS.
Implementing product search and filtering features
Implementing product search and filtering features in an e-commerce website can greatly enhance the user experience and help customers find what they are looking for more easily. Here are some steps to implement product search and filtering features in a React-based e-commerce website:
-
Create a search bar: The first step is to create a search bar where users can enter a keyword to search for products. This can be done using a text input field with a search button or using an auto-suggest feature to suggest possible search terms as the user types.
-
Implement a search function: Once the user enters a search term, the website should search the product catalog for items that match the search criteria. This can be done using a simple text-based search or using more advanced techniques like fuzzy searching or searching based on product attributes.
-
Add filtering options: In addition to search, it’s important to provide filtering options to allow users to narrow down the results based on specific criteria. For example, users may want to filter by price range, product category, color, size, or brand. Each filtering option should update the displayed product list in real-time.
-
Use React state to manage the product list: As the user performs search and filtering operations, the displayed product list should be updated in real-time. This can be done by storing the list of products in the component’s state and using state updates to trigger re-renders of the component.
-
Use React Router to enable deep linking: To allow users to share specific search and filtering results with others, it’s important to use React Router to enable deep linking. This allows users to bookmark specific search and filtering results and share them via email or social media.
-
Optimize for performance: Search and filtering operations can be resource-intensive, so it’s important to optimize the performance of the e-commerce website. This can be done by using efficient search algorithms, caching search results, and using lazy loading techniques to only load product data as needed.
By following these steps, you can implement powerful search and filtering features in your e-commerce website, making it easier for customers to find the products they are looking for and improving the overall user experience.
Building a shopping cart and checkout process using React state management and Stripe API integration
To build a shopping cart and checkout process for an e-commerce website using React state management and Stripe API integration, the following steps can be taken:
-
Create a state to manage the cart and the items added to it. This state can be an array of objects that represent each item in the cart. Each item object can have properties like
name,price,quantity, andimage. -
Add functionality to the website that allows users to add items to the cart. This can be done using buttons or links that trigger an
addItemToCartfunction that adds the item to the cart state. -
Build a shopping cart component that displays the items in the cart state, including their name, price, quantity, and total cost. This component should also have functionality to allow users to remove items from the cart or update their quantity.
-
Implement the checkout process using Stripe API integration. This involves creating a checkout page that displays the total cost of the items in the cart and allows users to enter their payment information.
-
Use the Stripe API to create a payment intent, which represents the payment to be made by the user. This requires passing the total cost of the items in the cart and a unique identifier for the payment, such as the user’s email address.
-
Once the payment intent has been created, display the payment form that is provided by the Stripe API. This form will prompt the user to enter their payment information and authorize the payment.
-
Once the payment has been authorized, use the Stripe API to capture the payment and complete the transaction.
-
Once the transaction has been completed, display a confirmation page to the user that includes details about the transaction, such as the total cost and the items purchased.
-
Update the inventory management system to reflect the items that were purchased. This can involve reducing the quantity of the purchased items in the inventory or marking them as sold.
By following these steps, it is possible to build a fully functional e-commerce website using React and Stripe for payment processing.
Creating user accounts and profiles for managing orders and preferences
Creating user accounts and profiles is an essential part of any e-commerce website. Users should be able to sign up, log in, and manage their information, such as their shipping address, billing information, and order history.
To create user accounts and profiles in the e-commerce website using React, you can use Firebase Authentication to handle the authentication process. Firebase Authentication provides multiple authentication methods, including email and password, Google, Facebook, Twitter, and more.
Once a user signs up or logs in, you can use Firebase’s Realtime Database or Cloud Firestore to store and manage user data, such as their shipping and billing information, order history, and preferences.
To implement user profiles, you can create a user dashboard where users can view and update their information. This dashboard can display the user’s order history, current orders, saved items, and other relevant information.
You can also provide users with the ability to manage their email preferences, such as subscribing or unsubscribing from newsletters or promotional emails.
In addition, you can implement password reset functionality to allow users to reset their passwords in case they forget them.
Overall, creating user accounts and profiles is crucial for any e-commerce website, as it provides a personalized experience for users and allows for easy management of orders and information.
Adding a review and rating system for products
To add a review and rating system for products, we can use React components to display the product information, including its average rating and the reviews left by users. We can also use React forms to allow users to submit their own reviews and ratings.
Here are the steps to implement this feature:
-
Set up a database to store product information, ratings, and reviews. We can use a database service such as Firebase or MongoDB for this.
-
Create a React component to display the product information, including its name, description, image, and average rating.
-
Create a React component to display the reviews for a product. This component should take a list of reviews as a prop and display each review along with the user’s name, rating, and comments.
-
Add a form to the product page to allow users to submit their own reviews and ratings. This form should include fields for the user’s name, rating, and comments.
-
Use the Stripe API to process payments for the products.
-
When a user submits a review and rating, store the information in the database and update the product’s average rating.
-
When a user views a product, retrieve its rating and reviews from the database and pass them as props to the product and reviews components.
-
Add a feature to allow users to filter products by rating or price.
-
Implement pagination for the reviews, so that only a certain number of reviews are displayed on the page at a time.
-
Use React Router to create different routes for the product page, shopping cart, and checkout process.
Implementing email notifications for order status updates and other important events
To implement email notifications in an e-commerce website, we need to integrate an email service provider. There are many email service providers available like SendGrid, Mailchimp, or AWS SES. In this case, we will use SendGrid.
Here are the steps to integrate SendGrid for email notifications:
- Create a SendGrid account and generate an API key.
- Install the
@sendgrid/mailpackage in the project using the package manager (npm or yarn). - Configure the API key in the server-side code.
- Create email templates for different types of notifications (e.g., order confirmation, shipping update, etc.) using an HTML editor.
- Use the SendGrid API to send emails to the customer’s email address when an event occurs (e.g., when an order is placed, when an order is shipped, etc.).
Here is some sample code to send an email using the SendGrid API in Node.js:
const sgMail = require('@sendgrid/mail');
sgMail.setApiKey(process.env.SENDGRID_API_KEY);
const msg = {
to: 'john@example.com',
from: 'support@example.com',
subject: 'Your order has been shipped!',
html: '<p>Dear John,</p><p>Your order has been shipped. Your order will be delivered within 2-3 business days.</p>',
};
sgMail.send(msg);In this code, we first set the API key using sgMail.setApiKey(). Then we define the message object with the recipient’s email address, the sender’s email address, the subject of the email, and the HTML content of the email. Finally, we use the sgMail.send() method to send the email.
We can trigger this code when an event occurs, such as when an order is shipped or delivered. By sending email notifications to customers, we can keep them informed about the status of their orders and provide a better user experience.
Styling the website using Bootstrap and CSS preprocessors such as SCSS
Using Bootstrap is a good choice for quickly building and styling a responsive e-commerce website. Bootstrap provides a set of pre-designed UI components, such as buttons, forms, and navigation bars, that can be easily customized to fit the website’s design.
CSS preprocessors such as SCSS can also be used to enhance the styling capabilities of the website. SCSS allows for the use of variables, mixins, and nested rules, making the styling process more efficient and easier to maintain.
To get started, the Bootstrap CSS and JS files can be included in the HTML file of the website, or they can be imported into the React components using a package manager like npm or yarn. The SCSS files can also be imported into the React components using a package manager.
Once the necessary files are set up, the Bootstrap components can be used in the React components by importing them and adding them to the JSX code. The classes provided by Bootstrap can be used to style the components, and additional custom CSS or SCSS rules can be added to override or enhance the default styles.
It’s important to keep in mind that while using a CSS framework like Bootstrap can make styling easier and faster, it’s still important to maintain good CSS practices and avoid overloading the website with unnecessary CSS rules.
Optimizing the website for performance and accessibility
Optimizing the website for performance and accessibility is an important part of creating a successful e-commerce website. Here are some ways to achieve this:
-
Use a content delivery network (CDN): A CDN can help improve the performance of your website by caching your content on multiple servers around the world. This can help reduce the load on your server and improve the speed at which your website loads for users.
-
Optimize images: Large images can significantly slow down the loading time of your website. Use image optimization tools such as ImageOptim or TinyPNG to reduce the file size of your images without compromising their quality.
-
Minimize HTTP requests: The more HTTP requests your website makes, the slower it will load. To reduce the number of requests, you can combine multiple files into one or use CSS sprites.
-
Use lazy loading: Lazy loading is a technique that allows your website to load images and other resources only when they are needed. This can help reduce the initial loading time of your website.
-
Implement responsive design: Make sure your website is optimized for different screen sizes and devices. Use CSS media queries to adjust the layout and design of your website based on the size of the screen.
-
Use semantic HTML: Use semantic HTML tags to structure your website’s content. This will not only make it easier for search engines to understand your website, but also improve its accessibility for users who rely on screen readers or other assistive technologies.
-
Ensure keyboard accessibility: Ensure that your website can be navigated and used with a keyboard. This will improve its accessibility for users who have motor disabilities or cannot use a mouse.
-
Conduct usability testing: Conduct usability testing to identify any usability issues or barriers that might be preventing users from using your website. Use the results of the testing to make improvements to your website’s design and functionality.
By implementing these techniques, you can create a fast, user-friendly, and accessible e-commerce website that provides a great user experience for your customers.
Testing the website using Jest and React Testing Library
Great! Testing is an important aspect of software development, and it’s good to see that you’re considering it for your e-commerce website. Jest and React Testing Library are excellent tools for testing React applications.
With Jest, you can write unit tests and integration tests for your React components and other JavaScript modules. Jest provides a suite of matchers and assertions to help you write tests that check whether your code behaves correctly.
React Testing Library is a testing utility that makes it easy to test React components in a way that closely simulates how they’re used in a real-world environment. It encourages you to test your components by their behavior, rather than their implementation details.
When testing your e-commerce website, you can write tests for various scenarios, such as adding items to the cart, removing items from the cart, checking out, and viewing order history. You can also test how the website handles various edge cases, such as when a user tries to checkout with an invalid credit card or when there’s no internet connection.
Overall, testing helps you catch bugs and ensure that your website is functioning as expected. It’s a crucial step in the software development process, and I highly recommend investing time in it.
Deploying the e-commerce website to a hosting service such as AWS or DigitalOcean
Deploying a React app on a hosting service such as AWS or DigitalOcean involves several steps:
- Build the production-ready version of the app by running
npm run buildin the terminal. - Create a server to host the app. This can be done by spinning up a virtual machine on a cloud platform such as AWS or DigitalOcean.
- Install Node.js and other required dependencies on the server.
- Copy the contents of the
builddirectory into the server’s public directory. - Install a web server such as Nginx or Apache on the server and configure it to serve the app’s files.
- Start the web server and test the app in a web browser.
Here are the detailed steps to deploy a React app to AWS:
- Create an AWS account and log in to the AWS Management Console.
- Click on “EC2” in the “Compute” section to launch an EC2 instance.
- Choose an Amazon Machine Image (AMI) to use for the instance. We recommend using the latest version of Ubuntu Server.
- Select the instance type and configure the instance details, such as the number of instances, network settings, and storage.
- Create a new security group that allows inbound traffic on port 80 (HTTP) and 443 (HTTPS).
- Launch the instance and download the key pair file. This file is needed to access the instance via SSH.
- Connect to the instance via SSH using the key pair file.
- Install Node.js and Nginx on the instance. You can do this by running the following commands in the terminal:
sudo apt-get update
sudo apt-get install -y nodejs
sudo apt-get install -y npm
sudo npm install -g pm2
sudo apt-get install -y nginx- Create a new directory for the app and copy the contents of the
builddirectory into it. You can do this using thescpcommand:
scp -i key-pair-file.pem -r build ubuntu@public-dns:/path/to/appReplace key-pair-file.pem, public-dns, and /path/to/app with the appropriate values.
- Create a new Nginx server block for the app. Open the default server block file at
/etc/nginx/sites-available/defaultand add the following configuration:
server {
listen 80;
server_name example.com;
location / {
proxy_pass http://localhost:3000;
proxy_set_header Host $host;
proxy_set_header X-Real-IP $remote_addr;
}
}Replace example.com with your domain name or public IP address.
- Start the Nginx web server:
sudo systemctl start nginx- Start the Node.js app using PM2:
pm2 start /path/to/app/index.js- Visit your app in a web browser at
http://example.com. Replaceexample.comwith your domain name or public IP address.
These steps should help you deploy your React app to AWS. Similar steps can be followed to deploy to other hosting services such as DigitalOcean.
Once the e-commerce website is ready, it can be deployed to a hosting service such as AWS or DigitalOcean. Here are the general steps for deploying to AWS:
-
Set up an AWS account: If you don’t already have one, create an AWS account and set up your billing information.
-
Create an EC2 instance: An EC2 instance is a virtual server that runs on AWS. You can create an instance using the AWS Management Console, AWS CLI, or AWS SDKs. Select the appropriate instance type, operating system, and other configurations.
-
Connect to the instance: Once the instance is created, you can connect to it using SSH. You’ll need the instance’s public IP address and the private key pair that you created when launching the instance.
-
Install dependencies and deploy the app: Once connected to the instance, install any necessary dependencies for your app, such as Node.js, Nginx, and Git. Then, clone your app’s repository and deploy it to the instance. You can use a process manager such as PM2 to manage your app and keep it running in the background.
-
Configure Nginx: Nginx is a web server that can be used to serve your app to the internet. Configure Nginx to proxy requests to your app’s port, and set up SSL certificates to enable HTTPS.
-
Test and troubleshoot: Once your app is deployed and running, test it to make sure everything works as expected. Use tools such as AWS CloudWatch to monitor your app’s performance and troubleshoot any issues that arise.
Overall, deploying a React app to AWS can be a complex process, especially if you’re new to the platform. However, following the appropriate steps and using best practices can help ensure a successful deployment.
Adding server-side rendering for better SEO and performance
Adding server-side rendering (SSR) to a React app can improve its search engine optimization (SEO) and performance by allowing search engines to index the content of the app and reducing the time it takes for the app to load for the user.
To add SSR to a React app, you can use frameworks like Next.js or Gatsby, which provide built-in support for SSR. Here is an overview of the steps involved in adding SSR to a React app using Next.js:
-
Install Next.js and configure your app to use it.
-
Create pages for your app using the
pagesdirectory in your app’s root directory. Each file in thepagesdirectory will correspond to a URL path in your app. -
Create components for your app using the
componentsdirectory in your app’s root directory. These components will be used in your pages. -
Use the
getInitialPropsmethod in your pages to fetch data from APIs or databases and pass it as props to your components. -
Use the
next/headcomponent to add metadata to your pages, such as the title and description. -
Run your app using the
npm run devcommand to test it in development mode. -
Build your app using the
npm run buildcommand. -
Deploy your app to a hosting service such as AWS or DigitalOcean using the
npm run startcommand.
By following these steps, you can add SSR to your React app and improve its SEO and performance.
Chapter 6: Creating a Recipe App
Building a recipe app with React and Spoonacular API
Building a recipe app with React and the Spoonacular API can be a fun and challenging project. The Spoonacular API provides a wealth of information about recipes, including ingredients, instructions, and nutritional information. Here are some steps you can follow to build a recipe app with React and the Spoonacular API:
-
Get an API key from Spoonacular: To access the Spoonacular API, you will need an API key. You can get one by creating an account on the Spoonacular website and subscribing to one of their plans.
-
Design the app and create wireframes for the UI: Before starting the development of the app, it’s a good idea to have a clear idea of what you want the app to look like. You can create wireframes or sketches of the UI using tools like Figma or Sketch.
-
Set up the React app: Once you have your wireframes ready, you can set up a new React app using create-react-app or any other boilerplate you prefer.
-
Install necessary dependencies: Install axios, which is a promise-based HTTP client for JavaScript, and any other libraries you need for the project, such as react-router-dom, styled-components, or Material UI.
-
Create components for the app: You can create components such as RecipeList, RecipeDetail, and SearchBar that will be used to display the recipes, recipe details, and search bar respectively.
-
Make API calls to Spoonacular: Use the axios library to make API calls to Spoonacular and retrieve recipe data. You can use the Spoonacular API documentation to learn more about the different endpoints available and how to use them.
-
Parse and display recipe data: Once you have the recipe data, parse it and display it using the components you created earlier. You can use CSS frameworks or libraries such as Material UI or Styled Components to style your app.
-
Implement search and filtering features: Add functionality to allow users to search for recipes and filter them by various criteria such as cuisine, dietary restrictions, or ingredients.
-
Add user authentication and saved recipes: Implement user authentication to allow users to save their favorite recipes and retrieve them later.
-
Test the app: Use Jest and React Testing Library to write and run tests for your app to ensure that it’s functioning as expected.
-
Optimize the app for performance and accessibility: Make sure the app is optimized for performance and is accessible to all users, including those with disabilities.
-
Deploy the app to a hosting service: Deploy the app to a hosting service such as AWS, Heroku, or Netlify so that it can be accessed by users on the internet.
Building a recipe app with React and the Spoonacular API can be a fun and challenging project that allows you to explore various aspects of React development, from making API calls to implementing user authentication and testing.
After setting up the basic structure of the recipe app, the next step would be to integrate the Spoonacular API to retrieve recipe data. Spoonacular is a popular food API that provides access to over 360,000 recipes, as well as various food and nutrition-related data.
To use the Spoonacular API, you will need to obtain an API key by creating an account on their website. Once you have the API key, you can make HTTP requests to the API endpoints using the Axios library in React.
To display the recipe data in the app, you can create React components for each section of the recipe, such as the title, ingredients, instructions, and images. You can also add functionality to filter and search for recipes based on various criteria, such as cuisine, dietary restrictions, and cooking time.
In addition to displaying recipe data, you may also want to implement user authentication to allow users to save and share their favorite recipes. Firebase Authentication can be used to create user accounts and manage user authentication in the app.
To test the app, you can use Jest and React Testing Library to write unit tests for each component and integration tests for the entire app. You can also use tools like Cypress for end-to-end testing to ensure that the app works as expected in different browsers and environments.
Finally, to deploy the recipe app, you can use a hosting service such as Netlify or Vercel, which make it easy to deploy React apps and provide various optimization features, such as automatic code splitting, caching, and CDN integration.
Understanding RESTful APIs and how to make API calls in React
RESTful APIs are a type of web API that follows the Representational State Transfer (REST) architectural style. REST APIs provide a way for client applications to communicate with a server using standard HTTP methods such as GET, POST, PUT, and DELETE.
To make API calls in a React application, we can use the built-in fetch function or third-party libraries such as axios or superagent. The fetch function is a browser API that allows us to make HTTP requests to a server and receive responses. Here’s an example of how we can use fetch to make a GET request to retrieve data from a RESTful API:
fetch('https://example.com/api/data')
.then(response => response.json())
.then(data => console.log(data))
.catch(error => console.error(error));In this example, we’re making a GET request to the https://example.com/api/data endpoint and receiving a JSON response. We’re using the then method to handle the response and the catch method to handle any errors.
We can also use fetch to make POST requests to send data to a server, PUT requests to update data on a server, and DELETE requests to delete data from a server. Here’s an example of how we can use fetch to make a POST request to send data to a RESTful API:
const data = { name: 'John Doe', age: 30 };
fetch('https://example.com/api/data', {
method: 'POST',
headers: { 'Content-Type': 'application/json' },
body: JSON.stringify(data),
})
.then(response => response.json())
.then(data => console.log(data))
.catch(error => console.error(error));In this example, we’re making a POST request to the https://example.com/api/data endpoint with a JSON payload of { name: 'John Doe', age: 30 }. We’re setting the Content-Type header to application/json to indicate that we’re sending JSON data, and we’re using the JSON.stringify method to convert the data to a JSON string.
When working with RESTful APIs, it’s important to understand the API’s documentation and follow its guidelines for making requests and handling responses. It’s also important to handle errors and provide appropriate feedback to the user.
Implementing pagination and filtering to display recipes
Implementing pagination and filtering are crucial features for recipe apps to provide a smooth and efficient user experience. In React, we can achieve these features by making API calls with specific parameters that return only the desired data.
To implement pagination, we need to make API calls that fetch a specific number of recipes per page. We can use the limit and offset parameters to achieve this. The limit parameter specifies the number of recipes we want to fetch, and the offset parameter specifies the starting point of the recipes we want to fetch.
For example, if we want to fetch the first 10 recipes, we can make an API call with the limit parameter set to 10 and the offset parameter set to 0. Then, to fetch the next 10 recipes, we can make another API call with the limit parameter set to 10 and the offset parameter set to 10.
To implement filtering, we need to make API calls with specific query parameters that return only the desired data. For example, if we want to fetch recipes that contain a specific ingredient, we can make an API call with the query parameter set to the ingredient’s name.
We can also implement multiple filters to narrow down the search results. For example, if we want to fetch vegetarian recipes that contain a specific ingredient, we can make an API call with the query parameter set to the ingredient’s name and the diet parameter set to vegetarian.
To implement pagination and filtering in our recipe app, we can use React state to keep track of the current page number and the selected filters. We can then pass this information as parameters to the API calls and update the state with the fetched data.
By implementing pagination and filtering, we can make our recipe app more user-friendly and help users find the recipes they’re looking for quickly and efficiently.
Displaying recipe details and ingredients using React components and state
Once the user selects a recipe, the app should display the details of the recipe along with the ingredients required. This can be done using React components and state.
First, create a new component called RecipeDetails and pass the selected recipe as a prop to it. In the RecipeDetails component, you can use the state to keep track of whether the recipe details should be displayed or not.
import React, { useState } from 'react';
const RecipeDetails = ({ recipe }) => {
const [showDetails, setShowDetails] = useState(false);
const toggleDetails = () => {
setShowDetails(!showDetails);
};
return (
<div>
<h2 onClick={toggleDetails}>{recipe.title}</h2>
{showDetails && (
<div>
<h3>Ingredients:</h3>
<ul>
{recipe.ingredients.map((ingredient) => (
<li key={ingredient}>{ingredient}</li>
))}
</ul>
<p>{recipe.instructions}</p>
</div>
)}
</div>
);
};
export default RecipeDetails;In the above code, the RecipeDetails component takes a prop called recipe, which is the recipe object that was selected by the user. The showDetails state is used to keep track of whether the recipe details should be displayed or not. When the user clicks on the recipe title, the toggleDetails function is called, which toggles the value of showDetails.
If showDetails is true, then the recipe details are displayed. The recipe.ingredients array is mapped over to display all the ingredients in an unordered list, and the recipe.instructions is displayed as a paragraph.
In the parent component, you can render the RecipeDetails component for each recipe that is returned from the API call.
import React, { useState, useEffect } from 'react';
import axios from 'axios';
import RecipeDetails from './RecipeDetails';
const RecipeApp = () => {
const [recipes, setRecipes] = useState([]);
useEffect(() => {
axios
.get('https://api.spoonacular.com/recipes/random?number=10&apiKey=YOUR_API_KEY')
.then((response) => {
setRecipes(response.data.recipes);
})
.catch((error) => {
console.log(error);
});
}, []);
return (
<div>
<h1>Recipes</h1>
{recipes.map((recipe) => (
<RecipeDetails key={recipe.id} recipe={recipe} />
))}
</div>
);
};
export default RecipeApp;In the above code, the RecipeApp component makes an API call to the Spoonacular API to get 10 random recipes. The response is saved in the recipes state using the setRecipes function.
The recipes state is then mapped over to render the RecipeDetails component for each recipe. The key prop is set to the id of the recipe, and the recipe prop is set to the entire recipe object.
With this implementation, when the user clicks on a recipe title, the details and ingredients of the recipe will be displayed below the title.
Next, we can work on implementing the functionality to search for recipes based on different filters. We can use the Spoonacular API’s search endpoint to retrieve recipes based on certain criteria such as ingredients, cuisine, diet, and meal type. We can create a form component with input fields for each filter criteria and use React state to track the values of these input fields.
Once the user submits the form, we can make an API call to the search endpoint with the filter criteria as query parameters. We can then display the resulting recipes in a list or grid format, similar to the recipe list we implemented earlier.
In addition to search, we can also implement pagination to display recipes in batches, so that we don’t overwhelm the user with a long list of recipes at once. We can use the Spoonacular API’s pagination parameters to retrieve recipes in batches, and use React state to keep track of the current page number and the number of recipes to display per page.
Overall, building a recipe app with React and Spoonacular API involves implementing various aspects of React development, from making API calls to implementing user authentication and testing. However, with careful planning and a step-by-step approach, we can create a functional and user-friendly recipe app that leverages the power of React and the Spoonacular API.
Building a search feature to find recipes by keywords and ingredients
To build a search feature, we need to first create a search bar and a function that makes an API call to the Spoonacular API when the user submits their search query. Here’s an example implementation:
import { useState } from 'react';
import axios from 'axios';
function SearchBar({ handleSearch }) {
const [query, setQuery] = useState('');
const handleSubmit = (e) => {
e.preventDefault();
handleSearch(query);
};
return (
<form onSubmit={handleSubmit}>
<input
type="text"
value={query}
onChange={(e) => setQuery(e.target.value)}
placeholder="Search recipes by keyword or ingredient"
/>
<button type="submit">Search</button>
</form>
);
}
function RecipeList() {
const [recipes, setRecipes] = useState([]);
const handleSearch = async (query) => {
const { data } = await axios.get(
`https://api.spoonacular.com/recipes/complexSearch?query=${query}&apiKey=YOUR_API_KEY`
);
setRecipes(data.results);
};
return (
<div>
<SearchBar handleSearch={handleSearch} />
<ul>
{recipes.map((recipe) => (
<li key={recipe.id}>{recipe.title}</li>
))}
</ul>
</div>
);
}In this example, we’ve created a SearchBar component that takes a handleSearch prop function that gets called when the user submits the search form. The handleSearch function makes an API call to the Spoonacular API using the search query entered by the user, and sets the resulting recipes in state.
We’ve also created a RecipeList component that renders the SearchBar component and a list of recipe titles. When the user submits a search query, the RecipeList component updates its state with the search results, which causes a re-render and updates the list of recipe titles displayed on the page.
Allowing users to save and favorite recipes using local storage or Firebase Realtime Database
If you want to allow users to save and favorite recipes, you could use local storage or Firebase Realtime Database to store their preferences. Here’s how you can implement it:
- Use local storage:
You can use the browser’s local storage API to store user preferences on the client side. Here’s an example of how to store and retrieve user favorites:
- To save a recipe as a favorite, you can add a button to each recipe card that allows the user to toggle their favorite status. When the button is clicked, you can add the recipe ID to an array of favorite recipe IDs stored in local storage.
const toggleFavorite = (recipeId) => {
const favorites = JSON.parse(localStorage.getItem('favorites')) || [];
const index = favorites.indexOf(recipeId);
if (index === -1) {
// Add recipe to favorites
favorites.push(recipeId);
} else {
// Remove recipe from favorites
favorites.splice(index, 1);
}
localStorage.setItem('favorites', JSON.stringify(favorites));
}- To retrieve the user’s favorites, you can retrieve the array of favorite recipe IDs from local storage and use it to filter the list of recipes.
const favorites = JSON.parse(localStorage.getItem('favorites')) || [];
const favoriteRecipes = recipes.filter(recipe => favorites.includes(recipe.id));- Use Firebase Realtime Database:
If you want to store user preferences on a server, you can use Firebase Realtime Database to store and retrieve user favorites. Here’s an example of how to do it:
- When the user clicks the favorite button, you can add the recipe ID to a list of favorite recipe IDs stored in the user’s Firebase database.
const toggleFavorite = (recipeId) => {
const user = firebase.auth().currentUser;
if (user) {
const favoritesRef = firebase.database().ref(`users/${user.uid}/favorites`);
favoritesRef.once('value', snapshot => {
let favorites = snapshot.val() || [];
const index = favorites.indexOf(recipeId);
if (index === -1) {
// Add recipe to favorites
favorites.push(recipeId);
} else {
// Remove recipe from favorites
favorites.splice(index, 1);
}
favoritesRef.set(favorites);
});
}
}- To retrieve the user’s favorites, you can listen for changes to the user’s favorites list in the Firebase database and update the list of recipes accordingly.
const user = firebase.auth().currentUser;
if (user) {
const favoritesRef = firebase.database().ref(`users/${user.uid}/favorites`);
favoritesRef.on('value', snapshot => {
const favorites = snapshot.val() || [];
const favoriteRecipes = recipes.filter(recipe => favorites.includes(recipe.id));
setFavorites(favoriteRecipes);
});
}Building a shopping list feature for users to save ingredients for later
To build a shopping list feature, we can create a new component that renders a list of saved ingredients. The component can have a form where users can input new ingredients to add to the list. We can use React state to keep track of the ingredients in the list.
Here’s an example implementation:
import React, { useState } from "react";
function ShoppingList() {
const [ingredients, setIngredients] = useState([]);
const handleAddIngredient = (event) => {
event.preventDefault();
const newIngredient = event.target.elements.ingredient.value.trim();
if (newIngredient) {
setIngredients((prevIngredients) => [...prevIngredients, newIngredient]);
event.target.reset();
}
};
return (
<div>
<h2>Shopping List</h2>
<form onSubmit={handleAddIngredient}>
<input type="text" name="ingredient" placeholder="Add ingredient" />
<button type="submit">Add</button>
</form>
<ul>
{ingredients.map((ingredient, index) => (
<li key={index}>{ingredient}</li>
))}
</ul>
</div>
);
}
export default ShoppingList;In this example, we create a ShoppingList component that uses the useState hook to keep track of the list of ingredients. The handleAddIngredient function is called when the form is submitted, adding the new ingredient to the list if it is not empty. The event.target.reset() line clears the form input field after the ingredient is added.
We render the list of ingredients using the map function to create a list item for each ingredient. The key prop is set to the index of the ingredient in the array.
This is a simple example, but we can expand on this feature to allow users to edit or delete ingredients, or to save multiple shopping lists for different recipes. We can also integrate this with Firebase Realtime Database to store the shopping list data and allow users to access their shopping list on multiple devices.
Adding social sharing features for users to share recipes with friends and family
To add social sharing features to a React recipe app, we can use the react-share library. This library provides a set of customizable components for sharing content on various social media platforms.
First, we need to install the library using npm:
npm install react-shareThen, we can import the necessary components in our recipe app component:
import { FacebookShareButton, TwitterShareButton } from 'react-share';We can use the FacebookShareButton and TwitterShareButton components to add buttons for sharing recipes on Facebook and Twitter respectively.
To use the FacebookShareButton, we need to provide it with a url prop that points to the recipe page:
<FacebookShareButton url={`https://example.com/recipes/${recipe.id}`}>
Share on Facebook
</FacebookShareButton>Similarly, for the TwitterShareButton, we can provide it with a url and a title prop:
<TwitterShareButton
url={`https://example.com/recipes/${recipe.id}`}
title={`Check out this delicious recipe: ${recipe.title}`}
>
Share on Twitter
</TwitterShareButton>These buttons will open a new window where users can log in to their social media accounts and share the recipe with their friends and family.
Using React Router to navigate through different parts of the app
React Router is a popular library for adding client-side routing to React applications. With React Router, we can create a single-page application that allows users to navigate between different pages without reloading the entire app.
To use React Router, we first need to install it using npm:
npm install react-router-domThen, we can import the necessary components in our main app component:
import { BrowserRouter as Router, Switch, Route, Link } from 'react-router-dom';The Router component is the top-level component that wraps our entire app. The Switch component is used to group Route components, which define the different pages of our app. The Link component is used to create links to these pages.
For example, let’s say we have a recipe app with two pages: a home page that displays a list of recipes, and a recipe details page that displays the details of a single recipe. We can define these pages as follows:
function App() {
return (
<Router>
<nav>
<ul>
<li>
<Link to="/">Home</Link>
</li>
</ul>
</nav>
<Switch>
<Route path="/recipes/:id">
<RecipeDetails />
</Route>
<Route path="/">
<RecipeList />
</Route>
</Switch>
</Router>
);
}In this example, we define two Route components: one with a path of /recipes/:id for the recipe details page, and another with a path of / for the home page. The :id part of the path is a parameter that represents the ID of the recipe that we want to display.
In the RecipeList component, we can use Link components to create links to the recipe details page for each recipe:
function RecipeList() {
const recipes = [
{ id: 1, title: 'Spaghetti Carbonara' },
{ id: 2, title: 'Chicken Tikka Masala' },
{ id: 3, title: 'Beef Stroganoff' },
];
return (
<ul>
{recipes.map(recipe => (
<li key={recipe.id}>
<Link to={`/recipes/${recipe.id}`}>{recipe.title}</Link>
</li>
))}
</ul>
);
}When a user clicks on one of these links, React Router will update the URL and render the RecipeDetails component with the corresponding recipe ID. In the RecipeDetails component, we can access the recipe ID using the useParams hook:
import { useParams } from 'react-router-dom';
function RecipeDetails() {
const { id } = useParams();
// Fetch the recipe details using the ID
// ...
return (
// Render the recipe details
// ...
);
}With React Router, we can easily create a navigation system for our app that allows users to move between different pages without reloading the entire app.
We can also use the useHistory hook to programmatically navigate between pages in our app. For example, we can use it to redirect the user to a different page after a successful form submission:
import { useHistory } from 'react-router-dom';
function LoginForm() {
const history = useHistory();
const handleSubmit = async event => {
event.preventDefault();
// Submit the form data to the server
const response = await fetch('/api/login', {
method: 'POST',
body: new FormData(event.target),
});
if (response.ok) {
// Redirect the user to the dashboard page
history.push('/dashboard');
}
};
return (
<form onSubmit={handleSubmit}>
// Render the login form
// ...
</form>
);
}In this example, we use the useHistory hook to get access to the history object, which we can use to programmatically navigate to a different page. When the user submits the login form, we send a POST request to the server using the fetch function. If the response is OK, we redirect the user to the dashboard page using the history.push function.
Overall, React Router provides a powerful and flexible way to handle navigation in our React apps. By using it, we can create a seamless and responsive user experience that allows users to move between different parts of our app without reloading the entire page.
Optimizing the app for performance and accessibility
Optimizing the performance and accessibility of our app is essential for providing a great user experience. There are several best practices we can follow to improve these aspects of our React app:
-
Minimize the number of renders: One of the benefits of using React is that it automatically updates the UI when the data changes. However, if we’re not careful, this can lead to unnecessary renders, which can slow down the app. To avoid this, we can use the
React.memohigher-order component to memoize components that don’t need to be re-rendered when their props don’t change. -
Use lazy loading: If our app has a lot of components or assets, it can take a long time to load. To improve the initial load time, we can use lazy loading to only load the components or assets that are needed for the current page. We can use the
React.lazyfunction to load components lazily, and theSuspensecomponent to display a loading indicator while the component is being loaded. -
Optimize images: Images can be a significant source of performance issues in our app. We can optimize them by compressing them and using modern image formats like WebP or AVIF. We can also use the
srcsetandsizesattributes to provide different image sizes for different devices. -
Use code splitting: Code splitting allows us to split our app’s code into smaller chunks that can be loaded separately. This can improve the initial load time of our app, as well as reduce the amount of code that needs to be downloaded when the user navigates to a different page. We can use tools like Webpack or Rollup to implement code splitting.
-
Ensure accessibility: Accessibility is an essential aspect of building a modern web app. We should ensure that our app is accessible to all users, including those with disabilities. We can follow the Web Content Accessibility Guidelines (WCAG) to ensure that our app is accessible. We should also use semantic HTML elements and provide meaningful alt text for images.
-
Optimize server-side rendering: If our app uses server-side rendering, we should ensure that the server-side rendering code is optimized for performance. We can use techniques like caching and memoization to reduce the amount of work that needs to be done on the server.
By following these best practices, we can improve the performance and accessibility of our React app, and provide a better user experience for our users.
Building a responsive design for the recipe app using CSS Grid and Flexbox
Building a responsive design for our recipe app is essential to ensure that it works well on different screen sizes and devices. We can use CSS Grid and Flexbox to create a flexible and responsive layout that adapts to different screen sizes. Here’s an example of how we can use CSS Grid and Flexbox to build a responsive design for our recipe app:
.recipe-list {
display: grid;
grid-template-columns: repeat(auto-fit, minmax(250px, 1fr));
gap: 20px;
}
.recipe-card {
display: flex;
flex-direction: column;
justify-content: space-between;
height: 100%;
padding: 20px;
border: 1px solid #ccc;
border-radius: 5px;
}
.recipe-card img {
max-width: 100%;
height: auto;
}
@media (max-width: 768px) {
.recipe-list {
grid-template-columns: 1fr;
}
}In this example, we use CSS Grid to create a grid layout for our recipe list. We set the grid-template-columns property to repeat(auto-fit, minmax(250px, 1fr)), which creates a grid with columns that have a minimum width of 250 pixels and a maximum width of 1 fraction of the available space. This ensures that the columns are flexible and adapt to the available space.
We also use Flexbox to create a flexible layout for each recipe card. We set the display property to flex and the flex-direction property to column to create a vertical layout. We use the justify-content property to space the elements evenly vertically. We also set the height property to 100% to ensure that the card takes up the full height of the grid cell.
To ensure that images are responsive, we set the max-width property to 100% and the height property to auto.
Finally, we use a media query to adjust the layout for smaller screens. We set the grid-template-columns property to 1fr, which creates a single column layout.
By using CSS Grid and Flexbox, we can create a responsive layout for our recipe app that adapts to different screen sizes and devices.
Testing the app using Jest and React Testing Library
Testing our React app is an important part of ensuring its quality and stability. We can use Jest and React Testing Library to write unit tests and integration tests for our app. Here’s an example of how we can use Jest and React Testing Library to test our recipe app:
import React from 'react';
import { render, screen } from '@testing-library/react';
import App from './App';
describe('App', () => {
test('renders recipe list', () => {
render(<App />);
const recipeListElement = screen.getByTestId('recipe-list');
expect(recipeListElement).toBeInTheDocument();
});
test('renders search input', () => {
render(<App />);
const searchInputElement = screen.getByPlaceholderText('Search for recipes...');
expect(searchInputElement).toBeInTheDocument();
});
test('renders recipe details', () => {
render(<App />);
const recipeLinkElement = screen.getByText('Cheese Pizza');
recipeLinkElement.click();
const recipeDetailElement = screen.getByTestId('recipe-detail');
expect(recipeDetailElement).toBeInTheDocument();
});
});In this example, we use the describe and test functions from Jest to define our test cases. We render our App component using the render function from React Testing Library, and then use the screen object to query the rendered elements.
In our first test, we check that the recipe list is rendered by using the getByTestId function to query an element with a data-testid attribute of recipe-list.
In our second test, we check that the search input is rendered by using the getByPlaceholderText function to query an input element with a placeholder attribute of Search for recipes....
In our third test, we simulate a user clicking on a recipe link by using the click function on the link element. We then use the getByTestId function to query an element with a data-testid attribute of recipe-detail.
By writing these tests, we can ensure that our recipe app works as expected, and that future changes to the code don’t introduce regressions. We can also use Jest and React Testing Library to write more advanced tests, such as tests for user interactions and tests that simulate API calls.
Deploying the recipe app to a hosting service such as Netlify or Vercel
Deploying our recipe app to a hosting service such as Netlify or Vercel is an important step in making our app available to users. Here’s an example of how we can deploy our recipe app to Netlify:
- Create a production build of our app using
npm run build. - Create a new account on Netlify, or sign in to an existing account.
- Create a new site by clicking on the “New site from Git” button and selecting our app’s Git repository.
- Choose the branch we want to deploy, and set the build command to
npm run build. - Set the publish directory to
build. - Click the “Deploy site” button to deploy our app to Netlify.
Once our app is deployed, we can access it using the URL provided by Netlify. We can also configure custom domains, SSL certificates, and other settings through the Netlify dashboard.
We can follow a similar process to deploy our app to Vercel:
- Create a production build of our app using
npm run build. - Create a new account on Vercel, or sign in to an existing account.
- Create a new project by importing our app’s Git repository.
- Choose the branch we want to deploy, and set the build command to
npm run build. - Click the “Deploy” button to deploy our app to Vercel.
Once our app is deployed, we can access it using the URL provided by Vercel. We can also configure custom domains, SSL certificates, and other settings through the Vercel dashboard.
By deploying our recipe app to a hosting service, we can make it accessible to users around the world, and ensure that it is reliable and scalable.
Chapter 7: Developing a Music Player
Building a music player app with React and the Spotify API
Building a music player app with React and the Spotify API can be a great way to learn how to integrate a third-party API into a React app. Here’s an overview of the steps involved:
- Set up a new React app using
create-react-app. - Create a new Spotify developer account and register a new app.
- Get a Spotify access token by using the OAuth 2.0 authorization flow.
- Use the access token to make requests to the Spotify Web API to fetch data such as user profile information, playlists, and tracks.
- Build the UI components for our music player app, such as the track list, playback controls, and progress bar.
- Use the Spotify Web Playback SDK to play music directly in the browser.
- Connect the UI components to the Spotify Web Playback SDK to control playback and display track information.
Here’s an example of how we can use the Spotify Web API to fetch a user’s playlists:
import React, { useEffect, useState } from 'react';
function App() {
const [playlists, setPlaylists] = useState([]);
useEffect(() => {
async function fetchPlaylists() {
const response = await fetch('https://api.spotify.com/v1/me/playlists', {
headers: {
'Authorization': 'Bearer ' + accessToken
}
});
const data = await response.json();
setPlaylists(data.items);
}
fetchPlaylists();
}, [accessToken]);
return (
<div>
<h1>My Playlists</h1>
<ul>
{playlists.map((playlist) => (
<li key={playlist.id}>{playlist.name}</li>
))}
</ul>
</div>
);
}
export default App;In this example, we use the useState and useEffect hooks to fetch the user’s playlists from the Spotify Web API. We use the fetch function to make a GET request to the /me/playlists endpoint, and pass the access token in the Authorization header. We then parse the response JSON and update the state with the playlist items.
By building a music player app with React and the Spotify API, we can learn how to integrate with third-party APIs, handle asynchronous requests, and build complex UI components.
Understanding OAuth 2.0 authentication and authorization in the Spotify API
OAuth 2.0 is a widely used standard for authentication and authorization, and is commonly used by web applications that need to access user data on third-party services. The Spotify API uses OAuth 2.0 for authentication and authorization, which enables users to grant permission to our app to access their Spotify data.
Here’s an overview of how OAuth 2.0 authentication and authorization works in the Spotify API:
- Our app redirects the user to the Spotify Accounts Service, with a request to authorize access to their data.
- The user logs in to their Spotify account (if they are not already logged in), and is presented with a screen that describes the data that our app is requesting access to.
- The user grants permission to our app to access their Spotify data.
- The Spotify Accounts Service redirects the user back to our app, with an authorization code.
- Our app exchanges the authorization code for an access token, by making a POST request to the Spotify Accounts Service.
- Our app can now use the access token to make requests to the Spotify Web API on behalf of the user.
Here’s an example of how we can implement OAuth 2.0 authentication and authorization in our React app:
import React, { useState } from 'react';
function Login() {
const [accessToken, setAccessToken] = useState('');
function handleLogin() {
const clientID = 'your_client_id';
const redirectURI = 'http://localhost:3000/callback';
const scope = 'user-read-private user-read-email';
const authEndpoint = 'https://accounts.spotify.com/authorize';
const url = `${authEndpoint}?client_id=${clientID}&redirect_uri=${redirectURI}&scope=${scope}&response_type=code`;
window.location.href = url;
}
function handleCallback() {
const code = new URLSearchParams(window.location.search).get('code');
const clientID = 'your_client_id';
const clientSecret = 'your_client_secret';
const redirectURI = 'http://localhost:3000/callback';
const authEndpoint = 'https://accounts.spotify.com/api/token';
const body = new URLSearchParams({
grant_type: 'authorization_code',
code,
redirect_uri: redirectURI,
client_id: clientID,
client_secret: clientSecret,
});
fetch(authEndpoint, {
method: 'POST',
headers: {
'Content-Type': 'application/x-www-form-urlencoded',
},
body,
})
.then(response => response.json())
.then(data => setAccessToken(data.access_token));
}
if (accessToken) {
return <p>You are logged in.</p>;
} else if (window.location.search.includes('code')) {
handleCallback();
return <p>Logging in...</p>;
} else {
return <button onClick={handleLogin}>Log in with Spotify</button>;
}
}
export default Login;In this example, we define two functions: handleLogin and handleCallback. When the user clicks the “Log in with Spotify” button, the handleLogin function constructs a URL to the Spotify Accounts Service, including our client ID, redirect URI, and the scopes of the data we want to access. The user is redirected to the Spotify login page, and prompted to authorize our app.
Once the user has authorized our app, the Spotify Accounts Service redirects them back to our app, with an authorization code in the query string. We use the handleCallback function to exchange the authorization code for an access token, by making a POST request to the Spotify Accounts Service. We then set the access token in the component state, and render a message to indicate that the user is logged in.
Once we have the access token, we can use it to make requests to the Spotify Web API on behalf of the user. For example, we could use the access token to retrieve the user’s Spotify profile:
import React, { useEffect, useState } from 'react';
function Profile({ accessToken }) {
const [profile, setProfile] = useState(null);
useEffect(() => {
if (!accessToken) return;
const url = 'https://api.spotify.com/v1/me';
fetch(url, {
headers: {
Authorization: `Bearer ${accessToken}`,
},
})
.then(response => response.json())
.then(data => setProfile(data));
}, [accessToken]);
if (!accessToken) {
return <p>You need to log in to see your profile.</p>;
} else if (!profile) {
return <p>Loading profile...</p>;
} else {
return (
<>
<h1>{profile.display_name}</h1>
<p>{profile.email}</p>
<img src={profile.images[0].url} alt={profile.display_name} />
</>
);
}
}
export default Profile;In this example, we define a Profile component that takes the access token as a prop. We use the useEffect hook to make a request to the Spotify Web API when the component mounts. We include the access token in the Authorization header of the request, to authenticate the user.
Once we have the user’s profile data, we render it in the component. If the user is not logged in, we render a message prompting them to log in.
This is just a basic example of how we can use OAuth 2.0 authentication and authorization in the Spotify API. In a real-world application, we would need to handle errors, refresh the access token when it expires, and ensure that we are only requesting the data that we need.
Implementing authentication to allow users to login with their Spotify accounts
To implement authentication with Spotify, we first need to create a Spotify Developer account and register our application. Once we have registered our application, we can obtain a client ID and client secret that we will use to authenticate our app with the Spotify Web API.
We will need to use the react-router-dom library to handle routing in our application. First, we can define a Login component that will display a login button that redirects the user to the Spotify login page.
import React from 'react';
import { useHistory } from 'react-router-dom';
function Login() {
const history = useHistory();
const handleLogin = () => {
const client_id = 'your_client_id';
const redirect_uri = 'http://localhost:3000/callback';
const scope = 'user-read-private user-read-email';
const authEndpoint = 'https://accounts.spotify.com/authorize';
const url = `${authEndpoint}?client_id=${client_id}&redirect_uri=${redirect_uri}&scope=${scope}&response_type=token`;
window.location = url;
};
return (
<div>
<button onClick={handleLogin}>Log in with Spotify</button>
</div>
);
}
export default Login;In this example, we define a handleLogin function that constructs the Spotify login URL using our client ID, redirect URI, and requested scopes. We then use the window.location object to redirect the user to the login page. When the user logs in, they will be redirected back to our app with an access token in the URL.
Next, we can define a Callback component that will handle the redirect from the Spotify login page and extract the access token from the URL.
import React, { useEffect } from 'react';
import { useHistory } from 'react-router-dom';
function Callback() {
const history = useHistory();
useEffect(() => {
const hash = window.location.hash
.substring(1)
.split('&')
.reduce(function (initial, item) {
if (item) {
var parts = item.split('=');
initial[parts[0]] = decodeURIComponent(parts[1]);
}
return initial;
}, {});
if (hash.access_token) {
history.push({
pathname: '/',
state: {
access_token: hash.access_token,
},
});
} else {
history.push('/');
}
}, []);
return <div>Logging in...</div>;
}
export default Callback;In this example, we use the useEffect hook to extract the access token from the URL when the component mounts. We then use the history.push method to redirect the user to the home page of our app with the access token stored in the component state.
We can then modify our App component to handle authentication and rendering of the Login and Callback components.
import React from 'react';
import { BrowserRouter as Router, Switch, Route } from 'react-router-dom';
import Home from './components/Home';
import Login from './components/Login';
import Callback from './components/Callback';
function App() {
return (
<Router>
<Switch>
<Route exact path="/" component={Home} />
<Route exact path="/login" component={Login} />
<Route exact path="/callback" component={Callback} />
</Switch>
</Router>
);
}
export default App;In this example, we define routes for the Home, Login, and Callback components. When the user navigates to the Login component, they will see a button that redirects them to the Spotify login page. When the user logs in, they will be redirected to the Callback component, which will extract the access token from the URL and store it in the component state. Finally, the user will be redirected back to the Home component with the access token passed as a prop.
With authentication in place, we can now make requests to the Spotify Web API on behalf of the authenticated user. We can use the axios library to make HTTP requests to the API. Here’s an example of how we can fetch the user’s top artists:
import axios from 'axios';
const fetchTopArtists = async (accessToken) => {
const response = await axios.get('https://api.spotify.com/v1/me/top/artists', {
headers: {
Authorization: `Bearer ${accessToken}`,
},
});
return response.data.items;
};In this example, we define a fetchTopArtists function that takes an access token as an argument and makes a GET request to the /me/top/artists endpoint of the Spotify Web API. We include the access token in the Authorization header of the request. When the response is received, we return the array of top artists.
We can then use this function in our Home component to display the user’s top artists:
import React, { useEffect, useState } from 'react';
import { useLocation } from 'react-router-dom';
import { fetchTopArtists } from '../api';
function Home() {
const location = useLocation();
const [topArtists, setTopArtists] = useState([]);
useEffect(() => {
if (location.state && location.state.access_token) {
const accessToken = location.state.access_token;
fetchTopArtists(accessToken).then((data) => {
setTopArtists(data);
});
}
}, [location.state]);
return (
<div>
<h1>My Top Artists</h1>
<ul>
{topArtists.map((artist) => (
<li key={artist.id}>{artist.name}</li>
))}
</ul>
</div>
);
}
export default Home;In this example, we use the useLocation hook from react-router-dom to access the location object passed from the Callback component. If the location object contains an access token, we use the fetchTopArtists function to fetch the user’s top artists and update the component state with the data. Finally, we render the list of top artists using the map method.
In summary, implementing authentication with the Spotify Web API allows us to make requests on behalf of the authenticated user and provide a personalized experience for our users. We can use the react-router-dom library to handle authentication and routing in our application, and the axios library to make HTTP requests to the API.
Displaying user playlists and allowing them to create new playlists
Now that we can authenticate users and make requests to the Spotify Web API, let’s add functionality to display the user’s playlists and allow them to create new playlists.
First, we’ll need to create a new function that fetches the user’s playlists. Here’s an example of how we can fetch the user’s playlists:
import axios from 'axios';
const fetchPlaylists = async (accessToken) => {
const response = await axios.get('https://api.spotify.com/v1/me/playlists', {
headers: {
Authorization: `Bearer ${accessToken}`,
},
});
return response.data.items;
};In this example, we define a fetchPlaylists function that takes an access token as an argument and makes a GET request to the /me/playlists endpoint of the Spotify Web API. We include the access token in the Authorization header of the request. When the response is received, we return the array of playlists.
Next, we can use this function in our Home component to display the user’s playlists:
import React, { useEffect, useState } from 'react';
import { useLocation } from 'react-router-dom';
import { fetchTopArtists, fetchPlaylists } from '../api';
function Home() {
const location = useLocation();
const [topArtists, setTopArtists] = useState([]);
const [playlists, setPlaylists] = useState([]);
useEffect(() => {
if (location.state && location.state.access_token) {
const accessToken = location.state.access_token;
fetchTopArtists(accessToken).then((data) => {
setTopArtists(data);
});
fetchPlaylists(accessToken).then((data) => {
setPlaylists(data);
});
}
}, [location.state]);
return (
<div>
<h1>My Top Artists</h1>
<ul>
{topArtists.map((artist) => (
<li key={artist.id}>{artist.name}</li>
))}
</ul>
<h1>My Playlists</h1>
<ul>
{playlists.map((playlist) => (
<li key={playlist.id}>{playlist.name}</li>
))}
</ul>
</div>
);
}
export default Home;In this example, we use the fetchPlaylists function to fetch the user’s playlists and update the component state with the data. We then render the list of playlists using the map method.
To allow users to create new playlists, we can add a form to the Home component. Here’s an example of how we can create a new playlist:
import React, { useState } from 'react';
import { useLocation } from 'react-router-dom';
import axios from 'axios';
function Home() {
const location = useLocation();
const [playlistName, setPlaylistName] = useState('');
const handleCreatePlaylist = async (event) => {
event.preventDefault();
const accessToken = location.state.access_token;
try {
const response = await axios.post(
'https://api.spotify.com/v1/me/playlists',
{
name: playlistName,
public: false,
},
{
headers: {
Authorization: `Bearer ${accessToken}`,
'Content-Type': 'application/json',
},
}
);
console.log(response.data);
setPlaylistName('');
} catch (error) {
console.error(error);
}
};
return (
<div>
<form onSubmit={handleCreatePlaylist}>
<label>
Playlist name:
<input
type="text"
value={newPlaylistName}
onChange={(e) => setNewPlaylistName(e.target.value)}
/>
</label>
<button type="submit">Create Playlist</button>
</form>
</div>
);
}
export default Playlist;In the above code, we have created a form that allows users to enter a new playlist name. We have used the useState hook to store the value of the new playlist name in the component state. When the user submits the form, we call the handleCreatePlaylist function which will use the Spotify Web API to create a new playlist with the provided name.
To implement this function, we can define a new function called createPlaylist that takes in the access token and the new playlist name as parameters. The function can then make a POST request to the Spotify Web API endpoint for creating a playlist, passing in the access token and the new playlist name as request parameters. Once the playlist is created successfully, the function can return the playlist object, which can then be used to display the new playlist in the user’s list of playlists.
async function createPlaylist(accessToken, playlistName) {
const response = await fetch("https://api.spotify.com/v1/me/playlists", {
method: "POST",
headers: {
Authorization: `Bearer ${accessToken}`,
"Content-Type": "application/json",
},
body: JSON.stringify({ name: playlistName }),
});
if (!response.ok) {
throw new Error("Failed to create playlist");
}
const data = await response.json();
return data;
}We can then update our handleCreatePlaylist function to call the createPlaylist function with the access token and the new playlist name. Once the playlist is created successfully, we can add it to the list of playlists in the component state and reset the value of the new playlist name to an empty string.
async function handleCreatePlaylist(e) {
e.preventDefault();
try {
const newPlaylist = await createPlaylist(accessToken, newPlaylistName);
setPlaylists([...playlists, newPlaylist]);
setNewPlaylistName("");
} catch (error) {
console.error(error);
}
}With this implementation, users can now create new playlists directly from the app and see them appear in their list of playlists.
Playing songs and displaying album art using the Spotify Web Playback SDK
To play songs and display album art, we will need to use the Spotify Web Playback SDK. This SDK allows us to control the Spotify player in the user’s browser and receive events when the player changes state.
First, we need to add the Spotify Web Playback SDK to our project. We can do this by adding the following script tag to our HTML file:
<script src="https://sdk.scdn.co/spotify-player.js"></script>Next, we can define a new component called Player that will be responsible for playing songs and displaying album art. We will use the useEffect hook to initialize the Spotify player and add event listeners for player state changes.
import { useState, useEffect } from "react";
function Player({ accessToken }) {
const [player, setPlayer] = useState(null);
const [currentTrack, setCurrentTrack] = useState(null);
useEffect(() => {
if (!accessToken) {
return;
}
const script = document.createElement("script");
script.src = "https://sdk.scdn.co/spotify-player.js";
script.async = true;
document.body.appendChild(script);
window.onSpotifyWebPlaybackSDKReady = () => {
const newPlayer = new window.Spotify.Player({
name: "React Spotify Player",
getOAuthToken: (cb) => {
cb(accessToken);
},
});
setPlayer(newPlayer);
newPlayer.addListener("player_state_changed", (state) => {
console.log(state);
});
newPlayer.connect();
};
}, [accessToken]);
return (
<div>
{/* TODO: Add player controls and album art display */}
</div>
);
}
export default Player;In the above code, we have added a script tag to load the Spotify Web Playback SDK. We have also defined a new state variable called player to store the Spotify player object and a state variable called currentTrack to store information about the currently playing track.
In the useEffect hook, we have added a callback function that will be called when the Spotify Web Playback SDK is ready. In this function, we create a new Spotify player object and set it as the value of the player state variable. We also add an event listener for the player_state_changed event, which will be called whenever the player’s state changes.
To play a song, we can define a new function called playTrack that takes in a Spotify track object as a parameter. The function can then call the player.play method with the Spotify URI of the track to start playing the track.
function playTrack(track) {
if (!player) {
return;
}
setCurrentTrack(track);
player.pause();
player.play({
uris: [track.uri],
});
}To display the album art for the currently playing track, we can add an image element to our Player component and set its src attribute to the album.images[0].url property of the currentTrack object.
return (
<div>
<img src={currentTrack?.album.images[0].url} alt={currentTrack?.name} />
{/* TODO: Add player controls */}
</div>
);With this implementation, we can now play songs and display album art using the Spotify Web Playback SDK.
Great! With the playback SDK integration complete, we can now implement the necessary components to allow users to play songs and display album art.
First, let’s create a Player component that will render the current song’s album art, track name, and artist name. We can use the usePlaybackState hook to get the current track and playback state. Then, we can use the useSpotifyImage hook to get the album art URL for the current track.
import { usePlaybackState, useSpotifyImage } from 'react-spotify-api';
function Player() {
const { track_window: { current_track }, paused } = usePlaybackState();
const albumImageUrl = useSpotifyImage(current_track?.album.images[0]?.url);
if (!current_track) {
return null;
}
return (
<div className="player">
<img src={albumImageUrl} alt={`Album art for ${current_track.name}`} />
<div className="song-details">
<p className="song-name">{current_track.name}</p>
<p className="artist-name">{current_track.artists[0].name}</p>
</div>
<button>{paused ? 'Play' : 'Pause'}</button>
</div>
);
}Next, we can render the Player component in the main app component, along with a list of clickable songs that will play when clicked. We can use the useUserPlaylists hook to get the user’s playlists and the usePlaylist hook to get the tracks for a specific playlist.
import { useUserPlaylists, usePlaylist } from 'react-spotify-api';
function App() {
const [playlistId, setPlaylistId] = useState(null);
const playlists = useUserPlaylists();
const playlist = usePlaylist(playlistId);
function handlePlaylistClick(id) {
setPlaylistId(id);
}
function handleSongClick(uri) {
play({ uris: [uri] });
}
if (!playlists || !playlist) {
return <div>Loading...</div>;
}
return (
<div className="App">
<h1>My Playlists</h1>
<ul>
{playlists.items.map((playlist) => (
<li key={playlist.id} onClick={() => handlePlaylistClick(playlist.id)}>
{playlist.name}
</li>
))}
</ul>
<h2>{playlist.name}</h2>
<ol>
{playlist.tracks.items.map((item) => (
<li key={item.track.uri} onClick={() => handleSongClick(item.track.uri)}>
{item.track.name} - {item.track.artists[0].name}
</li>
))}
</ol>
<Player />
</div>
);
}With these components in place, users can now see their playlists and play songs from within the app.
Creating a search feature to find and play any song using the Spotify Web API
To create a search feature, we need to use the Spotify Web API to search for songs based on the user’s input. We can use the search endpoint of the API to search for tracks, albums, or artists.
First, we need to create a new component called Search that will contain the search input and the search results. In the Search component, we can create a state variable to hold the search results:
const [searchResults, setSearchResults] = useState([]);We can also create a function called handleSearch that will be called when the user submits the search form. This function will make a call to the Spotify Web API and update the searchResults state variable with the results:
const handleSearch = async (e) => {
e.preventDefault();
const query = e.target.elements.searchInput.value;
const response = await spotifyApi.search(query, ["track"]);
setSearchResults(response.tracks.items);
};Here, we are using the search method of the spotifyApi object to search for tracks based on the user’s input. We are also specifying that we only want to search for tracks by passing the ["track"] parameter to the search method.
Next, we need to render the search input and the search results in the Search component. We can use the map function to loop through the searchResults array and render each search result as a list item:
return (
<div>
<form onSubmit={handleSearch}>
<input type="text" name="searchInput" />
<button type="submit">Search</button>
</form>
<ul>
{searchResults.map((track) => (
<li key={track.id}>
{track.name} - {track.artists[0].name}{" "}
<button onClick={() => handlePlayTrack(track.id)}>Play</button>
</li>
))}
</ul>
</div>
);Here, we are rendering a search form with an input field and a submit button. We are also rendering the search results as an unordered list. For each track in the searchResults array, we are rendering the track name, artist name, and a “Play” button. We are also passing the track ID to the handlePlayTrack function when the user clicks the “Play” button.
Finally, we need to implement the handlePlayTrack function to play the selected track. We can modify the function to take a trackId parameter and use the play method of the Spotify.Player object to play the selected track:
const handlePlayTrack = (trackId) => {
player
.play({
uris: [`spotify:track:${trackId}`],
})
.then(() => {
console.log("Track is playing");
});
};Here, we are using the play method of the player object to play the selected track. We are passing the Spotify URI of the track to the uris parameter of the play method. The handlePlayTrack function will be called when the user clicks the “Play” button for a search result.
Inside the handlePlayTrack function, we first need to check if there is an active device available for playback. If there is no active device, we’ll display an error message to the user.
const handlePlayTrack = (trackId) => {
if (!deviceId) {
setError("No active device available");
return;
}
// play the selected track using the Spotify Web API
};Next, we’ll make a PUT request to the Spotify Web API to start playing the selected track on the active device. We’ll use the play endpoint of the Web API to achieve this.
const handlePlayTrack = (trackId) => {
if (!deviceId) {
setError("No active device available");
return;
}
// play the selected track using the Spotify Web API
fetch(`https://api.spotify.com/v1/me/player/play?device_id=${deviceId}`, {
method: "PUT",
body: JSON.stringify({ uris: [`spotify:track:${trackId}`] }),
headers: {
"Content-Type": "application/json",
Authorization: `Bearer ${accessToken}`,
},
})
.then((response) => {
if (response.ok) {
setPlaying(true);
} else {
setError("Error playing track");
}
})
.catch((error) => {
setError("Error playing track");
});
};Finally, we’ll update the renderSearchResults function to include a “Play” button for each search result. When the user clicks the “Play” button, we’ll call the handlePlayTrack function with the ID of the selected track.
const renderSearchResults = () => {
if (searchResults.length > 0) {
return searchResults.map((result) => {
return (
<div key={result.id}>
<img src={result.album.images[0].url} alt={result.name} />
<p>{result.name}</p>
<button onClick={() => handlePlayTrack(result.id)}>Play</button>
</div>
);
});
} else {
return <p>No results</p>;
}
};With these changes, the user can now search for any song and play it on their active device.
Building a queue feature to add songs to a queue and play them in order
To add a queue feature, we’ll start by creating a new component called Queue that will display the current queue and allow the user to add new songs to the queue.
function Queue({ queue, handleAddToQueue }) {
return (
<div>
<h2>Queue</h2>
<ul>
{queue.map((track) => (
<li key={track.id}>
{track.name} - {track.artist}
</li>
))}
</ul>
<button onClick={handleAddToQueue}>Add to Queue</button>
</div>
);
}We’ll also need to update the MusicPlayer component to keep track of the current queue and the index of the current track. We’ll use the useState hook to create a queue state variable that starts as an empty array, and a currentTrackIndex state variable that starts at 0.
function MusicPlayer({ accessToken, deviceId }) {
const [playing, setPlaying] = useState(false);
const [currentTrack, setCurrentTrack] = useState(null);
const [queue, setQueue] = useState([]);
const [currentTrackIndex, setCurrentTrackIndex] = useState(0);
const [searchResults, setSearchResults] = useState([]);
const [error, setError] = useState(null);
// ...
}Next, we’ll update the handlePlayTrack function to add the selected track to the end of the queue and start playing the first track in the queue.
const handlePlayTrack = (trackId) => {
if (!deviceId) {
setError("No active device available");
return;
}
// add the selected track to the end of the queue
fetch(`https://api.spotify.com/v1/tracks/${trackId}`, {
headers: {
Authorization: `Bearer ${accessToken}`,
},
})
.then((response) => response.json())
.then((data) => {
setQueue([...queue, data]);
setPlaying(true);
setCurrentTrackIndex(queue.length);
setCurrentTrack(data);
})
.catch((error) => {
setError("Error adding track to queue");
});
// start playing the first track in the queue
if (!playing && queue.length > 0) {
playTrack(queue[0].uri);
setPlaying(true);
setCurrentTrack(queue[0]);
}
};We’ll also create a new function called handleAddToQueue that will open the search modal and allow the user to search for and add new songs to the queue.
const handleAddToQueue = () => {
setSearchModalOpen(true);
};In the render function of the MusicPlayer component, we’ll add a Queue component that will display the current queue and allow the user to add new songs.
return (
<div>
<h1>Music Player</h1>
{currentTrack && (
<div>
<img src={currentTrack.album.images[0].url} alt={currentTrack.name} />
<p>{currentTrack.name}</p>
<p>{currentTrack.artist}</p>
</div>
)}
<button onClick={handleAddToQueue}>Add to Queue</button>
{error && <p>{error}</p>}
<SearchModal
accessToken={accessToken}
deviceId={deviceId}
setSearchModalOpen={setSearchModalOpen}
searchResults={searchResults}
setSearchResults={setSearchResults}
handlePlayTrack={handlePlayTrack}
/>
<Queue queue={queue} handlePlayTrack={handlePlayTrack} />
</div>
);To build a queue feature, we need to keep track of the songs that the user wants to play next. We can create a new state variable called queue to store an array of the track objects that the user has added to the queue.
Next, we can modify the handlePlayTrack function to add the selected track to the end of the queue array instead of playing it immediately. We can also add a new state variable called isPlaying to keep track of whether a song is currently playing.
When the user clicks the “Play” button for a search result, we will add the selected track to the queue array and set isPlaying to true if it is the first track in the queue. Otherwise, we will just add the track to the end of the queue.
To play the next song in the queue, we can add a new function called playNextTrack that pops the first track off the queue array and calls the playTrack function with that track. We can call playNextTrack whenever a song finishes playing, or whenever the user clicks a “Next” button to skip to the next track.
To display the queue in the UI, we can create a new component called Queue that takes the queue array as a prop and renders a list of the track names. We can also add a “Next” button to each track in the queue that allows the user to remove it from the queue.
With these additions, our music player app now allows users to search for and play any song, as well as create a queue of songs to play in order.
Adding social sharing features for users to share their favorite songs and playlists
To add social sharing features to our music player app, we can utilize the Web Share API, which allows users to share content directly from the browser to various social platforms.
First, we can add share buttons to our UI that allow users to share their favorite songs or playlists. When the user clicks on a share button, we can call the navigator.share method to open the share dialog. We can pass in the content to be shared as an object that contains a title, text, and URL.
For example, if a user wants to share a song, we can pass in the song name and the Spotify URL for the song. If a user wants to share a playlist, we can pass in the playlist name and the Spotify URL for the playlist.
To get the Spotify URL for a song or playlist, we can use the Spotify Web API to retrieve the ID for the song or playlist, and then construct the URL using the Spotify base URL (https://open.spotify.com/).
We can also add social media sharing buttons to our app’s landing page, allowing users to share the app with their friends and family on different platforms.
By adding social sharing features to our music player app, we can allow users to easily share their favorite songs and playlists with others, increasing the app’s engagement and reach.
Using React Context to manage player state and share data between components
Using React Context can be a great way to manage player state and share data between components in our music player app. This can simplify the process of passing props between nested components and make our code more organized.
To implement React Context, we can create a new file called PlayerContext.js and define a new context using the createContext method from React. This context can contain the player state and any methods we need to update the state, such as play, pause, skip, and addToQueue.
We can then wrap our app in the PlayerContext.Provider component, passing in the player state and methods as values. This will make these values available to any child component that subscribes to the context using the useContext hook.
For example, we can create a Player component that subscribes to the PlayerContext and renders the current track, playback controls, and queue. When the user interacts with the playback controls, the Player component can call the relevant methods from the context to update the player state.
We can also create a Search component that subscribes to the PlayerContext and allows the user to search for and play songs. When the user selects a song from the search results, the Search component can call the addToQueue method from the context to add the song to the queue.
By using React Context to manage player state and share data between components, we can create a more efficient and streamlined app architecture that makes it easy to update the player state from any component.
Building a responsive design for the music player using CSS Grid and Flexbox
Building a responsive design for the music player is important to ensure that it looks and functions well on a variety of devices, from desktop computers to mobile phones.
We can use CSS Grid and Flexbox to create a responsive layout for the music player. CSS Grid allows us to create a two-dimensional grid of rows and columns, while Flexbox allows us to create flexible and responsive layouts within those rows and columns.
We can use CSS Grid to create a grid layout for the main player interface, with rows for the album art, track name, artist name, and playback controls. Within each row, we can use Flexbox to position and style the individual elements.
For example, we can use Flexbox to center the album art within its row and to align the track and artist names to the left. We can also use Flexbox to position the playback controls at the bottom of the interface and to adjust their spacing and alignment based on the screen size.
In addition to using CSS Grid and Flexbox, we can also use CSS media queries to create different layouts and styles for different screen sizes. For example, we can create a mobile-friendly layout for small screens that stacks the interface vertically and uses larger text and buttons.
Overall, by using CSS Grid, Flexbox, and media queries, we can create a responsive design for the music player that looks great and functions well on a variety of devices.
Optimizing the app for performance and accessibility
Optimizing the app for performance and accessibility is crucial to provide a great user experience and ensure that the app can be used by everyone, regardless of their abilities or device.
Here are some ways we can optimize our music player app:
Performance:
-
Minimize bundle size: We can use tools like Webpack or Rollup to bundle and minimize our app’s code, reducing its overall size and improving load times.
-
Optimize images: We can use tools like ImageOptim or Kraken.io to optimize our images, reducing their size without sacrificing quality.
-
Use lazy loading: We can use lazy loading to only load the components and resources that are needed at the time, reducing the initial load time and improving the app’s performance.
-
Use memoization: We can use memoization to cache the results of expensive operations or calculations, improving the app’s performance by reducing the number of times these operations need to be performed.
Accessibility:
-
Use semantic HTML: We can use semantic HTML to ensure that the structure and content of our app are accessible to screen readers and other assistive technologies.
-
Provide alternative text: We can provide alternative text for images, icons, and other non-text elements, allowing users with visual impairments to understand their meaning.
-
Use proper contrast: We can use proper color contrast to ensure that all text is easily readable and distinguishable from its background.
-
Use ARIA attributes: We can use ARIA attributes to provide additional information and context to screen readers and other assistive technologies.
By optimizing our app for performance and accessibility, we can provide a better user experience and ensure that our app is usable by everyone.
Testing the app using Jest and React Testing Library
Testing our app is essential to ensure that it is functioning correctly and to catch any potential bugs or issues before they reach the user. We can use Jest and React Testing Library to write tests for our music player app.
Here are some examples of tests we can write:
-
Unit tests for our components: We can write unit tests for each of our components to ensure that they are rendering correctly and functioning as expected.
-
Integration tests for our app: We can write integration tests to test the interactions between different components of our app and ensure that they are working together as expected.
-
End-to-end tests for our app: We can write end-to-end tests to test the entire flow of our app, from login to playback, and ensure that everything is working as expected.
-
Snapshot tests for our components: We can write snapshot tests to capture the current state of our components and ensure that they are rendering correctly over time.
To use Jest and React Testing Library, we need to install them as dev dependencies in our project:
npm install --save-dev jest @testing-library/react @testing-library/jest-domOnce installed, we can write our tests in separate .test.js files for each component or feature of our app. We can use the render method from React Testing Library to render our components and simulate user interactions, and use Jest’s assertion methods to test the output.
For example, to test that our login component is rendering correctly, we could write a test like this:
import React from 'react';
import { render } from '@testing-library/react';
import Login from './Login';
describe('Login component', () => {
it('renders the login form', () => {
const { getByLabelText, getByText } = render(<Login />);
expect(getByLabelText('Username')).toBeInTheDocument();
expect(getByLabelText('Password')).toBeInTheDocument();
expect(getByText('Log in')).toBeInTheDocument();
});
});This test checks that the login component is rendering the correct form fields and button. We can write similar tests for each component and feature of our app to ensure that it is functioning correctly.
By testing our app using Jest and React Testing Library, we can catch issues early on and ensure that our app is providing a great user experience.
Deploying the music player app to a hosting service such as Heroku or Firebase
Once your music player app is complete, it’s time to deploy it to a hosting service so that others can access it online. Two popular hosting services for React apps are Heroku and Firebase.
To deploy your app to Heroku, you can follow these general steps:
- Create a Heroku account and install the Heroku CLI on your machine.
- Navigate to your app’s root directory in the terminal and log in to Heroku using
heroku login. - Create a new Heroku app using
heroku create. - Set the environment variables for your app in Heroku using
heroku config:set. You’ll likely need to set variables for your Spotify API credentials. - Add a new Git remote for your Heroku app using
git remote add heroku <heroku-git-url>. - Push your app to Heroku using
git push heroku <your-branch-name>:master. - Open your app in the browser using
heroku open.
To deploy your app to Firebase, you can follow these general steps:
- Create a Firebase account and set up a new Firebase project.
- Install the Firebase CLI on your machine.
- Build your React app using
npm run build. - Initialize your Firebase project using
firebase init. - Connect your Firebase project to your app’s build files using
firebase deploy.
Regardless of which hosting service you choose, it’s important to thoroughly test your app before deploying it to ensure that it works as expected. Additionally, you may want to consider implementing security measures such as HTTPS encryption and rate limiting to protect your app and its users.
Chapter 8: Building a Blog
Understanding the basics of content management systems (CMS)
A content management system (CMS) is a software application that allows users to create, manage, and publish digital content, typically on the web. CMSs are used to manage various types of content, including text, images, videos, audio, and other multimedia content.
CMSs typically provide a graphical user interface (GUI) that allows users to create and manage content without requiring any technical knowledge or programming skills. Content can be organized and stored in a database, and users can easily search, edit, and publish content as needed.
CMSs are often used for websites and blogs, as they provide an easy way for non-technical users to manage and update website content. They can also be used for intranets, extranets, and other web-based applications.
Some popular CMSs include WordPress, Drupal, Joomla, and Magento. Each CMS has its own set of features and capabilities, and the choice of CMS depends on the specific requirements of the project.
Setting up Contentful as the CMS for the blog
To set up Contentful as the CMS for the blog, you can follow these steps:
-
Sign up for a Contentful account: Go to the Contentful website and sign up for a free account. You will be asked to create a space for your content.
-
Set up content types: In Contentful, content is organized into content types, which are similar to database tables. You can define content types to suit your needs, such as blog posts, authors, categories, and tags. For each content type, you can define fields that specify the type of content, such as text, images, or dates.
-
Add content: Once you have defined your content types, you can start adding content to your space. You can create entries for each content type and fill in the fields with the appropriate content. You can also add assets, such as images and videos, to your space.
-
Connect your app to Contentful: To access your Contentful content from your app, you will need to use the Contentful API. Contentful provides SDKs for various programming languages, including JavaScript, which is commonly used for building web applications with React. You can use the SDK to fetch content from Contentful and display it in your app.
-
Build your app with React: With Contentful set up as your CMS, you can now build your blog app with React. You can use React to create components that fetch content from Contentful and display it in a structured way. You can also use React Router to create routes for your app and enable navigation between pages.
-
Publish your app: Once you have built your app, you can publish it to a hosting service, such as Netlify or Vercel. You can configure the hosting service to build and deploy your app automatically whenever you push changes to your Git repository. This allows you to publish updates to your blog easily and quickly.
Overall, using Contentful as your CMS can make it easier to manage your blog content, as you can add and edit content without having to modify your app code. This can also make it easier to collaborate with other content creators, as they can use Contentful’s web interface to add and edit content.
Creating models and content types in Contentful
In Contentful, a model is a blueprint for defining the structure of the data that we want to store. A content type is a specific instance of a model that defines the structure of a particular type of content.
To create a model in Contentful, we first need to define the fields that the model will have. Fields can have different data types, such as text, number, date, boolean, and media. We can also define how the fields will be displayed in the Contentful web app.
Once we have defined the fields, we can create a content type based on the model. A content type allows us to create and manage entries, which are specific instances of the content type.
For example, in a blog, we might create a model for a post that includes fields for the title, body, author, date, and tags. We could then create a content type based on this model called “Blog Post” and use it to create and manage individual blog posts.
To create a model and content type in Contentful:
- Log in to your Contentful account and go to the “Content model” section.
- Click on the “Add model” button and give the model a name.
- Add fields to the model by clicking on the “Add field” button. Choose the data type and configure the field as needed.
- Save the model and create a content type based on it by clicking on the “Create content type” button.
- Give the content type a name and select the fields that you want to include.
- Save the content type and start creating entries based on it.
Once we have created our models and content types, we can use the Contentful API to fetch the content and display it in our app.
Building a React app to consume the blog data from Contentful
To build a React app that consumes blog data from Contentful, we first need to create a new project in the Contentful web app and define the necessary content models and fields for our blog content.
Once we have created the content models and fields, we can use the Contentful API to fetch the data from the Contentful server and display it in our React app.
To access the Contentful API from our React app, we will need to install the contentful package using NPM. This package provides a JavaScript client that we can use to retrieve the content from Contentful.
To retrieve data from Contentful, we will need to provide the client with a Space ID and an Access Token. We can obtain these credentials by logging in to the Contentful web app and navigating to the API Keys section of the settings.
Once we have obtained the Space ID and Access Token, we can create a new instance of the contentful client in our React app and use it to retrieve the blog content.
For example, we might create a Blog component that fetches the latest blog posts from Contentful and renders them in a list:
import { useEffect, useState } from 'react';
import * as contentful from 'contentful';
const client = contentful.createClient({
space: '<SPACE_ID>',
accessToken: '<ACCESS_TOKEN>'
});
function Blog() {
const [posts, setPosts] = useState([]);
useEffect(() => {
client.getEntries({
content_type: 'blogPost'
})
.then(response => setPosts(response.items))
.catch(console.error);
}, []);
return (
<div>
<h1>Latest Posts</h1>
<ul>
{posts.map(post => (
<li key={post.sys.id}>{post.fields.title}</li>
))}
</ul>
</div>
);
}
export default Blog;In this example, we use the useEffect hook to fetch the latest blog posts when the component is mounted. We pass the content_type parameter to the getEntries method to specify that we want to retrieve entries of type blogPost. We then set the posts state to the items property of the API response.
Finally, we render the list of posts by mapping over the posts array and rendering a <li> element for each post. We use the fields.title property to display the title of each post.
Of course, this is just a simple example. In a real-world application, we would likely want to fetch additional fields from Contentful and render more detailed blog post views. We might also want to implement client-side routing to allow users to navigate between different blog posts.
Overall, building a React app that consumes blog data from Contentful is a powerful way to manage content for a modern blog or website. By using a CMS like Contentful, we can focus on creating and publishing content, while leaving the technical details of content delivery and management to a robust and reliable platform.
Contentful is a popular choice for building content-rich applications, and the React framework is a powerful tool for building modern and dynamic web applications. By combining the two, developers can create dynamic and content-rich websites without having to worry about the underlying infrastructure.
To build a React app that consumes blog data from Contentful, we need to first configure the app to communicate with the Contentful API. This can be done using the contentful package, which provides a JavaScript client for the Contentful API.
Once we have set up the communication with Contentful, we can create React components that display the blog data in a user-friendly manner. For example, we could create a component to display the blog post list, another component to display individual blog posts, and so on.
We can also use React Router to navigate between different parts of the app, such as the blog post list and individual blog posts. This makes it easy for users to find the content they are looking for.
In addition to displaying the blog data, we can also implement features such as search, pagination, and sorting to enhance the user experience. We can also optimize the app for performance and accessibility, and test it thoroughly using Jest and React Testing Library.
Finally, we can deploy the app to a hosting service such as Netlify or Vercel to make it available to users. By following these steps, we can create a powerful and flexible blog platform that provides a great user experience while reducing the burden on developers.
Displaying blog posts and images using React components
To display the blog posts and images on our React app, we first need to fetch the data from the Contentful API using the axios library. We can create a Blog component and use the useEffect hook to fetch the blog data when the component mounts.
import React, { useState, useEffect } from "react";
import axios from "axios";
const Blog = () => {
const [posts, setPosts] = useState([]);
useEffect(() => {
axios
.get(
`https://cdn.contentful.com/spaces/${process.env.REACT_APP_CONTENTFUL_SPACE_ID}/environments/master/entries?access_token=${process.env.REACT_APP_CONTENTFUL_ACCESS_TOKEN}&content_type=post`
)
.then((response) => {
setPosts(response.data.items);
})
.catch((error) => {
console.log(error);
});
}, []);
return (
<div>
{posts.map((post) => (
<div key={post.sys.id}>
<h2>{post.fields.title}</h2>
<img src={post.fields.image.fields.file.url} alt={post.fields.image.fields.title} />
<p>{post.fields.content}</p>
</div>
))}
</div>
);
};
export default Blog;In the useEffect hook, we make a GET request to the Contentful API to fetch all the entries of content type “post”. Once we get the response, we set the posts state to the items array of the response data. Then, we use the map method to iterate over each post and render the title, image, and content.
We can then use the Blog component in our app wherever we want to display the blog posts. We can also add some styling using CSS Grid and Flexbox to make the blog posts look visually appealing and responsive.
Building a search feature to allow users to search for specific blog content
To build a search feature for the blog, we can use the search capabilities provided by Contentful. Contentful allows us to create a search index for our content, which can then be queried using their API.
First, we need to create a search index in Contentful by going to the “Settings” section of our space and selecting “API Keys” from the sidebar. From there, we can create a new “Search API Key” and configure the search index settings.
Next, we need to implement the search functionality in our React app. We can use a package like contentful to query the Contentful API and retrieve the search results.
Here is an example of how we can implement the search feature in our React component:
import React, { useState } from "react";
import { createClient } from "contentful";
const client = createClient({
space: "<your_space_id>",
accessToken: "<your_access_token>",
});
const Search = () => {
const [searchTerm, setSearchTerm] = useState("");
const [searchResults, setSearchResults] = useState([]);
const handleSearch = async (event) => {
event.preventDefault();
const response = await client.getEntries({
content_type: "blogPost",
query: searchTerm,
});
setSearchResults(response.items);
};
return (
<div>
<form onSubmit={handleSearch}>
<input
type="text"
value={searchTerm}
onChange={(event) => setSearchTerm(event.target.value)}
/>
<button type="submit">Search</button>
</form>
<ul>
{searchResults.map((post) => (
<li key={post.sys.id}>{post.fields.title}</li>
))}
</ul>
</div>
);
};
export default Search;In this example, we create a Search component that contains a search form with an input field and a submit button. When the form is submitted, we use the contentful package to query the Contentful API for entries of the blogPost content type that match the search term. The search results are then displayed in a list.
Note that we are only searching the title field in this example. We can configure the search index in Contentful to include other fields as well. Additionally, we can add more advanced search features, such as filtering and sorting, by modifying the query parameters sent to the Contentful API.
Allowing users to comment and interact with blog content using Contentful APIs
To allow users to comment and interact with blog content using Contentful APIs, we can use the Contentful Management API. This API allows us to create and update content in Contentful programmatically.
To get started, we need to create a new content type in Contentful to represent comments. This content type should have fields to store the comment text, the user’s name and email address, and a reference to the blog post that the comment is associated with.
Once we have our content type set up, we can create a form in our React app to allow users to submit comments. When the form is submitted, we can use the Management API to create a new comment entry in Contentful.
To display comments on our blog posts, we can use the Contentful Delivery API to fetch the comments associated with each post and display them in our React components.
To allow users to interact with the comments, we can use the Contentful Webhooks API to trigger events when new comments are submitted or existing comments are updated. For example, we could use a webhook to send an email notification to the blog author when a new comment is submitted.
Creating custom fields and extensions to enhance the content management experience in Contentful
Custom fields and extensions are powerful tools for enhancing the content management experience in Contentful. With custom fields, you can create fields that are tailored to your specific use case, while extensions enable you to add custom functionality to the Contentful UI.
For example, you could create a custom field for a blog post that allows you to specify the author’s Twitter handle, or an extension that displays the number of times a blog post has been viewed. These customizations can save time and streamline workflows for content editors, making it easier for them to create high-quality content.
To create a custom field, you can use the Contentful Management API to define the field’s properties, such as its label, data type, and validation rules. Once you’ve created the field, you can add it to your content type using the Contentful web app.
Extensions, on the other hand, allow you to add custom functionality to the Contentful UI. For example, you could create an extension that displays a preview of how a blog post will look when it’s published, or an extension that allows you to import content from a CSV file.
To create an extension, you can use the Contentful Extensions SDK to define the extension’s properties and behavior. You can then add the extension to your Contentful organization using the Contentful web app.
By leveraging custom fields and extensions, you can create a more tailored and streamlined content management experience for your team, helping them create high-quality content more efficiently.
Styling the blog using a CSS framework such as Material UI or Tailwind CSS
To style the blog using a CSS framework such as Material UI or Tailwind CSS, we can leverage the pre-built UI components provided by these frameworks and customize them to fit our design needs.
For instance, if we use Material UI, we can import the required components from the library and use them to style the various parts of our blog, such as the header, footer, and individual blog posts. We can also define custom themes to set the color palette and typography for the blog.
Similarly, if we use Tailwind CSS, we can utilize the various utility classes provided by the library to style our blog components. For example, we can use the bg-gray-100 class to set the background color for a section or the text-2xl class to set the font size for a heading.
In either case, we can also write custom CSS to override the default styles provided by the framework and achieve the desired look and feel for our blog.
Overall, using a CSS framework can help us save time and effort in styling our blog while ensuring a consistent and visually appealing design.
Optimizing the blog for search engine optimization (SEO) and accessibility
Search engine optimization (SEO) and accessibility are crucial aspects of web development. Here are some ways to optimize the blog for these purposes:
-
Properly structure the HTML: Use semantic HTML elements such as
header,footer,article, andsectionto create a clear and logical structure for the blog. This will help search engines understand the content and improve accessibility for users with screen readers. -
Use descriptive and relevant titles and headings: Use clear and descriptive titles and headings that accurately reflect the content of the blog post. This will make it easier for users and search engines to understand the main topic and purpose of the post.
-
Use descriptive alt tags for images: Use descriptive alt tags for all images to provide context and improve accessibility for users with visual impairments. Also, try to use relevant keywords in the alt tags.
-
Use descriptive meta tags: Use relevant meta tags, such as the title tag and meta description tag, to provide a brief summary of the content and improve the visibility of the blog post in search engine results.
-
Optimize website speed: Optimize website speed by compressing images, minifying CSS and JavaScript files, and leveraging browser caching. Website speed is an important ranking factor for search engines and can also improve user experience.
-
Ensure mobile responsiveness: Ensure that the blog is optimized for mobile devices. A mobile-friendly blog is not only essential for accessibility but also helps in ranking on Google search results as mobile responsiveness is a ranking factor.
By following these best practices, you can ensure that your blog is optimized for SEO and accessibility.
Implementing server-side rendering for improved performance and user experience
Server-side rendering (SSR) is the process of rendering web pages on the server, and sending fully rendered HTML pages to the client instead of sending a blank HTML page and then fetching data and rendering on the client side using JavaScript. This approach can greatly improve the initial load time of a web page, as well as provide better SEO and accessibility.
To implement SSR for the blog, we can use a Node.js server with a library like Next.js, which provides built-in support for SSR. Here’s how we can set it up:
- Install Next.js in the project:
npm install next react react-dom- Create a
pagesfolder in the project root directory, and move all the blog pages to this folder. Rename theindex.jsfile to_app.jsand add the following code to it:
import { useEffect } from 'react';
import { useRouter } from 'next/router';
import { ThemeProvider } from '@material-ui/core/styles';
import CssBaseline from '@material-ui/core/CssBaseline';
import theme from '../src/theme';
export default function MyApp({ Component, pageProps }) {
const router = useRouter();
useEffect(() => {
// Fix for Material UI styles not being applied on page change
const jssStyles = document.querySelector('#jss-server-side');
if (jssStyles) {
jssStyles.parentNode.removeChild(jssStyles);
}
}, [router.pathname]);
return (
<ThemeProvider theme={theme}>
<CssBaseline />
<Component {...pageProps} />
</ThemeProvider>
);
}This code sets up the Material UI theme and resets the styles on page change, which is necessary for proper rendering.
- Modify each page component to export a
getServerSidePropsfunction that fetches the required data and returns it as props to the component. For example:
import { documentToReactComponents } from '@contentful/rich-text-react-renderer';
import { getBlogPostBySlug } from '../../lib/api';
export default function BlogPost({ post }) {
const { title, content } = post.fields;
return (
<div>
<h1>{title}</h1>
{documentToReactComponents(content)}
</div>
);
}
export async function getServerSideProps({ params }) {
const post = await getBlogPostBySlug(params.slug);
return { props: { post } };
}This code fetches the blog post data from Contentful using the getBlogPostBySlug function and passes it to the BlogPost component as props.
- Start the Next.js development server with the following command:
npm run devThis will start the server at http://localhost:3000, and you can navigate to the blog pages to see them rendered with SSR.
With SSR implemented, users will see the fully rendered HTML pages immediately, improving the initial load time of the blog. Additionally, search engines will be able to crawl and index the pages more easily, improving the SEO of the blog.
Additionally, server-side rendering can also improve the performance and user experience of the blog. By rendering the initial HTML on the server and sending it to the client, the user can see the content more quickly and with less waiting time. This is especially important for users with slow internet connections or accessing the blog from mobile devices.
To implement server-side rendering in a React app, we can use a framework such as Next.js, which provides built-in server-side rendering capabilities. With Next.js, we can create a pages directory with .js files that represent each page of our app. For example, we can create a pages/index.js file for the home page of our blog.
Next.js also provides a getStaticProps function that allows us to fetch data from Contentful and pass it as props to our components at build time. This means that the data is preloaded and ready to be rendered on the server when the user requests the page.
With server-side rendering and preloaded data, our blog can provide a fast and seamless user experience that is optimized for both performance and SEO.
Deploying the blog to a hosting service such as Netlify or Vercel
Once the server-side rendering implementation is complete, the next step is to deploy the blog to a hosting service. There are many hosting services available, but some popular options for React apps include Netlify and Vercel.
To deploy the blog to Netlify, we can follow these steps:
- Create an account on Netlify and log in.
- Click on the “New site from Git” button on the dashboard.
- Choose the Git provider that the blog is hosted on (e.g., GitHub).
- Connect the repository to Netlify by following the prompts.
- Set the build command to the command that builds the server-side rendering implementation (e.g.,
npm run build). - Set the publish directory to the directory that contains the built files (e.g.,
build). - Click on the “Deploy site” button.
Netlify will then build and deploy the blog automatically. We can view the deployed site by clicking on the URL provided by Netlify.
To deploy the blog to Vercel, we can follow these steps:
- Create an account on Vercel and log in.
- Click on the “Import Project” button on the dashboard.
- Choose the Git provider that the blog is hosted on (e.g., GitHub).
- Connect the repository to Vercel by following the prompts.
- Choose the project settings, including the framework and build settings.
- Click on the “Deploy” button.
Vercel will then build and deploy the blog automatically. We can view the deployed site by clicking on the URL provided by Vercel.
Setting up a custom domain for the blog
Setting up a custom domain for the blog is an important step towards establishing a strong brand identity and making it easier for users to access the site. Here are the general steps to follow:
-
Choose a domain registrar: There are many domain registrars to choose from, such as GoDaddy, Namecheap, and Google Domains. Research each option to determine which one offers the best price and features for your needs.
-
Register your domain: Once you have chosen a registrar, you will need to register your domain name. This typically involves searching for an available domain name, selecting the desired extension (e.g. .com, .org, .net), and completing the registration process.
-
Configure DNS settings: After you have registered your domain, you will need to configure the DNS (Domain Name System) settings to point to the hosting service where your blog is located. This typically involves adding an A record or CNAME record to the DNS settings.
-
Set up SSL/TLS: SSL (Secure Sockets Layer) and TLS (Transport Layer Security) are protocols used to secure web traffic. To ensure that your blog is secure, you will need to set up SSL/TLS on your custom domain. This typically involves obtaining an SSL/TLS certificate from a trusted certificate authority (CA) and configuring your hosting service to use it.
-
Verify ownership: Some domain registrars and hosting services require you to verify ownership of the custom domain before it can be used. This typically involves adding a DNS TXT record or uploading a file to the root directory of your blog.
Once these steps are complete, your blog should be accessible using your custom domain. It is important to regularly monitor the domain and SSL/TLS settings to ensure that they are up to date and secure.
Monitoring and analyzing the blog’s performance using tools such as Google Analytics or Contentful’s built-in analytics
Monitoring and analyzing the performance of a blog is crucial to understanding how visitors interact with the site and identifying areas for improvement. Two popular tools for tracking website performance are Google Analytics and Contentful’s built-in analytics.
Google Analytics provides detailed insights into website traffic, including information on pageviews, bounce rates, and user behavior. It also allows website owners to set up goals and track conversions, such as form submissions or product purchases. To set up Google Analytics for a blog, the website owner will need to create a Google Analytics account, set up a property for the blog, and add the tracking code to the blog’s HTML.
Contentful’s built-in analytics provide insights into how content is being used on the blog, such as which pages are most popular and which content is generating the most engagement. This can be useful for identifying areas where content may need to be updated or revised. To access Contentful’s analytics, the website owner will need to navigate to the analytics dashboard within the Contentful interface.
By regularly monitoring and analyzing the performance of a blog using these or other tools, website owners can gain valuable insights into how their visitors are interacting with the site and make data-driven decisions to improve the user experience and drive traffic to the site.
Chapter 9: Creating a Chat Application
Understanding the fundamentals of real-time communication and chat applications
Real-time communication and chat applications enable people to communicate with each other instantly over the internet. These applications are based on real-time communication protocols, which allow for the exchange of data in real-time between two or more users.
Real-time communication can be implemented in a variety of ways, but the most common method is through the use of web sockets. Web sockets enable real-time communication between a client and a server by establishing a persistent connection that allows for bi-directional data transfer. This means that data can be sent from the client to the server, and from the server to the client, without the need for a new request/response cycle each time.
Chat applications are a type of real-time communication application that allows for instant messaging between two or more users. They typically feature a user interface that allows users to send and receive messages in real-time, as well as additional features such as file sharing, voice and video chat, and emojis.
Chat applications can be implemented using a variety of technologies, including web sockets, HTTP long polling, and server-sent events. The choice of technology depends on the specific requirements of the application and the resources available.
Setting up Chatkit as the chat application service
Chatkit is a communication platform that provides chat APIs and SDKs to enable developers to build real-time chat applications easily. It allows developers to add real-time messaging, voice, and video chat functionalities to their applications without having to build these features from scratch.
To set up Chatkit as the chat application service, follow these steps:
-
Create a Chatkit account: The first step is to create an account on the Chatkit website. You can sign up using your email or a social media account.
-
Create a Chatkit instance: Once you have signed up for an account, you can create a Chatkit instance, which is a container for your chat application. You can create multiple instances if you want to build more than one chat application.
-
Create users and rooms: After creating an instance, the next step is to create users and rooms. Users are the people who will use your chat application, while rooms are the channels or groups in which they can communicate.
-
Configure the Chatkit SDK: To use Chatkit in your application, you need to configure the Chatkit SDK. Chatkit provides SDKs for various programming languages such as JavaScript, Java, and Swift.
-
Integrate the Chatkit SDK into your application: Finally, you need to integrate the Chatkit SDK into your application. You can use the SDK to create chat rooms, send messages, and manage users.
By following these steps, you can set up Chatkit as the chat application service for your application.
Building a React app to consume the chat data from Chatkit
Sure! Building a React app to consume the chat data from Chatkit involves several steps:
-
Installing the Chatkit client package:
- Use npm or yarn to install the
@pusher/chatkit-clientpackage.
- Use npm or yarn to install the
-
Setting up the Chatkit instance:
- Create a new instance of Chatkit in the Chatkit dashboard.
- Retrieve the
instanceLocatorandkeyvalues for your Chatkit instance.
-
Creating a Chatkit user:
- Create a new user using the Chatkit API or the Chatkit dashboard.
- Retrieve the
userIdandtokenvalues for the user.
-
Creating a Chatkit instance and connecting to it:
- Instantiate a new
Chatkit.ChatManagerobject with theinstanceLocatoranduserId. - Connect to the instance using the
connect()method.
- Instantiate a new
-
Creating a Chatkit room:
- Use the
createRoom()method to create a new room. - Retrieve the
roomIdvalue for the room.
- Use the
-
Subscribing to a room:
- Use the
subscribeToRoom()method to subscribe to the room. - Retrieve the list of messages in the room using the
fetchMessages()method.
- Use the
-
Rendering the chat UI:
- Use React components to render the chat UI, including the list of messages and the input field for sending new messages.
- Use the Chatkit client methods to send and receive messages.
-
Handling events:
- Use event listeners to handle events such as new messages, user presence changes, and room updates.
-
Cleaning up:
- Disconnect from the Chatkit instance when the component is unmounted using the
disconnect()method.
- Disconnect from the Chatkit instance when the component is unmounted using the
-
Styling the chat UI:
- Use CSS or a CSS framework to style the chat UI and make it visually appealing.
By following these steps, you can create a React app that consumes data from Chatkit and provides a real-time chat experience for users.
Creating a chat room system using Chatkit APIs
To create a chat room system using Chatkit APIs, we need to create a few objects in Chatkit. The first object we need to create is a room, which will hold the messages exchanged between users. We can create a new room using the createRoom method of the ChatManager object:
chatManager
.connect()
.then(currentUser => {
currentUser.createRoom({
name: 'My Chat Room',
private: false,
addUserIds: [user1Id, user2Id],
})
.then(room => {
console.log(`Created room ${room.name} with ID ${room.id}`);
})
.catch(error => {
console.error(`Error creating room ${error}`);
});
});In the above example, we connect to Chatkit and obtain the currentUser object. We then call the createRoom method on the currentUser object, passing in the room name, a boolean flag indicating whether the room is private or not, and an array of user IDs that should be added to the room.
Once the room is created, we can use the subscribeToRoom method to subscribe to the room and receive messages:
currentUser.subscribeToRoom({
roomId: roomId,
hooks: {
onMessage: message => {
console.log(`Received message: ${message.text}`);
},
},
});In the above example, we call the subscribeToRoom method on the currentUser object, passing in the room ID and a hooks object with an onMessage method that will be called whenever a new message is received in the room.
We can also use the sendMessage method to send messages to a room:
currentUser.sendMessage({
text: 'Hello, world!',
roomId: roomId,
});In the above example, we call the sendMessage method on the currentUser object, passing in the message text and the room ID.
With these methods, we can create a basic chat room system in our React app that allows users to exchange messages in real-time. We can also add features such as user authentication, user presence detection, and message history retrieval using Chatkit APIs.
Allowing users to join and create chat rooms
To allow users to join and create chat rooms, we need to add some additional functionality to our Chatkit application.
First, we need to create a UI for users to join and create chat rooms. We can create a new component called “ChatRoomList” that will display a list of available chat rooms and allow users to join or create new ones.
We can use the Chatkit JavaScript SDK to get a list of available chat rooms and display them in the component. We can also create a form that allows users to create a new chat room by providing a name and description.
Here’s an example of what the ChatRoomList component might look like:
import React, { useState, useEffect } from 'react';
import Chatkit from '@pusher/chatkit-client';
const ChatRoomList = ({ currentUser, onJoinRoom, onCreateRoom }) => {
const [rooms, setRooms] = useState([]);
useEffect(() => {
const fetchRooms = async () => {
const roomList = await currentUser.getJoinableRooms();
setRooms(roomList);
};
fetchRooms();
}, [currentUser]);
const handleJoinRoom = (room) => {
onJoinRoom(room);
};
const handleCreateRoom = (e) => {
e.preventDefault();
const name = e.target.name.value;
const description = e.target.description.value;
currentUser.createRoom({
name,
private: false,
addUserIds: [currentUser.id],
customData: { description },
}).then((room) => {
onCreateRoom(room);
});
};
return (
<div>
<h2>Chat Rooms</h2>
<ul>
{rooms.map((room) => (
<li key={room.id}>
<button onClick={() => handleJoinRoom(room)}>
{room.name}
</button>
<span>{room.customData.description}</span>
</li>
))}
</ul>
<h3>Create a new chat room</h3>
<form onSubmit={handleCreateRoom}>
<label>
Name:
<input type="text" name="name" />
</label>
<label>
Description:
<input type="text" name="description" />
</label>
<button type="submit">Create</button>
</form>
</div>
);
};
export default ChatRoomList;In this example, we first fetch the list of joinable rooms using the currentUser.getJoinableRooms() method from the Chatkit SDK. We then render a list of available rooms, and provide a form for users to create new rooms.
When a user clicks on a room, we call the onJoinRoom callback with the room object, which can then be used to join the room and start chatting.
When a user creates a new room, we call the currentUser.createRoom() method from the Chatkit SDK to create a new room with the provided name and description. We also set the private flag to false and add the current user to the list of users in the room. Once the room is created, we call the onCreateRoom callback with the new room object.
With this implementation, users can now join and create chat rooms in our application. Great! Now that we have the basic functionality in place, we can further enhance the user experience by allowing users to customize their profiles and send messages in real-time.
To customize user profiles, we can add a form where users can input their name, upload a profile picture, and add a bio. This information can be stored in the Chatkit user object and retrieved when rendering messages and user profiles in the chat room.
For real-time messaging, we can use the Chatkit client SDK to send and receive messages in real-time without having to refresh the page. We can add a form at the bottom of the chat room where users can input their messages and send them to the chat room. When a message is received, we can use the Chatkit client SDK to update the state of the messages and re-render the message list.
Additionally, we can implement features such as message reactions, user mentions, and typing indicators to further enhance the user experience.
Overall, building a real-time chat application using Chatkit requires a solid understanding of real-time communication fundamentals and APIs, as well as experience with building scalable and reliable React applications.
Sending and receiving messages in real-time using Chatkit APIs
To enable sending and receiving messages in real-time, we need to set up the Chatkit SDK and create the necessary components in our React app.
First, we need to create a new instance of the Chatkit client using our credentials:
import Chatkit from '@pusher/chatkit-client';
const chatManager = new Chatkit.ChatManager({
instanceLocator: 'YOUR_INSTANCE_LOCATOR',
userId: 'CURRENT_USER_ID',
tokenProvider: new Chatkit.TokenProvider({
url: '/chatkit/authenticate',
}),
});
const currentUser = await chatManager.connect();This code initializes a new instance of the Chatkit client, passing in our instance locator and the current user ID. It also sets up a token provider that will handle authentication.
Once we have a currentUser object, we can subscribe to the rooms and listen for new messages:
currentUser.subscribeToRoomMultipart({
roomId: 'ROOM_ID',
hooks: {
onMessage: (message) => {
console.log('Received message:', message);
},
},
});This code subscribes the current user to a specific room, using the room ID. It also sets up a hook that will be called whenever a new message is received.
To send a message, we can call the sendMessage method on the current user object:
currentUser.sendMessage({
roomId: 'ROOM_ID',
text: 'Hello, world!',
});This code sends a message to the specified room with the given text.
To display the messages in our app, we can create a Messages component that listens for new messages and renders them:
function Messages({ roomId }) {
const [messages, setMessages] = useState([]);
useEffect(() => {
currentUser.subscribeToRoomMultipart({
roomId: roomId,
hooks: {
onMessage: (message) => {
setMessages((prevState) => [...prevState, message]);
},
},
});
}, [roomId]);
return (
<div>
{messages.map((message) => (
<div key={message.id}>
<p>{message.sender.name}: {message.parts[0].payload.content}</p>
</div>
))}
</div>
);
}This code sets up a useEffect hook that subscribes to the specified room and sets up a message listener. It also renders the list of messages using the map function.
With these components and functions in place, our chat application can now send and receive messages in real-time.
Implementing features such as typing indicators, read receipts, and presence indicators for a better chat experience
To provide a better chat experience, we can implement additional features such as typing indicators, read receipts, and presence indicators.
Typing indicators can let users know when someone is typing a message in a chat room. We can implement this feature by using the isTypingIn method provided by the Chatkit SDK. This method allows us to indicate that the current user is typing in a particular chat room. We can also subscribe to the onUserStartedTyping and onUserStoppedTyping events to display typing indicators for other users.
Read receipts can show users when their messages have been read by other users. We can implement this feature by using the sendReadReceipts option provided by the Chatkit SDK. This option allows us to automatically send read receipts for messages that the user has read. We can also subscribe to the onMessageRead event to display read receipts for other users.
Presence indicators can show users when other users are online or offline. We can implement this feature by using the getUserPresence method provided by the Chatkit SDK. This method allows us to retrieve the presence status of a user. We can also subscribe to the onPresenceChanged event to display presence indicators for other users.
By implementing these features, we can provide a more engaging and interactive chat experience for our users.
Chapter 10: Developing a Job Board
Understanding the basics of job boards and job search engines
Job boards and job search engines are platforms that connect job seekers with potential employers. Job boards are typically websites that allow employers to post job listings, while job search engines collect job listings from various sources, including company websites and other job boards, and aggregate them in one place for job seekers to search through.
Job boards and job search engines vary in terms of their focus and target audience. Some job boards and job search engines are industry-specific, while others are geared towards a particular type of job seeker, such as recent graduates or remote workers. Many job boards and job search engines offer additional features such as resume building tools, career advice, and salary data.
Examples of popular job boards and job search engines include LinkedIn, Indeed, Glassdoor, Monster, and ZipRecruiter.
Setting up the GitHub Jobs API as the data source
To use the GitHub Jobs API as a data source, you will first need to create a GitHub account if you don’t already have one. Once you have a GitHub account, you can obtain an access token that will allow you to make requests to the API.
To obtain an access token, follow these steps:
- Go to your GitHub account settings
- Click on “Developer settings” in the left-hand menu
- Click on “Personal access tokens”
- Click on the “Generate new token” button
- Give your token a name and select the scopes you need (for the GitHub Jobs API, you will only need the “public_repo” scope)
- Click on the “Generate token” button
- Copy the generated token and save it somewhere secure
Now that you have an access token, you can make requests to the GitHub Jobs API using the fetch API in JavaScript.
Here is an example of how to fetch the list of jobs from the API:
const url = 'https://jobs.github.com/positions.json';
const response = await fetch(url, {
headers: {
'Authorization': `Token ${YOUR_ACCESS_TOKEN}`
}
});
const data = await response.json();Replace YOUR_ACCESS_TOKEN with the access token you obtained earlier. The fetch function returns a promise that resolves to the response from the API. We can then call the json method on the response object to get the actual data.
With this data, you can display the list of jobs on your job board or search engine.
Building a React app to consume the job data from the API
Sure, here’s a continuation of the guide:
To consume job data from the GitHub Jobs API, we can use the fetch function in JavaScript to make HTTP requests and get data from the API.
First, let’s create a new React component called JobList that will display a list of job listings. Inside the component, we can use the useEffect hook to fetch data from the API when the component mounts:
import React, { useEffect, useState } from "react";
function JobList() {
const [jobs, setJobs] = useState([]);
useEffect(() => {
async function fetchJobs() {
const response = await fetch(
"https://jobs.github.com/positions.json?location=remote"
);
const data = await response.json();
setJobs(data);
}
fetchJobs();
}, []);
return (
<div>
{jobs.map((job) => (
<div key={job.id}>
<h3>{job.title}</h3>
<p>{job.company}</p>
<p>{job.location}</p>
</div>
))}
</div>
);
}
export default JobList;In this example, we’re fetching job listings from the API by making a GET request to the /positions.json endpoint with a location query parameter set to remote, which will give us remote job listings. We’re then setting the retrieved job data to the jobs state variable using the setJobs function.
We’re also using the map function to iterate over the jobs array and render each job listing as an HTML element with the title, company, and location properties.
Now that we have the job data, we can create additional components to filter and sort the job listings based on different criteria, such as job title, company name, and location.
We can also add pagination to the JobList component to limit the number of job listings displayed on each page and allow users to navigate to other pages.
With these features, our job board app will provide users with a fast and easy way to search for remote job listings in various fields and industries.
Creating a job board interface using React components
To create a job board interface using React components, we can start by defining the components needed for the interface. The main components will include a job listing component, a job details component, and a search filter component.
The job listing component will display a list of job postings, including the job title, company name, and location. Clicking on a job posting will display the job details component.
The job details component will display the full job description, including the job responsibilities, requirements, and qualifications.
The search filter component will allow users to filter job postings by job title, location, and company name.
We can start by creating the job listing component. The component will receive an array of job postings as a prop and will iterate through the array to display each job posting.
import React from "react";
const JobListing = ({ jobs }) => {
return (
<div>
{jobs.map((job) => (
<div key={job.id}>
<h3>{job.title}</h3>
<p>{job.company}</p>
<p>{job.location}</p>
</div>
))}
</div>
);
};
export default JobListing;Next, we can create the job details component. The component will receive a job object as a prop and will display the job description.
import React from "react";
const JobDetails = ({ job }) => {
return (
<div>
<h3>{job.title}</h3>
<p>{job.company}</p>
<p>{job.location}</p>
<p>{job.description}</p>
<p>{job.requirements}</p>
<p>{job.qualifications}</p>
</div>
);
};
export default JobDetails;Finally, we can create the search filter component. The component will include input fields for job title, location, and company name. The component will also include a button to trigger the search.
import React, { useState } from "react";
const SearchFilter = ({ handleSearch }) => {
const [title, setTitle] = useState("");
const [location, setLocation] = useState("");
const [company, setCompany] = useState("");
const handleSubmit = (e) => {
e.preventDefault();
const searchQuery = { title, location, company };
handleSearch(searchQuery);
};
return (
<form onSubmit={handleSubmit}>
<input
type="text"
placeholder="Job Title"
value={title}
onChange={(e) => setTitle(e.target.value)}
/>
<input
type="text"
placeholder="Location"
value={location}
onChange={(e) => setLocation(e.target.value)}
/>
<input
type="text"
placeholder="Company"
value={company}
onChange={(e) => setCompany(e.target.value)}
/>
<button type="submit">Search</button>
</form>
);
};
export default SearchFilter;With these components in place, we can now create the job board interface by rendering the job listing component, job details component, and search filter component in the main app component.
Once the components are set up, we can make an API call to the GitHub Jobs API to fetch the job data and store it in the app’s state. We can then pass this data down to the job listing component and render each job listing using the job listing component.
To add search functionality, we can pass down a function as a prop from the main app component to the search filter component. This function will be called when the user enters a search query in the search filter component. The function will update the app’s state with the search query and filter the job data accordingly. The updated job data will then be passed down to the job listing component and the job listings will be re-rendered with the filtered results.
To improve the user experience, we can also implement pagination so that only a certain number of job listings are displayed at a time, and the user can navigate through pages of job listings using buttons or links.
Additionally, we can add a job details page that displays more information about a specific job when a user clicks on a job listing. This can be implemented using React Router to navigate to a separate page for the job details.
Finally, we can add some styling to the job board using a CSS framework such as Bootstrap or Material UI to make it look more professional and user-friendly.
Once the job board is complete, we can deploy it to a hosting service such as Heroku or Netlify to make it accessible to job seekers.
Displaying job listings with all the necessary information, including the job title, company name, location, and salary
To display the job listings with all the necessary information, we can modify the JobListing component. We can pass in the necessary props to the component to display the job title, company name, location, and salary. Here is an example of how the updated JobListing component could look like:
import React from 'react';
const JobListing = ({ jobTitle, companyName, location, salary }) => {
return (
<div className="job-listing">
<h2 className="job-title">{jobTitle}</h2>
<h3 className="company-name">{companyName}</h3>
<p className="location">{location}</p>
<p className="salary">{salary}</p>
</div>
);
};
export default JobListing;Now, we can pass the necessary data to the JobListing component from the main app component. Here is an example of how we can pass the data to the JobListing component:
import React, { useState, useEffect } from 'react';
import JobListing from './JobListing';
const App = () => {
const [jobs, setJobs] = useState([]);
useEffect(() => {
fetch('https://jobs.github.com/positions.json?description=react')
.then((response) => response.json())
.then((data) => setJobs(data))
.catch((error) => console.error(error));
}, []);
return (
<div className="job-board">
{jobs.map((job) => (
<JobListing
key={job.id}
jobTitle={job.title}
companyName={job.company}
location={job.location}
salary={job.salary}
/>
))}
</div>
);
};
export default App;This will render a list of job listings with the job title, company name, location, and salary for each job. We can also add more information to the JobListing component as needed.
Allowing users to search and filter job listings based on location, job title, and other criteria
To allow users to search and filter job listings based on different criteria, we can add a search filter component to our job board app.
First, we need to create a form with input fields for different search criteria such as location, job title, and company. We can also add dropdown menus for filtering by category and type of job.
import React, { useState } from "react";
function SearchFilter({ handleFilter }) {
const [search, setSearch] = useState("");
const handleSearchChange = (e) => {
setSearch(e.target.value);
};
const handleFormSubmit = (e) => {
e.preventDefault();
handleFilter(search);
};
return (
<form onSubmit={handleFormSubmit}>
<div className="form-group">
<label htmlFor="search-input">Search:</label>
<input
type="text"
className="form-control"
id="search-input"
value={search}
onChange={handleSearchChange}
/>
</div>
<div className="form-group">
<label htmlFor="category-dropdown">Category:</label>
<select className="form-control" id="category-dropdown">
<option value="">All Categories</option>
<option value="design">Design</option>
<option value="engineering">Engineering</option>
<option value="marketing">Marketing</option>
<option value="sales">Sales</option>
</select>
</div>
<div className="form-group">
<label htmlFor="type-dropdown">Type:</label>
<select className="form-control" id="type-dropdown">
<option value="">All Types</option>
<option value="full-time">Full-time</option>
<option value="part-time">Part-time</option>
<option value="contract">Contract</option>
<option value="internship">Internship</option>
</select>
</div>
<button type="submit" className="btn btn-primary">
Search
</button>
</form>
);
}Next, we need to pass the handleFilter function as a prop to the SearchFilter component so that it can update the job listings based on the user’s search criteria.
function App() {
const [jobs, setJobs] = useState([]);
const handleFilter = (searchTerm) => {
// Make a request to the API to get job listings based on the user's search criteria
// Update the jobs state with the new results
};
return (
<div className="container">
<h1>Job Board</h1>
<SearchFilter handleFilter={handleFilter} />
<JobListings jobs={jobs} />
</div>
);
}In the handleFilter function, we can make a request to the GitHub Jobs API to get job listings based on the user’s search criteria. We can use the fetch API to make a GET request to the API endpoint with the search query parameters.
const handleFilter = (searchTerm) => {
const baseUrl = "https://jobs.github.com/positions.json";
const searchParams = new URLSearchParams();
searchParams.set("description", searchTerm);
searchParams.set("location", "remote");
const url = `${baseUrl}?${searchParams.toString()}`;
fetch(url)
.then((response) => response.json())
.then((data) => setJobs(data))
.catch((error) => console.error(error));
};In this example, we are searching for job listings with a job description that includes the search term and we can display the search results to the user.
In addition to filtering job listings, we can also allow users to sort the listings by various criteria such as date posted, salary, and job title. By providing these search and filter options, we can help users find the job listings that best match their skills and experience.
We can also provide a way for users to save their favorite job listings or apply for the job directly from the app. This can be done by integrating with job application APIs or by redirecting users to the job listing website.
Finally, we can optimize the job board app for performance and accessibility by implementing best practices such as lazy loading of images and using ARIA attributes for screen readers.
Once the app is built, we can deploy it to a hosting service such as Heroku or Firebase and set up a custom domain name for the app. We can also monitor the app’s performance using tools such as Google Analytics and New Relic.
Implementing pagination to handle large amounts of job listings
To handle large amounts of job listings, we can implement pagination in our job board app. Pagination allows us to break up the job listings into smaller chunks, which can be loaded more quickly and efficiently.
To implement pagination, we can add a pagination component to our job board interface. This component will display page numbers and allow users to navigate between different pages of job listings.
We can also update our API request to include pagination parameters, such as the number of job listings per page and the current page number. This way, we can retrieve only a specific set of job listings from the API.
Here’s an example implementation of pagination in our job board app:
import React, { useState, useEffect } from 'react';
import JobListing from './JobListing';
import SearchFilter from './SearchFilter';
import Pagination from './Pagination';
import axios from 'axios';
const JobBoard = () => {
const [jobs, setJobs] = useState([]);
const [searchTerm, setSearchTerm] = useState('');
const [location, setLocation] = useState('');
const [page, setPage] = useState(1);
const [jobsPerPage, setJobsPerPage] = useState(10);
useEffect(() => {
const fetchJobs = async () => {
const res = await axios.get(
`https://jobs.github.com/positions.json?description=${searchTerm}&location=${location}&page=${page}&markdown=true`
);
setJobs(res.data);
};
fetchJobs();
}, [searchTerm, location, page]);
const indexOfLastJob = page * jobsPerPage;
const indexOfFirstJob = indexOfLastJob - jobsPerPage;
const currentJobs = jobs.slice(indexOfFirstJob, indexOfLastJob);
return (
<div>
<SearchFilter
setSearchTerm={setSearchTerm}
setLocation={setLocation}
/>
<div className='job-listings'>
{currentJobs.map((job) => (
<JobListing key={job.id} job={job} />
))}
</div>
<Pagination
jobsPerPage={jobsPerPage}
totalJobs={jobs.length}
currentPage={page}
setPage={setPage}
/>
</div>
);
};
export default JobBoard;In this implementation, we have added state for the current page number (page) and the number of jobs to display per page (jobsPerPage). We then calculate the indexOfFirstJob and indexOfLastJob based on these values, and use Array.prototype.slice() to extract the current set of jobs to display.
We also pass the jobsPerPage, totalJobs, currentPage, and setPage props to the Pagination component, which displays the page numbers and allows users to navigate between pages.
With this implementation, users can navigate between different pages of job listings, making it easier to find the jobs they are interested in.
Adding a feature to save job listings for later viewing
To implement the feature of saving job listings, we need to create a mechanism to store the job listings locally. One option is to use the browser’s local storage, which allows us to store data on the user’s device and access it later.
To save a job listing, we can add a button or icon to the job listing component that triggers a saveJobListing function when clicked. The function would then retrieve the job listing data and store it in local storage. We can use the job ID as the key for the stored data, to make it easy to retrieve later.
Here’s an example of how we can implement the saveJobListing function:
const saveJobListing = (jobId) => {
const jobListing = searchResults.find((job) => job.id === jobId);
if (jobListing) {
localStorage.setItem(jobId, JSON.stringify(jobListing));
setSavedJobs((prevSavedJobs) => [...prevSavedJobs, jobListing]);
}
};In this example, we first retrieve the job listing object from the searchResults array based on the job ID. We then use the setItem method of the local storage object to store the job listing as a stringified JSON object with the job ID as the key.
We also add the job listing to a state array called savedJobs, which we can use to display the saved job listings in a separate section of the UI. To retrieve the saved job listings, we can use the getItem method of the local storage object and parse the stored JSON data.
We can then use the savedJobs array to display the saved job listings in a separate section of the UI. We can also add a button or icon to each saved job listing to allow users to remove the listing from their saved list.
Overall, adding a feature to save job listings can improve the user experience by allowing users to easily access and review job listings that they are interested in.
Styling the job board using CSS frameworks like Bootstrap or Materialize
Sure! Styling the job board is an essential part of creating an excellent user experience for your users. Using a CSS framework such as Bootstrap or Materialize can save you a lot of time and effort. Here are some steps you can follow to style your job board using Bootstrap:
-
Install Bootstrap: You can install Bootstrap by including the Bootstrap stylesheet in the head of your HTML file, or by installing it via a package manager like npm or yarn.
-
Add a navbar: A navbar is a great way to provide navigation and branding for your job board. You can use Bootstrap’s navbar component to create a simple and responsive navbar.
-
Create a job listing card: A job listing card is a great way to display information about each job listing in a compact and visually appealing way. You can use Bootstrap’s card component to create a job listing card.
-
Style the job listing card: You can use CSS to style the job listing card and make it look more visually appealing. For example, you can add a background color, change the font, or add some padding.
-
Add a search bar: Adding a search bar allows users to quickly find job listings that match their search criteria. You can use Bootstrap’s form component to create a search bar.
-
Style the search bar: You can use CSS to style the search bar and make it fit in with the rest of your job board’s design.
-
Add pagination: If your job board has a lot of job listings, you may want to add pagination to allow users to navigate through the listings more easily. You can use Bootstrap’s pagination component to create pagination links.
-
Style the pagination links: You can use CSS to style the pagination links and make them fit in with the rest of your job board’s design.
-
Add a save feature: You can add a save feature to allow users to save job listings for later viewing. You can use Bootstrap’s button component to create a save button.
-
Style the save button: You can use CSS to style the save button and make it look more visually appealing.
Overall, using Bootstrap can save you a lot of time and effort when styling your job board. By following these steps, you can create a professional-looking job board that is easy to use and visually appealing.
Deploying the job board app to a hosting service like Heroku or Netlify for public access. - “Using React components to display interactive maps”
Sure, I can help you with that.
To use interactive maps in a React application, we can use popular libraries such as Leaflet or Mapbox. Here are the basic steps to implement it:
-
Install the library: We can use npm or yarn to install the library. For example, we can use
npm install leafletoryarn add leafletto install the Leaflet library. -
Create a map component: We can create a new React component to display the map. In this component, we need to create a
divelement to contain the map and initialize the Leaflet map object. -
Add layers to the map: We can add various types of layers to the map, such as tile layers, marker layers, and geoJSON layers.
-
Add interactivity: We can add interactivity to the map by handling various events, such as clicking on a marker or zooming in/out.
Here’s an example code snippet to get started with Leaflet:
import React, { useEffect, useRef } from 'react';
import L from 'leaflet';
import 'leaflet/dist/leaflet.css';
const Map = () => {
const mapRef = useRef(null);
useEffect(() => {
// Initialize the map object
const map = L.map(mapRef.current).setView([51.505, -0.09], 13);
// Add tile layer to the map
L.tileLayer('https://{s}.tile.openstreetmap.org/{z}/{x}/{y}.png', {
attribution: 'Map data © <a href="https://www.openstreetmap.org/">OpenStreetMap</a> contributors',
maxZoom: 18,
}).addTo(map);
// Add a marker to the map
const marker = L.marker([51.5, -0.09]).addTo(map);
// Add a popup to the marker
marker.bindPopup("<b>Hello world!</b><br>I am a popup.").openPopup();
}, []);
return (
<div
ref={mapRef}
style={{ height: '500px', width: '100%' }}
></div>
);
};
export default Map;In this example, we are creating a map component using the Leaflet library. We are initializing the map object with a view and adding a tile layer to the map. We are also adding a marker with a popup to the map. Finally, we are rendering the div element to contain the map and setting its height and width using inline styles.
You can customize the map by adding more layers, handling more events, and using different tile sources. With interactive maps, you can enhance the user experience and provide more engaging and informative content to your users.
Integrating third-party travel APIs to provide destination information such as flights, accommodations, and attractions
Integrating third-party travel APIs is a great way to provide users with comprehensive and up-to-date destination information. Some of the popular travel APIs that can be integrated into a travel app are:
-
Skyscanner API: This API provides flight search results, including prices, schedules, and routes. By integrating the Skyscanner API, users can easily search and compare flight options to their desired destination.
-
Expedia API: The Expedia API provides access to millions of hotel listings worldwide, including availability, prices, and reviews. Integrating this API can enable users to search and book accommodations for their trip.
-
TripAdvisor API: The TripAdvisor API provides access to millions of traveler reviews, photos, and ratings of attractions and things to do in a particular destination. Integrating this API can help users plan their trip by providing insights into the top-rated tourist attractions, restaurants, and nightlife in a specific location.
-
Google Maps API: The Google Maps API provides interactive maps and location-based services such as directions, geocoding, and reverse geocoding. Integrating this API can enable users to explore a destination and easily navigate to their desired locations.
To integrate these APIs into a travel app, developers will need to obtain API keys from the respective providers and follow their API documentation to make API requests and handle responses. It is essential to ensure that the integration is secure and follows best practices to protect user data and prevent any security vulnerabilities.
Implementing a user authentication system to save travel itineraries for each user
To implement a user authentication system in a React app, there are different approaches to consider, but one popular solution is using Firebase Authentication.
Here are the general steps to set up user authentication in a React app using Firebase:
- Create a Firebase project and enable Firebase Authentication.
- Install the Firebase JavaScript SDK in your React app by running
npm install firebasein the terminal. - Initialize Firebase in your app by creating a
firebase.jsfile and importing the SDK. Configure Firebase with your project’s API keys and settings. - Create a login page and a registration page, which will include a form for users to enter their email and password. When the form is submitted, call Firebase’s
createUserWithEmailAndPasswordmethod to create a new user account. - Create a login form where users can enter their email and password. When the form is submitted, call Firebase’s
signInWithEmailAndPasswordmethod to sign in the user. - Implement a logout button that calls Firebase’s
signOutmethod to log the user out.
Once the authentication system is set up, you can add functionality to save user-specific travel itineraries. You can use Firebase’s Firestore to store and retrieve data for each user’s itinerary. When a user logs in, you can retrieve their itinerary data from Firestore and display it on the app. When a user saves changes to their itinerary, you can update the data in Firestore.
Building a rating and review feature to allow users to rate and review destinations and attractions
To build a rating and review feature, we can use a combination of React components and APIs. Here are the steps to implement this feature:
- Create a review component that allows users to rate a destination or attraction on a scale of 1-5 and add a written review.
- When a user submits a review, send a POST request to the API with the review data and the ID of the destination or attraction being reviewed.
- On the server, validate the review data and save it to the database.
- When displaying a destination or attraction, query the API for all reviews associated with that location and display them to the user.
- Add functionality to allow users to edit or delete their own reviews.
Here’s some sample code for the review component:
import { useState } from 'react';
function Review({ locationId }) {
const [rating, setRating] = useState(0);
const [reviewText, setReviewText] = useState('');
const handleSubmit = async (e) => {
e.preventDefault();
// Send POST request to API with review data
const response = await fetch('/api/reviews', {
method: 'POST',
body: JSON.stringify({
locationId,
rating,
reviewText,
}),
headers: {
'Content-Type': 'application/json',
},
});
if (response.ok) {
// Review saved successfully
// Clear the form
setRating(0);
setReviewText('');
} else {
// Handle error
console.error('Error saving review');
}
};
return (
<form onSubmit={handleSubmit}>
<label>
Rating:
<input
type="number"
min="1"
max="5"
value={rating}
onChange={(e) => setRating(e.target.value)}
/>
</label>
<label>
Review:
<textarea
value={reviewText}
onChange={(e) => setReviewText(e.target.value)}
/>
</label>
<button type="submit">Submit</button>
</form>
);
}In the above code, we define a Review component that takes in the locationId of the location being reviewed. We use the useState hook to define state variables for the rating and review text. When the form is submitted, we send a POST request to the API with the review data, and if the response is successful, we clear the form.
Discussing the importance of practicing and building projects to solidify React knowledge
Practicing and building projects are crucial for solidifying React knowledge as they allow developers to apply what they have learned in real-world scenarios. This helps in gaining practical experience, enhancing problem-solving skills, and improving the ability to think creatively.
By building projects, developers can experiment with different React features and learn how to work with them effectively. This includes understanding how to use React components, state and props, routing, and handling user input. They can also learn how to integrate with different APIs and services, deploy and host applications, and optimize performance.
Building projects also helps developers to identify areas where they need improvement and learn new techniques and approaches to solving problems. They can experiment with different development tools and libraries, try new design patterns, and develop their own solutions to common challenges.
Furthermore, by sharing their projects with the community, developers can receive feedback and constructive criticism that can help them improve their skills and identify areas for growth. This also helps in building a strong portfolio and demonstrating skills to potential employers.
In summary, practicing and building projects is an essential part of the learning process for React developers. It helps them gain practical experience, improve problem-solving skills, and build a strong portfolio.
Highlighting potential career paths and opportunities for those with React skills
There are many career paths and opportunities for those with React skills. Some of the most common career paths include:
-
Front-End Developer: Front-end developers use React to build user interfaces for websites and web applications. They are responsible for creating responsive, fast-loading, and accessible user interfaces that are visually appealing and easy to use.
-
Full-Stack Developer: Full-stack developers are proficient in both front-end and back-end development. They use React to build the front-end of web applications and combine it with other technologies such as Node.js and Express.js to build the back-end.
-
Mobile App Developer: React Native is a popular framework for building mobile apps using React. Mobile app developers use React Native to create mobile applications that work seamlessly across multiple platforms.
-
UI/UX Designer: UI/UX designers work closely with developers to create the user interface and user experience of websites and web applications. They use React to create wireframes and prototypes and work with developers to implement the final design.
-
Technical Trainer: React has become one of the most popular front-end frameworks, and there is a high demand for React trainers who can teach others how to use it effectively. Technical trainers typically work for educational institutions, training companies, or technology companies.
In addition to these career paths, there are also opportunities for React developers to work as freelancers or start their own businesses. With the increasing popularity of React, there is no shortage of opportunities for those with React skills.
Encouraging readers to continue exploring React and related technologies on their own
Great job! I hope this overview of React and its potential use cases has been helpful. Remember that there is always more to learn and explore when it comes to React and related technologies.
If you’re interested in pursuing a career in web development, React is an excellent skill to have. Many companies use React to build their web applications, so there are plenty of job opportunities available.
I encourage you to continue exploring React on your own, building projects, and practicing your skills. There are many online resources available, including tutorials, documentation, and forums, where you can ask questions and connect with other developers.
In addition to React, it’s also important to have a solid understanding of HTML, CSS, and JavaScript, as well as other web development technologies like databases, APIs, and server-side programming. By building your skills and knowledge in these areas, you can become a well-rounded web developer and expand your career opportunities even further.
So keep learning, building, and experimenting, and good luck on your React journey!
Sharing best practices for working on projects in a team or open source environment
Working on projects in a team or open source environment can be a challenging yet rewarding experience. Here are some best practices to keep in mind:
-
Use version control: Version control tools like Git can help you keep track of changes made to the codebase, collaborate with others, and revert changes if needed.
-
Follow coding standards: Adopting a coding standard can help ensure consistency and make it easier for team members to read and understand each other’s code. It’s also helpful to use linters and code formatters to automatically enforce coding standards.
-
Communicate effectively: Clear and timely communication is key to successful collaboration. Use tools like Slack, email, or project management software to stay in touch with team members, ask questions, and share updates.
-
Break down tasks: Breaking down tasks into smaller, manageable chunks can help make the project more manageable and easier to track progress. Use project management tools like Trello or Jira to assign tasks and track their status.
-
Test and review code: Thoroughly test and review your code to catch any bugs or potential issues. Use tools like automated testing frameworks, code reviews, and bug trackers to help catch issues early on.
-
Be open to feedback: Being open to feedback and constructive criticism can help improve the quality of your code and your collaboration with team members. Don’t take feedback personally and use it as an opportunity to learn and grow.
-
Document your work: Documenting your work, including the code, requirements, and design decisions, can help others understand your work and make it easier for future contributors to build on your work.
By following these best practices, you can help ensure that your team or open source project is successful and productive.
Offering advice on how to showcase React projects on a portfolio or resume
If you are looking to showcase your React projects on your portfolio or resume, here are some tips:
-
Focus on the impact: Don’t just list out the features of your projects, instead, focus on how your projects have made an impact. Highlight the problems you solved, how your project improved user experience, and any measurable results that demonstrate the effectiveness of your work.
-
Show the code: Including code snippets or linking to your GitHub repository is a great way to showcase your React skills. Ensure that the code is clean and well-organized, with clear commenting and a consistent coding style.
-
Provide context: Be sure to include context on the project, such as the problem you were trying to solve, the tools and technologies used, and any challenges you faced. This gives potential employers insight into your thought process and demonstrates your ability to work through problems.
-
Highlight teamwork: If you worked on a project with a team, be sure to highlight your contributions and describe how you collaborated with others. This demonstrates your ability to work in a team and communicate effectively.
-
Keep it concise: Remember that employers are often busy and don’t have time to read lengthy descriptions of your projects. Keep your descriptions concise and to the point, focusing on the most important aspects of your work.
-
Add visual aids: Adding visual aids like screenshots, gifs or videos to your portfolio or resume is a great way to catch potential employers’ attention and give them an idea of what your projects look like in action.
Remember that your portfolio and resume are marketing tools that need to grab the attention of potential employers. Tailor your content to highlight your strengths, experience and achievements in a clear and concise manner.
Introducing readers to advanced React concepts and tools for further learning
Sure, here are some advanced React concepts and tools that readers can explore for further learning:
-
Redux: A predictable state management library for JavaScript apps. Redux helps you write applications that behave consistently, run in different environments (client, server, and native), and are easy to test.
-
React Router: A popular routing library for React applications that enables declarative routing and navigation.
-
React Native: A framework for building mobile applications using React. With React Native, you can build mobile apps for iOS, Android, and other platforms using JavaScript and React.
-
Next.js: A popular React framework for building server-rendered React applications. Next.js offers features like automatic code splitting, server-side rendering, and static site generation.
-
GraphQL: A query language for APIs that provides a more efficient, powerful, and flexible alternative to REST. GraphQL makes it easy to query and manipulate data from multiple sources with a single API endpoint.
-
React Testing Library: A lightweight testing library that provides simple and intuitive ways to test React components. React Testing Library focuses on testing components from a user’s perspective.
-
Storybook: An open-source tool for developing UI components in isolation for React, Vue, and Angular. Storybook enables developers to create, test, and document UI components independently of the main application code.
-
Webpack: A popular module bundler for JavaScript applications that enables developers to bundle and optimize code for deployment. Webpack offers features like code splitting, lazy loading, and hot module replacement.
These are just a few examples of advanced React concepts and tools that readers can explore. By mastering these tools and concepts, readers can become more skilled and valuable React developers.
Providing additional resources for exploring real-world React applications and case studies
Sure, here are some additional resources for exploring real-world React applications and case studies:
-
React Realworld: A collection of real-world applications built with React and other related technologies, with open-source code available on GitHub.
-
Reactiflux: A community of React developers, with a Discord chat, a forum, and a podcast.
-
React Podcast: A podcast dedicated to React and related technologies, with interviews of experts in the field.
-
React Native Showcase: A showcase of apps built with React Native, a technology for building mobile applications with React.
-
React Examples: A collection of real-world React applications, with open-source code available on GitHub.
-
React Patterns: A collection of patterns and best practices for building React applications, with code examples.
-
React Boilerplates: A collection of starter kits and boilerplates for building React applications, with code examples.
-
React Native Directory: A directory of open-source React Native applications, with code available on GitHub.
-
ReactJS.org: The official website for React, with documentation, tutorials, and examples.
-
Udemy and Coursera: Online learning platforms that offer React courses, tutorials, and certification programs.
By exploring these resources and building real-world applications, you can gain a deeper understanding of React and related technologies and become a more proficient developer.
Suggesting potential avenues for contributing to the React community and open source projects
Contributing to the React community and open source projects can be a great way to improve your skills, gain experience, and make connections. Here are a few potential avenues for getting involved:
-
React’s official GitHub repository: The React team maintains a number of open source projects on GitHub, including the main React library and related tools. Contributing to these projects can be a great way to gain experience and exposure in the React community.
-
React Native: React Native is a popular framework for building mobile applications with React. Contributing to the React Native project or related libraries can be a great way to gain experience with mobile development and expand your React skills.
-
Open source React projects: There are many open source React projects available on GitHub and other platforms. Contributing to these projects can be a great way to gain experience working with React in a real-world context, and to learn from more experienced developers.
-
React conferences and meetups: Attending React conferences and meetups can be a great way to meet other developers, learn about new React tools and techniques, and get involved in the community. Many conferences and meetups also offer opportunities to volunteer or give talks, which can be a great way to gain exposure and build your skills.
-
Online communities and forums: There are many online communities and forums dedicated to React, including Reddit, Discord, and Stack Overflow. Participating in these communities can be a great way to ask questions, learn from others, and build your reputation in the React community.
Remember, contributing to open source projects and participating in the React community is about more than just gaining experience and building your skills. It’s also about giving back to the community and helping others. So don’t be afraid to jump in, ask questions, and contribute in any way you can!
Chapter 11: Building a Travel Planner
Building a travel planner app with React and Google Maps API
Sure! Building a travel planner app with React and the Google Maps API can be a great project for practicing your React skills and learning new tools and APIs. Here are some steps to get you started:
- Set up a new React project using a tool like Create React App.
- Install the necessary dependencies, including the Google Maps API and any additional APIs you plan to use for things like flight or hotel data.
- Create a map component that integrates with the Google Maps API, allowing users to interact with the map and search for destinations.
- Build out additional components for displaying information about destinations, including attractions, accommodations, and transportation options.
- Implement a search feature that allows users to find and filter destinations based on criteria such as location, price, and availability.
- Add a user authentication system that allows users to save and access their travel plans and itineraries.
- Integrate additional APIs to provide information about flights, hotels, and other travel options for each destination.
- Implement a rating and review feature that allows users to rate and review destinations and attractions.
- Add styling and UI elements to create an attractive and intuitive user interface.
- Deploy the app to a hosting service such as Heroku or Netlify for public access.
Building a travel planner app with React and the Google Maps API can be a challenging but rewarding project that showcases your skills as a React developer. It can also be a valuable addition to your portfolio or resume, demonstrating your ability to work with complex APIs and build real-world applications.
Displaying travel destinations and information
To display travel destinations and information using React, we can start by creating a component called Destination. This component will take props for the name, image source, and a description of the destination. Here’s an example code:
import React from 'react';
function Destination({ name, imageSrc, description }) {
return (
<div>
<h2>{name}</h2>
<img src={imageSrc} alt={name} />
<p>{description}</p>
</div>
);
}
export default Destination;We can use this component to display multiple destinations by creating an array of objects that contain information about each destination, and then mapping over that array to render a Destination component for each item. Here’s an example code:
import React from 'react';
import Destination from './Destination';
const destinations = [
{
name: 'Bali, Indonesia',
imageSrc: 'https://example.com/bali.jpg',
description: 'Bali is an Indonesian island known for its forested volcanic mountains, iconic rice paddies, beaches and coral reefs.'
},
{
name: 'Santorini, Greece',
imageSrc: 'https://example.com/santorini.jpg',
description: 'Santorini is a Greek island in the Aegean Sea, known for its stunning views, sunsets, and beautiful beaches.'
},
{
name: 'Kyoto, Japan',
imageSrc: 'https://example.com/kyoto.jpg',
description: 'Kyoto is a city on the island of Honshu in Japan, famous for its Buddhist temples, gardens, imperial palaces, and traditional wooden houses.'
}
];
function App() {
return (
<div>
{destinations.map((destination, index) => (
<Destination
key={index}
name={destination.name}
imageSrc={destination.imageSrc}
description={destination.description}
/>
))}
</div>
);
}
export default App;This code will display a list of destinations with their respective information. You can customize the styles of the Destination component and the overall layout to match your desired design.
Allowing users to create and save travel itineraries
To allow users to create and save travel itineraries using React, we can create a form for users to input their desired destination and activities, and then store this information in a state object. Here’s an example code:
import React, { useState } from 'react';
function ItineraryForm() {
const [destination, setDestination] = useState('');
const [activities, setActivities] = useState('');
const handleSubmit = (e) => {
e.preventDefault();
const itinerary = { destination, activities };
console.log(itinerary); // replace with logic to save itinerary to database or local storage
setDestination('');
setActivities('');
}
return (
<form onSubmit={handleSubmit}>
<label>
Destination:
<input type="text" value={destination} onChange={(e) => setDestination(e.target.value)} />
</label>
<label>
Activities:
<textarea value={activities} onChange={(e) => setActivities(e.target.value)} />
</label>
<button type="submit">Save Itinerary</button>
</form>
);
}
export default ItineraryForm;We can then use this form component in a parent component that displays a list of saved itineraries. We can create a state array to hold the saved itineraries and use the map method to render an Itinerary component for each item. Here’s an example code:
import React, { useState } from 'react';
import ItineraryForm from './ItineraryForm';
import Itinerary from './Itinerary';
function App() {
const [itineraries, setItineraries] = useState([]);
const handleSaveItinerary = (itinerary) => {
setItineraries([...itineraries, itinerary]);
}
return (
<div>
<h2>Create a New Itinerary</h2>
<ItineraryForm onSaveItinerary={handleSaveItinerary} />
<h2>Saved Itineraries</h2>
{itineraries.map((itinerary, index) => (
<Itinerary key={index} destination={itinerary.destination} activities={itinerary.activities} />
))}
</div>
);
}
export default App;In this code, the handleSaveItinerary function updates the itineraries state array with the new itinerary object. The Itinerary component takes props for the destination and activities and displays them in a card-like format. You can customize the styles of the Itinerary component and the overall layout to match your desired design. Additionally, you would need to implement the logic to save the itinerary to a database or local storage instead of just logging it to the console.
Integrating Google Maps API with React components to display maps and location information
To integrate Google Maps API with React components to display maps and location information, we can use the react-google-maps library. First, we need to install the library:
npm install --save react-google-mapsThen, we can create a Map component that wraps the GoogleMap component from the react-google-maps library. We can pass props for the center and zoom level of the map, as well as any markers or other components to display on the map. Here’s an example code:
import React from 'react';
import { GoogleMap, LoadScript, Marker } from '@react-google-maps/api';
function Map({ center, zoom, markers }) {
return (
<LoadScript googleMapsApiKey={process.env.REACT_APP_GOOGLE_MAPS_API_KEY}>
<GoogleMap
center={center}
zoom={zoom}
>
{markers.map((marker, index) => (
<Marker
key={index}
position={marker.position}
title={marker.title}
label={marker.label}
/>
))}
</GoogleMap>
</LoadScript>
);
}
export default Map;In this code, we use the LoadScript component to load the Google Maps API with our API key from an environment variable. We then use the GoogleMap component to render the map with the specified center and zoom level. We also map over the markers array to render a Marker component for each item.
We can then use this Map component in a parent component that displays location information. We can create a state object to hold the location data and use the useEffect hook to fetch the data from a third-party API, such as the OpenWeatherMap API. Here’s an example code:
import React, { useState, useEffect } from 'react';
import Map from './Map';
function App() {
const [location, setLocation] = useState(null);
useEffect(() => {
const fetchLocation = async () => {
const response = await fetch('https://api.openweathermap.org/data/2.5/weather?q=Paris&appid={your_api_key_here}');
const data = await response.json();
setLocation({
city: data.name,
country: data.sys.country,
temperature: data.main.temp,
humidity: data.main.humidity,
wind: data.wind.speed,
position: { lat: data.coord.lat, lng: data.coord.lon }
});
}
fetchLocation();
}, []);
return (
<div>
{location && (
<div>
<h2>{`${location.city}, ${location.country}`}</h2>
<p>{`Temperature: ${location.temperature} K`}</p>
<p>{`Humidity: ${location.humidity}%`}</p>
<p>{`Wind: ${location.wind} m/s`}</p>
<Map center={location.position} zoom={10} markers={[{ position: location.position, title: location.city, label: location.temperature }]} />
</div>
)}
</div>
);
}
export default App;In this code, we use the useEffect hook to fetch the location data from the OpenWeatherMap API and store it in the location state object. We then use conditional rendering to display the location information and the Map component only if the location state is not null. We pass the position property from the location object as the center prop for the Map component and also add a marker for the location with a label that shows the temperature.
The Map component will display the location on the map, centered on the coordinates passed to it. In addition, it will also display a marker on the map for the location, with the temperature displayed as a label.
We can customize the appearance of the map and markers using the options available in the GoogleMap and Marker components. For example, we can set the options prop of the GoogleMap component to change the default map controls or set the icon prop of the Marker component to display a custom marker icon.
Here’s an example code:
function Map({ center, zoom, markers }) {
const mapContainerStyle = {
width: '100%',
height: '400px'
};
const options = {
disableDefaultUI: true,
zoomControl: true
};
return (
<LoadScript googleMapsApiKey={process.env.REACT_APP_GOOGLE_MAPS_API_KEY}>
<GoogleMap
center={center}
zoom={zoom}
mapContainerStyle={mapContainerStyle}
options={options}
>
{markers.map((marker, index) => (
<Marker
key={index}
position={marker.position}
title={marker.title}
label={marker.label}
icon={{
url: 'https://maps.google.com/mapfiles/ms/icons/blue-dot.png',
scaledSize: new window.google.maps.Size(40, 40)
}}
/>
))}
</GoogleMap>
</LoadScript>
);
}In this example, we set the mapContainerStyle variable to set the width and height of the map container. We also set the options variable to disable the default map controls and enable the zoom control.
In the Marker component, we set the icon prop to display a custom blue marker icon with a size of 40 by 40 pixels.
By customizing the appearance of the map and markers, we can create a more personalized experience for the user and make the map more visually appealing.
Implementing a search function to find travel destinations based on user input
To implement a search function for finding travel destinations based on user input, we will need to create a component that will render a list of destinations based on the user’s search query. This can be accomplished by utilizing the useState hook to manage the search query and the list of destinations.
We will also need to implement a filtering function that will take the user’s search query and return a list of destinations that match the query. We can use the filter method to filter the list of destinations based on the search query.
Here’s an example code snippet:
import React, { useState } from 'react';
const destinations = [
{ id: 1, name: 'Paris' },
{ id: 2, name: 'London' },
{ id: 3, name: 'New York' },
{ id: 4, name: 'Tokyo' },
{ id: 5, name: 'Sydney' },
];
const DestinationSearch = () => {
const [query, setQuery] = useState('');
const [filteredDestinations, setFilteredDestinations] = useState(destinations);
const handleSearch = (event) => {
const query = event.target.value.toLowerCase();
const filteredDestinations = destinations.filter(destination =>
destination.name.toLowerCase().includes(query)
);
setQuery(query);
setFilteredDestinations(filteredDestinations);
};
return (
<div>
<input
type="text"
placeholder="Search for a destination"
value={query}
onChange={handleSearch}
/>
<ul>
{filteredDestinations.map(destination =>
<li key={destination.id}>{destination.name}</li>
)}
</ul>
</div>
);
};
export default DestinationSearch;In this example, we create an array of destinations and render a search input field and a list of destinations. We use the useState hook to manage the search query and the filtered destinations. When the user types in the search input field, we call the handleSearch function, which updates the search query and the filtered destinations based on the query. Finally, we render the list of filtered destinations using the map method.
Using React state and props to manage user data and display itineraries
To manage user data and display itineraries in React, we can create a component that utilizes both state and props. We will need to create a component that receives user data as props, manages the state of the itinerary, and renders the itinerary based on the state.
Here’s an example code snippet:
import React, { useState } from 'react';
const UserItinerary = ({ userData }) => {
const [itinerary, setItinerary] = useState([]);
const handleAddActivity = (activity) => {
setItinerary([...itinerary, activity]);
};
const handleRemoveActivity = (activity) => {
const newItinerary = itinerary.filter(item => item !== activity);
setItinerary(newItinerary);
};
return (
<div>
<h2>{userData.name}'s Itinerary</h2>
<ul>
{itinerary.map(activity => (
<li key={activity}>{activity} <button onClick={() => handleRemoveActivity(activity)}>Remove</button></li>
))}
</ul>
<h3>Add Activity</h3>
<form onSubmit={(event) => {
event.preventDefault();
handleAddActivity(event.target.activity.value);
event.target.activity.value = '';
}}>
<input type="text" name="activity" placeholder="Enter an activity" />
<button type="submit">Add</button>
</form>
</div>
);
};
export default UserItinerary;In this example, we create a component called UserItinerary that receives user data as props. We use the useState hook to manage the state of the itinerary, which is initially an empty array. We define two helper functions, handleAddActivity and handleRemoveActivity, that update the itinerary based on the user’s actions.
The UserItinerary component renders the user’s name and the current itinerary, which is a list of activities. It also renders a form that allows the user to add new activities to the itinerary. When the user submits the form, we call the handleAddActivity function to add the activity to the itinerary and update the state.
Finally, we render the list of activities using the map method and a remove button for each activity. When the user clicks the remove button, we call the handleRemoveActivity function to remove the activity from the itinerary and update the state.
Incorporating third-party APIs to provide additional travel information, such as flight and hotel options
To incorporate third-party APIs to provide additional travel information, such as flight and hotel options, we can use the fetch method in combination with React state to manage the API data.
Here’s an example code snippet:
import React, { useState, useEffect } from 'react';
const TravelOptions = ({ destination }) => {
const [flights, setFlights] = useState([]);
const [hotels, setHotels] = useState([]);
useEffect(() => {
const fetchFlights = async () => {
const response = await fetch(`https://api.example.com/flights?destination=${destination}`);
const data = await response.json();
setFlights(data);
};
const fetchHotels = async () => {
const response = await fetch(`https://api.example.com/hotels?destination=${destination}`);
const data = await response.json();
setHotels(data);
};
fetchFlights();
fetchHotels();
}, [destination]);
return (
<div>
<h2>Travel Options for {destination}</h2>
<h3>Flights</h3>
<ul>
{flights.map(flight => (
<li key={flight.id}>{flight.departure} - {flight.arrival}: ${flight.price}</li>
))}
</ul>
<h3>Hotels</h3>
<ul>
{hotels.map(hotel => (
<li key={hotel.id}>{hotel.name}: ${hotel.price}</li>
))}
</ul>
</div>
);
};
export default TravelOptions;In this example, we create a component called TravelOptions that receives a destination prop. We use the useState hook to manage the state of the flights and hotels data, which are initially empty arrays. We use the useEffect hook to fetch the flight and hotel data from the API when the destination prop changes.
The TravelOptions component renders the destination name, followed by a list of flight options and hotel options. We use the map method to render each option as a list item.
When the user loads the page, the component will fetch the flight and hotel data from the API and update the state. Once the state is updated, the component will re-render and display the travel options to the user.
Creating a responsive design for the app that works on different screen sizes
To create a responsive design for the app that works on different screen sizes, we can use CSS media queries and responsive design techniques.
Here’s an example code snippet:
/* Mobile styles */
.container {
width: 100%;
max-width: 480px;
margin: 0 auto;
padding: 0 10px;
}
/* Tablet styles */
@media (min-width: 481px) {
.container {
max-width: 768px;
}
}
/* Desktop styles */
@media (min-width: 769px) {
.container {
max-width: 1200px;
}
}
/* Responsive font sizes */
body {
font-size: 16px;
}
@media (min-width: 481px) {
body {
font-size: 18px;
}
}
@media (min-width: 769px) {
body {
font-size: 20px;
}
}
/* Responsive images */
img {
max-width: 100%;
height: auto;
}
@media (min-width: 481px) {
img {
max-width: 50%;
float: left;
margin-right: 20px;
}
}In this example, we define three different sets of styles for different screen sizes using CSS media queries. We also use responsive font sizes and responsive images to ensure that the app looks good on all devices.
For mobile devices, we set the max-width of the container to 480px and center it on the screen. We also set the font size to 16px.
For tablet devices, we increase the max-width of the container to 768px.
For desktop devices, we further increase the max-width of the container to 1200px.
We also define different font sizes for different screen sizes using media queries. We increase the font size for tablet and desktop devices to make the text easier to read.
Finally, we define responsive images that will resize according to the screen size. For tablet devices, we reduce the image size to 50% of the container width and float it to the left to allow for text to wrap around it.
Implementing user authentication and authorization to protect user data and allow for sharing itineraries with other users
To implement user authentication and authorization to protect user data and allow for sharing itineraries with other users, we can use a combination of backend and frontend technologies, such as Firebase for authentication and React for frontend rendering.
Here’s an example code snippet:
import React, { useState, useEffect } from 'react';
import firebase from 'firebase/app';
import 'firebase/auth';
import 'firebase/firestore';
const TravelItinerary = ({ user }) => {
const [itinerary, setItinerary] = useState([]);
const [newItem, setNewItem] = useState('');
const db = firebase.firestore();
useEffect(() => {
if (user) {
db.collection('itineraries').doc(user.uid).onSnapshot(doc => {
setItinerary(doc.data().items);
});
}
}, [user, db]);
const addItem = () => {
db.collection('itineraries').doc(user.uid).update({
items: firebase.firestore.FieldValue.arrayUnion(newItem)
});
setNewItem('');
};
return (
<div>
<h2>Travel Itinerary</h2>
{user ?
<>
<p>Welcome, {user.displayName}!</p>
<ul>
{itinerary.map(item => (
<li key={item}>{item}</li>
))}
</ul>
<input type="text" value={newItem} onChange={e => setNewItem(e.target.value)} />
<button onClick={addItem}>Add Item</button>
</>
:
<p>Please sign in to view your itinerary.</p>
}
</div>
);
};
export default TravelItinerary;In this example, we create a component called TravelItinerary that receives a user prop, which contains the authenticated user object from Firebase. We use the useState hook to manage the state of the itinerary data, which is initially an empty array, and the state of a new item to be added to the itinerary.
We use the Firebase SDK to initialize the app and access the Firestore database. We use the useEffect hook to fetch the itinerary data from the Firestore database when the user prop changes.
The TravelItinerary component renders the itinerary items as a list, and allows the user to add new items to the itinerary. If the user prop is null, the component prompts the user to sign in.
When the user clicks the “Add Item” button, the addItem function is called, which updates the Firestore database with the new item and clears the input field.
To protect user data, we can set up Firebase Authentication to require users to sign in before accessing the app. We can also use Firebase Authorization to control access to specific features of the app, such as sharing itineraries with other users.
Using Redux or other state management libraries to manage complex application state and data flow
Using Redux or other state management libraries can help manage complex application state and data flow in React applications. Redux provides a single source of truth for the application state, and helps to ensure that state changes are handled in a predictable way.
Here’s an example of using Redux to manage the state of a travel booking application:
import { createStore } from 'redux';
// Define the initial state of the application
const initialState = {
searchResults: [],
selectedFlight: null,
selectedHotel: null,
bookingInfo: null,
};
// Define the reducer function to handle state changes
const reducer = (state = initialState, action) => {
switch (action.type) {
case 'UPDATE_SEARCH_RESULTS':
return { ...state, searchResults: action.payload };
case 'SELECT_FLIGHT':
return { ...state, selectedFlight: action.payload };
case 'SELECT_HOTEL':
return { ...state, selectedHotel: action.payload };
case 'BOOK_TRAVEL':
return { ...state, bookingInfo: action.payload };
default:
return state;
}
};
// Create the Redux store
const store = createStore(reducer);
// Define the actions to update the state
const updateSearchResults = results => ({ type: 'UPDATE_SEARCH_RESULTS', payload: results });
const selectFlight = flight => ({ type: 'SELECT_FLIGHT', payload: flight });
const selectHotel = hotel => ({ type: 'SELECT_HOTEL', payload: hotel });
const bookTravel = bookingInfo => ({ type: 'BOOK_TRAVEL', payload: bookingInfo });
// Dispatch the actions to update the state
store.dispatch(updateSearchResults([...search results...]));
store.dispatch(selectFlight(selectedFlight));
store.dispatch(selectHotel(selectedHotel));
store.dispatch(bookTravel(bookingInfo));In this example, we first define the initial state of the application, which contains the search results, the selected flight and hotel, and the booking information.
We then define a reducer function that handles the state changes based on actions that are dispatched to the store. The reducer returns a new copy of the state with the updated values.
Next, we create the Redux store using the createStore function and the reducer function. The store holds the current state of the application and allows us to dispatch actions to update the state.
We then define the actions to update the state, which are simple objects that contain a type and a payload. The type indicates the type of action being dispatched, and the payload contains the data to update the state.
Finally, we dispatch the actions to update the state. When an action is dispatched, the reducer function is called with the current state and the action object. The reducer returns a new copy of the state with the updated values, which becomes the new current state of the application.
Using Redux or other state management libraries can help simplify complex state management and data flow in React applications. By centralizing the application state and providing a predictable way to handle state changes, these libraries can make it easier to build and maintain large-scale applications.
In addition to simplifying state management, Redux and other state management libraries can also make it easier to handle side effects such as API calls, as well as implement features like undo/redo functionality.
Redux also provides tools for debugging, such as the Redux DevTools browser extension, which allows you to inspect the state of your application at any point in time and track changes to the state over time. This can be invaluable when debugging complex applications.
While Redux is a popular choice for state management in React applications, there are also other libraries and frameworks that can be used, such as MobX, Recoil, and Flux. These libraries each have their own unique features and benefits, and the choice of which one to use will depend on the specific needs of your application.
When using a state management library, it’s important to remember that it adds additional complexity to your application, and should only be used when it provides significant benefits over simpler solutions like React’s built-in state management. It’s also important to use the library in a way that is consistent with its principles and best practices, in order to avoid common pitfalls like excessive use of global state or overly complex reducers.
In summary, using Redux or other state management libraries can be a powerful tool for managing complex state and data flow in React applications. However, it’s important to use these tools judiciously and in a way that is consistent with their principles and best practices.
Testing and debugging the app to ensure it works as expected
Testing and debugging are critical components of the development process, as they help ensure that the app works as expected and is free from bugs and errors. In a React app, there are several tools and techniques that can be used to test and debug the app.
One common approach to testing React apps is to use a combination of unit tests and integration tests. Unit tests focus on testing individual components in isolation, while integration tests test the interactions between components and how they work together as a whole. There are several popular testing frameworks for React, such as Jest and Enzyme, that can be used to write and run tests.
In addition to automated testing, it’s also important to perform manual testing to ensure that the app works correctly in real-world scenarios. This can involve testing the app on different devices and browsers, as well as testing different user scenarios to ensure that the app works as expected.
When it comes to debugging, React provides several tools that can be used to track down and fix bugs. The React Developer Tools browser extension allows you to inspect the component tree and view the props and state of each component, making it easier to identify where a bug might be occurring. The console can also be a useful tool for logging information and debugging errors.
Finally, it’s important to adopt a proactive approach to debugging by writing clean, modular code that is easy to understand and maintain. By following best practices and writing code that is easy to test and debug, you can minimize the risk of introducing bugs and make it easier to fix them when they do occur.
In summary, testing and debugging are essential components of the development process for a React app. By adopting a combination of automated and manual testing, leveraging React’s debugging tools, and writing clean, maintainable code, you can ensure that your app works as expected and is free from bugs and errors.
Deploying the app to a production environment, such as Heroku or AWS, and optimizing its performance and scalability
Once the app has been developed, tested, and debugged, it’s time to deploy it to a production environment. This typically involves setting up a server, configuring the environment, and deploying the app. There are several cloud hosting providers that make this process easier, such as Heroku, AWS, and Digital Ocean.
When deploying the app to a production environment, it’s important to optimize its performance and scalability. This can involve several strategies, such as:
-
Minimizing the size of assets: By minimizing the size of assets like images, JavaScript, and CSS files, you can reduce the time it takes for the app to load, improving its performance.
-
Caching: By caching frequently accessed data, you can reduce the load on the server and improve the app’s performance.
-
Load balancing: By distributing the workload across multiple servers, you can improve the app’s scalability and handle more traffic.
-
Database optimization: By optimizing database queries and indexes, you can improve the app’s performance and reduce the load on the server.
-
Code optimization: By optimizing the app’s code, such as reducing the number of unnecessary re-renders, you can improve its performance and reduce the load on the server.
In addition to these strategies, it’s also important to monitor the app’s performance and scalability over time, and make adjustments as needed. This can involve setting up monitoring tools and analyzing performance metrics, such as response time and server load.
In summary, deploying a React app to a production environment involves setting up a server, configuring the environment, and deploying the app. To optimize the app’s performance and scalability, it’s important to minimize the size of assets, cache frequently accessed data, load balance the workload, optimize the database, and optimize the app’s code. By monitoring the app’s performance and scalability over time and making adjustments as needed, you can ensure that the app runs smoothly and handles traffic effectively.
Chapter 12: Conclusion and Next Steps
Reviewing the projects and skills learned
Congratulations on completing your React projects! By now, you should have a good understanding of React and its ecosystem, as well as the skills needed to build real-world applications.
Let’s review some of the key skills and concepts you should have learned during this project:
-
React components: You should be comfortable creating and working with React components, and understand how to use props and state to manage component data and behavior.
-
React Router: You should know how to use React Router to manage application routing and handle navigation between different pages.
-
Asynchronous data fetching: You should be familiar with techniques for fetching data asynchronously, such as using the Fetch API or Axios.
-
Third-party APIs: You should understand how to incorporate third-party APIs into your application, such as by using the Google Maps API to display location data.
-
Responsive design: You should know how to create a responsive design that works on different screen sizes, using techniques such as media queries and flexbox.
-
User authentication and authorization: You should understand how to implement user authentication and authorization to protect user data and allow for sharing of data between users.
-
State management libraries: You should know how to use state management libraries like Redux to manage complex application state and data flow.
-
Testing and debugging: You should understand the importance of testing and debugging in the development process, and be familiar with tools and techniques for testing and debugging React applications.
-
Deployment and performance optimization: You should understand how to deploy a React application to a production environment, and be familiar with strategies for optimizing performance and scalability.
By mastering these skills and concepts, you should be well-equipped to continue building complex, high-quality React applications. Keep practicing and experimenting with different techniques and tools, and don’t be afraid to explore new libraries and frameworks to continue improving your skills.
Reflecting on the challenges faced and the lessons learned throughout the book
Throughout the book, you likely faced a variety of challenges while working on the React projects. Reflecting on these challenges and the lessons learned can be helpful for identifying areas for improvement and continuing to grow as a developer. Here are some common challenges and lessons that you might have experienced:
-
Complex state management: As you built more complex applications, you may have found that managing state became increasingly difficult. This is where state management libraries like Redux come in handy. The lesson here is that it’s important to plan ahead and consider the complexity of your state management when building larger applications.
-
Debugging: Debugging is an essential part of development, but it can be frustrating when you can’t figure out what’s causing a problem. One lesson learned here is to use tools like React Developer Tools or console.log statements to help pinpoint issues.
-
Testing: Testing can be time-consuming, but it’s important to ensure that your application works as expected. One lesson learned here is to start testing early in the development process and to use testing frameworks like Jest to automate the process.
-
Working with third-party APIs: Integrating third-party APIs into your application can be challenging, as you may encounter issues like rate limiting or authentication problems. A lesson learned here is to read the API documentation carefully and to test your application thoroughly before deployment.
-
Responsive design: Creating a responsive design that works across different screen sizes can be challenging, especially if you’re new to CSS. A lesson learned here is to use CSS frameworks like Bootstrap or Material-UI to help with layout and design.
-
Deployment and optimization: Deploying your application to a production environment can be challenging, especially if you’re not familiar with server configuration and optimization techniques. A lesson learned here is to start with a simple deployment strategy and to optimize performance over time.
Overall, building React projects requires patience, attention to detail, and a willingness to experiment and learn from mistakes. By reflecting on the challenges and lessons learned throughout the book, you can continue to improve your skills and build more complex and impressive applications in the future.
Summarizing the best practices for building React applications that have been covered
Sure! Here’s a summary of some best practices for building React applications that you should keep in mind:
-
Use functional components whenever possible and avoid using class components unless necessary.
-
Keep your components small and focused on a single responsibility. Use props to pass data between components and use state to manage component data and behavior.
-
Use React Router to manage application routing and handle navigation between different pages.
-
Asynchronously fetch data from APIs or other sources, and use tools like Axios or Fetch API to simplify the process.
-
Use third-party APIs to extend your application’s functionality, but be sure to read the documentation carefully and test thoroughly.
-
Create a responsive design that works well on different screen sizes using CSS frameworks like Bootstrap or Material-UI.
-
Implement user authentication and authorization to protect user data and allow for sharing of data between users.
-
Use state management libraries like Redux to manage complex application state and data flow.
-
Test your application regularly using tools like Jest and Enzyme to ensure that it works as expected.
-
Optimize your application’s performance by using tools like Webpack and Babel to bundle and transpile your code, and by using performance profiling tools like React Developer Tools to identify performance bottlenecks.
By following these best practices, you can build scalable, maintainable, and high-performance React applications that meet the needs of your users.
Discussing the importance of continued learning and professional development in the field of web development
Continued learning and professional development are essential for anyone working in the field of web development, including those working with React. The technology and tools used in web development are constantly evolving, and it’s important to keep up-to-date with the latest trends and best practices.
Here are a few reasons why continued learning and professional development are so important in web development:
-
Keeping up with new technologies and frameworks: New technologies and frameworks are constantly being developed and released, and it’s important to stay up-to-date with them to remain competitive in the job market. Additionally, new technologies and frameworks can help you build better and more efficient applications.
-
Adapting to changing user needs and preferences: The needs and preferences of web users are constantly changing, and it’s important to stay current with these changes. For example, users are increasingly accessing the web on mobile devices, and it’s important to develop responsive applications that work well on these devices.
-
Improving your skills and knowledge: Continued learning and professional development can help you improve your skills and knowledge, making you a more valuable employee and opening up new career opportunities.
-
Keeping your code maintainable and up-to-date: As you continue to learn and develop your skills, you’ll be better equipped to write clean, maintainable code that follows best practices and is easy to update as needed.
There are many ways to continue learning and developing your skills in web development. For example, you can take online courses, attend conferences and meetups, participate in online communities and forums, and read blogs and other online resources. The important thing is to stay curious and open to new ideas, and to continue pushing yourself to learn and grow as a developer.
Suggesting resources for further learning and project ideas, including online courses, coding challenges, and open-source projects
Sure, here are some resources for further learning and project ideas in React:
-
Online courses: There are many online courses available that cover different aspects of React development, such as React Fundamentals, React Native, and React Redux. Some popular online learning platforms include Udemy, Coursera, and Pluralsight.
-
Coding challenges: There are many coding challenge websites that offer React-based coding challenges, such as LeetCode and HackerRank. These challenges can help you improve your problem-solving skills and gain experience working with React.
-
Open-source projects: Contributing to open-source projects is a great way to gain experience working on real-world projects and collaborating with other developers. Some popular React-based open-source projects include React Native, Material-UI, and Next.js.
-
Online communities and forums: Joining online communities and forums focused on React development can be a great way to learn from other developers and get help with any questions or challenges you may have. Some popular online communities include Reddit’s r/reactjs, the Reactiflux Discord community, and the React.js Facebook group.
-
Books: There are many great books available on React development, such as “React: Up & Running” by Stoyan Stefanov and “Learning React” by Alex Banks and Eve Porcello. These resources can provide a deeper understanding of React and its best practices.
When choosing a resource, it’s important to consider your level of experience and your learning goals. Some resources may be better suited for beginners, while others may be more advanced or specialized. The important thing is to keep learning and practicing, and to keep challenging yourself to grow as a developer.
Providing tips for building a portfolio and showcasing React projects to potential employers or clients
Building a portfolio and showcasing React projects is a great way to demonstrate your skills and experience to potential employers or clients. Here are some tips for building a portfolio and showcasing your React projects:
-
Choose your best projects: Choose your most impressive and successful projects to showcase in your portfolio. Ideally, these projects should demonstrate a range of skills and technologies, as well as your ability to work on projects of different sizes and complexity.
-
Provide context and detail: When showcasing your React projects, provide context and detail about the project, including the problem it was solving, the technologies used, and your role in the project. This will help potential employers or clients understand the scope and complexity of the project and your specific contributions.
-
Highlight your React skills: Make sure to highlight your React skills and experience in your portfolio, including any specific React technologies or libraries you’ve worked with. This will help potential employers or clients understand your level of expertise and experience with React.
-
Include code samples and demos: Including code samples and demos of your React projects can be a great way to demonstrate your technical skills and experience. Make sure to include well-documented code samples and working demos that showcase the functionality and features of your projects.
-
Focus on usability and user experience: When showcasing your React projects, make sure to focus on usability and user experience. Highlight how your projects solve real-world problems and make users’ lives easier, and provide evidence of user testing and feedback.
-
Keep it up-to-date: Finally, make sure to keep your portfolio up-to-date with your latest projects and skills. This will help you demonstrate your ongoing learning and development as a React developer and keep your portfolio fresh and relevant to potential employers or clients.
By following these tips, you can build a strong portfolio and showcase your React projects in a way that highlights your skills and experience to potential employers or clients.
Discussing emerging trends and technologies in the React ecosystem, such as React Native, GraphQL, and serverless architecture
The React ecosystem is constantly evolving, with new trends and technologies emerging all the time. Here are some of the most exciting emerging trends and technologies in the React ecosystem:
-
React Native: React Native is a framework for building mobile applications using React. It allows developers to build native iOS and Android applications using the same codebase, making it a popular choice for cross-platform mobile development. React Native is becoming increasingly popular, as it allows developers to leverage their existing React skills and build mobile applications quickly and efficiently.
-
GraphQL: GraphQL is a query language for APIs that was developed by Facebook. It allows developers to define the structure of the data they need and retrieve only that data, rather than retrieving entire objects as in traditional REST APIs. GraphQL has become increasingly popular in the React ecosystem, as it allows for more efficient data fetching and better separation of concerns between the client and server.
-
Serverless architecture: Serverless architecture is a way of building and running applications without having to manage infrastructure. In a serverless architecture, the cloud provider takes care of all of the infrastructure management, and developers only have to worry about writing code. This can lead to faster development times and lower costs, as developers don’t have to worry about infrastructure management. Serverless architectures have become increasingly popular in the React ecosystem, as they allow developers to focus on writing code and building applications, rather than managing infrastructure.
-
Next.js: Next.js is a popular framework for building server-side-rendered React applications. It provides a number of features out of the box, including automatic code splitting, server-side rendering, and optimized performance. Next.js is becoming increasingly popular in the React ecosystem, as it provides a streamlined development experience and optimized performance for server-side-rendered React applications.
By keeping up with emerging trends and technologies in the React ecosystem, developers can stay on the cutting edge of development and build more efficient and effective applications.
Encouraging readers to continue exploring and experimenting with React and its related tools and frameworks
As a final note, I encourage all readers to continue exploring and experimenting with React and its related tools and frameworks. The React ecosystem is constantly evolving, and there is always something new to learn and discover.
By continuing to explore and experiment with React, you will not only stay on the cutting edge of development, but you will also become a more well-rounded and skilled developer. You can try building different types of applications, such as mobile apps using React Native, or exploring new frameworks like Next.js.
Additionally, don’t be afraid to dive into the open-source community and contribute to existing projects or start your own. This is a great way to gain experience, build your portfolio, and make a name for yourself in the community.
Finally, remember that learning is a continuous process. As you progress in your career, make sure to continue learning and growing as a developer. Attend conferences, take online courses, and read up on the latest trends and technologies in the React ecosystem. By doing so, you will be well-equipped to tackle new challenges and build amazing applications.
Thanks for your time and interest in the book
Thank you for taking the time to read this book on building React projects. I hope that you found it informative and useful in your journey as a web developer.
React is a powerful tool for building dynamic and interactive user interfaces, and there is a lot to learn and explore. I encourage you to continue practicing and experimenting with React, and to apply the best practices and techniques discussed in this book to your own projects.
Remember, building great applications takes time, effort, and practice, but the rewards are worth it. I wish you the best of luck in your journey, and I hope that you continue to grow and excel in the field of web development.