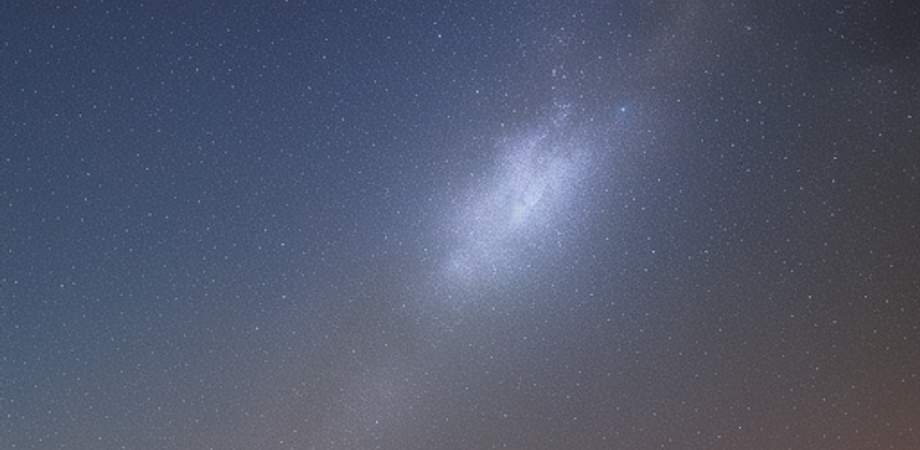Chapter 1: Introduction to CSS
CSS stands for Cascading Style Sheets. It is a stylesheet language used to describe the presentation of a document written in HTML or XML. CSS is used to style web pages and make them visually appealing to the user. It provides a way to separate content from presentation, making it easier to maintain and update the design of a website.
The main purpose of CSS is to separate the presentation of a web page from its content. This separation allows web designers and developers to create a consistent look and feel across an entire website, making it easier to manage and update. With CSS, designers can apply styles to specific elements on a web page, such as text, images, and backgrounds, as well as control layout and positioning. CSS also allows for responsive design, where the layout and presentation of a page can be adjusted based on the size of the user’s device or screen. Overall, CSS is a powerful tool for creating visually appealing and functional websites.
CSS was first proposed in 1994 by Håkon Wium Lie, a Norwegian web developer, and Bert Bos, a Dutch computer scientist, as a way to separate the presentation of web pages from their content. The first version of CSS, called CSS1, was released in 1996 and included basic styling options such as font size, color, and style.
Over time, CSS has evolved to include more advanced features, such as layout and positioning, animations, and responsive design. CSS2 was released in 1998 and added support for advanced layout techniques, such as positioning, floating, and clearing. CSS3, which is still in development, includes even more advanced features, such as multi-column layouts, animations, and transformations.
Today, CSS is an essential part of web design and development and is used by millions of websites around the world. It has made it easier to create visually appealing and functional websites, and its continued evolution promises even more exciting possibilities for the future of web design.
CSS uses a syntax that consists of selectors, declarations, and values. Selectors are used to identify which elements on a web page to apply the styles to, and declarations are used to specify the styles themselves.
Here is an example of CSS syntax:
selector {
property: value;
property: value;
...
}In this example, selector refers to the element(s) on the web page that the styles will be applied to. The properties and values within the curly braces {} represent the styles to be applied.
For instance, to apply the color blue to all paragraph elements in a web page, we can use the following CSS code:
p {
color: blue;
}Here, p is the selector that identifies all paragraph elements on the web page, and color: blue is the declaration that specifies the color style to be applied to those paragraphs.
Note that CSS supports a wide range of selectors, properties, and values that can be combined in many different ways to create complex and unique styles for web pages.
The box model is a fundamental concept in CSS layout that describes how elements are sized and laid out on a web page. In the box model, every element on a web page is considered to be a rectangular box, consisting of content, padding, border, and margin.
Content: The content area of an element is where the actual content, such as text, images, or other media, is displayed. The size of the content area is determined by the width and height properties of the element.
Padding: The padding area surrounds the content area and provides space between the content and the border. The size of the padding area is determined by the padding property.
Border: The border area surrounds the padding area and provides a visual border around the element. The size and style of the border are determined by the border property.
Margin: The margin area surrounds the border area and provides space between the element and other elements on the page. The size of the margin area is determined by the margin property.
By default, the width and height properties of an element only apply to the content area. This means that the padding, border, and margin are added to the size of the element, increasing its overall width and height. For example, if an element has a width of 200 pixels and a padding of 20 pixels, its overall width will be 240 pixels.
The box model is an important concept for web developers to understand because it affects how elements are sized and positioned on a web page. By using CSS properties such as width, height, padding, border, and margin, developers can control the size, spacing, and layout of elements on a web page.
Here are some of the key differences between TailwindCSS and Bootstrap 5:
Philosophy: TailwindCSS provides a set of utility classes that you can use to style your HTML, whereas Bootstrap 5 provides pre-designed components and styles that you can customize.
Customizability: TailwindCSS is highly customizable, allowing you to create your own utility classes and customize the existing ones, whereas Bootstrap 5 offers some customization options but is more limited in this regard.
File Size: TailwindCSS has a smaller file size compared to Bootstrap 5, which can be beneficial for performance and load times.
Learning Curve: TailwindCSS has a steeper learning curve as it requires you to learn a new set of utility classes, whereas Bootstrap 5 has a more gradual learning curve as it provides pre-designed components and styles.
Design Philosophy: TailwindCSS is more flexible in terms of design philosophy as it allows you to create any design you want, whereas Bootstrap 5 has a more opinionated design philosophy and is more suited for creating modern, responsive web applications.
Accessibility: Bootstrap 5 has a stronger focus on accessibility compared to TailwindCSS, which can be beneficial for creating websites that are accessible to a wider range of users.
Community: Bootstrap 5 has a larger and more established community compared to TailwindCSS, which can make it easier to find resources and support for using the framework. However, TailwindCSS is growing in popularity and has a growing community as well.
Overall, the choice between TailwindCSS and Bootstrap 5 depends on your specific needs and preferences. TailwindCSS is a good option if you want more flexibility and customizability, whereas Bootstrap 5 is a good option if you want pre-designed components and a more opinionated design philosophy.
Chapter 2: Getting Started with Tailwind
Tailwind is a utility-first CSS framework that allows developers to quickly and easily create custom styles for their web projects. It provides a set of pre-defined CSS classes that can be used to style HTML elements in a consistent and efficient way.
Unlike traditional CSS frameworks that provide pre-designed components and layouts, Tailwind focuses on providing low-level utility classes that can be combined to create custom designs. This approach allows developers to easily customize the styles of their web projects without having to write a lot of custom CSS.
Tailwind includes a large set of pre-defined utility classes that cover common styles such as colors, typography, spacing, and layout. It also provides a configurable build process that allows developers to customize which classes are included in their final CSS file, which helps reduce the overall file size.
Overall, Tailwind is a powerful tool for front-end developers who want to quickly create custom styles for their web projects while maintaining consistency and efficiency.
There are several reasons why developers may choose to use Tailwind:
- Faster Development: Tailwind’s utility classes allow developers to quickly apply styles to elements without having to write custom CSS. This can save a significant amount of time during the development process.
- Consistency: Tailwind provides a consistent set of styles that can be used across an entire project, ensuring a cohesive look and feel.
- Customization: Tailwind’s utility classes are highly customizable, allowing developers to easily create unique styles for their projects.
- Responsive Design: Tailwind includes responsive design utility classes that make it easy to create layouts that adapt to different screen sizes.
- Accessibility: Tailwind includes utility classes that make it easy to create accessible designs, such as text color and background color combinations that meet WCAG 2.0 contrast standards.
- Code Maintainability: Tailwind’s utility classes make it easier to maintain and update the styles of a project. Changes to styles can be made by updating the relevant utility classes, rather than having to sift through a large amount of custom CSS.
Overall, Tailwind can help improve development efficiency, consistency, and code maintainability, while also providing a high degree of customization and accessibility.
To set up a Tailwind project, follow these steps:
- Install Tailwind via npm: Run `npm install tailwind to install Tailwind and its dependencies.
- Create a configuration file: Create a configuration file called
tailwind.config.jsin the root directory of your project. This file will contain your Tailwind configuration options. - Configure Tailwind: In the
tailwind.config.jsfile, you can configure Tailwind by specifying options such as colors, font sizes, breakpoints, and more. The Tailwind documentation provides detailed information on all of the available configuration options. - Create a CSS file: Create a new CSS file in your project and import Tailwind at the top of the file using
@import 'tailwindcss/base'; @import 'tailwindcss/components'; @import 'tailwindcss/utilities';. This will import the base styles, component styles, and utility classes provided by Tailwind. - Customize styles: You can use Tailwind’s utility classes to quickly style your HTML elements. The classes are based on a naming convention that describes the style being applied, such as
text-gray-500for setting the text color to gray. - Build your CSS: Once you have customized your styles, you can build your CSS file using a build tool such as Webpack or Gulp. This will generate a CSS file that includes only the styles that you have used in your project, which helps to reduce the file size.
- Link the CSS file: Finally, link your CSS file in your HTML file using the
<link>tag. Your HTML elements will now be styled with the custom styles that you have created using Tailwind.
These are the basic steps for setting up a Tailwind project. Once you have set up your project, you can begin customizing your styles using Tailwind’s utility classes.
Tailwind’s utility classes are a set of pre-defined CSS classes that can be used to style HTML elements. These classes are based on a naming convention that describes the style being applied. For example, the class text-red-500 applies a red color to the text.
Here are some of the most commonly used utility classes in Tailwind:
- Spacing: The
mandpclasses are used to set margins and padding, respectively. They can be combined with directional classes such asmt(margin top) andpl(padding left) to set the amount of spacing. - Typography: The
font,text, andleadingclasses are used to set font families, font sizes, and line heights, respectively. - Colors: Tailwind includes a large number of classes for setting text and background colors. These classes are based on a naming convention that describes the color being used, such as
text-red-500orbg-gray-200. - Flexbox: The
flexanditemsclasses are used to set up a flex container and specify the alignment of flex items. - Layout: Tailwind includes several classes for setting the width and height of elements, as well as classes for centering and aligning elements.
- Responsive: All of Tailwind’s utility classes can be combined with responsive breakpoints to create responsive designs. For example, the class
sm:text-lgsets the text size to large on small screens and above.
In addition to the commonly used utility classes in Tailwind, there are several other classes that may be useful for specific design needs. Here are three less commonly used utility classes in Tailwind:
- Transforms: The
transformclass is used to apply CSS transforms to elements. This can be used to rotate, scale, or skew elements, or to apply other types of transforms. For example, the classtransform rotate-45will rotate an element 45 degrees. - Overflow: The
overflowclass is used to control how content that overflows an element is handled. This can be used to hide overflow, scroll overflow, or clip overflow. For example, the classoverflow-hiddenwill hide any content that overflows an element. - Filters: The
filterclass is used to apply CSS filters to elements. This can be used to adjust the color, brightness, or contrast of an element, or to apply other types of image filters. For example, the classfilter blur-mdwill apply a medium blur to an element.
These less commonly used utility classes can be combined with the commonly used classes to create more complex designs and layouts. Tailwind’s utility classes are designed to be flexible and customizable, allowing developers to create unique and responsive designs without writing custom CSS.
These are just a few examples of the many utility classes provided by Tailwind. By using these classes, developers can quickly and easily create custom styles for their web projects without having to write a lot of custom CSS.
Chapter 3: Layout and Design
Layout and design are important aspects of creating an effective website or application. Layout refers to the way that content is arranged on a page, while design refers to the visual elements that are used to create a specific look and feel.
A well-designed layout should be both visually appealing and functional. It should guide the user’s eye towards important information, and make it easy to navigate through the content. Effective layout and design can also help to establish the brand identity of a website or application, making it more memorable and recognizable to users.
When creating a layout, it’s important to consider factors such as hierarchy, balance, and white space. Hierarchy refers to the way that content is organized in order of importance, while balance refers to the distribution of visual elements on the page. White space, or negative space, refers to the empty space around elements on the page, which can be used to create a more balanced and visually pleasing design.
Design elements such as color, typography, and images can also play a crucial role in creating an effective layout. The use of a consistent color scheme and typography can help to create a cohesive look and feel, while images can be used to enhance the visual appeal of the content.
Overall, a well-designed layout and visual design can help to create a more engaging and effective user experience, and can help to establish a strong brand identity for a website or application.
The CSS box model is a fundamental concept in web design that describes the layout of elements on a web page. Each HTML element on a page can be thought of as a rectangular box, with content, padding, borders, and margins that determine its size and position.
The box model is made up of four parts:
- Content: This is the area where the actual content of the element, such as text or images, is displayed.
- Padding: This is the space between the content and the element’s border. Padding can be used to add space between the content and the border, or to create a visual effect such as rounded corners.
- Border: This is a line that surrounds the element and separates the content from the padding. Borders can be styled with different colors, widths, and styles.
- Margin: This is the space between the element’s border and the adjacent elements on the page. Margins can be used to create space between elements or to push elements away from each other.
When calculating the size of an element, the browser takes into account the width and height of the content, as well as any padding, border, and margin that have been applied. For example, if an element has a width of 300 pixels, a padding of 10 pixels, and a border of 1 pixel, the total width of the element would be 322 pixels (300 + 2 * 10 + 2 * 1).
Understanding the box model is important when designing web layouts, as it can affect the spacing and positioning of elements on the page. By adjusting the padding, border, and margin of an element, designers can create a variety of visual effects and layouts.
Tailwind CSS provides a number of utility classes that can be used to create a variety of layouts for web pages. These utility classes can be combined to create custom layouts that meet the specific needs of a project.
Here are some of the utility classes that can be used to create layouts in Tailwind:
- Container classes: Tailwind provides container classes that can be used to create centered and responsive layouts. The container classes include
.container, which centers content on the page and limits the width of the content to a maximum of 1140 pixels by default, and.mx-auto, which centers an element horizontally on the page. - Grid classes: Tailwind provides grid classes that can be used to create responsive grids. The grid classes include
.grid-cols-2, which creates a grid with two columns, and.grid-rows-3, which creates a grid with three rows. - Flexbox classes: Tailwind provides flexbox classes that can be used to create flexible and responsive layouts. The flexbox classes include
.flex, which makes an element flexible, and.justify-center, which centers an element horizontally on the page. - Spacing classes: Tailwind provides spacing classes that can be used to create space between elements. The spacing classes include
.m-4, which adds a margin of 4 pixels to an element, and.p-8, which adds padding of 8 pixels to an element.
By combining these utility classes, designers can create a wide range of layouts and designs in Tailwind. For example, a basic centered layout could be created using the following code:
<div class="container mx-auto">
<h1 class="text-2xl font-bold">Welcome to my website</h1>
<p class="mt-4">Lorem ipsum dolor sit amet, consectetur adipiscing elit.</p>
</div>This code creates a container that centers the content on the page and limits the width of the content to a maximum of 1140 pixels. The content includes a heading and a paragraph, which are styled with font sizes, font weights, and margins using Tailwind utility classes.
Responsive design is a critical aspect of modern web development, as more and more users are accessing websites on devices with different screen sizes and resolutions. Tailwind CSS provides a number of utility classes that make it easy to create responsive designs that adapt to different screen sizes.
Here are some of the utility classes that can be used to create responsive designs in Tailwind:
- Width and height classes: Tailwind provides classes that can be used to set the width and height of elements based on the screen size. For example, the class
.w-1/2sets the width of an element to 50% of the available width on the page, while the class.h-screensets the height of an element to the height of the screen. - Visibility classes: Tailwind provides classes that can be used to show or hide elements based on the screen size. For example, the class
.hiddenhides an element on all screen sizes, while the class.md:blockshows an element on screen sizes larger than the medium breakpoint. - Margin and padding classes: Tailwind provides margin and padding classes that can be used to create spacing between elements based on the screen size. For example, the class
.mt-4adds a margin of 4 pixels to the top of an element, while the class.md:mt-8adds a margin of 8 pixels to the top of an element on screen sizes larger than the medium breakpoint. - Flexbox and grid classes: Tailwind provides flexbox and grid classes that can be used to create flexible and responsive layouts based on the screen size. For example, the class
.flex-wrapmakes an element flexible and allows it to wrap to a new line if the screen size is too small, while the class.md:grid-cols-2creates a grid with two columns on screen sizes larger than the medium breakpoint.
By combining these utility classes, designers can create responsive designs that adapt to different screen sizes. For example, a responsive card layout could be created using the following code:
<div class="flex flex-wrap">
<div class="w-full md:w-1/2 lg:w-1/3 p-4">
<div class="bg-white shadow rounded-lg p-6">
<h2 class="text-lg font-semibold mb-4">Card 1</h2>
<p class="text-gray-500">Lorem ipsum dolor sit amet, consectetur adipiscing elit.</p>
</div>
</div>
<div class="w-full md:w-1/2 lg:w-1/3 p-4">
<div class="bg-white shadow rounded-lg p-6">
<h2 class="text-lg font-semibold mb-4">Card 2</h2>
<p class="text-gray-500">Lorem ipsum dolor sit amet, consectetur adipiscing elit.</p>
</div>
</div>
<div class="w-full md:w-1/2 lg:w-1/3 p-4">
<div class="bg-white shadow rounded-lg p-6">
<h2 class="text-lg font-semibold mb-4">Card 3</h2>
<p class="text-gray-500">Lorem ipsum dolor sit amet, consectetur adipiscing elit.</p>
</div>
</div>
</div>This code creates a responsive card layout that shows one card per row on small screens and up to three cards per row on larger screens. The cards are styled with a background color, shadow, rounded corners, and spacing using Tailwind utility classes.
Chapter 4: Typography
Typography refers to the art and technique of arranging type in order to make written language legible, readable, and appealing when displayed. In the context of web development, typography is an important aspect of the visual design of a website and can greatly impact the user experience.
When it comes to typography on the web, there are several factors to consider, including font choice, font size, line height, and letter spacing. Fortunately, Tailwind CSS provides a number of utility classes that make it easy to apply typographic styles to HTML elements.
Here are some of the utility classes that can be used to apply typographic styles in Tailwind:
- Font family classes: Tailwind provides classes that can be used to set the font family of an element. For example, the class
.font-serifsets the font family to a serif font, while the class.font-monosets the font family to a monospace font. - Font size classes: Tailwind provides classes that can be used to set the font size of an element. For example, the class
.text-xssets the font size to extra small, while the class.text-xlsets the font size to extra large. - Font weight classes: Tailwind provides classes that can be used to set the font weight of an element. For example, the class
.font-boldsets the font weight to bold, while the class.font-normalsets the font weight to normal. - Line height classes: Tailwind provides classes that can be used to set the line height of an element. For example, the class
.leading-tightsets the line height to a tight value, while the class.leading-loosesets the line height to a loose value. - Letter spacing classes: Tailwind provides classes that can be used to set the letter spacing of an element. For example, the class
.tracking-tightersets the letter spacing to a tighter value, while the class.tracking-widersets the letter spacing to a wider value.
By using these utility classes, designers can create a typographically rich design that is visually appealing and easy to read. For example, the following code applies typographic styles to a heading and paragraph element:
<h1 class="font-serif text-4xl font-bold leading-tight tracking-tighter">Heading Text</h1>
<p class="font-sans text-lg leading-loose tracking-wider">Lorem ipsum dolor sit amet, consectetur adipiscing elit.</p>This code applies a serif font to the heading, sets the font size to extra large, sets the font weight to bold, sets the line height to a tight value, and sets the letter spacing to a tighter value. The paragraph element uses a sans-serif font, a smaller font size, a looser line height, and a wider letter spacing.
Choosing and pairing fonts is an important aspect of web design and can greatly impact the overall look and feel of a website. When selecting fonts for a website, it’s important to consider the overall style and tone of the site, as well as the readability and legibility of the fonts.
Here are some tips for choosing and pairing fonts:
- Choose fonts that complement each other: When selecting fonts, it’s important to choose fonts that work well together. This can be achieved by selecting fonts with similar characteristics, such as similar x-heights or similar stroke widths.
- Consider the tone and style of the website: The fonts chosen for a website should match the overall tone and style of the site. For example, a formal website may use a serif font, while a more casual website may use a sans-serif font.
- Ensure readability and legibility: The fonts chosen for a website should be easy to read and legible. This means selecting fonts with a good contrast between the text and background, as well as fonts with a good x-height and letter spacing.
- Limit the number of fonts used: While it may be tempting to use multiple fonts on a website, it’s important to limit the number of fonts used. Using too many fonts can create a cluttered and confusing design.
- Use hierarchy to create visual interest: Using different font sizes, weights, and styles can create visual interest and help guide the user’s eye through the content.
When it comes to pairing fonts, there are several techniques that can be used. One common technique is to pair a serif font with a sans-serif font. This creates a nice contrast between the two fonts and can help create hierarchy and visual interest.
Another technique is to pair fonts with similar characteristics. For example, pairing two sans-serif fonts with similar x-heights can create a cohesive and harmonious design.
Tailwind CSS provides a number of utility classes for selecting and applying fonts, making it easy to create a cohesive and visually appealing design. By using the utility classes provided by Tailwind, designers can easily select and pair fonts that complement each other and match the overall style and tone of the website.
Tailwind CSS provides a number of utility classes for styling text, including font size, font weight, font style, text color, text alignment, and more.
Here are some examples of text styling with Tailwind:
- Font size: To set the font size of text, use the
text-{size}utility class, where{size}is a value from the font size scale. For example, to set the font size to16px, use the classtext-base. - Font weight: To set the font weight of text, use the
font-{weight}utility class, where{weight}is a value from the font weight scale. For example, to set the font weight tobold, use the classfont-bold. - Font style: To set the font style of text, use the
italicutility class. For example, to make text italic, use the classitalic. - Text color: To set the color of text, use the
text-{color}utility class, where{color}is a value from the color palette. For example, to set the text color to red, use the classtext-red-500. - Text alignment: To set the alignment of text, use the
text-{alignment}utility class, where{alignment}is a value from the text alignment scale. For example, to align text to the left, use the classtext-left.
In addition to these basic text styling utilities, Tailwind also provides a number of advanced text styling utilities, such as text shadows, text decoration, and text transform. These utilities can be used to create a wide range of text styles and effects.
Here is an example of how to use some of these text styling utilities in Tailwind:
<p class="text-xl font-bold text-red-500 italic text-center">Hello, world!</p>In this example, we are setting the font size to extra large (text-xl), the font weight to bold (font-bold), the text color to red (text-red-500), the font style to italic (italic), and the text alignment to center (text-center).
To use custom fonts with Tailwind, you first need to import the font files into your project. This can be done using the @font-face rule in CSS.
Here’s an example of how to import a custom font using the @font-face rule:
@font-face {
font-family: 'My Custom Font';
src: url('path/to/my-custom-font.woff2') format('woff2'),
url('path/to/my-custom-font.woff') format('woff');
font-weight: normal;
font-style: normal;
}In this example, we are importing a custom font called “My Custom Font” and specifying the path to the font files (in this case, path/to/my-custom-font.woff2 and path/to/my-custom-font.woff). We are also specifying that the font has a normal weight and style.
Once you have imported your custom font, you can use it in your Tailwind styles by specifying the font-family property. For example:
<p class="font-custom">This text is in My Custom Font</p>.font-custom {
font-family: 'My Custom Font', sans-serif;
}In this example, we are setting the font-family property to “My Custom Font” and specifying a fallback font of sans-serif in case the custom font is not available. This will apply the custom font to any elements with the font-custom class.
Chapter 5: Colors and Backgrounds
In web design, color and background are key elements in creating an appealing and effective design. Colors can be used to create contrast, draw attention, and convey emotions, while backgrounds can provide context and structure to a design.
In CSS, colors can be specified using a variety of formats, including named colors, hexadecimal values, RGB values, and HSL values. Here are some examples:
\* Named colors */
color: red;
background-color: yellow;
\* Hexadecimal values */
color: #FF0000;
background-color: #FFFF00;
\* RGB values */
color: rgb(255, 0, 0);
background-color: rgb(255, 255, 0);
\* HSL values */
color: hsl(0, 100%, 50%);
background-color: hsl(60, 100%, 50%);In addition to these basic color formats, CSS also provides a number of color-related properties and functions for manipulating and working with colors.
For background styling, CSS provides a range of properties and values for controlling the appearance of background images, colors, and gradients. Here are some examples:
\* Background color */
background-color: #FFFFFF;
\* Background image */
background-image: url('path/to/image.jpg');
\* Background repeat */
background-repeat: no-repeat;
\* Background position */
background-position: center;
\* Background size */
background-size: cover;
\* Background gradient */
background-image: linear-gradient(to bottom, #FF0000, #FFFF00);These background properties and values can be combined in various ways to create a wide range of background styles and effects.
In Tailwind, you can use pre-defined color classes or customize your own colors. Tailwind comes with a set of named colors that are accessible via utility classes. For example, to set the text color to red, you can use the text-red-500 class:
<p class="text-red-500">This text is red.</p>This will set the color of the text to the “500” shade of the red color in Tailwind’s color palette.
In addition to pre-defined color classes, Tailwind provides a set of color utility classes that allow you to set the color of various properties, such as the background color (bg-*), border color (border-*), and fill color (fill-*).
To customize the color palette, you can use the theme configuration in your Tailwind configuration file (tailwind.config.js). Here’s an example of how to add a custom color to your color palette:
// tailwind.config.js
module.exports = {
theme: {
extend: {
colors: {
'my-color': '#123456',
},
},
},
// ...
}This will add a custom color named “my-color” with the value #123456 to your color palette. You can then use this color in your utility classes by prefixing the color name with my-. For example:
<p class="text-my-color">This text is my custom color.</p>This will set the color of the text to your custom color.
Tailwind also provides a range of color-related utility classes for working with opacity, brightness, and saturation, among other things. These utility classes can be used to create various effects and styles using colors.
In Tailwind, you can customize background colors by using the bg-* utility classes, where * is the name of the color you want to use. For example, to set the background color to red, you can use the bg-red-500 class:
<div class="bg-red-500">This div has a red background color.</div>This will set the background color of the div element to the “500” shade of the red color in Tailwind’s color palette.
You can also customize the background color by defining your own custom colors in your Tailwind configuration file (tailwind.config.js). Here’s an example of how to add a custom background color to your color palette:
// tailwind.config.js
module.exports = {
theme: {
extend: {
backgroundColor: {
'my-background-color': '#123456',
},
},
},
// ...
}This will add a custom background color named “my-background-color” with the value #123456 to your color palette. You can then use this color in your bg-* utility classes by prefixing the color name with bg-. For example:
<div class="bg-my-background-color">This div has a custom background color.</div>This will set the background color of the div element to your custom color.
Tailwind also provides a range of utility classes for working with background images, gradients, and other background-related properties. These utility classes can be used to create various effects and styles using backgrounds.
In Tailwind, you can add background images to an element by using the bg-* utility classes and the bg-[url] class. To add a background image, you first need to specify the image URL in your CSS. You can do this by defining a custom background image in your Tailwind configuration file (tailwind.config.js), like so:
// tailwind.config.js
module.exports = {
theme: {
extend: {
backgroundImage: {
'my-image': "url('/path/to/my-image.jpg')",
},
},
},
// ...
}This will define a custom background image named “my-image” with the URL /path/to/my-image.jpg. You can then use this background image in your bg-* utility classes by prefixing the image name with bg-. For example:
<div class="bg-my-image bg-cover bg-center h-screen">
<p>This div has a custom background image.</p>
</div>This will set the background image of the div element to your custom image, and use the bg-cover and bg-center classes to adjust the image size and position. The h-screen class is used to set the height of the div element to the height of the screen.
Tailwind also provides a range of utility classes for working with background gradients, including linear and radial gradients. These utility classes can be used to create various effects and styles using gradients.
Tailwind CSS is a highly customizable CSS framework that allows developers to create their own custom design systems. Here are the steps to customize Tailwind CSS:
-
Install Tailwind CSS: If you haven’t already, install Tailwind CSS using your preferred method, such as npm or yarn.
-
Create a Tailwind configuration file: Create a configuration file for Tailwind CSS using the
npx tailwindcss initcommand. This will create atailwind.config.jsfile in your project directory. -
Modify the configuration file: In the
tailwind.config.jsfile, you can modify various options to customize the design system. For example, you can change the color palette, add custom fonts, adjust the spacing scale, and more. Here are some examples:-
To add a new color to the color palette, add a new entry to the
colorssection of the configuration file. For example:module.exports = { theme: { extend: { colors: { primary: '#ff0000', }, }, }, variants: {}, plugins: [], }; -
To add a custom font to the font family, add a new entry to the
fontFamilysection of the configuration file. For example:module.exports = { theme: { extend: { fontFamily: { sans: ['Open Sans', 'sans-serif'], }, }, }, variants: {}, plugins: [], }; -
To adjust the spacing scale, modify the
spacingsection of the configuration file. For example:module.exports = { theme: { extend: { spacing: { '1/2': '0.125rem', '72': '18rem', }, }, }, variants: {}, plugins: [], };
-
-
Rebuild the CSS: After modifying the configuration file, you need to rebuild the CSS using the
npx tailwindcss buildcommand. This will generate a new CSS file based on the modified configuration. -
Use the custom classes: Finally, you can use the custom classes in your HTML and CSS code. The custom classes will be generated based on the modified configuration. For example, if you added a new color to the color palette named “primary”, you can use the class
text-primaryto set the text color to the new color.
By customizing the configuration file, you can create a unique design system that meets your specific needs. Tailwind CSS is highly flexible and customizable, allowing developers to create beautiful and responsive designs with minimal effort.
Chapter 6: Forms and Inputs
Forms and inputs are an essential part of web development, allowing users to submit data to a server for processing. In HTML, forms are created using the <form> element, and inputs are created using various input types such as <input type="text">, <input type="email">, <input type="password">, and so on.
Tailwind provides a range of utility classes for styling forms and inputs, allowing you to quickly and easily create a consistent look and feel across your website. These utility classes can be used to set the size, color, and other visual properties of form elements.
In addition to standard form elements, Tailwind also provides utility classes for custom form elements such as checkboxes and radio buttons, allowing you to create custom styles for these elements that match the look and feel of your website.
Overall, using Tailwind to style your forms and inputs can help you save time and ensure consistency in your design.
To create a form with Tailwind, you can start by using the standard HTML <form> and input elements, and then use Tailwind utility classes to style them. Here’s an example of how you can use Tailwind to create a simple login form:
<form class="w-full max-w-sm mx-auto mt-8">
<div class="mb-4">
<label class="block text-gray-700 font-bold mb-2" for="username">
Username
</label>
<input class="shadow appearance-none border rounded w-full py-2 px-3 text-gray-700 leading-tight focus:outline-none focus:shadow-outline" id="username" type="text" placeholder="Username">
</div>
<div class="mb-6">
<label class="block text-gray-700 font-bold mb-2" for="password">
Password
</label>
<input class="shadow appearance-none border border-red-500 rounded w-full py-2 px-3 text-gray-700 mb-3 leading-tight focus:outline-none focus:shadow-outline" id="password" type="password" placeholder="Password">
<p class="text-red-500 text-xs italic">Please choose a password.</p>
</div>
<div class="flex items-center justify-between">
<button class="bg-blue-500 hover:bg-blue-700 text-white font-bold py-2 px-4 rounded focus:outline-none focus:shadow-outline" type="button">
Sign In
</button>
<a class="inline-block align-baseline font-bold text-sm text-blue-500 hover:text-blue-800" href="#">
Forgot Password?
</a>
</div>
</form>In this example, we’re using utility classes like w-full, max-w-sm, mx-auto, and mt-8 to control the width and layout of the form container. We’re also using classes like mb-4 and mb-6 to add spacing between form elements, and text-gray-700 and text-red-500 to set the text color of form labels and error messages.
For the form inputs, we’re using utility classes like shadow, border, rounded, w-full, py-2, and px-3 to control the appearance and layout of the inputs, and focus:outline-none and focus:shadow-outline to add focus styles when the input is selected.
Finally, for the form buttons, we’re using utility classes like bg-blue-500, hover:bg-blue-700, text-white, font-bold, py-2, px-4, and rounded to create a button style that matches the design of the website.
Overall, Tailwind makes it easy to create forms with a consistent look and feel, without having to write custom CSS code.
To style inputs with Tailwind, you can use utility classes to control the appearance of the various input states, such as normal, focus, hover, and disabled. Here’s an example of how you can use Tailwind to style a text input:
<div class="mb-4">
<label class="block text-gray-700 font-bold mb-2" for="username">
Username
</label>
<input class="shadow appearance-none border rounded w-full py-2 px-3 text-gray-700 leading-tight focus:outline-none focus:shadow-outline" id="username" type="text" placeholder="Username">
</div>In this example, we’re using the shadow, appearance-none, border, rounded, w-full, py-2, and px-3 classes to control the appearance and layout of the input. We’re also using the text-gray-700 class to set the text color of the input label and the leading-tight class to control the line height of the input.
To style the input when it’s focused, we’re using the focus:outline-none class to remove the default outline that appears around the input when it’s selected, and the focus:shadow-outline class to add a custom shadow outline.
To style the input when it’s hovered, we can use the hover: prefix with any of the above classes to apply the styles only when the input is being hovered over by the mouse.
For other types of inputs, such as checkboxes and radio buttons, you can use the form-checkbox and form-radio classes, respectively, to style them with Tailwind. Here’s an example:
<div class="mb-4">
<label class="block text-gray-700 font-bold mb-2" for="remember">
<input class="mr-2 leading-tight" type="checkbox" id="remember">
<span class="text-sm">
Remember me
</span>
</label>
</div>In this example, we’re using the mr-2 class to add some spacing between the checkbox and the text, and the leading-tight class to control the line height of the text. We’re also using the form-checkbox class on the <input> element to apply the default checkbox styles provided by Tailwind.
Overall, Tailwind makes it easy to style inputs with a consistent look and feel, without having to write custom CSS code.
In addition to the standard form inputs, Tailwind also provides utility classes for styling other form elements such as select menus, textareas, and buttons.
For example, to style a select menu with Tailwind, you can use the appearance-none class to remove the default styling and the bg-white and border classes to add a white background and border:
<div class="inline-block relative w-64">
<select class="block appearance-none w-full bg-white border border-gray-400 hover:border-gray-500 px-4 py-2 pr-8 rounded shadow leading-tight focus:outline-none focus:shadow-outline">
<option>Option 1</option>
<option>Option 2</option>
<option>Option 3</option>
</select>
<div class="pointer-events-none absolute inset-y-0 right-0 flex items-center px-2 text-gray-700">
<svg class="fill-current h-4 w-4" viewBox="0 0 20 20"><path d="M10 12l-5-5 1.41-1.41L10 9.18l3.59-3.59L15 7l-5 5z"/></svg>
</div>
</div>Here we’re using the inline-block class to ensure the select menu and its associated arrow icon stay on the same line. We’re also using the relative class to position the arrow icon absolutely, and the pointer-events-none class to prevent it from intercepting mouse events.
For textareas, you can use the resize-none class to prevent resizing and the border class to add a border:
<textarea class="resize-none border rounded w-full py-2 px-3 text-gray-700 leading-tight focus:outline-none focus:shadow-outline" rows="4"></textarea>For buttons, Tailwind provides a wide range of classes to control the size, color, and appearance of buttons. Here’s an example of a green button:
<button class="bg-green-500 hover:bg-green-700 text-white font-bold py-2 px-4 rounded">
Button
</button>In this example, we’re using the bg-green-500 class to set the background color, the hover:bg-green-700 class to set the background color when the button is hovered over, and the text-white class to set the text color to white. We’re also using the font-bold class to make the text bold, and the py-2 and px-4 classes to control the padding. Finally, we’re using the rounded class to round the corners of the button.
Chapter 7: Animations and Transitions
Animations and transitions are powerful tools for adding interactivity and visual interest to web pages. Animations typically involve changing an element’s properties over time, while transitions involve smoothly animating changes to an element’s properties when a specific event occurs, such as a mouse hover or click.
In Tailwind, you can create animations and transitions using CSS utility classes. For example, to create a fade-in animation, you could use the animate class along with one of Tailwind’s predefined animation classes, such as animate-fade-in:
<div class="animate animate-fade-in">
This element will fade in when the page loads.
</div>To create a transition that triggers when a user hovers over an element, you can use the transition class along with one of Tailwind’s predefined transition classes, such as transition-colors:
<button class="bg-blue-500 hover:bg-blue-700 text-white font-bold py-2 px-4 rounded transition transition-colors duration-300">
Hover Me
</button>In this example, we’re using the transition class to enable transitions, and the transition-colors class to specify that color changes should be smoothly animated. We’re also using the duration-300 class to specify that the transition should take 300 milliseconds (0.3 seconds) to complete.
Tailwind also provides many other animation and transition classes, including classes for animating transforms, opacity, and more.
Tailwind provides a set of pre-built animation classes that you can use to animate elements on your web page. These animations are based on the popular `animate. library and can be easily applied to any element using Tailwind’s utility classes.
To use an animation class in Tailwind, you can add the animate class to the element and then specify the animation class using one of Tailwind’s pre-built animation classes. For example, to create a bouncing animation, you can use the animate-bounce class like this:
<div class="animate animate-bounce">Hello, World!</div>In this example, we’re using the animate class to indicate that the element should be animated and the animate-bounce class to specify the type of animation. This will create a bouncing animation for the element.
Tailwind also provides a variety of other animation classes that you can use to create different types of animations, such as animate-pulse for pulsing animations, animate-spin for spinning animations, and animate-ping for pulsing animations with opacity changes.
You can also control the duration of the animation using Tailwind’s duration utility classes, such as duration-500 for a duration of 500ms, or duration-1000 for a duration of 1000ms. For example:
<div class="animate animate-bounce duration-500">Hello, World!</div>This will create a bouncing animation for the element with a duration of 500ms. You can also specify other animation properties like delay and easing using Tailwind’s utility classes.
Transitions are a way to smoothly animate changes to an element’s CSS properties over time. In Tailwind, you can use the transition class to apply a transition to an element and then specify the properties that you want to transition using Tailwind’s utility classes.
To use a transition class in Tailwind, you can add the transition class to the element and then specify the properties that you want to transition using one of Tailwind’s utility classes. For example, to create a transition that animates changes to an element’s background color, you can use the transition-colors class like this:
<div class="bg-blue-500 hover:bg-red-500 transition transition-colors duration-500">Hello, World!</div>In this example, we’re using the bg-blue-500 class to set the initial background color of the element and the hover:bg-red-500 class to set the background color when the element is hovered over. We’re also using the transition class to indicate that the transition should be applied and the transition-colors class to specify that the color property should be transitioned. Finally, we’re using the duration-500 class to specify the duration of the transition.
Tailwind also provides a variety of other transition classes that you can use to create transitions for different properties, such as transition-opacity for opacity transitions and transition-transform for transform transitions.
You can also control other transition properties like delay and easing using Tailwind’s utility classes, such as delay-500 for a delay of 500ms and ease-in-out for a smooth easing effect. For example:
<div class="bg-blue-500 hover:bg-red-500 transition transition-colors duration-500 delay-500 ease-in-out">Hello, World!</div>This will create a transition that animates changes to the element’s background color over a duration of 500ms with a delay of 500ms and a smooth easing effect.
Tailwind provides a range of utility classes that you can use to create interactive user interfaces with hover, focus, active, and disabled states.
To create hover states, you can use the hover: prefix followed by the class you want to apply when the element is hovered over. For example, to change the background color of a button when it is hovered over, you can use the hover:bg-blue-700 class:
<button class="bg-blue-500 hover:bg-blue-700 text-white font-bold py-2 px-4 rounded">
Button
</button>In this example, the button has a blue background color by default (bg-blue-500), but when the user hovers over it, the background color changes to a darker shade of blue (hover:bg-blue-700).
To create focus states, you can use the focus: prefix followed by the class you want to apply when the element is in focus. For example, to add an outline to an input field when it is focused, you can use the focus:outline-none focus:ring-2 focus:ring-blue-500 classes:
<input type="text" class="border border-gray-400 rounded-lg py-2 px-4 focus:outline-none focus:ring-2 focus:ring-blue-500">In this example, the input field has a gray border by default (border border-gray-400), but when the user focuses on it, the border disappears (focus:outline-none) and a blue ring is added around it (focus:ring-2 focus:ring-blue-500).
To create active states, you can use the active: prefix followed by the class you want to apply when the element is clicked. For example, to change the background color of a button when it is clicked, you can use the active:bg-blue-900 class:
<button class="bg-blue-500 hover:bg-blue-700 active:bg-blue-900 text-white font-bold py-2 px-4 rounded">
Button
</button>In this example, the button has a blue background color by default (bg-blue-500), but when the user clicks on it, the background color changes to a darker shade of blue (active:bg-blue-900).
To create disabled states, you can use the disabled: prefix followed by the class you want to apply when the element is disabled. For example, to disable a button and change its appearance, you can use the disabled:opacity-50 disabled:cursor-not-allowed classes:
<button class="bg-blue-500 hover:bg-blue-700 text-white font-bold py-2 px-4 rounded disabled:opacity-50 disabled:cursor-not-allowed" disabled>
Button
</button>In this example, the button has a blue background color by default (bg-blue-500), but when it is disabled, its opacity is reduced (disabled:opacity-50) and its cursor is changed to a “not allowed” icon (disabled:cursor-not-allowed). The disabled attribute is added to the button to disable it.
Chapter 8: Flexbox and Grid
Sure, I’d be happy to help with that!
Flexbox and Grid are two powerful layout systems in CSS that can help you create complex and responsive designs.
Flexbox is a one-dimensional layout system that allows you to align and distribute items within a container along a single axis. It makes it easy to create flexible and responsive layouts, especially for smaller-scale designs.
Grid is a two-dimensional layout system that allows you to create layouts with rows and columns. It provides a more comprehensive approach to layout design and is ideal for larger-scale designs.
Both Flexbox and Grid can be used together or separately, depending on your design needs. In the next sections, we’ll explore each of these layout systems in more detail.
Flexbox is a powerful CSS layout system that allows you to create flexible and responsive layouts. It is a one-dimensional layout system that aligns and distributes items within a container along a single axis, either horizontally or vertically.
The key concepts of Flexbox are:
- Flex container: The parent element that contains one or more flex items.
- Flex item: The child elements that are contained within a flex container.
- Main axis: The axis along which the flex items are laid out.
- Cross axis: The axis perpendicular to the main axis.
To use Flexbox, you need to set the display property of the parent element to flex. This will turn the element into a flex container, and its child elements into flex items. You can then use a variety of properties to control the layout and positioning of the flex items within the flex container.
Some of the most commonly used Flexbox properties include:
flex-direction: Specifies the direction of the main axis.justify-content: Controls the alignment of the flex items along the main axis.align-items: Controls the alignment of the flex items along the cross axis.flex-wrap: Specifies whether the flex items should wrap to the next line when there is not enough space along the main axis.align-content: Controls the alignment of the lines of flex items when there is extra space in the cross axis.
By using these and other Flexbox properties, you can create complex and responsive layouts that adapt to different screen sizes and devices.
Tailwind includes a comprehensive set of utilities for working with Flexbox. These utilities allow you to easily control the layout and positioning of flex items within a flex container.
To create a flex container in Tailwind, you can use the flex utility class. This sets the display property of the element to flex.
<div class="flex"></div>To specify the direction of the main axis, you can use the flex-row, flex-row-reverse, flex-col, and flex-col-reverse utility classes.
<div class="flex flex-row"></div>
<div class="flex flex-row-reverse"></div>
<div class="flex flex-col"></div>
<div class="flex flex-col-reverse"></div>To control the alignment of the flex items along the main axis, you can use the justify-start, justify-end, justify-center, justify-between, and justify-around utility classes.
<div class="flex justify-start"></div>
<div class="flex justify-end"></div>
<div class="flex justify-center"></div>
<div class="flex justify-between"></div>
<div class="flex justify-around"></div>To control the alignment of the flex items along the cross axis, you can use the items-start, items-end, items-center, items-baseline, and items-stretch utility classes.
<div class="flex items-start"></div>
<div class="flex items-end"></div>
<div class="flex items-center"></div>
<div class="flex items-baseline"></div>
<div class="flex items-stretch"></div>To control the sizing of the flex items, you can use the flex-grow, flex-shrink, and flex-1 utility classes.
<div class="flex">
<div class="flex-grow"></div>
<div class="flex-shrink"></div>
<div class="flex-1"></div>
</div>These are just a few examples of the many Flexbox utilities available in Tailwind. By using these utilities in combination, you can create complex and responsive layouts with ease.
CSS Grid is a two-dimensional layout system that allows you to create complex layouts with rows and columns. With CSS Grid, you can divide a page into rows and columns, and then place content into those cells, allowing for more precise control over the layout of a web page.
In Tailwind, you can use the grid utility to create a grid container, and the col-span-* utility to control the width of grid columns. For example, to create a two-column grid, you can use the following HTML:
<div class="grid grid-cols-2">
<div class="col-span-1">Column 1</div>
<div class="col-span-1">Column 2</div>
</div>This will create a grid with two columns of equal width.
You can also use the row-span-* utility to control the height of grid rows. For example, to create a grid with two rows, where the first row takes up two rows and the second row takes up one row, you can use the following HTML:
<div class="grid grid-rows-2">
<div class="row-span-2">Row 1</div>
<div class="row-span-1">Row 2</div>
</div>In addition to controlling the size of rows and columns, you can also control the spacing between them using the gap-* utility. For example, to add a gap of 4 pixels between the rows and columns in a grid, you can use the following CSS:
.grid {
gap: 4px;
}Tailwind also provides a number of other grid-related utilities, such as grid-flow-* to control the direction of grid items, grid-auto-* to control the behavior of empty grid cells, and place-* utilities to control the placement of grid items within their cells.
In Tailwind, you can use the grid utility to create a grid container and the col-span-* and row-span-* utilities to control the size of grid columns and rows, respectively.
Here is an example of how to create a simple grid layout with three columns and three rows:
<div class="grid grid-cols-3 grid-rows-3 gap-4">
<div class="bg-blue-500 text-white p-4">1</div>
<div class="bg-red-500 text-white p-4 col-span-2">2</div>
<div class="bg-green-500 text-white p-4">3</div>
<div class="bg-yellow-500 text-white p-4 row-span-2">4</div>
<div class="bg-purple-500 text-white p-4">5</div>
<div class="bg-gray-500 text-white p-4">6</div>
<div class="bg-pink-500 text-white p-4">7</div>
<div class="bg-orange-500 text-white p-4">8</div>
<div class="bg-indigo-500 text-white p-4">9</div>
</div>In this example, we are using the grid-cols-3 and grid-rows-3 utilities to create a 3x3 grid, with a gap-4 utility to add some spacing between the grid items.
We are also using the col-span-* and row-span-* utilities to control the size of the grid items. For example, the second grid item has a col-span-2 utility, which makes it span two columns.
You can also use the standard Tailwind utilities to style the grid items, such as the bg-* utilities to set the background color, the text-* utilities to set the text color, and the p-* utilities to set the padding.
By combining the grid, grid-cols-*, grid-rows-*, col-span-*, and row-span-* utilities with the standard Tailwind utilities, you can create complex and responsive grid layouts with ease.
Chapter 9: Working with Images and Icons
Images and icons are important visual elements in web design that can help to convey information, add interest, and improve the overall user experience.
Images are typically used to showcase products or services, provide visual examples or explanations, or simply add aesthetic appeal to a website. Icons, on the other hand, are small graphical representations of concepts, actions, or objects that are often used as visual aids to improve usability and navigation.
In Tailwind, you can use a variety of utilities to work with images and icons. For example, you can use the object-cover utility to set the object-fit property of an image to cover its container, the object-contain utility to set the object-fit property to contain the image within its container, or the w-* and h-* utilities to set the width and height of an image, respectively.
To work with icons, you can use one of the many icon sets that are available in Tailwind, such as Font Awesome or Heroicons, and use the appropriate utility classes to display the desired icons. For example, you can use the heroicon-sun utility to display a sun icon from the Heroicons set, or the fa-envelope utility to display an envelope icon from the Font Awesome set.
Overall, images and icons are important elements of web design that can help to convey meaning and enhance the overall user experience, and Tailwind provides a variety of utilities to work with them effectively.
To use images with Tailwind, you can use the built-in object-fit and object-position utilities to control the size and position of the image within its container. Here are some examples:
<img src="my-image.jpg" class="w-full h-64 object-cover object-center">In this example, we’re using the w-full and h-64 utilities to set the width to 100% and the height to 64 pixels, respectively. We’re also using the object-cover utility to ensure that the image covers its container, and the object-center utility to center the image within its container.
<div class="bg-gray-300 h-64 flex justify-center items-center">
<img src="my-image.jpg" class="h-24 object-contain">
</div>In this example, we’re using the object-contain utility to ensure that the image is contained within its container. We’re also using the flex utility to create a flex container, and the justify-center and items-center utilities to center the image horizontally and vertically within its container.
Tailwind also provides utilities for adjusting the brightness, contrast, saturation, and hue of images, as well as for applying filters such as blur or grayscale. You can use these utilities to create interesting effects and visual styles.
<img src="my-image.jpg" class="h-64 filter grayscale-50 hover:brightness-125">In this example, we’re using the filter utility to apply a grayscale filter to the image, and the hover:brightness-125 utility to increase the brightness of the image when the user hovers over it.
Overall, Tailwind provides a variety of utilities for working with images, allowing you to easily control their size, position, and visual style.
To style images with Tailwind, you can use various utility classes that are provided. Here are some examples:
<img src="my-image.jpg" class="w-full h-64 rounded-lg shadow-md">In this example, we’re using the w-full and h-64 utilities to set the width to 100% and the height to 64 pixels, respectively. We’re also using the rounded-lg utility to round the corners of the image and the shadow-md utility to apply a medium-sized shadow to the image.
<img src="my-image.jpg" class="h-64 object-cover filter blur-md">In this example, we’re using the h-64 utility to set the height of the image to 64 pixels, and the object-cover utility to ensure that the image covers its container. We’re also using the filter utility to apply a blur effect to the image.
Tailwind also provides various utilities for adjusting the brightness, contrast, saturation, and hue of images. You can use these utilities to create interesting effects and visual styles.
<img src="my-image.jpg" class="h-64 filter grayscale-50 hover:brightness-125">In this example, we’re using the h-64 utility to set the height of the image to 64 pixels, and the filter utility to apply a grayscale effect to the image. We’re also using the hover:brightness-125 utility to increase the brightness of the image when the user hovers over it.
Overall, Tailwind provides a variety of utilities for styling images, allowing you to easily control their size, position, and visual style.
Tailwind provides several ways to work with icons. One way is to use an icon font library like Font Awesome, Material Design Icons, or Heroicons. These libraries provide a collection of vector icons that can be easily added to your web pages using CSS classes.
To use Font Awesome icons in your project, you can install the Font Awesome NPM package and add it to your project:
npm install @fortawesome/fontawesome-freeThen, in your HTML file, you can add the Font Awesome stylesheet:
<link rel="stylesheet" href="https://use.fontawesome.com/releases/v5.15.3/css/all.css" integrity="sha384-xxxxxxx" crossorigin="anonymous">Now you can use Font Awesome icons by adding their CSS classes to any HTML element. For example:
<i class="fas fa-heart"></i>This will display a heart icon using the Font Awesome icon font.
Tailwind also provides its own set of built-in icons through the heroicons package. You can install it using NPM:
npm install @heroicons/reactThen, you can use the HeroIcon component to display icons:
import { HeroIcon } from "@heroicons/react/solid";
<HeroIcon name="heart" className="h-6 w-6 text-red-500" />In this example, we’re using the HeroIcon component to display a heart icon from the heroicons library. We’re also using Tailwind utility classes to set the icon’s size and color.
Overall, working with icons in Tailwind is straightforward and can be easily accomplished using either icon font libraries or built-in icon components.
Chapter 10: Accessibility
Accessibility is the practice of making sure that websites, applications, and other digital content are designed and developed in a way that enables as many people as possible to use them, including those with disabilities. This includes individuals with visual, auditory, motor, and cognitive impairments, as well as those with temporary disabilities, such as a broken arm, and those with situational impairments, such as being in a noisy environment.
Accessible design is not only important for inclusivity and social responsibility, but it also has legal implications. In many countries, including the United States, there are laws and regulations that require websites and digital content to be accessible to people with disabilities.
To make digital content more accessible, designers and developers need to follow a set of guidelines and best practices that address common accessibility issues. These guidelines cover a range of topics, such as:
- Providing alternative text descriptions for images and other non-text content
- Ensuring that website navigation and functionality can be operated using a keyboard
- Ensuring that text has sufficient contrast against its background
- Providing captions and transcripts for audio and video content
- Using semantic HTML markup to convey document structure and meaning
Tailwind can help with accessibility by providing utility classes that make it easier to follow these guidelines. For example, Tailwind provides classes for setting text color and background color with sufficient contrast, as well as classes for hiding content visually while still making it accessible to screen readers.
In summary, accessibility is an important consideration when designing and developing websites and digital content. By following accessibility guidelines and using tools like Tailwind, designers and developers can create more inclusive and accessible digital experiences for all users.
Accessibility matters because it ensures that everyone, regardless of ability, can access and use digital content. It’s a matter of equal access and social responsibility. By making digital content accessible, we can include and empower people with disabilities, and provide them with the same opportunities and experiences as everyone else.
In addition to the social and ethical reasons, accessibility also has practical benefits. By making content accessible, we can improve the user experience for everyone, including those without disabilities. For example, providing captions for videos not only helps deaf and hard-of-hearing users, but also benefits users who are in a noisy environment or who want to watch a video without sound. Making text easier to read benefits users with visual impairments as well as those who are reading on a small screen or in low-light conditions.
Furthermore, accessibility is also a legal requirement in many countries, including the United States, where websites and digital content must meet certain accessibility standards in order to comply with the Americans with Disabilities Act (ADA) and other laws.
Overall, accessibility is important for ensuring equal access to digital content, improving the user experience for everyone, and meeting legal requirements. By designing and developing with accessibility in mind, we can create more inclusive and equitable digital experiences for all users.
Writing accessible CSS with Tailwind involves ensuring that the styles applied to elements do not negatively impact the accessibility of the content. Here are some tips for writing accessible CSS with Tailwind:
- Use semantic HTML: Semantic HTML is important for accessibility because it helps screen readers and other assistive technologies understand the structure and meaning of the content. When using Tailwind, make sure to use semantic HTML elements such as
<header>,<nav>,<main>, and<footer>. - Use color with care: Color plays an important role in design, but it’s important to ensure that color is not the only means of conveying information. For example, if you’re using color to indicate an error state, make sure to also include an error message that is visible to all users. When using Tailwind, you can use the
bg-red-500class to apply a red background color to an element, but make sure to also provide text or other visual cues to communicate the error to all users. - Use appropriate contrast: Contrast is important for users with visual impairments, so make sure to use appropriate contrast between text and background colors. The Web Content Accessibility Guidelines (WCAG) recommend a minimum contrast ratio of 4.5:1 for normal text and 3:1 for large text. When using Tailwind, you can use the
text-whiteandtext-blackclasses to apply high-contrast text colors to elements. - Use meaningful text for links and buttons: When using links and buttons, make sure to use meaningful text that accurately describes the destination or action. For example, instead of using “click here”, use a descriptive phrase such as “view more information”. When using Tailwind, you can use the
bg-blue-500class to apply a blue background color to a button, but make sure to also use a meaningful label for the button. - Use responsive design: Responsive design is important for accessibility because it allows content to be displayed in a way that is optimized for the user’s device and screen size. When using Tailwind, make sure to use responsive classes such as
sm,md, andlgto apply different styles to elements based on screen size.
By following these tips, you can ensure that your Tailwind styles are accessible to all users, regardless of ability.
When creating a website or application, it’s important to ensure that it is accessible to everyone, including those with disabilities. There are various tools and techniques available to test for accessibility, including:
- Accessibility validators: There are several tools available online that can help you test your website’s accessibility. Some popular ones include WAVE and AChecker.
- Keyboard navigation: One of the most important aspects of accessibility is keyboard navigation. Make sure your website can be navigated using only a keyboard, as some users may not be able to use a mouse.
- Screen reader testing: Screen readers are software programs that read out the contents of a website to users with visual impairments. Make sure your website can be read by screen readers, and that all the important information is conveyed through text.
- Color contrast testing: Ensure that there is enough contrast between text and background colors, so that users with visual impairments can read the text.
- User testing: Finally, the best way to test for accessibility is to get real users with disabilities to test your website. This can provide valuable feedback on areas that need improvement.
In Tailwind, you can ensure accessibility by using the built-in color contrast and responsive utility classes, as well as using semantic HTML markup for better screen reader compatibility.
Chapter 11: Optimization
Website optimization involves improving the performance of a website in terms of its speed, efficiency, and user experience. There are various techniques and tools available to optimize a website, including:
- Minimizing file size: One of the most important factors affecting website speed is the size of the files that need to be loaded. You can use tools like minification to remove unnecessary characters from your HTML, CSS, and JavaScript files, making them smaller and faster to load.
- Caching: Caching involves storing frequently accessed data in a cache so that it can be quickly retrieved the next time it is needed. By implementing caching, you can reduce the load on your server and improve website performance.
- Image optimization: Images can be a major contributor to website bloat. By optimizing images, you can reduce their size and improve website performance. This can be done using tools like compression, resizing, and lazy loading.
- Content Delivery Networks (CDNs): CDNs are a network of servers that are distributed across the globe. By using a CDN, you can store copies of your website on servers closer to your users, which can significantly improve website performance.
- Performance testing: Finally, it’s important to regularly test your website’s performance using tools like Google PageSpeed Insights, GTmetrix, or WebPageTest. These tools can provide valuable insights into areas that need improvement, and help you optimize your website for better performance.
In Tailwind, you can optimize your website by using the PurgeCSS utility to remove any unused CSS, reducing the size of your stylesheet. Additionally, you can use responsive utility classes to avoid loading unnecessary CSS for different screen sizes, further improving website performance.
Optimization is important because it improves the overall performance of a website or application. When a website or application is optimized, it loads faster, uses fewer resources, and is more responsive. This can lead to a better user experience, improved search engine rankings, and reduced operating costs. Optimization can include a range of techniques, such as compressing images, minifying code, caching resources, and reducing server response times. By optimizing a website or application, developers can create a more efficient and effective product that meets the needs of users and stakeholders.
Here are some tips for optimizing CSS:
- Use a CSS preprocessor: CSS preprocessors like Sass and Less can help you write cleaner, more modular CSS that is easier to maintain and update. They can also help you avoid writing redundant or inefficient code.
- Minify your CSS: Minifying your CSS removes all unnecessary whitespace and comments, making the file size smaller and reducing load times.
- Use CSS frameworks wisely: CSS frameworks like Bootstrap and Foundation can be useful for rapid prototyping, but they often include a lot of unnecessary code that can slow down your website. Use only the components you need and customize them to fit your specific needs.
- Optimize images: Use compressed images and SVGs whenever possible to reduce the size of your website and improve load times.
- Use CSS sprites: CSS sprites combine multiple images into a single image, reducing the number of requests your website has to make and improving load times.
- Avoid inline CSS: Inline CSS can make your HTML code more difficult to read and maintain, and it can also slow down your website. Instead, use external stylesheets and link to them in your HTML.
- Use media queries: Use media queries to create responsive designs that look good on a variety of screen sizes. This can help reduce the number of stylesheets and assets your website has to load.
Here are some optimization techniques specific to Tailwind CSS:
- Use PurgeCSS: PurgeCSS is a tool that scans your code and removes any unused CSS classes, reducing the size of your CSS file. Tailwind includes PurgeCSS by default, so make sure to configure it correctly for your project.
- Customize your config file: Tailwind’s config file allows you to customize the utility classes included in your CSS file. By removing unused classes and only including the ones you need, you can reduce the file size and improve load times.
- Use JIT mode: Tailwind’s Just-in-Time (JIT) mode is a new feature that allows you to generate your CSS on the fly based on your HTML, reducing the size of your CSS file and improving load times.
- Enable caching: Enabling caching for your Tailwind CSS file can help reduce the number of requests your website has to make and improve load times for returning visitors.
- Use responsive classes wisely: Tailwind’s responsive classes allow you to create different styles for different screen sizes. However, using too many responsive classes can make your CSS file larger and slower to load. Use them only when necessary and try to group similar styles together.
- Use custom plugins: Tailwind allows you to create custom plugins that generate new utility classes based on your specific needs. By using these custom plugins, you can reduce the amount of CSS you have to write and include only the styles you need.
Chapter 12: Exercises
However, I can suggest a few ideas that you can use to practice and reinforce what you have learned:
- Create a simple webpage using Tailwind and practice applying different styling techniques such as layout, typography, colors, and animations.
- Try building a responsive webpage using Tailwind that is optimized for different screen sizes.
- Practice customizing form elements with Tailwind by creating a contact form and styling the input fields, labels, and buttons.
- Experiment with different fonts and font pairings in Tailwind by applying them to different text elements on your webpage.
- Test your webpage for accessibility using online tools like aXe or WAVE and practice fixing any accessibility issues that are identified.
Remember that the best way to reinforce what you have learned is to practice and experiment on your own, so don’t be afraid to get creative and try new things with Tailwind!
However, I am here to answer any specific questions you may have or provide explanations for any concepts related to Tailwind that you may be struggling with. Feel free to ask!
Chapter 13: Projects
Great idea! Building projects is a great way to reinforce your knowledge of Tailwind and get more practice with its features. Here are some project ideas that you could try:
- Build a landing page: Create a simple landing page for a product or service using Tailwind. Use some of the layout, typography, and color techniques that you learned to make the page look visually appealing and engaging.
- Build a blog layout: Use Tailwind to create a simple layout for a blog. Use Flexbox or Grid to create a responsive layout that looks great on both desktop and mobile devices. Use typography and color to make the page look visually appealing.
- Build a pricing table: Use Tailwind to create a pricing table for a product or service. Use color, typography, and layout techniques to make the table look visually appealing and easy to read.
- Build a navigation menu: Use Tailwind to create a responsive navigation menu that looks great on both desktop and mobile devices. Use hover effects and transitions to make the menu look engaging and interactive.
- Build a dashboard: Use Tailwind to create a simple dashboard for a web application or service. Use Flexbox or Grid to create a responsive layout that looks great on both desktop and mobile devices. Use color, typography, and layout techniques to make the dashboard look visually appealing and easy to use.
Remember, the goal of these projects is to practice using Tailwind and reinforce the concepts that you learned. Don’t worry too much about making the project perfect or polished – focus on learning and experimenting with the features of Tailwind. Have fun!
Here’s a basic outline of the steps you could follow to create a landing page using Tailwind:
- Plan out the content and layout of your landing page.
- Create a new HTML file for your landing page.
- Include the necessary Tailwind CSS files in your HTML file.
- Use Tailwind utility classes to create the basic structure and layout of your landing page.
- Add custom CSS rules and styles to further refine the design and layout of your landing page.
- Test your landing page in different browsers and devices to ensure it’s responsive and accessible.
Of course, the specific details of how to create a landing page with Tailwind will depend on your specific needs and requirements. However, the above steps should give you a general idea of the process involved. Good luck!
Here’s a simple landing page template using Tailwind CSS for a marketing company. You can copy and paste this code into an HTML file and open it in your browser.
<!DOCTYPE html>
<html lang="en">
<head>
<meta charset="UTF-8">
<meta name="viewport" content="width=device-width, initial-scale=1.0">
<title>Marketing Company Landing Page</title>
<link href="https://cdn.jsdelivr.net/npm/tailwindcss@2.2.16/dist/tailwind.min.css" rel="stylesheet">
</head>
<body class="bg-gray-100">
<!-- Header -->
<header class="bg-gradient-to-r from-purple-500 via-indigo-500 to-blue-400 text-white py-6">
<div class="container mx-auto px-6">
<div class="flex justify-between items-center">
<div class="font-semibold text-2xl">
Marketing Company
</div>
<nav>
<ul class="flex space-x-4">
<li><a href="#" class="hover:text-indigo-100">Home</a></li>
<li><a href="#" class="hover:text-indigo-100">Services</a></li>
<li><a href="#" class="hover:text-indigo-100">About</a></li>
<li><a href="#" class="hover:text-indigo-100">Contact</a></li>
</ul>
</nav>
</div>
</div>
</header>
<!-- Hero Section -->
<section class="bg-white py-16">
<div class="container mx-auto px-6">
<div class="flex flex-col md:flex-row items-center">
<div class="w-full md:w-1/2">
<h2 class="text-3xl font-bold mb-6">Grow Your Business With Our Expert Marketing Strategies</h2>
<p class="text-lg mb-6">We help businesses like yours reach their full potential through innovative marketing solutions. Our team of marketing experts will craft a tailored strategy to achieve your goals.</p>
<a href="#" class="bg-blue-500 text-white px-6 py-3 rounded-lg hover:bg-blue-600">Get Started</a>
</div>
<div class="w-full md:w-1/2 mt-6 md:mt-0">
<img src="https://via.placeholder.com/500x350" alt="Marketing illustration" class="mx-auto">
</div>
</div>
</div>
</section>
<!-- Footer -->
<footer class="bg-gray-800 text-white py-6">
<div class="container mx-auto px-6">
<div class="text-center">
<p class="mb-3">© 2023 Marketing Company. All rights reserved.</p>
<p>1234 Marketing Lane, Anytown, USA</p>
</div>
</div>
</footer>
</body>
</html>This template includes a header, a hero section, and a footer. You can customize the content, add additional sections, and replace the placeholder image with a relevant illustration or image.
Remember to replace the placeholder links (#) with the appropriate URLs for your website.
Sure, here’s an example of a simple blog layout that can be built using Tailwind:
<!DOCTYPE html>
<html lang="en">
<head>
<meta charset="UTF-8">
<meta name="viewport" content="width=device-width, initial-scale=1.0">
<title>Blog Layout with Tailwind</title>
<link rel="stylesheet" href="https://unpkg.com/tailwindcss/dist/tailwind.min.css">
</head>
<body class="bg-gray-100 text-gray-900">
<nav class="bg-white shadow py-4">
<div class="container mx-auto px-4">
<div class="flex justify-between items-center">
<a href="#" class="text-lg font-bold">My Blog</a>
<div class="flex">
<a href="#" class="mr-4">Home</a>
<a href="#">About</a>
</div>
</div>
</div>
</nav>
<header class="py-20 bg-gray-900">
<div class="container mx-auto px-4">
<h1 class="text-5xl font-bold leading-tight text-white">Welcome to my Blog</h1>
</div>
</header>
<main class="container mx-auto px-4 py-10">
<div class="flex flex-wrap -mx-4">
<div class="w-full md:w-2/3 px-4 mb-8">
<article class="bg-white shadow p-8">
<h2 class="text-3xl font-bold mb-4">My First Blog Post</h2>
<p class="text-gray-700 mb-4">Lorem ipsum dolor sit amet, consectetur adipiscing elit. Nunc vel velit id nulla lobortis tristique. Vestibulum et massa sit amet augue suscipit iaculis. Vestibulum luctus imperdiet metus, eu sagittis libero eleifend vel. Etiam non elit urna. Sed varius justo a urna bibendum rutrum. Curabitur pellentesque, augue vitae rhoncus pretium, libero orci pharetra quam, vel blandit elit sapien at urna.</p>
<a href="#" class="text-blue-500 hover:underline">Read More</a>
</article>
</div>
<div class="w-full md:w-1/3 px-4">
<div class="bg-white shadow p-8">
<h2 class="text-2xl font-bold mb-4">Categories</h2>
<ul>
<li><a href="#">Category 1</a></li>
<li><a href="#">Category 2</a></li>
<li><a href="#">Category 3</a></li>
<li><a href="#">Category 4</a></li>
<li><a href="#">Category 5</a></li>
</ul>
</div>
<div class="bg-white shadow p-8 mt-8">
<h2 class="text-2xl font-bold mb-4">Recent Posts</h2>
<ul>
<li><a href="#">Recent Post 1</a></li>
<li><a href="#">Recent Post 2</a></li>
<li><a href="#">Recent Post 3</a></li>
<li><a href="#">Recent Post 4</a></li>
<li><a href="#">Recent Post 5</a></li>
</ul>
</div>
</div>
</div>
</main>
</body>
</html>
Sure, here’s an example project using Tailwind CSS:
Project 3: E-commerce site
Overview
For this project, we’ll be building an e-commerce site using Tailwind CSS. The site will feature a homepage with a banner, a product section, and a footer. We’ll also create a product detail page and a shopping cart page.
Requirements
Homepage
- The homepage should have a navigation bar with links to the product section and the shopping cart.
- The banner should take up the full width of the page and have a call-to-action button.
- The product section should display several products with images, names, and prices.
- The footer should have links to the About Us and Contact pages.
Product detail page
- The product detail page should display the product image, name, price, and description.
- The page should have a button to add the product to the shopping cart.
Shopping cart page
- The shopping cart page should display a list of products with images, names, prices, and quantities.
- The page should display the total price of the products in the cart.
- The page should have a form for the user to enter their shipping information.
Design
The design of the site is up to you, but it should be clean and easy to navigate. You can use placeholder images and text.
Implementation
Setup
- Create a new HTML file for each page:
index.,product., and `cart.. - Add the Tailwind CSS CDN to each file:
<link href="https://cdn.tailwindcss.com" rel="stylesheet">Homepage
- Create a navigation bar with links to the product section and the shopping cart:
<nav class="bg-gray-900 text-white p-4 flex justify-between items-center">
<div>
<a href="#" class="font-bold text-lg">E-commerce Site</a>
</div>
<div>
<a href="#" class="mr-4">Products</a>
<a href="#" class="mr-4">Cart</a>
</div>
</nav>- Create a banner with a call-to-action button:
<section class="bg-gray-200 p-8">
<div class="max-w-3xl mx-auto text-center">
<h1 class="text-4xl font-bold mb-4">Welcome to our E-commerce Site!</h1>
<p class="text-lg mb-8">Browse our selection of products and find something you love.</p>
<a href="#" class="bg-gray-900 text-white px-4 py-2 rounded-full hover:bg-gray-800 transition">Shop Now</a>
</div>
</section>- Create a product section with images, names, and prices:
<!-- Product detail section -->
<section class="p-8">
<div class="max-w-6xl mx-auto grid gap-8 grid-cols-2 md:grid-cols-3 lg:grid-cols-4">
<div class="bg-white shadow-md p-4">
<img src="https://via.placeholder.com/300x300" alt="Product" class="w-full">
<h2 class="text-lg font-bold mt-2">Product 1</h2>
<p class="text-gray-700 mt-1">$19.99</p>
<p class="text-gray-700 mt-4">Lorem ipsum dolor sit amet, consectetur adipiscing elit. Suspendisse semper quam eget ipsum blandit, nec luctus purus fringilla.</p>
<button class="bg-blue-500 text-white px-4 py-2 rounded-md mt-4 hover:bg-blue-600 focus:outline-none focus:bg-blue-600">Add to cart</button>
</div>
</div>
</section>In this example, we added a product description paragraph and a “Add to cart” button to the product card. We used Tailwind CSS classes to style the image, title, price, description, and button.
Note that we used the bg-blue-500 class to set the background color of the button to blue, the text-white class to set the text color to white, and the hover:bg-blue-600 and focus:bg-blue-600 classes to change the background color of the button on hover and focus.
Feel free to customize the styles based on your design requirements.
- The cart component
<!-- Cart component -->
<div class="fixed bottom-0 right-0 m-4">
<div class="bg-white rounded-md shadow-md p-4">
<h3 class="text-lg font-bold mb-2">Shopping Cart</h3>
<ul class="divide-y divide-gray-200">
<li class="flex justify-between items-center py-2">
<div>
<h4 class="text-gray-900 font-medium">Product 1</h4>
<p class="text-gray-500">$19.99</p>
</div>
<button class="text-gray-500 hover:text-gray-700 focus:outline-none">
<svg class="h-5 w-5 fill-current" viewBox="0 0 24 24">
<path d="M6 18L18 6M6 6l12 12"></path>
</svg>
</button>
</li>
<li class="flex justify-between items-center py-2">
<div>
<h4 class="text-gray-900 font-medium">Product 2</h4>
<p class="text-gray-500">$29.99</p>
</div>
<button class="text-gray-500 hover:text-gray-700 focus:outline-none">
<svg class="h-5 w-5 fill-current" viewBox="0 0 24 24">
<path d="M6 18L18 6M6 6l12 12"></path>
</svg>
</button>
</li>
</ul>
<div class="mt-4 flex justify-between items-center">
<p class="text-gray-500">Subtotal:</p>
<p class="text-gray-900 font-medium">$49.98</p>
</div>
<button class="bg-blue-500 text-white px-4 py-2 rounded-md mt-4 hover:bg-blue-600 focus:outline-none focus:bg-blue-600">Checkout</button>
</div>
</div>In this example, we used the fixed class to fix the cart component at the bottom right corner of the page. We used a bg-white background color and added a shadow-md to create a card-like appearance.
We used a list (ul) to display the cart items, and a flexbox (flex) with justify-between to align the subtotal and checkout button.
Note that we used a trash icon (SVG) for each item’s remove button, and we set the hover:text-gray-700 and focus:outline-none classes to the button to highlight it when hovering and to remove the default focus outline.
Feel free to customize the styles and content based on your design requirements.
- Pricing Table
<div class="bg-gray-100 rounded-lg p-4 md:p-8"> <table class="w-full table-auto"> <thead> <tr class="text-gray-700 uppercase bg-gray-200 rounded-lg"> <th class="px-4 py-2">Plan</th> <th class="px-4 py-2">Price</th> <th class="px-4 py-2">Storage</th> <th class="px-4 py-2">Users</th> <th class="px-4 py-2"></th> </tr> </thead> <tbody class="divide-y divide-gray-200"> <tr class="text-center"> <td class="px-4 py-2">Basic</td> <td class="px-4 py-2">$29</td> <td class="px-4 py-2">5GB</td> <td class="px-4 py-2">2</td> <td class="px-4 py-2"> <a href="#" class="px-3 py-1 bg-blue-500 text-white rounded hover:bg-blue-700">Choose</a> </td> </tr> <tr class="text-center"> <td class="px-4 py-2">Pro</td> <td class="px-4 py-2">$49</td> <td class="px-4 py-2">10GB</td> <td class="px-4 py-2">5</td> <td class="px-4 py-2"> <a href="#" class="px-3 py-1 bg-blue-500 text-white rounded hover:bg-blue-700">Choose</a> </td> </tr> <tr class="text-center"> <td class="px-4 py-2">Business</td> <td class="px-4 py-2">$99</td> <td class="px-4 py-2">25GB</td> <td class="px-4 py-2">10</td> <td class="px-4 py-2"> <a href="#" class="px-3 py-1 bg-blue-500 text-white rounded hover:bg-blue-700">Choose</a> </td> </tr> </tbody> </table> </div>Some of the key Tailwind classes used here:
table-auto to create equal width table cells divide-y and divide-gray-200 to add dividing lines between rows text-gray-700 etc for text colors bg-gray-200 etc for background colors px-4 py-2 etc for cell padding hover:bg-blue-700 to darken the button on hover and more… Tailwind lets you build components like this quickly by composing low-level utility classes.
Conclusion
Throughout this book, you have learned the following:
- What CSS is and its purpose
- The history of CSS
- CSS syntax
- What Tailwind is and why you should use it
- How to set up a Tailwind project
- Understanding Tailwind utility classes
- Creating layout with Tailwind
- Responsive design with Tailwind
- Introduction to typography
- Choosing and pairing fonts
- Text styling with Tailwind
- Using custom fonts with Tailwind
- Introduction to colors and backgrounds
- Using colors in Tailwind
- Customizing background colors
- Background images with Tailwind
- Introduction to forms and inputs
- Creating forms with Tailwind
- Styling inputs with Tailwind
- Customizing form elements with Tailwind
- Introduction to animations and transitions
- Animations with Tailwind
- Transitions with Tailwind
- Creating interactive UIs with Tailwind
- Introduction to Flexbox and Grid
- Understanding Flexbox
- Layout with Flexbox in Tailwind
- Understanding Grid
- Creating Grid layouts with Tailwind
- Introduction to images and icons
- Using images with Tailwind
- Styling images with Tailwind
- Working with icons in Tailwind
- Introduction to accessibility
- Why accessibility matters
- Writing accessible CSS with Tailwind
- Testing for accessibility
- Introduction to optimization
- The importance of optimization
- Tips for optimizing CSS
- Tailwind optimization techniques
You have also practiced building simple projects using Tailwind, including a landing page, blog layout, and e-commerce site. These projects allowed you to apply the concepts you learned in a practical way and reinforced your understanding of Tailwind.
By the end of this book, you should have a solid understanding of how to use Tailwind to create beautiful, responsive, and accessible designs for the web.
Congratulations on completing this book on CSS with Tailwind! Here are some next steps to help you continue mastering these skills:
- Practice: The best way to master CSS with Tailwind is to practice what you have learned. Build more projects and experiment with different features to gain more confidence and experience.
- Join Tailwind communities: Join online Tailwind communities to connect with other developers who are using Tailwind, ask questions, share resources, and learn from others.
- Read more resources: There are many resources available to help you learn more about CSS and Tailwind. Some of the popular resources include the Tailwind documentation, YouTube tutorials, blogs, and online courses.
- Try other CSS frameworks: If you want to explore other CSS frameworks, consider trying Bootstrap, Foundation, Materialize, or Bulma. These frameworks have similar features to Tailwind and can provide more options for building projects.
- Learn more about web development: CSS is only one piece of web development. If you want to become a well-rounded web developer, consider learning more about HTML, JavaScript, and other web development technologies.
Remember that mastering CSS with Tailwind takes time and practice. Stay motivated, keep learning, and have fun building projects!