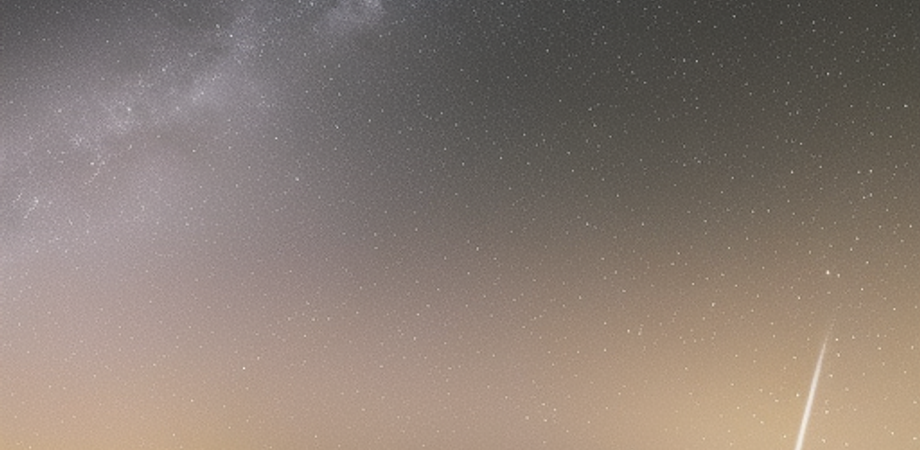Chapter 1: Introduction to Vue.js
To set up a development environment for Vue.js, you’ll need to follow these steps:
- Install Node.js: Vue.js requires Node.js to run. You can download the latest version of Node.js from the official website: https://nodejs.org
- Install Vue CLI: Vue CLI is a command-line interface that makes it easy to set up a new Vue project. You can install Vue CLI globally using npm (Node Package Manager) by running the following command in your terminal:
npm install -g @vue/cli- Create a new project: Once you have installed Vue CLI, you can create a new Vue project by running the following command in your terminal:
lua`vue create my-projectReplace my-project with the name of your project. This command will prompt you to choose a preset, which determines the configuration of your project. You can choose the default preset or manually select features you want to include.
4. Run the development server: After creating a new project, navigate to the project directory and run the following command in your terminal:
npm run serveThis command will start the development server and open your project in the browser.
That’s it! You now have a working development environment for Vue.js.
Creating a Vue.js application using the Vue CLI is a straightforward process. Follow these steps to create a new Vue.js application:
- Open a terminal or command prompt and navigate to the directory where you want to create your new Vue.js application.
- Run the following command to create a new Vue.js application using the Vue CLI:
lua`vue create my-appReplace my-app with the name of your application.
3. The Vue CLI will prompt you to select a preset for your project. You can choose from a default preset or manually select the features you want to include in your project. Use the arrow keys to select a preset and press Enter to confirm your selection.
4. Once the Vue CLI has finished creating your project, navigate to the project directory by running the following command:
cd my-appReplace my-app with the name of your application.
5. Run the development server by executing the following command:
npm run serveThis will start the development server and open your new Vue.js application in your default web browser.
Congratulations! You have now successfully created a new Vue.js application using the Vue CLI. You can start building your application by modifying the files in the src/ directory.
A Vue.js application consists of several components, which are reusable Vue instances that can be composed into complex user interfaces. Each component contains its own logic, template, and style, and can communicate with other components through props and events.
Here’s a breakdown of the basic structure of a Vue.js application:
main.js: This is the entry point of your Vue.js application. It creates a new Vue instance and mounts it to a DOM element in your HTML file.- `App.: This is the root component of your Vue.js application. It contains the main template and style of your application, as well as any logic that is not specific to a child component.
components/: This directory contains all the child components of your Vue.js application. Each component is defined in its own `. file, which contains its template, style, and logic.assets/: This directory contains any static assets, such as images, fonts, and icons, that are used in your Vue.js application.router/: This directory contains the routing configuration for your Vue.js application. You can define routes that map to different components, and handle navigation between them.store/: This directory contains the Vuex store for your Vue.js application. Vuex is a state management pattern and library for Vue.js that provides a centralized store for managing the state of your application.public/: This directory contains any static files that should be served directly to the client, such as the `index. file that is the entry point of your application.
That’s a basic overview of the structure of a Vue.js application. Keep in mind that this is just a general structure, and you can customize it to suit the needs of your application.
Here’s how you can create a simple “Hello World” application in Vue.js:
- Open a text editor or IDE and create a new file named `index..
- In the `index. file, add the following code:
<!DOCTYPE html>
<html>
<head>
<title>Hello World</title>
<script src="https://unpkg.com/vue@next"></script>
</head>
<body>
<div id="app">
{{ message }}
</div>
<script>
const app = Vue.createApp({
data() {
return {
message: 'Hello World'
}
}
})
app.mount('#app')
</script>
</body>
</html>This code defines a new Vue.js application and mounts it to the #app element in the HTML file. The data object defines a property named message, which is used to display the text “Hello World” in the template.
3. Save the `index. file and open it in your web browser.
You should see the text “Hello World” displayed on the page.
That’s it! You have successfully created a simple “Hello World” application in Vue.js. This is just the beginning - you can now start building more complex applications using Vue.js components, routing, and state management.
Chapter 2: Building a To-Do List Application
To add a filter to show completed or active tasks, you can start by defining a computed property that filters the tasks array based on a data property that determines whether to show completed tasks or not.
computed: {
filteredTasks() {
if (this.showCompleted) {
return this.tasks.filter(task => task.completed)
} else {
return this.tasks.filter(task => !task.completed)
}
}
},
data() {
return {
showCompleted: false,
tasks: [
{ id: 1, text: 'Learn Vue.js', completed: true },
{ id: 2, text: 'Build a project', completed: false },
{ id: 3, text: 'Deploy to production', completed: false }
]
}
}Then, you can use a checkbox to toggle the showCompleted data property and display the filtered tasks in a v-for loop.
<div>
<label>
Show completed tasks
<input type="checkbox" v-model="showCompleted">
</label>
</div>
<ul>
<li v-for="task in filteredTasks" :key="task.id">
{{ task.text }}
</li>
</ul>This will allow users to toggle between showing completed and active tasks.
Chapter 3: Building a Weather App
To use an API to get weather data, you can start by installing a package like Axios, which makes it easy to perform HTTP requests from within a Vue component.
npm install axiosThen, you can create a method in your Vue component that uses Axios to fetch weather data from an API. For example, here’s a method that fetches the current weather for a given location using the OpenWeatherMap API.
import axios from 'axios'
export default {
data() {
return {
location: 'New York',
weather: null
}
},
methods: {
async fetchWeather() {
const apiKey = 'your-api-key'
const url = `https://api.openweathermap.org/data/2.5/weather?q=${this.location}&appid=${apiKey}
try {
const response = await axios.get(url)
this.weather = response.data
} catch (error) {
console.error(error)
}
}
}
}In this example, the fetchWeather method makes an asynchronous HTTP GET request to the OpenWeatherMap API using the axios.get method. The response is then stored in the weather data property of the component.
To display the weather data in the component template, you can use Vue’s template syntax to interpolate the data.
<div>
<input v-model="location" placeholder="Enter a location">
<button @click="fetchWeather">Get weather</button>
</div>
<div v-if="weather">
<h2>Current weather for {{ location }}</h2>
<p>{{ weather.weather[0].description }}</p>
<p>Temperature: {{ Math.round(weather.main.temp - 273.15) }}°C</p>
<p>Humidity: {{ weather.main.humidity }}%</p>
</div>In this example, the v-if directive is used to conditionally render the weather data once it has been fetched.
To create a form to enter a location, you can start by creating a data property for the location value and binding it to an input field in the template.
<template>
<div>
<form @submit.prevent="fetchWeather">
<label for="location">Location:</label>
<input id="location" v-model="location" type="text" required>
<button type="submit">Get weather</button>
</form>
</div>
</template>
<script>
export default {
data() {
return {
location: '',
};
},
methods: {
fetchWeather() {
// code to fetch weather data
},
},
};
</script>In this example, the location data property is bound to the v-model directive on the input field, which allows the user to enter a location. The @submit.prevent directive is used to prevent the form from submitting automatically and to call the fetchWeather method when the user submits the form.
Once the user submits the form, the fetchWeather method will be called, and you can use the location data property to fetch weather data for the entered location from an API (as shown in the previous example).
To display the current weather conditions, you can use the weather data fetched from the API and interpolate it in the component template using Vue’s template syntax.
Here’s an example of how you could display the current weather conditions:
<template>
<div>
<form @submit.prevent="fetchWeather">
<label for="location">Location:</label>
<input id="location" v-model="location" type="text" required>
<button type="submit">Get weather</button>
</form>
<div v-if="weather">
<h2>Current Weather in {{ location }}</h2>
<p>{{ weather.weather[0].description }}</p>
<p>Temperature: {{ weather.main.temp }}°F</p>
<p>Feels Like: {{ weather.main.feels_like }}°F</p>
<p>Humidity: {{ weather.main.humidity }}%</p>
<p>Wind Speed: {{ weather.wind.speed }} mph</p>
</div>
</div>
</template>
<script>
export default {
data() {
return {
location: '',
weather: null,
};
},
methods: {
async fetchWeather() {
// code to fetch weather data
},
},
};
</script>In this example, the v-if directive is used to conditionally render the weather data only when it exists (i.e., after the API call has successfully completed). The weather object contains various properties related to the current weather conditions, such as weather.description, main.temp, main.feels_like, main.humidity, and wind.speed. These properties can be interpolated in the template using Vue’s template syntax to display the current weather conditions to the user.
To add a forecast for the next few days, you can modify the code that fetches weather data from the API to fetch forecast data as well. One way to do this is to use the OpenWeatherMap API, which provides a forecast endpoint that returns weather forecast data for the next several days.
Here’s an example of how you could modify the fetchWeather method to fetch both the current weather conditions and a forecast for the next few days:
<template>
<div>
<form @submit.prevent="fetchWeather">
<label for="location">Location:</label>
<input id="location" v-model="location" type="text" required>
<button type="submit">Get weather</button>
</form>
<div v-if="weather">
<h2>Current Weather in {{ location }}</h2>
<p>{{ weather.weather[0].description }}</p>
<p>Temperature: {{ weather.main.temp }}°F</p>
<p>Feels Like: {{ weather.main.feels_like }}°F</p>
<p>Humidity: {{ weather.main.humidity }}%</p>
<p>Wind Speed: {{ weather.wind.speed }} mph</p>
<h2>Weather Forecast for {{ location }}</h2>
<ul>
<li v-for="forecast in forecasts" :key="forecast.dt">
<p>Date: {{ forecast.dt_txt }}</p>
<p>Temperature: {{ forecast.main.temp }}°F</p>
<p>Feels Like: {{ forecast.main.feels_like }}°F</p>
<p>Humidity: {{ forecast.main.humidity }}%</p>
<p>Wind Speed: {{ forecast.wind.speed }} mph</p>
<p>Description: {{ forecast.weather[0].description }}</p>
</li>
</ul>
</div>
</div>
</template>
<script>
import axios from 'axios';
export default {
data() {
return {
location: '',
weather: null,
forecasts: [],
};
},
methods: {
async fetchWeather() {
const apiKey = 'your-api-key';
const weatherUrl = `https://api.openweathermap.org/data/2.5/weather?q=${this.location}&appid=${apiKey}&units=imperial`;
const forecastUrl = `https://api.openweathermap.org/data/2.5/forecast?q=${this.location}&appid=${apiKey}&units=imperial`;
try {
const [weatherResponse, forecastResponse] = await Promise.all([
axios.get(weatherUrl),
axios.get(forecastUrl),
]);
this.weather = weatherResponse.data;
this.forecasts = forecastResponse.data.list.filter((forecast) =>
forecast.dt_txt.includes('12:00:00')
);
} catch (error) {
console.error(error);
}
},
},
};
</script>In this example, the fetchWeather method uses Promise.all to make parallel requests to fetch both the current weather data and the forecast data. The response from the forecast endpoint returns an array of forecast objects, where each object represents weather data for a specific date and time. To display the forecast for the next few days, we filter the forecast data to include only objects where the dt_txt property includes 12:00:00. This will give us one forecast per day for the next several days.
In the template, we iterate over the forecasts array using a v-for directive to display the forecast data for each day. Each forecast object contains various
To style the app with CSS, you can add a <style> block to your Vue component file and define styles for the various elements in your template.
Here’s an example of how you could add some basic styles to your weather app:
<template>
<div class="weather-app">
<form @submit.prevent="fetchWeather">
<label for="location">Location:</label>
<input id="location" v-model="location" type="text" required>
<button type="submit">Get weather</button>
</form>
<div v-if="weather" class="weather-current">
<h2>Current Weather in {{ location }}</h2>
<p>{{ weather.weather[0].description }}</p>
<p>Temperature: {{ weather.main.temp }}°F</p>
<p>Feels Like: {{ weather.main.feels_like }}°F</p>
<p>Humidity: {{ weather.main.humidity }}%</p>
<p>Wind Speed: {{ weather.wind.speed }} mph</p>
</div>
<div v-if="forecasts.length" class="weather-forecast">
<h2>Weather Forecast for {{ location }}</h2>
<ul>
<li v-for="forecast in forecasts" :key="forecast.dt" class="weather-forecast-item">
<p>Date: {{ forecast.dt_txt }}</p>
<p>Temperature: {{ forecast.main.temp }}°F</p>
<p>Feels Like: {{ forecast.main.feels_like }}°F</p>
<p>Humidity: {{ forecast.main.humidity }}%</p>
<p>Wind Speed: {{ forecast.wind.speed }} mph</p>
<p>Description: {{ forecast.weather[0].description }}</p>
</li>
</ul>
</div>
</div>
</template>
<script>
import axios from 'axios';
export default {
data() {
return {
location: '',
weather: null,
forecasts: [],
};
},
methods: {
async fetchWeather() {
const apiKey = 'your-api-key';
const weatherUrl = `https://api.openweathermap.org/data/2.5/weather?q=${this.location}&appid=${apiKey}&units=imperial`;
const forecastUrl = `https://api.openweathermap.org/data/2.5/forecast?q=${this.location}&appid=${apiKey}&units=imperial`;
try {
const [weatherResponse, forecastResponse] = await Promise.all([
axios.get(weatherUrl),
axios.get(forecastUrl),
]);
this.weather = weatherResponse.data;
this.forecasts = forecastResponse.data.list.filter((forecast) =>
forecast.dt_txt.includes('12:00:00')
);
} catch (error) {
console.error(error);
}
},
},
};
<style>
.weather-app {
font-family: 'Helvetica Neue', sans-serif;
max-width: 500px;
margin: 0 auto;
text-align: center;
}
form {
display: flex;
flex-direction: column;
align-items: center;
margin-bottom: 20px;
}
label {
font-size: 18px;
margin-bottom: 10px;
}
input {
font-size: 16px;
padding: 10px;
border: none;
border-radius: 4px;
box-shadow: 0 0 4px rgba(0, 0, 0, 0.1);
}
button {
font-size: 16px;
padding:Chapter 4: Building a GitHub User Search App
To use the GitHub API to search for users, you can make an HTTP GET request to the https://api.github.com/search/users endpoint with the q query parameter set to the search term.
Here’s an example of how you could create a Vue component that allows users to search for GitHub users:
<template>
<div class="user-search">
<form @submit.prevent="searchUsers">
<label for="search">Search GitHub Users:</label>
<input id="search" v-model="searchTerm" type="text" required>
<button type="submit">Search</button>
</form>
<ul v-if="users.length">
<li v-for="user in users" :key="user.id">
<a :href="user.html_url" target="_blank">{{ user.login }}</a>
</li>
</ul>
<p v-else>No users found.</p>
</div>
</template>
<script>
import axios from 'axios';
export default {
data() {
return {
searchTerm: '',
users: [],
};
},
methods: {
async searchUsers() {
const url = `https://api.github.com/search/users?q=${this.searchTerm}`;
try {
const response = await axios.get(url);
this.users = response.data.items;
} catch (error) {
console.error(error);
}
},
},
};
</script>
<style>
.user-search {
font-family: 'Helvetica Neue', sans-serif;
max-width: 500px;
margin: 0 auto;
text-align: center;
}
form {
display: flex;
flex-direction: column;
align-items: center;
margin-bottom: 20px;
}
label {
font-size: 18px;
margin-bottom: 10px;
}
input {
font-size: 16px;
padding: 10px;
border: none;
border-radius: 4px;
box-shadow: 0 0 4px rgba(0, 0, 0, 0.1);
}
button {
font-size: 16px;
padding: 10px;
background-color: #007bff;
color: #fff;
border: none;
border-radius: 4px;
box-shadow: 0 0 4px rgba(0, 0, 0, 0.1);
cursor: pointer;
}
ul {
list-style: none;
padding: 0;
}
li {
margin: 10px 0;
}
a {
font-size: 16px;
text-decoration: none;
color: #007bff;
}
</style>In this example, the searchTerm data property is bound to the search input field using v-model. When the form is submitted, the searchUsers method makes an HTTP GET request to the GitHub API with the search term, and sets the users data property to the array of user objects returned by the API.
The results are displayed in an unordered list using v-for to loop over the users array, and each user’s login name is displayed as a link to their GitHub profile using an anchor tag with the href attribute set to the user’s html_url property. If no users are found, a message is displayed indicating this.
The CSS styles are applied using a <style> block within the Vue component file.
To display user profiles and repositories, you can make use of the GitHub API to fetch user information and repositories. You can make HTTP GET requests to the following endpoints:
https://api.github.com/users/{username}to get information about a specific GitHub user.https://api.github.com/users/{username}/reposto get a list of repositories for a specific GitHub user.
Here’s an example of how you could create a Vue component that displays a user profile and their repositories:
<template>
<div class="user-profile">
<div v-if="user">
<h2>{{ user.name }}</h2>
<img :src="user.avatar_url" :alt="`${user.name} avatar`">
<p>{{ user.bio }}</p>
<p>Followers: {{ user.followers }}</p>
<p>Following: {{ user.following }}</p>
</div>
<div v-else>
<p>Loading...</p>
</div>
<hr>
<h3 v-if="repos.length">{{ user.name }}'s Repositories:</h3>
<ul v-if="repos.length">
<li v-for="repo in repos" :key="repo.id">
<a :href="repo.html_url" target="_blank">{{ repo.name }}</a>
<p>{{ repo.description }}</p>
</li>
</ul>
<p v-else>No repositories found.</p>
</div>
</template>
<script>
import axios from 'axios';
export default {
data() {
return {
user: null,
repos: [],
};
},
async created() {
await this.fetchUser();
await this.fetchRepositories();
},
methods: {
async fetchUser() {
const url = `https://api.github.com/users/${this.$route.params.username}`;
try {
const response = await axios.get(url);
this.user = response.data;
} catch (error) {
console.error(error);
}
},
async fetchRepositories() {
const url = `https://api.github.com/users/${this.$route.params.username}/repos`;
try {
const response = await axios.get(url);
this.repos = response.data;
} catch (error) {
console.error(error);
}
},
},
};
</script>
<style>
.user-profile {
font-family: 'Helvetica Neue', sans-serif;
max-width: 800px;
margin: 0 auto;
text-align: center;
}
img {
max-width: 150px;
border-radius: 50%;
margin: 20px 0;
}
ul {
list-style: none;
padding: 0;
}
li {
margin: 20px 0;
}
a {
font-size: 24px;
text-decoration: none;
color: #007bff;
}
p {
font-size: 18px;
}
</style>In this example, the component uses the $route.params property to get the username from the URL. When the component is created, the fetchUser and fetchRepositories methods are called to fetch the user data and repositories data respectively using the GitHub API.
The user’s name, bio, and follower/following counts are displayed along with their profile picture using data binding. The list of repositories is displayed using v-for to loop over the repos array, and each repository’s name and description are displayed using an anchor tag with the href attribute set to the repository’s html_url property. If no repositories are found, a message is displayed indicating
To add pagination to the search results, you can make use of the page and per_page parameters in the GitHub API. The page parameter is used to specify which page of search results to return, and the per_page parameter is used to specify how many results to return per page.
Here’s an example of how you could create a Vue component that displays a paginated list of search results from the GitHub API:
<template>
<div class="search-results">
<form @submit.prevent="searchUsers">
<input type="text" v-model="query" placeholder="Search GitHub users...">
<button type="submit">Search</button>
</form>
<ul>
<li v-for="user in users" :key="user.id">
<img :src="user.avatar_url" :alt="`${user.login} avatar`">
<a :href="user.html_url" target="_blank">{{ user.login }}</a>
</li>
</ul>
<nav v-if="pages.length > 1">
<ul>
<li v-for="page in pages" :key="page">
<a :class="{ active: currentPage === page }" @click.prevent="goToPage(page)" href="#">{{ page }}</a>
</li>
</ul>
</nav>
</div>
</template>
<script>
import axios from 'axios';
export default {
data() {
return {
query: '',
users: [],
currentPage: 1,
perPage: 10,
};
},
computed: {
pages() {
const pagesCount = Math.ceil(this.totalCount / this.perPage);
return Array.from({ length: pagesCount }, (_, i) => i + 1);
},
totalCount() {
return this.users.length > 0 ? this.users[0].total_count : 0;
},
},
methods: {
async searchUsers() {
const url = `https://api.github.com/search/users?q=${this.query}&page=${this.currentPage}&per_page=${this.perPage}`;
try {
const response = await axios.get(url);
this.users = response.data.items;
} catch (error) {
console.error(error);
}
},
goToPage(page) {
this.currentPage = page;
this.searchUsers();
},
},
};
</script>
<style>
.search-results {
font-family: 'Helvetica Neue', sans-serif;
max-width: 800px;
margin: 0 auto;
text-align: center;
}
form {
margin: 20px 0;
}
input[type="text"] {
padding: 10px;
font-size: 18px;
border: none;
border-bottom: 1px solid #ccc;
}
button[type="submit"] {
padding: 10px;
font-size: 18px;
background-color: #007bff;
color: #fff;
border: none;
cursor: pointer;
}
button[type="submit"]:hover {
background-color: #0062cc;
}
ul {
list-style: none;
padding: 0;
}
li {
margin: 20px 0;
}
img {
max-width: 150px;
border-radius: 50%;
margin: 20px 0;
}
a {
font-size: 24px;
text-decoration: none;
color: #007bff;
}
a.active {
font-weight: bold;
}
</style>In this example, the component uses a form to allow the user to search for
To style the app with Bootstrap, you can include the Bootstrap CSS file in your HTML file and add Bootstrap classes to your Vue templates.
Here’s an example of how you could modify the previous Vue component to use Bootstrap:
<template>
<div class="container">
<div class="row">
<div class="col-md-8 offset-md-2">
<form @submit.prevent="searchUsers" class="mt-5">
<div class="form-group">
<input type="text" v-model="query" class="form-control form-control-lg" placeholder="Search GitHub users...">
</div>
<button type="submit" class="btn btn-primary btn-lg">Search</button>
</form>
<ul class="list-group mt-5">
<li v-for="user in users" :key="user.id" class="list-group-item">
<img :src="user.avatar_url" :alt="`${user.login} avatar`" class="rounded-circle mr-3">
<a :href="user.html_url" target="_blank">{{ user.login }}</a>
</li>
</ul>
<nav v-if="pages.length > 1" class="mt-5">
<ul class="pagination justify-content-center">
<li class="page-item" :class="{ disabled: currentPage === 1 }">
<a class="page-link" href="#" @click.prevent="goToPage(currentPage - 1)">Previous</a>
</li>
<li v-for="page in pages" :key="page" class="page-item" :class="{ active: currentPage === page }">
<a class="page-link" href="#" @click.prevent="goToPage(page)">{{ page }}</a>
</li>
<li class="page-item" :class="{ disabled: currentPage === pages.length }">
<a class="page-link" href="#" @click.prevent="goToPage(currentPage + 1)">Next</a>
</li>
</ul>
</nav>
</div>
</div>
</div>
</template>
<script>
import axios from 'axios';
export default {
data() {
return {
query: '',
users: [],
currentPage: 1,
perPage: 10,
};
},
computed: {
pages() {
const pagesCount = Math.ceil(this.totalCount / this.perPage);
return Array.from({ length: pagesCount }, (_, i) => i + 1);
},
totalCount() {
return this.users.length > 0 ? this.users[0].total_count : 0;
},
},
methods: {
async searchUsers() {
const url = `https://api.github.com/search/users?q=${this.query}&page=${this.currentPage}&per_page=${this.perPage}`;
try {
const response = await axios.get(url);
this.users = response.data.items;
} catch (error) {
console.error(error);
}
},
goToPage(page) {
this.currentPage = page;
this.searchUsers();
},
},
};
</script>
<style>
body {
font-family: 'Helvetica Neue', sans-serif;
}
.list-group-item {
display: flex;
align-items: center;
}
.list-group-item img {
width: 60px;
}
.pagination {
margin: 0 auto;
}
</style>
<!-- Include Bootstrap CSS file -->
<link rel="stylesheet" href="https://stackpath.bootstrapcdn.com/bootstrap/4.3.1/css/bootstrap.min.css">In this example, the component uses Bootstrap classes to style
Chapter 5: Building a Quiz App
To create a quiz with multiple choice questions, you can define an array of questions in your Vue component’s data object, with each question object containing a question text and an array of possible answers. You can then create a template that displays each question and its possible answers as radio buttons, and a button to submit the user’s answers. When the user submits their answers, you can compare them to the correct answers and display the user’s score.
Here’s an example of how you could create a quiz with three multiple choice questions:
<template>
<div class="container">
<h1>Quiz</h1>
<div v-if="!submitted">
<form @submit.prevent="submitQuiz">
<div v-for="(question, index) in questions" :key="index">
<h4>{{ question.text }}</h4>
<div>
<label v-for="(answer, answerIndex) in question.answers" :key="answerIndex">
<input type="radio" :name="`question-${index}`" :value="answerIndex" v-model="userAnswers[index]">
{{ answer }}
</label>
</div>
</div>
<button type="submit" class="btn btn-primary">Submit</button>
</form>
</div>
<div v-else>
<h2>Your score: {{ score }}/{{ questions.length }}</h2>
<ul>
<li v-for="(question, index) in questions" :key="index">
{{ question.text }} - Your answer: {{ question.answers[userAnswers[index]] }}, Correct answer: {{ question.answers[question.correctAnswer] }}
</li>
</ul>
</div>
</div>
</template>
<script>
export default {
data() {
return {
questions: [
{
text: 'What is the capital of France?',
answers: ['Paris', 'London', 'Berlin', 'Madrid'],
correctAnswer: 0,
},
{
text: 'What is the largest planet in our solar system?',
answers: ['Jupiter', 'Saturn', 'Mars', 'Neptune'],
correctAnswer: 0,
},
{
text: 'Who painted the Mona Lisa?',
answers: ['Leonardo da Vinci', 'Pablo Picasso', 'Vincent van Gogh', 'Claude Monet'],
correctAnswer: 0,
},
],
userAnswers: [],
submitted: false,
};
},
computed: {
score() {
return this.userAnswers.filter((answer, index) => answer === this.questions[index].correctAnswer).length;
},
},
methods: {
submitQuiz() {
this.submitted = true;
},
},
};
</script>
<style>
body {
font-family: 'Helvetica Neue', sans-serif;
}
</style>In this example, each question object contains a text property for the question text, an answers array for the possible answers, and a correctAnswer index for the correct answer. In the template, we use v-for to display each question and its possible answers as radio buttons. When the user submits their answers, we set the submitted data property to true, which triggers the display of the user’s score and their answers. The score computed property compares the user’s answers to the correct answers and returns the number of correct answers.
To display the questions and choices in the quiz, you can use a v-for directive to loop through each question and its choices, and display them in the template. Here’s an updated example of the Vue component that includes the questions and choices:
<template>
<div class="container">
<h1>Quiz</h1>
<div v-if="!submitted">
<form @submit.prevent="submitQuiz">
<div v-for="(question, index) in questions" :key="index">
<h4>{{ question.text }}</h4>
<div>
<label v-for="(choice, choiceIndex) in question.choices" :key="choiceIndex">
<input type="radio" :name="`question-${index}`" :value="choiceIndex" v-model="userAnswers[index]">
{{ choice }}
</label>
</div>
</div>
<button type="submit" class="btn btn-primary">Submit</button>
</form>
</div>
<div v-else>
<h2>Your score: {{ score }}/{{ questions.length }}</h2>
<ul>
<li v-for="(question, index) in questions" :key="index">
{{ question.text }} - Your answer: {{ question.choices[userAnswers[index]] }}, Correct answer: {{ question.choices[question.answerIndex] }}
</li>
</ul>
</div>
</div>
</template>
<script>
export default {
data() {
return {
questions: [
{
text: 'What is the capital of France?',
choices: ['Paris', 'London', 'Berlin', 'Madrid'],
answerIndex: 0,
},
{
text: 'What is the largest planet in our solar system?',
choices: ['Jupiter', 'Saturn', 'Mars', 'Neptune'],
answerIndex: 0,
},
{
text: 'Who painted the Mona Lisa?',
choices: ['Leonardo da Vinci', 'Pablo Picasso', 'Vincent van Gogh', 'Claude Monet'],
answerIndex: 0,
},
],
userAnswers: [],
submitted: false,
};
},
computed: {
score() {
return this.userAnswers.filter((answer, index) => answer === this.questions[index].answerIndex).length;
},
},
methods: {
submitQuiz() {
this.submitted = true;
},
},
};
</script>
<style>
body {
font-family: 'Helvetica Neue', sans-serif;
}
</style>In this example, we use v-for to loop through each question in the questions array and display its text property as a heading. We then loop through each choice in the choices array for the question and display it as a radio button with its corresponding value set to its index. The v-model directive binds the user’s choice to the userAnswers array using the current index in the v-for loop.
After the user submits their answers, we loop through each question again and display the question text, the user’s answer, and the correct answer for each question. We use the score computed property to count the number of correct answers and display it to the user.
To keep track of the user’s score, you can add a score property to the component’s data object and initialize it to 0. Then, in the submitQuiz method, you can loop through the user’s answers and compare them to the correct answers. For each correct answer, you can increment the score property. Finally, you can set the submitted property to true to show the user their score.
Here’s an example of how you can update the component to keep track of the user’s score:
<template>
<div class="container">
<h1>Quiz</h1>
<div v-if="!submitted">
<form @submit.prevent="submitQuiz">
<div v-for="(question, index) in questions" :key="index">
<h4>{{ question.text }}</h4>
<div>
<label v-for="(choice, choiceIndex) in question.choices" :key="choiceIndex">
<input type="radio" :name="`question-${index}`" :value="choiceIndex" v-model="userAnswers[index]">
{{ choice }}
</label>
</div>
</div>
<button type="submit" class="btn btn-primary">Submit</button>
</form>
</div>
<div v-else>
<h2>Your score: {{ score }}/{{ questions.length }}</h2>
<ul>
<li v-for="(question, index) in questions" :key="index">
{{ question.text }} - Your answer: {{ question.choices[userAnswers[index]] }}, Correct answer: {{ question.choices[question.answerIndex] }}
</li>
</ul>
</div>
</div>
</template>
<script>
export default {
data() {
return {
questions: [
{
text: 'What is the capital of France?',
choices: ['Paris', 'London', 'Berlin', 'Madrid'],
answerIndex: 0,
},
{
text: 'What is the largest planet in our solar system?',
choices: ['Jupiter', 'Saturn', 'Mars', 'Neptune'],
answerIndex: 0,
},
{
text: 'Who painted the Mona Lisa?',
choices: ['Leonardo da Vinci', 'Pablo Picasso', 'Vincent van Gogh', 'Claude Monet'],
answerIndex: 0,
},
],
userAnswers: [],
score: 0,
submitted: false,
};
},
computed: {
percentScore() {
return Math.round(this.score / this.questions.length \* 100);
},
},
methods: {
submitQuiz() {
this.score = 0;
for (let i = 0; i < this.questions.length; i++) {
if (this.userAnswers[i] === this.questions[i].answerIndex) {
this.score++;
}
}
this.submitted = true;
},
},
};
</script>
<style>
body {
font-family: 'Helvetica Neue', sans-serif;
}
</style>In this example, we add a score property to the component’s data object and initialize it to 0. In the submitQuiz method, we reset the score property to 0 and loop through the questions. For each question, we compare the user’s answer to the correct answer and increment the score property if the answers match. Finally, we set the submitted property to true to show the user their score.
We also add a computed property
To display the user’s final score after they submit the quiz, you can update the submitQuiz method to set a showScore property to true. Then, you can use a conditional statement in the template to display the user’s score only if showScore is true.
Here’s an example of how you can update the component to display the user’s final score:
<template>
<div class="container">
<h1>Quiz</h1>
<div v-if="!submitted">
<form @submit.prevent="submitQuiz">
<div v-for="(question, index) in questions" :key="index">
<h4>{{ question.text }}</h4>
<div>
<label v-for="(choice, choiceIndex) in question.choices" :key="choiceIndex">
<input type="radio" :name="`question-${index}`" :value="choiceIndex" v-model="userAnswers[index]">
{{ choice }}
</label>
</div>
</div>
<button type="submit" class="btn btn-primary">Submit</button>
</form>
</div>
<div v-else>
<h2 v-if="showScore">Your score: {{ score }}/{{ questions.length }}</h2>
<ul>
<li v-for="(question, index) in questions" :key="index">
{{ question.text }} - Your answer: {{ question.choices[userAnswers[index]] }}, Correct answer: {{ question.choices[question.answerIndex] }}
</li>
</ul>
</div>
</div>
</template>
<script>
export default {
data() {
return {
questions: [
{
text: 'What is the capital of France?',
choices: ['Paris', 'London', 'Berlin', 'Madrid'],
answerIndex: 0,
},
{
text: 'What is the largest planet in our solar system?',
choices: ['Jupiter', 'Saturn', 'Mars', 'Neptune'],
answerIndex: 0,
},
{
text: 'Who painted the Mona Lisa?',
choices: ['Leonardo da Vinci', 'Pablo Picasso', 'Vincent van Gogh', 'Claude Monet'],
answerIndex: 0,
},
],
userAnswers: [],
score: 0,
submitted: false,
showScore: false,
};
},
computed: {
percentScore() {
return Math.round(this.score / this.questions.length \* 100);
},
},
methods: {
submitQuiz() {
this.score = 0;
for (let i = 0; i < this.questions.length; i++) {
if (this.userAnswers[i] === this.questions[i].answerIndex) {
this.score++;
}
}
this.showScore = true;
this.submitted = true;
},
},
};
</script>
<style>
body {
font-family: 'Helvetica Neue', sans-serif;
}
</style>In this example, we add a showScore property to the component’s data object and initialize it to false. In the submitQuiz method, we set showScore to true after we calculate the user’s score. Then, in the template, we use a conditional statement to display the user’s score only if showScore is true.
With these changes, the user’s final score will be displayed after they submit the quiz.
To add the ability to restart the quiz after the user has completed it, you can add a button that calls a resetQuiz method to reset the submitted, userAnswers, score, and showScore properties to their initial values. You can also add a v-if directive to the submit button to hide it when the quiz has been submitted and the score is being displayed.
Here’s an example of how you can update the component to allow the user to restart the quiz:
<template>
<div class="container">
<h1>Quiz</h1>
<div v-if="!submitted">
<form @submit.prevent="submitQuiz">
<div v-for="(question, index) in questions" :key="index">
<h4>{{ question.text }}</h4>
<div>
<label v-for="(choice, choiceIndex) in question.choices" :key="choiceIndex">
<input type="radio" :name="`question-${index}`" :value="choiceIndex" v-model="userAnswers[index]">
{{ choice }}
</label>
</div>
</div>
<button type="submit" class="btn btn-primary" v-if="!showScore">Submit</button>
</form>
</div>
<div v-else>
<h2 v-if="showScore">Your score: {{ score }}/{{ questions.length }}</h2>
<ul>
<li v-for="(question, index) in questions" :key="index">
{{ question.text }} - Your answer: {{ question.choices[userAnswers[index]] }}, Correct answer: {{ question.choices[question.answerIndex] }}
</li>
</ul>
<button class="btn btn-secondary" @click="resetQuiz">Restart Quiz</button>
</div>
</div>
</template>
<script>
export default {
data() {
return {
questions: [
{
text: 'What is the capital of France?',
choices: ['Paris', 'London', 'Berlin', 'Madrid'],
answerIndex: 0,
},
{
text: 'What is the largest planet in our solar system?',
choices: ['Jupiter', 'Saturn', 'Mars', 'Neptune'],
answerIndex: 0,
},
{
text: 'Who painted the Mona Lisa?',
choices: ['Leonardo da Vinci', 'Pablo Picasso', 'Vincent van Gogh', 'Claude Monet'],
answerIndex: 0,
},
],
userAnswers: [],
score: 0,
submitted: false,
showScore: false,
};
},
computed: {
percentScore() {
return Math.round(this.score / this.questions.length \* 100);
},
},
methods: {
submitQuiz() {
this.score = 0;
for (let i = 0; i < this.questions.length; i++) {
if (this.userAnswers[i] === this.questions[i].answerIndex) {
this.score++;
}
}
this.showScore = true;
this.submitted = true;
},
resetQuiz() {
this.userAnswers = [];
this.score = 0;
this.submitted = false;
this.showScore = false;
},
},
};
</script>
<style>
body {
font-family: 'Helvetica Neue', sans-serif;
}
</style>In this example, we add a resetQuiz method that sets the userAnswers, score, submitted, and showScore properties back to their
Chapter 6: Building a Chat Application
To create a chat room using Firebase, you can follow these general steps:
- Set up a Firebase project in the Firebase console.
- Create a new Firebase Realtime Database in the Firebase console.
- Install the Firebase SDK for JavaScript in your project.
- Create a Vue.js component for the chat room that connects to the Firebase Realtime Database.
- Implement the ability to send messages to the chat room and display them in the UI.
- Implement the ability to see which users are currently online in the chat room.
- Implement the ability to display a message when a user joins or leaves the chat room.
Here’s an example of how you can create a basic chat room component using Firebase:
<template>
<div class="container">
<h1>Chat Room</h1>
<div class="chat-messages">
<div v-for="(message, index) in messages" :key="index">
<strong>{{ message.sender }}:</strong> {{ message.text }}
</div>
</div>
<form @submit.prevent="sendMessage">
<div class="form-group">
<input type="text" class="form-control" placeholder="Message" v-model="newMessage">
</div>
<button type="submit" class="btn btn-primary">Send</button>
</form>
<div class="chat-users">
<h3>Online Users</h3>
<ul>
<li v-for="(user, index) in users" :key="index">
{{ user.name }}
</li>
</ul>
</div>
</div>
</template>
<script>
import firebase from 'firebase/app';
import 'firebase/database';
export default {
data() {
return {
messages: [],
newMessage: '',
users: [],
};
},
created() {
const db = firebase.database().ref('messages');
db.on('child_added', snapshot => {
const message = snapshot.val();
this.messages.push(message);
});
const connectedRef = firebase.database().ref('.info/connected');
connectedRef.on('value', snapshot => {
if (snapshot.val()) {
const userRef = firebase.database().ref('users').push();
userRef.set({
name: this.user.name,
});
userRef.onDisconnect().remove();
}
});
const usersRef = firebase.database().ref('users');
usersRef.on('value', snapshot => {
const users = snapshot.val();
this.users = Object.values(users);
});
},
methods: {
sendMessage() {
const db = firebase.database().ref('messages').push();
db.set({
sender: this.user.name,
text: this.newMessage,
});
this.newMessage = '';
},
},
mounted() {
this.user = {
name: prompt('Please enter your name'),
};
},
};
</script>
<style>
body {
font-family: 'Helvetica Neue', sans-serif;
}
.chat-messages {
height: 300px;
overflow: scroll;
}
.chat-users {
position: absolute;
top: 0;
right: 0;
width: 200px;
background-color: #f5f5f5;
padding: 10px;
border: 1px solid #ddd;
height: 100%;
box-shadow: -5px 0 5px -5px #333;
}
</style>In this example, we use the Firebase Realtime Database to store messages and users in the chat room. We also use the Firebase SDK to listen for changes to the
To allow users to sign in with Google or Facebook in your Vue.js app, you can use Firebase Authentication. Firebase Authentication provides a simple way to authenticate users with their Google or Facebook accounts.
Here are the general steps to set up Firebase Authentication for your Vue.js app:
- Set up a Firebase project in the Firebase console.
- Enable Google and/or Facebook authentication in the Firebase Authentication section of the Firebase console.
- Install the Firebase SDK for JavaScript in your project.
- Create a Vue.js component for the login page that uses the Firebase Authentication SDK to sign in with Google or Facebook.
- Implement the ability to redirect the user to the home page after they have successfully logged in.
Here’s an example of how you can create a login component that allows users to sign in with Google or Facebook:
<template>
<div class="container">
<h1>Login</h1>
<button @click="signInWithGoogle" class="btn btn-primary">Sign in with Google</button>
<button @click="signInWithFacebook" class="btn btn-primary">Sign in with Facebook</button>
</div>
</template>
<script>
import firebase from 'firebase/app';
import 'firebase/auth';
export default {
methods: {
signInWithGoogle() {
const provider = new firebase.auth.GoogleAuthProvider();
firebase.auth().signInWithPopup(provider)
.then(() => {
this.$router.push('/');
})
.catch(error => {
console.error(error);
});
},
signInWithFacebook() {
const provider = new firebase.auth.FacebookAuthProvider();
firebase.auth().signInWithPopup(provider)
.then(() => {
this.$router.push('/');
})
.catch(error => {
console.error(error);
});
},
},
};
</script>In this example, we use the Firebase Authentication SDK to sign in with Google or Facebook. When the user clicks on the “Sign in with Google” or “Sign in with Facebook” buttons, we call the signInWithPopup method to show a pop-up window where the user can sign in. Once the user has successfully logged in, we use the Vue.js router to redirect the user to the home page. If there is an error during the login process, we log the error to the console.
To send and receive messages in real-time in your Vue.js chat room app using Firebase, you can use Firebase Realtime Database or Cloud Firestore. Firebase Realtime Database is a NoSQL cloud-hosted database that stores and syncs data in real-time, while Cloud Firestore is a more advanced and scalable NoSQL cloud-hosted database that also stores and syncs data in real-time.
Here are the general steps to set up Firebase Realtime Database or Cloud Firestore for your Vue.js chat room app:
- Set up a Firebase project in the Firebase console.
- Enable Firebase Realtime Database or Cloud Firestore in the Firebase console.
- Install the Firebase SDK for JavaScript in your project.
- Create a Vue.js component for the chat room that listens for new messages from Firebase Realtime Database or Cloud Firestore and displays them to the user.
- Implement the ability for the user to send a message to Firebase Realtime Database or Cloud Firestore.
Here’s an example of how you can create a chat room component that sends and receives messages in real-time using Firebase Realtime Database:
<template>
<div class="container">
<h1>Chat Room</h1>
<div v-for="(message, index) in messages" :key="index">
<p>{{ message.user }}: {{ message.content }}</p>
</div>
<form @submit.prevent="sendMessage">
<input type="text" v-model="newMessage" />
<button type="submit" class="btn btn-primary">Send</button>
</form>
</div>
</template>
<script>
import firebase from 'firebase/app';
import 'firebase/database';
export default {
data() {
return {
messages: [],
newMessage: '',
};
},
created() {
const messagesRef = firebase.database().ref('messages');
messagesRef.on('child_added', snapshot => {
const message = snapshot.val();
this.messages.push(message);
});
},
methods: {
sendMessage() {
const user = firebase.auth().currentUser;
const messagesRef = firebase.database().ref('messages');
const newMessageRef = messagesRef.push();
newMessageRef.set({
user: user.displayName,
content: this.newMessage,
});
this.newMessage = '';
},
},
};
</script>In this example, we listen for new messages from Firebase Realtime Database by calling the on method on the messagesRef database reference. Whenever a new child is added to the messages node in the database, the child_added event is triggered and we push the new message to the messages array in our Vue.js component.
To send a new message, we use the push method on the messagesRef database reference to create a new child node under the messages node, and then we use the set method on the new child node to set the user and content of the message. We also clear the newMessage input field after the message has been sent.
This is just one example of how you can implement real-time messaging in your Vue.js chat room app using Firebase. Depending on your app’s requirements, you may need to customize this implementation or use Cloud Firestore instead of Firebase Realtime Database.
To add the ability to delete messages in your Vue.js chat room app using Firebase, you can add a “delete” button next to each message in the chat room component that, when clicked, deletes the message from the Firebase Realtime Database or Cloud Firestore.
Here’s an example of how you can add a “delete” button to the chat room component and delete messages from Firebase Realtime Database:
<template>
<div class="container">
<h1>Chat Room</h1>
<div v-for="(message, index) in messages" :key="index">
<p>{{ message.user }}: {{ message.content }}</p>
<button class="btn btn-danger" @click="deleteMessage(index)">Delete</button>
</div>
<form @submit.prevent="sendMessage">
<input type="text" v-model="newMessage" />
<button type="submit" class="btn btn-primary">Send</button>
</form>
</div>
</template>
<script>
import firebase from 'firebase/app';
import 'firebase/database';
export default {
data() {
return {
messages: [],
newMessage: '',
};
},
created() {
const messagesRef = firebase.database().ref('messages');
messagesRef.on('child_added', snapshot => {
const message = snapshot.val();
message.id = snapshot.key;
this.messages.push(message);
});
messagesRef.on('child_removed', snapshot => {
const deletedMessage = snapshot.val();
deletedMessage.id = snapshot.key;
const index = this.messages.findIndex(message => message.id === deletedMessage.id);
if (index !== -1) {
this.messages.splice(index, 1);
}
});
},
methods: {
sendMessage() {
const user = firebase.auth().currentUser;
const messagesRef = firebase.database().ref('messages');
const newMessageRef = messagesRef.push();
newMessageRef.set({
user: user.displayName,
content: this.newMessage,
});
this.newMessage = '';
},
deleteMessage(index) {
const message = this.messages[index];
const messagesRef = firebase.database().ref('messages');
messagesRef.child(message.id).remove();
},
},
};
</script>In this example, we add a “delete” button to each message in the v-for loop, and we bind the click event to the deleteMessage method in our Vue.js component. When the button is clicked, we pass the index of the message to the deleteMessage method.
In the deleteMessage method, we first retrieve the message from the messages array using the index, and then we use the remove method on the message’s database reference to delete the message from Firebase Realtime Database. We also listen for the child_removed event on the messagesRef database reference and remove the deleted message from the messages array in our Vue.js component.
This is just one example of how you can implement message deletion in your Vue.js chat room app using Firebase. Depending on your app’s requirements, you may need to customize this implementation or use Cloud Firestore instead of Firebase Realtime Database.
To style your Vue.js chat room app with CSS, you can use a variety of techniques, such as inline styles, external style sheets, or CSS frameworks like Bootstrap or Bulma.
Here’s an example of how you can use inline styles to style the chat room component:
<template>
<div class="container">
<h1 style="font-size: 24px; font-weight: bold;">Chat Room</h1>
<div v-for="(message, index) in messages" :key="index" style="border: 1px solid #ccc; padding: 10px; margin-bottom: 10px;">
<p style="font-size: 16px; margin: 0;">{{ message.user }}: {{ message.content }}</p>
<button class="btn btn-danger" @click="deleteMessage(index)" style="margin-top: 5px;">Delete</button>
</div>
<form @submit.prevent="sendMessage" style="margin-top: 20px;">
<input type="text" v-model="newMessage" style="padding: 5px; border: 1px solid #ccc; width: 100%; margin-bottom: 10px;" />
<button type="submit" class="btn btn-primary" style="padding: 5px 10px;">Send</button>
</form>
</div>
</template>In this example, we use inline styles to set the font size, font weight, border, padding, and margin of the chat room title, message container, message text, and “delete” button. We also use inline styles to set the padding, border, width, and margin of the message input field and send button.
You can also use external style sheets to style your chat room app, as shown in this example:
<template>
<div class="container">
<h1 class="title">Chat Room</h1>
<div v-for="(message, index) in messages" :key="index" class="message">
<p class="text">{{ message.user }}: {{ message.content }}</p>
<button class="delete-btn" @click="deleteMessage(index)">Delete</button>
</div>
<form @submit.prevent="sendMessage" class="message-form">
<input type="text" v-model="newMessage" class="message-input" />
<button type="submit" class="send-btn">Send</button>
</form>
</div>
</template>
<style scoped>
.container {
max-width: 800px;
margin: 0 auto;
}
.title {
font-size: 24px;
font-weight: bold;
margin-bottom: 20px;
}
.message {
border: 1px solid #ccc;
padding: 10px;
margin-bottom: 10px;
}
.text {
font-size: 16px;
margin: 0;
}
.delete-btn {
margin-top: 5px;
background-color: red;
color: white;
border: none;
padding: 5px 10px;
cursor: pointer;
}
.message-form {
margin-top: 20px;
}
.message-input {
padding: 5px;
border: 1px solid #ccc;
width: 100%;
margin-bottom: 10px;
}
.send-btn {
padding: 5px 10px;
background-color: #007bff;
color: white;
border: none;
cursor: pointer;
}
</style>In this example, we use an external style sheet with the scoped property.
Chapter 7: Building a Music Player App
To create a player interface with HTML and CSS, you can start by setting up the HTML structure for the player controls. You can use standard HTML tags such as <div>, <button>, and <input> to create the different elements of the player interface. Here’s an example:
html`<div class="player">
<button class="play-button"></button>
<input type="range" class="progress-bar">
<button class="volume-button"></button>
</div>In the above example, we have a <div> element with a class of “player” that contains three child elements: a play button, a progress bar, and a volume button.
You can use CSS to style the different elements of the player interface. Here’s an example of some basic CSS that can be used to style the player:
.player {
display: flex;
align-items: center;
}
.play-button,
.volume-button {
background-color: transparent;
border: none;
height: 30px;
width: 30px;
margin: 0 10px;
padding: 0;
cursor: pointer;
background-size: contain;
}
.play-button {
background-image: url('play.svg');
}
.volume-button {
background-image: url('volume.svg');
}
.progress-bar {
width: 100%;
height: 2px;
margin: 0 10px;
background-color: #ccc;
appearance: none;
}
.progress-bar::-webkit-slider-thumb {
appearance: none;
height: 10px;
width: 10px;
background-color: #000;
border-radius: 50%;
margin-top: -4px;
}In the above CSS, we’re using flexbox to align the different elements of the player. We’re also setting some basic styles for the play button, volume button, and progress bar.
Note that we’re using background images for the play and volume buttons, and we’re setting the background-size property to contain to ensure that the images scale proportionally.
For the progress bar, we’re using the appearance: none property to remove the default styling for the range input, and we’re using the ::-webkit-slider-thumb pseudo-element to style the thumb of the slider.
To add audio controls using the HTML5 audio element, you can start by adding an <audio> tag to your HTML code with the controls attribute. Here’s an example:
html`<audio src="audio.mp3" controls></audio>In the above example, we have an <audio> element with a src attribute that specifies the location of the audio file. The controls attribute adds the default audio controls (play/pause, volume, etc.) to the audio player.
You can use CSS to style the audio controls. Here’s an example of some basic CSS that can be used to style the default audio controls:
audio {
width: 100%;
margin: 20px 0;
}
/\* Style the play/pause button \*/
audio::-webkit-media-controls-play-button {
background-color: #000;
border-radius: 50%;
height: 50px;
width: 50px;
}
/\* Style the volume control \*/
audio::-webkit-media-controls-volume-slider {
width: 100px;
height: 10px;
margin: 0 10px;
background-color: #ccc;
}
audio::-webkit-media-controls-volume-slider::-webkit-slider-thumb {
appearance: none;
height: 20px;
width: 20px;
background-color: #000;
border-radius: 50%;
}In the above CSS, we’re using the ::-webkit-media-controls-* pseudo-elements to style the default audio controls. We’re also using the appearance: none property to remove the default styling for the volume control thumb, and we’re using the ::-webkit-slider-thumb pseudo-element to style the thumb of the volume control.
Note that the above CSS only works in webkit-based browsers (such as Google Chrome and Safari). To style the default audio controls in other browsers, you’ll need to use vendor-specific prefixes or JavaScript.
To create a playlist with Vue.js, you can start by setting up the Vue.js environment and creating a Vue instance. Here’s an example of how you can do that:
html`<!DOCTYPE html>
<html>
<head>
<meta charset="UTF-8">
<title>Vue.js Playlist</title>
<script src="https://unpkg.com/vue@next"></script>
</head>
<body>
<div id="app">
<h1>My Playlist</h1>
<ul>
<li v-for="(song, index) in songs" :key="index">{{ song.title }} - {{ song.artist }}</li>
</ul>
</div>
<script>
const app = Vue.createApp({
data() {
return {
songs: [
{ title: 'Song 1', artist: 'Artist 1' },
{ title: 'Song 2', artist: 'Artist 2' },
{ title: 'Song 3', artist: 'Artist 3' },
{ title: 'Song 4', artist: 'Artist 4' },
{ title: 'Song 5', artist: 'Artist 5' },
]
}
}
})
app.mount('#app')
</script>
</body>
</html>In the above code, we’re creating a Vue instance using the Vue.createApp() method. We’re also defining a data object that contains an array of songs.
We’re using the v-for directive to loop through the songs array and render a list item for each song. The :key attribute is used to set a unique key for each list item.
You can add more properties to the data object to represent additional information about the songs, such as the album or the length of the song. You can also add methods to the Vue instance to handle events, such as adding or removing songs from the playlist.
Here’s an example of how you can add a method to the Vue instance to add a new song to the playlist:
html`<!DOCTYPE html>
<html>
<head>
<meta charset="UTF-8">
<title>Vue.js Playlist</title>
<script src="https://unpkg.com/vue@next"></script>
</head>
<body>
<div id="app">
<h1>My Playlist</h1>
<ul>
<li v-for="(song, index) in songs" :key="index">{{ song.title }} - {{ song.artist }}</li>
</ul>
<form @submit.prevent="addSong">
<label>
Title:
<input type="text" v-model="newSong.title">
</label>
<label>
Artist:
<input type="text" v-model="newSong.artist">
</label>
<button type="submit">Add Song</button>
</form>
</div>
<script>
const app = Vue.createApp({
data() {
return {
songs: [
{ title: 'Song 1', artist: 'Artist 1' },
{ title: 'Song 2', artist: 'Artist 2' },
{ title: 'Song 3', artist: 'Artist 3' },
{ title: 'Song 4', artist: 'Artist 4' },
{ title: 'Song 5', artist: 'Artist 5' },
],
newSong: {
title: '',
artist: ''
}
}
},
methods: {
addSong() {
this.songs.push(this.newSong)To add the ability to skip tracks and adjust volume in a Vue.js playlist, you can use the HTML5 audio element and the Vue.js event handling system. Here’s an example of how you can modify the previous code to add these features:
html`<!DOCTYPE html>
<html>
<head>
<meta charset="UTF-8">
<title>Vue.js Playlist</title>
<script src="https://unpkg.com/vue@next"></script>
</head>
<body>
<div id="app">
<h1>My Playlist</h1>
<ul>
<li v-for="(song, index) in songs" :key="index" @click="selectSong(index)">{{ song.title }} - {{ song.artist }}</li>
</ul>
<div>
<button :disabled="!hasPrevious()" @click="previousSong()">Previous</button>
<button :disabled="!hasNext()" @click="nextSong()">Next</button>
</div>
<div>
<label>
Volume:
<input type="range" min="0" max="1" step="0.01" v-model="volume">
</label>
</div>
</div>
<script>
const app = Vue.createApp({
data() {
return {
songs: [
{ title: 'Song 1', artist: 'Artist 1', src: 'song1.mp3' },
{ title: 'Song 2', artist: 'Artist 2', src: 'song2.mp3' },
{ title: 'Song 3', artist: 'Artist 3', src: 'song3.mp3' },
{ title: 'Song 4', artist: 'Artist 4', src: 'song4.mp3' },
{ title: 'Song 5', artist: 'Artist 5', src: 'song5.mp3' },
],
currentSongIndex: 0,
audio: new Audio(),
volume: 0.5
}
},
mounted() {
this.audio.addEventListener('ended', () => {
this.nextSong()
})
this.audio.addEventListener('timeupdate', () => {
console.log('Current time:', this.audio.currentTime)
})
},
methods: {
selectSong(index) {
this.currentSongIndex = index
this.audio.src = this.songs[index].src
this.audio.play()
},
previousSong() {
if (this.hasPrevious()) {
this.currentSongIndex--
this.audio.src = this.songs[this.currentSongIndex].src
this.audio.play()
}
},
nextSong() {
if (this.hasNext()) {
this.currentSongIndex++
this.audio.src = this.songs[this.currentSongIndex].src
this.audio.play()
}
},
hasPrevious() {
return this.currentSongIndex > 0
},
hasNext() {
return this.currentSongIndex < this.songs.length - 1
}
},
watch: {
volume(newVolume) {
this.audio.volume = newVolume
}
}
})
app.mount('#app')
</script>
</body>
</html>In this example, we’ve added two buttons to skip to the previous or next song in the playlist. We’ve also added an input range element to adjust the volume.
We’ve defined a new data property currentSongIndex to keep track of the index of the currently selected song. We’ve also created a new Audio object in the data object to represent the audio player.
We
To style the player with CSS and add animations, we can modify the existing HTML and Vue.js code to include CSS classes and animation properties. Here’s an example of how you can modify the previous code to add styling and animations:
html`<!DOCTYPE html>
<html>
<head>
<meta charset="UTF-8">
<title>Vue.js Playlist</title>
<style>
body {
font-family: sans-serif;
}
h1 {
font-size: 2em;
}
ul {
list-style: none;
padding: 0;
margin: 0;
}
li {
padding: 0.5em;
margin: 0.5em;
cursor: pointer;
transition: background-color 0.3s ease;
}
li:hover {
background-color: #ddd;
}
.player {
display: flex;
flex-direction: column;
align-items: center;
}
.controls {
display: flex;
justify-content: space-between;
width: 100%;
}
button {
padding: 0.5em;
margin: 0.5em;
cursor: pointer;
transition: background-color 0.3s ease;
}
button:hover {
background-color: #ddd;
}
input[type="range"] {
width: 100%;
}
.progress-bar {
width: 100%;
height: 0.5em;
background-color: #ddd;
position: relative;
margin-top: 1em;
}
.progress-bar-fill {
height: 100%;
background-color: #f00;
position: absolute;
left: 0;
top: 0;
transition: width 0.3s ease;
}
</style>
<script src="https://unpkg.com/vue@next"></script>
</head>
<body>
<div id="app">
<h1>My Playlist</h1>
<ul>
<li v-for="(song, index) in songs" :key="index" @click="selectSong(index)" :class="{ active: currentSongIndex === index }">{{ song.title }} - {{ song.artist }}</li>
</ul>
<div class="player">
<div class="controls">
<button :disabled="!hasPrevious()" @click="previousSong()">Previous</button>
<button :disabled="!hasNext()" @click="nextSong()">Next</button>
</div>
<div>
<label>
Volume:
<input type="range" min="0" max="1" step="0.01" v-model="volume">
</label>
</div>
<div class="progress-bar">
<div class="progress-bar-fill" :style="{ width: progress + '%' }"></div>
</div>
</div>
</div>
<script>
const app = Vue.createApp({
data() {
return {
songs: [
{ title: 'Song 1', artist: 'Artist 1', src: 'song1.mp3' },
{ title: 'Song 2', artist: 'Artist 2', src: 'song2.mp3' },
{ title: 'Song 3', artist: 'Artist 3', src: 'song3.mp3' },
{ title: 'Song 4', artist: 'Artist 4', src: 'song4.mp3' },
{ title: 'Song 5', artist: 'ArtistChapter 8: Building a Movie Search App
To use the OMDB API to search for movies, we can make HTTP requests from our Vue.js application using the axios library. Here’s an example of how you can modify the previous code to search for movies:
html`<!DOCTYPE html>
<html>
<head>
<meta charset="UTF-8">
<title>Movie Search</title>
<style>
body {
font-family: sans-serif;
}
input[type="search"] {
width: 100%;
padding: 0.5em;
margin: 0.5em 0;
}
ul {
list-style: none;
padding: 0;
margin: 0;
}
li {
padding: 0.5em;
margin: 0.5em;
cursor: pointer;
transition: background-color 0.3s ease;
}
li:hover {
background-color: #ddd;
}
</style>
<script src="https://unpkg.com/vue@next"></script>
<script src="https://unpkg.com/axios@0.21.1/dist/axios.min.js"></script>
</head>
<body>
<div id="app">
<h1>Movie Search</h1>
<form @submit.prevent="searchMovies">
<label>
Search:
<input type="search" v-model="searchTerm">
</label>
<button type="submit">Search</button>
</form>
<ul v-if="movies.length">
<li v-for="(movie, index) in movies" :key="index" @click="selectMovie(index)">{{ movie.Title }} ({{ movie.Year }})</li>
</ul>
<p v-else>No movies found.</p>
</div>
<script>
const app = Vue.createApp({
data() {
return {
searchTerm: '',
movies: [],
selectedMovie: null,
};
},
methods: {
async searchMovies() {
const { data } = await axios.get('https://www.omdbapi.com/', {
params: {
apikey: 'YOUR_API_KEY_HERE',
s: this.searchTerm,
},
});
if (data.Response === 'True') {
this.movies = data.Search;
this.selectedMovie = null;
} else {
this.movies = [];
this.selectedMovie = null;
}
},
selectMovie(index) {
this.selectedMovie = this.movies[index];
},
},
});
app.mount('#app');
</script>
</body>
</html>In this example, we added a form with an input field and a button to search for movies. When the form is submitted, the searchMovies method is called, which makes an HTTP GET request to the OMDB API using the axios library. The searchTerm data property is used to pass the search term to the API, and the apikey parameter is set to your own OMDB API key.
The API response is stored in the movies data property if the Response field is 'True', and an error message is displayed if it is not. The movies data property is then used to display the search results in a list. When a movie is clicked, the selectMovie method is called to set the selectedMovie data property, which can be used to display more information about the movie.
To display movie posters and details in our Vue.js application using the OMDB API, we can modify the previous code to fetch additional information about a selected movie and display it on the page. Here’s an example:
html`<!DOCTYPE html>
<html>
<head>
<meta charset="UTF-8">
<title>Movie Search</title>
<style>
body {
font-family: sans-serif;
}
input[type="search"] {
width: 100%;
padding: 0.5em;
margin: 0.5em 0;
}
ul {
list-style: none;
padding: 0;
margin: 0;
}
li {
padding: 0.5em;
margin: 0.5em;
cursor: pointer;
transition: background-color 0.3s ease;
}
li:hover {
background-color: #ddd;
}
.movie-details {
display: flex;
margin-top: 2em;
}
.movie-poster {
width: 150px;
height: 225px;
object-fit: cover;
margin-right: 1em;
}
.movie-info {
flex-grow: 1;
}
.movie-title {
font-size: 1.5em;
margin: 0;
}
.movie-rating {
font-size: 1.2em;
margin: 0.5em 0;
}
.movie-plot {
margin: 0.5em 0;
}
</style>
<script src="https://unpkg.com/vue@next"></script>
<script src="https://unpkg.com/axios@0.21.1/dist/axios.min.js"></script>
</head>
<body>
<div id="app">
<h1>Movie Search</h1>
<form @submit.prevent="searchMovies">
<label>
Search:
<input type="search" v-model="searchTerm">
</label>
<button type="submit">Search</button>
</form>
<ul v-if="movies.length">
<li v-for="(movie, index) in movies" :key="index" @click="selectMovie(index)">
{{ movie.Title }} ({{ movie.Year }})
<img :src="movie.Poster" alt="" height="50">
</li>
</ul>
<p v-else>No movies found.</p>
<div class="movie-details" v-if="selectedMovie">
<img class="movie-poster" :src="selectedMovie.Poster" alt="">
<div class="movie-info">
<h2 class="movie-title">{{ selectedMovie.Title }} ({{ selectedMovie.Year }})</h2>
<p class="movie-rating">IMDB Rating: {{ selectedMovie.imdbRating }}</p>
<p class="movie-plot">{{ selectedMovie.Plot }}</p>
</div>
</div>
</div>
<script>
const app = Vue.createApp({
data() {
return {
searchTerm: '',
movies: [],
selectedMovie: null,
};
},
methods: {
async searchMovies() {
const { data } = await axios.get('https://www.omdbapi.com/', {
params: {
apikey: 'YOUR_API_KEY_HERE',
s: this.searchTerm,
},
});
if (data.Response === 'True') {
this.movies = data.Search;
this.selectedMovie = null;To add a filter to search by genre or year, we can modify our existing searchMovies method to include additional search parameters. We can also update our template to include input fields for genre and year.
Here’s an example:
html`<!DOCTYPE html>
<html>
<head>
<meta charset="UTF-8">
<title>Movie Search</title>
<style>
body {
font-family: sans-serif;
}
input[type="search"], select {
width: 100%;
padding: 0.5em;
margin: 0.5em 0;
}
ul {
list-style: none;
padding: 0;
margin: 0;
}
li {
padding: 0.5em;
margin: 0.5em;
cursor: pointer;
transition: background-color 0.3s ease;
}
li:hover {
background-color: #ddd;
}
.movie-details {
display: flex;
margin-top: 2em;
}
.movie-poster {
width: 150px;
height: 225px;
object-fit: cover;
margin-right: 1em;
}
.movie-info {
flex-grow: 1;
}
.movie-title {
font-size: 1.5em;
margin: 0;
}
.movie-rating {
font-size: 1.2em;
margin: 0.5em 0;
}
.movie-plot {
margin: 0.5em 0;
}
</style>
<script src="https://unpkg.com/vue@next"></script>
<script src="https://unpkg.com/axios@0.21.1/dist/axios.min.js"></script>
</head>
<body>
<div id="app">
<h1>Movie Search</h1>
<form @submit.prevent="searchMovies">
<label>
Search:
<input type="search" v-model="searchTerm">
</label>
<label>
Genre:
<select v-model="searchGenre">
<option value="">All Genres</option>
<option v-for="genre in genres" :key="genre" :value="genre">{{ genre }}</option>
</select>
</label>
<label>
Year:
<select v-model="searchYear">
<option value="">All Years</option>
<option v-for="year in years" :key="year" :value="year">{{ year }}</option>
</select>
</label>
<button type="submit">Search</button>
</form>
<ul v-if="movies.length">
<li v-for="(movie, index) in movies" :key="index" @click="selectMovie(index)">
{{ movie.Title }} ({{ movie.Year }})
<img :src="movie.Poster" alt="" height="50">
</li>
</ul>
<p v-else>No movies found.</p>
<div class="movie-details" v-if="selectedMovie">
<img class="movie-poster" :src="selectedMovie.Poster" alt="">
<div class="movie-info">
<h2 class="movie-title">{{ selectedMovie.Title }} ({{ selectedMovie.Year }})</h2>
<p class="movie-rating">IMDB Rating: {{ selectedMovie.imdbRating }}</p>
<p class="movie-plot">{{ selectedMovie.Plot }}</p>
</div>
</To add the ability to save favorite movies, we can modify our existing code to include a button to add/remove the movie from the list of favorites. We can also add a separate section to display the list of favorite movies.
Here’s an example:
html`<!DOCTYPE html>
<html>
<head>
<meta charset="UTF-8">
<title>Movie Search</title>
<style>
body {
font-family: sans-serif;
}
input[type="search"], select {
width: 100%;
padding: 0.5em;
margin: 0.5em 0;
}
ul {
list-style: none;
padding: 0;
margin: 0;
}
li {
padding: 0.5em;
margin: 0.5em;
cursor: pointer;
transition: background-color 0.3s ease;
}
li:hover {
background-color: #ddd;
}
.movie-details {
display: flex;
margin-top: 2em;
}
.movie-poster {
width: 150px;
height: 225px;
object-fit: cover;
margin-right: 1em;
}
.movie-info {
flex-grow: 1;
}
.movie-title {
font-size: 1.5em;
margin: 0;
}
.movie-rating {
font-size: 1.2em;
margin: 0.5em 0;
}
.movie-plot {
margin: 0.5em 0;
}
.favorite-movies {
margin-top: 2em;
}
.favorite-movies li {
display: flex;
align-items: center;
}
.favorite-movies img {
margin-right: 1em;
}
.favorite-movies button {
margin-left: auto;
}
</style>
<script src="https://unpkg.com/vue@next"></script>
<script src="https://unpkg.com/axios@0.21.1/dist/axios.min.js"></script>
</head>
<body>
<div id="app">
<h1>Movie Search</h1>
<form @submit.prevent="searchMovies">
<label>
Search:
<input type="search" v-model="searchTerm">
</label>
<label>
Genre:
<select v-model="searchGenre">
<option value="">All Genres</option>
<option v-for="genre in genres" :key="genre" :value="genre">{{ genre }}</option>
</select>
</label>
<label>
Year:
<select v-model="searchYear">
<option value="">All Years</option>
<option v-for="year in years" :key="year" :value="year">{{ year }}</option>
</select>
</label>
<button type="submit">Search</button>
</form>
<ul v-if="movies.length">
<li v-for="(movie, index) in movies" :key="index">
{{ movie.Title }} ({{ movie.Year }})
<img :src="movie.Poster" alt="" height="50">
<button @click="toggleFavorite(movie)">{{ isFavorite(movie) ? 'Remove from Favorites' : 'Add to Favorites' }}</button>
</li>
</ul>
<p v-else>No movies found.</p>
<div class="movie-details" v-if="selectedMovieTo style the app, we can modify the existing CSS to change the appearance of the different elements. We can also add new CSS rules to style the new elements we added for saving favorite movies.
Here’s an example:
body {
font-family: sans-serif;
margin: 0;
}
h1 {
background-color: #282c34;
color: #fff;
padding: 1em;
margin: 0;
}
.container {
max-width: 800px;
margin: 0 auto;
padding: 1em;
}
form {
display: flex;
flex-wrap: wrap;
gap: 1em;
margin: 1em 0;
}
form label {
display: block;
flex-basis: 100%;
margin-bottom: 0.5em;
}
form select,
form input[type="search"] {
width: 100%;
padding: 0.5em;
border: 1px solid #ddd;
border-radius: 0.25em;
background-color: #fff;
color: #333;
}
form select:focus,
form input[type="search"]:focus {
outline: none;
border-color: #0074d9;
}
form button[type="submit"] {
background-color: #0074d9;
color: #fff;
border: none;
border-radius: 0.25em;
padding: 0.5em 1em;
cursor: pointer;
transition: background-color 0.3s ease;
}
form button[type="submit"]:hover {
background-color: #005ea5;
}
ul {
list-style: none;
padding: 0;
margin: 0;
}
li {
padding: 1em;
margin-bottom: 0.5em;
cursor: pointer;
transition: background-color 0.3s ease;
border-radius: 0.25em;
box-shadow: 0 0 0.5em rgba(0, 0, 0, 0.1);
display: flex;
align-items: center;
}
li:hover {
background-color: #ddd;
}
li img {
margin-right: 1em;
flex-shrink: 0;
}
li button {
margin-left: auto;
background-color: #fff;
border: 1px solid #0074d9;
color: #0074d9;
padding: 0.5em 1em;
border-radius: 0.25em;
cursor: pointer;
transition: background-color 0.3s ease;
}
li button:hover {
background-color: #0074d9;
color: #fff;
}
li.favorite {
background-color: #f0f0f0;
}
.movie-details {
display: flex;
margin-top: 2em;
}
.movie-poster {
width: 150px;
height: 225px;
object-fit: cover;
margin-right: 1em;
border-radius: 0.25em;
box-shadow: 0 0 0.5em rgba(0, 0, 0, 0.1);
}
.movie-info {
flex-grow: 1;
}
.movie-title {
font-size: 1.5em;
margin: 0;
}
.movie-rating {
font-size: 1.2em;
margin: 0.5em 0;
}
.movie-plot {
margin: 0.5em 0;
}
.favorite-movies {Chapter 9: Building a Recipe App
To use the Spoonacular API to search for recipes, we need to make HTTP requests to the API endpoint and parse the response data. We can use the Axios library to make the requests and Vue.js to handle the data and update the UI.
Here’s an example of how to search for recipes using the Spoonacular API:
html`<template>
<div class="container">
<h1>Recipe Search</h1>
<form @submit.prevent="searchRecipes">
<label for="query">Search:</label>
<input type="text" id="query" v-model="query">
<button type="submit">Search</button>
</form>
<ul>
<li v-for="recipe in recipes" :key="recipe.id">
<img :src="recipe.image" :alt="recipe.title">
<h2>{{ recipe.title }}</h2>
<p>{{ recipe.summary }}</p>
<button @click="toggleFavorite(recipe)">
{{ isFavorite(recipe) ? 'Remove from favorites' : 'Add to favorites' }}
</button>
</li>
</ul>
</div>
</template>
<script>
import axios from 'axios';
export default {
data() {
return {
query: '',
recipes: [],
favorites: []
};
},
methods: {
searchRecipes() {
axios
.get('https://api.spoonacular.com/recipes/search', {
params: {
query: this.query,
apiKey: 'YOUR_API_KEY'
}
})
.then(response => {
this.recipes = response.data.results;
})
.catch(error => {
console.error(error);
});
},
toggleFavorite(recipe) {
if (this.isFavorite(recipe)) {
this.favorites = this.favorites.filter(favorite => favorite.id !== recipe.id);
} else {
this.favorites.push(recipe);
}
},
isFavorite(recipe) {
return this.favorites.some(favorite => favorite.id === recipe.id);
}
}
};
</script>
<style>
/\* add your own styles here \*/
</style>In this example, we have a search form with a text input and a button that triggers the searchRecipes method when submitted. The method makes an HTTP GET request to the Spoonacular API endpoint and passes the search query and the API key as query parameters. When the response is received, the recipes data property is updated with an array of recipe objects returned by the API.
Each recipe is displayed as a list item with an image, a title, a summary, and a button to add or remove it from the list of favorites. The toggleFavorite method adds or removes a recipe from the favorites array based on whether it’s already in the list or not. The isFavorite method returns true if a recipe is in the favorites array.
Note that you’ll need to replace YOUR_API_KEY with your actual Spoonacular API key to make this example work. Also, make sure to follow the API usage guidelines and rate limits to avoid getting blocked.
To display recipe details and ingredients, we can use the Spoonacular API again to fetch more information about a specific recipe. We can make another HTTP request to the API endpoint using the recipeId property of the recipe object, which is returned by the search API.
Here’s an example of how to display recipe details and ingredients using Vue.js and the Spoonacular API:
html`<template>
<div class="container">
<h1>{{ recipe.title }}</h1>
<img :src="recipe.image" :alt="recipe.title">
<p>{{ recipe.summary }}</p>
<h2>Ingredients:</h2>
<ul>
<li v-for="ingredient in ingredients" :key="ingredient.id">{{ ingredient.name }}</li>
</ul>
</div>
</template>
<script>
import axios from 'axios';
export default {
data() {
return {
recipe: {},
ingredients: []
};
},
mounted() {
this.fetchRecipeDetails();
},
methods: {
fetchRecipeDetails() {
axios
.get(`https://api.spoonacular.com/recipes/${this.$route.params.id}/information`, {
params: {
apiKey: 'YOUR_API_KEY'
}
})
.then(response => {
this.recipe = response.data;
this.ingredients = response.data.extendedIngredients;
})
.catch(error => {
console.error(error);
});
}
}
};
</script>
<style>
/\* add your own styles here \*/
</style>In this example, we have a recipe details page that shows the title, image, summary, and ingredients of a recipe. We use the mounted lifecycle hook to call the fetchRecipeDetails method when the component is loaded. The method makes an HTTP GET request to the Spoonacular API endpoint with the recipeId parameter passed as a route parameter using this.$route.params.id.
When the response is received, the recipe data property is updated with the recipe object returned by the API, and the ingredients data property is updated with an array of ingredient objects returned by the API. We then use v-for to iterate over the ingredients array and display each ingredient name in a list item.
Note that you’ll need to replace YOUR_API_KEY with your actual Spoonacular API key to make this example work. Also, make sure to follow the API usage guidelines and rate limits to avoid getting blocked.
To add the ability to save favorite recipes, we can use browser local storage to store an array of favorite recipe IDs. When a user clicks a “favorite” button on a recipe, we can add its ID to the array, and when the user navigates to their “favorites” page, we can fetch the details of each favorite recipe and display them.
Here’s an example of how to add the ability to save favorite recipes using Vue.js and the Spoonacular API:
html`<template>
<div class="container">
<h1>{{ recipe.title }}</h1>
<img :src="recipe.image" :alt="recipe.title">
<p>{{ recipe.summary }}</p>
<h2>Ingredients:</h2>
<ul>
<li v-for="ingredient in ingredients" :key="ingredient.id">{{ ingredient.name }}</li>
</ul>
<button @click="toggleFavorite">{{ isFavorite ? 'Remove from Favorites' : 'Add to Favorites' }}</button>
</div>
</template>
<script>
import axios from 'axios';
export default {
data() {
return {
recipe: {},
ingredients: [],
isFavorite: false
};
},
mounted() {
this.fetchRecipeDetails();
this.checkFavorite();
},
methods: {
fetchRecipeDetails() {
axios
.get(`https://api.spoonacular.com/recipes/${this.$route.params.id}/information`, {
params: {
apiKey: 'YOUR_API_KEY'
}
})
.then(response => {
this.recipe = response.data;
this.ingredients = response.data.extendedIngredients;
})
.catch(error => {
console.error(error);
});
},
toggleFavorite() {
let favorites = JSON.parse(localStorage.getItem('favorites')) || [];
if (this.isFavorite) {
favorites = favorites.filter(id => id !== this.recipe.id);
localStorage.setItem('favorites', JSON.stringify(favorites));
this.isFavorite = false;
} else {
favorites.push(this.recipe.id);
localStorage.setItem('favorites', JSON.stringify(favorites));
this.isFavorite = true;
}
},
checkFavorite() {
let favorites = JSON.parse(localStorage.getItem('favorites')) || [];
this.isFavorite = favorites.includes(this.recipe.id);
}
}
};
</script>
<style>
/\* add your own styles here \*/
</style>In this example, we’ve added a “favorite” button to the recipe details page. The button’s label changes depending on whether the recipe is currently marked as a favorite. When the button is clicked, we use the localStorage object to store or remove the recipe’s ID in an array of favorite recipe IDs. We also update the isFavorite data property to reflect the new state.
In the checkFavorite method, we check if the recipe’s ID is already in the array of favorite recipe IDs stored in localStorage, and update the isFavorite data property accordingly.
You can then create a separate “favorites” page that fetches the details of each favorite recipe and displays them in a list. To fetch the details of a favorite recipe, you can make an HTTP GET request to the Spoonacular API endpoint with the recipeId parameter passed as a route parameter, just like in the previous example.
To add a filter to search by cuisine or diet, we can modify our existing recipe search functionality to accept additional search parameters and update our API request to include them.
Here’s an example of how to add a filter to search by cuisine or diet using Vue.js and the Spoonacular API:
html`<template>
<div class="container">
<h1>Search for Recipes</h1>
<form @submit.prevent="searchRecipes">
<label>
Search:
<input type="text" v-model="query">
</label>
<label>
Cuisine:
<select v-model="cuisine">
<option value="">Any</option>
<option v-for="cuisine in cuisines" :value="cuisine">{{ cuisine }}</option>
</select>
</label>
<label>
Diet:
<select v-model="diet">
<option value="">Any</option>
<option v-for="diet in diets" :value="diet">{{ diet }}</option>
</select>
</label>
<button type="submit">Search</button>
</form>
<ul>
<li v-for="recipe in recipes" :key="recipe.id">
<router-link :to="{ name: 'recipe', params: { id: recipe.id } }">
{{ recipe.title }}
</router-link>
</li>
</ul>
</div>
</template>
<script>
import axios from 'axios';
export default {
data() {
return {
query: '',
cuisine: '',
diet: '',
cuisines: [],
diets: [],
recipes: []
};
},
mounted() {
this.fetchCuisines();
this.fetchDiets();
},
methods: {
fetchCuisines() {
axios
.get('https://api.spoonacular.com/recipes/cuisines', {
params: {
apiKey: 'YOUR_API_KEY'
}
})
.then(response => {
this.cuisines = response.data;
})
.catch(error => {
console.error(error);
});
},
fetchDiets() {
axios
.get('https://api.spoonacular.com/recipes/complexSearch', {
params: {
apiKey: 'YOUR_API_KEY',
query: '',
diet: 'list'
}
})
.then(response => {
this.diets = response.data.diets;
})
.catch(error => {
console.error(error);
});
},
searchRecipes() {
axios
.get('https://api.spoonacular.com/recipes/complexSearch', {
params: {
apiKey: 'YOUR_API_KEY',
query: this.query,
cuisine: this.cuisine,
diet: this.diet
}
})
.then(response => {
this.recipes = response.data.results;
})
.catch(error => {
console.error(error);
});
}
}
};
</script>
<style>
/\* add your own styles here \*/
</style>In this example, we’ve added two select elements to the recipe search form for choosing a cuisine and a diet. We’ve also added cuisines and diets data properties to store the available options for each filter, and fetchCuisines and fetchDiets methods to fetch those options from the Spoonacular API.
We’ve then modified the searchRecipes method to include the cuisine and diet search parameters in the API request, along with the existing query parameter.
When the search form is submitted, the
To style our app with CSS, we can add our own styles to the existing HTML structure and components we’ve created with Vue.js. Here’s an example of how we could style our recipe search app:
html`<template>
<div class="container">
<h1 class="heading">Search for Recipes</h1>
<form @submit.prevent="searchRecipes" class="search-form">
<label class="search-label">
Search:
<input type="text" v-model="query" class="search-input">
</label>
<label class="search-label">
Cuisine:
<select v-model="cuisine" class="search-select">
<option value="">Any</option>
<option v-for="cuisine in cuisines" :value="cuisine">{{ cuisine }}</option>
</select>
</label>
<label class="search-label">
Diet:
<select v-model="diet" class="search-select">
<option value="">Any</option>
<option v-for="diet in diets" :value="diet">{{ diet }}</option>
</select>
</label>
<button type="submit" class="search-button">Search</button>
</form>
<ul class="recipe-list">
<li v-for="recipe in recipes" :key="recipe.id" class="recipe-item">
<router-link :to="{ name: 'recipe', params: { id: recipe.id } }" class="recipe-link">
<img :src="recipe.image" :alt="recipe.title" class="recipe-image">
<h2 class="recipe-title">{{ recipe.title }}</h2>
</router-link>
</li>
</ul>
</div>
</template>
<script>
import axios from 'axios';
export default {
data() {
return {
query: '',
cuisine: '',
diet: '',
cuisines: [],
diets: [],
recipes: []
};
},
mounted() {
this.fetchCuisines();
this.fetchDiets();
},
methods: {
fetchCuisines() {
axios
.get('https://api.spoonacular.com/recipes/cuisines', {
params: {
apiKey: 'YOUR_API_KEY'
}
})
.then(response => {
this.cuisines = response.data;
})
.catch(error => {
console.error(error);
});
},
fetchDiets() {
axios
.get('https://api.spoonacular.com/recipes/complexSearch', {
params: {
apiKey: 'YOUR_API_KEY',
query: '',
diet: 'list'
}
})
.then(response => {
this.diets = response.data.diets;
})
.catch(error => {
console.error(error);
});
},
searchRecipes() {
axios
.get('https://api.spoonacular.com/recipes/complexSearch', {
params: {
apiKey: 'YOUR_API_KEY',
query: this.query,
cuisine: this.cuisine,
diet: this.diet
}
})
.then(response => {
this.recipes = response.data.results;
})
.catch(error => {
console.error(error);
});
}
}
};
</script>
<style>
.container {
max-width: 800px;
margin: 0 auto;
padding: 20px;
}
.heading {
font-size: 36px;
text-align: center;
margin-bottom: 20px;
}
.search-form {
display: flex;
flex-wrap:Chapter 10: Building a Bookstore App
Firebase is a platform that provides a number of services, including a real-time database that can be used to store and sync data in real time. To create a database with Firebase, you can follow these steps:
- Create a Firebase project: Go to the Firebase console and create a new project. Follow the prompts to give your project a name and select the region.
- Add Firebase to your app: If you haven’t already done so, add Firebase to your app by following the steps provided in the Firebase console. This will involve adding some code to your app to initialize Firebase and connect to your project.
- Create a database: Once Firebase is set up, you can create a real-time database by navigating to the “Database” section of the Firebase console and selecting “Create database”. Choose the location and security rules for your database, and click “Create database”.
- Add data: You can add data to your database using the Firebase SDKs for your chosen platform. For example, if you are using JavaScript, you can use the Firebase Realtime Database SDK to write data to your database. Here is an example:
const firebase = require('firebase/app');
require('firebase/database');
const firebaseConfig = {
apiKey: 'YOUR_API_KEY',
authDomain: 'YOUR_AUTH_DOMAIN',
databaseURL: 'YOUR_DATABASE_URL',
projectId: 'YOUR_PROJECT_ID',
storageBucket: 'YOUR_STORAGE_BUCKET',
messagingSenderId: 'YOUR_MESSAGING_SENDER_ID',
appId: 'YOUR_APP_ID',
measurementId: 'YOUR_MEASUREMENT_ID'
};
firebase.initializeApp(firebaseConfig);
const db = firebase.database();
// Write data to the database
db.ref('users').push({
name: 'John Doe',
email: 'johndoe@example.com'
});This code initializes Firebase and sets up a reference to the “users” node in the database. It then uses the push method to add a new object to the “users” node with a name and email property.
- Read data: You can read data from your database using the Firebase SDKs. Here is an example in JavaScript:
// Read data from the database
db.ref('users').on('value', (snapshot) => {
console.log(snapshot.val());
});This code sets up a listener for the “users” node in the database. Whenever data changes at this node, the listener will be triggered and the data will be logged to the console.
- Update and delete data: You can update and delete data in your database using the Firebase SDKs. Here is an example in JavaScript:
// Update data in the database
db.ref('users/-Lk5r5x5TW6NfAG7zPbj').update({
email: 'newemail@example.com'
});
// Delete data from the database
db.ref('users/-Lk5r5x5TW6NfAG7zPbj').remove();This code updates the email property of a specific user in the “users” node using the update method, and then deletes that user using the remove method.
Note that Firebase provides a number of other features and services, such as authentication, storage, and hosting, that can be integrated with your app as well.
To display a list of books, you can use HTML, CSS, and JavaScript. Here’s an example:
- HTML structure: Start by creating an HTML structure for your book list. You can use an unordered list (
<ul>) to hold the list items (<li>) for each book. For example:
html`<ul id="book-list">
<li class="book-item">
<div class="book-cover">
<img src="book-cover.jpg" alt="Book cover">
</div>
<div class="book-details">
<h2 class="book-title">Book Title</h2>
<p class="book-author">Author Name</p>
<p class="book-summary">Book summary...</p>
</div>
</li>
<li class="book-item">
<!-- Another book item -->
</li>
<!-- More book items -->
</ul>- CSS styling: Style your book list with CSS. You can use CSS to style the book cover, book details, and other elements of the book item. For example:
#book-list {
list-style: none;
margin: 0;
padding: 0;
}
.book-item {
display: flex;
margin-bottom: 20px;
}
.book-cover img {
max-width: 100%;
height: auto;
}
.book-details {
margin-left: 20px;
}
.book-title {
font-size: 24px;
margin: 0;
}
.book-author {
font-size: 18px;
margin: 0;
margin-top: 10px;
}
.book-summary {
font-size: 16px;
margin: 0;
margin-top: 10px;
color: #666;
}- JavaScript code: To display a list of books dynamically, you can use JavaScript to fetch book data from an API and render it in your HTML structure. Here’s an example using the Google Books API:
const bookList = document.querySelector('#book-list');
// Fetch book data from the Google Books API
fetch('https://www.googleapis.com/books/v1/volumes?q=javascript')
.then(response => response.json())
.then(data => {
// Loop through each book in the API response and render it
data.items.forEach(book => {
const bookItem = document.createElement('li');
bookItem.classList.add('book-item');
const bookCover = document.createElement('div');
bookCover.classList.add('book-cover');
const coverImage = document.createElement('img');
coverImage.src = book.volumeInfo.imageLinks.thumbnail;
coverImage.alt = book.volumeInfo.title;
bookCover.appendChild(coverImage);
const bookDetails = document.createElement('div');
bookDetails.classList.add('book-details');
const title = document.createElement('h2');
title.classList.add('book-title');
title.textContent = book.volumeInfo.title;
const author = document.createElement('p');
author.classList.add('book-author');
author.textContent = `by ${book.volumeInfo.authors.join(', ')}`;
const summary = document.createElement('p');
summary.classList.add('book-summary');
summary.textContent = book.volumeInfo.description;
bookDetails.appendChild(title);
bookDetails.appendChild(author);
bookDetails.appendChild(summary);
bookItem.appendChild(bookCover);
bookItem.appendChild(bookDetails);
bookList.appendChild(bookItem);
});
});This code fetches book data from the Google Books API and loops through each book to create a new list item for each book. It creates the necessary HTML elements for each book and sets their content based on the
To add the ability to add books to the database, you can create a form in HTML where users can enter information about the book. Once the form is submitted, you can use JavaScript and Firebase to add the book to the database.
Here’s an example code snippet for the HTML form:
<form id="add-book-form">
<label for="title">Title:</label>
<input type="text" id="title" name="title" required>
<label for="author">Author:</label>
<input type="text" id="author" name="author" required>
<label for="published">Published:</label>
<input type="text" id="published" name="published" required>
<button type="submit">Add Book</button>
</form>In this example, the form includes input fields for the book title, author, and publication year. The form also includes a submit button.
Here’s an example code snippet for the JavaScript code to add the book to the Firebase database:
const addBookForm = document.querySelector('#add-book-form');
addBookForm.addEventListener('submit', (e) => {
e.preventDefault();
const title = addBookForm.title.value;
const author = addBookForm.author.value;
const published = addBookForm.published.value;
const book = {
title,
author,
published,
};
firebase.firestore().collection('books').add(book)
.then(() => {
console.log('Book added to database');
addBookForm.reset();
})
.catch((error) => {
console.error('Error adding book to database: ', error);
});
});In this example, the JavaScript code listens for the form’s submit event. Once the event is triggered, the code retrieves the values from the form’s input fields and creates a book object. The book object is then added to the Firebase “books” collection using the add() method.
After the book is successfully added to the database, the form is reset to allow the user to add another book. If there is an error adding the book to the database, an error message is logged to the console.
To add the ability to edit and delete books from the database, you can add buttons to each book listing that allow the user to perform these actions. When the user clicks the edit button, a modal form can be displayed with the current book details pre-filled, allowing the user to update the information. When the user clicks the delete button, a confirmation prompt can be displayed to ensure the user wants to delete the book.
Here’s an example code snippet for displaying a list of books with edit and delete buttons:
<ul id="book-list"></ul>
<template id="book-template">
<li data-id="{{id}}">
<span class="title">{{title}}</span>
<span class="author">{{author}}</span>
<span class="published">{{published}}</span>
<button class="edit-btn">Edit</button>
<button class="delete-btn">Delete</button>
</li>
</template>In this example, the book-list unordered list is where the books will be displayed. The book-template is a hidden template that will be used to create the book listings.
Here’s an example code snippet for the JavaScript code to display the books and handle the edit and delete buttons:
const bookList = document.querySelector('#book-list');
// Function to create a book listing from the book data
function createBookListing(book) {
const template = document.querySelector('#book-template');
const li = document.importNode(template.content.firstElementChild, true);
li.dataset.id = book.id;
li.querySelector('.title').textContent = book.title;
li.querySelector('.author').textContent = book.author;
li.querySelector('.published').textContent = book.published;
li.querySelector('.edit-btn').addEventListener('click', () => {
editBook(book);
});
li.querySelector('.delete-btn').addEventListener('click', () => {
deleteBook(book);
});
return li;
}
// Function to display the books in the book list
function displayBooks(books) {
bookList.innerHTML = '';
books.forEach(book => {
bookList.appendChild(createBookListing(book));
});
}
// Function to edit a book
function editBook(book) {
// Display a modal form with the current book details pre-filled
// Allow the user to update the information
// Save the updated book to the database
}
// Function to delete a book
function deleteBook(book) {
const confirmation = confirm(`Are you sure you want to delete "${book.title}"?`);
if (confirmation) {
firebase.firestore().collection('books').doc(book.id).delete()
.then(() => {
console.log('Book deleted from database');
})
.catch((error) => {
console.error('Error deleting book from database: ', error);
});
}
}In this example, the createBookListing function takes a book object and returns a book listing element with the book details and edit and delete buttons. The displayBooks function takes an array of book objects and adds them to the bookList element by creating a book listing for each book using the createBookListing function.
The editBook function will be called when the user clicks the edit button on a book listing. This function should display a modal form with the current book details pre-filled, allow the user to update the information, and save the updated book to the database.
The deleteBook function will be called when the user clicks the delete button on a book listing. This function should display a confirmation prompt to ensure the user wants to delete the book, and then delete the book from the database using the delete method on the book’s document reference.
Sure, to style the app with CSS, you can follow these steps:
- Create a new CSS file and link it to your HTML file using the
<link>tag in the head section. - Use CSS selectors to target the elements you want to style. For example, you might use the class selector to target all elements with a certain class, or the ID selector to target a specific element with a unique ID.
- Use CSS properties to set the styles you want. For example, you might use the
colorproperty to set the text color, or thebackground-colorproperty to set the background color. - Use CSS rules to apply styles to specific elements or groups of elements. For example, you might use the
:hoverpseudo-class to apply styles when the user hovers over an element, or the@mediarule to apply styles based on the size of the screen. - Use CSS frameworks like Bootstrap or Materialize to speed up the styling process and create a consistent look and feel for your app.
Remember to test your CSS styles on different devices and screen sizes to ensure they look good and are responsive.
Chapter 11: Building a Blog App
Sure, here are the steps to create a blog with WordPress:
- Sign up for a WordPress account at wordpress.com or install WordPress on your own web hosting service.
- Choose a theme for your blog that reflects your brand and style. WordPress offers a variety of free and premium themes that you can customize to your liking.
- Create pages for your blog, such as Home, About, and Contact. You can do this from the WordPress dashboard by going to Pages > Add New.
- Create blog posts by going to Posts > Add New. Add a title, content, and any images or videos you want to include.
- Use categories and tags to organize your blog posts and make them easier for readers to find. You can create categories and tags from the WordPress dashboard by going to Posts > Categories or Tags.
- Customize your blog’s appearance by using WordPress’s built-in customizer. This allows you to change colors, fonts, and other design elements without needing to know how to code.
- Install plugins to add functionality to your blog, such as a contact form or social media sharing buttons. You can install plugins from the WordPress dashboard by going to Plugins > Add New.
- Publish your blog posts and share them on social media to attract readers.
Remember to regularly update your blog with fresh content and engage with your readers through comments and social media.
Sure, to display blog posts and categories on your WordPress blog, you can follow these steps:
- To display your blog posts, create a page and set it as your blog page. To do this, go to Settings > Reading and under “Your homepage displays”, select “A static page” and choose your blog page from the drop-down menu.
- To display categories, you can use the Categories widget. Go to Appearance > Widgets and drag the Categories widget to your sidebar or footer. You can customize the widget’s settings, such as whether to display post counts or show the hierarchy of subcategories.
- To display your blog posts on your blog page, make sure your blog page uses the Posts Page template. Go to the Edit Page screen for your blog page, and under “Page Attributes”, select “Posts Page” from the drop-down menu.
- To customize the look of your blog posts and categories, you can use a combination of CSS and WordPress templates. WordPress comes with several built-in templates, such as archive.php for displaying category archives and single.php for displaying individual posts. You can create custom templates by duplicating these files and making changes as needed.
- If you’re using a theme that supports the WordPress Customizer, you can also customize the look of your blog posts and categories using the Customizer’s settings. For example, you might be able to change the font size or color of your post titles or adjust the layout of your category archives.
Remember to test your changes on different devices and screen sizes to ensure they look good and are responsive.
Chapter 11: Building a Blog App
Sure, here’s a high-level overview of how you can create a blog with WordPress:
- Choose a web hosting provider and register a domain name for your blog.
- Install WordPress on your web hosting account. Many web hosting providers offer one-click installations of WordPress, or you can install it manually.
- Choose a WordPress theme that matches the look and feel you want for your blog. You can find free and paid themes on the WordPress Theme Directory, or you can create your own custom theme.
- Create your blog’s pages and posts. WordPress comes with a built-in editor that allows you to easily create and publish content on your blog.
- Customize your blog’s appearance and functionality by installing and configuring WordPress plugins. There are thousands of plugins available that can add features such as social sharing, contact forms, and search engine optimization.
- Set up your blog’s navigation menus and widgets. WordPress allows you to create custom menus and add widgets to your blog’s sidebar and footer.
- Test your blog and make sure everything is working properly. Check your blog’s pages and posts, test your navigation menus and widgets, and make sure your plugins are working as expected.
- Launch your blog and start sharing your content with your audience! You can promote your blog on social media, participate in online communities, and use search engine optimization techniques to attract more visitors to your blog.
That’s a basic overview of how you can create a blog with WordPress. Keep in mind that there are many more advanced features and customizations you can make to your blog, and the process of creating a successful blog takes time and effort.
Sure, here’s a general overview of how you can display blog posts and categories in WordPress:
- First, make sure that your blog posts are categorized appropriately. You can create categories for your blog posts by going to Posts > Categories in the WordPress dashboard. You can also assign tags to your blog posts to help users find related content.
- Decide where you want to display your blog posts on your website. Common locations include the homepage, a dedicated blog page, or a category archive page.
- If you want to display your blog posts on the homepage, you can do this by going to Settings > Reading in the WordPress dashboard and selecting “Your latest posts” as the homepage display option. You can customize the number of posts that are displayed and the order in which they appear.
- If you want to display your blog posts on a dedicated blog page, you can create a new page in WordPress and assign it the “Blog” template. This will display your blog posts on the page in reverse chronological order. You can customize the page template and layout using WordPress themes and page builders.
- If you want to display your blog posts by category, you can create a category archive page. This will display all the posts that belong to a specific category. To create a category archive page, create a new page in WordPress and assign it the “Category” template. Then, select the category you want to display from the “Page Options” panel. You can customize the page template and layout using WordPress themes and page builders.
- You can also use WordPress widgets to display your blog categories in the sidebar or footer of your website. To do this, go to Appearance > Widgets in the WordPress dashboard and drag the “Categories” widget to the desired widget area.
That’s a basic overview of how you can display blog posts and categories in WordPress. Keep in mind that there are many more advanced features and customizations you can make to your blog, and the process of creating a successful blog takes time and effort.
Sure, here’s a general overview of how you can add a filter to search by category or tag in WordPress:
- First, make sure that your blog posts are categorized and tagged appropriately. You can create categories and tags for your blog posts by going to Posts > Categories/Tags in the WordPress dashboard. You can assign one or more categories and tags to each blog post.
- Decide where you want to add the filter to search by category or tag. Common locations include the homepage, a dedicated blog page, or a category archive page.
- If you want to add the filter to the homepage, you can use a plugin such as “Search & Filter” to add a search bar and filter dropdowns to your homepage. This plugin allows you to customize the filter options and display settings.
- If you want to add the filter to a dedicated blog page or category archive page, you can use a custom search form and query parameters to filter the results. For example, you can create a custom search form that includes dropdowns for selecting a category or tag. Then, use the “pre_get_posts” filter to modify the WordPress query and display only the posts that match the selected category or tag.
- You can also use WordPress plugins such as “FacetWP” or “Advanced Custom Fields” to create custom search filters and query parameters. These plugins allow you to create advanced search forms and filter options for your blog posts.
That’s a basic overview of how you can add a filter to search by category or tag in WordPress. Keep in mind that there are many more advanced features and customizations you can make to your blog, and the process of creating a successful blog takes time and effort.
Sure, here’s a general overview of how you can allow users to leave comments on blog posts in WordPress:
- First, make sure that comments are enabled for your WordPress site. To do this, go to Settings > Discussion in the WordPress dashboard and check the “Allow people to submit comments on new posts” option. You can also customize the comment settings such as comment moderation, email notifications, and comment threading.
- To allow users to leave comments on individual blog posts, make sure that comments are enabled for each post. To do this, go to Posts > All Posts in the WordPress dashboard, select the post you want to enable comments for, and click the “Quick Edit” link. Then, check the “Allow Comments” box and click “Update”.
- You can also customize the comment form and display settings for your blog posts using WordPress themes and plugins. For example, you can use the “Comment Form” template tag to display a custom comment form with additional fields or options. You can also use plugins such as “Akismet” or “Jetpack” to prevent spam comments and add social sharing options.
- If you want to moderate comments before they are published, you can use the WordPress comment moderation settings or a plugin such as “Comment Moderation” to review and approve or reject comments.
- Finally, you can encourage user engagement and feedback by responding to comments, asking questions, and creating a community around your blog. This can help increase traffic, build relationships, and establish your authority in your niche.
That’s a basic overview of how you can allow users to leave comments on blog posts in WordPress. Keep in mind that comments can be a valuable source of feedback and interaction for your blog, but they can also require moderation and management to maintain a positive and productive community.
Sure, here’s a general overview of how you can style a blog with CSS in WordPress:
- First, decide on the design and layout you want for your blog. You can use WordPress themes as a starting point and customize the CSS to match your branding and preferences.
- To add custom CSS to your WordPress site, you can use a plugin such as “Simple Custom CSS” or “Jetpack”. These plugins allow you to add CSS code to your site without editing the theme files directly.
- Use the browser developer tools to inspect the HTML and CSS of your site and identify the classes and selectors you want to style. You can also use WordPress plugins such as “Advanced Custom Fields” or “Custom Post Type UI” to add custom classes and IDs to your blog posts and pages.
- Write CSS rules that target the elements and styles you want to change. For example, you can use the “font-family” property to change the font used in your blog, or the “background-color” property to change the background color of the header.
- Use media queries to create responsive designs that adapt to different screen sizes and devices. You can use tools such as “Bootstrap” or “Foundation” to create responsive grid layouts and UI components.
- Test your CSS changes in different browsers and devices to ensure that they work as intended. You can use browser testing tools such as “BrowserStack” or “CrossBrowserTesting” to test your site in different environments.
That’s a basic overview of how you can style a blog with CSS in WordPress. Keep in mind that CSS can be a powerful tool for customizing the appearance and user experience of your blog, but it can also require careful planning and testing to ensure that it works across different platforms and devices.
Sure, I can help you with that. Here is a technical article about getting started with vuepress_theme_cool and vuepress:
Getting Started with Vuepress Theme Cool and Vuepress
Vuepress is a static site generator based on Vue.js that allows you to easily create documentation websites or any other kind of website that requires structured content. It features a built-in Markdown editor, support for custom themes, and plugins that extend its functionality.
Vuepress Theme Cool is a custom theme for Vuepress that provides libraries for markdown-based diagramming tools, sortable/filterable table components and chartjs. It also inherits from the base Vuepress theme and supports all its features.
In this article, we will show you how to set up a simple website using Vuepress Theme Cool and Vuepress.
Prerequisites
To follow this tutorial, you will need:
- Node.js version 10 or higher installed on your machine
- Yarn package manager installed on your machine
- A code editor of your choice (we recommend Visual Studio Code)
Installing Vuepress and Vuepress Theme Cool
First, we need to install Vuepress globally using Yarn:
yarn global add vuepress@nextWe use the @next tag to install the latest version of Vuepress (v1.x), which is compatible with Vuepress Theme Cool.
Next, we need to create a new folder for our project and initialize it as a Node.js project:
mkdir vuepress-cool-demo
cd vuepress-cool-demo
yarn init -yThis will create a package.json file with some default values.
Then, we need to install Vuepress Theme Cool as a development dependency:
yarn add -D vuepress-theme-coolThis will download the theme package and add it to our package.json file.
Configuring Vuepress
Now that we have installed the necessary packages, we need to configure Vuepress to use our theme and enable some features.
To do that, we need to create a .vuepress folder inside our project folder and add a config.js file inside it. This file will contain our main configuration options for Vuepress.
A minimal setup for our config file is:
// .vuepress/config.js
// this represents the minimal configuration
module.exports = {
// specify the theme name
theme: 'cool',
// enable some markdown extensions
markdown: {
extendMarkdown: (md) => {
// enable HTML tags in markdown source
md.set({ html: true });
// enable KaTeX for math expressions
md.use(require('markdown-it-katex'));
// enable PlantUML for diagrams
md.use(require('markdown-it-plantuml'));
// enable Admonition for callouts
md.use(require('markdown-it-admonition'));
},
},
};As you can see, we specify the theme name as 'cool', which tells Vuepress to use our custom theme. We also enable some markdown extensions that allow us to use HTML tags, KaTeX math expressions, PlantUML diagrams and Admonition callouts in our markdown files.
Creating Content
Now that we have configured Vuepress, we can start creating some content for our website.
To do that, we need to create a docs folder inside our project folder and add some markdown files inside it. These files will represent our pages on the website.
For example, let’s create an index.md file inside the docs folder with this content:
# Welcome to my website!
This is an example website using [VuePress](https://vuepres.vuejs.org) and [VuePress Theme Cool](https://github.com/FriendlyUser/vuepress-theme-cool).
You can write any content here using **Markdown** syntax.
You can also use some **extensions** like:
- HTML tags: <span style="color:red">This is red</span>
- KaTeX math expressions: $E=mc^2$
- PlantUML diagrams:
@startuml
Alice -> Bob : hello
@enduml
- Admonition callouts:
::: tip Tip
This is a tip
:::This file will be rendered as the homepage of our website. You can see how it looks like by running this command in your terminal:
vuepress dev docs/This will start a local development server at http://localhost:8080/ where you can preview your website live.
(2) vuepress-theme-cool - npm. https://www.npmjs.com/package/vuepress-theme-cool Accessed 3/15/2023. (3) Introducing Vuepress Theme Cool - A Vuepress Theme for Blogs and … https://friendlyuser.github.io/posts/tech/js/vuepress_theme_cool/ Accessed 3/15/2023. (4) vuepress-theme-cool - npm. https://www.npmjs.com/package/vuepress-theme-cool/v/1.3.0 Accessed 3/15/2023.
Chapter 12: Building a Job Board App
Sure, here’s a general overview of how you can use the GitHub Jobs API to search for jobs:
- First, sign up for a GitHub account if you don’t already have one. Then, go to the GitHub Jobs API documentation and review the available endpoints, parameters, and response formats.
- To search for jobs, use the “GET /positions.json” endpoint and specify the search parameters such as location, description, and full-time status. You can also use the “GET /positions/:id.json” endpoint to retrieve details about a specific job.
- To authenticate your requests and avoid rate limits, you can use your GitHub account token as a query parameter or header. You can also use libraries such as “axios” or “fetch” to make HTTP requests to the API and parse the JSON response.
- Once you retrieve the job listings, you can display them on your website or application using HTML and CSS. You can also use JavaScript or a front-end framework such as React or Vue to create interactive features such as search filters, pagination, or job applications.
- If you want to automate your job search, you can use tools such as “Zapier” or “IFTTT” to trigger notifications or alerts based on new job listings that match your criteria.
That’s a basic overview of how you can use the GitHub Jobs API to search for jobs. Keep in mind that the API is subject to rate limits and may not always have up-to-date or accurate job listings. You should also follow the API terms of service and attribution guidelines when using the data in your projects.
Sure, here’s a general overview of how you can display job details and requirements when using the GitHub Jobs API:
- Once you retrieve job listings from the API using the search parameters, you can display them on your website or application. To do so, you can use HTML and CSS to format the job listings and display them in a readable format.
- When a user clicks on a specific job listing, you can use JavaScript or a front-end framework such as React or Vue to retrieve the details and requirements of that job using the “GET /positions/:id.json” endpoint of the GitHub Jobs API. You can use the job listing ID to retrieve the corresponding details.
- Once you have the details and requirements of the job, you can display them in a structured format. You can use HTML tags such as headings, paragraphs, and lists to display the job title, company name, job description, qualifications, and other details.
- To format the job requirements, you can use CSS to style the content and make it visually appealing. You can also use JavaScript or a front-end framework to add interactive features such as collapsible sections, tooltips, or modal windows to display the requirements in a more user-friendly way.
- To ensure that your job listings are up-to-date and accurate, you can periodically refresh the data from the API and update your website or application accordingly. You can also use caching techniques to reduce the API requests and improve the performance of your application.
That’s a basic overview of how you can display job details and requirements when using the GitHub Jobs API. Keep in mind that the job details and requirements may vary depending on the API endpoint and the specific job listing. You should also consider the API terms of service and attribution guidelines when using the data in your projects.
Sure, here’s a general overview of how you can add a filter to search by location or job title when using the GitHub Jobs API:
- When making a request to the GitHub Jobs API, you can use query parameters to filter the search results based on location, job title, or other criteria. For example, you can use the “location” parameter to search for jobs in a specific city or country, or the “description” parameter to search for jobs that match a certain keyword.
- To allow users to search for jobs by location or job title on your website or application, you can create input fields or dropdown menus where they can enter their search terms. You can use JavaScript or a front-end framework such as React or Vue to capture the user input and construct the API query based on their search terms.
- When the user submits the search form, you can make a request to the GitHub Jobs API using the constructed query URL and retrieve the matching job listings. You can then display the job listings on your website or application using HTML and CSS.
- To improve the user experience, you can use pagination or infinite scrolling to display the search results in manageable chunks. You can also use caching techniques to reduce the API requests and improve the performance of your application.
- Additionally, you can provide additional search filters such as job type, company size, or salary range to allow users to narrow down their search further. You can use the corresponding query parameters of the GitHub Jobs API to implement these filters and construct the API query accordingly.
That’s a basic overview of how you can add a filter to search by location or job title when using the GitHub Jobs API. Keep in mind that the API is subject to rate limits and may not always have up-to-date or accurate job listings. You should also follow the API terms of service and attribution guidelines when using the data in your projects.
Here’s a general overview of how you can allow users to apply for jobs when using the GitHub Jobs API:
- To allow users to apply for jobs, you need to provide a way for them to submit their application materials such as a resume, cover letter, or portfolio. You can create a form on your website or application where users can enter their personal and professional information, upload their application materials, and submit their application.
- When a user submits their application, you need to send their information and materials to the employer or hiring manager of the job listing. You can use an email service or API to send the application to the designated recipient. Alternatively, you can provide a link or contact information for the user to submit their application directly to the employer.
- To ensure that the user’s application is accurate and complete, you can provide guidance and feedback throughout the application process. For example, you can display tips on how to write an effective cover letter, or provide a preview of the user’s application materials before they submit them.
- Additionally, you can use the GitHub Jobs API to provide more information about the job listing and the employer to help users make an informed decision before applying. For example, you can display the company’s website, social media profiles, or reviews from other employees.
- Finally, you should make sure to comply with any privacy, security, or legal requirements when collecting and processing user data. For example, you should obtain the user’s consent to collect and store their information, and ensure that their data is protected from unauthorized access or misuse.
That’s a basic overview of how you can allow users to apply for jobs when using the GitHub Jobs API. Keep in mind that the specific implementation may vary depending on the API endpoint and the employer’s application process. You should also consider the API terms of service and attribution guidelines when using the data in your projects.
Here’s a general overview of how you can style your app with CSS:
- First, you need to identify the HTML elements that you want to style. You can use the developer tools in your web browser to inspect the page and view the HTML structure. You can also use a CSS framework or preprocessor to streamline the styling process and provide predefined styles.
- Once you have identified the HTML elements, you can apply CSS styles to them using selectors and properties. Selectors are used to target specific elements, while properties are used to define the visual characteristics of the element such as color, font size, or padding. You can use inline styles, embedded stylesheets, or external stylesheets to apply CSS styles to your app.
- To ensure that your CSS styles are applied consistently across different browsers and devices, you should use CSS best practices such as using a reset or normalize stylesheet, using relative units for sizing, and using semantic class names.
- Additionally, you can use CSS animations and transitions to add visual effects and improve the user experience. Animations can be used to create movement or interactivity, while transitions can be used to smoothly change the appearance of an element. You can use CSS or JavaScript to implement animations and transitions.
- Finally, you should test your app on different devices and screen sizes to ensure that the styling is responsive and adapts to different contexts. You can use media queries and breakpoints to adjust the styling based on the viewport size or device type.
That’s a basic overview of how you can style your app with CSS. Keep in mind that the specific implementation may vary depending on the design requirements and the CSS framework or preprocessor used.
Chapter 13: Conclusion
Sure, here’s a brief summary of what was covered in the book:
- Introduction to Vue.js: The book starts with an introduction to Vue.js, its features, and its benefits. It also covers the basic concepts of Vue.js such as components, data binding, directives, and lifecycle hooks.
- Setting up the development environment: The book provides step-by-step instructions on how to set up the development environment for Vue.js. It covers the installation of Node.js, npm, and Vue CLI, as well as how to create a new Vue.js project.
- Creating a Vue.js application using the Vue CLI: The book explains how to use the Vue CLI to create a new Vue.js application, and how to customize the project settings and dependencies.
- Understanding the structure of a Vue.js application: The book covers the basic structure of a Vue.js application, including the main.js file, the App.vue file, and the components directory.
- Creating a simple “Hello World” application: The book provides a tutorial on how to create a simple “Hello World” application using Vue.js. It covers the creation of a new component, the data binding syntax, and the use of directives.
- Creating a blog with WordPress: The book covers how to create a blog with WordPress, how to set up the WordPress REST API, and how to retrieve and display the blog posts and categories using Vue.js.
- Adding a filter to search by category or tag: The book explains how to add a filter to the blog application to search by category or tag using the WordPress REST API.
- Allowing users to leave comments on blog posts: The book covers how to allow users to leave comments on blog posts using the WordPress REST API and the Axios library.
- Styling the blog with CSS: The book provides a tutorial on how to style the blog application using CSS. It covers the use of CSS selectors, properties, and media queries.
- Using the GitHub Jobs API to search for jobs: The book explains how to use the GitHub Jobs API to search for jobs and how to display the job details and requirements using Vue.js.
- Adding a filter to search by location or job title: The book covers how to add a filter to the job search application to search by location or job title using the GitHub Jobs API.
- Allowing users to apply for jobs: The book provides a general overview of how to allow users to apply for jobs when using the GitHub Jobs API.
- Styling the app with CSS: The book covers how to style the job search application using CSS, including the use of CSS frameworks and best practices.
Overall, the book provides a comprehensive introduction to Vue.js and covers a range of practical examples and tutorials. It is suitable for beginners and intermediate developers who want to learn how to use Vue.js in real-world applications.
Sure, here are some of the skills that you can learn by building the seven projects covered in the book:
- Creating a simple “Hello World” application: This project teaches the basics of Vue.js such as data binding, directives, and components.
- Creating a blog with WordPress: This project teaches how to use Vue.js to retrieve and display data from a WordPress site using the WordPress REST API.
- Adding a filter to search by category or tag: This project teaches how to add filtering functionality to the blog application using the WordPress REST API.
- Allowing users to leave comments on blog posts: This project teaches how to add commenting functionality to the blog application using the WordPress REST API and the Axios library.
- Using the GitHub Jobs API to search for jobs: This project teaches how to use Vue.js to retrieve and display data from the GitHub Jobs API.
- Adding a filter to search by location or job title: This project teaches how to add filtering functionality to the job search application using the GitHub Jobs API.
- Allowing users to apply for jobs: This project provides a general overview of how to allow users to apply for jobs when using the GitHub Jobs API.
In addition to the specific skills learned in each project, building these applications will also teach you general web development skills such as using APIs, styling with CSS, and managing project dependencies. Overall, these projects are a great way to gain practical experience with Vue.js and web development in general.
Certainly, here are some resources for further learning:
- Vue.js documentation: The official Vue.js documentation is an excellent resource for learning Vue.js. It covers everything from the basics to more advanced topics and provides clear and concise explanations.
- Vue Mastery: Vue Mastery is an online platform that offers video courses, tutorials, and resources for learning Vue.js. It has both free and paid content and covers a range of topics from the basics to more advanced topics.
- Egghead.io: Egghead.io is another online platform that offers video courses and tutorials for learning Vue.js. It has a range of content from beginner to advanced, and its courses are taught by experienced developers.
- Vue School: Vue School is an online learning platform that offers video courses, tutorials, and resources for learning Vue.js. It has both free and paid content and covers a range of topics from the basics to more advanced topics.
- Udemy: Udemy is an online learning platform that offers a wide range of courses on Vue.js. Its courses are taught by experienced developers and cover a range of topics from the basics to more advanced topics.
- Vue.js Meetup groups: Joining a local Vue.js Meetup group can be a great way to learn from other developers and network with other Vue.js enthusiasts. Meetup.com is a great place to find Vue.js Meetup groups in your area.
- Vue.js forums and communities: There are several Vue.js forums and communities online, including the Vue.js subreddit, the Vue.js Discord server, and the Vue.js forum. These communities are a great place to ask questions, share your work, and learn from other developers.
By utilizing these resources and continuing to build projects, you can deepen your understanding of Vue.js and become a proficient Vue.js developer.
Absolutely! One of the best ways to become proficient with Vue.js is to continue building projects and practicing your skills. Whether you are a beginner or an experienced developer, there is always something new to learn.
By building projects, you will not only gain experience with Vue.js, but you will also improve your web development skills in general. You will learn how to work with APIs, manage project dependencies, and style your applications with CSS.
Additionally, building projects is a great way to showcase your skills to potential employers or clients. By including your projects in your portfolio or resume, you can demonstrate your proficiency with Vue.js and your ability to build real-world applications.
So, I encourage you to continue building with Vue.js and to explore new projects and challenges. With dedication and practice, you can become a skilled Vue.js developer and contribute to the growing Vue.js community.