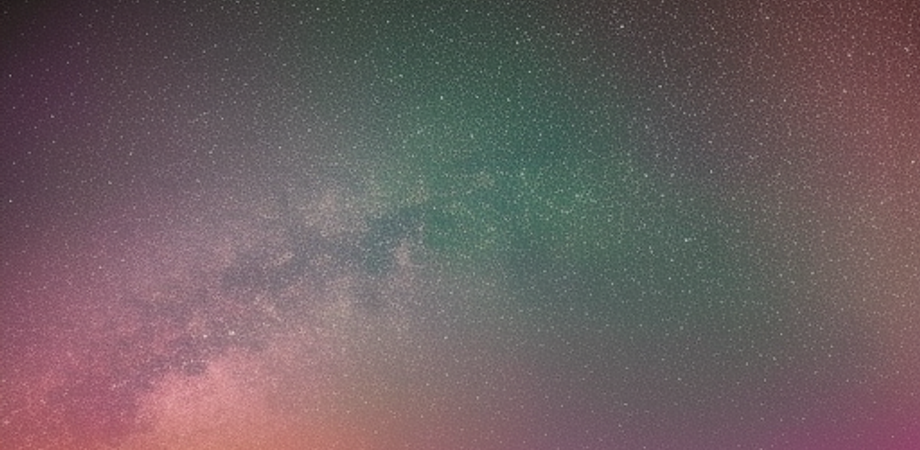Chapter 1: Introduction to WordPress
WordPress is a popular Content Management System (CMS) used to create websites and blogs. It is built with PHP and uses a MySQL database to store content. WordPress is highly customizable and has a large community of developers creating themes and plugins that can be used to extend its functionality.
In this chapter, we will provide an introduction to WordPress and PHP, including how to install and set up WordPress, basic concepts of PHP programming, and how to create a simple WordPress plugin using PHP. By the end of this chapter, you should have a basic understanding of how WordPress and PHP work together to create dynamic websites.
WordPress has a vast ecosystem of themes, plugins, and developers who contribute to its growth and evolution.
Themes are pre-designed templates that can be installed on a WordPress site to change its appearance and layout. There are thousands of free and premium themes available for WordPress, with varying degrees of customization options.
Plugins are add-ons that can be installed on a WordPress site to extend its functionality. Plugins can add features such as contact forms, e-commerce functionality, security enhancements, and more. There are over 50,000 free and premium plugins available for WordPress.
WordPress also has a large community of developers who contribute to the core codebase, creating updates and new features. WordPress releases updates regularly to improve security, fix bugs, and add new features.
In addition, there are many resources available for WordPress users, including online forums, documentation, tutorials, and communities where users can share their experiences and help each other out. The WordPress ecosystem is vast and constantly evolving, making it a popular choice for creating websites and blogs.
There are two main ways to use WordPress: WordPress.org and WordPress.com.
WordPress.org is the open-source software that you can download for free and install on your own web server. With WordPress.org, you have complete control over your website, including the ability to customize the code, install plugins and themes, and monetize your site with ads or other methods.
On the other hand, WordPress.com is a commercial service that provides a hosted version of WordPress. It offers a free plan, as well as premium plans with additional features and customization options. With WordPress.com, you don’t need to worry about managing your own web server or installing updates, but you have less control over your site’s code and customization options.
In summary, WordPress.org is a self-hosted solution that offers complete control and flexibility, while WordPress.com is a commercial service that offers a more user-friendly and managed experience. The choice between the two depends on your needs and preferences.
To install WordPress on a local server, follow these steps:
- Download and install a local server software like XAMPP or WAMP on your computer.
- Create a new database in your local server using phpMyAdmin.
- Download the latest version of WordPress from the official website and extract the files.
- Copy the extracted files to the root directory of your local server.
- Rename the “wp-config-sample.php” file to “wp-config.php”.
- Open the “wp-config.php” file and enter your local server database details.
- Save and close the file.
- Open your web browser and enter “localhost” or “127.0.0.1” in the address bar.
- Select the WordPress installation directory and follow the on-screen instructions to complete the installation.
Note: Make sure to set the appropriate file permissions for the WordPress files and directories.
Chapter 2: Getting Started with WordPress
The WordPress Dashboard is the main control panel that allows you to manage your website content, design, and functionality. Here are some key features of the WordPress Dashboard:
- Dashboard Home: The first screen that appears when you log in to your WordPress site. It provides an overview of your site’s activity, including recent posts, comments, and updates.
- Posts: This section allows you to create and manage blog posts on your site. You can add new posts, edit existing ones, and organize them by categories and tags.
- Pages: This section lets you create and manage pages on your site. Unlike posts, pages are typically used for static content, such as About Us, Contact Us, and other pages that don’t change frequently.
- Media: This section lets you upload and manage media files, such as images, videos, and audio files. You can use these files in your posts and pages, or in other parts of your site.
- Appearance: This section allows you to customize the look and feel of your site. You can change the theme, customize menus, widgets, and other design elements.
- Plugins: This section lets you add new functionality to your site by installing and activating plugins. Plugins are like apps that can add new features, such as contact forms, social media integration, and more.
- Users: This section lets you manage user accounts on your site. You can add new users, edit existing ones, and assign roles and permissions.
- Settings: This section lets you configure various settings for your site, such as site title and tagline, timezone, reading and writing settings, and more.
Note: Depending on the plugins and themes you have installed, you may see additional menu items in the WordPress Dashboard.
Customizing the WordPress site settings is an important step in setting up your website. Here are the steps to customize the basic site settings:
- Site Title and Tagline: To change the site title and tagline, go to Settings > General. Here you can enter your site title and tagline, as well as other basic information such as your site URL and timezone.
- Permalinks: To customize the permalinks, go to Settings > Permalinks. Here you can choose from different permalink structures, such as post name, month and name, or custom structures.
- Reading Settings: To customize the reading settings, go to Settings > Reading. Here you can choose whether to display your latest posts or a static page as your homepage, as well as set the number of blog posts to display on each page.
- Writing Settings: To customize the writing settings, go to Settings > Writing. Here you can set the default post category, post format, and other options related to writing and publishing blog posts.
- Discussion Settings: To customize the discussion settings, go to Settings > Discussion. Here you can enable or disable comments, trackbacks, and pingbacks on your site, as well as set options related to comment moderation and spam protection.
- Media Settings: To customize the media settings, go to Settings > Media. Here you can set the default image sizes, as well as other options related to uploading and displaying media files on your site.
Note: Depending on the plugins and themes you have installed, you may see additional settings options in the WordPress Dashboard.
We’ll be discussing how to customize the settings of a WordPress site using PHP. WordPress is built using PHP, and so the site settings are also controlled by PHP code.
To begin with, let’s take a look at how to access the WordPress site settings. This can be done using the get_option() function. The get_option() function takes a single parameter, which is the name of the setting you want to retrieve.
For example, to retrieve the site title setting, you would use the following code:
$title = get_option( 'blogname' );Here, we’re passing 'blogname' as the parameter to the get_option() function. This will retrieve the site title and assign it to the $title variable.
Now let’s move on to how to update the site settings. This can be done using the update_option() function. The update_option() function takes two parameters: the name of the setting you want to update, and the new value for that setting.
For example, to update the site title setting, you would use the following code:
update_option( 'blogname', 'My New Site Title' );Here, we’re passing 'blogname' as the first parameter to the update_option() function, and 'My New Site Title' as the second parameter. This will update the site title to the new value.
It’s important to note that not all site settings can be updated using the update_option() function. Some settings, such as the site URL and home URL, are controlled by the `wp-config. file and cannot be changed using PHP code.
In summary, WordPress site settings can be accessed and customized using PHP code. The get_option() function can be used to retrieve settings, and the update_option() function can be used to update settings. However, some settings cannot be updated using PHP code and must be updated manually in the `wp-config. file.
In WordPress, users can be created and managed from the WordPress dashboard. There are several built-in roles that users can have, including Administrator, Editor, Author, Contributor, and Subscriber. Each role has a different set of permissions and capabilities within WordPress.
To create a new user, go to the Users menu in the WordPress dashboard and click on the “Add New” button. Fill in the required fields, including the username, email address, password, and role. Once the user is created, you can edit their profile to change their password, display name, and other settings.
You can also manage existing users from the Users menu. You can edit their profiles, change their roles, and delete users as needed.
Here’s an example of creating a new user programmatically in PHP:
$user_data = array(
'user_login' => 'newuser',
'user_pass' => 'password123',
'user_email' => 'newuser@example.com',
'role' => 'subscriber'
);
$user_id = wp_insert_user( $user_data );In this example, we’re using the wp_insert_user function to create a new user with the username “newuser”, password “password123”, email address ”newuser@example.com”, and the role of Subscriber. The function returns the ID of the new user, which we can use to perform additional actions if needed.
To update an existing user’s profile, you can use the wp_update_user function:
$user_id = 123; // replace with the ID of the user to update
$user_data = array(
'ID' => $user_id,
'user_email' => 'newemail@example.com',
'display_name' => 'New Name'
);
wp_update_user( $user_data );In this example, we’re updating the email address and display name for the user with the ID of 123. The wp_update_user function takes an array of user data, with the ID field specifying which user to update.
To delete a user, you can use the wp_delete_user function:
$user_id = 123; // replace with the ID of the user to delete
wp_delete_user( $user_id );This example will delete the user with the ID of 123 from the WordPress database. Note that this action is permanent and cannot be undone, so use with caution.
Chapter 3: Introduction to PHP
PHP (Hypertext Preprocessor) is a server-side scripting language that is commonly used for web development. PHP is widely used in building dynamic websites and web applications because it can interact with databases, handle forms, and generate dynamic content.
WordPress is a popular Content Management System (CMS) that is built with PHP. WordPress uses PHP to generate dynamic content and manage the database. PHP also enables developers to create plugins and themes for WordPress, extending its functionality and customization options.
In WordPress, PHP code is used to define various elements of a website, such as the header, footer, sidebar, and content area. PHP also interacts with the WordPress database to retrieve data and display it on the website.
Developers can write custom PHP code to add new features and functionality to WordPress websites. This is typically done through the use of plugins and themes. Plugins are packages of code that can be installed and activated on a WordPress website to extend its functionality. Themes are packages of code that control the visual appearance of a WordPress website.
In summary, PHP is a vital component of WordPress. It allows WordPress to generate dynamic content, interact with databases, and provide a customizable platform for developers to create plugins and themes.
WordPress is a popular content management system that is built using PHP. In order to develop for WordPress, it is important to understand the basic syntax and coding standards used in PHP.
In PHP, all code is enclosed in tags. Within these tags, you can write any valid PHP code, including function definitions, variable assignments, and conditional statements.
When coding for WordPress, it is important to follow the coding standards established by the WordPress community. These standards help ensure that your code is readable, maintainable, and compatible with other WordPress plugins and themes. Some of the key coding standards include:
- Indentation: Use tabs, not spaces, for indentation. Indentation should be consistent and should follow a logical structure.
- Naming conventions: Use camelCase for variable and function names, and use underscores to separate words in class names.
- Function documentation: All functions should be well-documented using PHPDoc syntax. This includes a description of the function, its parameters, and its return value.
- Security: WordPress has a number of built-in security functions that you should use to protect your code from common attacks, such as SQL injection and cross-site scripting (XSS).
By following these coding standards, you can ensure that your code is well-written and easy to maintain.
In PHP, variables are used to store values that can be manipulated throughout the script. Variables are declared using the $ symbol, followed by the variable name. For example, $my_variable = "Hello, world!";
PHP has several data types, including:
- Strings: A string is a sequence of characters, enclosed in quotes. Strings can be concatenated using the
.operator. - Integers: Integers are whole numbers, without decimal points.
- Floats: Floats are numbers with decimal points.
- Booleans: Booleans are either
trueorfalse. - Arrays: An array is an ordered collection of values.
- Objects: An object is an instance of a class.
PHP also has several operators, including:
- Arithmetic operators:
+,-,*,/, and%(modulus). - Comparison operators:
==,!=,<,>,<=,>=. - Logical operators:
&&(and),||(or), and!(not). - Assignment operators:
=,+=,-=,*=,/=,%=. - Concatenation operator:
.
When working with WordPress, it is important to use variables, data types, and operators correctly in order to manipulate and display content on your site. For example, you might use a string variable to store the title of a blog post, an array to store the comments on that post, and comparison operators to sort the comments by date.
In PHP, control structures are used to change the flow of a program based on certain conditions. Some common control structures include:
- If statements: If statements are used to execute code if a certain condition is true. For example:
if ($score >= 90) {
echo "You got an A!";
} else if ($score >= 80) {
echo "You got a B.";
} else {
echo "You need to study more.";
}- Switch statements: Switch statements are used to execute different code blocks based on the value of a variable. For example:
switch ($day) {
case "Monday":
echo "Today is Monday.";
break;
case "Tuesday":
echo "Today is Tuesday.";
break;
default:
echo "Today is neither Monday nor Tuesday.";
}- Loops: Loops are used to execute code repeatedly. Some common types of loops include:
- For loops: For loops are used to execute a block of code a specific number of times. For example:
for ($i = 0; $i < 10; $i++) {
echo "The value of i is: " . $i;
}- While loops: While loops are used to execute a block of code as long as a certain condition is true. For example:
while ($count < 10) {
echo "The value of count is: " . $count;
$count++;
}- Do-while loops: Do-while loops are similar to while loops, but the code block is executed at least once, even if the condition is initially false. For example:
do {
echo "The value of count is: " . $count;
$count++;
} while ($count < 10);When working with WordPress, control structures and loops are used to manipulate content and display it in a way that makes sense for the user. For example, you might use a for loop to display a list of blog posts, or an if statement to check if a user is logged in before allowing them to comment on a post.
Chapter 4: Building a WordPress Theme with PHP
The WordPress template hierarchy is a system for determining which template file to use for a particular page or post on your WordPress site. The hierarchy is based on the type of content being displayed, the page’s ID or slug, and other factors.
The basic structure of the WordPress template hierarchy is as follows:
- `index.: This is the fallback template that is used for all pages and posts if no other template file can be found.
- `home.: This template is used for the blog home page, if it exists.
- `single.: This template is used for individual blog posts.
- `page.: This template is used for static pages.
- `category.: This template is used for category archive pages.
- `tag.: This template is used for tag archive pages.
- `archive.: This template is used for date-based archive pages.
- `author.: This template is used for author archive pages.
- `search.: This template is used for search results pages.
- `404.: This template is used for pages that cannot be found.
In addition to these basic templates, you can create custom templates for specific pages or posts by naming them according to the page’s ID or slug. For example, if you want to create a custom template for a page with the slug “about-us”, you can create a file named `page-about-us. and WordPress will use that template for that page.
When working with the WordPress template hierarchy, it is important to understand how the various templates work together to create a consistent and cohesive user experience. By following the template hierarchy and creating custom templates when necessary, you can ensure that your WordPress site is well-organized and easy to navigate.
To create a basic WordPress theme, you’ll need to follow these steps:
- Create a new folder in the
wp-content/themesdirectory of your WordPress installation. This will be the directory for your new theme. - Create two files inside your theme directory:
index. andstyle.. - In `style., add the following header information:
\**
Theme Name: My Theme
Theme URI: http://example.com/my-theme/
Author: John Doe
Author URI: http://example.com/
Description: A brief description of my theme.
Version: 1.0
License: GNU General Public License v2 or later
License URI: http://www.gnu.org/licenses/gpl-2.0.html
Tags: light, dark, two-columns, right-sidebar, responsive-layout, accessibility-ready
Text Domain: my-theme
*/This header information is used by WordPress to display information about your theme in the Appearance section of the WordPress dashboard.
- In `index., add the following basic template code:
<?php get_header(); ?>
<main>
<?php if ( have_posts() ) : while ( have_posts() ) : the_post(); ?>
<article>
<h1><?php the_title(); ?></h1>
<div><?php the_content(); ?></div>
</article>
<?php endwhile; endif; ?>
</main>
<?php get_footer(); ?>This code uses WordPress functions to display the header, main content, and footer of your theme. It also includes a loop that will display all the posts in your WordPress installation.
- Customize the HTML and CSS in
index. to create the design and layout for your theme. You can also create additional template files for different types of pages, such aspage. for static pages or `single. for individual blog posts. - Upload your theme directory to your WordPress installation, either through FTP or through the WordPress dashboard.
- Activate your new theme in the Appearance section of the WordPress dashboard.
Once you’ve created a basic WordPress theme, you can continue to customize and refine it by adding features such as custom menus, widgets, and post formats. With a little practice, you can create a fully-functional and visually appealing WordPress theme that reflects your personal style and preferences.
To create a basic WordPress theme, you’ll need to follow these steps:
- Create a new folder in the
wp-content/themesdirectory of your WordPress installation. This will be the directory for your new theme. - Create two files inside your theme directory:
index. andstyle.. - In `style., add the following header information:
\*
Theme Name: My Theme
Theme URI: http://example.com/my-theme/
Author: John Doe
Author URI: http://example.com/
Description: A brief description of my theme.
Version: 1.0
License: GNU General Public License v2 or later
License URI: http://www.gnu.org/licenses/gpl-2.0.html
Tags: light, dark, two-columns, right-sidebar, responsive-layout, accessibility-ready
Text Domain: my-theme
\*/This header information is used by WordPress to display information about your theme in the Appearance section of the WordPress dashboard.
- In `index., add the following basic template code:
<?php get_header(); ?>
<main>
<?php if ( have_posts() ) : while ( have_posts() ) : the_post(); ?>
<article>
<h1><?php the_title(); ?></h1>
<div><?php the_content(); ?></div>
</article>
<?php endwhile; endif; ?>
</main>
<?php get_footer(); ?>This code uses WordPress functions to display the header, main content, and footer of your theme. It also includes a loop that will display all the posts in your WordPress installation.
- Customize the HTML and CSS in
index. to create the design and layout for your theme. You can also create additional template files for different types of pages, such aspage. for static pages or `single. for individual blog posts. - Upload your theme directory to your WordPress installation, either through FTP or through the WordPress dashboard.
- Activate your new theme in the Appearance section of the WordPress dashboard.
Once you’ve created a basic WordPress theme, you can continue to customize and refine it by adding features such as custom menus, widgets, and post formats. With a little practice, you can create a fully-functional and visually appealing WordPress theme that reflects your personal style and preferences.
In this chapter, we’ll explore how PHP can be used to add functionality to WordPress. We’ll cover a few basic examples of how to modify and extend WordPress using PHP.
- Customizing WordPress with PHP
- WordPress is built using PHP, which means you can use PHP to customize WordPress.
- The best way to customize WordPress is by creating a child theme or plugin.
- Creating a Child Theme
- A child theme is a theme that inherits the styles and functionality of a parent theme.
- To create a child theme, you need to create a new directory in the wp-content/themes directory and create a style.css file with a header that specifies the parent theme.
- You can also create a functions.php file in your child theme directory to add new functionality.
- Creating a Plugin
- A plugin is a package of code that extends WordPress functionality.
- To create a plugin, you need to create a new directory in the wp-content/plugins directory and create a PHP file with a header that specifies the plugin information.
- You can then use WordPress hooks to add functionality to WordPress.
- Using WordPress Hooks
- WordPress hooks are actions and filters that allow you to modify and extend WordPress functionality.
- Actions are events that occur at specific points in the WordPress code, and filters allow you to modify the data that WordPress generates.
- You can use hooks in your child theme or plugin to add new functionality to WordPress.
- Example Code: Adding a Custom Post Type
- One common use of PHP in WordPress is to add custom post types. Custom post types allow you to create new types of content in WordPress.
- To add a custom post type, you need to use the register_post_type() function in your child theme or plugin.
- This function takes an array of parameters that specify the name, label, and other settings for the custom post type.
That’s a brief introduction to adding functionality with PHP in WordPress. In the next chapter, we’ll explore more advanced ways to customize WordPress using PHP.
Styling the theme of a web page with CSS (Cascading Style Sheets) involves using CSS code to define the visual appearance of HTML elements. Here are some steps to get started:
- Link the CSS file to the HTML document: In the HTML document, include a link to the external CSS file in the head section using the
<link>tag. For example:
<head>
<link rel="stylesheet" type="text/css" href="styles.css">
</head>- Target the HTML elements: Use CSS selectors to target the HTML elements that you want to style. For example, to target all the
<h1>elements in your HTML document, you would use the following selector:
h1 {
\* CSS properties go here */
}- Define the CSS properties: Use CSS properties to specify the visual appearance of the targeted HTML elements. For example, to change the color of all
<h1>elements to red, you would use the following property:
h1 {
color: red;
}- Save and refresh: Save your CSS file and refresh your web page in the browser to see the changes.
Remember that CSS is a powerful tool that can be used to create a wide range of visual effects, from basic text styling to complex layout design. Be sure to experiment with different CSS properties and values to achieve the desired result.
Chapter 5: Customizing WordPress with PHP
To add custom post types to your WordPress website, you can follow these steps:
- Define your custom post type: You can do this by adding code to your theme’s functions.php file or by creating a plugin. The code should define the name of the custom post type, its labels, and its settings. For example, here’s how you can define a custom post type called “Products”:
function create_products_post_type() {
$args = array(
'labels' => array(
'name' => __( 'Products' ),
'singular_name' => __( 'Product' )
),
'public' => true,
'has_archive' => true,
'rewrite' => array('slug' => 'products'),
);
register_post_type( 'products', $args );
}
add_action( 'init', 'create_products_post_type' );- Customize the settings: You can customize the settings of your custom post type to fit your needs. For example, you can choose whether to enable comments, revisions, or custom fields for your post type.
- Add custom fields: You can add custom fields to your custom post type by using a plugin or by writing your own code. Custom fields allow you to store additional information about your posts.
- Create a template: You can create a template for your custom post type by creating a file in your theme’s folder. The file should be named single-{posttype}.php, where {posttype} is the name of your custom post type. You can use this template to customize the layout of your posts.
- Display your posts: You can display your custom posts by using a shortcode, a widget, or by adding code to your theme’s files. For example, you can use the following shortcode to display a list of your custom posts:
[display-posts post_type="products"]These are the basic steps for adding custom post types to your WordPress website. With a little bit of customization, you can create a powerful and flexible website that meets your needs.
Custom taxonomies are a way to group and categorize your WordPress content beyond the default categories and tags. Here’s how you can create custom taxonomies:
- Define your taxonomy: You can do this by adding code to your theme’s functions.php file or by creating a plugin. The code should define the name of the taxonomy, its labels, and its settings. For example, here’s how you can define a custom taxonomy called “Genres”:
function create_genres_taxonomy() {
$args = array(
'labels' => array(
'name' => __( 'Genres' ),
'singular_name' => __( 'Genre' )
),
'public' => true,
'hierarchical' => true,
);
register_taxonomy( 'genres', 'post', $args );
}
add_action( 'init', 'create_genres_taxonomy' );- Customize the settings: You can customize the settings of your taxonomy to fit your needs. For example, you can choose whether to make your taxonomy hierarchical, whether to show it in the admin menu, or whether to use it for specific post types.
- Add terms: You can add terms to your taxonomy by using the WordPress admin interface or by writing your own code. Terms are like the categories and tags for your custom taxonomy.
- Display your taxonomy: You can display your custom taxonomy by using a widget, a shortcode, or by adding code to your theme’s files. For example, you can use the following shortcode to display a list of your custom taxonomy terms:
[wpb-list-taxonomies taxonomy="genres"]These are the basic steps for creating custom taxonomies in WordPress. With a little bit of customization, you can create a powerful and flexible website that meets your needs.
WordPress provides the ability to add custom fields to posts and pages, which allows you to add extra information to your content. These custom fields are also known as post meta.
To add custom fields to a post or page, you need to use the add_post_meta() function. This function takes three parameters: the post ID, the custom field name, and the value you want to store.
Here’s an example:
$custom_field_value = 'Custom field value';
$post_id = 123;
add_post_meta( $post_id, 'custom_field_name', $custom_field_value );In this example, we are adding a custom field with the name ‘custom_field_name’ and the value ‘Custom field value’ to the post with the ID of 123.
To retrieve the custom field value, you can use the get_post_meta() function. This function takes two parameters: the post ID and the custom field name.
Here’s an example:
$post_id = 123;
$custom_field_value = get_post_meta( $post_id, 'custom_field_name', true );In this example, we are retrieving the value of the custom field with the name ‘custom_field_name’ from the post with the ID of 123.
It’s important to note that the third parameter of get_post_meta() should be set to true if you want to retrieve a single value for the custom field. If this parameter is set to false, an array of all the values for that custom field will be returned.
You can also update the value of a custom field using the update_post_meta() function. This function takes three parameters: the post ID, the custom field name, and the new value you want to store.
Here’s an example:
$post_id = 123;
$new_custom_field_value = 'New custom field value';
update_post_meta( $post_id, 'custom_field_name', $new_custom_field_value );In this example, we are updating the value of the custom field with the name ‘custom_field_name’ for the post with the ID of 123.
Finally, you can delete a custom field using the delete_post_meta() function. This function takes two parameters: the post ID and the custom field name.
Here’s an example:
$post_id = 123;
delete_post_meta( $post_id, 'custom_field_name' );In this example, we are deleting the custom field with the name ‘custom_field_name’ from the post with the ID of 123.
In WordPress, you can modify core functions or add your own custom functions using PHP. This is often done by creating a child theme or creating a custom plugin.
Here’s an example of how to modify a core WordPress function using PHP:
function my_custom_function( $content ) {
$content .= '<p>This is my custom content.</p>';
return $content;
}
add_filter( 'the_content', 'my_custom_function' );In this example, we are using the add_filter() function to modify the the_content() function in WordPress. We are adding our own custom content to the end of the post content using the $content parameter. We then return the modified $content.
It’s important to note that when modifying core WordPress functions, you should always use the appropriate WordPress hooks and filters. In the example above, we used the add_filter() function to modify the the_content() function. The add_filter() function allows us to modify the output of the the_content() function without actually modifying the core function itself.
Here’s an example of how to create your own custom function in WordPress using PHP:
function my_custom_function() {
// Add your custom code here
}
add_action( 'wp_head', 'my_custom_function' );In this example, we are using the add_action() function to add our own custom function to the wp_head hook. This hook is triggered in the head section of the WordPress site, so our custom code will be executed at that point.
When creating custom functions, it’s important to follow best practices and ensure that your code is secure and doesn’t cause any conflicts with other plugins or functions. You should also ensure that your code is properly documented and commented so that other developers can easily understand and modify it in the future.
Chapter 6: Introduction to WordPress Plugins
WordPress plugins are packages of code that can be installed on a WordPress site to add new features, modify existing functionality, or change the appearance of the site. Plugins are typically created using PHP, the primary programming language used in WordPress development.
Here are some key concepts related to WordPress plugins:
- Installing plugins: WordPress provides a simple way to install plugins from the official WordPress Plugin Repository, as well as from third-party sources. To install a plugin, you simply need to go to the Plugins menu in the WordPress admin dashboard, click on Add New, and then search for the plugin you want to install.
- Activating plugins: Once a plugin is installed, it needs to be activated in order to start working. You can activate a plugin by going to the Installed Plugins screen in the WordPress admin dashboard and clicking on the Activate button next to the plugin.
- Creating custom plugins: If you want to create your own custom plugin, you can use PHP to create a new plugin file in the wp-content/plugins directory of your WordPress installation. The file should be named with the format
plugin-name., whereplugin-name` is the name of your plugin. - Plugin architecture: WordPress provides a number of hooks and filters that can be used to modify the behavior of the core WordPress functions or to add your own custom functionality. Plugins can also create custom post types, taxonomies, and other database objects, and can include custom CSS and JavaScript files.
- Plugin development best practices: When developing a plugin, it’s important to follow best practices to ensure that your code is secure, efficient, and compatible with other plugins and themes. This includes properly sanitizing user input, using non-conflicting function and variable names, and testing your plugin thoroughly before release.
Overall, plugins are a powerful way to extend the functionality of WordPress sites and to create custom features and functionality tailored to specific needs.
To create a simple WordPress plugin, follow these steps:
- Create a new folder in the wp-content/plugins directory of your WordPress installation. Name the folder after your plugin (e.g. “my-plugin”).
- Create a new PHP file inside the new folder, with the same name as the folder and a “.php” extension (e.g. “my-plugin.php”).
- Open the new PHP file in your favorite code editor and add the following code:
<?php
/\*
Plugin Name: My Plugin
Plugin URI: https://www.example.com/
Description: This is my plugin description.
Version: 1.0
Author: My Name
Author URI: https://www.example.com/
\*/
function my_plugin_function() {
// Add your custom code here
}
add_action( 'wp_footer', 'my_plugin_function' );This code creates a new plugin with the name “My Plugin”. It defines a new function called my_plugin_function(), which will be executed when the wp_footer action is triggered. You can replace the code inside the function with your own custom code.
- Save the PHP file and go to the Plugins menu in the WordPress admin dashboard. You should see your new plugin listed among the inactive plugins. Click on the Activate button to activate your plugin.
- Test your plugin by navigating to your WordPress site and verifying that your custom code is working as expected.
This is just a basic example of a WordPress plugin, but you can expand on it by adding more functions, customizing the plugin settings, creating new database objects, and more. As you develop your plugin, be sure to follow best practices for security, compatibility, and performance.
One of the key benefits of WordPress is its extensibility through plugins. With plugins, you can add custom functionality to your WordPress site without modifying the core code. Here are some examples of custom functionality that can be added to WordPress using plugins:
- Custom post types: WordPress comes with several default post types, such as posts and pages. However, you can create your own custom post types, such as portfolios, products, or events, using plugins like Custom Post Type UI.
- Custom fields: Sometimes you may need to add additional fields to your posts or pages to store specific information. You can do this using plugins like Advanced Custom Fields or Pods.
- E-commerce functionality: If you want to sell products on your WordPress site, you can use plugins like WooCommerce or Easy Digital Downloads to add e-commerce functionality.
- Contact forms: You can add custom contact forms to your site using plugins like Contact Form 7 or Gravity Forms.
- SEO optimization: Plugins like Yoast SEO or All in One SEO Pack can help you optimize your site for search engines by adding meta tags, generating XML sitemaps, and more.
- Custom widgets: WordPress comes with a set of default widgets, but you can add your own custom widgets using plugins like Widget Options or Custom Widget Areas.
- Security: You can enhance the security of your site by using plugins like Wordfence or iThemes Security to scan for vulnerabilities, block malicious traffic, and more.
These are just a few examples of the types of custom functionality that can be added to WordPress using plugins. When choosing plugins, it’s important to consider factors like compatibility with your theme and other plugins, security, performance, and ease of use.
Publishing your WordPress plugin to the official WordPress Plugin Repository is a great way to make it available to a wider audience of users. Here’s how you can do it:
- Sign up for a WordPress.org account: If you don’t already have an account on WordPress.org, create one. This account will be used to manage your plugin submissions.
- Prepare your plugin for submission: Before submitting your plugin, make sure that it follows the WordPress Plugin Guidelines. This includes making sure that your plugin is safe, secure, and compatible with the latest version of WordPress. You should also create a readme.txt file that describes your plugin and how to use it.
- Package your plugin: Create a zip file containing your plugin files and the readme.txt file.
- Submit your plugin: Log in to your WordPress.org account and go to the Plugin Developer Handbook. Follow the instructions for submitting a plugin, which will include uploading your plugin zip file and filling out information about your plugin, such as its name, description, and version.
- Wait for review: Once you submit your plugin, it will go through a review process to ensure that it meets the WordPress Plugin Guidelines. This process can take several days to several weeks, depending on the workload of the reviewers.
- Publish your plugin: If your plugin passes the review process, it will be published to the WordPress Plugin Repository. Congratulations!
- Maintain your plugin: Once your plugin is published, you should continue to maintain it by fixing bugs, adding new features, and responding to user feedback. You can also update your plugin by submitting new versions to the Plugin Repository.
By following these steps, you can make your plugin available to a wider audience of WordPress users and contribute to the WordPress community.
Chapter 7: Building a Custom Plugin with PHP
Creating a WordPress plugin from scratch involves several steps. Here’s a general overview of the process:
- Plan your plugin: Before you start coding, you should have a clear idea of what your plugin will do and how it will work. Consider the functionality you want to add and the user interface you want to create.
- Set up your plugin file structure: Create a new directory for your plugin in the wp-content/plugins directory of your WordPress installation. Inside this directory, create a PHP file for your plugin, along with any other files you’ll need, such as JavaScript or CSS files.
- Add plugin headers: In your plugin PHP file, add the plugin headers, which include the name, description, version, author, and other information about your plugin.
- Add activation and deactivation hooks: WordPress provides activation and deactivation hooks that are triggered when your plugin is activated or deactivated. Use these hooks to set up your plugin’s database tables or to remove any data when your plugin is deactivated.
- Add WordPress filters and actions: WordPress provides a wide range of filters and actions that you can use to modify or extend its functionality. Use these filters and actions to add your plugin’s functionality to WordPress.
- Add user interface elements: Depending on your plugin’s functionality, you may need to add user interface elements, such as menu items, shortcodes, or widgets. Use WordPress functions to add these elements to the appropriate places in the WordPress interface.
- Test and debug your plugin: Once you’ve written your plugin, test it thoroughly to make sure it works as expected. Use debugging tools like WP_DEBUG to identify and fix any bugs or issues.
- Publish your plugin: If you want to make your plugin available to other WordPress users, consider publishing it in the WordPress Plugin Repository.
Creating a WordPress plugin from scratch can be a complex process, but it can also be very rewarding. By following these steps and using the resources available in the WordPress Developer Handbook, you can create a powerful and useful plugin for WordPress.
If you want to add custom functionality to your WordPress plugin, you can follow these steps:
- Identify the functionality you want to add: Before you start coding, you should have a clear idea of what you want to add to your plugin. Consider the user interface you want to create and the features you want to add.
- Create a new PHP file for your functionality: In your plugin directory, create a new PHP file for your custom functionality. You can include this file in your plugin’s main PHP file using the ‘require_once’ function.
- Write the code for your custom functionality: Write the PHP code for your custom functionality. You can use WordPress functions to interact with the WordPress database and modify the WordPress environment.
- Test and debug your code: Once you’ve written your code, test it thoroughly to make sure it works as expected. Use debugging tools like WP_DEBUG to identify and fix any bugs or issues.
- Add user interface elements: Depending on your custom functionality, you may need to add user interface elements, such as menu items, shortcodes, or widgets. Use WordPress functions to add these elements to the appropriate places in the WordPress interface.
- Integrate your custom functionality with your plugin: Depending on the complexity of your custom functionality, you may need to integrate it with your plugin’s existing functionality. Use WordPress actions and filters to hook into your plugin and add your custom functionality.
By following these steps, you can add custom functionality to your WordPress plugin and create a more powerful and useful tool for your users. Just be sure to test your code thoroughly and make sure it follows WordPress coding standards to ensure compatibility with other plugins and themes.
Interacting with WordPress with PHP involves using WordPress functions and APIs to manipulate data and modify the WordPress environment. Here are some common tasks you might perform when interacting with WordPress using PHP:
- Retrieving Posts: You can use the ‘WP_Query’ class or ‘get_posts’ function to retrieve posts from the WordPress database. You can use various parameters to filter the posts based on categories, tags, dates, and more.
- Modifying Posts: You can use WordPress functions to modify posts, such as ‘wp_insert_post’ to create new posts, ‘wp_update_post’ to update existing posts, and ‘wp_delete_post’ to delete posts.
- Retrieving and Modifying User Data: You can use WordPress functions to retrieve and modify user data, such as ‘get_userdata’ to retrieve user information and ‘wp_insert_user’ to create new users.
- Creating and Modifying Custom Post Types and Taxonomies: You can use the ‘register_post_type’ and ‘register_taxonomy’ functions to create custom post types and taxonomies.
- Creating and Modifying Options: You can use WordPress functions to retrieve and modify WordPress options, such as ‘get_option’ to retrieve an option and ‘update_option’ to update an option.
- Creating and Modifying Menus: You can use WordPress functions to create and modify menus, such as ‘wp_nav_menu’ to create a navigation menu and ‘wp_update_nav_menu_item’ to modify a menu item.
- Enqueueing Scripts and Styles: You can use the ‘wp_enqueue_script’ and ‘wp_enqueue_style’ functions to add scripts and styles to your WordPress site.
These are just a few examples of the many ways you can interact with WordPress using PHP. By using WordPress functions and APIs, you can extend the functionality of your WordPress site and create powerful and dynamic web applications.
Publishing your plugin to the WordPress Plugin Repository allows you to share your work with a wider audience and gain visibility within the WordPress community. Here are the steps to follow to publish your plugin:
- Review the Plugin Guidelines: Before you publish your plugin, you should review the Plugin Guidelines to ensure that your plugin meets the standards set by the WordPress community. This includes guidelines for plugin naming, security, and licensing.
- Prepare your Plugin Files: Your plugin files should be organized into a directory that includes all necessary files and assets, such as PHP files, JavaScript, and images. You should also include a README file that provides instructions on how to use your plugin and any dependencies it requires.
- Create a WordPress.org Account: To publish your plugin to the WordPress Plugin Repository, you will need a WordPress.org account. If you don’t have one already, you can create one for free.
- Submit your Plugin for Review: To publish your plugin, you will need to submit it for review by the WordPress Plugin Review Team. To do this, log in to your WordPress.org account and navigate to the Plugin Developer Handbook. There, you will find instructions on how to submit your plugin for review.
- Respond to Review Feedback: Once you’ve submitted your plugin for review, the Plugin Review Team will review your code and provide feedback. You may need to make changes to your code to meet the Plugin Guidelines or fix any issues that were identified. You should respond to this feedback promptly to keep the review process moving forward.
- Publish your Plugin: Once your plugin has been approved, you can publish it to the WordPress Plugin Repository. You can do this by logging in to your WordPress.org account and navigating to the plugin repository. From there, you can upload your plugin files and add a description and other relevant information.
- Promote your Plugin: Once your plugin is published, you can promote it to the WordPress community by sharing it on social media, submitting it to plugin directories, and reaching out to bloggers and other influencers in the WordPress space.
By following these steps, you can publish your plugin to the WordPress Plugin Repository and share your work with a wider audience. Just be sure to follow the Plugin Guidelines and respond promptly to review feedback to ensure a smooth and successful publishing process.
Chapter 8: WordPress Security with PHP
WordPress security is an important aspect of managing a WordPress website. As one of the most popular content management systems in the world, WordPress is a common target for attackers looking to exploit vulnerabilities in WordPress sites. Here are some key points to keep in mind when it comes to securing your WordPress site:
- Keep WordPress Updated: One of the most important things you can do to secure your WordPress site is to keep it updated. This includes updating WordPress core, themes, and plugins. Updates often include security patches that address vulnerabilities in the code.
- Use Strong Passwords: Weak passwords are a common point of vulnerability for WordPress sites. Make sure that all user passwords are strong and unique, and encourage users to change their passwords regularly.
- Limit User Access: Restrict user access to only those who need it. Use strong authentication methods such as two-factor authentication, and remove inactive users from your WordPress site.
- Use Secure Hosting: Choose a reputable and secure hosting provider that offers regular backups, security monitoring, and other security features.
- Install Security Plugins: Install security plugins to enhance the security of your WordPress site. These plugins can help you detect and prevent attacks, monitor your site for vulnerabilities, and more.
- Use SSL: Use SSL certificates to encrypt data transmitted between your WordPress site and users’ web browsers. This helps prevent data breaches and improves the overall security of your site.
- Disable File Editing: Disable the ability to edit files directly from within the WordPress admin area. This can help prevent malicious code from being inserted into your site’s files.
- Back Up Your Site: Regularly back up your WordPress site in case of a security breach or other issue. This will allow you to restore your site to a previous state if necessary.
By keeping these tips in mind and taking proactive steps to secure your WordPress site, you can reduce the risk of security breaches and ensure that your site remains safe and secure.
There are several common WordPress security vulnerabilities that you should be aware of in order to protect your WordPress site:
- Weak Passwords: Weak passwords are one of the most common security vulnerabilities in WordPress. Many users choose easy-to-guess passwords, which can be easily hacked.
- Outdated Software: WordPress is a constantly evolving platform, and updates often include security patches that address vulnerabilities in the code. Failing to update WordPress core, themes, and plugins can leave your site open to attack.
- Malware and Viruses: Malware and viruses can infect WordPress sites through malicious code, plugins, and themes. These attacks can lead to data loss, data theft, and other security breaches.
- Brute Force Attacks: Brute force attacks are a common way for hackers to gain access to WordPress sites. These attacks involve trying to guess usernames and passwords until the correct credentials are found.
- Cross-Site Scripting (XSS) Attacks: XSS attacks can occur when an attacker injects malicious code into a WordPress site, usually through user input fields. This code can then be executed by unsuspecting users, leading to data theft, site defacement, and other security breaches.
- SQL Injection Attacks: SQL injection attacks involve exploiting vulnerabilities in WordPress code to gain access to the site’s database. This can lead to data theft, site defacement, and other security breaches.
- File Upload Vulnerabilities: File upload vulnerabilities can occur when WordPress allows users to upload files that can then be executed on the server. Attackers can exploit these vulnerabilities to upload malicious files and gain access to the server.
By understanding these common WordPress security vulnerabilities, you can take steps to protect your site against these types of attacks. This includes using strong passwords, keeping WordPress and plugins up to date, using security plugins, and monitoring your site for suspicious activity.
When building websites or web applications with PHP and WordPress, it’s important to pay close attention to the security of user data. In this chapter, we’ll explore some best practices for securing user data with PHP.
- Use Prepared Statements for Database Queries Using prepared statements is one of the best ways to prevent SQL injection attacks. Prepared statements separate the SQL query from the data being passed in, which prevents malicious data from altering the query.
Here’s an example of a prepared statement in PHP:
$stmt = $pdo->prepare('SELECT \* FROM users WHERE email = ?');
$stmt->execute([$email]);
$user = $stmt->fetch();- Hash Passwords When storing user passwords, it’s important to hash them using a strong hashing algorithm like bcrypt or Argon2. This ensures that even if the database is compromised, the actual passwords are not exposed.
Here’s an example of how to hash a password in PHP:
$hashed_password = password_hash($password, PASSWORD_BCRYPT);- Use HTTPS Using HTTPS encrypts data being sent between the user’s browser and your web server, which prevents attackers from intercepting and reading sensitive information.
To enable HTTPS, you’ll need to obtain and install an SSL/TLS certificate on your web server.
- Validate User Input Always validate user input to ensure that it matches the expected format and doesn’t contain malicious code or characters. This can be done using PHP’s filter_var() function or regular expressions.
Here’s an example of validating email input with PHP:
if (filter_var($email, FILTER_VALIDATE_EMAIL)) {
// Email is valid
} else {
// Email is not valid
}By implementing these best practices, you can greatly improve the security of user data in your PHP and WordPress applications.
Chapter 9: WordPress Performance Optimization with PHP
When building a WordPress website, performance is a critical aspect to consider. Poor website performance can lead to a negative user experience, and it can also impact your search engine rankings. In this chapter, we’ll explore some best practices for understanding WordPress performance.
- Measure Performance The first step in understanding WordPress performance is to measure it. There are several tools available that can help you do this, such as Google PageSpeed Insights and Pingdom. These tools will provide you with insights into various performance metrics, such as page load time, time to first byte, and page size.
- Optimize Images Images can be a significant contributor to page load times, especially if they are large or uncompressed. To optimize images, you can use image compression tools like TinyPNG or WP Smush. These tools can reduce the file size of images without significantly impacting their quality.
- Use Caching Caching is a technique that can significantly improve WordPress performance. Caching involves storing frequently accessed data in memory, which can reduce the number of database queries required to generate a page. You can use caching plugins like WP Super Cache or W3 Total Cache to implement caching on your WordPress website.
- Minimize HTTP Requests Each HTTP request made by the browser to the server adds to the overall page load time. To minimize the number of HTTP requests, you can:
- Combine CSS and JavaScript files into a single file
- Use image sprites to reduce the number of image requests
- Remove unnecessary plugins and scripts
- Optimize the Database The WordPress database can become bloated over time, which can impact website performance. To optimize the database, you can use plugins like WP-Optimize or WP-Sweep. These plugins can clean up unnecessary data and optimize database tables to improve performance.
By implementing these best practices, you can improve the performance of your WordPress website and provide a better user experience for your visitors.
Analyzing WordPress site performance is an important task for website owners and developers. By identifying performance bottlenecks, you can take steps to optimize your site and improve its speed and responsiveness. In this chapter, we’ll explore some tools and techniques for analyzing WordPress site performance.
- Use a Performance Monitoring Tool A performance monitoring tool can help you identify performance issues on your WordPress site. There are several tools available, such as New Relic, Datadog, and AppDynamics. These tools provide insights into various performance metrics, such as response time, page load time, and server response time.
- Enable WordPress Debugging Enabling WordPress debugging can provide you with valuable information about performance issues. To enable debugging, add the following code to your wp-config.php file:
define( 'WP_DEBUG', true );
define( 'WP_DEBUG_LOG', true );
define( 'WP_DEBUG_DISPLAY', false );This will enable debugging and log all debug messages to a file. You can then use these messages to identify performance issues.
- Analyze Database Queries Database queries can be a significant contributor to WordPress site performance issues. To analyze database queries, you can use the Query Monitor plugin. This plugin provides detailed information about each database query, including the time it took to execute and the number of rows returned.
- Optimize Images As mentioned in the previous chapter, optimizing images is important for improving WordPress site performance. To analyze image performance, you can use tools like GTmetrix or Google PageSpeed Insights. These tools will provide you with insights into image performance, such as the size of images and whether they are optimized.
- Analyze Page Load Time Analyzing page load time is crucial for identifying performance issues on your WordPress site. To analyze page load time, you can use tools like Pingdom or GTmetrix. These tools will provide you with information about page load time, including the time it takes to load each component of the page.
By using these tools and techniques, you can identify performance issues on your WordPress site and take steps to optimize its speed and responsiveness.
PHP is the programming language that powers WordPress, so optimizing WordPress with PHP can have a significant impact on site performance. In this chapter, we’ll explore some techniques for optimizing WordPress with PHP.
- Use a Caching Plugin Caching can significantly improve the performance of your WordPress site. Caching involves storing frequently accessed data in memory, which can reduce the number of database queries required to generate a page. There are several caching plugins available for WordPress, such as WP Super Cache, W3 Total Cache, and WP Rocket. These plugins can help you implement caching on your WordPress site.
- Optimize Database Queries Database queries can be a significant contributor to WordPress site performance issues. To optimize database queries, you can use the Query Monitor plugin. This plugin provides detailed information about each database query, including the time it took to execute and the number of rows returned. You can use this information to identify slow queries and optimize them.
- Use PHP Accelerators PHP accelerators are tools that can significantly improve the performance of PHP scripts. They work by caching the compiled bytecode of PHP scripts, which reduces the time it takes to execute them. There are several PHP accelerators available, such as APC, OPcache, and Zend Optimizer. These accelerators can be installed on your server to improve the performance of your WordPress site.
- Optimize PHP Configuration The PHP configuration can have a significant impact on WordPress site performance. To optimize the PHP configuration, you can adjust settings like memory_limit, max_execution_time, and upload_max_filesize. You can also disable unnecessary PHP modules to reduce memory usage.
- Use Gzip Compression Gzip compression can significantly reduce the size of files sent from the server to the browser, which can improve site performance. To enable Gzip compression, you can add the following code to your .htaccess file:
<IfModule mod_deflate.c>
AddOutputFilterByType DEFLATE text/text text/html text/plain text/xml text/css application/x-javascript application/javascript
</IfModule>By implementing these techniques, you can optimize your WordPress site with PHP and improve its speed and responsiveness.
Caching is an essential technique for improving the performance of PHP applications, including WordPress. In this chapter, we’ll explore some caching techniques with PHP.
- Using PHP’s Built-in Caching Mechanisms PHP has several built-in caching mechanisms that you can use to improve the performance of your PHP applications. These include:
- Output Caching: Output caching involves caching the output generated by a PHP script, so it can be served directly from the cache for subsequent requests. This can significantly reduce the time it takes to generate the output.
- Opcode Caching: Opcode caching involves caching the compiled bytecode of PHP scripts, so they can be executed more quickly on subsequent requests. Popular opcode caching tools include Zend OPcache and APC.
- Using Memcached Memcached is a high-performance, distributed memory caching system that can be used to cache data across multiple servers. You can use the Memcached PHP extension to interact with a Memcached server from your PHP code. Memcached can be used to cache database query results, frequently accessed data, and other data that is expensive to compute.
- Using Redis Redis is an in-memory data structure store that can be used as a database, cache, and message broker. You can use the Redis PHP extension to interact with a Redis server from your PHP code. Redis can be used to cache frequently accessed data, such as user sessions or page fragments.
- Using Content Delivery Networks (CDNs) CDNs are networks of servers that can be used to deliver content, such as images and videos, to users. CDNs can significantly improve the performance of your PHP application by caching content closer to the user, reducing the time it takes to download content. Popular CDNs include Cloudflare, Amazon CloudFront, and Akamai.
By using these caching techniques, you can improve the performance of your PHP applications, including WordPress. Caching can help you reduce the load on your server, reduce the time it takes to generate content, and provide a better user experience for your visitors.
Chapter 10: Introduction to WordPress REST API
REST (Representational State Transfer) is a protocol that allows communication between different systems or software. REST API is a programming interface that follows the principles of REST, allowing developers to interact with WordPress websites from external applications. In this chapter, we will explore the concept of REST API in WordPress.
REST API is a set of rules that developers use to create web services. It is an architectural style that uses HTTP requests to GET, POST, PUT, and DELETE data. REST API allows developers to access and manipulate resources or data in a WordPress site through a uniform interface.
REST API offers several benefits, including:
- It simplifies the development process by providing a standardized interface to work with.
- It allows developers to build web applications that can interact with WordPress sites without having to log in to the site’s admin area.
- It improves the performance of the site by reducing the amount of data that needs to be transferred between the server and the client.
WordPress comes with built-in support for REST API. To use it, you need to make sure that your site’s REST API is enabled. You can check this by visiting the following URL: your-site-url.com/wp-json/wp/v2/. If you see a list of resources, then your site’s REST API is enabled.
To use REST API in WordPress, you need to send HTTP requests to the API endpoints. For example, to get a list of posts, you can send a GET request to the following URL: your-site-url.com/wp-json/wp/v2/posts. To create a new post, you can send a POST request to the same URL.
WordPress provides several REST API endpoints that developers can use to access and manipulate data. Here are some examples of commonly used endpoints:
wp/v2/posts: This endpoint allows developers to retrieve a list of posts or create a new post.wp/v2/comments: This endpoint allows developers to retrieve a list of comments or create a new comment.wp/v2/media: This endpoint allows developers to retrieve a list of media files or upload a new file.
REST API is a powerful tool for developers to interact with WordPress sites. It provides a standardized interface to work with and allows developers to build web applications that can interact with WordPress sites without having to log in to the site’s admin area. By using REST API, developers can improve the performance of their site and simplify the development process.
In the previous chapter, we discussed the basics of REST API in WordPress. In this chapter, we will explore how to work with REST API in WordPress, including sending requests, handling responses, and implementing authentication.
To send a request to a REST API endpoint in WordPress, you can use a HTTP client library such as wp_remote_get(), wp_remote_post(), wp_remote_put(), and wp_remote_delete(). These functions take the endpoint URL and an array of parameters as arguments and return the response in the form of an array.
For example, to get a list of posts, you can use the wp_remote_get() function with the following code:
$response = wp_remote_get( 'your-site-url.com/wp-json/wp/v2/posts' );
if ( is_array( $response ) && ! is_wp_error( $response ) ) {
$body = $response['body'];
$data = json_decode( $body );
}This code sends a GET request to the wp/v2/posts endpoint and retrieves the response in the form of a JSON-encoded string. The json_decode() function converts the JSON string into a PHP object or array.
REST API responses in WordPress are returned in the form of a JSON-encoded string. To handle the response, you need to decode the JSON string into a PHP object or array.
For example, to retrieve a list of posts using the wp_remote_get() function, you can use the following code:
$response = wp_remote_get( 'your-site-url.com/wp-json/wp/v2/posts' );
if ( is_array( $response ) && ! is_wp_error( $response ) ) {
$body = $response['body'];
$data = json_decode( $body );
foreach ( $data as $post ) {
echo $post->title->rendered;
}
}This code retrieves a list of posts from the wp/v2/posts endpoint and iterates over each post object to display the post title.
REST API in WordPress supports several authentication methods, including basic authentication, OAuth 1.0a, and OAuth 2.0.
To implement basic authentication, you can pass the username and password as parameters in the request header. For example:
$headers = array(
'Authorization' => 'Basic ' . base64_encode( $username . ':' . $password )
);
$response = wp_remote_get( 'your-site-url.com/wp-json/wp/v2/posts', array(
'headers' => $headers
) );To implement OAuth 1.0a or OAuth 2.0 authentication, you need to use a third-party library that implements the authentication protocol.
REST API in WordPress is a powerful tool that allows developers to interact with WordPress sites from external applications. By using HTTP client libraries, handling responses, and implementing authentication, developers can build robust and secure web applications that interact with WordPress sites.
RESTful APIs have become an essential component of modern web development. With the increasing demand for building custom APIs, it’s important for developers to have a strong understanding of how to create a custom API using PHP.
In this chapter, we’ll explore how to build a custom API with PHP, including defining endpoints, handling requests, and sending responses.
The first step in building a custom API with PHP is defining endpoints. Endpoints are the URLs that clients use to interact with your API. Each endpoint corresponds to a specific resource that clients can retrieve, create, update, or delete.
To define endpoints in PHP, you can use the $_SERVER['REQUEST_METHOD'] variable to determine the HTTP method used in the request, and the $_SERVER['REQUEST_URI'] variable to determine the URL of the requested resource.
For example, to define an endpoint for retrieving a list of users, you can use the following code:
if ($_SERVER['REQUEST_METHOD'] == 'GET' && $_SERVER['REQUEST_URI'] == '/users') {
// code to retrieve a list of users
}Once you have defined your API endpoints, the next step is to handle requests. Handling requests involves validating input, processing requests, and returning responses.
To handle requests in PHP, you can use the $_REQUEST superglobal to access the parameters passed in the request. You can also use the file_get_contents() function to retrieve the raw request body.
For example, to handle a POST request to create a new user, you can use the following code:
if ($_SERVER['REQUEST_METHOD'] == 'POST' && $_SERVER['REQUEST_URI'] == '/users') {
$request_body = file_get_contents('php://input');
$data = json_decode($request_body);
// code to create a new user using the data
}Once you have processed the request, the next step is to send a response to the client. The response should contain the requested resource or an error message if the request failed.
To send responses in PHP, you can use the header() function to set the response status code and headers, and the echo statement to send the response body.
For example, to send a response containing a list of users in JSON format, you can use the following code:
if ($_SERVER['REQUEST_METHOD'] == 'GET' && $_SERVER['REQUEST_URI'] == '/users') {
$users = // code to retrieve a list of users
header('Content-Type: application/json');
echo json_encode($users);
}Building a custom API with PHP is a powerful way to expose your application’s functionality to other applications and services. By defining endpoints, handling requests, and sending responses, developers can create robust and secure APIs that can be used by a wide range of clients.
WordPress is a powerful content management system that can be extended with custom PHP code. One common use case is to integrate external data from APIs into WordPress.
In this chapter, we’ll explore how to use API data in WordPress with PHP. We’ll cover how to retrieve data from an API, how to parse the data, and how to display the data in WordPress.
The first step in using API data in WordPress is to retrieve the data from the API. You can use the PHP file_get_contents() function or the cURL library to make API requests and retrieve data.
For example, to retrieve data from the OpenWeatherMap API, you can use the following code:
$url = 'https://api.openweathermap.org/data/2.5/weather?q=London&appid=YOUR_API_KEY';
$response = file_get_contents($url);
$data = json_decode($response, true);Once you have retrieved the data from the API, the next step is to parse the data and extract the information you need. You can use PHP’s array and object manipulation functions to parse and extract data from the response.
For example, to extract the temperature from the OpenWeatherMap API response, you can use the following code:
$temperature = $data['main']['temp'];Section 3: Displaying API Data in WordPress
The final step in using API data in WordPress is to display the data in your WordPress site. You can use WordPress functions such as get_header() and get_footer() to include the header and footer of your site, and use echo statements to display the API data.
For example, to display the temperature from the OpenWeatherMap API in a WordPress post, you can use the following code:
<?php
\*
Template Name: Weather Template
*/
get_header();
?>
<div class="content">
<h1>Current Temperature</h1>
<?php
$url = 'https://api.openweathermap.org/data/2.5/weather?q=London&appid=YOUR_API_KEY';
$response = file_get_contents($url);
$data = json_decode($response, true);
$temperature = $data['main']['temp'];
echo '<p>The current temperature in London is ' . round($temperature - 273.15) . '°C</p>';
?>
</div>
<?php
get_footer();
?>Using API data in WordPress with PHP is a powerful way to extend the functionality of your WordPress site. By retrieving data from APIs, parsing the data, and displaying it in WordPress, you can create dynamic and engaging content that keeps your site visitors informed and up-to-date.
Chapter 11: WordPress Multisite with PHP
WordPress Multisite is a powerful feature that allows you to create and manage multiple WordPress sites from a single WordPress installation. This feature is particularly useful for large organizations or businesses that need to manage multiple websites, each with its own content and user base.
In this chapter, we’ll explore what WordPress Multisite is, how it works, and how you can use it to manage multiple websites.
WordPress Multisite is a feature that allows you to create and manage multiple WordPress sites from a single WordPress installation. With WordPress Multisite, you can create a network of sites that share a single WordPress database and installation. Each site in the network has its own content, users, and themes.
WordPress Multisite works by creating a network of WordPress sites that share a single WordPress installation and database. Each site in the network has its own unique domain or subdomain, and can be customized with its own themes, plugins, and content.
To create a new site in a WordPress Multisite network, you can simply create a new site in the WordPress dashboard. You can also customize the settings for each site, including the site’s domain or subdomain, theme, and plugins.
To use WordPress Multisite, you first need to set it up on your WordPress installation. This can be done by adding a few lines of code to your wp-config.php file and .htaccess file.
Once WordPress Multisite is set up, you can create new sites in the WordPress dashboard, customize their settings, and manage them from a single dashboard. You can also install and activate themes and plugins for the entire network, or for individual sites in the network.
WordPress Multisite is a powerful feature that can help you manage multiple WordPress sites from a single installation. With WordPress Multisite, you can create a network of sites that share a single database and installation, and customize each site with its own content, users, and themes. By understanding how WordPress Multisite works and how to use it, you can take your WordPress management skills to the next level and manage multiple websites with ease.
WordPress Multisite is a powerful feature that allows you to create and manage multiple WordPress sites from a single WordPress installation. In this chapter, we’ll explore how to set up a WordPress Multisite network, how to add new sites to the network, and how to manage the network.
Before you can create a WordPress Multisite network, you need to set up your WordPress installation for Multisite. This involves adding a few lines of code to your wp-config.php and .htaccess files, and enabling the Multisite feature in your WordPress dashboard.
To enable Multisite in your WordPress installation, follow these steps:
- Open your wp-config.php file in a text editor.
- Add the following lines of code just above the line that says ”* That’s all, stop editing! Happy blogging. */“:
define( 'WP_ALLOW_MULTISITE', true );- Save the wp-config.php file and close it.
- Log in to your WordPress dashboard.
- Go to Tools > Network Setup.
- Follow the instructions on the screen to complete the Multisite setup.
Once you have set up your WordPress Multisite network, you can add new sites to the network. To add a new site to the network, follow these steps:
- Log in to your WordPress dashboard.
- Go to My Sites > Network Admin > Sites.
- Click on the “Add New” button.
- Enter the details for the new site, including the site’s address, title, and administrator email address.
- Click on the “Add Site” button.
As the network administrator, you have access to a range of tools for managing your WordPress Multisite network. You can manage the settings for each site in the network, including the site’s theme, plugins, and users. You can also install and activate themes and plugins for the entire network, or for individual sites in the network.
To manage your WordPress Multisite network, follow these steps:
- Log in to your WordPress dashboard.
- Go to My Sites > Network Admin.
- From here, you can manage the settings for your network, including the network’s themes and plugins, users, and settings for individual sites.
WordPress Multisite is a powerful feature that allows you to create and manage multiple WordPress sites from a single WordPress installation. By understanding how to set up a WordPress Multisite network, how to add new sites to the network, and how to manage the network, you can take your WordPress management skills to the next level and manage multiple websites with ease.
WordPress Multisite provides a convenient way to manage multiple WordPress sites from a single installation. While the Multisite feature comes with a range of built-in functionality, you can also customize it with PHP to add new features and functionality.
In this chapter, we’ll explore how to customize WordPress Multisite with PHP, including how to add custom user roles, customize the dashboard, and modify the registration process.
By default, WordPress Multisite comes with a range of built-in user roles, including Super Admin, Administrator, Editor, Author, and Subscriber. However, you may want to create custom user roles to fit the specific needs of your network.
To add a custom user role to your WordPress Multisite network, follow these steps:
- Open your theme’s functions.php file in a text editor.
- Use the
add_role()function to add the custom user role. For example, to add a “Contributor” role, you would use the following code:
add_role( 'contributor', 'Contributor', array(
'read' => true,
'edit_posts' => true,
'delete_posts' => false,
));- Save the functions.php file.
By default, the WordPress Multisite dashboard is the same for all sites in the network. However, you may want to customize the dashboard for specific sites or user roles.
To customize the dashboard for your WordPress Multisite network, follow these steps:
- Open your theme’s functions.php file in a text editor.
- Use the
remove_menu_page()andadd_menu_page()functions to remove existing dashboard items and add new ones. For example, to remove the “Appearance” menu item and add a custom menu item called “Custom Dashboard”, you would use the following code:
function custom_admin_menu() {
remove_menu_page( 'themes.php' );
add_menu_page( 'Custom Dashboard', 'Custom Dashboard', 'manage_options', 'custom-dashboard', 'custom_dashboard_page' );
}
add_action( 'admin_menu', 'custom_admin_menu' );
function custom_dashboard_page() {
// Custom dashboard page content goes here
}- Save the functions.php file.
By default, the WordPress Multisite registration process is fairly basic. However, you may want to modify the registration process to include additional fields or to customize the email notifications that are sent to users.
To modify the registration process for your WordPress Multisite network, follow these steps:
- Open your theme’s functions.php file in a text editor.
- Use the
add_filter()function to modify the registration form and email notifications. For example, to add a new field to the registration form and customize the email notification that is sent to new users, you would use the following code:
function custom_registration_fields() {
?>
<p>
<label for="company">Company Name</label>
<input type="text" name="company" id="company" class="input" value="<?php echo esc_attr( $_POST['company'] ); ?>" />
</p>
<?php
}
add_action( 'signup_extra_fields', 'custom_registration_fields' );
function custom_welcome_email( $user_id ) {
$user = get_userdata( $user_id );
$subject = 'Welcome to our network!';
$message = 'Hi ' . $user->user_firstname . ', welcome to our network!';
wp_mail( $user->user_email, $subject, $message );
}
add_actionWordPress Multisite can be a powerful tool for managing multiple websites from a single installation. However, managing a Multisite network can also be complex, especially when it comes to managing network-wide settings and making changes to multiple sites at once. Fortunately, you can use PHP to simplify the process of managing your WordPress Multisite network.
In this chapter, we’ll explore how to manage your WordPress Multisite network with PHP, including how to manage network-wide settings, automate site creation, and bulk-update site content.
One of the benefits of WordPress Multisite is the ability to manage network-wide settings from a single location. This can include settings such as site privacy, user registration, and default themes and plugins.
To manage network-wide settings with PHP, follow these steps:
- Open your theme’s functions.php file in a text editor.
- Use the
update_network_option()andget_network_option()functions to manage network-wide settings. For example, to set the default theme for all sites in your network, you would use the following code:
update_network_option( null, 'stylesheet', 'my-default-theme' );- Save the functions.php file.
If you need to create a large number of sites in your WordPress Multisite network, doing so manually can be time-consuming and error-prone. Fortunately, you can use PHP to automate the site creation process.
To automate site creation with PHP, follow these steps:
- Open your theme’s functions.php file in a text editor.
- Use the
wpmu_create_blog()function to create new sites. For example, to create a new site with the domain name “example.com” and the title “Example Site”, you would use the following code:
wpmu_create_blog( 'example.com', '/', 'Example Site', get_current_user_id(), array(
'public' => 1,
));- Save the functions.php file.
If you need to make changes to the content on multiple sites in your WordPress Multisite network, doing so manually can be time-consuming and error-prone. Fortunately, you can use PHP to bulk-update site content.
To bulk-update site content with PHP, follow these steps:
- Open your theme’s functions.php file in a text editor.
- Use the
get_sites()function to get a list of all sites in your network, and then use a loop to update the content on each site. For example, to update the content on all sites in your network with a new logo image, you would use the following code:
$sites = get_sites();
foreach ( $sites as $site ) {
switch_to_blog( $site->blog_id );
$logo_id = media_handle_upload( 'logo.jpg', 0 );
update_option( 'custom_logo', $logo_id );
restore_current_blog();
}- Save the functions.php file.
Using PHP to manage your WordPress Multisite network can help you streamline your workflow and make it easier to manage multiple sites from a single installation. By customizing network-wide settings, automating site creation, and bulk-updating site content, you can save time and improve the efficiency of your network management tasks.
Chapter 12: E-commerce with WordPress and PHP
WordPress is an incredibly versatile platform that can be used for a wide range of websites, including e-commerce sites. While WordPress was not originally designed specifically for e-commerce, there are now many plugins and tools available that make it easy to build and manage an online store using WordPress.
In this chapter, we’ll explore how to use WordPress for e-commerce, including how to choose an e-commerce plugin, set up product pages, and process payments.
There are several e-commerce plugins available for WordPress, each with its own set of features and capabilities. Some popular options include WooCommerce, Easy Digital Downloads, and WP eCommerce.
To choose an e-commerce plugin for your WordPress site, consider the following factors:
- Features: Look for an e-commerce plugin that has all the features you need, such as inventory management, order tracking, and tax calculation.
- Integrations: Make sure the e-commerce plugin integrates with the payment gateways and other tools you need, such as shipping calculators and email marketing platforms.
- Support: Choose an e-commerce plugin that has a strong support team and a large community of users, so you can get help if you run into issues.
Once you’ve chosen an e-commerce plugin, it’s time to set up your product pages. Product pages are the heart of your e-commerce site, where customers can browse and purchase your products.
To set up product pages with an e-commerce plugin, follow these steps:
- Install and activate the e-commerce plugin on your WordPress site.
- Create a new product in the e-commerce plugin’s dashboard, and add details such as the product name, description, and price.
- Customize the product page layout and design using your theme’s customizer or page builder.
Processing payments is a critical part of any e-commerce site. Your payment system should be secure and easy to use, so customers feel confident making purchases on your site.
To process payments with an e-commerce plugin, follow these steps:
- Choose a payment gateway that is supported by your e-commerce plugin, such as PayPal or Stripe.
- Configure your payment gateway settings in the e-commerce plugin’s dashboard.
- Test your payment system to make sure payments are processed correctly and that customers receive order confirmation emails.
Using WordPress for e-commerce is a great way to build an online store that is easy to manage and customize. By choosing an e-commerce plugin, setting up product pages, and processing payments, you can create a professional e-commerce site that meets your business needs. With the right tools and strategies, you can grow your online store and drive sales for your business.
WooCommerce is one of the most popular e-commerce plugins for WordPress, allowing users to turn their WordPress site into an online store. In this chapter, we’ll go through the steps to install and set up WordPress with WooCommerce, so you can start selling your products online.
Before installing WooCommerce, you’ll need to install WordPress on your web hosting server. Here’s a quick overview of the steps:
- Download the latest version of WordPress from the official website.
- Upload the WordPress files to your web hosting server.
- Create a MySQL database and user for WordPress.
- Run the WordPress installation script and follow the prompts to complete the installation.
Once you’ve installed WordPress, you can install the WooCommerce plugin. Here’s how:
- Log in to your WordPress dashboard.
- Click on “Plugins” in the left-hand menu.
- Click on “Add New” and search for “WooCommerce”.
- Click “Install” and then “Activate” to activate the plugin.
- Follow the setup wizard prompts to configure your basic store settings.
Now that WooCommerce is installed, you can start adding products to your online store. Here’s how:
- Click on “Products” in the left-hand menu.
- Click “Add Product” to create a new product.
- Add product details, including the product name, description, and price.
- Configure additional product settings, such as inventory management and shipping options.
WooCommerce allows you to configure a wide range of payment and shipping options for your online store. Here’s how to get started:
- Click on “WooCommerce” in the left-hand menu, and then click on “Settings”.
- Click on the “Payments” tab to configure your payment options, such as credit card and PayPal payments.
- Click on the “Shipping” tab to configure your shipping options, such as flat rate or weight-based shipping.
WooCommerce comes with several built-in themes, but you may want to customize your store design to match your branding. Here’s how:
- Click on “Appearance” in the left-hand menu, and then click on “Themes”.
- Choose a theme that is compatible with WooCommerce, or use a page builder plugin to create a custom store design.
Conclusion:
By following these steps, you can install and set up WordPress with WooCommerce, and start selling your products online. WooCommerce offers a wide range of features and customization options, allowing you to create a professional-looking online store that meets your business needs. With the right tools and strategies, you can grow your online store and drive sales for your business.
WooCommerce is a powerful e-commerce plugin for WordPress that can be customized to suit your business needs. While the plugin comes with a range of built-in features, you may need to customize it further using PHP to create custom functionality or tweak existing features. In this chapter, we’ll explore some ways you can customize WooCommerce with PHP to create a more tailored online store.
WooCommerce comes with several templates that define how your store pages look and function. You can customize these templates using PHP to modify the layout, add custom fields or create new features. Here’s how:
- Locate the WooCommerce template file you want to customize by checking the WooCommerce template hierarchy.
- Copy the template file to your theme’s folder in the /wp-content/themes/ directory.
- Modify the template file using PHP to create custom functionality or tweak existing features.
Sometimes you may need to add custom fields to your products to capture additional information. You can achieve this by adding custom fields to the product editor using PHP. Here’s how:
- Add custom fields to the product editor using the woocommerce_product_options_general_product_data action hook.
- Save the custom fields data using the woocommerce_process_product_meta action hook.
- Display the custom fields data on the front end using the woocommerce_single_product_summary action hook.
WooCommerce provides several built-in shortcodes to display product listings, shopping cart and checkout pages. However, you may need to create custom shortcodes to display specific content or features. Here’s how:
- Register a new shortcode using the add_shortcode function in PHP.
- Define the shortcode functionality using a callback function.
- Add the shortcode to a page or post using the shortcode tag.
WooCommerce supports several payment gateways out of the box, but you may need to create a custom payment gateway for your business. Here’s how:
- Create a new payment gateway class that extends the WC_Payment_Gateway class in PHP.
- Define the payment gateway functionality, including processing payments and handling refunds.
- Register the payment gateway using the woocommerce_payment_gateways filter hook.
By customizing WooCommerce with PHP, you can create a tailored online store that meets your business needs. Whether you need to modify existing features, add custom fields, create new shortcodes or payment gateways, WooCommerce’s extensible architecture allows for endless customization possibilities. With the right knowledge and strategies, you can take your online store to the next level and drive sales for your business.
While WooCommerce is a powerful e-commerce plugin for WordPress, there may be times when you need to add custom functionality to your online store to meet specific business needs. Fortunately, with PHP, you can extend WooCommerce’s built-in features or create entirely new ones to enhance your store’s functionality. In this chapter, we’ll explore some ways you can build custom e-commerce functionality with PHP to create a more tailored online store.
By default, WooCommerce supports several product types, such as Simple, Variable, Grouped, and External. However, you may need to create custom product types to capture specific product attributes or data. Here’s how:
- Create a new product type class that extends the WC_Product class in PHP.
- Define the product type functionality, including data handling and rendering.
- Register the product type using the woocommerce_product_data_tabs and woocommerce_process_product_meta hooks.
WooCommerce provides several built-in checkout fields to collect customer information, but you may need to add custom fields to capture specific data or attributes. Here’s how:
- Add custom fields to the checkout page using the woocommerce_checkout_fields filter hook.
- Validate and save the custom field data using the woocommerce_checkout_process and woocommerce_checkout_update_order_meta hooks.
- Display the custom field data on the order confirmation and emails using the woocommerce_email_order_meta_fields hook.
WooCommerce provides several built-in shipping methods, such as flat rate and free shipping, but you may need to create custom shipping methods to offer more specific options. Here’s how:
- Create a new shipping method class that extends the WC_Shipping_Method class in PHP.
- Define the shipping method functionality, including rate calculation and handling.
- Register the shipping method using the woocommerce_shipping_init and woocommerce_shipping_methods filter hooks.
While WooCommerce supports several payment gateways out of the box, you may need to create a custom payment gateway to offer more specific options or to integrate with a particular payment processor. Here’s how:
- Create a new payment gateway class that extends the WC_Payment_Gateway class in PHP.
- Define the payment gateway functionality, including processing payments and handling refunds.
- Register the payment gateway using the woocommerce_payment_gateways filter hook.
By building custom e-commerce functionality with PHP, you can create a more tailored online store that meets your specific business needs. Whether you need to create custom product types, add checkout fields, offer custom shipping methods or integrate with a particular payment processor, WooCommerce’s extensible architecture allows for endless customization possibilities. With the right knowledge and strategies, you can take your online store to the next level and drive sales for your business.
Chapter 13: WordPress Projects
WordPress is a popular content management system that powers millions of websites worldwide. One of the key strengths of WordPress is its flexibility in allowing users to customize the look and feel of their websites using themes. While there are many pre-made themes available, building a custom WordPress theme from scratch can give you full control over the design and functionality of your website. In this chapter, we’ll explore the steps to build a custom WordPress theme from scratch.
Before starting to build a custom theme, it’s essential to understand the WordPress template hierarchy. The template hierarchy is a system that determines which template file WordPress will use to display different types of content. Understanding the template hierarchy is crucial for creating a custom theme that correctly renders your website’s content.
The first step in building a custom WordPress theme is creating the basic theme structure. Here are the essential files you need to create:
- style.css: This is the main stylesheet that defines the look and feel of the theme.
- index.php: This is the main template file that WordPress will use to display the homepage.
- header.php: This file contains the header section of the website, including the site logo, navigation menu, and any other header elements.
- footer.php: This file contains the footer section of the website, including the copyright notice, site map, and any other footer elements.
- functions.php: This file contains any custom functions and WordPress hooks that the theme will use.
While the index.php file is the primary template file for the homepage, you may need to create custom page templates for different types of content, such as blog posts, archives, and custom post types. Here’s how to create custom page templates:
- Create a new PHP file in the theme folder with a unique name, such as page-custom.php.
- Add a PHP comment at the top of the file to define the template name, such as “Template Name: Custom Page Template.”
- Define the template functionality, including the HTML and CSS for the template.
- Assign the custom template to a specific page or post using the Page Attributes section in the WordPress editor.
Once you have created the basic theme structure and custom page templates, you may need to add additional functionality to the theme using PHP. Here are some examples:
- Customizing the navigation menu using the wp_nav_menu function.
- Adding custom post types and taxonomies using the register_post_type and register_taxonomy functions.
- Creating custom widget areas using the register_sidebar function.
- Enabling support for featured images using the add_theme_support function.
Building a custom WordPress theme from scratch can be a challenging but rewarding process. By understanding the WordPress template hierarchy, creating the basic theme structure, building custom page templates, and customizing the theme with PHP, you can create a unique website that stands out from the crowd. With practice and the right tools, you can build custom WordPress themes that meet the specific needs of your clients or businesses.
WordPress is a versatile platform that allows users to extend its functionality by using plugins. Plugins can add new features to a WordPress site, modify existing functionality, or integrate with third-party services. In this chapter, we’ll explore the steps to create a custom WordPress plugin.
Before you start writing code, you should plan your plugin. Here are some questions to consider:
- What is the purpose of the plugin?
- What features will the plugin have?
- What data will the plugin store?
- Will the plugin integrate with third-party services?
- What user roles will the plugin require?
The first step in creating a WordPress plugin is to create a new folder in the /wp-content/plugins directory. Inside this folder, you should create a new PHP file with the same name as your plugin. This file will be the main entry point for your plugin.
Next, you should add some meta information to your plugin file. This information includes the plugin name, version, author, and description. You should also define the minimum WordPress version required for the plugin to work correctly.
After you have set up the plugin, you can start adding functionality to it. Here are some examples:
- Creating custom post types and taxonomies using the register_post_type and register_taxonomy functions.
- Adding custom fields to posts or pages using the Advanced Custom Fields plugin or by creating your custom meta boxes.
- Creating custom shortcodes using the add_shortcode function.
- Adding custom admin pages using the add_menu_page function.
- Integrating with third-party services using APIs.
Security is a crucial aspect of any WordPress plugin. Here are some security measures you can take to ensure your plugin is secure:
- Use nonces to validate user actions.
- Sanitize and validate user input data.
- Limit the user roles that can access the plugin functionality.
- Use secure coding practices to prevent SQL injections, cross-site scripting, and other common vulnerabilities.
Testing and debugging are essential for any WordPress plugin. Here are some tips for testing and debugging your plugin:
- Use a local development environment to test your plugin.
- Use the WordPress Debugging Plugin or the WP_DEBUG constant to display error messages.
- Use tools like Xdebug to step through your code and find bugs.
Once you have tested and debugged your plugin, you can deploy it to a live site. Here are some tips for deploying your plugin:
- Create a ZIP file of your plugin.
- Upload the ZIP file to the WordPress plugins directory.
- Activate the plugin from the WordPress admin dashboard.
Creating a custom WordPress plugin can be a rewarding experience. By planning the plugin, setting it up, adding functionality, adding security, testing and debugging, and deploying the plugin, you can create a plugin that meets the specific needs of your clients or businesses. With practice and the right tools, you can create custom WordPress plugins that add value to your WordPress site.
Wordpress REST API
WordPress REST API allows developers to interact with WordPress data in a modern way, using standard HTTP methods like GET, POST, PUT, and DELETE. The WordPress REST API allows you to access data from your WordPress site and integrate it with other applications or services. In this chapter, we’ll explore the steps to build a custom WordPress REST API.
Before you start writing code, you should plan your API. Here are some questions to consider:
- What data do you want to expose through the API?
- What endpoints will you create?
- What methods will the endpoints support?
- Will you require authentication or authorization for API access?
- How will you handle errors and exceptions?
To create a custom WordPress REST API, you will need to create a plugin. Here are the steps to create a plugin:
- Create a new folder in the /wp-content/plugins directory.
- Create a new PHP file with the same name as your plugin.
- Add some meta information to your plugin file, including the plugin name, version, author, and description.
- Define the minimum WordPress version required for the plugin to work correctly.
- Define the API endpoints using the register_rest_route function.
After you have set up the API, you can start adding functionality to it. Here are some examples:
- Retrieving data from the WordPress database using WP_Query.
- Creating custom data using the wp_insert_post or wp_insert_user functions.
- Updating data using the wp_update_post or wp_update_user functions.
- Deleting data using the wp_delete_post or wp_delete_user functions.
Security is crucial for any REST API. Here are some security measures you can take to ensure your API is secure:
- Use authentication to restrict access to the API.
- Use nonces to validate user actions.
- Sanitize and validate user input data.
- Use secure coding practices to prevent SQL injections, cross-site scripting, and other common vulnerabilities.
Testing and debugging are essential for any REST API. Here are some tips for testing and debugging your API:
- Use a REST client like Postman to test your API.
- Use the WordPress Debugging Plugin or the WP_DEBUG constant to display error messages.
- Use tools like Xdebug to step through your code and find bugs.
Once you have tested and debugged your API, you can deploy it to a live site. Here are some tips for deploying your API:
- Create a ZIP file of your plugin.
- Upload the ZIP file to the WordPress plugins directory.
- Activate the plugin from the WordPress admin dashboard.
Building a custom WordPress REST API can be a powerful tool for developers. By planning the API, creating the plugin, adding functionality, adding security, testing and debugging, and deploying the API, you can create an API that meets the specific needs of your clients or businesses. With practice and the right tools, you can build custom WordPress REST APIs that enable you to interact with your WordPress data in a modern way.
Wordpress Multisite
WordPress Multisite is a powerful feature that allows you to run multiple WordPress sites from a single installation. In this chapter, we’ll explore the steps to create a custom WordPress Multisite network.
Before you start creating the network, you should plan the network structure. Here are some questions to consider:
- How many sites will be in the network?
- What will be the purpose of each site?
- What will be the domain structure of the network?
- Will each site have its own domain, or will they share a domain?
- What themes and plugins will be available to the network?
Section 2: Installing and Setting up Multisite
To install and set up a custom WordPress Multisite network, you will need to follow these steps:
- Backup your WordPress database and files.
- Enable Multisite by adding the following line to your wp-config.php file: define( ‘WP_ALLOW_MULTISITE’, true );
- Install WordPress in network mode.
- Choose the network structure, either subdomains or subdirectories.
- Define the domain structure of the network.
Section 3: Adding Sites to the Network
After you have set up the network, you can start adding sites to the network. Here are some steps to add sites:
- Log in to the WordPress dashboard.
- Go to the Sites menu.
- Click Add New.
- Fill in the site details, including the site name, site address, and site admin email.
- Click Add Site.
Section 4: Customizing the Network
Customizing the network is an essential step in creating a custom WordPress Multisite network. Here are some ways to customize the network:
- Installing themes and plugins.
- Creating custom themes and plugins for the network.
- Customizing the network settings, including site registration, site visibility, and user registration.
- Creating custom menus and widgets for the network.
Section 5: Managing the Network
Managing a custom WordPress Multisite network is crucial to ensure the network’s stability and security. Here are some management tasks:
- Updating WordPress core, themes, and plugins.
- Monitoring site performance and uptime.
- Managing user accounts and access.
- Troubleshooting site and network issues.
Section 6: Best Practices
Here are some best practices to follow when creating a custom WordPress Multisite network:
- Plan the network structure carefully.
- Use a robust hosting service to handle the increased demands of the network.
- Use a reliable backup system to ensure data is not lost.
- Keep the network updated and secure.
Creating a custom WordPress Multisite network can be a challenging but rewarding task. By planning the network, installing and setting up Multisite, adding sites, customizing the network, managing the network, and following best practices, you can create a network that meets your specific needs. With practice and the right tools, you can create custom WordPress Multisite networks that are scalable, flexible, and secure.
Building a Custom E-Commerce Solution with WordPress and PHP
WordPress is a powerful platform for creating e-commerce solutions. In this chapter, we’ll explore how to build a custom e-commerce solution with WordPress and PHP.
Before you start building an e-commerce solution, you need to plan it. Here are some questions to consider:
- What products or services will the e-commerce solution sell?
- What payment methods will the e-commerce solution use?
- What shipping methods will the e-commerce solution use?
- What taxes and fees will the e-commerce solution need to handle?
- What features will the e-commerce solution require, such as product search, reviews, and ratings?
To set up WordPress for e-commerce, you will need to follow these steps:
- Install and configure WordPress.
- Choose an e-commerce plugin, such as WooCommerce, Easy Digital Downloads, or WP eCommerce.
- Install and configure the e-commerce plugin.
- Set up payment and shipping methods.
After you have set up WordPress for e-commerce, you can start creating products and categories. Here are some steps to create products and categories:
- Log in to the WordPress dashboard.
- Go to the Products menu.
- Click Add New to create a new product.
- Fill in the product details, including the product name, description, price, and image.
- Assign the product to a category.
Customizing the e-commerce solution is an essential step in creating a custom e-commerce solution. Here are some ways to customize the solution:
- Installing themes and plugins.
- Creating custom themes and plugins for the e-commerce solution.
- Customizing the product pages, including the product description, images, and related products.
- Creating custom checkout pages and forms.
Adding custom functionality is a powerful way to extend the e-commerce solution. Here are some examples of custom functionality:
- Custom product attributes and variations.
- Custom shipping methods.
- Custom payment gateways.
- Custom order statuses and workflows.
Testing and deployment are critical to ensure the e-commerce solution is stable and secure. Here are some testing and deployment tasks:
- Test the e-commerce solution thoroughly, including product search, checkout, and order management.
- Optimize the e-commerce solution for performance, including page load times and database queries.
- Deploy the e-commerce solution to a production environment, such as a web server or cloud hosting.
- Set up a backup system to ensure data is not lost.
Building a custom e-commerce solution with WordPress and PHP requires careful planning, attention to detail, and technical skills. By planning the solution, setting up WordPress for e-commerce, creating products and categories, customizing the e-commerce solution, adding custom functionality, and testing and deploying the solution, you can create a custom e-commerce solution that meets your specific needs. With practice and the right tools, you can create e-commerce solutions that are scalable, flexible, and secure.